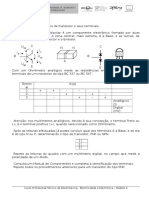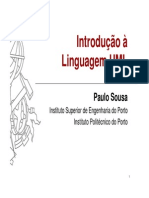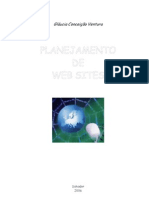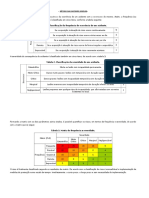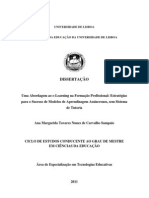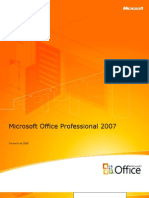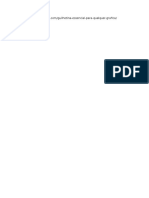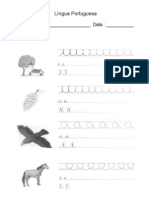Escolar Documentos
Profissional Documentos
Cultura Documentos
Access 2000
Enviado por
Joao MartinsDireitos autorais
Formatos disponíveis
Compartilhar este documento
Compartilhar ou incorporar documento
Você considera este documento útil?
Este conteúdo é inapropriado?
Denunciar este documentoDireitos autorais:
Formatos disponíveis
Access 2000
Enviado por
Joao MartinsDireitos autorais:
Formatos disponíveis
Microsoft Access
2000
Viseu e Escola Superior de Educação, Maio de 2000
Índice
Índice
1. INTRODUÇÃO............................................................................................................5
1.1. O QUE HÁ DE NOVO .................................................................................................5
1.2. CONTEÚDOS ............................................................................................................6
1.3. O QUE É UMA BASE DE DADOS?..............................................................................6
1.4. PLANEAR UMA BASE DE DADOS .............................................................................6
2. A JANELA DO ACCESS............................................................................................8
2.1. INICIAR O MICROSOFT ACCESS A PARTIR DO MENU PROGRAMAS ...........................8
2.2. CRIAR UMA BASE DE DADOS ...................................................................................8
2.3. A BARRA DE FERRAMENTAS...................................................................................9
2.4. USAR DICAS E ASSISTENTES .................................................................................10
3. TABELAS...................................................................................................................11
3.1.O QUE É UMA TABELA ?........................................................................................11
3.2.CRIAR UMA TABELA COM UM ASSISTENTE DE TABELA ........................................11
3.3.CRIAR UMA TABELA NA VISTA DE ESTRUTURA .....................................................11
3.4.INSERIR REGISTOS ................................................................................................13
3.5.MOVIMENTAÇÃO ENTRE REGISTOS .......................................................................13
3.6.DEFINIR E ALTERAR AS PROPRIEDADES DE CAMPO ..............................................13
3.7.TRABALHAR COM OUTRAS BASE DE DADOS ..........................................................15
3.8.USAR DADOS DE FONTES DIFERENTES .................................................................15
3.9.VINCULAR UMA TABELA EXTERNA ......................................................................15
3.10. RELAÇÕES ENTRE TABELAS ..............................................................................16
3.11. EXPORTAR DADOS PARA O MICROSOFT EXCEL ................................................17
⇒ Exercícios de Revisão ......................................................................................19
4. CONSULTAS .............................................................................................................22
4.1.CRIAR OU MODIFICAR UMA CONSULTA ................................................................22
4.2.DEFINIR CRITÉRIOS ...............................................................................................24
4.3.EXECUTAR UMA CONSULTA ..................................................................................25
4.4.ORDENAR CONSULTAS..........................................................................................25
4.5.CALCULAR TOTAIS EM CONSULTAS E AGRUPAR OS RESULTADOS ........................26
4.6.AGRUPAR TOTAIS POR DOIS CAMPOS ...................................................................26
4.7.CRIAR CAMPOS CALCULADOS ...............................................................................26
4.8.CONSULTAS COM PARÂMETROS ............................................................................28
4.9.CONSULTAS ACÇÃO ..............................................................................................30
4.10. MODIFICAR DADOS UTILIZANDO CONSULTAS ACÇÃO ........................................31
⇒ Exercícios de Revisão (1) ................................................................................32
⇒ Exercícios de Revisão (2) ................................................................................32
5. FORMULÁRIOS .......................................................................................................34
5.1. O QUE É UM CONTROLO ........................................................................................34
5.2. CRIAR FORMULÁRIOS ...........................................................................................35
5.3. O MODO ESTRUTURA ...........................................................................................36
5.4. RÓTULOS ..............................................................................................................37
5.5. MOVER UM CONTROLO .........................................................................................37
Access 2000 Alberto M. P. Carreira Página 3 de 3
Índice
5.6. ALTERAR O TAMANHO DO TEXTO E DEFINIR CORES .............................................37
5.7. ALTERAR A COR DE FUNDO DE UMA SECÇÃO .........................................................38
5.8. ALTERAR A COR DO TEXTO....................................................................................38
5.9. ADICIONAR CAMPOS (CONTROLO VINCULADO) ...................................................39
5.10. DEFINIR PROPRIEDADES ....................................................................................39
5.11. INSERIR FIGURAS ...............................................................................................40
5.12. ACRESCENTAR UMA FIGURA A UM FORMULÁRIO ...............................................41
5.13. BOTÕES DE COMANDO.......................................................................................41
5.14. COLOCAR UM CONTROLO NA ORDEM DE TABULAÇÃO CERTA ...........................42
5.15. VALIDAR OS DADOS INSERIDOS NUM CONTROLO ...............................................42
⇒ Exercícios de Revisão ......................................................................................44
6. RELATÓRIOS ...........................................................................................................45
6.1. O QUE É UM RELATÓRIO DETALHADO?.................................................................45
6.2. CRIAR UM RELATÓRIO DETALHADO .....................................................................46
6.3. VISUALIZAR E IMPRIMIR UM RELATÓRIO ..............................................................46
6.4. EXPLORAR A ESTRUTURA DO RELATÓRIO ..............................................................46
6.5. ELEMENTOS CRIADOS PELO ASSISTENTE DE RELATÓRIO.......................................47
6.6. PERSONALIZAR O DESENHO DE UM RELATÓRIO.....................................................47
6.7. ADICIONAR UM TOTAL GERAL AO RODAPÉ DO RELATÓRIO ...................................48
6.8. RELATÓRIOS AGRUPADOS .....................................................................................48
⇒ Exercícios de Revisão ......................................................................................50
7. NOÇÕES DE NORMALIZAÇÃO ...........................................................................51
7.1. O QUE É A NORMALIZAÇÃO ...................................................................................51
7.2. NORMALIZAÇÃO DA TABELA PEDIDO. ................................................................51
7.3. RELACIONAMENTO ENTRE AS TABELAS .................................................................54
8. BIBLIOGRAFIA........................................................................................................55
Página 4 de 4 Alberto M. P. Carreira Access 2000
Introdução
1. Introdução
O Microsoft Access 2000 para o Windows é um programa poderoso de
gestão de dados utilizado para classificar e organizar importantes informações de
que precisa todos os dias. Com uma base de dados, podem manipular-se grandes
quantidades de informação e tratar essa mesma informação.
Assim, se possuir uma grande colecção de livros, CDs, selos ou vídeos, pode,
com a ajuda do Access, organizar essas colecções e mais facilmente encontrar nas
mesmas a informação desejada de um modo muito mais rápido.
1.1. O que há de novo
Como obter ajuda no Access 2000
• Tal como na versão anterior, o Access 2000 possui muita informação para
ajudar os utilizadores a desenvolverem as suas tarefas. O processo de obter
ajuda é semelhante à versão anterior, nomeadamente a opção “O que é isto?”.
Por outro lado, a janela da Ajuda é ligeiramente diferente, mas mais simples de
utilizar, o que facilita a obtenção de ajuda sobre um determinado assunto. Esta
nova versão possui também um assistente de respostas mais completo e eficaz.
Manusear a nova janela de base de dados
• A primeira novidade do Access é a nova janela de base de dados. Apesar de ter
todas as funcionalidades básicas da versão anterior, possui naturalmente mais
algumas melhorias em termos funcionais, que facilitam as operações básicas
relacionadas com a base de dados.
Importar e exportar uma tabela de uma forma mais simples
• As aplicações do Office têm a potencialidade de permitir a partilha de
informação, isto é, qualquer aplicação, nomeadamente o Access, permite
importar ou exportar dados para uma, ou de uma, aplicação pertencente à suite
Office. Apesar desta potencialidade também existir na versão anterior, o Office
2000 permite que este processo seja feito eficazmente com o simples processo
de Drag&Drop (arrastar e largar).
Criar uma página de acesso a dados utilizando o Assistente
• Uma página de acesso de dados (Data Access Page) é um novo objecto do
Access 2000. este novo objecto não é mais que uma página Web que permite
introduzir, editar ou visualizar dados numa base de dados Access ou SQL
Server, através de uma rede local (LAN) ou pela Internet. O processo de criação
mais simples de criação de uma página é através do Assistente. O Assistente
consiste num conjunto de caixas de diálogo que o guiam através do processo de
criação da página, dando-lhe todas as informações necessárias para elaborar a
página.
Access 2000 Alberto M. P. Carreira Página 5 de 5
Introdução
Criar um projecto no Access 2000. Retroconversão de base de dados
• O Access 2000 possui um conjunto de funcionalidades muito úteis relacionadas
com os processos de compatibilidade entre diferentes bases de dados. Destas
funcionalidades o Access 2000 possui uma funcionalidade inovadora muito útil
que permite criar acesso com código nativo a base de dados Microsoft SQL
Server. Isto permite criar aplicações cliente-servidor de uma forma mais
simples em relação às versões anteriores.
Por outro lado, de certo já foi confrontado com a situação de ter que guardar um
documento numa versão mais antiga. Um dos aspectos mais incomodativos das
versões anteriores era o processo de retroconversão entre versões, isto é, a
conversão de uma base de dados do Access 97 para versões mais antigas sem
que a informação e formatação mais relevante não se perdesse. O Access 2000
supera este problema com a ferramenta de retroconversão de base de dados, que
possibilita guardar uma base de dados numa versão mais antiga sem que os
dados e a formatação sejam alterados.
1.2. Conteúdos
! Conceitos básicos de SGBD;
! Apresentação do Access;
! Iniciar a construção de uma base de dados;
! Relações entre tabelas;
! Consultas;
! Formulários;
! Ferramentas do Access.
1.3. O que é uma Base de Dados?
Uma base de dados é uma colecção de informações relacionada com um
determinado tema ou propósito. O segredo para armazenar e recuperar dados de
forma eficiente é o processo de planeamento. Identificando primeiro o que a base de
dados deve fazer, é possível criar um projecto prático que resultará numa
ferramenta de gestão de dados mais rápida e precisa.
1.4. Planear uma Base de Dados
Quando pretende criar uma base de dados, deve realizar um planeamento a
fim de identificar a sua utilidade e que informações deseja controlar.
O Microsoft Access ajuda-o a gerir a sua base de dados, fornecendo uma
estrutura eficiente para armazenar e recuperar informações. Cada item específico de
dados designa-se por Campo, e ao conjunto de campos relacionados acerca de
indivíduos, clientes, etc., dá-se o nome de Registo. O objecto no qual se guarda a
informação chama-se Tabela.
Página 6 de 6 Alberto M. P. Carreira Access 2000
Introdução
Como o Microsoft Access é um Sistema de Gestão de Base de Dados
Relacional (SGBDR), pode organizar os dados sobre várias assuntos em tabelas, e
depois criar relações entre elas. Estabelecendo relações entre tabelas, em vez de
armazenarmos toda a informação numa única tabela (grande), podemos evitar a
duplicação de dados, economizamos espaço de armazenamento e maximizamos a
velocidade e precisão do trabalho com os dados.
O Microsoft Access tem muitos processos automatizados e recursos de
Ajuda on-line que o podem ajudar a criar e aperfeiçoar cada elemento da sua base
de dados.
Access 2000 Alberto M. P. Carreira Página 7 de 7
A Janela do Access
2. A Janela do Access
2.1. Iniciar o Microsoft Access a partir do Menu
Programas
• Clique em Iniciar;
• Aponte para Programas;
• Clique em Microsoft Access.
Ao iniciar o Microsoft Access, aparece automaticamente uma caixa de
diálogo que permite abrir uma base de dados existente, criar uma base de dados
vazia ou criar uma base de dados utilizando o assistente, tal como se mostra na
figura seguinte.
2.2. Criar uma Base de dados
Poderá criar uma base de dados vazia ou através da opção Assistente de Base
de dados.
Suponhamos que queira criar uma base de dados para a sua agenda pessoal de endereços,
incluindo as informações relacionadas, tais como apelidos e passatempos. O Assistente de
Página 8 de 8 Alberto M. P. Carreira Access 2000
A Janela do Access
Base de Dados cria a nova base de dados, incluindo dados de exemplo, vários formulários
e relatórios.
As bases de dados do Microsoft Access são diferentes dos ficheiros de base de
dados do Paradox ou Dbase. No Paradox ou Dbase, cada tabela, formulário ou
Nota relatório é um ficheiro separado. No Microsoft Access, os dados e todas as
ferramentas de que precisa para trabalhar com eles estão armazenados num único
ficheiro.
2.3. A Barra de Ferramentas
A primeira linha de botões abaixo da barra de Menus é a Barra de
Ferramentas Padrão. Ela contém botões para as operações básicas necessárias para
trabalhar com o programa, tais como abrir outra base de dados, imprimir uma tabela
ou um relatório, etc. A figura seguinte, mostra os botões da barra de ferramentas
Base de dados.
Existem várias barras de ferramentas no Microsoft Access que são exibidas
dependendo do objecto que está aberto. Cada barra de ferramentas é composta de
botões que executam tarefas relacionadas. Por exemplo, iremos usar a barra de
ferramentas Estruturar do Formulário para controlar a aparência dos formulários,
incluindo a cor de fundo, bem como tamanho e estilo do texto. Em geral, é muito
mais rápido clicar num botão de uma barra de ferramentas do que seleccionar um
comando num menu.
Quando clicamos por exemplo no botão Imprimir, o Microsoft Access
executa o comando correspondente, usando as opções default do comando. Se
quiser especificar opções diferentes para executar um comando, use o comando do
menu. Outros botões, como por exemplo o botão Abrir, têm execução similar ao
comando correspondente.
Mova o ponteiro do rato para cima de um botão e aguarde uns instantes. Verá
Dica então o nome desse botão.
Access 2000 Alberto M. P. Carreira Página 9 de 9
A Janela do Access
2.4. Usar Dicas e Assistentes
Os Assistentes são inteligentes e orienta-o através
de etapas para executar tarefas específicas, tais como
criar uma tabela ou um formulário novo. Quando
executa um Assistente, ele pede-lhe as suas preferências,
as quais serão incorporadas ao elemento da sua base de
dados. Além disso, o Access proporciona-lhe Dicas que
fornecem descrições rápidas dos botões e opções das
caixas de diálogo.
Página 10 de 10 Alberto M. P. Carreira Access 2000
Tabelas
3. Tabelas
3.1. O que é uma Tabela ?
Uma tabela de base de dados é uma colecção de dados com o mesmo assunto
ou tópico. Uma tabela pode conter dados sobre Clientes, tais como o nome,
endereço e número de telefone de cada cliente. Outra tabela pode conter dados
sobre os Doces, tais como o nome, a figura e o custo de cada um.
Uma base de dados do Microsoft Access é uma colecção de tabelas ou pelo
menos uma tabela que pode usar para armazenar informações relacionadas.
Cada campo aparece como uma coluna na tabela e contém uma categoria de
informações. Por exemplo, cada campo da tabela Doces contém uma categoria
diferente de informações que descreve um doce, tal como o nome, tipo do chocolate
ou recheio do doce.
Cada registo aparece como uma linha da tabela e contém todas as
informações sobre uma pessoa, um item ou evento em particular (dependendo do
assunto da tabela). Cada registo da tabela Doces, por exemplo, contém todas as
informações sobre um determinado doce. Cada registo da tabela Clientes contém as
informações sobre um cliente em particular.
Quando cria uma tabela nova, tem de definir o número de campos que ela
terá e os tipos de dados que podem ser armazenados em cada campo.
3.2. Criar uma Tabela com um Assistente de Tabela
O Microsoft Access pode orientá-lo no processo de criação das tabelas com
um Assistente de Tabelas. Essa é uma forma rápida de iniciar uma base de dados
nova ou adicionar uma tabela nova a uma base de dados existente.
3.3. Criar uma Tabela na vista de estrutura
Criar uma nova tabela na vista de estrutura, significa criar uma tabela em
branco, sendo necessário definir todos os campos que necessita, assim como o tipo
de dados de cada um deles. Para criar uma tabela na vista de estrutura, active o
separador Tabelas e faça duplo clique em Criar tabela na vista de estrutura.
Na janela que aparece, vão ser introduzidos os dados referentes à estrutura
física da tabela a ser criada. Na primeira coluna serão introduzidos os nomes de
todos os campos que farão parte da tabela; na segunda coluna o tipo de dados de
cada campo; e na terceira coluna uma descrição do campo.
Access 2000 Alberto M. P. Carreira Página 11 de 11
Tabelas
⇒ Exercício
1. Na Janela Base de Dados, verifique se o separador Tabelas está seleccionado,
para que a lista de tabelas apareça, e depois faça duplo clique em Criar tabelas
utilizando o assistente;
2. Na caixa de diálogo Assistente de Tabelas, seleccione uma tabela de exemplo
e os campos que deseja incluir.
3. Clique no botão seguinte e vá escolhendo as opções que mais se adequam à
sua tabela;
4. Clique no botão Concluir.
Página 12 de 12 Alberto M. P. Carreira Access 2000
Tabelas
Chaves primárias são um ou mais campos que identificam de forma exclusiva
Nota cada registo de uma tabela. Para utilizadores pouco experientes, é mais fácil
deixar que o Microsoft Access defina a chave primária.
3.4. Inserir Registos
Seleccione a tabela criada no exercício anterior e clique em Abrir. Pode,
agora, começar a preencher a tabela com informações respeitantes à tabela que
criou. À medida que vai preenchendo cada linha (registo) o Microsoft Access
atribuirá automaticamente um novo número a cada registo.
O registo é guardado quando se move para uma linha nova. O indicador de
registos, que se parece com um lápis, mostra que acrescentou ou alterou dados no
registro, mas ainda não os guardou.
Quando se move para o próximo registo, o Microsoft Access guarda
automaticamente os dados do registo anterior. Não é preciso fazer mais nada para o
guardar.
3.5. Movimentação entre registos
A movimentação entre registos pode ser feita utilizando as teclas de direcção
(Cima ou Baixo) porém, a maneira mais rápida de se movimentar numa base de
dados grande é utilizando os botões de navegação situados no canto inferior
esquerdo da janela.
3.6. Definir e Alterar as Propriedades de Campo
Cada campo de uma tabela tem propriedades que pode usar para controlar o
modo como o Microsoft Access armazena, trata e exibe os dados do campo. Por
exemplo, para exibir números num campo como percentagens, deve definir a
propriedade Formato do campo em Percentagem.
Cada tipo de dado tem um conjunto diferente de propriedades associado. Os
campos com tipos de dados Texto e Número, por exemplo, têm uma propriedade
chamada Tamanho do Campo que define o tamanho máximo dos dados que pode
armazenar no campo. Os campos com tipos de dados Sim/Não, por outro lado, não
têm uma propriedade Tamanho do Campo, porque os valores armazenados num
campo Sim/Não têm um tamanho fixo.
Access 2000 Alberto M. P. Carreira Página 13 de 13
Tabelas
Para alternar entre o modo de estrutura de uma tabela e o modo de vista de folha
Dica de dados, clique no botão Ver da barra de ferramentas (primeiro botão à
esquerda).
⇒ Exercício
Crie uma tabela com os seguintes campos:
1. IDEmpresa, Numeração Automática.
2. Nome da Empresa, Texto.
3. Entrega, Sim/Não.
Defina as Propriedades de Campo
4. Na barra de ferramentas, clique no botão Ver para alternar para o modo Vista
de folha de dados.
5. Guarde a tabela com o nome Empresa.
6. Clique no botão Estrutura para regressar ao modo de estrutura
A tabela Empresa aparece no Modo Estrutura. O símbolo de chave à
esquerda do nome de campo IDEmpresa indica que IDEmpresa é a
chave primária da tabela. A coluna Tipo de Dados contém os tipos
de dados definidos no início do exercício; que podem ser alterados
facilmente, dando um clique na coluna Tipo de Dados de um campo
e seleccionando um novo tipo de dados na lista. Pode definir ou
alterar as propriedades de cada campo na caixa de diálogo
Propriedades do Campo, na parte inferior da tabela.
7. Clique em qualquer parte da linha do campo Entrega.
As propriedades de campo aparecem na caixa de diálogo
Propriedades do Campo na parte inferior da tabela.
8. Feche a tabela
Para informações rápidas, detalhadas sobre qualquer propriedade, clique na caixa
Dica propriedades e pressione F1.
Página 14 de 14 Alberto M. P. Carreira Access 2000
Tabelas
3.7. Trabalhar com outras Base de dados
Suponhamos que tem dados de vendas num ficheiro que não faz parte de
uma base de dados do Microsoft Access. É possível usar o Microsoft Access para
trabalhar com aqueles dados? A resposta é sim. Se os dados estiverem no Microsoft
Excel, Lotus I-2-3, Dbase, Microsoft FoxPro, Paradox, l3tricve, Microsoft SQL
Server ou num ficheiro de texto, você pode importá-los ou vinculá-los. Caso
importe os dados, uma nova tabela do Microsoft Access é criada para conter os
dados; se vincular os dados, eles permanecem no seu formato actual de ficheiro para
actualização e partilha, mas pode trabalhar com os dados, usando o Microsoft
Access.
Neste item vai aprender a vincular uma tabela num formato diferente de base
de dados à sua base de dados do Microsoft Access, e verá como usar o Microsoft
Access para trabalhar com os dados da tabela externa. Também aprenderá a
importar dados para a sua base de dados do Microsoft Access e a exportar dados do
Microsoft Access para um formato diferente de ficheiro.
3.8. Usar Dados de Fontes Diferentes
Quando importa os dados para a sua base de dados do Microsoft Access, este
copia os dados da sua origem para uma tabela da sua base de dados. Por exemplo,
pode importar dados a partir de:
• Uma folha de cálculo, tal como o Microsoft Excel ou o Lotus I-2-3.
• Um ficheiro de texto, tal como um ficheiro que tenha criado com um processador
de textos ou um editor de texto.
• Um ficheiro noutro formato de base de dados, tal como um ficheiro do Microsoft
FoxPro; um ficheiro na versão 3.x ou superior do Paradox; um ficheiro DBASE III
ou superior; um ficheiro Btrieve (com um ficheiro de dicionário Xtrieve); um
ficheiro do Microsoft SQL Server ou outro ficheiro de base de dados do Microsoft
Access.
Tem também a opção de vincular para ficheiros em qualquer um desses
formatos. Uma tabela vinculada não é copiada para a sua base de dados; ela
permanece no seu formato original. Dessa forma, pode usar o Microsoft Access
para trabalhar com os dados, e outra pessoa pode usar a tabela no seu programa
original.
3.9. Vincular uma Tabela Externa
Se vincular uma tabela externa à sua base de dados, pode visualizar e
actualizar os dados, mesmo que outras pessoas estejam a usar os dados do programa
de origem da tabela. Pode criar formulários e relatórios no Microsoft Access,
baseados na tabela externa. É possível até usar uma consulta para combinar dados
externos com os dados das suas tabelas do Microsoft Access.
Access 2000 Alberto M. P. Carreira Página 15 de 15
Tabelas
⇒ Exercício
1. No menu Ficheiro, aponte para Obter Dados Externos e depois clique em
Ligar Tabelas.
2. Seleccione o ficheiro a ser ligado (vinculado).
3. Clique no botão Ligar.
Pode importar e vincular ficheiros de texto delimitados (cada campo é separado
por um carácter exclusivo, tal como um tab ou uma vírgula) e ficheiros de
largura fixa (cada campo tem exactamente o mesmo número de caracteres),
usando o novo Assistente de Importação de Texto. No menu Ficheiro, aponte
Nota para obter dados externos e clique em Importar/Vincular. Na caixa Ficheiros do
tipo, seleccione Ficheiros Texto. Faça duplo clique no ficheiro de texto que
deseja importar ou vincular e depois siga as etapas do Assistente de Importação
de Texto.
3.10. Relações entre Tabelas
Alguns encontros são temporários; outros duram uma vida inteira. Por
exemplo, pode ter muitas coisas em comum com a pessoa que se senta ao seu lado
num avião, mas isso não significa que a volta a ver novamente. Por outro lado,
provavelmente tem contactos diários com um colega, amigo, pai ou uma criança.
Nas relações entre tabelas também é assim. Se quiser ver as informações
relacionadas de duas tabelas repetidamente, pode criar uma relação permanente
entre elas. Isso ajuda o Microsoft Access a associar automaticamente as
informações das duas tabelas sempre que deseje usá-las juntas numa consulta, num
formulário ou relatório.
Existem duas maneiras relacionar tabelas: usando um campo de pesquisa ou
criando uma associação de tabelas. Ambos os métodos têm vantagens, depende
apenas do que quer fazer. Ao usar o Assistente de Pesquisa para criar um campo de
pesquisa numa tabela, o assistente cria um relação permanente entre as duas tabelas,
e cria também uma caixa de combinação automática para a entrada de dados rápida
e precisa na tabela e em todos os formulários baseados na tabela. A criação de uma
relação entre as duas tabelas, pela sua associação na janela Relações, é um método
mais avançado, mas oferece algumas opções diferentes, tais como a oportunidade de
estudar o quadro geral das relações e a opção de impor a integridade referencial
entre as tabelas (a integridade referencial garante que as relações entre os registos
de tabelas relacionadas sejam válidos e que o utilizador não exclua ou altere
acidentalmente os dados relacionados).
O Microsoft Access é uma base de dados relacional, o que permite ao
utilizador usar os dados de mais de uma tabela ao mesmo tempo. Depois de criar as
tabelas na sua base de dados e definir a chave primária de cada tabela, pode criar
relações entre as tabelas. Tabelas relacionadas ajudam o Microsoft Access a
Página 16 de 16 Alberto M. P. Carreira Access 2000
Tabelas
associar os dados de qualquer consulta, formulário, ou relatório que incluam as duas
tabelas relacionadas.
Pode criar dois tipos de relações no Microsoft Access: uma relação um-para-
muitos e uma relação um-para-um. O tipo mais comum, sem dúvida, é a relação
um-para-muitos. Neste tipo de relação, um registo de uma tabela pode ter muitos
registos relacionados em outra tabela. Por exemplo, um cliente pode fazer muitos
pedidos. Analogamente, um registo de uma tabela Clientes (chamada tabela
primária na relação) pode ter muitos registos coincidentes numa tabela Pedidos
(chamada tabela relacionada).
Numa relação um-para-um, por outro lado, um registo da tabela primária
pode ter apenas um registro coincidente na tabela relacionada. Esse tipo de relação é
menos comum do que a relação um-para-muitos. Um motivo pelo qual usaria uma
relação um-para-um seria quando quisesse separar as informações sobre
empregados em dados públicos e privados. Por exemplo, poderia colocar
informações públicas, tais como os nomes e cargos, numa tabela e as informações
restritas, tais como salários, noutra. Essas duas tabelas teriam uma relação um-para-
um, porque cada registro da tabela pública teria apenas um registro coincidente na
tabela restrita.
Ao criar uma relação utilizando o Assistente de Pesquisa, entre as tabelas
Pedidos e Funcionários, criará um campo de pesquisa na tabela Pedidos que procura
nomes de funcionários na tabela Funcionários. Além de criar uma relação entre as
duas tabelas, o Assistente de Pesquisa cria um controlo de caixa de combinação na
tabela Pedidos para que possa seleccionar um nome numa lista em vez de digitá-lo.
3.11. Exportar Dados para o Microsoft Excel
Pode querer usar uma folha de cálculo para analisar os dados de alguma
tabela da sua base de dados, exportando a tabela inteira, ou apenas parte da tabela,
para um ficheiro do Microsoft Excel.
⇒ Exercícios
Access 2000 Alberto M. P. Carreira Página 17 de 17
Tabelas
1. Na janela Base de dados, clique no separador Tabelas e depois um duplo
clique numa das tabelas para abri-la.
2. No menu Ficheiro, clique em Exportar.
3. Na caixa de Guardar c/ o tipo da caixa de diálogo Exportar, seleccione
Microsoft Excel 97/200 (ou outro).
4. Atribua um nome ao ficheiro.
5. Clique em Guardar tudo.
Página 18 de 18 Alberto M. P. Carreira Access 2000
Tabelas
⇒ EXERCÍCIOS DE REVISÃO
1. Crie uma base de dados com o nome VideoSoft.
• Na base de dados criada anteriormente, crie uma tabela na vista de
estrutura tendo em conta o seguinte:
Nome do Campo Tipo Descrição Tamanho
Cod_Filme Número Código do Filme Número Inteiro Longo
Título Texto Título do Filme 30
Género Texto Género de Filme 10
Realizador Texto Realizador do Filme 30
Ano Texto Ano de realização 4
Duração Número Duração do filme em minutos Número Inteiro
Stock Número Quantidade em Stock Byte
Preço Moeda Preço do Filme
• Defina o campo Cod_Filme como chave e guarde a tabela com o
nome Filmes.
• Preencha a tabela com a seguinte informação:
Cod_Filme Título Género Realizador Ano Duração Stock Preço
1 O Pecado Mora ao Lado Comédia Billy Wilder 1955 101 4 1300
2 Danças com Lobos Western Kevin Costner 1990 200 10 3200
3 JFK Drama Oliver Stone 1991 182 7 2750
4 Jesus Cristo Superstar Musical Norman Jewison 1972 103 5 2500
5 F/X – Efeitos Mortais Policial Robert Mandel 1986 104 3 2250
6 Águia de Ferro II Acção Sidney J. Furie 1988 96 5 2500
7 A Cor Negra da Morte Suspense Tim Hunter 1989 97 6 2500
8 Tudo Bons Rapazes Drama Martin Scorsese 1990 140 4 2700
9 Alta Traição Suspense Roger Donaldson 1987 110 3 2750
10 Tartarugas Ninja Acção Steve Barron 1990 93 7 2900
11 Os Intocáveis Acção Brian De Palma 1987 115 11 3350
12 A Janela Indiscreta Suspense Alfred Hitchcok 1954 108 3 2650
Access 2000 Alberto M. P. Carreira Página 19 de 19
Tabelas
2. Crie uma base de dados com o nome Livros.
• Na base de dados criada anteriormente, crie uma tabela na vista de
estrutura tendo em conta o seguinte:
Nome do Campo Tipo Descrição Tamanho
Autor Texto Nome do Autor 30
Título Texto Título do Livro 30
Editora Texto Nome da Editora 20
Ano Número Ano de Edição Número inteiro
Localização Texto Localização do livro 10
• Guarde a tabela com o nome Autores.
• Preencha a tabela com informação à escolha
3. Crie uma base de dados com o nome Empresa.
• Na base de dados criada anteriormente, crie uma tabela na vista de
estrutura tendo em conta o seguinte:
Nome do Campo Tipo
CódigoCliente Numeração
a tomática
NomedaEmpresa Texto
Morada Texto
CódigoPostal Número
Localidade Texto
Fax Texto
Observações Memo
• Defina o campo CódigoCliente como chave e guarde a tabela com o
nome Clientes.
• Preencha a tabela com informação à escolha
Página 20 de 20 Alberto M. P. Carreira Access 2000
Tabelas
4. Crie uma base de dados com o nome Candidaturas.
• Na base de dados criada anteriormente, crie as seguintes tabelas:
• Definindo, para cada campo, o tipo de dados que julgar mais
adequado.
• Relacione-as tendo em conta o seguinte:
1. Para as tabelas Sexos, Códigos Postais e Cursos_Desc, utilize o
assistente de pesquisa.
2. Aquando do relacionamento (assistente de pesquisa) da tabela
Códigos Postais, não oculte o campo Cod_Postal.
Access 2000 Alberto M. P. Carreira Página 21 de 21
Consultas
4. Consultas
Uma consulta define um grupo de registos com os quais deseja trabalhar.
Pode imaginar uma consulta como uma solicitação de uma determinada colecção de
dados, tal como "Mostre-me os nomes e números de telefone dos empregados da
empresa com idades inferiores a 30 anos". A resposta à pergunta é chamada
dynaset. Os registos de um dynaset podem incluir campos de uma ou mais tabelas.
Deve estar a perguntar-se porque é que simplesmente não inclui todos os
dados de que precisa numa grande tabela. A resposta guarda o segredo do poder de
um base de dados relacional. Quando cria uma tabela separada para cada assunto de
dados - por exemplo, clientes ou produtos -, o resultado é um sistema que fornece
uma flexibilidade extraordinária quanto ao modo como pode juntar dados
relacionados.
Pode usar as consultas da mesma forma que usa as tabelas. É possível abrir
uma consulta e visualizar o seu dynaset numa folha de dados. Pode basear um
formulário ou relatório numa consulta. Pode actualizar os dados de um dynaset de
consulta e ter as alterações guardadas na tabela onde estão armazenados os dados.
Devido à flexibilidade das consultas, pode descobrir que usa as consultas
com mais frequência do que as tabelas. Isso acontece porque é possível usar uma
consulta para classificar dados ou visualizar um subconjunto significativo de todos
os dados da sua base de dados. Pode ver apenas os clientes de sua região, por
exemplo, em vez de examinar todos os clientes da tabela Clientes, e pode ver as
informações sobre as suas compras ao mesmo tempo.
Ao usar uma consulta, pode fazer perguntas sobre os dados que exigem
informações que estão em mais de um lugar da sua base de dados. Pode guardar a
consulta para a usar novamente, e ainda usar uma consulta existente para construir
outra.
Pode criar uma consulta que mostre os clientes que compraram quais
produtos, outra consulta que mostra os produtos mais vendidos na Europa, e outra
que mostre os códigos postais classificados pelas vendas de produtos. Não tem de
armazenar as informações de produtos três vezes para três consultas diferentes -
cada informação é armazenada na sua tabela uma vez só. Ao usar as consultas, é
possível aceder às mesmas informações de várias maneiras diferentes.
4.1. Criar ou Modificar uma Consulta
No Microsoft Access, pode criar uma consulta usando o Assistente de Consultas ou na
Vista de Estrutura. Pode ainda criar uma consulta clicando no botão Novo.
Página 22 de 22 Alberto M. P. Carreira Access 2000
Consultas
⇒ Exercício
1. Na janela Base de dados, clique no separador Consultas.
2. Faça duplo clique em Criar uma consulta utilizando o assistente.
3. Na caixa de lista Tabelas/Consultas, seleccione uma Tabela.
Os campos da tabela seleccionada estão listados na caixa Campos
Disponíveis. Deve usar essa lista para seleccionar os campos que deseja exibir
na sua consulta.
4. Clique no botão Avançar fornecendo ao Access todos os dados necessários à
criação da consulta.
5. Clique em Concluir para criar a consulta.
A consulta é criada e exibida no modo Folha de Dados. O nome da consulta
aparece na barra de título. O Microsoft Access guarda essa consulta e
adiciona-a à lista de consultas na janela Base de dados, para que a possa usar
novamente.
Criação de uma consulta no modo de estrutura
Para cria uma consulta no modo de estrutura, faça duplo clique em Criar
consulta na vista de estrutura. O passo seguinte será escolher a(s) tabela(s)
necessária(s) à criação da consulta, clicando no botão Adicionar. Finalmente, arraste
o campos da(s) tabela(s) adicionadas para a linha Campo da consulta.
Access 2000 Alberto M. P. Carreira Página 23 de 23
Consultas
4.2. Definir Critérios
Imagine que numa consulta que exiba os Clientes da tabela Clientes, só está
interessado nos clientes do Porto, portanto, defina o critério para limitar o resultado
da consulta apenas àqueles registos dos clientes do Porto.
A definição de critérios duma consulta é feita usando uma expressão, um
tipo de fórmula, que especifica quais os registos que o Microsoft Access deve
seleccionar. Por exemplo, para encontrar os campos com um valor maior do que 5,
usa-se a expressão >5.
Na figura anterior, é apresentada uma consulta criada a partir de uma tabela
que guarda informações sobre os alunos de uma escola. Essa consulta mostra o
código, o nome e a idade dos alunos cuja idade é superior a 18 anos.
Imagine que, além dos alunos com mais de 18 anos, só pretende visualizar os
mais recentes - aqueles cujo código é maior que 500. Para encontrar esses alunos,
basta adicionar um outro critério à consulta. Então, na zona do critério da coluna
referente ao campo Cod_Aluno, basta introduzir >500.
Ao acrescentar este critério estamos a dizer ao Access para mostrar os alunos
com mais de 18 anos de idade e cujo código é superior a 500.
A aparência do botão Ver (primeiro botão da barra de ferramentas) mudará
dependendo do modo que estiver seleccionado no momento.
Quando introduz um critério e carrega na tecla ENTER, se o Access colocar
Nota automaticamente o que digitou entre aspas, significa que esse campo é do tipo
Texto. Se o Access colocar o critério entre cardinais (#), significa que o campo é
do tipo Data.
Página 24 de 24 Alberto M. P. Carreira Access 2000
Consultas
4.3. Executar uma Consulta
Para executar uma consulta ou muda para o modo Vista de folha de dados
quando está no modo de estrutura ou faz um duplo clique na consulta se estiver na
janela de base de dados.
4.4. Ordenar Consultas
Para encontrar um número de telefone de um cliente específico mais
rapidamente, pode listar os clientes por ordem alfabética. Para tal, na linha
Ordenação da consulta indique ao Access qual é o campo de deve ficar ordenado
(ascendentemente ou descendentemente)
Ocultar um Campo
Na consulta apresentada na figura anterior, imagine que não quer ver o
campo Idade. Esse campo tem de ser incluído no modo Estrutura da consulta,
porque é usado para definir o critério. Para o ocultar, desactive a caixa de
verificação Mostrar, de modo a que ele não apareça na folha de dados. A consulta
usará qualquer critério ou informações de classificação neste campo, sem, no
entanto, mostrar o campo na folha de dados.
⇒ Guardar uma Consulta
1. No menu Ficheiro, clique em Guardar.
2. Atribua um nome à consulta e depois clique em OK.
3. Feche a consulta.
4. Verifique se a sua consulta aparece na janela Base de dados.
A consulta é guardada na base de dados. Pode abri-la a qualquer hora,
fazendo um duplo clique no nome da consulta na janela Base de dados. Quando
abre a consulta, o Microsoft Access obtém os dados mais atuais armazenados nas
tabelas
Access 2000 Alberto M. P. Carreira Página 25 de 25
Consultas
4.5. Calcular Totais em Consultas e Agrupar os
Resultados
⇒ Exercício
1. Na barra de ferramentas, clique no botão Totais.
Uma linha chamada Total aparece. Cada caixa contém a designação "Agrupar
Por".
2. Clique na caixa Total na coluna correspondente ao campo que quer contar,
seleccionando Contar.
3. Use o botão Ver para visualizar os resultados da consulta no modo Folha de
Dados.
4.6. Agrupar Totais por Dois Campos
Tenha em atenção a figura seguinte. Nela está apresentada uma consulta que
permite contar o número de alunos de cada sexo, pertencentes a cada nacionalidade.
Se na consulta não existisse a coluna correspondente ao campo Sexo, só seria
apresentado o número de alunos de cada nacionalidade.
O Microsoft Access agrupa primeiro por nacionalidade (porque este é o
primeiro campo Agrupar Por) e depois por sexo. Os totais são calculados para cada
sexo em cada nacionalidade.
4.7. Criar campos calculados
Página 26 de 26 Alberto M. P. Carreira Access 2000
Consultas
Quando criar tabelas deve ter o cuidado de verificar se existem campos que
podem ser calculados através de outros. Estes campos não devem ser incluídos na
tabela mas sim calculados através de uma consulta. Para perceber melhor, repare na
tabela seguinte:
Produto Preço Unitário Quantidade Preço Total
Banana 250$00 10 2500$00
Maçã 130$00 20 2600$00
Pêra 150$00 20 3000$00
... ... ... ...
Como é fácil de perceber, o preço total pode ser calculado multiplicando o
preço unitário pela quantidade existente do produto. Sendo assim, o Preço Total não
deve ser um campo da tabela, por várias razões. Em primeiro lugar, estar-se-iam a
repetir dados: a tabela conteria informação desnecessária (desperdício de memória)
e o responsável pela introdução de dados teria de introduzir informação que poderia
ser calculada pelo computador; em segundo lugar, facilmente se fariam erros de
cálculo ou de digitação, o que se evita se o cálculo for realizado automaticamente.
A solução é então criar uma tabela com apenas os três campos e depois utilizar uma
O campo calculado será introduzido aqui!
consulta que inclua os três campos e ainda o campo calculado Preço Total.
Na janela anterior já foram adicionados a uma consulta todos os campos de
uma tabela que se criou anteriormente. Na quarta coluna iremos escrever o campo
calculado. Para isso é preciso seguir uma sintaxe própria:
Access 2000 Alberto M. P. Carreira Página 27 de 27
Consultas
<nome do campo> : <fórmula de cálculo>
Neste exemplo ficaria:
Preço Total : [Preço Unitário] * [Quantidade]
Este campo não pode ser alterado directamente, pois é calculado pelo
programa. Mas, se alterar o preço unitário ou a quantidade de um produto, o preço
total será actualizado imediatamente.
Repare que os nomes dos campos utilizados na fórmula de cálculo devem ser
exactamente iguais aos que escolheu na tabela, e que devem estar entre parêntesis
rectos.
⇒ Exercício 1
1. Crie a tabela com os três campos correspondente à figura anterior.
2. Defina um tipo de dados adequado para cada um dos campos
3. Crie a consulta respectiva.
4. Verifique os resultados.
⇒ Exercício 2
1. Crie uma nova consulta com um campo calculado que permita mostrar como
ficariam os preços se sofressem um aumento de 5%.
4.8. Consultas com Parâmetros
Uma consulta parametrizada pede ao utilizador para inserir um ou mais
parâmetros ou critérios ao executar a consulta. Por exemplo, uma consulta
parametrizada pode pedir para inserir uma data de início e uma data final. O
Microsoft Access executa a consulta usando os parâmetros como critérios e depois
exibe a folha de dados. Tipicamente, o utilizador cria uma consulta parametrizada
quando pretende executar uma consulta com frequência, mas utilizando critérios
diferentes de cada vez que a mesma é executada.
As consultas parametrizadas economizam tempo e são fáceis de usar. Como
a consulta exibe caixas de diálogo que pedem critérios, não é necessário alterar a
estrutura da consulta sempre que desejar utilizar critérios diferentes. Assim, a linha
do critério deve ser preenchida com parêntesis rectos.
Por exemplo, a consulta seguinte filtra os registos de modo que apenas
apareçam os produtos com quantidades superiores a 5.
Página 28 de 28 Alberto M. P. Carreira Access 2000
Consultas
Imagine agora que após ter executado esta consulta precisava de outra para
saber os produtos com quantidades superiores a 10. Solução? Das duas uma: ou
criava uma nova consulta, u então alterava a consulta existente. Nenhuma das
soluções parece muito eficiente. As consultas são basicamente idênticas, excepto
num pormenor.
Para resolver estes problemas o Access permite criar consultas
parametrizadas. Em vez de o critério utilizar valores fixos, estes podem ser
perguntados sempre que a consulta é executada.
Para isso, crie o critério da seguinte forma:
Sempre que abrir a consulta ser-lhe-á mostrada uma caixa de diálogo
perguntando o valor:
Access 2000 Alberto M. P. Carreira Página 29 de 29
Consultas
Para que esta caixa seja de fácil compreensão, deve dar ao parâmetro um
nome adequado. Neste caso, por exemplo:
A caixa de diálogo tem agora melhor apresentação.
4.9. Consultas Acção
Quando se cria uma consulta, o Access cria uma consulta selecção, a não ser
que se escolha um tipo diferente no menu consulta.
Quando uma consulta selecção é executada, o Access exibe os registos
recuperados das tabelas. Pode-se, então, fazer alterações nos dados. Entretanto, ao
fazer alterações, elas são inseridas registo a registo.
Caso haja um grande número de alterações similares, pode-se poupar tempo
usando uma consulta acção. Uma consulta acção faz quaisquer alterações em apenas
uma operação. Por exemplo, caso deseje excluir todos os produtos que satisfaçam
determinada condição, pode executar uma consulta acção que remova todos esses
produtos.
Página 30 de 30 Alberto M. P. Carreira Access 2000
Consultas
Para se garantir que alterações indesejadas não sejam feitas se se executar
inadvertidamente uma consulta acção, o Access exibe na janela Base de dados, um
ícone especial para identificar as quatro consultas acção.
4.10. Modificar dados utilizando consultas acção
Com as consultas acção, pode criar novas tabelas ou alterar os dados de
tabelas já existentes. Todas as Consultas Acção são feitas com base numa consulta
selecção. Então, para se criar qualquer tipo de consulta acção, devemos criar as
consultas selecção que nos trarão os dados que desejamos manipular pelas consultas
acção, podendo assim actualizar, excluir, exportar e anexar dados.
As consultas Criar Tabela, criam uma nova tabela a partir de outra ou parte
de outra tabela com um novo nome definido pelo utilizador, adicionando os registos
especificados pelo critério.
As consultas Eliminar, permitem excluir registos de uma ou mais tabelas
que atendem a um critério.
As consultas Acrescentar, Adicionam um grupo de registos de uma ou mais
tabelas para outra ou mais tabelas.
As consultas Actualizar, alteram os dados num grupo de registos de uma ou
mais tabelas.
Access 2000 Alberto M. P. Carreira Página 31 de 31
Consultas
⇒ EXERCÍCIOS DE REVISÃO (1)
Abra a base de dados Empresa criada num dos exercícios anteriores e
execute cada uma das seguintes tarefas:
1. Crie uma consulta que apresente a informação da tabela Clientes ordenada
ascendentemente por CódigoCliente.
Grave a consulta com o nome ClientesOrdenados.
⇒ EXERCÍCIOS DE REVISÃO (2)
Abra a base de dados VideoSoft criada num dos exercícios anteriores e
execute cada uma das seguintes tarefas:
1. Crie uma consulta que permita saber o Título, o Realizador e o Preço de todos
os filmes cujo preço é superior a 2500$00.
Grave a consulta com o nome Preço Superior a 2500.
2. Crie uma consulta que permita saber o Título, o Género e o Stock de todos os
filmes cujo valor em stock é inferior a 4.
Grave a consulta com o nome Stock < 4.
3. Crie uma consulta que permita saber o Título, o Género, a Duração e o Preço
de todos os filmes do género Drama e têm uma duração superior a 110
minutos.
Grave a consulta com o nome Drama > 110.
4. Crie uma consulta que permita saber o Título, o Realizador e a Data de todos
os filmes realizados entre 1980 e 1990.
Grave a consulta com o nome Filmes entre 1980 e 1990.
5. Crie uma consulta parametrizada que permita saber o Título, o Género, o
Realizador e a Duração de todos os filmes cujo género será solicitado ao
utilizador como parâmetro.
Grave a consulta com o nome Qualquer Género.
6. Crie uma consulta com um campo calculado (Preço Total) correspondente a
cada filme. Esse campo será o resultado do produto do valor em stock pelo
respectivo preço.
Grave a consulta com o nome Preço Total.
7. Crie uma consulta que permita calcular, para determinado género de filme, o
total de filmes existentes em stock.
Grave a consulta com o nome Total Género.
Página 32 de 32 Alberto M. P. Carreira Access 2000
Consultas
8. Crie uma consulta que permita criar a tabela Produtos em Baixa, constituída
pelos campos Cod_Filme, Título e Stock, contendo todos os registos onde se
verifica um stock inferior a 4 unidades.
Grave a consulta com o nome Cria Produtos em Baixa.
9. Crie uma consulta que permita eliminar todos os registos da tabela Filmes
onde se verifica um stock inferior a 4 unidades.
Grave a consulta com o nome Elimina Produtos em Baixa.
10. Crie uma consulta que actualize o preço de todos os filmes, sabendo que os
mesmos sofreram um aumento de 5%
Grave a consulta com o nome Actualiza Preços.
Access 2000 Alberto M. P. Carreira Página 33 de 33
Formulários
5. Formulários
Os formulários são utilizados para melhorar a apresentação dos no ecrã e
facilitar a sua introdução.
Pode criar formulários para tabelas ou para consultas. Basicamente, para
criar um formulário simples, só precisa de saber para que tabela ou consulta
pretende criar o formulário, quais os campos que pretende incluir e em que posição
pretende que eles apareçam.
Ao pretender um formulário rápido com recursos padrão, a opção ideal é um
formulário automático que pode ser construído com o Assistente de Formulário.
Estes já estão formatados e pede os elementos básicos para a sua criação. E se
pretender um formulário que seja personalizado? Por exemplo, pode querer
acrescentar seu próprio texto, usar cores que combinem com a aparência da sua
empresa, ou substituir um campo padrão por uma caixa de verificação para tornar o
formulário mais fácil de usar. Todas as ferramentas de que precisa estão disponíveis
no modo Exibir.
5.1. O que é um Controlo
Um controlo é um objecto gráfico num formulário ou relatório, o qual exibe
dados, executa uma acção, ou aumenta a facilidade de leitura. O tipo mais comum
de controlo usado para exibir dados de um campo chama-se caixa de texto. Uma
caixa de texto pode exibir texto ou números, e pode usá-la para digitar os dados
novos ou alterar dados já existentes. Outro tipo de controlo, chamado caixa de
verificação, fornece um modo gráfico de exibir os dados na forma Sim/Não. Um
terceiro tipo de controlo, chamado rótulo, pode exibir texto ou números que usa
para identificar campos ou como título num formulário.
O Microsoft Access fornece vários tipos de controlos que pode usar para
personalizar os formulários, incluindo linhas, rectângulos e botões de comando.
Fornece ainda controlos que exibem listas de valores, bem como figuras, gráficos
ou outros objectos.
Cada controlo de um formulário é um objecto separado. Isto significa que
quando está a trabalhando no desenho de um formulário, pode seleccionar qualquer
controlo, arrastá-lo para outro local dentro do formulário, dimensioná-lo e até
mesmo copiá-lo para a Área de Transferência e colá-lo num formulário diferente.
Além disso, cada controlo tem um conjunto de propriedades, tais como a cor
e posição dentro do formulário, que podem ser definidas para determinar o modo
como o controlo aparece e opera.
Página 34 de 34 Alberto M. P. Carreira Access 2000
Formulários
5.2. Criar Formulários
Use o Assistente de Formulário para criar o formulário básico, e, depois,
alterne para o modo Estrutura e personalize a sua aparência.
⇒ Exercício
1. Na janela Base de dados, clique no separador Formulários e depois faça um
duplo clique em Criar formulário utilizando o assistente.
Aparece a caixa de diálogo Assistente de Formulário.
2. Escolha uma tabela ou consulta. Na lista campos disponíveis, seleccione os
campos desejados. Depois clique no botão Avançar.
3. Seleccione as opções que vão ao encontro das suas necessidades e vá clicando
no botão Avançar.
4. Digite o título do formulário e depois clique no botão Concluir.
O formulário abre-se no modo de estrutura.
5. Na barra de ferramentas, clique no botão Guardar e depois em Fechar.
Access 2000 Alberto M. P. Carreira Página 35 de 35
Formulários
5.3. O Modo Estrutura
O modo Formulário e o modo Folha de Dados servem para ver e alterar
dados. Assim como as tabelas e consultas, um formulário tem mais um modo - o
modo Estrutura, que é usado para ver e alterar o desenho do formulário.
⇒ Exercício
1. Abra um formulário previamente criado.
2. Na barra de ferramentas, clique na seta para baixo do botão Modo
Formulário, e depois clique no modo Estrutura.
3. Alterne entre os diferentes modos de visualização do formulário
A aparência do botão do modo Formulário pode mudar dependendo do modo
seleccionado no momento. Pode encontrar o botão Modo Formulário no lado
Nota esquerdo da barra de ferramentas - use as Dicas de Botões para o ajudar a
encontrá-lo
No modo Estrutura, o formulário é dividido em três secções. Quando está a visualizar
dados, o Cabeçalho do Formulário aparece no alto da janela, e o Rodapé do Formulário
aparece na parte inferior. A secção Detalhe forma o corpo principal do formulário e
contém os campos da Tabela ou Consulta utilizada. O rodapé e o cabeçalho do formulário
estão vazios, mas pode acrescentar as informações que devem aparecer nas partes inferior e
superior do formulário
Página 36 de 36 Alberto M. P. Carreira Access 2000
Formulários
Se o cabeçalho/rodapé da página ou de formulário não estiver visível, clique
no menu Ver e depois em Cabeçalho/rodapé de página ou Cabeçalho/rodapé de
formulário.
5.4. Rótulos
Um rótulo é um controlo que permite exibir texto no
formulário. O texto do rótulo não vem de um campo. Em vez
disso, deve digitar o texto directamente no controlo do rótulo.
Para acrescentar um rótulo, usa-se a ferramenta Rótulo da
caixa de ferramentas. A caixa de ferramentas contém uma
ferramenta para cada tipo de controlo que pode ser usado num
formulário do Microsoft Access. Quando alterna para o Modo
Estrutura pela primeira vez, o Microsoft Access exibe a caixa de
ferramentas perto do lado esquerdo da janela. Pode mover a caixa
de ferramentas, arrastando-a ou fazendo um duplo na área de título
da mesma.
Se a caixa de ferramentas não estiver visível, clique em Caixa de ferramentas no
Nota menu Exibir
5.5. Mover um Controlo
Caso os rótulos estejam desalinhados, poderá movê-los arrastando-os com o
rato.
⇒ Exercício
1. Abra um formulário previamente criado.
2. Clique no controlo do rótulo seleccionado, mas não solte o botão do rato.
3. Enquanto o ponteiro for um ícone com a forma de mão, arraste o controlo
para uma posição melhor. Quando o controlo estiver no lugar desejado, solte
o botão do rato.
5.6. Alterar o Tamanho do Texto e Definir Cores
A barra de ferramentas que aparece no modo Estrutura contém opções que
pode usar para definir o tamanho do texto e as cores usadas num controlo.
Para obter ajuda rápida sobre as opções da barra de ferramentas, pode pressionar SHIFT +
F1 e depois clicar na barra de ferramentas.
Access 2000 Alberto M. P. Carreira Página 37 de 37
Formulários
Gostava que determinado rótulo fosse maior do é? Para alterar o tamanho, use a caixa
Tamanho da Fonte na barra de ferramentas.
⇒ Exercício
1. Seleccione um rótulo e verifique se as alças de dimensão estão visíveis.
2. Com o rótulo seleccionado, defina a caixa Tamanho da fonte com 12 pontos.
Pode digitar 12 na caixa ou seleccionar 12 na lista drop-down.
Depois de mudar o tamanho da fonte, o rótulo não será suficientemente
grande para mostrar todo o texto. Há uma maneira rápida de redimensionar o
controlo para que o texto se ajuste perfeitamente a ele.
3. Verifique se o rótulo ainda está seleccionado. Depois, no menu Formatar,
aponte para Tamanho, e depois clique em Para Ajuste.
O Microsoft Access redimensiona o controlo para o novo tamanho de texto.
4. Se for preciso, mova os rótulos para criar espaço entre eles.
Para ajustar automaticamente o tamanho do rótulo ao tamanho do tipo de letra,
Dica faça duplo clique num dos pontos que envolvem o rótulo..
Se der um clique no rótulo depois que ele já estiver seleccionado, o Microsoft
Access coloca o ponto de inserção dentro dele para que possa editar o texto.
Nota Enquanto o ponto de inserção estiver dentro do rótulo, não pode alterar o
tamanho da letra. Se isso acontecer, clique fora do rótulo e depois clique nele
para seleccioná-lo novamente
5.7. Alterar a cor de fundo de uma secção
⇒ Exercício
1. Clique na barra de Detalhes do Formulário. A barra Detalhes é realçada; o
cabeçalho e o rodapé não são.
2. Na barra de ferramentas, clique na seta do botão Cor de Fundo.
3. Seleccione uma nova cor como cor de Fundo.
5.8. Alterar a cor do texto
Página 38 de 38 Alberto M. P. Carreira Access 2000
Formulários
⇒ Exercício
1. Clique num dos rótulos para seleccioná-lo. Mantenha a tecla SHIFT
pressionada, e clique nos demais rótulos.
Verá as alças de todos os rótulos, indicando que estão seleccionados.
2. Na barra de ferramentas, clique na seta do botão Cor de Primeiro Plano e
seleccione uma nova cor. Depois clique na seta do botão Cor de Fundo e
seleccione uma outra cor.
Para arrastar a paleta para fora do menu, clique na seta para baixo do botão da
Nota paleta, aponte para a área de título e depois arraste-a para fora da barra de
ferramentas
5.9. Adicionar Campos (Controlo Vinculado)
Quando quiser exibir informações dum campo ou adicionar dados novos a
um campo, use um controlo vinculado. Um controlo vinculado está ligado a um
campo específico da tabela ou consulta base.
⇒ Exercício
1. Na barra de ferramentas, clique no botão Lista de Campos.
A lista de campos inclui todos os campos da tabela ou consulta, que
seleccionou como base do formulário. A lista de campos é como uma paleta
flutuante - se ela cobrir parte do formulário, pode arrastá-la para uma nova
localização.
2. Na lista de campos, arraste o campo desejado para o lugar do formulário onde
o campo (e o rótulo) deve aparecer.
O Microsoft Access cria uma nova caixa de texto no lugar onde largou o
campo e cria um rótulo à esquerda do campo. A nova caixa de texto está
vinculada ao campo seleccionado da tabela base.
Para mover uma caixa de texto sem mover o rótulo, posicione o ponteiro sobre o
canto esquerdo superior da caixa de texto. O ponteiro muda para um dedo
indicador. Agora arraste a caixa de texto. Ela movimenta-se separadamente do
Nota rótulo anexado. Uma alça especial e maior no canto superior esquerdo dum
controlo chama-se alça de movimentação. Pode usá-la para mover um controlo
ou rótulo anexado de forma independente.
5.10. Definir Propriedades
Access 2000 Alberto M. P. Carreira Página 39 de 39
Formulários
Ao mover um controlo ou alterar sua cor, está a definir e alterar as
propriedades do controlo. É possível definir algumas propriedades, tais como cor e
tamanho do texto, usando as ferramentas da barra de ferramentas. Mas, para ver e
definir todas as propriedades de um controlo, pode usar uma folha de propriedades.
Cada controlo de um formulário tem o seu próprio conjunto de propriedades,
o qual determina a aparência e o modo de operação do controlo. Por exemplo, a
propriedade Origem do Controlo para um controlo vinculado é o nome do campo ao
qual o controlo está vinculado. Pode ligar o controlo a um campo diferente
alterando sua propriedade Origem do Controlo.
Cada secção do formulário também tem seu próprio conjunto de
propriedades. Quando alterou a cor do fundo da secção Cabeçalho do Formulário,
por exemplo, estava a alterar uma das propriedades daquela secção.
E, finalmente, o formulário como um todo, tem um conjunto de propriedades
que se relacionam à aparência e forma como todo o formulário opera. Por exemplo,
se pretende imprimir um formulário, pode alterar a propriedade Botão fechar para
Não.
Para exibir a folha de propriedades, pode clicar no botão Propriedades da
barra de ferramentas. Um método alternativo mais rápido é dar um duplo clique no
objecto quando o cursor do rato tem a forma de uma mão.
5.11. Inserir figuras
Uma figura vale mais do que mil palavras mas, só se estiver num lugar onde
as pessoas possam vê-la. Pode colocar figuras, gráficos e outros objectos criados
noutros programas nos formulários e relatórios do Microsoft Access. Por exemplo, é
possível colocar o logotipo da sua empresa num relatório ao lado de um gráfico que
mostre as vendas da empresa. Além disso, pode armazenar os objectos em tabelas
da sua base de dados e exibir os objectos numa forma semelhante aos outros dados
da tabela.
Entender a tecnologia OLE
Um objecto OLE é qualquer informação criada com um programa Windows
que suporte a vinculação e incorporação. Com os recursos OLE do Microsoft
Access, pode colocar objectos OLE - tais como figuras, sons e gráficos - nos seus
formulários e relatórios, e pode armazenar os objectos como dados nas suas tabelas.
Além disso, o OLE facilita a edição desses objectos directamente do formulário ou
relatório. Quando coloca um objecto num formulário ou relatório, ele é exibido num
controlo chamado moldura de objecto. Pode incorporar ou vincular um objecto
numa moldura de objecto.
Página 40 de 40 Alberto M. P. Carreira Access 2000
Formulários
Quando incorpora um objecto, o Microsoft Access armazena o objecto no
ficheiro de base de dados. Pode modificar facilmente o objecto dentro do Microsoft
Access. Se o objecto veio de outro ficheiro, somente o objecto incorporado na sua
base de dados muda, não o objecto do ficheiro original.
Por outro lado, quando vincula um objecto, o Microsoft Access não coloca o
objecto na moldura de objecto; em vez disso, cria um vínculo com o ficheiro de
origem do objecto (o ficheiro no qual o objecto foi criado) na moldura. Pode ver o
objecto e fazer alterações nele no formulário ou relatório, mas essas alterações são
guardadas no ficheiro de origem do objecto, não no seu ficheiro de base de dados.
5.12. Acrescentar uma figura a um formulário
⇒ Exercício
1. Abra um formulário previamente criado.
2. Alterne para o modo de estrutura.
Para acrescentar uma figura à estrutura do formulário, deve estar a trabalhar
no modo estrutura.
Se a janela formulário não for suficientemente grande para exibir toda secção
Detalhe, aumente a janela.
3. Na caixa de ferramentas, clique na ferramenta Imagem, para criar um controlo
de imagem no formulário.
4. Clique na secção onde pretende inserir a imagem.
5. A caixa de diálogo Inserir Figura abre para que possa inserir o ficheiro de
figura desejado.
Se a caixa de ferramentas não aparecer, clique em Caixa de Ferramentas no
Nota menu Exibir.
Se quiser dimensionar a imagem, pode arrastar as alças de dimensão da
moldura do controlo de imagem e depois usar a folha de propriedades do controlo
para ajustar a figura às novas margens de moldura.
5.13. Botões de comando
É possível adicionar um botão de comando a um formulário para abrir automaticamente
outro formulário que contenha informações que deseja verificar.
⇒ Exercício
1. Abra um formulário no modo de estrutura.
Access 2000 Alberto M. P. Carreira Página 41 de 41
Formulários
2. Torne visível a caixa de ferramentas.
3. Active a ferramenta Assistente de Controlos (caso esteja desactivada).
4. Na caixa de ferramentas, clique na ferramenta Botão de Comando.
5. Clique no formulário onde quer colocar o canto superior esquerdo do botão .
6. Aparece a primeira caixa de diálogo do Assistente de Botão de Comando.
7. Na caixa Categorias, seleccione Operações de Formulário.
8. Na caixa acções, seleccione Abrir Formulário e depois clique no botão
Avançar.
9. Seleccione o formulário a abrir e depois clique no botão Avançar/Concluir.
10. Alterne para o modo de Vista de Formulário.
11. Teste o botão.
5.14. Colocar um Controlo na ordem de tabulação certa
Quando mudados para o modo de Formulário, muitas das vezes o campo
activo (onde está o ponto de inserção) não é o desejado (normalmente o primeiro):
Para fazer com que determinado campo seja seleccionado sempre que se abre o
formulário, basta alterar a ordem de tabulação dos objectos que constituem esse
formulário. A ordem de tabulação de um formulário é a ordem na qual o ponto de
inserção se move pelos campos quando é pressionada a tecia TAB.
Quando é criado um novo controlo, o Microsoft Access coloca-o em último
na ordem de tabulação do formulário, independentemente do lugar onde for
colocado. Edite a ordem de tabulação do objecto começando em 0 para o 1º objecto,
1 para o segundo, e assim sucessivamente.
5.15. Validar os dados inseridos num controlo
É possível proteger os dados introduzidos num controlo, acrescentando uma
regra de validação. Uma regra de validação verifica os dados que são inseridos pelo
utilizador no controlo em relação à regra que foi definida. É possível criar uma
mensagem de erro que aparece automaticamente se os dados não atenderem aos
requisitos da regra, de modo a que os dados incorrectos não sejam guardados na
tabela.
A definição das propriedades de um formulário torna o seu uso mais fácil e
preciso, mas elas controlam apenas o formulário individual onde fez as definições.
Pode querer que os dados de um campo sigam sempre determinadas regras,
independentemente do formulário que os utilize. Para tal, é possível definir as
propriedades globais da tabela contendo o campo que deseja afectar.
Assim, se tivesse definido para determinado campo as propriedades Regra de
Validação e Texto de Validação aquando construção da tabela em vez do
Página 42 de 42 Alberto M. P. Carreira Access 2000
Formulários
formulário, todos os formulários contendo esse campo conteriam as mesmas regras
de validação. Se quisesse, ainda poderia alterar ou excluir a regra de validação num
formulário específico.
A propriedade Requerido é outra propriedade de campo que pode definir
numa tabela, a qual afecta todos os formulários que usam aquele campo. Se a
propriedade Requerido estiver definida com Sim, deve inserir um valor naquele
campo ou qualquer controlo vinculado àquele campo.
Access 2000 Alberto M. P. Carreira Página 43 de 43
Formulários
⇒ EXERCÍCIOS DE REVISÃO
1. Abra os ficheiros de base de dados criados anteriormente e, utilizando o
assistente, crie formulários que permitam a introdução de dados nas tabelas.
2. Altere o aspecto dos formulários.
3. Repita o exercício 1 sem recorrer ao assistente de formulários.
Página 44 de 44 Alberto M. P. Carreira Access 2000
Relatórios
6. Relatórios
Como fazer um relatório rápido que mostre determinados dados impressos?
Pode querer um relatório de vendas para uma reunião ou uma lista atraente de
produtos para um cliente, etc. O ideal seria criar um relatório de óptima aparência
em poucos minutos - um relatório que parecesse ter sido criado por um profissional.
O Assistente de Relatório pode fazer a maior parte do trabalho para si. Como
no caso dos outros assistentes, pode responder a uma série de perguntas para
construir um relatório de aparência profissional. É possível usar o relatório como ele
está ou retocá-lo e acrescentar alguns detalhes personalizados.
A criação de relatórios é muito parecida com a criação de formulários, e
vários conceitos que aprendeu no capítulo anterior, aplicam-se também aos
relatórios.
6.1. O que é um Relatório Detalhado?
Embora possa imprimir directamente uma tabela ou consulta, pode gastar um
pouco mais de tempo e criar um relatório que apresente informações num formato
fácil de ler e com aparência mais profissional. Um relatório detalhado, exibe as
mesmas informações essenciais que vê quando imprime uma tabela ou consulta,
mas contém elementos adicionais, tais como cabeçalhos de relatório, cabeçalhos e
rodapés de página.
Access 2000 Alberto M. P. Carreira Página 45 de 45
Relatórios
O Assistente de Relatório coloca campos no relatório e apresenta os dados
em diversos estilos de apresentação. Depois de criar o relatório, poderá personalizá-
lo.
6.2. Criar um Relatório Detalhado
⇒ Exercício
1. Na janela Base de dados, clique no separador Relatório e depois duplo faça
um clique em Criar relatório utilizando o assistente.
2. Escolha a tabela ou consulta onde o Access irá buscar os dados.
3. Defina todos os parâmetros que o Access for necessitando até clicar em
Concluir.
4. Guarde o relatório.
6.3. Visualizar e Imprimir um Relatório
Ao visualizar um relatório, pode ter certeza de que foi criado da maneira que
queria antes de imprimi-lo. Depois de criar um relatório, ele é ampliado.
Use o ponteiro de lupa para alternar entre a visualização dos dados no modo
ampliado ou no modo de página inteira. Para ver a página inteira, dê um clique em
qualquer parte do relatório. Aparece uma visualização reduzida para que possa ver a
página inteira. Para retornar ao modo ampliado, clique novamente no relatório.
Use os botões de navegação na parte inferior da janela para passar por todas
as páginas do relatório.
Caso o seu sistema esteja configurado para imprimir, tente imprimir o
relatório agora.
6.4. Explorar a estrutura do relatório
Ao visualizar o relatório, pode ver o modo como o Microsoft Access exibe
os registos da sua tabela/consulta, juntamente com as informações que foram
acrescentadas e que tornam o relatório mais fácil de ler. Os relatórios podem ter:
• Um cabeçalho do relatório na parte superior da primeira página, que pode incluir o
título do relatório.
• Um cabeçalho da página na parte superior de cada página do relatório, que pode
exibir o título de cada coluna de dados.
• A secção Detalhe, entre o cabeçalho e o rodapé da página, que exibe os registos da
tabela/consulta.
Página 46 de 46 Alberto M. P. Carreira Access 2000
Relatórios
• Um rodapé da página na parte inferior de todas as páginas do relatório. Pode
mostra o número de página, o total das páginas e a data em que o relatório foi
impresso.
No modo Estrutura, as várias secções representam os elementos que
constituem o relatório. A secção Detalhe do modo Estrutura mostra como os
registos da tabela ou consulta base devem aparecer. Quando olha para o relatório
em Visualizar Impressão, vê muitos registos, cada um formatado como aparece no
modo Estrutura.
Quando tem o relatório aberto no modo Estrutura, pode imprimir clicando em
Imprimir no menu Ficheiro. Também pode imprimir um relatório na janela Base
Nota de dados sem abrir o relatório. Primeiro seleccione o relatório no separador
Relatórios e depois clique no botão Imprimir
6.5. Elementos criados pelo Assistente de Relatório
Estas são algumas das tarefas que um Assistente de Relatório pode fazer
automaticamente:
• Criar as secções do relatório.
• Colocar a data e outras informações nas secções apropriadas.
• Alinhar as colunas e acrescentar algumas linhas decorativas para criar um relatório
atraente.
• Seleccionar as fontes e respectivos tamanhos para todo o texto do relatório.
• Adicionar a data actual (automática) ao cabeçalho e rodapé do relatório,
dependendo do estilo padrão.
Pode construir um relatório a partir do nada, contendo todos estes elementos.
Mas, na maior parte das vezes, é possível economizar horas se começar com um
Assistente de Relatório e então personalizá-lo depois de criado.
⇒ Exercício
1. Construa um relatório utilizando o Assistente de Relatórios;
2. No modo de estrutura, identifique cada um dos seus elementos.
6.6. Personalizar o desenho de um Relatório
Foi preciso pouco tempo para criar o relatório anterior, e ele apresenta, de
forma atraente, os dados que precisa. Existem algumas pequenas coisas, porém, que
desejaria mudar. Trabalhando no modo de estrutura, pode:
Access 2000 Alberto M. P. Carreira Página 47 de 47
Relatórios
• Alterar o texto dos rótulos para que sejam mais descritivos.
• Mover a caixa de texto da data para outro local do relatório.
• Adicionar algumas informações.
• Enfim, todo o aspecto do relatório.
6.7. Adicionar um Total Geral ao rodapé do relatório
Vamos, agora, adicionar um total geral ao Rodapé do Relatório, o qual
aparecerá na última página.
⇒ Exercício
1. Na caixa de ferramentas, clique no botão Caixa de Texto, e depois clique no
lado direito do Rodapé do Relatório.
Uma nova caixa de texto e rótulo são colados no Rodapé do Relatório, e uma
grade aparece na área Rodapé do Relatório para abranger a nova área de
texto.
2. Clique no novo rótulo e digite Total Geral, e depois pressione ENTER.
3. Faça um duplo clique na nova caixa de texto.
A folha de propriedades da caixa de texto aparece.
4. Na caixa Origem do Controlo, digite =soma([nome do campo a somar]).
5. Na caixa Formato, clique na seta para baixo e seleccione Moeda. Depois,
feche a folha Propriedades.
6. Com a caixa de texto seleccionada, clique no botão Negrito na barra de
ferramentas para que o total geral apareça em negrito.
7. Na barra de ferramentas, clique no botão Visualizar Impressão para visualizar
o relatório.
Verá o rodapé da página na parte inferior de cada uma das páginas, e o novo
total geral na parte inferior da última página.
6.8. Relatórios Agrupados
Os dados tornam-se mais significativos quando estão agrupados ou divididos
em categorias. Quando está a visualizar os padrões de vendas regionais, por
exemplo, não quer ver apenas uma longa lista de dados de vendas. Preferiria ver
uma lista das vendas para cada região. Melhor ainda, seria uma lista das vendas com
um subtotal para cada região, de modo que pudesse ver rapidamente onde as vendas
são melhores.
Usando os Assistentes de Relatório, é possível criar relatórios agrupados que
tornam os dados mais fáceis de entender.
Página 48 de 48 Alberto M. P. Carreira Access 2000
Relatórios
O que são Grupos e Totais?
Um grupo é uma colecção de registos semelhantes. Ao criar um relatório
agrupado, pode melhorar a compreensão dos dados do relatório. Isto acontece
porque um relatório agrupado não exibe apenas registos semelhantes como também
mostra informações introdutórias e de resumo para cada grupo.
O cabeçalho de grupo identifica ou apresenta o grupo. A secção detalhe, o
corpo do grupo, exibe os registos adequados da consulta base. O rodapé do grupo
resume os dados para o grupo.
Access 2000 Alberto M. P. Carreira Página 49 de 49
Relatórios
⇒ EXERCÍCIOS DE REVISÃO
Abra o ficheiro de base de dados Candidaturas e execute cada uma das
seguintes tarefas:
1. Construa um relatório, utilizando um assistente com base na tabela Alunos.
2. Construa um relatório com base na tabela Alunos, tendo em conta o seguinte:
• Nível de agrupamento – campo Cod_Postal;
• Ordenação para os registos no detalhe – campo Cod_Aluno (ascendente);
• Esquema – Detalhe 1;
• Estilo – Negrito;
• Nome do relatório – Alunos por Código Postal.
3. Construa um relatório com base nos campos Cod_Aluno, Nome e Idade da
tabela Alunos e Designação da tabela Cursos_Desc, tendo em conta o
seguinte:
• Visualização dos dados – por Cursos_Desc;
• Nível de agrupamento – nenhum;
• Ordenação para os registos no detalhe – campo Cod_Aluno (ascendente);
• Esquema – Degrau;
• Estilo – Negrito;
• Nome do relatório – Alunos por Curso.
Página 50 de 50 Alberto M. P. Carreira Access 2000
Noções de Normalização
7. Noções de Normalização
7.1. O que é a normalização
É o processo formal, passo a passo, que examina os atributos de uma
entidade, com o objectivo de evitar anomalias observadas na inclusão, exclusão e
alteração de registos exclusivos.
Objectivos:
• Minimização de redundâncias e inconsistências;
• Facilidade de manipulações da Base de dados;
• Facilidade de manutenção dos Sistemas de Informações.
7.2. Normalização da tabela PEDIDO.
PEDIDO
NumPedido
DataPedido
CodCliente
NomeCliente
MoraCliente
Produtos *
CodProduto
DescProduto
Quantidade
Preço
TotalProduto
TotalPedido
1ª Forma Normal (1FN)
Uma relação está na 1FN se somente todos os domínios básicos contiverem
somente valores atómicos (não contiver grupos repetitivos).
Procedimentos:
• Identificar a chave primária da entidade;
• Identificar o grupo repetitivo e removê-lo da entidade;
• Criar uma nova entidade com a chave primária da entidade anterior e o
grupo repetitivo.
Access 2000 Alberto M. P. Carreira Página 51 de 51
Noções de Normalização
A chave primária da nova entidade será obtida pela concatenação da chave
primária da entidade inicial e a do grupo repetitivo.
PEDIDO ITEM_PEDIDO
NumPedido NumPedido
DataPedido CodProduto
CodCliente DescProduto
NomeCliente Quantidade
MoraCliente Preço
TotalPedido TotalProduto
2ª Forma Normal (2FN)
Uma relação R está na 2FN se e somente se estiver na primeira e todos os
atributos não chave forem totalmente dependentes da chave primária (dependente
de toda a chave e não apenas de parte dela).
Procedimentos:
• Identificar os atributos que não são funcionalmente dependentes de toda a
chave primária.
• Remover da entidade todos esses atributos identificados e criar uma nova
entidade com eles.
A chave primária da nova entidade será o atributo do qual os atributos
removidos são funcionalmente dependentes.
PEDIDO ITEM_PEDIDO PRODUTOS
NumPedido NumPedido CodProduto
DataPedido CodProduto DescProduto
CodCliente Quantidade Preço
NomeCliente TotalProduto
MoraCliente
TotalPedido
Página 52 de 52 Alberto M. P. Carreira Access 2000
Noções de Normalização
3ª Forma Normal (3FN)
Uma relação R está na 3FN se estiver na 2FN e todos os atributos não chave
forem dependentes não transitivos da chave primária (cada atributo for
funcionalmente dependente apenas dos atributos componentes da chave primária ou
se todos os seus atributos não chave forem independentes entre si).
Procedimentos:
• Identificar todos os atributos que são funcionalmente dependentes de outros
atributos não chave;
• Removê-los e criar uma nova entidade com os mesmos.
A chave primária da nova entidade será o atributo do qual os atributos
removidos são funcionalmente dependentes.
PEDIDO CLIENTES
NumPedido CodCliente
DataPedido NomeCliente
CodCliente MoraCliente
TotalPedido
ITEM_PEDIDO PRODUTOS
NumPedido CodProduto
CodProduto DescProduto
Quantidade Preço
TotalProduto
Access 2000 Alberto M. P. Carreira Página 53 de 53
Noções de Normalização
7.3. Relacionamento entre as tabelas
ITEM_PEDIDO PEDIDO
PRODUTOS ∞ 1 NumPedido
CodProduto
1 ∞ NumPedido
CodProduto DataPedido
DescProduto Quantidade
∞ CodCliente
Preço TotalProduto TotalPedido
CLIENTES
1
CodCliente
NomeCliente
MoraCliente
Página 54 de 54 Alberto M. P. Carreira Access 2000
Bibliografia
8. Bibliografia
• Microsoft Access, Manual, Microsoft Corporation
• M. A. Costa Martins, Concepção duma BASE DE DADOS
• Guia prático Microsoft Office 2000, Biblioteca Exame Informática
• Mário A. Monteiro, Introdução à Organização de Computadores
• PC Word, Revista
Access 2000 Alberto M. P. Carreira Página 55 de 55
Você também pode gostar
- Manual 9948Documento59 páginasManual 9948Elisabete Aguiar100% (2)
- Sessão 4 - Propriedades Físicas Do PapelDocumento20 páginasSessão 4 - Propriedades Físicas Do PapelElisabete AguiarAinda não há avaliações
- Sessão1 e 2 - Formatos de Papel e NormalizaçãoDocumento58 páginasSessão1 e 2 - Formatos de Papel e NormalizaçãoElisabete AguiarAinda não há avaliações
- Sessao 1 e 2 - Organizacao - Conceito e Tipos 1 e 2Documento37 páginasSessao 1 e 2 - Organizacao - Conceito e Tipos 1 e 2Elisabete AguiarAinda não há avaliações
- Sessão 3 - CDocumento36 páginasSessão 3 - CElisabete AguiarAinda não há avaliações
- Apostila AccessDocumento68 páginasApostila Accessduca_nevesAinda não há avaliações
- Exercicios de WordDocumento6 páginasExercicios de WordaryzinhaaAinda não há avaliações
- 01 Transistor Bipolar - Identificação de Terminais e TipoDocumento1 página01 Transistor Bipolar - Identificação de Terminais e TipoElisabete AguiarAinda não há avaliações
- RevisõesDocumento19 páginasRevisõesElisabete AguiarAinda não há avaliações
- Imei Modulo 3 SebentaDocumento12 páginasImei Modulo 3 SebentaElisabete AguiarAinda não há avaliações
- Imei Modulo 3 Exercicio de GrupoDocumento1 páginaImei Modulo 3 Exercicio de GrupoElisabete AguiarAinda não há avaliações
- Apresentação Final DCDocumento11 páginasApresentação Final DCElisabete AguiarAinda não há avaliações
- 00 Transistor 2 (Teórica)Documento8 páginas00 Transistor 2 (Teórica)Elisabete AguiarAinda não há avaliações
- Exercicios de WordDocumento12 páginasExercicios de WordElisabete AguiarAinda não há avaliações
- Einf UmlDocumento146 páginasEinf UmlElisabete AguiarAinda não há avaliações
- Cartaz DezembroDocumento1 páginaCartaz DezembroElisabete AguiarAinda não há avaliações
- AnoZero PowerPoint XPDocumento28 páginasAnoZero PowerPoint XPElisabete AguiarAinda não há avaliações
- Planejamento de WebsitesDocumento18 páginasPlanejamento de WebsitesFala MaisAinda não há avaliações
- FireworksDocumento16 páginasFireworksthiaguinho212008Ainda não há avaliações
- 659 HTMLDocumento4 páginas659 HTMLElisabete AguiarAinda não há avaliações
- E LearningDocumento228 páginasE LearningElisabete AguiarAinda não há avaliações
- OfficeProGuide BRZDocumento59 páginasOfficeProGuide BRZElisabete AguiarAinda não há avaliações
- Apostila PHPDocumento103 páginasApostila PHPFelipe100% (2)
- WFineDocumento2 páginasWFineElisabete AguiarAinda não há avaliações
- TempDocumento1 páginaTempElisabete AguiarAinda não há avaliações
- GrafvogaisDocumento1 páginaGrafvogaisElisabete AguiarAinda não há avaliações
- Letra I, U, A 2Documento2 páginasLetra I, U, A 2Elisabete AguiarAinda não há avaliações
- Bolachas NatalDocumento3 páginasBolachas NatalElisabete AguiarAinda não há avaliações
- Revista Makro 01 On-LineDocumento36 páginasRevista Makro 01 On-LineElisabete Aguiar100% (1)
- Receit ADocumento17 páginasReceit AElisabete AguiarAinda não há avaliações