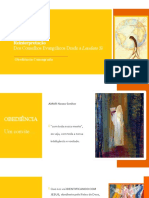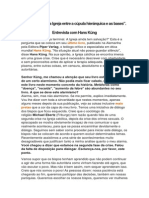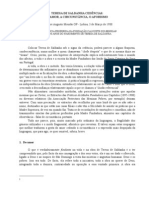Escolar Documentos
Profissional Documentos
Cultura Documentos
Manual de Informática II
Enviado por
LilianaSZeferinoDireitos autorais
Formatos disponíveis
Compartilhar este documento
Compartilhar ou incorporar documento
Você considera este documento útil?
Este conteúdo é inapropriado?
Denunciar este documentoDireitos autorais:
Formatos disponíveis
Manual de Informática II
Enviado por
LilianaSZeferinoDireitos autorais:
Formatos disponíveis
Centro “WUXA”
[Ano]
Manual
Introdução ao Word 2003
Introdução ao Word 2003
Centro “WUXA”
Índice
I. Execução do Word 2003
1.1. Execuçã o do Word_________________________________________________________________4
1.2. Ediçã o bá sica do texto no Word 2003___________________________________________7
1.3. Guardar um documento__________________________________________________________10
1.4. Abrir um documento_____________________________________________________________11
II. Configuração do Documento
2.1. Configurar pá gina________________________________________________________________11
2.2. Formatar pará grafos_____________________________________________________________13
2.3. Formatar as fontes_______________________________________________________________14
2.4. Mover, colar e copiar o texto____________________________________________________16
2.5. Tabulaçõ es________________________________________________________________________17
2.6. Régua______________________________________________________________________________17
2.7. Mudar maiú sculas e minú sculas________________________________________________18
2.8. Limites e sombreado_____________________________________________________________18
III. Visualização e Configuração do Documento
III.1. Cabeçalho e rodapé da pá gina__________________________________________________20
III.2. Numeraçã o de pá ginas__________________________________________________________22
III.3. Pré-visualizaçã o do documento________________________________________________23
III.4. Numeraçã o e marcas____________________________________________________________24
III.5. Notas de rodapé_________________________________________________________________25
Introdução ao Word 2003
Centro “WUXA”
IV. Ortografia
IV.1. Revisã o ortográ fica______________________________________________________________25
IV.2. Autocorrecçã o___________________________________________________________________28
IV.3. Sinó nimos________________________________________________________________________28
V. Tabelas
V.1. Criaçã o de Tabelas______________________________________________________________29
V.2. Escrever, seleccionar e apagar as tabelas_____________________________________31
V.3. Barra de ferramentas ___________________________________________________________32
VI. Imagens, formas e Gráficos
VI.1. Inserir imagens do ClipArt____________________________________________34
VI.2. Inserir imagens do ficheiro____________________________________________
VI.3. Inserir formas_______________________________________________________
I. Execução do Word 2003
Introdução ao Word 2003
Centro “WUXA”
I.1. Execução do Word
O primeiro que temos de fazer para trabalhar como Word 2003 é obviamente iniciar o programa.
Podemos fazê-lo de várias formas. Vamos agora ver três delas:
A) A partir do menu Start
a) No menu Start clique, com o
botão esquerdo do rato, em All
Programs;
b) Da lista de opções que será
apresentada clique, novamente
com o bostão esquerdo do
rato, em Microsoft Office;
c) Da nova lista de programas
clique em Microsoft Office Word
B) A partir do Atalho no menu Start
Abra o menu Start clicando, com o botão esquerdo do rato, sobre o
ícone e seleccione Microsoft Office Word 2003.
C) Com o Rato:
a) No local onde pretende criar o novo documento dê um
clique com o botão direito do rato;
b) Aparecerá uma janela semelhante à da imagem. Clique com
o botão esquerdo do rato em New
c) Da lista de opções que se apresentará clique em Microsoft
Office Word. k
I.1.1. Ecrã de Trabalho
Introdução ao Word 2003
Centro “WUXA”
Vamos então analisar a janela típica1 do Word 2003
O nosso ecrã de trabalho pode ter as barras de ferramentas que seleccionarmos.
View Toolbars Permite seleccionar as barras de ferramentas de que necessitamos
Vamos agora ver a função de cada uma das nossas barras.
BARRA DE MENUS: Através dos menus desta barra é possível executar todos os comandos do Word
2003.
1
O ecrã da imagem (bem como todos os ecrãs que aparecem neste manual) pode não coincidir exactamente com o que
encontra no seu computador, pois cada utilizador pode decidir que elementos quer que apareçam.
Introdução ao Word 2003
Centro “WUXA”
BARRA DE TAREFAS: Contém ícones para executar de forma imediata alguns dos comandos mais
habituais, como Guardar, Copiar, Colar, etc.
BARRA DE FORMATAÇÃO: Contém as operações mais comuns sobre formatação, como colocar o
texto a negrito, a Itálico e mudar o tipo e o tamanho da letra, etc.
A BARRA DE DESENHO: Esta barra permite introduzir imagens e fotos e definir como queremos
que fique no texto.
- Vamos agora conhecer o nosso teclado e as teclas mais importantes:
Barra de Espaços coloca um espaço
entre os caracteres cada vez que se Back S
pressiona. É necessária para separar permite ap
as palavras. um ca
para a esqu
Caps
Lock:
para
activar ou
desactiva
r as letras
maiúscul
as
I.2. Edição Básica do texto no Word 2003
Shift: Esta tecla só tem função
Introdução ao Word 2003
quando combinada com outra tecla
Enter
criar
caracteres em maiúscula e escrever
pará
os caracteres que estãoCentro
na parte de
“WUXA”
cima das teclas
I.2.1. Introduzir Texto
Quando abrimos o Word aparece-nos automaticamente um documento em branco. Os caracteres
apareceram onde se situa o cursor2, na parte superior esquerda da área
de trabalho.
Escrever é das actividades mais fáceis de realizar pois consiste apenas
em escrever a informação desejada, no local assinalado pelo cursor,
com o teclado.
a) Espaçamentos no Word
Espaçamentos curtos:
◘ Com o rato: Desloque o cursor do rato até ao local onde quer
escrever e faça clique, o cursor e deslocará até esse lugar
◘ Com as teclas de direcção: As teclas esquerda/direita
deslocam o cursor uma posição a esquerda ou a direita, e as
teclas para cima/para baixo deslocam o cursor uma linha para
cima ou uma linha para baixo.
Re Pág.
◘ As teclas PGUP e PGDN: Estas teclas avançam e retroceden
PGUP
um ecrã inteiro. ATENÇÃO que um ecrã não é o mesmo que
Av Pág.
uma página. O tamanho do ecrã é definido pelo monitor
PGDN
enquanto que a página somos nós que a definimos.
2
É uma barra fina e negra que pisca parecida a um I.
Introdução ao Word 2003
Centro “WUXA”
b) Espaçamentos curtos dentro de um mesmo ecrã
Através da combinaçã o de teclas:
Para deslocar Clique nas seguintes teclas
Uma palavra à esquerda Crtl + seta para a esquerda
Uma palavra à direita Crtl + seta para a direita
Um parágrafo para cima Crtl + seta para cima
Um parágrafo para baixo Crtl + seta para baixo
c) Deslocação ao longo de todo o documento
Através da combinaçã o de teclas:
Para se deslocar Clique nas seguintes teclas
Uma página para a frente Crtl + PGUP
Uma página para trás Crtl + PGDN
Ir para o principio do
Crtl + Home
documento
Ir para o final do
Crtl + End
documento
d) Através das Barras de deslocamento:
As barras de deslocamento permitem mover-nos ao longo do documento. Podemos deslocar-nos das
seguintes formas:
a) Fazendo clique em qualquer posição por cima ou por baixo da barra de deslocamento o
documento mover-se-á um ecrã para cima ou para baixo.
b) Arrastando o quadrado deslocamo-nos proporcionalmente em relação ao sentido em que o
movemos, por exemplo, num documento de 20 páginas se arrastamos o quadrado até metade da
barra ficaremos na página 10 aproximadamente.
Introdução ao Word 2003
Centro “WUXA”
c) Através das setas. Se clicamos na seta ou triângulo da parte superior ou inferior da barra
vertical deslocamo-nos uma linha para cima ou para baixo. Se clicamos continuamente sobre a
seta deslocamo-nos linha por linha de forma rápida até que a soltemos. O mesmo acontece com
a seta ou triângulo da barra horizontal que nos permite deslocar para a direita ou para a esquerda
da página.
I.2.2. Seleccionar
Para realizar muitas operações (copiar, mudar o tamanho e o tipo de letra, etc.), temos que dizer ao
Word qual a parte do texto em que queremos que actue, isto faz-se através da. O texto seleccionado
identifica-se claramente porque está sombreado, quer dizer, o fundo negro e os caracteres em branco.
Podemos seleccionar através do rato ou com o teclado.
◘ Com o Rato: Para seleccionar através do rato existem dois métodos:
1) Arrastando. Colocamos o cursor no início da selecção, pressionamos o botão esquerdo e sem soltar
o botão, movemos o cursor até ao final da selecção.
2) Fazendo clique e duplo clique: Colocar o cursor numa palavra e fazer duplo clique, a palavra
completa ficará seleccionada. Colocar o cursor justo ao inicio da linha, veremos que o cursor muda
de forma e se converterá numa seta, ao darmos um clique a linha completa ficará seleccionada; se
fizermos duplo clique, o parágrafo completo ficará seleccionado.
◘ Teclado
Para seleccionar Clique nas seguintes teclas
Um caracter a direita Shift + Seta Direita
Um caracter a esquerda Shift + Seta Esquerda
Palavra à direita Ctrl + Shift3 + Seta Direita
Palavra à esquerda Ctrl + Shift + Seta Esquerda
Até ao final da linha. Shift + End
Até ao princípio da linha. Shift + Inicio
Uma linha a baixo Shift + Seta para Baixo
3
Shift =
Introdução ao Word 2003
Centro “WUXA”
Uma linha para cima Shift + Seta para Cima
Até ao final do parágrafo Ctrl + Shift + Seta para Baixo
Até ao princípio do parágrafo Ctrl + Shift + Seta para Cima
Um ecrã a baixo Shift + PGUP
Um ecrã a cima Shift + PGDN
Até ao final do documento Ctrl + End
I.3. Guardar o Documento
Para conservar o documento para o podermos voltar a utilizar noutro momento é necessário guarda-lo.
Para realizar esta operação fazemos clique no menu File e depois novo clique na opção Save as, que
significa guardar. Aparecerá uma janela semelhante à seguinte:
◘ Antes de guardar, temos que decidir onde o
guardaremos. Por defeito o computador indica-nos a
pasta My Documents, mas podemos guarda-lo onde
quisermos.
◘ Escrevemos o Nome do arquivo com que
queremos identificá-lo.
◘ Uma vez indicado o nome do arquivo e local
onde ficará guardado, clicamos em Save, que
significa guardar/salvar.
I.4. Abrir um documento já criado
◘ Primeiro abres o Word e depois fazes clicas neste ícone que tens na barra de
tarefas ou no menu File e depois selecciona a opção Open e aparecerá uma janela semelhante a
esta:
Introdução ao Word 2003
Centro “WUXA”
◘ Pressione o triângulo da direita de
Procurar em e escolha o lugar onde
se encontra o documento do Word
que deseja abrir, seleccione o
documento clicando sobre ele e
pressione o botão Open.
II. Configuração do Documento
2.1. Configuração da página:
Quando estamos escrevendo um documento no Word é como se o fizéssemos numa folha de papel que
logo pode ser impressa. Por tanto, existe uma área na qual podemos escrever e umas margens que não
podemos ultrapassar. Estas margens definem-se no menu File, escolha a opção Page SetUp e será
apresentada uma janela semelhante a esta, com três separadores:
Na janela seleccionamos o separador Margins e determinamos as margens alterando os cm. inscritos
em cada campo.
Top (Superior): devemos indicar a distância entre a parte superior da página e a primeira linha do
documento.
Introdução ao Word 2003
Centro “WUXA”
Bottom (Inferior): indicaremos a distância entre a última linha do documento e a parte inferior da
página.
Left (Esquerda): introduziremos a distância entre a parte esquerda da página e o princípio das
linhas do documento.
Right (Direito): indicaremos a distância entre a parte direita da página e o final das linhas do
documento.
Gutter (Encadernação): É um espaço adicional para quando vamos a utilizar as páginas para
encadernar um livro.
Gutter Position (Posição da margem interna): Refere-se normalmente à margen de
encadernacão.
Orientation: Aquí indicamos o tipo de orientacão: Portrait (vertical) ou Landscape (horizontal).
Pages: Podemos establecer varias páginas, neste caso temos várias opcões: Márgenes simétricos, Dos
páginas por hoja o Libro plegado. Ao estabelecer cada uma destas opcões a Preview mostrará
claramente em que consiste.
Na opção Preview podemos definir duas opções:
No lado esquerdo na opção Aplly to determinamos onde queremos que a orientação que escolhemos
anteriormente seja aplicada. Se queremos aplicar apenas a uma página4 seleccionamos a opção Selected
text, se queremos que todo o texto tenha essa orientação então clicamos sobre a opção Whole
Document .
No lado direito do ecrã temos o desenho da página que nos permite ter
uma ideia bastante aproximada de como ficam as mudanças introduzidas na página.
4
O texto da página em questão deve ser seleccionado antes de abrirmos esta janela.
Introdução ao Word 2003
Centro “WUXA”
Se clicamos no botão Default o computador vai aplicar as configurações que acabamos de determinar a
todos os novos documentos que abrirnos.
No separador Paper determinaremos o tipo de papel a utilizar na
impresora: A4, Carta, etc. e também a bandeja de onde tirará a impresora
o papel, no caso de ter mais que uma.
O separador Layout (desenho) permite-nos fixar a posição de Cabeçalho
e Rodapé. Dissemos anteriormente que fora das margens não é possivel
escrever, existe contudo uma excepção, para os cabeçalhos e rodapés.
Se utilizarnos cabeçalhos e rodapés, debemos ter em conta no. momento
em que estamos a definir o tamanho das margens.
2.2. Formatar parágrafo
No Word2003, um parágrafo é o texto compreendido entre as marcas do parágrafo,
normalmente as marcas de parágrafo não se vê, para torná-las visíveis, clicamos no ícone
marca de parágrafo da barra de ferramentas.
Quando estamos introduzindo texto e chegamos ao final da linha o texto continua automaticamente na
línea seguinte, mas não insere marca de parágrafo. Ao inserir um parágrafo, este toma as mesmas
características de formato do parágrafo anterior. As características mais importantes de formato de
parágrafo são o alinhamento, a espaçamento entre linhas e o avanço de parágrafo e estão disponíveis na
barra de ferramentas.
Alinhamento: Estes são os botões para fixar o alinhamento.
Esquerda Centrado Direita Justificada
Introdução ao Word 2003
Centro “WUXA”
Este parágrafo tem Este parágrafo tem
Este parágrafo tem
estabelecido o estabelecido o Este parágrafo tem o
estabelecido o
alinhamento à alinhamento ao alinhamento justificado.
alinhamento à direita.
esquerda. centro.
2.2.1. Avanço de Parágrafos
Inserir um avanço num parágrafo é deslocá-lo um pouco o parágrafo para a direita ou para a esquerda.
Para o inserir um avanço de parágrafo, seleccionamos o texto pretendido e clicamos num destes botões
que se encontram na barra de ferramentas de acordo com a direcção em que queremos que o
parágrafo avance, para a direita ou para a esquerda. Cada vez que clicamos nestes botões
deslocamos o parágrafo 1,25 cm.
2.2.2. Espaçamento entre Linhas
É a forma de separar o espaço existente entre as linhas e entre os parágrafos de um texto. No caso desta
opção não se encontrar activa/visível como ícone na Barra de Ferramentas, podemos aceder
através do menu Format, na opção Paragraph. Uma vez seleccionado o triângulo ao lado
do ícone, abre-se uma janela onde podemos seleccionar o espaçamento pretendido.
2.3. Formatar as Fontes
Os caracteres são todas as letras, números, sinais de pontuação e símbolos que se escrevem como texto.
As letras escritas com o WordArt ou as letras incluídas em imagens, não são consideradas caracteres e
por isso não se podem aplicar os formatos que vamos estudar agora.
Vamos ver as possibilidades mais comuns para alterar o aspecto dos caracteres que estão disponíveis na
barra de ferramentas ou numa parte da barra de formatação: fonte, tamanho e estilo de fonte.
2.3.1. Fonte5
Uma componente a ter em atenção quando escrevemos é a fonte do texto pois determinará em grande
medida o aspecto do texto em particular e do documento no geral. Para mudar o tipo de letra ou fonte a
primeira coisa que temos que fazer é seleccionar os caracteres, palavras ou linhas onde queremos
5
Fonte: Diferentes tipos de letra que podemos utilizar para escrever um texto.
Introdução ao Word 2003
Centro “WUXA”
realizar a mudança. Depois de seleccionado clicamos na pequena seta ou triângulo que se encontra ao
lado da fonte actual que abrirá uma pequena janela com as diversas fontes disponíveis.
Observe que o nome da fonte está representado nesse tipo de fonte, de forma que podemos ver o
aspecto que tem antes de aplicá-lo.
A janela apresentada tem duas zonas separadas por uma dupla
linha horizontal. Na parte superior estão as últimas fontes
utilizadas e na parte inferior todas as fontes disponíveis.
Podemos fazer clique nas setas para cima e para baixo na barra de
deslocamento que se encontra na marrgem direita da janela.
Uma vez encontrada a fonte que procuramos clicamos sobre ela,
com o botão esquerdo do rato, para aplicá-la. (Lembre-se que se
quer modificar um texto, deve primeiro seleccioná-lo). Os tipos
mais utilizados para o corpo do texto são o Times New Roman a tamanho 11 e o Arial a tamanho10.
2.3.2. Tamanho
De uma forma muito semelhante podemos mudar o tamanho da fonte. Seleccionamos o
texto e clicamos no triângulo para procurar o tamanho que desejamos ou escrevemo-lo
directamente. Os tamanhos mais utilizados são 10 e 12 pontos.
2.3.3. Estilo
Uma vez escolhida a fonte e o tamanho podemos mudar o estilo colocando-o a: Bold,
Itálico Sublinhado Basta seleccionar o texto e fazer clique no botão
correspondente.
Repare que ao aplicar um estilo, o botão correspondente fica seleccionado (vê-se numa cor mais clara).
Para apagar um estilo que aplicamos anteriormente, seleccionamos o texto e voltamos a clicar sobre o
estilo.
Podemos também aplicar vários estilos de uma só vez, por exemplo, Bold e Itálico. Para isso temos
apenas de aplicar os estilos um depois do outro.
2.4. Mover, Copiar e Colar texto
a) Através do rato e dos ícones do menu de Ferramentas:
Introdução ao Word 2003
Centro “WUXA”
Seleccionamos o elemento (caracter, palavra, parágrafo,..) a copiar ou cortar, fazer clique no ícone
copy6 ou cut7 colocamos o cursor no local onde queremos que apareça o texto e clicamos no
ícone paste8 .
b) Através do Menu:
Seleccionamos o elemento a copiar ou a cortar e clicamos no menu Edit seleccionamos a opção Copy
ou Cut. Colocamos o cursor no ponto onde queremos colocar o nosso texto e clicamos na opção Paste
do menu Edit.
c) Através do rato:
Vamos conhecer os dois métodos possíveis:
1) Normal. Seleccionamos com duplo clique a parte do texto que queremos mover, com o botão
direito do rato, clicamos sobre o texto seleccionado e escolhemos uma das opções Cut ou Copy.
Colocamos o nosso cursor na parte do documento onde queremos inserir o texto e damos um clique
com o botão direito do rato e seleccionamos a opção Paste.
2) Rápido. Seleccionamos com duplo clique a parte do texto que queremos mover, com o botão
direito do rato clicamos em cima do texto seleccionado e sem soltar o botão arrastamos o texto até
à parte do documento onde queremos que apareça o texto seleccionado.
d) Através do teclado:
Primeiro, seleccionamos o texto: com Shift + Setas9, seleccionamos letras, com Shift + Ctrl + Setas,
seleccionamos palavras.
Segundo, copiamos com as teclas Ctrl + C pressionando-as ao mesmo tempo. Por último, vamos até ao
ponto do documento onde queremos colocar o texto copiado e colamos com as teclas Ctrl + V
pressionadas em simultâneo.
2.5. Tabulações
As tabulações são posições fixas às quais se desloca o cursor quando clicamos na tecla de tabulação
TAB. Quando necessitamos inserir texto em colunas ou tabelas podem ser muito úteis as tabulações. O
6
Copy = copiar
7
Cut = Cortar
8
Paste = Colar
9
As teclas têm de ser pressionadas ao mesmo tempo
Introdução ao Word 2003
Centro “WUXA”
Word 2003 tem por defeito as tabulações definidas
com 1,25 cm. Mas podemos estabelecer as
tabulações com as medidas que desejamos. Além disso podemos definir o alinhamento que desejamos.
Vamos ver como estabelecer tabulações utilizando a régua horizontal. É necessário ter em atenção que
as tabulações afectam só o parágrafo para o qual são definidas. Para determinar as tabulação repetimos
estes dois passos:
1. Fazemos clique no extremo esquerdo da régua horizontal para seleccionar o alinhamento da
tabulação que vamos inserir. Por cada clique que fizermos irão aparecendo rotativamente os
seguintes alinhamentos: esquerda, centrado, direita, decimal, linha de separação.
2. Colocar o cursor na régua horizontal na posição em que desejamos inserir a tabulação e
clicamos. Se queremos modificar a posição de uma tabulação: colocamos o cursor no ícone
dessa tabulação e clicamos, arrastando-o até à nova posição.
Por exemplo, na régua da imagem definiu-se a seguinte tabulação:
Esquerda na posição 2,5
Centrado na posição 4,7
Direita na posição 6,7
Linha vertical de separação na posição 8,2
Decimal na posição 9,2
Esta janela permite-nos fixar todas as tabulações de uma vez, ou eliminá-las.
2.6. Régua
Para ver a régua, é necessário que o documento esteja em vista de
impressão (para isso devemos clicar neste símbolo que se encontra
no canto inferior esquerdo do documento).
Através do uso da régua podemos determinar as Margens.
Podemos fazer com que os parágrafos terminem ou
Introdução ao Word 2003
Centro “WUXA”
comecem mais para a esquerda ou mais para a direita.
Na imagem apresentada é possível ver onde colocar
o rato para começar as deslocar as margens.
2.7. Mudar MAISCÚLAS e minúsculas
No menu Format, a opção Change Case... oferece-nos cinco possibilidades para mudar as maiúsculas
do texto seleccionado:
Sentence case: Coloca em maiúscula a primeira letra depois de cada ponto e o resto das letras em
minúsculas.
lowercase: Coloca todas as letras em minúsculas.
UPPERCASE: Coloca todas as letras em maiúsculas.
Title Case: Coloca a primeira letra de cada palavra em maiúscula e o resto da palavra em minúsculas.
tOGGLE Case: Coloca a primeira letra de cada palavra em minúscula e o resto da palavra em
maiúsculas.
2.8. Limites e Sombreados
Outro formato que se aplica aos parágrafos são os Borders. Tratam-se de linhas de diferentes grossuras
que rodeiam os parágrafos. Para aceder a esta opção clicamos no Menu Format e seleccionamos a
opção Borders and Shading aparecerá uma janela semelhante a esta:
Introdução ao Word 2003
Centro “WUXA”
Separador Seleccionado Estilo de Linha Pré-visualização da Página
Borders (Limites): Começamos por escolher o tipo de limite que desejamos. Depois, na coluna do
meio, escolhemos o tipo de linha, a cor e a largura que queremos aplicar. Já na área de Preview
seleccionamos as posições à volta do parágrafo onde queremos colocar o limite. Na opção Apply
podemos escolher se queremos um limite do tipo texto (seleccionamos a opção Text) ou do tipo
parágrafo (seleccionamos a opção Paragraph):
Vamos brincar. A este tipo de limite, justo aos caracteres, designa-se de limite de texto.
brincar.
A este tipo de limite, que vai de uma margem à outra, designamos de limite de parágrafo.
Page Borders (Limites de página): O segundo separador abre
uma janela semelhante à que estudamos anteriormente com
excepção da opção Art que nos permite seleccionar o símbolo que
queremos aplicar ao redor da página, sendo também possível aplicá-
Tipo de Limite Largura Cor da A que parte do documento
lo a todo o documento. Aqui indicamos a que parte do documento
da Linha Linha queremos aplicar os limites
queremos aplicar o limite.
Introdução ao Word 2003
Centro “WUXA”
Shading (sombreado): O separador do sombreado abre uma nova
janela de diálogo no qual seleccionamos a cor que desejamos aplicar
como fundo do texto.
Antes de introduzir um sombreado é necessário seleccionar primeiro o
texto onde queremos aplicá-lo.
III. Visualização e Configuração do Documento
3.1. Cabeçalho e rodapé da página
Um cabeçalho é um texto que se insere ao início de cada página. Isto é útil para escrever textos
como, por exemplo, o título do trabalho que se está escrevendo, o nome do autor, a data, número de
página.
O rodapé tem a mesma funcionalidade, mas aparece ao final da página.
Para inserir ou modificar cabeçalhos ou rodapés vamos ao menu View, fazemos clique em Header and
Footer e aparecerá uma janela de diálogo como esta:
Para poder ver os cabeçalhos e rodapé temos de estar no modo de vista de Desenho de impressão. Se
fizermos duplo clique sobre um cabeçalho ou rodapé existente também aparecerá opção da imagem
acima.
Observe como aparece um quadrado ponteado com o rótulo Cabeçalho e o cursor coloca-se
automaticamente lá dentro e também abre a barra de ferramentas Cabeçalhos e Rodapés que contém
todas as opções disponíveis.
Agora podemos escrever o que desejamos no cabeçalho dentro do quadro ponteado. Quando acabamos
de escrever o Cabeçalho e o Rodapé clicamos no botão Close que se encontra na parte direita da barra.
Introdução ao Word 2003
Centro “WUXA”
3.1.1. Barra de Cabeçalhos e Rodapés.
Vamos agora ver os botões mais importantes desta barra:
Insert Autotext. Ao clicar abre-se um conjunto de opções com textos já construídos que em algumas
ocasiões ajudam a poupar tempo porque permitem, por exemplo inserir com um só
clique o autor, a página e a data.
Página
Autor, Numero de Página e Data
Marca de confidencial, Número de Página e Data
Nome do Autor do documento
Lugar onde foi criado o documento
Nome do ficheiro
Nome do ficheiro e lugar onde está guardado o computador
Última impressão
Guardado por
Página X de Y
Inserir o número da página.
Inserir número total de páginas do documento. Ou seja, insere o número da última página do
documento.
Permite formatar o número da página. Abrirá uma janela que já estudamos anteriormente que
permite escolher o formato do número de página.
Insere o número da página.
Insere o número total de páginas do documento. Ou seja, insere o número da última página do
documento.
Permite formatar o número da página. Abrirá uma janela que já estudamos anteriormente que
permite escolher o formato do número de página.
Insere a data do dia no formato dia/mês/ano.
Insere a hora actual no formato hora:min.
Configura a página. Ao clicar abre-se um a janela para configurar a página que já estudamos no
princípio deste tema.
Através deste botão podemos passar do Através deste botão podemos passar do Cabeçalho ao
Rodapé e vice-versa.
Introdução ao Word 2003
Centro “WUXA”
Estes botões permitem-nos passar para o Cabeçalho ou rodapé seguinte ou anterior.
Ao clicar neste botão saímos do cabeçalho ou rodapé.
3.2. Numeração de Página
Quando criamos um documento, o Word numera as páginas para as poder referenciar, esse número é o
que aparece na parte esquerda da barra de estado, no entanto este número de página não aparece no
documento.
Se queremos que os números de página apareçam no nosso documento quando o imprimir-mos temos
de os inserir de uma das duas formas possíveis: Através do menu Insert, seleccionando a opção Page
Numbers; ou através da opção Header and Footer (Cabeçalhos e Rodapés), no menu View.
Se não seleccionamos esta opção não
imprimirá número na primeira página.
Está pensado para ser usado quando a
primeira página é a folha de rosto ou
capa de trabalho escolares ou relatórios.
Position: Neste campo devemos eleger se queremos que os números de página apareçam na parte
superior ou inferior da página. Fazendo clique no botão do triângulo podemos seleccionar uma das dois
alternativas
Alignament: Neste campo elegemos uma das cinco opções que nos aparecem ao clicar no triângulo.
Podemos colocar o número à direita (Right), ao centro (Center), à esquerda (Left).
À direita da janela, na zona Preview podemos como ficam alinhados os números à medida que s
seleccionamos. O pequeno quadrado preto representa a posição do número na página.
Se vamos imprimir o nosso documento de um só lado da folha é
conveniente eleger um dos alinhamentos Let, Center, Right, no
entanto se vamos imprimir dos dois lados da folha de papel para
encaderná-lo como um livro convém eleger uma das opções
Interior e Exterior.
A mais utilizada é a Exterior, como vemos na imagem, nas páginas impares número da página imprime
à esquerda e nas páginas pares imprime à direita.
Introdução ao Word 2003
Centro “WUXA”
Format. Este botão permite eleger o formato dos números de página. Ao fazer clique sobre o triângulo
do campo Number Format aparece-nos um conjunto de formatos de número e podemos escolher o que
mais nos agradar.
Temos duas alternativas para indicar em que número iniciará a
numeração das páginas:
1. Continuação da secção anterior (ou iniciar no um se é a primeira
página).
1. Iniciar no número que indicamos no quadro do lado.
3.3. Pré-visualização
Antes de imprimir um documento podemos ver como ficará no papel. Podemos fazê-lo de duass
formas.
1. Clicamos no menu File e seleccionamos a opção Print Preview
2. Clicamos no ícone que se encontra na barra de
ferramentas
A pré-visualização permite-nos realmente ver como ficará o documento depois de impresso pois mostra
ao mesmo tempo a combinação de vários elementos como cabeçalhos e rodapés, margens, numeração,
na página completa.
A pré-visualização tem uma barra de ferramentas própria que permite realizar algumas funções
adicionais.
Imprimir. Envia o documento
Introdução ao Word 2003
Centro “WUXA”
Aumentar/reduzir. O cursor toma a forma de uma lupa com o sinal de mais e o sinal de menos e
faz com que o documento aumente ou diminua de tamanho.
Uma página. Faz com que no ecrã se veja uma só página.
Várias páginas. Permite seleccionar o número de páginas que queremos ver no ecrã.
Zoom. Permite colocar o documentos de diferentes tamanhos
Régua. Mostra ou oculta as réguas (horizontais ou verticais)..
Reduzir. O Word reduzirá para um o número de páginas do documento para evitar que algumas
linhas ocupem a última página.
Ecrã completo. Mostra o ecrã com pré-visualização sem régua e com uma só linha para a barra
de ferramentas.
3.4. Numeração e Marcas
Para organizar um documento e facilitar a sua leitura podemos
numerar os parágrafos ou colocar-lhes uma marca clicando nos
botões da barra de ferramentas.
Trabalhando a partir destes botões não é possível numerar distintos
níveis de parágrafo automaticamente. Para isso é necessário
seleccionar a opção Bullets and Numbering do menu Format.
Na opção Bullets (marcas) é possível eleger um dos vários símbolos que nos são
apresentados, no entanto também se pode personaliza. Para isso primeiro
seleccionamos um dos símbolos a mudar e depois clicamos na opção Custume…
e surgirá um janela semelhante a esta:
Esta janela apresenta um conjunto de símbolos, no entanto se nenhum deles nos
agrada, podemos modificá-lo, clicando por exemplo no botão Picture, e inserindo
Introdução ao Word 2003
Centro “WUXA”
uma imagem a nosso gosto em vez do símbolo. Procedemos da mesma maneira com os botões Font e
Character.
3.5. Notas de rodapé
Para inserir notas de rodapé procedemos da seguinte forma:
Colocamos o cursor no local do texto onde queremos que apareça a referencia da nota de rodapé
1
(geralmente é um número ex.: ) e abrir-se-á automaticamente uma linha no final da página com o
mesmo número da referencia.
Para inserir a referencia clicamos no menu Insert, escolhemos a opção Reference e clicamos no
Footnote. Escrevemos o texto que desejamos que apareça na nota.
O Word numera automaticamente as notas de rodapé.
3.5.1. Editar uma nota de rodapé
Se desejar modificar posteriormente o texto de nota (Edit), pode fazê-lo directamente no ecrã alterando
o texto.
3.5.2. Eliminar uma nota de rodapé
Para eliminar uma nota de rodapé é necessário seleccionar e apagar o número de referência que aparece
na palavra, no corpo do texto.
IV. Ortografia e gramática
4.1. Revisão ortográfica:
A revisão ortográfica consiste em certificar que as palavras do nosso texto não contêm erros. A
revisão gramatical certifica-se que as frases não possuem erros gramaticais tais como “Os livros são
boas” onde não existe concordância entre o género do sujeito e o adjectivo.
Evitar que existam erros no nosso texto é agora muito mais fácil. No entanto é necessário ter cuidado
porque podemos fazer a revisão a um documento e o Word não encontrar erros e ainda assim eles
Introdução ao Word 2003
Centro “WUXA”
existirem. Isso acontece porque existem alguns erros que o programa não consegue detectar porque
depende do contexto da frase ou do texto.
Para detectar os erros das nossas palavras o Word vai comprovar se elas existem no dicionário que
possui junto com algumas regras gramaticais. O Word também não é capaz de perceber o significado
das palavras em cada contexto.
Existem duas formas básicas de fazer a revisão: verificar quando conclui a escrita do texto ou verificar
à medida que o texto vai sendo escrito.
Uma vez concluída a escrita do texto e querendo verificar a ortografia podemos fazê-lo de uma destas
três formas:
1. Fazendo clique no ícone revisar da barra de ferramentas
2. Clicando na tecla F7.
3. Seleccionando o menu Tools e seleccionando Spelling and
Grammar.
O Word iniciará a revisão ortográfica e quando encontrar um possível erro abrirá uma janela
informando-nos. Dependendo do tipo de erro encontrado deveremos realizar uma das várias opções
disponíveis nessa janela.
Na parte superior da janela, na barra de título, podemos ver qual
o idioma que está a ser utilizado na correcção, neste caso, o
inglês.
Na zona intitulada "Not in Dictionary:", que significa não
encontrado no dicionário aparece escrito a vermelho a palavra
não encontrada (crotar).
Segue-se uma zona intitulada Suggestions: que apresenta uma
lista com as palavras mais parecidas que o Word possui nos seus dicionários. Em muitos casos, como
neste, dentro desta lista apresentada encontrará a palavra correcta (Crater). Neste caso o erro era mudar
o A e o E.
Neste caso a primeira sugestção da lista é a correcta, mas no caso de não ser assim basta clicar com o
botão esquerdo do rato sobre a palavra correcta para seleccioná-la.
Introdução ao Word 2003
Centro “WUXA”
Chegado a este ponto é hora de decidir que opção da directa devemos clicar. Neste caso a opção mais
adequada seria Change All , em que Word iria corrigir todas as palavras iguais a esta que se
encontrassem mal escritas.
Ignore Once. Não faz nada com a palavra encontrada e continua a revisão ao documento.
Ignore All: Cada vez que encontrar a palavra detectada vai passar sem identificar como
erro.
Add to Dictionary: Adiciona a palavra encontrada ao dicionário personalizado
Change: A palavra sugerida irá substituir a palavra identificada
Change All: Muda automaticamente a palavra sugeria pela palavra escrita
AutoCorrect: Adiciona a palavra encontrada e a sugerida a lista de auto-correcção
4.1.1. Verificação à medida que o texto vai sendo escrito:
Esta é outra forma de verificar a ortografia; para activar esta forma de verificação vamos ao menu
Tools seleccionar Options... escolhemos a opção Seplling anda Grammar e marcamos a primeira opção.
A partir deste momento o Word efectuará a verificação ortográfica de modo permanente, de maneira
que nos vai mostrar os erros que detectar no momento em que os escrevemos.
Uma diferença entre estes dois tipos de verificação é que na segunda forma
apresentada, verificação à medida que o texto vai sendo escrito o Word
sublinhará a palavra detectado como errada com uma linha ondulada
vermelha.
Introdução ao Word 2003
Centro “WUXA”
Para proceder à correcção do erro detectado colocamos o cursor na palavra sublinhada e clicamos com
o botão direito do rato. Aparecerá então uma janela semelhante à da imagem, que nos permitirá corrigir
o erro de forma semelhante à que acabamos de estudar para Verificar a ortografia ao finalizar o texto.
4.2. Autocorrecção:
Para ver e modificar as diferentes opções da Autocorrecção vamos ao meno Tolls,
AutoCorrect Options e aparecerá uma janela semelhante a esta.
A través da autocorrecção o Word pode corrigir alguns erros que de outra forma não é
capaz de detectar. Permite-nos também fazer as nossas próprias correcções. Por
exemplo, cada vez que encontrar a palavra a escuro por o escuro.
IV.3. Sinónimos
Para melhorar a apresentação de um documento e não encontrar repetidamente uma palavra, podemos
fazer uso da opção sinónimos que o Word possui. que se
encontra dentro da.
Podemos procurar o sinónimo de duas maneiras distintas: a
primeira é a através da opção Language, no menu Tools, a
segunda é clicando com o botão direito do rato sobre a palavra
e eleger a opção Synonyms. Ao escolher esta opção será
apresentada uma lista e sinónimos.
Atenção que o Word não possui sinónimos para todas as palavras.
Introdução ao Word 2003
Centro “WUXA”
V. Tabelas
5.1. Criação de Tabelas
As tabelas permitem organizar a informação em linhas e colunas, de forma que se podem realizar
operações e tratamentos sobre as linhas e colunas. Por exemplo, obter o valor médio dos dados de uma
coluna ou ordenar uma lista de nomes.
Uma tabela é constituída por células que se encontram agrupadas por linhas e colunas. Em cada célula
podemos inserir texto, números ou gráficos.
Coluna
Linha
Célula
Existem três formas possíveis de criar uma tabela: 1) através do menu Table, 2) com o ícone da barra
de ferramentas; 3) desenhando com o rato. Dependendo do tipo de tabela que queiramos será mais
útil um método do que o outro. Vamos estudar as três formas:
5.1.1. Menu Table.
Para inserir uma tabela devemos ir ao menuu Table, Insert, opção Table... e aparecerá uma janela
semelhante a esta onde devemos indicar:
-Number of columns: Introduzimos o número de colunas que
desejamos.
-Number of rows: Introduzimos o número de linhas que desejamos
-Fixed column width: Se o deixamos em automático ajustará a medida
para a tabela ocupe
todo o espaço entre as margens da página.
-AutoFit to contents: O espaço da tabela dependerá da quantidade de
texto ou gráficos que cada coluna possuir.
- AutoFit to window: O tamanho da tabela ajusta-se ao tamanho do
ecrã. Se aumentarmos a janela a tbela ajusta-se ao novo tamanho.
Introdução ao Word 2003
Centro “WUXA”
Autoformat: Ao clicar neste botão podemos eleger um dos vários formatos
pré-construidos, como, por ejemplo, Table classic 1 que se vê na imagen. O
Word aplicará as características do formato seleccionado à nossa tabela.
5.1.2. Ícone da Barra de Ferramentas
Ao fazer clique no ícone presente na barra de ferramentas abre-se uma janela semelhante à que
vemos na imagem à direita. Ao colocarmos o rato sobre ela poderemos seleccionar o número de linhas
e de colunas facilmente.
Por exemplo, no caso da figura vamos criar uma tabela de 2 x 4 (duas linhas
e quatro colunas ). Este método e mais básico e não permite opções de
formato. Se acharmos necessárias essas opções podem ser aplicadas depois
de construida a tabela através do menu Table.
5.1.3. Desenhando com o rato
Para construir uma tabela a través do rato vamos ao menu Table e seleccionamos Draw table
ou fazemos clique no ícone do lápis na barra de Tables and Borders10 (Tabelas e Limites) o cursor
tomará a forma de um lápis. Clicamos na área onde queremos começar a desenhar a tabela e sem soltar
o botão do rato arrastamos para desenhar o rectângulo com o tamanho total da tabela. Para desenhar as
lindase colunas procedemos como se estivessemos a desenhar. Colocamos o rato onde queremos iniciar
a linha e arrastamos até onde queremos que finalize. Na barra de Table and Borders existe um conjunto
de ícones para trabalhar com as tabelas que estudaremos mais à frente.
10
Esta barra nem sempre se encontra vísivel no ecrã. Para abrir esta barra damos um clique, com o botão direito do rato, na
área das barras de ferramentas, por cima da régua e seleccionamos a Tables and Borders.
Introdução ao Word 2003
Centro “WUXA”
5.2. Escrever, seleccionar e deslocar nas células
Uma vez criada a tabela vamos ver como lhe introduzir conteúdo. Geralmente não existe diferença
entre introduzir texto dentro ou fora de uma tabela. A maior parte das funções sobre o formato estão
disponíveis no texto das tabelas, podemos colocar texto a Bold (negrito) e a Itálico, mudar o tamanho
das letras, colocar parágrafos e alinhar de várias formas como fazemos habitualmente. Podemos ainda
seleccionar, copiar, cortar e apagar o texto das células de forma normal. Existe no entanto, formas
especificas de se movimentar, seleccionar e apagar para as tabelas que vamos ver a seguir.
Para se desclocar Clicar nas teclas
Uma célula para a esquerda CapsLock + Tab
Uma célula para a direita Tab
Uma célula para cima Seta para cima
Uma célula para baixo Seta para baixo
Ao príncipio da linha Alt + Home11
Ao final da linha Alt + End12
Ao príncipio de uma coluna Alt + PageUp
Ao final de uma coluna Alt + PageDown
5.2.1. Deslocar: Para colocar o cursor dentro de uma célula, basta clicar nela com qualquer um dos
botões do rato. Ao clicar na tecla TAB, estando o cursor na última celúla da tabela, cria-se uma nova
linha.
5.2.2. Seleccionar: Para seleccionar uma célula colocamos o cursor do rato junto ao lado
esquerdo a célula, e quando o cursor assumir a forma de uma pequena seta preta inclinada clicamos e a
célula ficará preenchida de preto (seleccionada).
a) Seleccionar uma coluna: Colocamos o cursor em cima da coluna, e quando o cursor assumir
a forma de uma pequena seta preta direccionada para baixo, clicamos a e a coluna ficará seleccionada.
11
O nome desta tecla depende do idioma em que estiver o teclado. No caso de estar em português chamar-se-á Inicio.
12
O nome desta tecla depende do idioma em que estiver o teclado. No caso de estar em português chamar-se-á Fim.
Introdução ao Word 2003
Centro “WUXA”
b) Seleccionar uma linha: Realizamos o mesmo procedimento que para seleccionar uma célula
mas fazendo duplo clique. Podemos também colocar o cursor à esquerda da linha e clicar.
c) Apagar: Para apagar uma célula, coluna ou uma linha basta selecciona-la e clicar na tecla
Backspace. Se queremos apenas apagar o conteúdo clicamos apenas na tecla Backspace. Ao apagar
uma célula o Word questionará quanto à forma de deslocar o resto das colunas.
Também se pode realizar todas estas funções desde o menu Table.
5.4. Barra de Ferramentas
Lápis: Como já tivemos oportunidade de ver, este lápis permite-nos criar tabelas desenhando-as
com o rato.
Borracha: É o complemento do lápis na criação de tabelas e permite apagar linha da tabela. Basta
colocar a borracha sobra a linha e clicar.
Estilo e espessura de linha: Com estas duas funções podemos mudar o estilo
e a espessura das linhas que formam a tabela.
Cor da linha: Através deste ícone e dos dois seguintes podemos dar cor aos limites da tabela,
determinar o tipo de linha e preencher as células com cor.
Inserir tabela: Ao clicar sobre o pequeno triângulo da direita abre-se uma janela
que nos permite realizar todas estas funções de inserção. Também podemos ajustar o tamanho das
colunas com as três últimas opções.
Unir e dividir: O primeiro ícone permite criar uma única célula combinando o conteúdo o
conteúdo das células seleccionadas. O segundo ícone separa uma célula em várias utilizando as marcas
Introdução ao Word 2003
Centro “WUXA”
do parágrafo como elemento separador. Ao seleccionarmos esta opção abre-se uma nova janela a
perguntar em quantas linhas e em quantas colunas queremos dividir a célula seleccionada.
Alinhar: Permite alinhar o texto dentro das células de uma das nove formas apresentadas. É
necessário seleccionar previamente as células a que se quer aplicar o alinhamento
Distribuir uniformemente: Permite distribuir a largura das colunas e linhas uniformemente,
de maneira a que todas as colunas e linhas tenham a mesma largura.
Auto-formato: Este botão abrirá um quadro de diálogo no qual poderemos eleger um dos vários
formatos já estabelecidos.
Mudar a direcção do texto: O texto das células seleccionadas será escrito segundo a orientação
que marca o ícone. Neste caso escreverá de cima para baixo. Clicando no botão, a orientação vai
mudando de três formas distintas, normal, para cima e para baixo.
Ordenar: Permite ordenar as células da tabela em ordem descendente ou ascendente
segundo o seu conteúdo. Se as células contêm setas ou números esses serão tidos em conta ao ordenar.
Auto-soma: É necessário colocar o cursor na célula que queremos que contenha o resultado
clicar neste ícone, e de forma automática realizar-se-á a soma de todas as células que se encontram na
mesma coluna.
VI. Imagens e Formas
Hoje em dia um documento para ser considerado com um bom documento deve incluir, sempre que
seja necessário. Gráficos ou imagens.
No Word pode-se trabalhar com diferentes tipos de gráficos, vamos a enumerar os diferentes tipos para
saber a que nos referimos com cada conceito ao longo do resto deste tema. Poderíamos classificar os
elementos gráficos utilizados no Word em dois grandes grupos com algumas subdivisões, imagens e
gráficos:
Imagens vectoriais ou Clip Art: As imagens Clip Art foram retiradas dos arquivos do Word que se
encontram organizados por temas. Estas imagens estão construídas utilizando vectores, o que permite
aumentá-las e diminui-las sem perder resolução.
Introdução ao Word 2003
Centro “WUXA”
Imagens não vectoriais ou do mapa de bits: São imagens fotográficas procedentes de câmaras
digitais, da Internet, de programas como photoshop, Fireworks, PaintShopPro, etc. Costumam ser do
tipo JPG o GIF. Nestas imagens podemos realizar algumas operações como mudar o tamanho, ou o
brilho. Estas imagens admitem mudanças de tamanho, mas por vezes, se as reduzimos e mais tarde
voltamos a ampliá-las de novo podem perder resolução. Quando falamos de imagens, em geral,
referimo-nos a este tipo de imagens não vectoriais.
a) Formas
Desenhos criados com o Word: Através de AutoShapes (auto-formas), linhas, rectângulos, elipses,
etc.
WordArt. Rótulos disponíveis de uma galeria que se podem personalizar com diversas opções.
Ao clicar no menu Insert, Picture aparecerá uma janela com estas opções.
Vamos ver agora como inserir imagens do Clip Art e do ficheiro (from
File). Nos pontos seguintes veremos as opções restantes.
6.1. Inserir Imagens do Clip Art
Se clicamos no Clip Art aparece um painel lateral semelhante ao que podemos ver na imagem do lado.
No quadro Shearch for introduzimos as palavras que descrevem o que buscamos, se o deixarmos em
Branco aparecerá todas as imagens disponíveis.
Por exemplo ao escrever "flower" são apresentadas as imagens que têm
relação com esse conceito.
Para inserir a imagem no documento basta clicar sobre ela.
A opção Shearch for permite- nos indicar onde realizará a busca, por
exemplo, en My collections, en Office Colections ou em Web Colections.
Na opção Results should be podemos seleccionar entre imagens, fotografias,
filmes ou sons; também podemos eleger dentro de cada um destes grupos
tipos mais concretos, por exemplo, podemos pedir fotografias de tipo JPG.
Introdução ao Word 2003
Você também pode gostar
- Re SignificaciónDocumento29 páginasRe SignificaciónLilianaSZeferinoAinda não há avaliações
- Re SignificaciónDocumento29 páginasRe SignificaciónLilianaSZeferinoAinda não há avaliações
- 2011-02-25 Oracao Taize PDFDocumento2 páginas2011-02-25 Oracao Taize PDFLilianaSZeferinoAinda não há avaliações
- Olhar o Passado Com GratidãoDocumento4 páginasOlhar o Passado Com GratidãoLilianaSZeferinoAinda não há avaliações
- Carmen Bernab Ubieta Et AlDocumento9 páginasCarmen Bernab Ubieta Et AlLilianaSZeferinoAinda não há avaliações
- Festa Da Profissão de FéDocumento8 páginasFesta Da Profissão de FéLilianaSZeferinoAinda não há avaliações
- Gregório de Nazianzo - Deus É o Ser InfinitoDocumento10 páginasGregório de Nazianzo - Deus É o Ser InfinitoLilianaSZeferinoAinda não há avaliações
- Gays Podem Ser PadresDocumento5 páginasGays Podem Ser PadresLilianaSZeferinoAinda não há avaliações
- Mobilidade Humana Fecundidade Eclesial Carmem LussiDocumento7 páginasMobilidade Humana Fecundidade Eclesial Carmem LussiLilianaSZeferinoAinda não há avaliações
- Gays Podem Ser PadresDocumento5 páginasGays Podem Ser PadresLilianaSZeferinoAinda não há avaliações
- A Nossa Fidelidade À Igreja Requer Que Sejamos CriticosDocumento6 páginasA Nossa Fidelidade À Igreja Requer Que Sejamos CriticosLilianaSZeferinoAinda não há avaliações
- Leonardo-Boff-CoraçãoFerido-A Irracionalidade Da RazãoDocumento3 páginasLeonardo-Boff-CoraçãoFerido-A Irracionalidade Da RazãoLilianaSZeferinoAinda não há avaliações
- Cisma na Igreja entre hierarquia e basesDocumento11 páginasCisma na Igreja entre hierarquia e basesLilianaSZeferinoAinda não há avaliações
- Uma Revoluc3a7c3a3o Ainda Por Fazer Leonardo BoffDocumento2 páginasUma Revoluc3a7c3a3o Ainda Por Fazer Leonardo BoffLilianaSZeferinoAinda não há avaliações
- Ficar Ou Sair Da IgrejaDocumento4 páginasFicar Ou Sair Da IgrejaLilianaSZeferinoAinda não há avaliações
- A Nossa Fidelidade À Igreja Requer Que Sejamos CriticosDocumento6 páginasA Nossa Fidelidade À Igreja Requer Que Sejamos CriticosLilianaSZeferinoAinda não há avaliações
- Igreja Católica e o Casamento GayDocumento3 páginasIgreja Católica e o Casamento GayLilianaSZeferinoAinda não há avaliações
- A Nossa Fidelidade À Igreja Requer Que Sejamos CriticosDocumento6 páginasA Nossa Fidelidade À Igreja Requer Que Sejamos CriticosLilianaSZeferinoAinda não há avaliações
- S AlbertomagnoDocumento3 páginasS AlbertomagnoLilianaSZeferinoAinda não há avaliações
- S AlbertomagnoDocumento3 páginasS AlbertomagnoLilianaSZeferinoAinda não há avaliações
- Teresa de Saldanha - Cedências: O Amor, A CircunstânciaDocumento11 páginasTeresa de Saldanha - Cedências: O Amor, A CircunstânciaLilianaSZeferinoAinda não há avaliações
- Informática Básica (Word) PDFDocumento52 páginasInformática Básica (Word) PDFComite de Auxilio ExecutivoAinda não há avaliações
- Ambiente de Trabalho Do Word - 2020Documento17 páginasAmbiente de Trabalho Do Word - 2020Emanuel100% (1)
- Atalhos Do ComputadorDocumento2 páginasAtalhos Do ComputadorSamuel GonçalvesAinda não há avaliações
- Tema 03 - Comandos de Entrada e SaídaDocumento50 páginasTema 03 - Comandos de Entrada e Saídalohan alexandreAinda não há avaliações
- Funções das teclas do tecladoDocumento2 páginasFunções das teclas do tecladoAlexsandro LimaAinda não há avaliações
- TSO e ISPFDocumento34 páginasTSO e ISPFAdriano LippiAinda não há avaliações
- Informática Básica (Word)Documento52 páginasInformática Básica (Word)Comite de Auxilio ExecutivoAinda não há avaliações
- Informatica BásicaDocumento115 páginasInformatica BásicaAtiliana Silva Leite NascimentoAinda não há avaliações