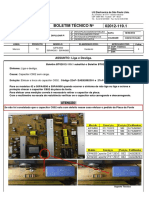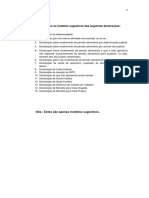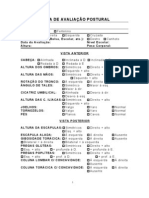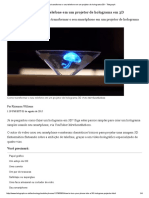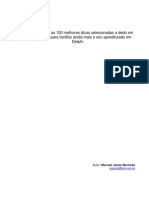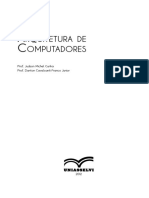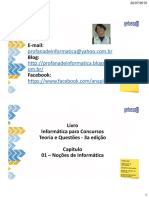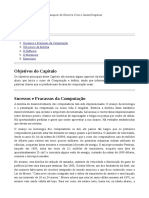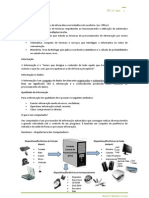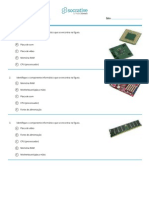Escolar Documentos
Profissional Documentos
Cultura Documentos
SSD - o Guia Completo de Configurações para Você Ter o Máximo Desempenho - TecMundo
Enviado por
zaragonTítulo original
Direitos autorais
Formatos disponíveis
Compartilhar este documento
Compartilhar ou incorporar documento
Você considera este documento útil?
Este conteúdo é inapropriado?
Denunciar este documentoDireitos autorais:
Formatos disponíveis
SSD - o Guia Completo de Configurações para Você Ter o Máximo Desempenho - TecMundo
Enviado por
zaragonDireitos autorais:
Formatos disponíveis
BUSCAR Curtir 6,2 mi
NOTÍCIAS COMPARAR CELULARES CUPONS DE DESCONTO VOXEL TECMUNDO TV TECMUNDO DESCONTOS
SSD: o guia completo de con gurações para você ter o máximo desempenho
POR FABIO JORDÃO | @fabiomjordan - EM PRODUTO - 29 MAI 2014 — 18H37
COMPARTILHAR 54 357 compartilhamentos
Há um bom tempo, criamos um artigo indagando se os discos rígidos (HDs) teriam seu destino
comprometido devido à chegada dos drives de estado sólido (SSDs).
Agora, temos a certeza de que o SSD — mesmo estando mais acessível — não matou a tradicional
tecnologia dos drives mecânicos, mas dá para dizer que ele está se popularizando aos poucos.
Os componentes de estado sólido com grandes capacidades de armazenamento ainda não têm
preços convincentes (principalmente no Brasil), mas muitos usuários estão optando por modelos
mais modestos para instalar o sistema e executar games.
Há também algumas pessoas que estão optando por modelos híbridos, que trazem uma memória
cache de estado sólido que garante um bom ganho em desempenho. Seja qual for o caso, existem
COMPARAR CELULARES
diversos pormenores a serem observados na hora da compra de um SSD.
Além disso, é preciso realizar algumas con gurações na sua máquina para obter o máximo TRENDING
desempenho do componente. Pensando nisso, resolvemos trazer uma série de dicas para você
Xiaomi registra patente
aproveitar ainda mais seu drive de estado sólido no Windows 8. A maioria das dicas aqui de smartphone com tela
apresentadas devem funcionar perfeitamente no Windows 7. “100%” sem bordas
há 3 h e 39 min
Caixa de som Bluetooth
1) SATA 1, SATA 2 ou SATA 3 da Xiaomi é uma ótima
opção pelo preço
A primeira coisa que você deve veri car é o tipo do padrão SATA do seu computador. De nada adianta há 20 h e 9 min
você adquirir um SSD moderno com uma incrível velocidade de escrita e leitura, se a sua placa-mãe
não conta com os recursos necessários para garantir que a transferência de dados ocorra da melhor
Família Galaxy S10 já tem
forma. todas suas con gurações
vazadas; con ra cada um
Assim, a primeira coisa que você deve fazer é conferir se a placa-mãe é do tipo SATA 1, SATA 2 ou
há 19 h e 8 min
SATA 3. Como fazer isso? Não existem diferenças físicas que possibilitem essa distinção de um padrão
para outro, portanto não adianta abrir o gabinete, pois os conectores na placa não vão dizer nada.
Todavia, algumas placas trazem essa informação impressa no próprio chassi. É claro que você pode
evitar um trabalho desnecessário se tiver o manual da placa-mãe ou o modelo (com essa informação,
basta buscar no Google e descobrir qual o padrão SATA).
Saber isso não é tão relevante na hora da compra de um SSD, visto que o mais recomendado é sempre
comprar um componente compatível com o padrão mais recente. É provável que você nem consiga
encontrar mais SSDs do tipo SATA 1.
Também é interessante pensar que, às vezes, não compensa adquirir um drive do padrão SATA 2,
visto que ele não vai oferecer benefícios a longo prazo. Calma, você não perdeu tempo ao buscar essa
informação sobre sua placa-mãe.
É recomendado saber esse tipo de detalhe para ter uma noção sobre o limite de transferência de
dados do seu computador e, assim, não acabar passando raiva ao perceber que seu SSD do tipo SATA
3 está trabalhando como se fosse um SATA 2.
2) Qual é o tipo de unidade de armazenamento?
Bom, depois que você já sabe o padrão SATA do seu PC, é preciso pensar em qual tipo de drive vai
adquirir. Além do clássico SSD, você pode encontrar dispositivos do tipo SSHD (um híbrido que
combina a tecnologia do HD com a do SSD).
O SSD comum é o mais caro de todos, mas também é um drive que vai garantir o melhor desempenho
em todas as situações. Esses componentes trazem apenas chips de memória ash, o que garante as
mais altas taxas de transferência de dados em quaisquer situações. É uma boa ideia associar um SSD
de 128 GB para armazenar jogos e o sistema, por exemplo, com um disco rígido de 1 TB para guardar
seus arquivos pessoais.
O SSD híbrido é, basicamente, um disco rígido combinado com módulos de memórias ash. Há um
grande disco para armazenar as principais informações, e uma pequena porção de memória ash para
salvar apenas os arquivos mais importantes que ajudam na inicialização do sistema e dos softwares.
Esses componentes geralmente costumam ser mais rápidos do que os discos rígidos, mas não são os
mais recomendados para quem pretende ter um ganho signi cativo de desempenho. O SSHD é uma
boa solução por ser mais barato, mas certamente não é a melhor ideia para quem joga muito ou
trabalha com softwares que exigem muito do drive de armazenamento.
3) Devo reinstalar o sistema?
Se você está migrando de um disco rígido para um drive de estado sólido, existe alguma chance que
você que com preguiça de instalar o sistema operacional do zero e tenha a brilhante ideia de
continuar usando o Windows no seu HD.
Nossa recomendação para quem está migrando para um SSD é sempre reinstalar o sistema e todos os
drivers para que seja possível atingir o melhor desempenho possível. Não adianta nada adquirir um
componente desse tipo e continuar patinando com um HD.
4) Con gure o AHCI
A tecnologia AHCI (Advanced Host Controller Interface) foi criada pela Intel para garantir o
aproveitamento de todos os recursos das unidades que trabalham com o barramento SATA. Ela está
presente na maioria das placas-mãe mais modernas, sendo que normalmente é uma opção que já vem
ativada por padrão na BIOS.
Ao ter esse recurso ativado e devidamente operante, você poderá ter um ganho de 10 ou 15% de
desempenho. Para poder usar o AHCI, você vai precisar de um driver especial. Geralmente, é
interessante instalá-lo junto ao sistema operacional (com o uso de um pendrive, você pode inserir o
driver e habilitar a con guração já na instalação do Windows).
Caso você já tenha instalado o sistema operacional, mas não tenha fornecido o driver no momento
apropriado, o Windows deve ter usado um driver genérico. De qualquer forma, você pode instalar
outro driver se desejar. Às vezes, o software fornecido pela fabricante da placa-mãe pode garantir
melhores resultados.
Para conferir qual driver está instalado e realizar atualizações, você pode acessar o “Gerenciador de
Dispositivos” do computador e encontrar os controladores IDE/ATA ATAPI. Clique com o botão
direito sobre eles e abra as “Propriedades”. Haverá informações sobre a versão do driver e outros
detalhes.
5) Veri que se os drivers estão atualizados
Manter os drivers do seu computador sempre atualizados é algo fundamental para que o sistema
rode com o melhor desempenho possível e não apresente falhas. Normalmente, ao instalar o
Windows com os drivers básicos, não costumamos estar conectados à internet e acabamos usando
uma versão genérica de driver para o SSD.
O Windows 8 costuma atualizar todos os drivers sozinho, mas pode ser que o software apropriado
para o seu drive de estado sólido não tenha sido baixado pelo sistema da Microsoft. Nesses casos,
você pode acessar o “Gerenciador de Dispositivos” e veri car tanto nas propriedades do SSD quanto
nas do Controlador AHCI se as versões mais recentes dos drivers estão instaladas.
É claro que você precisará veri car no site da sua placa-mãe e da marca do seu SSD qual é o driver
mais recomendado e a versão mais recente. Atualizar o driver é moleza e pode lhe garantir um bom
ganho na velocidade de escrita e leitura dos dados.
6) Con gure o computador para “Alto Desempenho”
Esta é uma con guração bem simples que normalmente não é modi cada, visto que as pessoas não
suspeitam que as “Con gurações de Energia” possam impactar diretamente no desempenho da
máquina. Bom, a verdade é que o PC pode sim limitar a performance dos dispositivos de
armazenamentos para economizar energia.
Para con gurar essas opções, você deve abrir o Menu Iniciar e abrir o item “Opções de Energia”
(basta digitar essas palavras diretamente no menu para que o Windows efetue a busca). Geralmente,
o Windows de ne o modo “Equilibrado” como padrão. Todavia, nossa recomendação é que você ative
o modo “Alto desempenho”.
Depois, clique em “Alterar con gurações do plano” e, em seguida, “Alterar con gurações de energia
avançadas”. Agora, abra a opção “Disco rígido” e de na o tempo de desligamento para “Nunca”.
Pronto, agora o Windows não deixará a unidade de armazenamento descansar, o que signi ca que ele
cará sempre ativo e pronto para o trabalho. Vale ressaltar que essa con guração diminui a vida útil
do componente.
7) Desative a proteção do Sistema
A proteção do Sistema é muito útil em casos de emergência. É graças a esse recurso que o Windows
efetua backups automáticos e cria pontos de restauração para que você possa recuperar o conteúdo
da sua máquina quando algum erro grave acontece.
Apesar de ter sua utilidade, essa con guração consome muitos recursos do computador, causando
grande impacto negativo no desempenho geral. Desabilitá-la garante um ganho signi cativo em
performance, mas é claro que você acaba cando vulnerável em algumas situações.
Essa mudança pode ser importante principalmente para evitar que escritas desnecessárias sejam
realizadas na memória ash do SSD. Claro, se você não se sentir seguro e optar por manter a
proteção ativa, não precisa desabilitar essa con guração.
1) Use o atalho Window + Pause/Break e clique no item “Proteção do Sistema” (que ca ao lado
esquerdo da janela);
2) Depois, clique em “Con gurar”;
3) Marque a opção “Desativar a proteção do sistema” e exclua os dados temporários;
4) Clique em “Aplicar”, con rme a mensagem do Windows e feche a janela.
8) O arquivo de paginação pode ser desabilitado
O arquivo de paginação foi criado para garantir que as antigas versões do Windows pudessem ter um
espaço adicional para guardar arquivos temporários que não cabiam na memória RAM. Agora, que os
computadores já trazem con gurações de hardware aprimoradas, manter essa opção ativa apenas
vai deixar o seu sistema mais lento.
Se o seu computador tem 4 GB de memória RAM (ou mais) e se você está usando um drive de estado
sólido, desligar essa opção deve resultar em um ganho de desempenho incrível. Normalmente, você
não deve ter problemas por falta de memória, mas se você costuma manter usar muitos softwares,
então o desligamento dessa função pode resultar em erros.
De qualquer forma, assim como todas as sugestões deste artigo, quaisquer con gurações podem ser
revertidas. Vale você sempre testar e experimentar para conferir se o ganho de performance vale a
pena e se não aparece nenhum erro.
Bom, para realizar esse procedimento, faça o seguinte:
1) Use o atalho Window + Pause/Break e clique no item “Con gurações Avançadas do Sistema” (que
ca ao lado esquerdo da janela);
2) Depois, acesse a aba “Avançado” e entre em “Con gurações” na seção “Desempenho”;
3) Abra a aba “Avançado” e clique em “Alterar...” no campo “Memória Virtual”;
4) Desmarque a caixa “Gerenciar automaticamente o tamanho do arquivo de paginação de todas as
unidades”;
5) Selecione o SSD, marque a opção “Sem arquivo de paginação” e pressione o botão “De nir”.
9) O serviço de Busca do Windows pode ser um
problema
O sistema de busca do Windows melhorou muito nos últimos anos, mas ele também aumentou
consideravelmente o uso do dispositivo de armazenamento. Para agilizar as pesquisas, o sistema cria
um índice com as informações necessárias para que todos os arquivos quem acessíveis rapidamente.
Isso é bom, mas pode impactar no desempenho geral e reduzir a vida útil do SSD, visto que muitos
dados serão gravados.
É importante ressaltar que ao desabilitar esse serviço, você não vai desativar a busca ( que tranquilo,
ainda será possível realizar pesquisas normalmente), mas apenas a con guração de indexação da
Busca. Para realizar essa alteração, você vai precisar alterar os serviços do sistema, veja como:
1) Pressione as teclas Window + R e digite na caixa de diálogo “services.msc”;
2) Role a tela até encontrar o item “Windows Search”;
3) Clique em “Parar” para que o serviço seja interrompido;
4) Agora, na área “Tipo de inicialização” escolha a opção “Desativado”;
5) Clique em “Aplicar” e feche a janela.
10) A indexação de conteúdo deixa o PC lento
Desativar a Busca do Windows não é su ciente para que o sistema de indexação seja interrompido,
pois o sistema tem outra con guração que força a adição dos arquivos a um índice. Você não precisa
mais dessa con guração, portanto efetue o seguinte procedimento para melhorar ainda mais o
desempenho:
1) Abra o “Meu Computador”;
2) Clique com o botão direito sobre a unidade desejada e escolha “Propriedades”;
3) Desmarque a caixa “Permitir que os arquivos desta unidade tenham o conteúdo indexado junto
com as propriedades do arquivo”;
4) Aplique as opções e feche a janela.
11) Desabilite a gravação em cache do dispositivo
O Windows relata que existe uma melhoria de desempenho com essa opção habilitada, mas a
verdade é que tudo depende do SSD que você utiliza. Há modelos que funcionam melhor com essa
con guração, outros podem apresentar melhores resultados com ela desabilitada.
Assim, a melhor forma de você saber se ela deve ser desabilitada é realizar um teste. Vale ressaltar
que ao deixar tal con guração habilitada, pode ser que alguns dados sejam perdidos ou corrompidos
caso haja mau funcionamento do computador ou falta de energia. Veja como desabilitar:
1) Abra o “Gerenciador de Dispositivos”;
2) Clique com o botão direito sobre o seu SSD e entre nas “Propriedades”;
3) Vá na aba “Políticas” e desmarque a caixa “Habilitar gravação em cache no dispositivo”;
4) Clique em OK para fechar a janela.
12) Desative o superfetch
Ao longo dos anos, a Microsoft bolou muitas maneiras de acelerar o desempenho do sistema. Várias
con gurações surgiram em decorrência de novas tecnologias que apareceram, mas a verdade é que
nem todas elas são bené cas.
O superfetch, por exemplo, é um recurso que apareceu lá no Windows Vista. A função dele é garantir
o melhor gerenciamento da memória do sistema para oferecer uma atividade mais suave do sistema.
A verdade é que com o uso de um SSD, você deve ter melhores resultados com o superfetch
desabilitado. Aprenda a desabilitar e veja se o seu sistema ca um pouco mais rápido:
1) Pressione as teclas Window + R e digite na caixa de diálogo “services.msc”;
2) Role a tela até encontrar o item “Propriedades do Superfetch”;
3) Clique em “Parar” para que o serviço seja interrompido;
4) Agora, na área “Tipo de inicialização” escolha a opção “Desativado”;
5) Clique em “Aplicar” e feche a janela.
13) Veri que se o TRIM está funcionando
O TRIM, para você que não sabe, é uma noti cação do sistema para o SSD para informar que
determinados arquivos foram removidos e que os blocos, onde eles estavam armazenados, devem
passar por um processo de limpeza para que novos dados sejam gravados.
Se essa opção estiver desabilitada, seu computador vai funcionar normalmente, mas vai demorar
muito mais para limpar os blocos, o que causa lentidão no sistema. Veja como você pode conferir esse
recurso e ativá-lo se necessário:
1) Pressione as teclas Window + R e digite na caixa de diálogo “cmd.exe”;
2) No prompt de comando, digite o seguinte:
fsutil behavior query DisableDeleteNotify
3) Se o sistema retornar o valor “0”, então você está com o TRIM ativado;
4) Caso apareça o valor “1”, você deve digitar o seguinte para habilitar o TRIM:
fsutil behavior set disabledeletenotify 0
14) Desligue a hibernação
Para nalizar nossas con gurações, resta apenas conferir se o computador está preparado para
hibernar. É importante manter a hibernação desativada, pois ela consome um bocado de espaço e não
oferece tantos benefícios, considerando que o SSD pode inicializar o Windows em apenas 5 ou 10
segundos. Veja como proceder:
1) Vá até o Menu Iniciar e digite “Prompt de Comando”;
2) Clique com o botão direito sobre o ícone do programa e escolha “Executar como Administrador”;
3) No prompt de comando, digite o seguinte:
powercfg -h off
Pronto! Agora, seu sistema não vai mais hibernar e uma boa quantidade de espaço será poupado.
Qual será o ganho de desempenho?
Como você pode ver, há muitas con gurações que podem resultar em melhorias signi cativas para a
performance do seu computador e do SSD. Entretanto, não há como dizer o quanto sua máquina
cará mais rápida. Em alguns casos, pode ser que os apps e o sistema carreguem na metade do tempo,
em outros o impacto pode ser insigni cante.
De qualquer forma, é importante testar cada uma dessas dicas e tentar deixar o PC mais rápido,
a nal, de nada adianta manter essas opções executando se elas vão acabar atrapalhando no
desempenho do computador.
O Windows 8 tem outros recursos escondidos, mas acreditamos que esses citados em nosso artigo já
devem dar uma boa ajuda. É claro que você sempre pode colaborar com suas dicas, portanto
aproveite a seção de comentários para compartilhar suas experiências.
FONTE(S) THE SSD REVIEW
IMAGEN(S) TECMUNDO SAMSUNG
OUTRAS CATEGORIAS HARDWARE SSD
LEITOR COLABORADOR RAPHAEL BEGALLI
VEJA MAIS
SE GOSTOU DESSA, CONFIRA...
ADATA anuncia o lançamento do Samsung inicia produção em
novo SSD SP610 no Brasil massa de SSDs 3-bit para data-
centers
SanDisk anuncia o primeiro SSD
de 2,5 polegadas de 4 TB
COMENTÁRIOS
54 comentários Classificar por Mais antigos
Adicione um comentário...
Ricardo Ropi
TENHO UM SSD DE 60GB SATA 3, E ELE ESTÁ CONECTADO NUMA PORTA SATA 2,
MESMO ASSIM ELE DEIXOU O PC UM RAIO, DESLIGAMENTO TOTAL DA MÁQUINA COM
TODOS OS APLICATIVOS ABERTOS:8 SEGUNDOS, DESLIGAMENTO E
REINICIALIZAÇÃO TOTAL DA MÁQUINA PRONTA E NAVEGADOR JÁ NA INTERNET: 30
SEGUNDOS ;BOOT DE INICIALIZAÇÃO: 15 SEGUNDOS , SÓ ME ARREPENDO DE UMA
COISA NÃO TER ADQUIRIDO ANTES UM SSD.VOU TROCA MINHA MOBO PARA UMA
SATA 3 O MAS BREVE POSSIVEL. SE VC USAR UM SSD UMA VEZ DIFICILMENTE VAI
QUERER RETORNAR PARA O VELHO HD, E SOBRE ESSA MATERIA ESSA
CONFIGURAÇÃO É INDISPENSAVEL PARA O SSD. MORAL DA HISTORIA NÃO ADIANTA
O PC TER O MELHOR PROCESSADOR A MELHOR PLACA MÃE E VIDEO SE O HD É O
GARGALHO DE TODO SISTEMA. http://tecnoblog.net/108784/ssd-tudo-sobre/
Curtir · Responder · 15 · 4 a
Ana Carolina Nery
Ricardo resumindo eu posso intalar um ssd120 sata3 no meu nootbook sata 2 que vai
dar certo? vai ficar bom ? desde ja obrigado.
Curtir · Responder · 1·2a
Ricardo Ropi
Ana Carolina Nery DÁ CERTO SIM
Curtir · Responder · 2 a
Hendrix V Cioch
só cuidado com SSD de 120 gigas, pra quem joga e usa mais coisas do que
deveriam, pois só meu w10, preenche 30 gigas, instalei 1 jogo bf4, e só sobrou 10 gb
de espaço, recomendo um pouco mais de investimento para um de 240gb, a não ser
que voce usem outro HD para armazenamento, dai é outra historia, mas SSD é o que
há de melhor mesmo, nao sei porque nao inventaram isso antes, melhorando o
esquema da bios mesmo, ou quando lançaram pendrive!, porque nos dias de hoje,
seria muito mais barato!, se bem que um HD de 7200 rpm é bom tambem.
Curtir · Responder · 2 a
Mostrar mais 5 respostas neste tópico
Maycon Oliver
fiz no meu HDD será que ajuda também?
Curtir · Responder · 4 a
Joe Carvalho
EM um HD comum só piora.
Isso é apenas para SSD.
Curtir · Responder · 4·3a
Bruno Boldrini
Ajuda também. Apenas o item: habilitar cache não deve ser desmarcado, caso
contrário, ficará mais lento ainda.
Curtir · Responder · 2 a
Hendrix V Cioch
a parte do superfetech fica horrivel e começa a travar tudo.
Curtir · Responder · 2 a
Vinicius Wagner
Uma das melhores matérias que já li nesse site.
Curtir · Responder · 6·4a
Raí Barreto
http://www.lilireviews.com/guia-optimizacao-de-sdd/ - acabei de frmatar meu pc e faço toda
vez por esse site !
Curtir · Responder · 4 a
Ricardo Ropi
te respondendo meu amigo falo uma verdade.Quer Durabilidade? Economia de enrgia?
Velocidade? Ou melhor, quer tudo ao mesmo tempo? Tem que pagar por isso, vivemos em um
capitalismo, tudo que é o melhor é caro, especialmente tecnologia de ponta. O mundo dos
SSDs não é diferente.
Curtir · Responder · 4 a · Editado
Evandro Ribeiro
Vejo muito se falar desse tipo de HD e configurações em windows. Sou usuário linux e não
sou tão expert assim, por isso quero saber como seria as configurações para esse tipo de OS.
Curtir · Responder · 1·4a
Marcos Ramos da Silva
Fiz tais procedimentos no meu Asus vivobook S400, com SSD Sandisk 128GB. Infelizmente o
meu perdeu rendimento, antes inicializava em 7s, depois dos procedimentos acima o note
passou a 12s de inicialização. Então fiz a restauração do windows e, então meu note voltou
aos 7s de inicialização.
Curtir · Responder · 3·4a
Bruno Martins Santana
Uma Das Melhores Matérias de Vocês !!!
E Nem teve Aliens e Teórica da Conspiração !
*-*
Curtir · Responder · 4 a
Ricardo Borges de Lima
SSD é algo que depois do primeiro sempre irei investir, o desempenho da maquina fica
perfeito, sem falar que a durabilidade e integridade do SSD é muito boa, e normalmente não
dão defeitos surpresas como os HDs.
Curtir · Responder · 4 a · Editado
Neiderson Cordeiro
Uma boa matéria finalmente.
Curtir · Responder · 4 a
Carregar mais 10 comentários
Plugin de comentários do Facebook
ÚLTIMAS NOTÍCIAS
CELULAR TABLET SAMSUNG APPLE ANDROID WINDOWS PHONE WHATSAPP FACEBOOK JOGOS
Finalmente: As melhores caixas de Net ix guarda todas WhatsApp testa nova Tesla vai lançar “Modo Vazamento traz
WhatsApp vai pedir som Bluetooth focadas as escolhas que você exibição para as Cão” e “Modo imagens do LG G8
permissão antes de em custo-benefício faz em Black Mirror: atualizações de seu Sentinela” nos ThinQ em todos os
adicioná-lo em grupos Bandersnatch “Stories” automóveis Model 3 ângulos; veja
há 1 min há 19 min há 38 min há 1 h e 53 min há 2 h e 8 min há 2 h e 38 min
Governo recolhe Google alerta sobre Brazuka Dex: conheça Xiaomi registra Google Chrome vai Waze ganha
doações de eletrônicos duas vulnerabilidades a Pokédex com patente de permitir pausar vídeos integração com a Siri e
usados na Campus “zero-day” do iOS animais e elementos smartphone com tela com atalhos do teclado facilita navegação em
Party Brasil 2019 brasileiros “100%” sem bordas iPhones
há 3 h e 5 min há 3 h e 9 min há 3 h e 27 min há 3 h e 39 min há 4 h e 9 min há 15 h e 35 min
Celular modular: nova Internet da Rússia, Adiantum: Google cria Apple vai recompensar Google pagou US$ 10 Há um grande risco em
patente da Google Galaxy S10 e mais - solução de criptogra a o garoto que bilhões para continuar compartilhar senhas
pode indicar retorno Hoje no TecMundo para celulares mais descobriu bug no como buscador padrão da Net ix
do Project Ara baratos FaceTime em iPhones
há 16 h e 7 min há 16 h e 10 min há 16 h e 40 min há 16 h e 40 min há 16 h e 49 min há 17 h e 0 min
VER MAIS NOTÍCIAS
SOBRE O SITE POLÍTICA DE PRIVACIDADE FACEBOOK GOOGLE+ RSS
BAIXAKI DOWNLOADS CLICK JOGOS TECMUNDO VOXEL THE BRIEF SUPERDOWNLOADS MEGA CURIOSO MINHA SÉRIE
JOGOS DE MENINAS
SOBRE A NZN ANUNCIE CONTATO TRABALHE © COPYRIGHT 2019 - NO ZEBRA NETWORK S.A, TODOS OS DIREITOS RESERVADOS.
Você também pode gostar
- 49 Receitas Detox 1 (50 ) para Emagrecer de Vez PDFDocumento23 páginas49 Receitas Detox 1 (50 ) para Emagrecer de Vez PDFGeni Souza80% (5)
- CIT 7244 6.2. Memorias RevisãoDocumento131 páginasCIT 7244 6.2. Memorias RevisãoViviane VargasAinda não há avaliações
- Criando Sua Radio WebDocumento3 páginasCriando Sua Radio WebzaragonAinda não há avaliações
- 12 Alimentos para Você ReplantarDocumento10 páginas12 Alimentos para Você ReplantarzaragonAinda não há avaliações
- Os 10 Benefícios Do Chá de Folha de Graviola para SaúdeDocumento7 páginasOs 10 Benefícios Do Chá de Folha de Graviola para SaúdezaragonAinda não há avaliações
- Tabela de Compatibilidade TVSDocumento22 páginasTabela de Compatibilidade TVSeliasAinda não há avaliações
- How To Install DIG DNS Tool On Windows 10 - NIL - Network Information LibraryDocumento4 páginasHow To Install DIG DNS Tool On Windows 10 - NIL - Network Information LibraryzaragonAinda não há avaliações
- Boletim Tecnico LGDocumento1 páginaBoletim Tecnico LGzaragonAinda não há avaliações
- O Que É TRIM, Como Ele Beneficia o Seu SSD e Como Saber Se Está Ativo - Notícias - TechTudoDocumento1 páginaO Que É TRIM, Como Ele Beneficia o Seu SSD e Como Saber Se Está Ativo - Notícias - TechTudozaragonAinda não há avaliações
- 3 Serviços Web para Você Criar Sua Rádio Online GrátisDocumento19 páginas3 Serviços Web para Você Criar Sua Rádio Online GrátiszaragonAinda não há avaliações
- Como Instalar o DIG No Windows - Carlos DelfinoDocumento1 páginaComo Instalar o DIG No Windows - Carlos DelfinozaragonAinda não há avaliações
- Como Instalar o DIG No Windows - Carlos DelfinoDocumento1 páginaComo Instalar o DIG No Windows - Carlos DelfinozaragonAinda não há avaliações
- Como Criar Página Do Blog No FacebookDocumento9 páginasComo Criar Página Do Blog No FacebookzaragonAinda não há avaliações
- Declaração de Não Convivência Dos PaisDocumento1 páginaDeclaração de Não Convivência Dos PaiszaragonAinda não há avaliações
- Dmg6661 ManualDocumento13 páginasDmg6661 ManualzaragonAinda não há avaliações
- Aprenda A Ser Um Web MasterDocumento24 páginasAprenda A Ser Um Web MasterWashingtonAinda não há avaliações
- Curso Completo de MangaDocumento138 páginasCurso Completo de Mangapacola10Ainda não há avaliações
- Modelos de Declaracoes EsteDocumento16 páginasModelos de Declaracoes EstezaragonAinda não há avaliações
- Programacao ASPDocumento54 páginasProgramacao ASPjaqueline segalAinda não há avaliações
- Programacao ASPDocumento54 páginasProgramacao ASPjaqueline segalAinda não há avaliações
- AvposturaDocumento2 páginasAvposturaVictor DanielAinda não há avaliações
- O Que É Máscara de Rede - Entendendo o Seu 255.255.255Documento4 páginasO Que É Máscara de Rede - Entendendo o Seu 255.255.255zaragonAinda não há avaliações
- O Apóstolo Dos Pés Sangrentos Boanerges RibeiroDocumento81 páginasO Apóstolo Dos Pés Sangrentos Boanerges RibeirozaragonAinda não há avaliações
- Aprenda A Ser Um Web MasterDocumento24 páginasAprenda A Ser Um Web MasterWashingtonAinda não há avaliações
- Programacao ASPDocumento54 páginasProgramacao ASPjaqueline segalAinda não há avaliações
- Como Criar Um Blog - Guia DefinitivoDocumento8 páginasComo Criar Um Blog - Guia DefinitivozaragonAinda não há avaliações
- Como Transformar o Seu Telefone em Um Projetor de Holograma 3DDocumento4 páginasComo Transformar o Seu Telefone em Um Projetor de Holograma 3DvaikaganoAinda não há avaliações
- AlgoritmoI ApostilaDocumento95 páginasAlgoritmoI ApostilaRodrigoAinda não há avaliações
- Tutorial de AssemblyDocumento17 páginasTutorial de Assemblyjoao5xAinda não há avaliações
- PMR2470 Protocolos ComunicacaoDocumento25 páginasPMR2470 Protocolos ComunicacaoNeolifttech ElevadoresAinda não há avaliações
- Delphi - As 100 Melhores DicasDocumento65 páginasDelphi - As 100 Melhores DicasRafael FerreiraAinda não há avaliações
- Informática - Exercícios 02Documento13 páginasInformática - Exercícios 02Informa100% (2)
- Capítulo 06Documento6 páginasCapítulo 06Samuel LeonhardtAinda não há avaliações
- Pesquisa JaguaretamaDocumento3 páginasPesquisa JaguaretamaIkaro PinheiroAinda não há avaliações
- Arquitetura de Computadores PDFDocumento235 páginasArquitetura de Computadores PDFJonathas Montenegro PitaAinda não há avaliações
- Windows 10 - Erro Winload - Erro 0xc000000e - Microsoft CommunityDocumento14 páginasWindows 10 - Erro Winload - Erro 0xc000000e - Microsoft CommunityvaikaganoAinda não há avaliações
- APX2 - 2020-1 - Gabarito - Organização de ComputadoresDocumento4 páginasAPX2 - 2020-1 - Gabarito - Organização de ComputadoresGabriel De Souza FerreiraAinda não há avaliações
- Analise de Equipamentos Informaticos PDFDocumento153 páginasAnalise de Equipamentos Informaticos PDFmclsantos0% (1)
- Aula 6 - Operações Lógicas e Aritmética ComputacionalDocumento25 páginasAula 6 - Operações Lógicas e Aritmética ComputacionalFelipe NassanAinda não há avaliações
- Chip Ene KB 9012 QF A3 Gravar FirmewareDocumento8 páginasChip Ene KB 9012 QF A3 Gravar FirmewareKrista TranAinda não há avaliações
- Guia de Instalação Epson L220Documento4 páginasGuia de Instalação Epson L220AlexPortoAinda não há avaliações
- Aula 01 - Noções de Informática - Curso de Informática para Concursos PDFDocumento9 páginasAula 01 - Noções de Informática - Curso de Informática para Concursos PDFWeidher BatistaAinda não há avaliações
- Exercícios M3Documento3 páginasExercícios M3Marcelo ItoAinda não há avaliações
- Orcamento 312 MUNICIPIO DE TRES CORACOESDocumento2 páginasOrcamento 312 MUNICIPIO DE TRES CORACOESPremier PrincipalAinda não há avaliações
- Getting Started - PTGDocumento48 páginasGetting Started - PTGgalvis1020100% (1)
- Exercicio de PLC EtpDocumento2 páginasExercicio de PLC EtpArthur CostaAinda não há avaliações
- Unidade II - SAP1 ArquiteturaDocumento14 páginasUnidade II - SAP1 ArquiteturaRenato MilitãoAinda não há avaliações
- Apostila PDA Peteqs OriginalDocumento38 páginasApostila PDA Peteqs OriginalNaiane Reis100% (1)
- Apontamentos TIC - 10º AnoDocumento9 páginasApontamentos TIC - 10º AnoBeatrizAinda não há avaliações
- Quiz Ac10anodiagnosticoturma14Documento10 páginasQuiz Ac10anodiagnosticoturma14Susana CascaisAinda não há avaliações
- Sanderson Melo Carvalho - ATIVIDADE 2 - ESTRUTURAS DOS SISTEMAS OPERACIONAIS - Documentos GoogleDocumento3 páginasSanderson Melo Carvalho - ATIVIDADE 2 - ESTRUTURAS DOS SISTEMAS OPERACIONAIS - Documentos GoogleSanderson MeloAinda não há avaliações
- Introdução TIC Hardware e SoftwareDocumento62 páginasIntrodução TIC Hardware e SoftwareAna Borges FonsecaAinda não há avaliações
- PDFDocumento102 páginasPDFpauloalara0% (1)
- Prova de Proficiência de Inf. BásicaDocumento4 páginasProva de Proficiência de Inf. BásicaleonardosalesAinda não há avaliações
- Conceitos Básicos de Hardware, Software e Peopleware - Modelo de Von NeumannDocumento44 páginasConceitos Básicos de Hardware, Software e Peopleware - Modelo de Von NeumannWagner Gadêa LorenzAinda não há avaliações