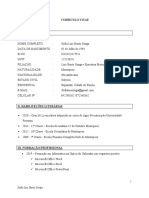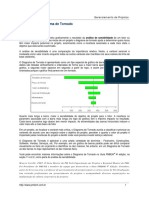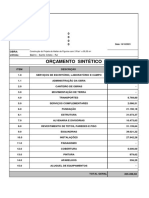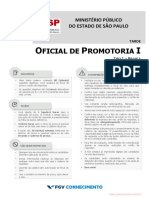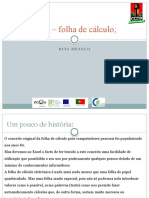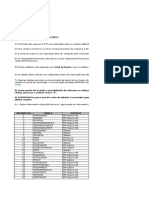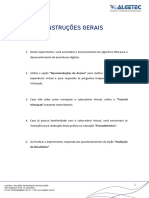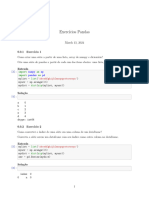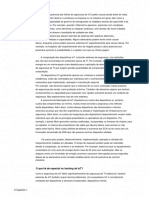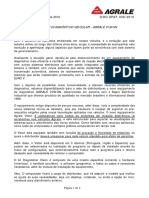Escolar Documentos
Profissional Documentos
Cultura Documentos
Tutorial ORCAD PDF
Tutorial ORCAD PDF
Enviado por
Benedicto ReinaldoTítulo original
Direitos autorais
Formatos disponíveis
Compartilhar este documento
Compartilhar ou incorporar documento
Você considera este documento útil?
Este conteúdo é inapropriado?
Denunciar este documentoDireitos autorais:
Formatos disponíveis
Tutorial ORCAD PDF
Tutorial ORCAD PDF
Enviado por
Benedicto ReinaldoDireitos autorais:
Formatos disponíveis
UNIVERSIDADE FEDERAL DO CEARÁ
CENTRO DE TECNOLOGIA
DEPARTAMENTO DE ENGENHARIA ELÉTRICA - DEE
CURSO DIDÁTICO SOBRE O
SIMULADOR DE CIRCUITOS
ELÉTRICOS E ELETRÔNICOS
Prof. René Torrico Bascopé, Dr.
Fortaleza, Agosto de 2003
ORCAD CAPTURE 1
ORCAD CAPTURE
1.1 INTRODUÇÃO
A empresa CADENCE proprietária da família de programas ORCAD, oferece aos usuários os
seguintes programas: ORCAD CAPTURE, PSPICE e ORCAD LAYOUT. Os primeiros dois
programas são usados normalmente para criar esquemáticos, desenhos e realizar simulações de
circuitos elétricos e eletrônicos. O último programa é utilizado para realizar placas impressas de
circuitos eletrônicos.
Neste curso serão abordados tópicos relativos ao ORCAD CAPTURE. No contexto serão
tocados aspectos básicos de procedimentos para realizar desde um esquemático a uma simulação.
É importante esclarecer aos estudantes que no conteúdo do texto serão mantidos muitos dos
termos técnicos do programa no idioma inglês para evitar erros na interpretação e traduções
equivocadas.
1.2 TÓPICOS A SEREM ABORDADOS
Neste texto serão apresentados os seguintes tópicos:
• Iniciando o Orcad Capture
• Criando um novo projeto
• Barra de ferramentas de desenho do editor SCHEMATIC
• Barra de ferramentas de medição do editor SCHEMATIC
• Como desenhar uma página no editor SCHEMATIC
• Criando um novo perfil de simulação
• Preenchendo o editor de simulação
• Como realizar uma simulação
• Exercícios práticos para desenhar e simular
1.3. INICIANDO O ORCAD CAPTURE
O processo automático de instalação da família ORCAD cria dentro do menu Programas do
ambiente WINDOWS o diretório denominado “Orcad Family Release”, e dentro deste diretório
por default, encontra-se o Capture.
Os passos para iniciar o Capture são:
• Desde o menu Iniciar, procurar Programas e escolher Orcad Family Release.
• Desde o menu Orcad Family Release, escolher Capture. Os dois passos estão mostrados
na Fig. 1.
René Torrico Bascopé, Dr.
ORCAD CAPTURE 2
Fig. 1
Para entrar dentro do editor Capture, simplesmente dar um click encima dele na Fig. 1, e logo
aparecerá o editor como esta mostrado na Fig. 2.
Fig. 2
René Torrico Bascopé, Dr.
ORCAD CAPTURE 3
1.4 CRIANDO UM NOVO PROJETO (PROJECT)
Os passos para criar um novo projeto são indicados passo a passo a seguir:
• Desde o menu File, escolha New e dentro da mesma escolha Project. O quadro de
diálogo do editor Capture é mostrado na Fig. 3.
Fig. 3
• Dar um click encima do Project da Fig. 3, e logo aparecerá um quadro de diálogo com a
denominação de New Project como mostra a Fig. 4.
Fig. 4
René Torrico Bascopé, Dr.
ORCAD CAPTURE 4
• Posteriormente, o quadro de diálogo do New Project deve ser preenchido. No lugar de
Name colocar qualquer nome para criar o arquivo (.OPJ). No lugar de Create a New
Project Using, para realizar simulações marcar em Analog or Mixed A/D. Se for
simplesmente para fazer um desenho marcar em Schematic. No Location, procurar
através do Browse o diretório onde vai ser armazenado o arquivo. Para exemplificar o
procedimento, na Fig. 5 no espaço de Name foi colocado como nome de arquivo
Circuitos01, por este motivo este nome aparecerá em alguns quadros de diálogo
posteriores.
Fig. 5.
• A continuação, dar um click no botão OK da Fig. 5. Logo aparecerá um outro quadro de
diálogo com a denominação de Create PSpice Project como mostra a Fig. 6. Na mesma
marcar a opção Create based upon an existing project. No espaço em branco, para
realizar simulação, escolher a opção simple.opj.
Fig. 6.
René Torrico Bascopé, Dr.
ORCAD CAPTURE 5
• Seguindo os passos, dar um click no botão OK da Fig. 6. Logo surgirá o quadro de pastas
(folders) do gerenciador de projetos (project manager) como mostra a Fig. 7. O
gerenciador de projetos, mostra de maneira gráfica as principais pastas como, Design
Resources, Outputs e Pspice Resources. Dentro do Design Resources estão as pastas de
circuitos01.dsn e Library.
Fig. 7.
• Para continuar, dar dois clicks seguidos sobre a pasta circuitos01.dsn da Fig. 7. Logo
surgiram as pastas SCHEMATIC1 e Design Cache como mostra a Fig. 8.
Fig.8
René Torrico Bascopé, Dr.
ORCAD CAPTURE 6
• A seguir dar dois clicks seguidos sobre a pasta SCHEMATIC1 da Fig. 8. Dentro do
SCHEMATIC aparecerá a pasta PAGE1 como mostra a Fig. 9.
Fig. 9.
• Seguindo a seqüência, dar dois clicks seguidos sobre a pasta PAGE1 na Fig.9. Logo
surgirá a página do SCHEMATIC1 como mostra a Fig. 10, pronto para realizar o
desenho do circuito a ser simulado.
René Torrico Bascopé, Dr.
ORCAD CAPTURE 7
Fig. 10
• Antes de realizar o desenho, apagar marcando com o cursor o conteúdo que aparece por
default dentro da página da Fig. 10.
1.5 BARRA DE FERRAMENTAS DE DESENHO DO EDITOR SCHEMATIC
A principal barra de ferramentas na página do editor SCHEMATIC, para realizar desenhos
de figuras geométricas ou de circuitos elétricos e eletrônicos, é mostrada na Fig. 11. As
ferramentas de desenho também podem ser encontradas usando o menu Place na página do
editor SCHEMATIC mostrada na Fig. 10.
Fig. 11
A seguir serão descritos alguns dos botões mais utilizados da barra de ferramentas para
realizar desenhos de circuitos elétricos e eletrônicos.
Cursor que serve para selecionar objetos.
René Torrico Bascopé, Dr.
ORCAD CAPTURE 8
Este botão é utilizado para selecionar componentes desde uma livraria. Para
entrar na livraria é necessário dar um click encima dele ou simplesmente apertar o botão do
teclado com a letra P. Logo surgirá o quadro com o titulo de Place Part como mostra a Fig.
12. Para procurar um componente entrar em Libraries, e uma vez encontrado o componente
dentro a livraria, apertar o botão OK para colocar o mesmo no editor SCHEMATIC. Para
sair de Place Part apertar o botão Cancel.
Fig. 12
Este botão é usado para traçar linhas e conectar os componentes do circuito.
Para ativar dar um click encima dele ou simplesmente apertar o botão do teclado com a letra
W. Para desativar a linha, apertar o botão direito do Mouse e na tela do computador
aparecerá End Wire, como mostra a Fig. 13, logo dar um click encima dele.
Fig. 13
René Torrico Bascopé, Dr.
ORCAD CAPTURE 9
Este botão serve para colocar potencial de terra (ground) ao circuito. Para
ativar simplesmente dar um click encima dele ou apertar o botão do teclado com a letra G.
Logo aparecerá na tela o quadro de diálogo Place Ground mostrado na Fig. 14. Neste quadro
escolher 0/Design Cache e logo apertar o botão OK para colocar ao circuito. Para sair deste
quadro, é só apertar o botão Cancel.
Fig. 14
1.6. BARRA DE FERRAMENTAS DE MEDIÇÃO DO EDITOR SCHEMATIC
A barra de ferramentas de medição de grandezas (corrente, tensão e potência) nos componentes
do circuito é mostrada na Fig. 15. Estas ponteiras de medição podem ser colocadas antes ou
depois da simulação conforme as condições colocadas no Edit Simulation Profile.
Ponteiras Ponteira Ponteira
de Tensão de Corrente de Potência
Fig. 15
René Torrico Bascopé, Dr.
ORCAD CAPTURE 10
1.6 COMO DESENHAR NA PÁGINA DO EDITOR SCHEMATIC
Na página do editor SCHEMATIC mostrada na Fig. 16, encontra-se desenhado um
retificador de onda completa. Os componentes estão com seus respectivos valores.
Fig. 16
Para colocar os valores aos componentes do circuito existem dois modos:
Primeiro Modo
Dar dois clicks seguidos encima do componente onde se quer colocar os parâmetros. Logo
aparecerá a opção em colunas e filas indicando a descrição de cada parâmetro para o
preenchimento, como mostra a Fig. 17. Para o exemplo da Fig. 17, encima da fonte de tensão da
Fig. 16 foi dado dois clicks.
Fig. 17
René Torrico Bascopé, Dr.
ORCAD CAPTURE 11
Segundo Modo
Uma outra maneira de colocar valores aos parâmetros dos componentes, é dando dois clicks
encima dos valores dos parâmetros que aparecem por default. Logo aparece um quadro de
diálogo como mostra a Fig. 18. Neste quadro, colocar em Value o valor do parâmetro e em
Display Format indicar Value Only ou Name and Value. Para retornar ao SCHEMATIC, dar
um click no botão OK.
Fig. 18
1.7. CRIANDO UM NOVO PERFÍL DE SIMULAÇÃO ( New Simulation Profile)
O comando New Simulation Profile pode ser encontrado na barra de ferramentas com o
símbolo ou no menu PSpice do editor do SCHEMATIC como mostra a Fig. 19.
René Torrico Bascopé, Dr.
ORCAD CAPTURE 12
Fig. 19.
Dando seqüência, dar um click com o cursor encima de New Simulation Profile na Fig. 19.
Logo aparecerá um quadro de diálogo com o nome de New Simulation como mostra a Fig. 20.
Se for feito por primeira vez o circuito, no quadro em Name colocar o mesmo nome usado em
New Project, e em Inherit From colocar none. Agora se for feita algumas modificações no
arquivo Circuitos01 e deseja-se criar um outro arquivo, trocar de nome (neste exemplo foi
colocado Circuitos02), e em Inherit From colocar como referência o SCHEMATIC do
Circuito01 como é ilustrado na Fig. 21. Posteriormente dar um click no botão Create para criar o
arquivo.
Fig. 20.
René Torrico Bascopé, Dr.
ORCAD CAPTURE 13
Fig. 21
1.8 PREENCHENDO O EDITOR DE SIMULAÇÃO (Edit Simulation Profile)
O comando Edit Simulation Profile encontra-se na barra de ferramentas com o símbolo
ou no menu PSpice do editor SCHEMATIC como mostra a Fig. 19. Após um click no botão
Create das Figs. 20 ou 21, o comando indicado aparece com o nome de Simulation Settings
como mostra a Fig. 22. A seguir serão preenchidos todos os menus deste quadro.
• Menu General
Os espaços Simulation Profile e Output do menu General são preenchidos automaticamente
com o nome do arquivo que se encontra no editor SCHEMATIC, como mostra a Fig. 22. O
espaço em Notes pode permanecer em branco ou pode ser preenchido com uma mensagem.
René Torrico Bascopé, Dr.
ORCAD CAPTURE 14
Fig. 22
• Menu Analysis
Neste menu devem ser preenchidos os espaços mostrados na Fig. 23. No espaço Run to time
colocar o tempo necessário que se quer simular, em Start saving data after indicar a partir de
que instante se quer gravar a simulação, em Maximum step size colocar o passo de cálculo de
simulação, quando menor o valor mais precisa será a simulação, porém em contrapartida, a
mesma torna-se mais demorada. Para pular as condições iniciais marcar em Skip the inicial
transient bias point calculation.
René Torrico Bascopé, Dr.
ORCAD CAPTURE 15
Fig. 23.
• Menu Include Files
Este menu pode ser deixado em branco como mostra a Fig. 24.
Fig. 24
René Torrico Bascopé, Dr.
ORCAD CAPTURE 16
• Menu Libraries
Na Fig. 25, preencher o espaço de Filename dando um click encima de nom.lib* de Library
files que já existe por default. No caso de no existir a livraria por default, dar outro caminho
alternativo de outra livraria usando o botão Browse.
Fig. 25
• Menu Stimulus
Os espaços do quadro correspondente ao menu Stimulus podem ser deixados em branco
como mostra a Fig. 26.
René Torrico Bascopé, Dr.
ORCAD CAPTURE 17
Fig. 26.
• Menu Options
Inicialmente deixar os valores estipulados por default no menu Options. No caso de existir
problemas de convergência na simulação, mexer um pouco em RELTOL, em ABASTOL ou em
ITL4. O RELTOL esta diretamente relacionada com a precisão da simulação.
Fig. 27
René Torrico Bascopé, Dr.
ORCAD CAPTURE 18
• Menu Data Collection
No menu Data Collection permite a opção de escolher se os dados de simulação de tensão,
corrente ou potência vão ser armazenados na memória do computador de todos os
componentes do circuito ou somente daqueles componentes marcados com as ponteiras de
tensão, corrente e potência. Portanto, antes da simulação preencher o quadro da Fig. 28.
Fig. 28.
• Menu Probe Window
Finalmente no menu Probe Window mostrado na Fig. 29, marcar em Display Probe window
when profile is opened. Na opção Display Probe window, marcar em during simulation,
pois isto permitirá observar, na tela do computador, todas as formas de onda durante a
simulação do circuito.
René Torrico Bascopé, Dr.
ORCAD CAPTURE 19
Fig. 29
1.9. COMO REALIZAR UMA SIMULAÇÃO
Depois de realizar todos os passos indicados anteriormente, finalmente dar um click encima do
botão ou no comando Run do menu PSpice (ver Fig. 19). Os resultados da simulação,
dados por formas de onda do circuito retificador da Fig. 16, são apresentados na Fig. 30. As
formas de onda são tensões e correntes medidas com as ponteiras (probes) colocadas no circuito.
René Torrico Bascopé, Dr.
ORCAD CAPTURE 20
Fig. 30
As formas de onda mostradas na Fig. 30 podem ser exportadas do PSpise ao processador de
texto Word utilizando o comando Copy to Clipboard do menu Window que aparece na Fig. 31.
Fig. 31.
Dando um click no comando Copy to Clipboard aparecerá o quadro mostrado na Fig. 32. Só
marcar em uma das opções de Foreground e dar um click no botão OK. Logo, indo para o
processador de texto Word acionar o comando colar (Paste) para recuperar as formas de onda de
simulação copiadas com o comando Copy to Clipboard.
René Torrico Bascopé, Dr.
ORCAD CAPTURE 21
Fig. 32.
Outro recurso bastante utilizado é Add Trace do menu Trace que é mostrado na Fig. 33.
Fig. 33
René Torrico Bascopé, Dr.
ORCAD CAPTURE 22
Para utilizar dar um click encima de Add Trace da Fig. 33. Logo surgirá o quadro de Add Traces
como mostra a Fig. 34. Utilizando os operadores Functions or Macros da coluna da direita do
quadro, é possível realizar operações matemáticas com as formas de onda.
Fig. 33.
Também um outro recurso bastante usado é o comando Add Plot to window do menu Plot. Pois
ele permite colocar dois ou mais formas de onda separadamente num mesmo gráfico como
mostra a Fig. 34.
René Torrico Bascopé, Dr.
ORCAD CAPTURE 23
Fig. 34.
Par identificar as formas de onda é possível colocar legendas a cada uma delas utilizando o
comando Label do menu Plot mostrado na Fig. 35.
Fig. 35.
René Torrico Bascopé, Dr.
ORCAD CAPTURE 24
1.10. EXERCICIOS PRÁTICOS PARA DESENHAR E SIMULAR
Desenhar, simular e mostrar as formas de onda das ponteiras dos circuitos apresentados a seguir.
Fig. 36. Circuito resistivo.
Fig. 37. Oscilador.
René Torrico Bascopé, Dr.
ORCAD CAPTURE 25
Fig. 38. Comparador.
René Torrico Bascopé, Dr.
Você também pode gostar
- Guia de Bolso Python PDF FreeDocumento9 páginasGuia de Bolso Python PDF FreeR.L LeubeckAinda não há avaliações
- Currículum Vitae SofiaDocumento3 páginasCurrículum Vitae SofiaEgasValenteEgasAinda não há avaliações
- Dicas PMP - Diagrama de TornadoDocumento1 páginaDicas PMP - Diagrama de TornadorauljamAinda não há avaliações
- Compreendidas Entre As TAGs de Delimitação Do Formulário São Posicionadas As TAGs para Criação de Seus Elementos GráficosDocumento11 páginasCompreendidas Entre As TAGs de Delimitação Do Formulário São Posicionadas As TAGs para Criação de Seus Elementos GráficosThayna DebossanAinda não há avaliações
- Orçamento SintéticoDocumento1 páginaOrçamento SintéticoWagner LouzaAinda não há avaliações
- Preditiva Book Abr2019Documento18 páginasPreditiva Book Abr2019GEORGE LUIZ MoraesAinda não há avaliações
- Versionamento Semântico 2.0Documento5 páginasVersionamento Semântico 2.0Mah GiannottiAinda não há avaliações
- 12 - ELETROSUL PABLO Impactos Da Aplicação Do IEC61850 EletroDocumento16 páginas12 - ELETROSUL PABLO Impactos Da Aplicação Do IEC61850 EletroMaycon MaranAinda não há avaliações
- Desenhos e Projetos de TubulaçõesDocumento31 páginasDesenhos e Projetos de TubulaçõesRoberto Carlos Teixeira100% (2)
- Introdução Folha de Cálculo PDFDocumento25 páginasIntrodução Folha de Cálculo PDFb_sxAinda não há avaliações
- Oficial de Promotoria IDocumento16 páginasOficial de Promotoria IMillena MendonçaAinda não há avaliações
- Power Point Folha de CalculoDocumento9 páginasPower Point Folha de CalculoRita MeteloAinda não há avaliações
- LayoutsImportação 12.0.0.17Documento243 páginasLayoutsImportação 12.0.0.17Rodrigo MelloAinda não há avaliações
- Níveis de AtendimentoDocumento17 páginasNíveis de AtendimentoJoao Paulo ColleoniAinda não há avaliações
- Instruções GeraisDocumento13 páginasInstruções GeraisMaikon DouglasAinda não há avaliações
- Dicionário Da EAP TemplateDocumento2 páginasDicionário Da EAP TemplateBrunaDiasMontenegroAinda não há avaliações
- Um Sistema Computacional É Um Conjunto de Elementos Que Interagem Entre Si para Realizar A Automação Da InformaçãoDocumento26 páginasUm Sistema Computacional É Um Conjunto de Elementos Que Interagem Entre Si para Realizar A Automação Da InformaçãoCientista Mundo-gAinda não há avaliações
- Engenharia de Software I Apostila Da DisDocumento106 páginasEngenharia de Software I Apostila Da DisAntonioAinda não há avaliações
- Modulo VIDocumento6 páginasModulo VIYabuki Shingo100% (1)
- Exercícios PandasDocumento4 páginasExercícios PandasGUILHERME ALVES PEREIRAAinda não há avaliações
- Aula 1 - Introdução A Programação ComputacionalDocumento23 páginasAula 1 - Introdução A Programação ComputacionalNatan machadoAinda não há avaliações
- Edital Esaf N 36 2006 AftDocumento6 páginasEdital Esaf N 36 2006 AftThiago BarrosAinda não há avaliações
- Dokumen - Pub - Practical Iot Hacking The Definitive Guide To Attacking The Internet of Things 1nbsped 1718500904 9781718500907 9781718500914 Part 17Documento1 páginaDokumen - Pub - Practical Iot Hacking The Definitive Guide To Attacking The Internet of Things 1nbsped 1718500904 9781718500907 9781718500914 Part 17gabrieldelmiro237Ainda não há avaliações
- CT009-10 Equipamento de Diagnóstico Veicular - AGRALE VISIONDocumento44 páginasCT009-10 Equipamento de Diagnóstico Veicular - AGRALE VISIONcarlos TimanaAinda não há avaliações
- SegurançaDocumento66 páginasSegurançaformespinho 2019Ainda não há avaliações
- Aprenda TCP IP em 21 Dias - 397 PaginasDocumento348 páginasAprenda TCP IP em 21 Dias - 397 PaginasQuirinoDesabafodeBrasileiroAinda não há avaliações
- 1 JavabasicoDocumento66 páginas1 JavabasicoCarlos Roberto Sierakowski JrAinda não há avaliações
- Usando o KismetDocumento4 páginasUsando o KismetTiago Almeida MetzAinda não há avaliações
- Resenha Cap. 4 AlgoritmosDocumento4 páginasResenha Cap. 4 AlgoritmosiasmimAinda não há avaliações
- Questionario Linguagem e Tecnicas de Programação VIDocumento7 páginasQuestionario Linguagem e Tecnicas de Programação VICesar AugustoAinda não há avaliações