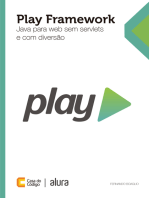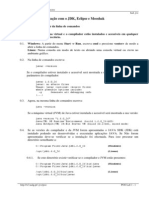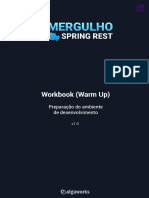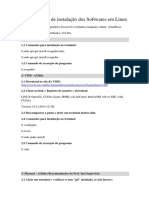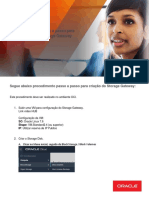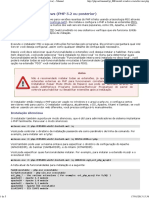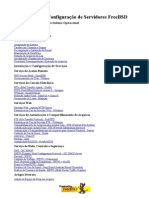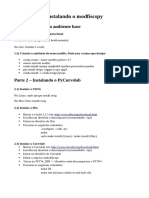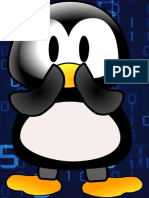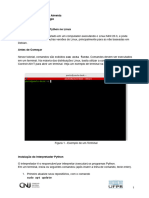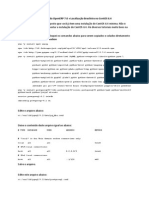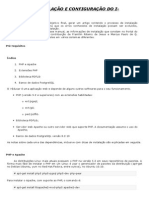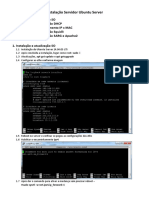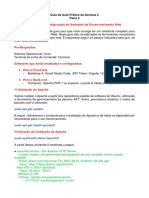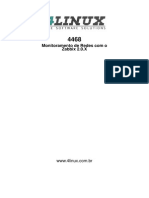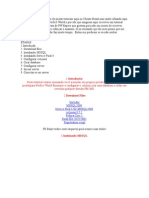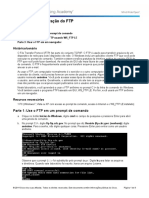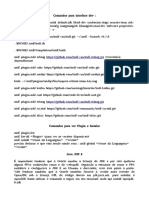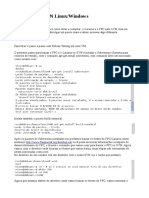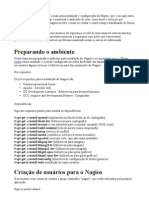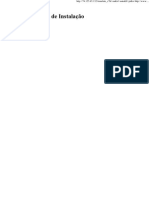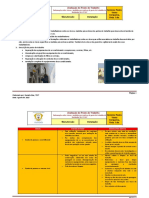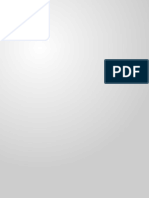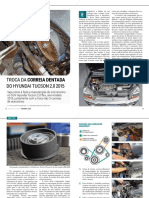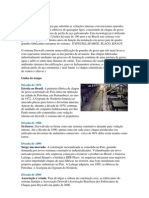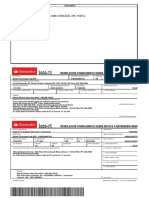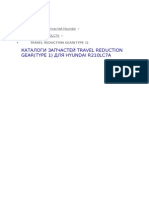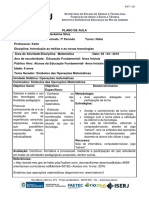Escolar Documentos
Profissional Documentos
Cultura Documentos
Siafi Novo LINUX
Enviado por
Eduardo Augusto0 notas0% acharam este documento útil (0 voto)
146 visualizações4 páginasManual instalação siafi no linux
Título original
siafi-Novo-LINUX
Direitos autorais
© © All Rights Reserved
Formatos disponíveis
PDF, TXT ou leia online no Scribd
Compartilhar este documento
Compartilhar ou incorporar documento
Você considera este documento útil?
Este conteúdo é inapropriado?
Denunciar este documentoManual instalação siafi no linux
Direitos autorais:
© All Rights Reserved
Formatos disponíveis
Baixe no formato PDF, TXT ou leia online no Scribd
0 notas0% acharam este documento útil (0 voto)
146 visualizações4 páginasSiafi Novo LINUX
Enviado por
Eduardo AugustoManual instalação siafi no linux
Direitos autorais:
© All Rights Reserved
Formatos disponíveis
Baixe no formato PDF, TXT ou leia online no Scribd
Você está na página 1de 4
INSTALAÇÃO DO NOVO SIAFI PARA UBUNTU 16.
04
PREPARAR AMBIENTE PARA INSTALAR JAVA 8
Passo 1: Faça o download da versão mais recente do Oracle Java JRE, acesse:
https://java.com/pt_BR/download/linux_manual.jsp
Mesmo que o seu sistema for de 64 bits, baixe o arquivo identificado como "Linux", de 32
bits baixe o arquivo "Linux",
Passo 2: Com o terminal aberto, vá até o diretório onde o arquivo foi baixado
utilizando o comando “cd”, ao estar dentro do diretório, execute a etapa seguinte.
Passo 3. Depois de baixar, crie a pasta “jvm” em “/usr/lib” com o comando:
sudo mkdir /usr/lib/jvm
Passo 4. Execute o comando abaixo para descomprimir o pacote baixado, para a
pasta criada;
sudo tar zxvf jre-linux.tar.gz -C /usr/lib/jvm
Passo 5. Renomeie a pasta criada. Se ao executar o comando abaixo ocorrer um
erro com a mensagem iniciando com “mv: é impossível sobrescrever o não-
diretório”, pule este passo;
sudo mv /usr/lib/jvm/jre*/ /usr/lib/jvm/jre
Passo 6. Crie um link simbólico para a pasta criada;
sudo ln -s /usr/lib/jvm/jre /usr/lib/jvm/java-oracle
CONFIGURAR O AMBIENTE JAVA NO LINUX MANUALMENTE
Para configurar o ambiente Java no Linux manualmente, faça o seguinte:
Passo 1. Crie uma cópia do arquivo /etc/profile;
sudo cp -a /etc/profile /etc/profile.original
Passo 2. Agora abra o arquivo com seu editor de texto favorito;
sudo gedit /etc/profile
Passo 3. Digite ou cole (recomendável) o texto abaixo dentro do arquivo, mais
exatamente pouco depois das primeiras linhas (os comentários com símbolo # no
inicio da linha). A seguir, salve e feche o arquivo;
JAVA_HOME=/usr/lib/jvm/java-oracle/
PATH=$JAVA_HOME/bin:$PATH export PATH JAVA_HOME
CLASSPATH=$JAVA_HOME/lib/tools.jar
CLASSPATH=.:$CLASSPATH
export JAVA_HOME PATH CLASSPATH
Passo 4. Execute o comando abaixo para confirmar a instalação e a versão
instalada;
java -version
Passo 5. Verificar se o proxy foi adicionado ao navegador, painel de controle do
java e no terminal do siafi;
Passo 6. Reinicie o sistema para efetivar a mudança;
sudo reboot
Passo 7. Prepare a conexão
no terminal do linux digite:
nano /etc/apt/apt.conf.d/3142proxy (local do arquivo Proxy caso
tenha)
dentro do arquivo deverá está com o endereço seguinte:
Acquire::http { Proxy "http://10.80.4.19:3142"; }; (endereço do cache
da OM no caso)
ainda no terminal do linux digite:
nano /etc/resolv.conf
dentro do arquivo coloque o seguinte DNS:
nameserver 8.8.8.8
Feche o terminal;
Passo 8. Configure uma nova conexão de rede sem proxy para baixar e instalar os
aplicativos e pacotes.
Ethernet → Adicionar→ Ethernet→ Criar
Configurações IPv4
Método manual
ENDEREÇO MÁSCARA GATEWAY
10.80.4.153 (um ip 255.255.255.0 10.80.4.17 (o Gateway)
liberado)
Obs.: o IP 10.80.4.153 é um exemplo. Nesse caso o IP deve está liberado para
acesso à internet livre
Servidores DNS: 8.8.8.8
Salvar
Passo 9. abra o navegador: Mozilla Firefox (v.50);
no navegador navegue em Menu/Preferências/Aplicativos/
em Arquivos JNLP escolha abrir com:
+outros locais
computador
usr/java/jdk1.8.0_121/bin/javaws (local do Java, escolher abrir com Javaws)
Acesse: https://hod.serpro.gov.br/a83016cv/
Se autentique e deixe a instalação do HOD terminar, até a tela do SIAFI abrir
completamente.
Configure a conexão de proxy tanto no terminal do HOD quanto na impressora do
HOD.
Passo 10. Retorne para a conexão de Rede Normal, feche o navegador e depois
abra novamente.
Acesse: https://hod.serpro.gov.br/a83016cv/ e se autentique.
Pronto. Depois disso o SIAFI deverá abrir normalmente.
Você também pode gostar
- Play Framework: Java para web sem Servlets e com diversãoNo EverandPlay Framework: Java para web sem Servlets e com diversãoAinda não há avaliações
- Servidor DebianDocumento21 páginasServidor DebianWilliam FerreiraAinda não há avaliações
- Tutorial01 - JDK Eclipse MooshakDocumento15 páginasTutorial01 - JDK Eclipse MooshakLeandro CostaAinda não há avaliações
- Tutorial de Instalação Do Biblivre 3 em Ambiente LinuxDocumento8 páginasTutorial de Instalação Do Biblivre 3 em Ambiente LinuxDeh CássiaAinda não há avaliações
- Cópia-de-Tutorial Instalacao Plataforma For UbuntuDocumento12 páginasCópia-de-Tutorial Instalacao Plataforma For Ubuntusilviosergio2Ainda não há avaliações
- PDO - OCI Debian 9Documento2 páginasPDO - OCI Debian 9Alex FrancoAinda não há avaliações
- Mergulho Spring RestDocumento40 páginasMergulho Spring RestMarcio Soares PereiraAinda não há avaliações
- Documentação MV - LinuxDocumento3 páginasDocumentação MV - LinuxRodrigo SiqueiraAinda não há avaliações
- Curso Termodinâmica Instalacao X32bitsDocumento4 páginasCurso Termodinâmica Instalacao X32bitsRafael CavalcanteAinda não há avaliações
- HOWTO-Oracle Storage GatewayDocumento13 páginasHOWTO-Oracle Storage GatewayCarlos Alexandre MansurAinda não há avaliações
- Como Contribuir Com A Atualização de Pacotes No Void LinuxDocumento6 páginasComo Contribuir Com A Atualização de Pacotes No Void LinuxTeste MartinstecAinda não há avaliações
- Instalador para Windows (PHP 5.2 Ou Posterior) - ManualDocumento5 páginasInstalador para Windows (PHP 5.2 Ou Posterior) - ManualCarlos AlbertoAinda não há avaliações
- Servidores FreeBSDDocumento95 páginasServidores FreeBSDJaime MendonçaAinda não há avaliações
- Appendix A. Setting Up Java and Maven - API Security in ActionDocumento13 páginasAppendix A. Setting Up Java and Maven - API Security in ActionMarcus PassosAinda não há avaliações
- Aula 9 - Servidor Web - ApacheDocumento21 páginasAula 9 - Servidor Web - ApacheBocar EmbaloAinda não há avaliações
- Instalar Netbeans LinuxDocumento3 páginasInstalar Netbeans Linuxhelder fernandoAinda não há avaliações
- Instalação Do Centreon + Nagios 3 (Artigo)Documento6 páginasInstalação Do Centreon + Nagios 3 (Artigo)Anderson MendesAinda não há avaliações
- Tutorial para Criar Um Servidor LinuxDocumento26 páginasTutorial para Criar Um Servidor LinuxLopesCageAinda não há avaliações
- Sistema Operacional RaspbianDocumento13 páginasSistema Operacional RaspbianAndrelivros estudoAinda não há avaliações
- Algaworks Workbook MJ Ambiente de Desenvolvimento v1.0Documento15 páginasAlgaworks Workbook MJ Ambiente de Desenvolvimento v1.0Al SantosAinda não há avaliações
- PlásticaDocumento14 páginasPlásticaMarcos InacioAinda não há avaliações
- Roteiro de Aula Prática - Administração de Serviços em Sistemas Operacionais de Arquitetura AbertaDocumento14 páginasRoteiro de Aula Prática - Administração de Serviços em Sistemas Operacionais de Arquitetura AbertaadmcavaliniassessoriaAinda não há avaliações
- Aula 03 - ResumoDocumento26 páginasAula 03 - ResumoRenatoAinda não há avaliações
- Instalando o Ambiente de TrabalhoDocumento3 páginasInstalando o Ambiente de TrabalhoAlan GalanteAinda não há avaliações
- Dicas LinuxDocumento103 páginasDicas LinuxPaulo SantosAinda não há avaliações
- Modulo 1 Tutorial01 Python3 LinuxDocumento4 páginasModulo 1 Tutorial01 Python3 Linuxleticia.scostaAinda não há avaliações
- Instalação Do OpenERP 7 Com Localização Brasileira PDFDocumento14 páginasInstalação Do OpenERP 7 Com Localização Brasileira PDFStelioEduardoMucaveleAinda não há avaliações
- Manual de Atualizacao Agatha Versao 1.0.1Documento10 páginasManual de Atualizacao Agatha Versao 1.0.1phessilvaAinda não há avaliações
- Cap 7 Lab 7.4.7-Lab - Install-The-Virtual-Machine - PT-BRDocumento5 páginasCap 7 Lab 7.4.7-Lab - Install-The-Virtual-Machine - PT-BREdmar BrasilAinda não há avaliações
- Instalação Do Pentaho BI Server No UbuntuDocumento5 páginasInstalação Do Pentaho BI Server No UbuntuPauloCuatoAinda não há avaliações
- I-Educar Manual de InstalaçãoDocumento12 páginasI-Educar Manual de InstalaçãoCarlos Henrique NucciAinda não há avaliações
- Instalação Servidor Ubuntu Server 14.04Documento9 páginasInstalação Servidor Ubuntu Server 14.04meiolouco4758Ainda não há avaliações
- O Bloqueio de Sites Via Arquivo de Hosts É Uma Técnica Simples Que Pode Ser Utilizada em Sistemas Operacionais WindowsDocumento9 páginasO Bloqueio de Sites Via Arquivo de Hosts É Uma Técnica Simples Que Pode Ser Utilizada em Sistemas Operacionais WindowsMarcos Gustavo AlvesAinda não há avaliações
- Semana 2 - Guia-Pratico - Instalação e Configuração Do Ambiente de Desenvolvimento Web - Parte2 - Linux - Desenvolvimento Web - COM320 - RevDocumento11 páginasSemana 2 - Guia-Pratico - Instalação e Configuração Do Ambiente de Desenvolvimento Web - Parte2 - Linux - Desenvolvimento Web - COM320 - RevJezebel GuedesAinda não há avaliações
- Guia Instalacao - Portugues ArchDocumento7 páginasGuia Instalacao - Portugues ArchAnonymous CPQKqCVPP1Ainda não há avaliações
- Installation Guide (Português) - ArchWikiDocumento9 páginasInstallation Guide (Português) - ArchWikiDiego De FreitasAinda não há avaliações
- Apostila Instalação e Configuração Do FrontEndDocumento15 páginasApostila Instalação e Configuração Do FrontEndRicardo BarrosoAinda não há avaliações
- Criar Server Private de Perfect WorldDocumento14 páginasCriar Server Private de Perfect Worlddarkdragon2100% (5)
- ATIVIDADE II - InstalaçõesDocumento3 páginasATIVIDADE II - InstalaçõesNuno SimõesAinda não há avaliações
- Teleduc Guia de InstalacaoDocumento6 páginasTeleduc Guia de InstalacaoMarcus MoreiraAinda não há avaliações
- Tutorial - Arch Linux Instalando Na UnhaDocumento6 páginasTutorial - Arch Linux Instalando Na UnhaRogério de MoraesAinda não há avaliações
- Laboratório - Exploração Do FTPDocumento9 páginasLaboratório - Exploração Do FTPZERO 900Ainda não há avaliações
- Resolução - (032) 98482-3236 - Roteiro de Aula Prática - Administração de Serviços em Sistemas Operacionais de Arquitetura AbertaDocumento25 páginasResolução - (032) 98482-3236 - Roteiro de Aula Prática - Administração de Serviços em Sistemas Operacionais de Arquitetura Abertaassistenciatrabalhos1Ainda não há avaliações
- Material Complementar Servidor FTPDocumento18 páginasMaterial Complementar Servidor FTPAlexandre MendesAinda não há avaliações
- Write-Up AirDocumento11 páginasWrite-Up AirgiansantosmendoncaAinda não há avaliações
- 2.instalacao Do Oracle DBDocumento26 páginas2.instalacao Do Oracle DBPauloAinda não há avaliações
- Tutorial Instalação Linux - Ubuntu 10.10Documento2 páginasTutorial Instalação Linux - Ubuntu 10.10André ParavidinoAinda não há avaliações
- Comandos DevDocumento2 páginasComandos DevEdu LimaAinda não há avaliações
- Tutorial para Instalar e Configurar o Xampp PDFDocumento9 páginasTutorial para Instalar e Configurar o Xampp PDFLorram FerreiraAinda não há avaliações
- SO-Aula1 LinuxDocumento8 páginasSO-Aula1 LinuxUyi DerickAinda não há avaliações
- Lazarus SVNDocumento19 páginasLazarus SVNThomás CoelhoAinda não há avaliações
- Nagios Manual Do UsuarioDocumento3 páginasNagios Manual Do UsuarioFrancisco Edilberto Santos SilvaAinda não há avaliações
- Dokeos - InstallDocumento12 páginasDokeos - InstallVicente SebastianAinda não há avaliações
- OpenMediaVault NASDocumento75 páginasOpenMediaVault NASmpmadeiraAinda não há avaliações
- Instalando o CSP e Enviando Os Arquivos Do Painel PDFDocumento18 páginasInstalando o CSP e Enviando Os Arquivos Do Painel PDFAna Cristina TrindadeAinda não há avaliações
- Instalação Do Shinobi No DebianDocumento4 páginasInstalação Do Shinobi No DebianArtur FigueiredoAinda não há avaliações
- Tutorial Instalação Ctools Pentaho Windows.Documento10 páginasTutorial Instalação Ctools Pentaho Windows.Andrews Caetano AndradeAinda não há avaliações
- Acionamento Remoto Com Controle De Relé Via Internet Com Raspberry Programada Em PythonNo EverandAcionamento Remoto Com Controle De Relé Via Internet Com Raspberry Programada Em PythonAinda não há avaliações
- WEG Controle de Parada de Emergencia CP D 10002375131 Manual Portugues BR PDFDocumento2 páginasWEG Controle de Parada de Emergencia CP D 10002375131 Manual Portugues BR PDFthiagu.l100% (1)
- Tratamento de Agua para CaldeirasDocumento12 páginasTratamento de Agua para Caldeirasloraim01Ainda não há avaliações
- AR Instalador de AVACDocumento15 páginasAR Instalador de AVACdanielafgdiasAinda não há avaliações
- Chamada CNPQDocumento17 páginasChamada CNPQDaniel SanchoAinda não há avaliações
- Tutorial - Reconstruir A Pasta EFS No AndroidDocumento2 páginasTutorial - Reconstruir A Pasta EFS No Androidedivanedmais50% (2)
- Correia TusconDocumento7 páginasCorreia TusconMatheus MagalhãesAinda não há avaliações
- Trabalho SwotDocumento12 páginasTrabalho SwotRenan MuziAinda não há avaliações
- Estimativa CustosDocumento79 páginasEstimativa CustosanderaulAinda não há avaliações
- 06 - Modulo - O Mundo Do Trabalho - Carta de ApresentacaoDocumento3 páginas06 - Modulo - O Mundo Do Trabalho - Carta de ApresentacaoJulio GomesAinda não há avaliações
- Downloads Manuais Portugues Operacao Manual Operacao Active Ip 100 200 200r 300r 400Documento55 páginasDownloads Manuais Portugues Operacao Manual Operacao Active Ip 100 200 200r 300r 400Osvaldo Gislene75% (4)
- Apostila PatranDocumento345 páginasApostila PatranUrielAinda não há avaliações
- Catalogo ULMADocumento50 páginasCatalogo ULMANicolas De GiacomettiAinda não há avaliações
- Teste Dislexia AdultosDocumento4 páginasTeste Dislexia AdultosVanessa DiogoAinda não há avaliações
- Rodando o Windows Vista A Partir de Um Pen Drive (USB Flash) - TecnologiasDocumento7 páginasRodando o Windows Vista A Partir de Um Pen Drive (USB Flash) - TecnologiasSantos Evangelista Jr.Ainda não há avaliações
- Apostila 5 - Chavetas e EstriasDocumento191 páginasApostila 5 - Chavetas e EstriasGabrielNunesAinda não há avaliações
- Jit e MRPDocumento14 páginasJit e MRPGraziele FagundesAinda não há avaliações
- Apostila de DrywallDocumento27 páginasApostila de DrywallFlavia Regina Tozzi BarchikAinda não há avaliações
- Planilha Hoteis SugeridosDocumento3 páginasPlanilha Hoteis SugeridosαиdяєzιмAinda não há avaliações
- Estudo de CasoDocumento8 páginasEstudo de CasoD'avilla FariasAinda não há avaliações
- bl.6571783730 3353257 0249219016 53974 6072568389 1661767778Documento1 páginabl.6571783730 3353257 0249219016 53974 6072568389 1661767778ramon DavidAinda não há avaliações
- Hyundai Motor TraçãoDocumento12 páginasHyundai Motor TraçãoRoberto Mariano100% (2)
- Livro Portal Da Memória 2008 PDFDocumento238 páginasLivro Portal Da Memória 2008 PDFAna Carolina PordeusAinda não há avaliações
- Guia Completo Do Instagram para o Seu Negócio - Carolina Tomazetti PDFDocumento108 páginasGuia Completo Do Instagram para o Seu Negócio - Carolina Tomazetti PDFClaudioMaktubAinda não há avaliações
- Diretrizes Curriculares - 1º Ao 5º Ano - História e GeografiaDocumento22 páginasDiretrizes Curriculares - 1º Ao 5º Ano - História e GeografiaAda VitentiAinda não há avaliações
- JULAR Apresentacao Produtos PTDocumento68 páginasJULAR Apresentacao Produtos PTMadeira MarroteAinda não há avaliações
- Aula 1 - Introdução Ao Desenho Técnico e A Sua Simbologia - SlidesDocumento29 páginasAula 1 - Introdução Ao Desenho Técnico e A Sua Simbologia - SlidesCássio LucasAinda não há avaliações
- Balcony Catálogo 2019 BXDocumento52 páginasBalcony Catálogo 2019 BXMárcio SantanaAinda não há avaliações
- 38 - Tecnologia Organizacao e Produtividade Na Construcao - Tese UFF-LeusinDocumento181 páginas38 - Tecnologia Organizacao e Produtividade Na Construcao - Tese UFF-Leusinapi-3699456Ainda não há avaliações
- Plano de Aula Kahoot PDFDocumento5 páginasPlano de Aula Kahoot PDFEliza Ramos100% (2)
- Plano Diretor de Transporte Sobre Trilhos Das Linhas 2 e 3 Do Metrô de Belo HorizonteDocumento78 páginasPlano Diretor de Transporte Sobre Trilhos Das Linhas 2 e 3 Do Metrô de Belo HorizonteRodrigoCunha100% (3)