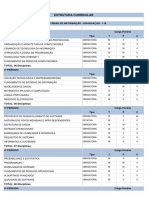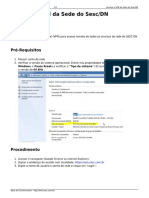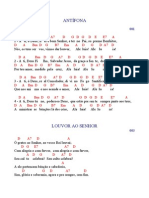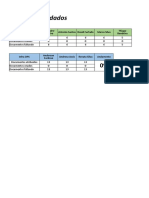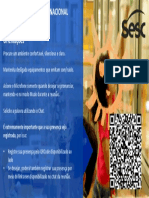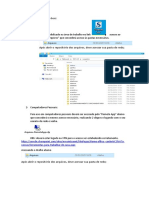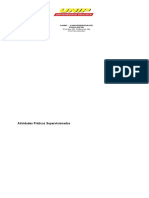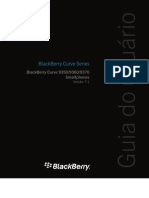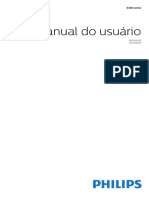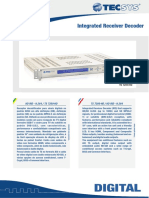Escolar Documentos
Profissional Documentos
Cultura Documentos
Ipcugptb PDF
Enviado por
Antonio SilvaTítulo original
Direitos autorais
Formatos disponíveis
Compartilhar este documento
Compartilhar ou incorporar documento
Você considera este documento útil?
Este conteúdo é inapropriado?
Denunciar este documentoDireitos autorais:
Formatos disponíveis
Ipcugptb PDF
Enviado por
Antonio SilvaDireitos autorais:
Formatos disponíveis
Manual do usuário do
Cisco IP Communicator
Versão 7.0
Junho de 2009
Headquarters nas Américas
Cisco Systems, Inc.
170 West Tasman Drive
San Jose, CA 95134-1706
EUA
http://www.cisco.com
Tel: 408 526-4000
800 553-NETS (6387)
Fax: 408 527-0883
Referência de texto: OL-19182-01
AS ESPECIFICAÇÕES E INFORMAÇÕES SOBRE OS PRODUTOS EXISTENTES NESTE MANUAL ESTÃO SUJEITAS A ALTERAÇÕES SEM
AVISO PRÉVIO. TODAS AS DECLARAÇÕES, INFORMAÇÕES E RECOMENDAÇÕES CONTIDAS NESTE MANUAL SÃO CONSIDERADAS
CORRETAS, EMBORA APRESENTADAS SEM QUALQUER TIPO DE GARANTIA, EXPRESSA OU IMPLÍCITA. OS USUÁRIOS ASSUMEM
TOTAL RESPONSABILIDADE PELA APLICAÇÃO DE QUALQUER PRODUTO.
A LICENÇA DE SOFTWARE E A GARANTIA LIMITADA DO PRODUTO INCLUÍDO SÃO DETERMINADAS NO PACOTE DE
INFORMAÇÕES FORNECIDO COM O PRODUTO E SÃO INCORPORADAS NESTE DOCUMENTO POR ESTA REFERÊNCIA. SE NÃO
ENCONTRAR A LICENÇA DE SOFTWARE OU A GARANTIA LIMITADA, ENTRE EM CONTATO COM O REPRESENTANTE CISCO PARA
OBTER UMA CÓPIA.
A implementação pela Cisco da compressão de cabeçalho TCP é a adaptação de um programa desenvolvido pela Universidade da Califórnia, Berkeley
(UCB), como parte da versão de domínio público da UCB do sistema operacional UNIX. Todos os direitos reservados. Copyright © 1981, Regents
of the University of California.
INDEPENDENTEMENTE DE QUALQUER OUTRA GARANTIA INCLUÍDA NESTE DOCUMENTO, TODOS OS ARQUIVOS DE
DOCUMENTOS E O SOFTWARE DESTES FORNECEDORES SÃO ADQUIRIDOS “COMO ESTÃO”, COM TODAS AS FALHAS. NEM A
CISCO NEM OS OUTROS FORNECEDORES ACIMA MENCIONADOS OFERECEM QUALQUER GARANTIA, EXPRESSA OU IMPLÍCITA,
INCLUINDO, ENTRE OUTRAS, AS GARANTIAS IMPLÍCITAS DE COMERCIALIZAÇÃO, DE ADEQUAÇÃO A UM FIM ESPECÍFICO E DE
NÃO INFRAÇÃO, OU RESULTANTES DA PRÁTICA DE NEGOCIAÇÃO, UTILIZAÇÃO OU COMERCIALIZAÇÃO.
EM NENHUM CASO, A CISCO OU OS SEUS FORNECEDORES SERÃO RESPONSÁVEIS POR QUALQUER PREJUÍZO ESPECIAL,
ACIDENTAL OU INDIRETO, INCLUINDO, ENTRE OUTROS, PREJUÍZOS POR PERDA DE LUCROS OU DANOS AOS DADOS
RESULTANTES DA UTILIZAÇÃO OU DA INCAPACIDADE DE UTILIZAÇÃO DESTE MANUAL, MESMO QUE A CISCO OU OS SEUS
FORNECEDORES TENHAM SIDO NOTIFICADOS DA POSSIBILIDADE DE OCORRÊNCIA DE TAIS PREJUÍZOS.
CCDE, CCENT, Cisco Eos, Cisco Lumin, Cisco Nexus, Cisco StadiumVision, Cisco TelePresence, Cisco WebEx, o logotipo Cisco, DCE e Welcome
to the Human Network são marcas comerciais; Changing the Way We Work, Live, Play, and Learn e Cisco Store são marcas de serviço; e Access
Registrar, Aironet, AsyncOS, Bringing the Meeting To You, Catalyst, CCDA, CCDP, CCIE, CCIP, CCNA, CCNP, CCSP, CCVP, Cisco, o logotipo
Cisco Certified Internetwork Expert, Cisco IOS, Cisco Press, Cisco Systems, Cisco Systems Capital, o logotipo Cisco Systems, Cisco Unity,
Collaboration Without Limitation, EtherFast, EtherSwitch, Event Center, Fast Step, Follow Me Browsing, FormShare, GigaDrive, HomeLink,
Internet Quotient, IOS, iPhone, iQuick Study, IronPort, o logotipo IronPort, LightStream, Linksys, MediaTone, MeetingPlace, MeetingPlace Chime
Sound, MGX, Networkers, Networking Academy, Network Registrar, PCNow, PIX, PowerPanels, ProConnect, ScriptShare, SenderBase, SMARTnet,
Spectrum Expert, StackWise, The Fastest Way to Increase Your Internet Quotient, TransPath, WebEx e o logotipo WebEx são marcas registradas da
Cisco Systems, Inc. e/ou de suas filiais nos Estados Unidos e em outros países.
Todas as outras marcas comerciais mencionadas neste documento ou site são propriedade de seus respectivos titulares. A utilização do termo
"parceiro" não implica uma relação de parceria entre a Cisco e qualquer outra empresa. (0809R)
Os endereços IP usados neste documento não têm como objetivo serem endereços reais. As figuras, a saída de exibição de comando e os exemplos
incluídos neste documento são mostrados apenas para fins ilustrativos. Qualquer uso de endereços IP reais em conteúdo ilustrativo é mera
coincidência e não intencional.
Manual do usuário do Cisco IP Communicator versão 7.0
© 2009 Cisco Systems, Inc. Todos os direitos reservados.
SUMÁRIO
CAPÍTULO 1 Introdução ao Cisco IP Communicator 1-1
Visão geral de segurança de produtos Cisco 1-2
Lista de verificação introdutória 1-2
Instalar dispositivos de áudio antes da primeira inicialização 1-3
Instalar o Cisco IP Communicator em seu computador 1-4
Iniciar o Cisco IP Communicator 1-5
Usar o Assistente de ajuste de áudio 1-6
Configurar e registrar o Cisco IP Communicator 1-8
Testar o Cisco IP Communicator 1-10
CAPÍTULO 2 Conhecer a interface e os recursos do Cisco IP Communicator 2-1
Recursos do Cisco IP Communicator 2-1
Sobre a interface do Cisco IP Communicator 2-4
Botões e outros componentes 2-4
Recursos da tela do telefone 2-8
Como navegar na interface 2-10
Usar atalhos de teclado 2-10
Usar o menu 2-11
Usar os botões de controle de janela 2-13
Usar a notificação de chamada recebida 2-15
Selecionar itens da tela do telefone 2-15
Usar menus de recurso 2-16
Digitar e editar texto 2-16
Manual do usuário do Cisco IP Communicator versão 7.0
OL-19182-01 iii
Sumário
Desligar e obter sinal de discagem 2-17
Ícones e estados de chamada e de linha 2-17
Acessar a ajuda online 2-19
Disponibilidade e funcionalidade de recursos 2-20
CAPÍTULO 3 Processar chamadas com
o Cisco IP Communicator 3-1
Como realizar o processamento básico de chamadas 3-1
Efetuar uma chamada 3-3
Efetuar uma chamada com vídeo 3-8
Atender uma chamada 3-9
Terminar uma chamada 3-11
Usar as funções Espera e Continuar 3-11
Usar a função Silenciar 3-13
Transferir uma chamada estabelecida 3-14
Selecionar chamadas 3-15
Alternar entre chamadas 3-15
Alternar uma chamada em curso para outro telefone 3-17
Desviar as chamadas para outro número 3-17
Usar a função Não perturbar 3-19
Como fazer chamadas em conferência 3-21
Usar a função Conferência 3-21
Usar a função Unir (somente para telefones SCCP) 3-22
Usar IntercC 3-23
Usar MeetMe 3-23
Visualizar ou remover participantes da conferência 3-24
Como processar recursos de chamada avançados 3-24
Usar a Mobilidade de ramal da Cisco 3-25
Gerenciar chamadas comerciais usando um único número de telefone 3-26
Armazenando e recuperando chamadas estacionadas 3-28
Manual do usuário do Cisco IP Communicator versão 7.0
iv OL-19182-01
Sumário
Encerrar sessão de grupos de busca 3-29
Efetuar e receber chamadas seguras 3-30
Rastrear chamadas suspeitas 3-31
Priorizar chamadas importantes 3-32
Redirecionar uma chamada tocando para
o Cisco IP Communicator 3-33
Retornar uma chamada ocupada quando a linha estiver disponível 3-34
Usar o recurso BLF (Busy Lamp Field, luz de ocupado) para determinar o
estado de uma linha 3-35
Como usar linhas compartilhadas 3-35
Efetuar ou receber chamadas de intercomunicador 3-38
CAPÍTULO 4 Personalizar definições no Cisco IP Communicator 4-1
Onde acessar as definições 4-1
Ajustar o volume de uma chamada 4-2
Personalizar indicadores de mensagem e de toque 4-3
Personalizar a tela do telefone 4-5
Sobre como visualizar e personalizar preferências 4-5
Definições do usuário 4-6
Definições da rede 4-8
Definições de áudio 4-9
Como atribuir modos de áudio 4-10
Definições de áudio da rede 4-14
Definições avançadas de áudio 4-14
Definições de diretórios 4-16
Manual do usuário do Cisco IP Communicator versão 7.0
OL-19182-01 v
Sumário
CAPÍTULO 5 Usar fones de ouvido e outros dispositivos de áudio com
o Cisco IP Communicator 5-1
Obter dispositivos de áudio 5-1
Usar um fone de ouvido 5-2
Usar o computador como um alto-falante 5-4
Usar um monofone USB 5-6
Remover e reinstalar dispositivos de áudio 5-7
CAPÍTULO 6 Usar mensagens de voz, registros de chamadas e diretórios no
Cisco IP Communicator 6-1
Acessar mensagens de voz 6-1
Usar registros de chamadas 6-3
Discagem de diretório 6-5
Usar o Diretório corporativo 6-6
Usar o Diretório pessoal 6-7
Usar o recurso Pesquisa rápida 6-9
Inserir informações de senha para Pesquisa rápida 6-10
CAPÍTULO 7 Personalizar o Cisco IP Communicator com as Opções do usuário do Cisco
Unified CM 7-1
Iniciar sessão nas páginas Web de Opções do usuário do Cisco Unified CM 7-2
Usar a lista de endereços pessoal (PAB, Personal Address Book) 7-3
Configurar Discagens rápidas 7-4
Configurar discagens rápidas 7-5
Configurar serviços telefônicos 7-7
Controlar definições do usuário 7-9
Controlar definições de linha 7-10
Configurar telefones e listas de acesso para a conexão móvel 7-12
Usar o Cisco WebDialer 7-15
Manual do usuário do Cisco IP Communicator versão 7.0
vi OL-19182-01
Sumário
CAPÍTULO 8 Soluções de problemas do Cisco IP Communicator 8-1
Solução de problemas gerais 8-1
Problemas de qualidade de voz 8-4
Usar a ferramenta de relatórios de qualidade para resolver problemas de
funcionamento 8-10
Ativar registros detalhados 8-10
Capturar informações sobre problemas 8-11
Manual do usuário do Cisco IP Communicator versão 7.0
OL-19182-01 vii
Sumário
Manual do usuário do Cisco IP Communicator versão 7.0
viii OL-19182-01
CAPÍTULO 1
Introdução ao Cisco IP Communicator
O Cisco IP Communicator é um aplicativo de área de trabalho que transforma seu
computador em um telefone IP da Cisco completo, permitindo que você efetue,
receba e atenda chamadas de várias maneiras. Se você instalá-lo em um laptop ou
computador portátil, poderá usar o Cisco IP Communicator (e todos os seus
serviços telefônicos e definições) em qualquer local onde seja possível se conectar
com a rede corporativa. Se estiver em uma viagem de negócios, por exemplo,
poderá usar o Cisco IP Communicator para receber chamadas e ouvir mensagens
de voz enquanto estiver online. Ou, se estiver trabalhando em casa, os colegas do
trabalho poderão encontrá-lo ligando para o seu telefone comercial.
O Cisco IP Communicator funciona em conjunto com o
Cisco Unified Video Advantage, outro aplicativo de área de trabalho, para
aprimorar a experiência de comunicação com o vídeo. Por exemplo, você pode
efetuar uma chamada pelo Cisco IP Communicator e o vídeo disponível ser
exibido automaticamente pelo Cisco Unified Video Advantage.
• Visão geral de segurança de produtos Cisco, página 1-2
• Lista de verificação introdutória, página 1-2
• Instalar dispositivos de áudio antes da primeira inicialização, página 1-3
• Instalar o Cisco IP Communicator em seu computador, página 1-4
• Iniciar o Cisco IP Communicator, página 1-5
• Usar o Assistente de ajuste de áudio, página 1-6
• Configurar e registrar o Cisco IP Communicator, página 1-8
• Testar o Cisco IP Communicator, página 1-10
Manual do usuário do Cisco IP Communicator versão 7.0
OL-19182-01 1-1
Capítulo 1 Introdução ao Cisco IP Communicator
Visão geral de segurança de produtos Cisco
Visão geral de segurança de produtos Cisco
Este produto contém recursos criptográficos e está sujeito à legislação local e
norte-americana que regula a importação, a exportação, a transferência e o uso.
O fornecimento de produtos criptográficos Cisco não implica na autorização
a terceiros para importar, exportar, distribuir ou usar criptografia. Importadores,
exportadores, distribuidores e usuários são responsáveis pela conformidade
à legislação local e norte-americana. Ao usar este produto, você concorda em
obedecer às regulamentações e leis aplicáveis. Caso não tenha condições de
acatá-las, devolva-o imediatamente.
Um resumo da legislação norte-americana que regula os produtos criptográficos
Cisco pode ser encontrado em:
http://www.cisco.com/wwl/export/crypto/tool/stqrg.html. Para obter mais ajuda,
envie um e-mail para o endereço export@cisco.com.
Lista de verificação introdutória
Siga esta lista de verificação para configurar o Cisco IP Communicator em sua
área de trabalho e poder começar a efetuar chamadas.
Tarefa para inicialização rápida Para obter mais informações, consulte...
1. Instalar placas de som ou dispositivos de áudio USB Instalar dispositivos de áudio antes da primeira
que você queira usar, como um monofone ou fone de inicialização, página 1-3
ouvido USB.
2. Instalar o aplicativo Cisco IP Communicator. Instalar o Cisco IP Communicator em seu
computador, página 1-4
3. Iniciar o Cisco IP Communicator. Iniciar o Cisco IP Communicator, página 1-5
4. Usar o Assistente de ajuste de áudio para selecionar • Usar o Assistente de ajuste de áudio,
modos de áudio e ajustar dispositivos de áudio. página 1-6
• Como atribuir modos de áudio,
página 4-10
5. Executar os passos de registro ou configuração de Configurar e registrar o
rede solicitados pelo administrador do sistema. Cisco IP Communicator, página 1-8
6. Efetuar chamadas de teste. Testar o Cisco IP Communicator, página 1-10
Manual do usuário do Cisco IP Communicator versão 7.0
1-2 OL-19182-01
Capítulo 1 Introdução ao Cisco IP Communicator
Instalar dispositivos de áudio antes da primeira inicialização
Instalar dispositivos de áudio antes da primeira
inicialização
Antes de instalar e iniciar o Cisco IP Communicator pela primeira vez, você deve
instalar e configurar os dispositivos de áudio que exijam drivers, como monofones
USB (universal serial bus, barramento serial universal), placas de som ou fone de
ouvido USB. Para uma melhor experiência de áudio, recomendamos o uso de fone
de ouvido ou monofone USB certificado.
É possível usar vários dispositivos de áudio com o Cisco IP Communicator, como
mostra a tabela a seguir. Para obter uma lista, por marca, dos dispositivos de áudio
que podem ser usados com o Cisco IP Communicator, consulte o administrador
do sistema.
Dispositivo de áudio Descrição Notas
Dispositivos USB: Os dispositivos USB exigem Siga as instruções do fabricante ao instalar
• um monofone software de driver e têm dispositivos USB. Se solicitado, utilize
USB plugues retangulares. o Assistente para adicionar novo hardware do
Microsoft Windows.
• um fone de
ouvido USB
Dispositivos Os dispositivos de áudio Conecte os dispositivos analógicos às entradas
analógicos externos:analógicos não exigem de áudio do computador.
software. Eles funcionam
• um fone de
ouvido analógico como extensões da placa de
som do computador.
• alto-falantes ou O Cisco IP Communicator reconhece os
microfones dispositivos analógicos como extensões da
externos placa de som. Escolha a sua placa de som
quando quiser modificar ou ver definições dos
dispositivos analógicos.
Dispositivos de áudio Esses dispositivos de áudio Os dispositivos de áudio internos estão sempre
internos: são internos do computador disponíveis para seleção e uso.
e funcionam com a placa de
• microfone interno
som.
• alto-falantes
internos
Manual do usuário do Cisco IP Communicator versão 7.0
OL-19182-01 1-3
Capítulo 1 Introdução ao Cisco IP Communicator
Instalar o Cisco IP Communicator em seu computador
Nota Se você instalar ou inserir um dispositivo de áudio que exija driver (um monofone
USB, uma placa de som ou um fone de ouvido USB) após a inicialização do
Cisco IP Communicator, o aplicativo não reconhecerá o dispositivo enquanto não
for reiniciado. Em seguida, o Assistente de ajuste de áudio será iniciado
automaticamente para que você possa ajustar o dispositivo.
Tópicos relacionados
• Instalar o Cisco IP Communicator em seu computador, página 1-4
• Usar um fone de ouvido, página 5-2
• Remover e reinstalar dispositivos de áudio, página 5-7
Instalar o Cisco IP Communicator em seu
computador
Antes de começar
• Se você usa um computador laptop, verifique se está conectado a uma estação
de encaixe ao iniciar o Cisco IP Communicator pela primeira vez após
a instalação. A estação de encaixe pode interferir na capacidade do
Cisco IP Communicator de localizar o adaptador de rede do computador.
• Caso o Cisco Unified Personal Communicator esteja em execução, encerre-o
antes de iniciar o Cisco IP Communicator.
• Se você estiver instalando o Cisco IP Communicator em um computador com
o Windows Vista, é possível que seja exibida a seguinte mensagem de
segurança: "O editor deste software de driver não pode ser verificado pela
Microsoft". Clique em Instalar este software de driver mesmo assim para
continuar a instalação.
Procedimento
Passo 1 Clique duas vezes no executável (CiscoIPcommunicatorSetup.exe) para abri-lo ou
clique no link de instalação fornecido pelo administrador do sistema.
Passo 2 Clique em Avançar para iniciar o assistente do InstallShield.
Manual do usuário do Cisco IP Communicator versão 7.0
1-4 OL-19182-01
Capítulo 1 Introdução ao Cisco IP Communicator
Iniciar o Cisco IP Communicator
Passo 3 Leia o contrato de licença atentamente e depois clique em Aceito e em Avançar.
Passo 4 Selecione a pasta de destino padrão para o aplicativo ou clique em Procurar para
selecionar outra.
Passo 5 Clique em Instalar na janela Pronto para instalar. A instalação pode demorar
alguns minutos.
Passo 6 Clique em Iniciar programa e depois em Concluir para iniciar o
Cisco IP Communicator. (Em alguns casos, é solicitado que você reinicialize
o sistema neste ponto e a caixa de seleção Iniciar programa não é exibida.)
Tópicos relacionados
• Iniciar o Cisco IP Communicator, página 1-5
Iniciar o Cisco IP Communicator
Nota Se você usa um computador laptop, verifique se está conectado a uma estação de
encaixe ao iniciar o Cisco IP Communicator pela primeira vez após a instalação.
Caso o Cisco Unified Personal Communicator esteja em execução, encerre-o
antes de iniciar o Cisco IP Communicator.
Se você tiver clicado na caixa de seleção Iniciar programa como passo final da
instalação, o Cisco IP Communicator será iniciado automaticamente.
Para iniciá-lo manualmente, escolha Iniciar > Programas >
Cisco IP Communicator ou clique duas vezes no atalho da área de trabalho do
Cisco IP Communicator.
Quando você inicia o Cisco IP Communicator pela primeira vez:
• É possível que a mensagem de segurança O editor deste software de driver
não pode ser verificado pela Microsoft seja exibida caso você esteja iniciando
o Cisco IP Communicator em um computador com o Windows Vista. Clique
em Instalar este software de driver mesmo assim para continuar.
• O Assistente de ajuste de áudio é aberto. O dispositivo de áudio deve estar
disponível para ajuste.
Manual do usuário do Cisco IP Communicator versão 7.0
OL-19182-01 1-5
Capítulo 1 Introdução ao Cisco IP Communicator
Usar o Assistente de ajuste de áudio
Nas próximas inicializações, talvez seja solicitado que você use o assistente
para restaurar as definições de volume anteriores.
• Podem aparecer avisos do LocaleDownloader.
Em geral, você deve aceitar essas solicitações assim que possível para manter
a versão mais atualizada do produto em seu computador. No entanto, se
estiver usando o Cisco IP Communicator em uma conexão remota, talvez seja
conveniente adiar a execução do LocaleDownloader estar conectado
localmente. Por exemplo, caso esteja trabalhando em casa, é melhor aguardar
o retorno ao escritório. O LocaleDownloader poderá demorar mais para ser
concluído em uma conexão remota.
Tópicos relacionados
• Usar o Assistente de ajuste de áudio, página 1-6
Usar o Assistente de ajuste de áudio
O Assistente de ajuste de áudio o orienta durante o processo de seleção e ajuste
dos dispositivos de áudio instalados.
• Selecionar significa atribuir um dispositivo de áudio a um ou mais modos de
áudio e/ou à campainha.
• Ajustar envolve testar e, se necessário, modificar o volume do alto-falante
e do microfone de cada dispositivo selecionado.
O Assistente de ajuste de áudio é exibido automaticamente na primeira vez que
o Cisco IP Communicator é iniciado após a instalação. Você também pode
acessá-lo manualmente no menu, se necessário, nas próximas inicializações.
A tabela a seguir fornece mais informações sobre o Assistente de ajuste de áudio
e outras opções de definição de áudio.
Nota Antes de usar o Assistente de ajuste de áudio para regular um dispositivo de áudio
que tenha seu próprio ajuste de volume (como um fone de ouvido com controles
embutidos), aumente o volume do dispositivo até a definição mais alta.
Manual do usuário do Cisco IP Communicator versão 7.0
1-6 OL-19182-01
Capítulo 1 Introdução ao Cisco IP Communicator
Usar o Assistente de ajuste de áudio
Se... Faça o seguinte... Notas
Tiver acabado de instalar Ajuste cada dispositivo de áudio Ajustar um dispositivo é uma
o Cisco IP Communicator quando o Assistente de ajuste de áudio tarefa diferente de alterar
e precisar usar for exibido. a definição de volume de uma
o Assistente de ajuste de O Assistente de ajuste de áudio permite
chamada. O ideal é ajustar cada
áudio pela primeira vez selecionar dispositivos para modos de
dispositivo apenas uma vez
áudio ou usar o dispositivo de áudio e reajustar somente se tiver
padrão do Windows. problemas de qualidade de voz.
Para obter informações, consulte
Como atribuir modos de áudio,
página 4-10 e Selecionar um
modo de áudio, página 4-11.
Vir a janela Verificar Escolha um destes botões: A janela Verificar definições de
definições de áudio em áudio será exibida nas próximas
• Reverter: para restaurar as
uma inicialização inicializações caso você tenha
definições anteriores do
subseqüente após modificado (ou silenciado)
dispositivo de áudio
a instalação o volume de um dispositivo
• Ajustar: para reajustar o dispositivo desde o último ajuste. Por
• Ignorar: para manter as definições exemplo, se você silenciou
modificadas (por exemplo, fazer a placa de som do computador ou
com que a placa de som permaneça alterou os controles de volume
silenciada). de um monofone ou fone de
ouvido USB.
Quiser alterar o volume Clique no botão Volume no Essa é a melhor maneira de
durante uma chamada Cisco IP Communicator. Para salvar as alterar as definições de volume
definições, clique em Salvar. por chamada. Consulte Ajustar o
volume de uma chamada,
página 4-2.
Quiser reajustar um Acesse o Assistente de ajuste de áudio Consulte Problemas de
dispositivo de áudio para (clique com o botão direito do mouse qualidade de voz, página 8-4.
resolver problemas de > Assistente de ajuste de áudio).
qualidade de voz
Quiser alterar as seleções Clique com o botão direito do mouse Consulte Como atribuir modos
de modo de áudio sem > Preferências > guia Áudio. de áudio, página 4-10.
reajustar dispositivos de
áudio
Manual do usuário do Cisco IP Communicator versão 7.0
OL-19182-01 1-7
Capítulo 1 Introdução ao Cisco IP Communicator
Configurar e registrar o Cisco IP Communicator
Tópicos relacionados
• Configurar e registrar o Cisco IP Communicator, página 1-8
Configurar e registrar o Cisco IP Communicator
Depois de instalar o aplicativo Cisco IP Communicator, concluir o Assistente de
ajuste de áudio e ver a interface do Cisco IP Communicator na área de trabalho,
talvez seja necessário executar uma ou mais tarefas de configuração e registro
para poder começar a fazer chamadas.
Nota As tarefas a seguir variam conforme a empresa e o sistema telefônico; o administrador
do sistema fornecerá instruções específicas. Não execute essas tarefas a menos que
seja orientado por ele para fazê-lo.
Manual do usuário do Cisco IP Communicator versão 7.0
1-8 OL-19182-01
Capítulo 1 Introdução ao Cisco IP Communicator
Configurar e registrar o Cisco IP Communicator
Tarefa Notas
Escolher um nome de O Cisco IP Communicator conta com o adaptador de rede ou o nome
dispositivo de dispositivo para se identificar na rede. Em qualquer um dos casos,
o administrador do sistema lhe indicará qual adaptador escolher ou
qual nome de dispositivo digitar:
• Selecione o adaptador de rede especificado pelo administrador do
sistema no Cisco IP Communicator (clique com o botão direito do
mouse > Preferências > guia Rede). Em geral, o adaptador
selecionado é aquele que fornece conectividade permanente ou que
está sempre ativado, mesmo que não esteja conectado. Placas sem fio
devem ser evitadas. O adaptador de rede correto deve ser selecionado
para que o Cisco IP Communicator funcione corretamente.
Nota Essa definição é usada para identificação da rede, e não para
transmissão de áudio. Não é necessário alterar essa definição
depois de estabelecida, a menos que você esteja removendo ou
desativando permanentemente o adaptador de rede selecionado.
Nesse caso, coordene com o administrador do sistema antes de
selecionar um novo adaptador.
• Digite o nome de dispositivo fornecido pelo administrador do
sistema no Cisco IP Communicator (clique com o botão direito
do mouse > Preferências > guia Rede > Usar este nome de
dispositivo).
Localizar um nome de Se o administrador do sistema solicitar o nome de dispositivo do seu
dispositivo adaptador de rede, você poderá visualizá-lo no Cisco IP Communicator
(clique com o botão direito do mouse > Preferências > guia Rede >
seção Nome de dispositivo).
Especificar endereços de Sob orientação do administrador do sistema, insira endereços de servidor
servidor TFTP TFTP no Cisco IP Communicator (clique com o botão direito do mouse
> Preferências > guia Rede > Usar estes servidores TFT).
Manual do usuário do Cisco IP Communicator versão 7.0
OL-19182-01 1-9
Capítulo 1 Introdução ao Cisco IP Communicator
Testar o Cisco IP Communicator
Tarefa Notas
Fazer o registro na TAPS Depois de instalar e iniciar o Cisco IP Communicator e sob a
orientação do administrador do sistema, faça o registro automático no
Cisco IP Communicator usando a TAPS (Tool for Auto-Registered
Phones Support, ferramenta de suporte a telefones registrados
automaticamente).
O administrador do sistema fornecerá o número que você deverá
discar no Cisco IP Communicator para fazer o registro na TAPS.
Talvez seja necessário digitar o ramal completo, inclusive o código de
área. Siga os comandos de voz. Depois que o Cisco IP Communicator
exibir uma mensagem de confirmação, você poderá terminar a
chamada. O Cisco IP Communicator será reiniciado.
Tópicos relacionados
• Testar o Cisco IP Communicator, página 1-10
Testar o Cisco IP Communicator
Para poder testar o Cisco IP Communicator, verifique se consegue ver o número
de seu ramal e ouvir sinal de discagem ao tirar do gancho.
Nota Se não conseguir, consulte Solução de problemas gerais, página 8-1.
Efetue algumas chamadas de teste e pergunte aos interlocutores como está o som
da sua voz. A tabela a seguir lista ações que podem ser necessárias ao efetuar
chamadas de teste.
Manual do usuário do Cisco IP Communicator versão 7.0
1-10 OL-19182-01
Capítulo 1 Introdução ao Cisco IP Communicator
Testar o Cisco IP Communicator
Para... Faça o seguinte...
Ajustar o volume Ajuste o volume do modo de áudio no Cisco IP Communicator. Clique no
botão Volume ou pressione as teclas Page Up/Page Down do teclado.
Usar uma conexão remota Se você estiver usando o Cisco IP Communicator em uma conexão remota
(por exemplo, uma conexão VPN em casa ou em um hotel), ative o recurso
Otimizar para largura de banda baixa (clique com o botão direito do
mouse > Preferências > guia Áudio).
Depois de otimizar para largura de banda baixa, ligue para alguém e pergunte
como está o som da sua voz.
Tópicos relacionados
• Recursos do Cisco IP Communicator, página 2-1
• Ajustar o volume de uma chamada, página 4-2
• Definições de áudio, página 4-9
• Problemas de qualidade de voz, página 8-4.
Manual do usuário do Cisco IP Communicator versão 7.0
OL-19182-01 1-11
Capítulo 1 Introdução ao Cisco IP Communicator
Testar o Cisco IP Communicator
Manual do usuário do Cisco IP Communicator versão 7.0
1-12 OL-19182-01
CAPÍTULO 2
Conhecer a interface e os recursos do
Cisco IP Communicator
• Recursos do Cisco IP Communicator, página 2-1
• Sobre a interface do Cisco IP Communicator, página 2-4
• Como navegar na interface, página 2-10
• Acessar a ajuda online, página 2-19
Recursos do Cisco IP Communicator
O Cisco IP Communicator funciona de modo bem parecido com um telefone
tradicional, permitindo que você efetue e receba chamadas telefônicas, coloque
chamadas em espera, faça a discagem rápida de números, transfira chamadas, etc.
O Cisco IP Communicator também oferece suporte a recursos especiais de
telefonia (como o estacionamento de chamadas e conferência MeetMe) que
podem ampliar e personalizar sua capacidade de processamento de chamadas.
O funcionamento do Cisco IP Communicator e os recursos disponíveis podem variar.
Esses recursos dependem do agente de processamento de chamadas usado pela sua
empresa e da forma como a equipe de suporte configurou o sistema telefônico da
companhia. Entre em contato com a assistência técnica ou o administrador do sistema
para obter informações sobre a disponibilidade e o funcionamento dos recursos.
Manual do usuário do Cisco IP Communicator versão 7.0
OL-19182-01 2-1
Capítulo 2 Conhecer a interface e os recursos do Cisco IP Communicator
Recursos do Cisco IP Communicator
É possível acessar muitos recursos usando uma tecla de função ou pressionando
uma tecla de linha. Consulte a Tabela 2-1 para obter uma lista de teclas de função
e recursos. Alguns recursos podem ser configurados por você, mas a maioria
é controlada pelo administrador do sistema.
Além dos recursos de processamento de chamadas, o Cisco IP Communicator
oferece suporte a:
• Um Assistente de ajuste de áudio
• Discagem usando Pesquisa rápida
• Acesso fácil às suas páginas Web de Opções do usuário do Cisco Unified CM
e aos serviços telefônicos
• Um sistema de ajuda online abrangente
• Alteração da aparência do Cisco IP Communicator
• Discagem com arrastar e soltar
• Discagem com recortar e colar
• Notificação de chamada recebida
• Discagem alfanumérica
• Atalhos de teclado
• Interoperabilidade de vídeo com o Cisco Unified Video Advantage versão 2.0
Nota Se o Cisco IP Communicator estiver usando o protocolo de controle de
chamadas SIP, não oferecerá suporte a vídeo com o Cisco Unified Video
Advantage. O administrador do sistema deve lhe informar se a sua
implantação suporta vídeo.
Tabela 2-1 Recursos e teclas de função
Recurso Tecla de função
Retorno de chamada ReCham
Desvio de chamadas DsvTdCh
Estacionamento de chamadas Estacionar
Captura de chamadas Captura
Manual do usuário do Cisco IP Communicator versão 7.0
2-2 OL-19182-01
Capítulo 2 Conhecer a interface e os recursos do Cisco IP Communicator
Recursos do Cisco IP Communicator
Recurso Tecla de função
Conferência Confrn
Lista da conferência LstConf
Não perturbar NaoPtb
Terminar chamada TermCh
Captura de grupo GrpCapt
Espera Espera
Identificação de chamadas IDCM
maliciosas
Conferências MeetMe MeetMe
Mobilidade Mobilidade
Nova chamada NovaCh
Outras capturas OCapt
Ferramenta de relatórios de QRT
qualidade
Rediscar Redisc
Remover participante da DesÚltC
última conferência
Transferir Transf
Tópicos relacionados
• Sobre a interface do Cisco IP Communicator, página 2-4
Manual do usuário do Cisco IP Communicator versão 7.0
OL-19182-01 2-3
Capítulo 2 Conhecer a interface e os recursos do Cisco IP Communicator
Sobre a interface do Cisco IP Communicator
Sobre a interface do Cisco IP Communicator
Use o mouse para clicar em botões e itens de menu; utilize o teclado do
computador para inserir letras, números e atalhos de teclado.
O Cisco IP Communicator vem com duas aparências de área de trabalho
chamadas capas:
• Botões e outros componentes, página 2-4
• Recursos da tela do telefone, página 2-8
Botões e outros componentes
A Tabela 2-2 identifica botões e outros componentes compartilhados por ambas
as capas.
Figura 2-1 Cisco IP Communicator com o Modo compacto selecionado
1 2
16
141209
4 8 7 5 6 14 9 12 11 10
Manual do usuário do Cisco IP Communicator versão 7.0
2-4 OL-19182-01
Capítulo 2 Conhecer a interface e os recursos do Cisco IP Communicator
Sobre a interface do Cisco IP Communicator
Figura 2-2 Cisco IP Communicator com o Modo padrão selecionado
1 2
17
16
4
5
6
7
8
9
105031
15 14 13 12 11 10
Tabela 2-2 Botões e outros componentes
1 Tela do telefone Permite ver os menus de recurso e o status da chamada, bem como ativar
itens. Consulte Recursos da tela do telefone, página 2-8.
2 Botões de controle Permitem ver o menu, ocultar o Cisco IP Communicator, alternar entre as
de janela capas ou encerrar o aplicativo. Consulte Disponibilidade e funcionalidade de
recursos, página 2-20.
Manual do usuário do Cisco IP Communicator versão 7.0
OL-19182-01 2-5
Capítulo 2 Conhecer a interface e os recursos do Cisco IP Communicator
Sobre a interface do Cisco IP Communicator
Tabela 2-2 Botões e outros componentes (continuação)
3 Teclas Dependendo da configuração, as teclas programáveis permitem acessar:
programáveis
• Linhas telefônicas e de intercomunicador (teclas de linha)
• Números de discagem rápida (botões de discagem rápida, inclusive o
recurso de discagem rápida BLF)
• Serviços baseados na Web (por exemplo, o botão Lista de endereços
pessoal)
• Recursos de chamada (por exemplo, o botão Privacidade, Espera ou
Transf)
Os botões se iluminam para indicar o status:
• Verde fixa: chamada ativa ou chamada de intercomunicador bidirecional
• Verde intermitente: chamada em espera
• Âmbar fixa: privacidade em uso, chamada de intercomunicador
unidirecional ou NaoPtb ativo.
• Âmbar intermitente: chamada recebida ou de reversão
• Vermelha fixa: linha remota em uso (linha compartilhada ou status BLF)
É possível converter teclas de linha adicionais em botões de discagem rápida.
Consulte Configurar discagens rápidas, página 7-5.
4 Botão Mensagens Disca automaticamente para o serviço de mensagem de voz (varia de acordo
com o serviço). (Ctrl + M é o atalho de teclado.) Consulte Acessar mensagens
de voz, página 6-1.
5 Botão Diretórios Abre ou fecha o menu Diretórios. Use para ver registros de chamadas e um
diretório corporativo e para discar a partir deles. (Ctrl + D é o atalho de teclado.)
Como alternativa, você pode usar o recurso Pesquisa rápida (ALT + K) para
procurar nos diretórios. Consulte Usar registros de chamadas, página 6-3.
6 Botão Ajuda Ativa o menu Ajuda. (Ctrl + I é o atalho de teclado.) Consulte Acessar a ajuda
online, página 2-19.
7 Botão Definições Abre ou fecha o menu Definições. Use para alterar as definições de campainha e
touchscreen. (Ctrl + S é o atalho de teclado.) Consulte Personalizar indicadores
de mensagem e de toque, página 4-3.
8 Botão Serviços Abre ou fecha o menu Serviços. (Ctrl + R é o atalho de teclado.) Consulte
Configurar serviços telefônicos, página 7-7.
Manual do usuário do Cisco IP Communicator versão 7.0
2-6 OL-19182-01
Capítulo 2 Conhecer a interface e os recursos do Cisco IP Communicator
Sobre a interface do Cisco IP Communicator
Tabela 2-2 Botões e outros componentes (continuação)
9 Botão Volume Controla o volume do modo de áudio e outras definições. (Page up/Page down
são os atalhos de teclado). Consulte Ajustar o volume de uma chamada,
página 4-2.1
10 Botão Alto-falante Ativa e desativa o alto-falante. Quando está ativado, o botão fica aceso. (Ctrl
+ P é o atalho de teclado.) Consulte Usar fones de ouvido e outros
dispositivos de áudio com o Cisco IP Communicator, página 5-1.
11 Botão Silenciar Ativa e desativa o recurso Silenciar. Quando está ativado, o botão fica aceso.
(Ctrl + T é o atalho de teclado.) Consulte Usar a função Silenciar, página 3-13.
12 Botão Fone de Ativa e desativa o modo fone de ouvido. (Ctrl + H é o atalho de teclado.)
ouvido Consulte Usar fones de ouvido e outros dispositivos de áudio com o
Cisco IP Communicator, página 5-1.
13 Botão Navegação Permite navegar por menus e realçar itens. Use em conjunto com as teclas de
função para ativar itens realçados. Além disso, com o Cisco IP Communicator
no gancho, clique no botão Navegação para acessar números de telefone no
registro de chamadas efetuadas.
14 Botão Cisco Inicia o Cisco Unified Video Advantage. Para usar esse recurso, é preciso
Unified Video estar executando o Cisco Unified Video Advantage versão 2.1.1 e
Advantage o Cisco IP Communicator versão 2.0 (ou posterior) no mesmo computador.2
15 Teclado Permite digitar números e letras, bem como selecionar itens de menu. (Não
disponível na capa opcional.) Como alternativa, use o teclado do computador.
16 Botões Tecla de Cada um ativa uma tecla de função. Você também pode clicar nas etiquetas das
função teclas de função (em vez de nos botões) para ativá-las. (F2 a F6 são os atalhos
de teclado.) Consulte Processar chamadas com o Cisco IP Communicator,
página 3-1.
17 Indicador de toque Indica uma chamada recebida e uma nova mensagem de voz. Consulte
e de mensagens de Personalizar indicadores de mensagem e de toque, página 4-3.
voz
1. Em todas as versões anteriores à 2.0, o atalho de teclado é Ctrl + V.
2. Se o Cisco IP Communicator estiver usando o protocolo de controle de chamadas SIP, não oferecerá suporte a vídeo com o
Cisco Unified Video Advantage. O administrador do sistema deve lhe informar se a sua implantação suporta vídeo.
Manual do usuário do Cisco IP Communicator versão 7.0
OL-19182-01 2-7
Capítulo 2 Conhecer a interface e os recursos do Cisco IP Communicator
Sobre a interface do Cisco IP Communicator
Dicas
• Você pode clicar no ícone de menu na parte superior da capa, clicar com o botão
direito do mouse no Cisco IP Communicator ou pressionar Shift + F10 no
teclado para ver e configurar definições, escolher capas e ativar o modo
somente tela. Consulte Usar o menu, página 2-11.
• O modo padrão (Figura 2-2) e o modo compacto (Figura 2-1) usam o mesmo
conjunto de ícones de botão. No entanto, as formas e a localização dos botões
podem diferir conforme a capa.
• Para obter uma lista completa de atalhos de navegação, consulte Usar atalhos
de teclado, página 2-10.
• Consulte Recursos da tela do telefone, página 2-8 para obter informações sobre
a exibição de chamadas e linhas na tela do telefone Cisco IP Communicator.
Recursos da tela do telefone
Esta é a aparência que a tela do telefone Cisco IP Communicator pode ter com
chamadas ativas e vários menus de recurso abertos.
Manual do usuário do Cisco IP Communicator versão 7.0
2-8 OL-19182-01
Capítulo 2 Conhecer a interface e os recursos do Cisco IP Communicator
Sobre a interface do Cisco IP Communicator
1 Linha Exibe o número de telefone (número de diretório) da linha telefônica principal.
telefônica
principal
2 Indicadores de As teclas programáveis funcionam como botões de discagem rápida ou teclas de:
teclas linha telefônica, linha de intercomunicador, serviço telefônico ou recursos de
programáveis telefonia. Os ícones e as etiquetas indicam como essas teclas estão configuradas.
Ícone de linha telefônica: corresponde a uma linha telefônica. Os ícones
de linha podem variar.
Ícone de discagem rápida: se disponível, corresponde a um botão de
discagem rápida.
Ícone de serviço telefônico: se disponível, corresponde a um serviço
telefônico baseado na Web, como a Lista de endereços pessoal.
Ícone de recurso: se disponível, corresponde a um recurso, como
Privacidade.
Para obter informações sobre outros ícones, consulte Ícones e estados de chamada
e de linha, página 2-17.
3 Etiquetas de Cada etiqueta mostra uma tecla de função.
teclas de
função
4 Linha de status Exibe avisos, ícones do modo de áudio e informações sobre status.
5 Área de Exibe as chamadas atuais por linha, incluindo o ID do autor da chamada, a duração
atividade de e o estado da chamada na linha realçada (visualização padrão).
chamadas
6 Guia Telefone Indica a atividade de chamadas. Clique nessa guia para retornar à área de
atividade de chamadas, se necessário.
7 Guias de Cada uma indica um menu de recurso aberto.
recursos
Tópicos relacionados
• Sobre a interface do Cisco IP Communicator, página 2-4
• Como navegar na interface, página 2-10
Manual do usuário do Cisco IP Communicator versão 7.0
OL-19182-01 2-9
Capítulo 2 Conhecer a interface e os recursos do Cisco IP Communicator
Como navegar na interface
Como navegar na interface
• Usar atalhos de teclado, página 2-10
• Usar o menu, página 2-11
• Usar os botões de controle de janela, página 2-13
• Usar a notificação de chamada recebida, página 2-15
• Selecionar itens da tela do telefone, página 2-15
• Usar menus de recurso, página 2-16
• Digitar e editar texto, página 2-16
• Desligar e obter sinal de discagem, página 2-17
• Ícones e estados de chamada e de linha, página 2-17
Usar atalhos de teclado
O Cisco IP Communicator fornece funcionalidades que permitem acessar botões
na janela sem usar o mouse. Esses atalhos de navegação são especialmente úteis
para pessoas com deficiência visual, que não podem navegar na interface.
Use a Tabela 2-3 como guia para navegar na interface utilizando os atalhos de
teclado.
Tabela 2-3 Atalhos de navegação do Cisco IP Communicator
Tecla Ação
Ctrl + D Abre ou fecha o menu Diretórios
Ctrl + S Abre ou fecha o menu Definições
Ctrl + R Abre ou fecha o menu Serviços
Ctrl + M Abre o sistema de mensagem de voz
Ctrl + I Abre ou fecha o sistema de ajuda online
Ctrl + H Ativa ou desativa o modo fone de ouvido
Ctrl + P Ativa ou desativa o modo alto-falante
Ctrl + T Ativa ou desativa o recurso Silenciar
Manual do usuário do Cisco IP Communicator versão 7.0
2-10 OL-19182-01
Capítulo 2 Conhecer a interface e os recursos do Cisco IP Communicator
Como navegar na interface
Tabela 2-3 Atalhos de navegação do Cisco IP Communicator (continuação)
Tecla Ação
Ctrl + (teclas de 1 a 8) Abre ou fecha as teclas de linha ou os botões de discagem rápida
1a8
Ctrl + V Cola um nome ou número de telefone
F2 ou Ctrl + Shift + A Atende uma chamada
Alt + S Abre a caixa de diálogo Preferências
Alt + K Abre o recurso Pesquisa rápida
Alt + X Sai do Cisco IP Communicator
Alt + F4 Fecha o Cisco IP Communicator
Enter Disca um número
Esc Desliga uma chamada
Page up Aumenta o volume do modo de áudio atual
Page down Abaixa o volume do modo de áudio atual
F2 a F6 Ativa as teclas de função 1 a 5
/ (com a função NumLk ativada) Ativa a tecla #
Shift + F10 Abre o menu
Usar o menu
Você pode acessar estes itens de menu clicando no ícone correspondente no canto
superior direito da interface, clicando com o botão direito do mouse em qualquer
lugar da interface ou pressionando Shift + F10 no teclado.
Manual do usuário do Cisco IP Communicator versão 7.0
OL-19182-01 2-11
Capítulo 2 Conhecer a interface e os recursos do Cisco IP Communicator
Como navegar na interface
Item Descrição
Capas Permite alterar a aparência da interface. O Cisco IP Communicator
é fornecido com duas capas: a padrão (clique com o botão direito do mouse
> Capas > Modo padrão) e a compacta (clique com o botão direito do
mouse > Capas > Modo compacto). A Figura 2-2 e a Figura 2-1 mostram
ilustrações das capas.
Somente tela Ativa e desativa a visualização somente tela. Os atalhos de teclado serão
particularmente úteis se você estiver usando o Cisco IP Communicator na
visualização somente tela. Consulte Usar atalhos de teclado, página 2-10.
Sempre visível Ativa e desativa esse recurso. Quando ativado, mantém o
Cisco IP Communicator visível na sua área de trabalho mesmo que outros
aplicativos estejam ativos. (Você poderá minimizar a interface mesmo
assim.) Consulte Disponibilidade e funcionalidade de recursos,
página 2-20.
Assistente de ajuste de Inicia o Assistente de ajuste de áudio, uma ferramenta que ajuda a
áudio selecionar e a ajustar dispositivos de áudio. Consulte Usar o Assistente de
ajuste de áudio, página 1-6 e Soluções de problemas do Cisco IP
Communicator, página 8-1.
Colar Permite copiar o número de qualquer programa do Windows, colá-lo na
caixa de discagem e clicar em Discar ou em Enter para efetuar a chamada.
(O atalho de teclado desse recurso é Ctrl + V.) O Cisco IP Communicator
aplica ao número as regras de discagem apropriadas e o disca
automaticamente.
Pesquisa rápida Abre a caixa de diálogo Pesquisa rápida. (O atalho de teclado dessa caixa
de diálogo é Alt + K.) A Pesquisa rápida permite procurar em um ou mais
diretórios com um único comando de busca. Consulte Usar o Diretório
pessoal, página 6-7.
Opções do usuário do Abre a página Web de Opções do usuário do Cisco Unified CM, na qual é
Cisco Unified CM possível configurar recursos, definições e serviços de telefone IP,
incluindo botões de discagem rápida. Consulte Personalizar o Cisco IP
Communicator com as Opções do usuário do Cisco Unified CM,
página 7-1.
Preferências Abre a caixa de diálogo Preferências, que inclui as guias Usuário, Rede,
Áudio e Diretórios. (O atalho de teclado para acessar Preferências é Alt + S.)
Ajuda Inicia a ajuda online do Cisco IP Communicator.
Manual do usuário do Cisco IP Communicator versão 7.0
2-12 OL-19182-01
Capítulo 2 Conhecer a interface e os recursos do Cisco IP Communicator
Como navegar na interface
Item Descrição
Sobre o Exibe avisos importantes sobre o Cisco IP Communicator e informações
Cisco IP Communicator sobre a versão do software.
Sair Permite encerrar o Cisco IP Communicator.
Usar os botões de controle de janela
Para... Faça o seguinte...
Acessar o menu Execute um destes procedimentos:
• Clique no botão de menu no canto superior direito da interface
• Clique com o botão direito do mouse em qualquer lugar da interface
• Pressione Shift + F10 no teclado
Minimizar a Execute um destes procedimentos:
interface
• Clique no botão de minimização no canto superior direito da interface
• Clique no botão da barra de tarefas do Cisco IP Communicator uma ou mais vezes
Alternar entre Execute um destes procedimentos:
modos
• Clique no botão de modo no canto superior direito da interface
• Escolha Capas no menu
Ocultar a Clique com o botão direito do mouse no ícone de bandeja do sistema e escolha Ocultar
interface o Cisco IP Communicator. Isso removerá o ícone do Cisco IP Communicator da
barra de ferramentas, mas não fechará o aplicativo.
Recuperar a Execute um destes procedimentos:
interface
• Clique duas vezes no ícone de bandeja do sistema
• Clique no ícone de botão na barra de ferramentas
Encerrar Execute um destes procedimentos:
• Escolha Sair no menu
• Clique com o botão direito do mouse no ícone de bandeja do sistema e escolha Sair
Manual do usuário do Cisco IP Communicator versão 7.0
OL-19182-01 2-13
Capítulo 2 Conhecer a interface e os recursos do Cisco IP Communicator
Como navegar na interface
Dicas
• Se você receber uma nova chamada quando o Cisco IP Communicator estiver
oculto ou minimizado, a janela de notificação de chamada recebida será
exibida caso esteja ativada. Se você ativou a opção Trazer para a frente
durante chamada ativa (clique com o botão direito do mouse > Preferências
> guia Usuário), o Cisco IP Communicator será exibido automaticamente em
primeiro plano na área de trabalho.
• Para que o Cisco IP Communicator permaneça visível na área de trabalho
mesmo quando houver outros aplicativos ativos, selecione Sempre visível no
menu. (Você ainda poderá optar por minimizar a interface com o recurso
Sempre visível selecionado.)
Manual do usuário do Cisco IP Communicator versão 7.0
2-14 OL-19182-01
Capítulo 2 Conhecer a interface e os recursos do Cisco IP Communicator
Como navegar na interface
Usar a notificação de chamada recebida
Para... Faça o seguinte...
Atender uma Clique em qualquer lugar na caixa exibida (com exceção do ícone Silenciar).
chamada
Silenciar a Clique no ícone Silenciar na caixa exibida. O recurso será aplicado à chamada que
campainha estiver tocando no momento.
Ocultar a Escolha Preferências > guia Usuário > Ocultar notificação de chamada recebida.
notificação de
chamada
recebida
Selecionar itens da tela do telefone
Para escolher um item
da tela do telefone... Faça o seguinte...
Clicando Use o mouse para clicar em um item na tela do telefone. O clique em um
número de telefone em algumas telas de telefone, como a de pré-discagem,
pode fazer com que o Cisco IP Communicator disque o número.
O clique em um item ou a digitação de um número pode fazer com que uma
ação ocorra. Se o item levar a um menu, esse menu será aberto.
Por número de item Clique no número correspondente no teclado. Por exemplo, clique em 4 para
selecionar o quarto item de um menu.
Navegando Clique no botão Navegação ou use as teclas de seta do teclado para navegar
por uma lista e realçar um item. Clique em uma tecla de função relevante,
como Selecionar ou Discar, para concluir a ação.
Manual do usuário do Cisco IP Communicator versão 7.0
OL-19182-01 2-15
Capítulo 2 Conhecer a interface e os recursos do Cisco IP Communicator
Como navegar na interface
Usar menus de recurso
Para... Faça o seguinte...
Abrir ou fechar um Clique em um botão de recurso:
menu de recurso • Mensagens
• Serviços
• Ajuda
• Diretórios
• Definições
Navegar por uma lista Clique no botão Navegação.
ou um menu
Voltar um nível em um Clique em Sair. (Note que, se você clicar em Sair no primeiro nível de um
menu de recurso menu, o menu será fechado.)
Alternar entre menus de Clique em uma guia de recurso na tela do telefone. (Cada menu de recurso
recurso abertos tem uma guia correspondente na parte superior da tela do telefone. A guia
fica visível quando o menu de recurso está aberto.)
Digitar e editar texto
Para... Faça o seguinte...
Digitar uma letra na tela Clique para realçar um recurso de chamada e use o teclado para digitar letras
do telefone ou números.
Eliminar dentro de um Use a tecla Backspace do teclado ou clique em << ou em Eliminar na tela do
registro ou mover telefone para remover uma letra ou um dígito. Para mover o cursor para a
o cursor direita, clique em >> na tela do telefone. Você poderá usar o botão Navegação
ou as teclas de seta Esquerda e Direita do teclado.
Manual do usuário do Cisco IP Communicator versão 7.0
2-16 OL-19182-01
Capítulo 2 Conhecer a interface e os recursos do Cisco IP Communicator
Como navegar na interface
Desligar e obter sinal de discagem
Algumas tarefas e instruções do telefone variam dependendo se o
Cisco IP Communicator está no gancho ou fora do gancho.
• No gancho: sem chamadas nem sinal de discagem ativos.
O Cisco IP Communicator oferece a opção de discagem no gancho
(pré-discagem), que permite digitar ou selecionar números antes de ativar a
chamada. Quando o Cisco IP Communicator está no gancho, este ícone
aparece ao lado de cada número de telefone:
• Fora do gancho: o alto-falante está ativo ou um de vários outros métodos
é utilizado para obter sinal de discagem ou atender uma chamada. Quando
o telefone está fora do gancho, um destes ícones é exibido, dependendo do
estado da chamada ou da linha:
, , , ou
Tópicos relacionados
• Ícones e estados de chamada e de linha, página 2-17
Ícones e estados de chamada e de linha
• Linhas: cada uma corresponde a um número de diretório ou de
intercomunicador que pode ser usado por outras pessoas para ligar para você.
O Cisco IP Communicator pode suportar até oito linhas, dependendo da
configuração. Para saber quantas linhas você possui, veja no lado direito da
tela do telefone. A quantidade de linhas é igual à quantidade de números de
telefone e ícones de linha telefônica: .
• Chamadas: cada linha pode suportar várias chamadas. Por padrão,
o Cisco IP Communicator suporta quatro chamadas estabelecidas por linha,
mas o administrador do sistema pode ajustar esse número de acordo com as
suas necessidades. Apenas uma chamada pode estar ativa por vez; as outras
são colocadas automaticamente em espera.
A Tabela 2-4 descreve os ícones que ajudam a determinar o estado da linha e da
chamada.
Manual do usuário do Cisco IP Communicator versão 7.0
OL-19182-01 2-17
Capítulo 2 Conhecer a interface e os recursos do Cisco IP Communicator
Como navegar na interface
Tabela 2-4 Ícones e estados de chamada e de linha
Estado da chamada
Ícone ou da linha Descrição
Linha no gancho Não há nenhuma atividade de chamadas nesta linha. Se você estiver
discando com o telefone no gancho (pré-discagem), a chamada não será
processada até você levantá-lo do gancho.
Linha fora do Você está discando ativamente um número ou uma chamada efetuada
gancho está tocando. Consulte Efetuar uma chamada, página 3-3.
Chamada Você está conectado a outro interlocutor.
estabelecida
Chamada tocando Uma chamada está tocando em uma de suas linhas. Consulte Atender
uma chamada, página 3-9.
Chamada em espera A chamada atual foi colocada em espera. Consulte Usar as funções
Espera e Continuar, página 3-11.
Em utilização Outro telefone que compartilha a sua linha está com uma chamada
remota estabelecida. Consulte Como usar linhas compartilhadas, página 3-35.
Chamada A chamada estabelecida é segura. Consulte Encerrar sessão de grupos de
autenticada busca, página 3-29.
Chamada A chamada estabelecida está encriptada. Chamadas encriptadas também são
encriptada autenticadas. Consulte Encerrar sessão de grupos de busca, página 3-29.
A Tabela 2-5 descreve os ícones que indicam como uma tecla de linha é configurada.
Tabela 2-5 Ícones de tecla de linha
Estado da chamada
Ícone ou da linha Descrição
Linha inativa (BLF) Consulte Usar o recurso BLF (Busy Lamp Field, luz de ocupado) para
determinar o estado de uma linha, página 3-35.
Linha ocupada Consulte Usar o recurso BLF (Busy Lamp Field, luz de ocupado) para
(BLF) determinar o estado de uma linha, página 3-35.
Linha no estado Consulte Usar o recurso BLF (Busy Lamp Field, luz de ocupado) para
Não perturbar determinar o estado de uma linha, página 3-35.
(BLF)
Manual do usuário do Cisco IP Communicator versão 7.0
2-18 OL-19182-01
Capítulo 2 Conhecer a interface e os recursos do Cisco IP Communicator
Acessar a ajuda online
Estado da chamada
Ícone ou da linha Descrição
Linha de A linha de intercomunicador não está em uso. Consulte Efetuar ou
intercomunicador receber chamadas de intercomunicador, página 3-38.
inativa
Chamada de A linha de intercomunicador está enviando ou recebendo áudio
intercomunicador unidirecional. Consulte Efetuar ou receber chamadas de intercomunicador,
unidirecional página 3-38.
Chamada de O destinatário pressionou a linha de intercomunicador para ativar áudio
intercomunicador bidirecional com o autor da chamada. Consulte Efetuar ou receber
bidirecional chamadas de intercomunicador, página 3-38.
Acessar a ajuda online
O Cisco IP Communicator fornece um sistema de ajuda online abrangente. Os
tópicos de ajuda aparecem na tela do telefone.
Para... Faça o seguinte...
Ver o menu principal Clique no botão Ajuda no Cisco IP Communicator e aguarde alguns
segundos até o menu ser exibido. Se você já estiver na Ajuda, clique em
Princ.
Os tópicos do menu principal incluem:
• Sobre o Cisco IP Communicator: detalhes descritivos sobre
o Cisco IP Communicator
• Como faço para...?: procedimentos e informações sobre tarefas comuns
do Cisco IP Communicator
• Recursos da chamada: descrições e procedimentos dos recursos de
chamada
• Ajuda: dicas de como usar e acessar a Ajuda
Conhecer um botão ou Clique no botão Ajuda e, em seguida, clique rapidamente em um botão ou
uma tecla de função uma tecla de função.
Manual do usuário do Cisco IP Communicator versão 7.0
OL-19182-01 2-19
Capítulo 2 Conhecer a interface e os recursos do Cisco IP Communicator
Disponibilidade e funcionalidade de recursos
Para... Faça o seguinte...
Conhecer um item de Clique no botão Ajuda e, em seguida, clique rapidamente no item de menu
menu na tela do telefone.
Ou clique no botão Ajuda duas vezes rapidamente com o item de menu
realçado.
Obter auxílio para usar Clique no botão Ajuda. Após um ou dois segundos, clique no botão Ajuda
a Ajuda novamente ou escolha Ajuda no menu principal.
Acessar o Manual do Escolha menu > Ajuda ou clique com o botão direito do mouse > Ajuda.
usuário
Disponibilidade e funcionalidade de recursos
O funcionamento do Cisco IP Communicator e os recursos disponíveis dependem
do agente de processamento de chamadas usado pela sua empresa e da forma como
a equipe de suporte configurou o sistema telefônico da companhia. Entre em contato
com a assistência técnica ou o administrador do sistema para obter informações
sobre a disponibilidade e o funcionamento dos recursos. É possível acessar muitos
recursos usando uma tecla de função ou pressionando uma tecla de linha. Alguns
recursos podem ser configurados por você, mas a maioria é controlada pelo
administrador do sistema. Veja a seguir alguns detalhes sobre o uso de teclas de
função para acessar recursos:
Recurso Tecla de função
Retorno de chamada ReCham
Desvio de chamadas DsvTdCh
Estacionamento de chamadas Estacionar
Captura de chamadas Captura
Conferência Confrn
Lista da conferência LstConf
Não perturbar NaoPtb
Terminar chamada TermCh
Captura de grupo GrpCapt
Espera Espera
Manual do usuário do Cisco IP Communicator versão 7.0
2-20 OL-19182-01
Capítulo 2 Conhecer a interface e os recursos do Cisco IP Communicator
Disponibilidade e funcionalidade de recursos
Recurso Tecla de função
Identificação de chamadas IDCM
maliciosas
Conferências MeetMe MeetMe
Mobilidade Mobilidade
Nova chamada NovaCh
Outras capturas OCapt
Ferramenta de relatórios de QRT
qualidade
Rediscar Redisc
Remover participante da DesÚltC
última conferência
Transferir Transf
Manual do usuário do Cisco IP Communicator versão 7.0
OL-19182-01 2-21
Capítulo 2 Conhecer a interface e os recursos do Cisco IP Communicator
Disponibilidade e funcionalidade de recursos
Manual do usuário do Cisco IP Communicator versão 7.0
2-22 OL-19182-01
CAPÍTULO 3
Processar chamadas com
o Cisco IP Communicator
• Como realizar o processamento básico de chamadas, página 3-1
• Como fazer chamadas em conferência, página 3-21
• Como processar recursos de chamada avançados, página 3-24
Como realizar o processamento básico de chamadas
Esta seção descreve as tarefas básicas de processamento de chamadas, como
efetuar, atender e transferir chamadas. Os recursos usados para executar essas
tarefas são padronizados e estão disponíveis na maioria dos sistemas telefônicos.
Nota O protocolo utilizado pelo telefone pode determinar os recursos que você terá.
Consulte o administrador para saber quais são eles no seu telefone.
• Efetuar uma chamada, página 3-3
• Efetuar uma chamada com vídeo, página 3-8
• Atender uma chamada, página 3-9
• Terminar uma chamada, página 3-11
• Usar as funções Espera e Continuar, página 3-11
• Usar a função Silenciar, página 3-13
Manual do usuário do Cisco IP Communicator versão 7.0
OL-19182-01 3-1
Capítulo 3 Processar chamadas com o Cisco IP Communicator
Como realizar o processamento básico de chamadas
• Transferir uma chamada estabelecida, página 3-14
• Selecionar chamadas, página 3-15
• Alternar entre chamadas, página 3-15
• Desviar as chamadas para outro número, página 3-17
• Usar a função Não perturbar, página 3-19
Manual do usuário do Cisco IP Communicator versão 7.0
3-2 OL-19182-01
Capítulo 3 Processar chamadas com o Cisco IP Communicator
Como realizar o processamento básico de chamadas
Efetuar uma chamada
Para... Faça o seguinte...
Pré-discar (discar no • Digite um número de telefone. (O recurso Discagem automática poderá
gancho, sem primeiro aparecer, sugerindo telefones que coincidam com os telefones do registro
obter o sinal de de chamadas efetuadas.)
discagem)
ou
• Clique no botão Navegação para exibir os números de telefone que
constam do seu registro de chamadas efetuadas.
Em seguida, clique no número exibido na tela do telefone para discar. Ou
execute uma das ações a seguir para obter sinal de discagem e discar
o número de telefone realçado:
• Clique nos botões Alto-falante ou Fone de ouvido.
• Clique em Discar ou pressione a tecla Enter do teclado.
• Clique em uma tecla de linha.
• Clique na tecla Enter do teclado.
ou
• Arraste um número de qualquer programa do Windows com suporte para
este recurso, solte-o em qualquer lugar da interface do
Cisco IP Communicator e clique em Discar ou pressione a tecla Enter
do teclado.
• Arraste um vCard e solte-o em qualquer lugar da interface do
Cisco IP Communicator. Se o vCard contiver mais de um número,
selecione o desejado na janela exibida e clique em Discar ou pressione
a tecla Enter do teclado.
ou
• Copie um número de qualquer origem e clique em Menu > Colar. (Você
também pode colar um número de telefone usando o atalho de teclado
Ctrl + V.) O número será inserido automaticamente. Clique em Discar
ou pressione a tecla Enter do teclado.
Discar fora do gancho Clique em NovaCh, em uma tecla de linha ou nos botões Alto-falante ou
(depois de obter um Fone de ouvido e digite um número.
sinal de discagem)
Manual do usuário do Cisco IP Communicator versão 7.0
OL-19182-01 3-3
Capítulo 3 Processar chamadas com o Cisco IP Communicator
Como realizar o processamento básico de chamadas
Para... Faça o seguinte...
Rediscar o último Clique em Redisc. Por padrão, a função Rediscar usa a linha principal. No
número discado entanto, você pode abrir uma linha secundária e clicar em Redisc. Para abrir
uma linha, clique em uma tecla de linha.
Fazer a discagem rápida • Clique em um botão de discagem rápida antes ou depois de obter o sinal
de um número de discagem.
ou
• Digite um número de índice de discagem rápida (1 a 99 no teclado) com
o telefone no gancho e clique em DiscAbr.
Efetuar uma chamada Clique em uma tecla de linha para obter a linha nova. A chamada da primeira
com outra ativa (usando linha será colocada automaticamente em espera.
outra linha)
Efetuar uma chamada Clique em Espera e em NovaCh. Agora, você pode discar, rediscar ou fazer
com outra ativa (usando a discagem rápida de um número. Ou pode continuar falando na chamada
a mesma linha) ativa enquanto prepara a discagem a partir de um diretório ou registro de
chamadas. Para retornar à chamada em espera, clique em Continuar.
(Consulte as duas colunas a seguir desta tabela para obter mais detalhes.)
Discar a partir de um Clique no botão Diretórios.
registro de chamadas
Escolha Chamadas perdidas, Chamadas recebidas ou Chamadas
efetuadas. Para discar, clique na listagem ou navegue até ela e obtenha o
sinal de discagem.
Para discar a partir de um registro de chamadas durante uma chamada ativa,
navegue até um registro de chamadas e clique em Discar ou pressione a tecla
Enter do teclado. Em seguida, selecione um item de menu para processar a
chamada original:
• Espera: coloca a primeira chamada em espera e disca a segunda.
• Transf: transfere o primeiro interlocutor para a segunda chamada. (Clique
em Transf novamente para concluir a ação.)
• Conferência: cria uma chamada em conferência com todos os
interlocutores. (Clique em Confrn para concluir a ação.)
• TermCh: desliga a primeira chamada e disca a segunda.
Manual do usuário do Cisco IP Communicator versão 7.0
3-4 OL-19182-01
Capítulo 3 Processar chamadas com o Cisco IP Communicator
Como realizar o processamento básico de chamadas
Para... Faça o seguinte...
Discar a partir de um Clique no botão Diretórios.
diretório corporativo no
Escolha Diretório corporativo (o nome exato pode variar). Use o teclado
telefone para digitar letras e clique em Pesquisar. Para discar, clique na listagem ou
navegue até ela e obtenha o sinal de discagem.
Para discar a partir de um diretório durante uma chamada ativa, navegue até
uma listagem e clique em Discar ou pressione a tecla Enter do teclado. Em
seguida, selecione um item de menu para processar a chamada original:
• Espera: coloca a primeira chamada em espera e disca a segunda.
• Transf: transfere o primeiro interlocutor para a segunda chamada.
(Clique em Transf novamente para concluir a ação.)
• Conferência: cria uma chamada em conferência com todos os
interlocutores. (Clique em Confrn para concluir a ação.)
• TermCh: desliga a primeira chamada e disca a segunda.
Discar a partir de um • Abra um browser e vá para um diretório corporativo com WebDialer
diretório corporativo no ativado.
seu computador usando • Clique no número que deseja discar.
o Cisco WebDialer
Consulte o manual Personalizar o seu telefone IP da Cisco na Web para obter
mais detalhes:
http://www.cisco.com/en/US/products/hw/phones/ps379/products_user_gui
de_list.html
Usar o retorno de • Pressione ReCham ao ouvir o sinal de ocupado ou o sinal de chamada.
chamada da Cisco para • Desligue. O telefone alertará quando a linha estiver livre.
receber uma notificação
quando um ramal • Efetue a chamada novamente.
ocupado ou tocando
estiver disponível
Ver se uma linha Procure indicadores BLF (Busy Lamp Field, luz de ocupado). Usar o recurso
associada a um botão de BLF (Busy Lamp Field, luz de ocupado) para determinar o estado de uma
discagem rápida, um linha, página 3-35
registro de chamadas ou
uma listagem de
diretório está ocupada
antes de efetuar uma
chamada para essa linha
Manual do usuário do Cisco IP Communicator versão 7.0
OL-19182-01 3-5
Capítulo 3 Processar chamadas com o Cisco IP Communicator
Como realizar o processamento básico de chamadas
Para... Faça o seguinte...
Discar usando o modo • Se o botão Fone de ouvido estiver apagado, clique nele antes ou depois
fone de ouvido de discar, rediscar ou fazer a discagem rápida de um número.
ou
• Se o botão Fone de ouvido estiver aceso, clique em NovaCh, Redisc, em
um botão de discagem rápida ou em uma tecla de linha. Se necessário,
digite um número de telefone e clique em Discar ou pressione a tecla
Enter do teclado. Consulte Usar um fone de ouvido, página 5-2.
Discar usando o modo Primeiro, verifique se não há um fone de ouvido analógico conectado às
alto-falante entradas de áudio do computador. Clique em NovaCh ou no botão
Alto-falante e digite um número de telefone. Ou use outro método para
efetuar a chamada e clique no botão Alto-falante para alternar para o modo
alto-falante.
A maioria das opções para discar um número aciona automaticamente o modo
alto-falante. Consulte Usar o computador como um alto-falante, página 5-4.
Discar usando o modo Pegue ou ative de alguma forma o monofone antes ou depois de discar,
monofone rediscar ou fazer a discagem rápida de um número. Consulte Usar um
monofone USB, página 5-6.
Discar a partir de um Opção disponível somente se ativada no Cisco Unified Communications Manager
registro PAB (Personal (anteriormente conhecido como Cisco Unified CallManager). Consulte o
Address Book, lista de administrador do sistema.
endereços pessoal) • Se estiver usando uma versão do Cisco Unified Communications Manager
diferente da 4.x, clique no botão Diretórios e escolha Diretório pessoal.
• Se estiver usando o Cisco Unified Communications Manager 4.x, clique
no botão Serviços e escolha Serviço PAB (o nome exato pode variar).
(Dependendo da configuração, talvez você também consiga usar a Pesquisa
rápida. Consulte Usar o Diretório pessoal, página 6-7.)
Para poder usar o serviço PAB, você deve inscrever-se. Consulte Usar a lista
de endereços pessoal (PAB, Personal Address Book).
Manual do usuário do Cisco IP Communicator versão 7.0
3-6 OL-19182-01
Capítulo 3 Processar chamadas com o Cisco IP Communicator
Como realizar o processamento básico de chamadas
Para... Faça o seguinte...
Discar usando o código Opção disponível somente se ativada no Cisco Unified Communications Manager
de Discagem rápida (anteriormente conhecido como Cisco Unified CallManager). Consulte o
administrador do sistema.
• Se estiver usando uma versão do Cisco Unified Communications Manager
diferente da 4.x, clique no botão Diretórios e escolha Diretório pessoal.
• Se estiver usando o Cisco Unified Communications Manager 4.x, clique
no botão Serviços e escolha Discagens rápidas (o nome exato pode
variar). Para discar a partir de uma listagem, clique nela ou navegue até
ela e obtenha o sinal de discagem.
Para obter ajuda com a inscrição no serviço Discagem rápida, consulte
Configurar Discagens rápidas, página 7-4.
Efetuar uma chamada Disque um número e digite um CMC (client matter code, código de assunto
usando um código de de cliente) ou um FAC (forced authorization code, código de autorização
cobrança ou de rastreio forçada) quando for solicitado por um toque diferenciado. O administrador
do sistema informará caso seja necessário inserir um código CMC ou FAC
e fornecerá instruções mais detalhadas.
Efetuar uma chamada Digite o número de acesso MLPP (Multilevel Precedence and Preemption,
com prioridade serviços de antecipação e precedência multinível) fornecido pelo administrador
(precedência) do sistema, seguido do número do telefone.
Efetuar uma chamada Não esqueça de iniciar sessão na EM (Extension Mobility, mobilidade de
usando o perfil de ramal). Clique no botão Serviços, escolha Serviço EM (o nome exato pode
Mobilidade de ramal da variar) e use o teclado para fornecer as informações de início de sessão. Se
Cisco você estiver usando um telefone compartilhado, talvez seja necessário iniciar
sessão na EM para poder acessar alguns recursos ou efetuar uma chamada.
EM é um recurso especial não padronizado, que pode ser atribuído pelo
administrador do sistema aos telefones e a seus respectivos usuários.
Dicas
• Para adicionar um prefixo a um número em um dos registros de chamadas,
navegue até o número e clique em EdtDisc.
• Se você estiver discando sem um sinal de discagem, não poderá usar * ou #
como primeiro dígito. Caso precise usar esses dígitos, obtenha antes o sinal
de discagem e depois disque.
Manual do usuário do Cisco IP Communicator versão 7.0
OL-19182-01 3-7
Capítulo 3 Processar chamadas com o Cisco IP Communicator
Como realizar o processamento básico de chamadas
Tópicos relacionados
• Atender uma chamada, página 3-9
• Terminar uma chamada, página 3-11
Efetuar uma chamada com vídeo
Usando o Cisco IP Communicator com o Cisco Unified Video Advantage, é possível
efetuar chamadas com vídeo para outros usuários.
Para efetuar uma chamada com vídeo, é preciso que os seguintes critérios sejam
atendidos:
• Você deve ter o Cisco Unified Video Advantage instalado em seu sistema.
• Você deve ativar o Cisco IP Communicator para chamadas com vídeo no
servidor de processamento de chamadas. Uma vez ativado,
o Cisco IP Communicator exibirá o ícone no canto inferior direito da
tela do telefone.
• Você deve inicializar o Cisco Unified Video Advantage antes de iniciar
a chamada com vídeo.
• A pessoa chamada também deve atender aos mesmos critérios e usar um
dispositivo que seja um ponto de extremidade de vídeo.
Para ativar o telefone para chamadas com vídeo, entre em contato com
o administrador do sistema para obter assistência e consulte o Manual do usuário
do Cisco Unified Video Advantage:
http://www.cisco.com/en/US/products/sw/voicesw/ps5662/products_user_guide
_list.html
Manual do usuário do Cisco IP Communicator versão 7.0
3-8 OL-19182-01
Capítulo 3 Processar chamadas com o Cisco IP Communicator
Como realizar o processamento básico de chamadas
Atender uma chamada
Para... Faça o seguinte...
Atender usando o modo fone de Clique no botão Fone de ouvido, se estiver apagado.
ouvido Caso o botão Fone de ouvido já esteja aceso, clique em Atender ou
em uma tecla de linha intermitente. Consulte Usar um fone de ouvido,
página 5-2.
Atender usando o modo Clique no botão Alto-falante, em Atender ou em uma tecla de linha
alto-falante intermitente. Consulte Usar o computador como um alto-falante,
página 5-4.
Atender usando o modo Pegue (ou ative de alguma forma) o monofone. Consulte Usar um
monofone monofone USB, página 5-6.
Atender uma chamada usando Pressione F2 ou a combinação Ctrl + Shift + A do teclado.
o atalho de teclado
Atender usando a notificação de Clique no ícone do telefone tocando ou nas informações de ID do
chamada recebida autor da chamada.
Se você clicar no ícone Silenciar na janela de notificação de chamada
recebida ao receber uma nova chamada durante uma chamada ativa,
a campainha não tocará mais e a janela desaparecerá. Será preciso
retornar à interface do aplicativo para ver detalhes da chamada
silenciada e desativar essa função nas futuras chamadas recebidas.
Alternar de uma chamada Consulte Alternar entre chamadas, página 3-15 e Usar as funções
estabelecida para uma que está Espera e Continuar, página 3-11.
tocando
Configurar o Peça ao administrador do sistema para configurar o recurso de
Cisco IP Communicator para resposta automática em uma ou mais de suas linhas. A Resposta
atender automaticamente uma automática pode ser usada no modo alto-falante ou no modo fone de
chamada depois de um ou dois ouvido. Consulte Usar fones de ouvido e outros dispositivos de
toques áudio com o Cisco IP Communicator, página 5-1.
Recuperar - ou permitir que Use a função Estacionamento de chamadas. Consulte Usar a Mobilidade
alguém recupere - uma chamada de ramal da Cisco, página 3-25.
em espera em outro telefone
(como um telefone em uma sala
de reunião)
Manual do usuário do Cisco IP Communicator versão 7.0
OL-19182-01 3-9
Capítulo 3 Processar chamadas com o Cisco IP Communicator
Como realizar o processamento básico de chamadas
Para... Faça o seguinte...
Usar o telefone para atender uma Use a função Captura de chamadas. Consulte Redirecionar uma
chamada que está tocando em chamada tocando para o Cisco IP Communicator, página 3-33.
outro telefone
Atender uma chamada com Desligue a chamada atual e clique em Atender.
prioridade
Enviar uma chamada recebida Clique em DesvIme. A chamada recebida será automaticamente
diretamente para o sistema de transferida para a sua mensagem de saudação.
mensagem de voz
Atender uma chamada no celular Configure a conexão móvel e atenda ao telefone
ou em outro destino remoto
Quando você ativa a conexão móvel:
A sua área de trabalho e os destinos remotos recebem chamadas
simultaneamente. Quando você atende a chamada em seu telefone
fixo, os destinos remotos param de tocar, são desconectados e exibem
uma mensagem de chamada perdida. Quando você atende a chamada
em um destino remoto, os outros destinos remotos param de tocar, são
desconectados e exibem uma mensagem de chamada perdida.
Tópicos relacionados
• Terminar uma chamada, página 3-11
• Usar as funções Espera e Continuar, página 3-11
• Transferir uma chamada estabelecida, página 3-14
• Alternar entre chamadas, página 3-15
• Usar a Mobilidade de ramal da Cisco, página 3-25
Manual do usuário do Cisco IP Communicator versão 7.0
3-10 OL-19182-01
Capítulo 3 Processar chamadas com o Cisco IP Communicator
Como realizar o processamento básico de chamadas
Terminar uma chamada
Para... Faça o seguinte...
Desligar usando o modo Desative o monofone, clique em TermCh ou pressione a tecla Esc
monofone do teclado. Consulte Usar um monofone USB, página 5-6.
Desligar usando o modo fone de Clique no botão Fone de ouvido, se estiver aceso.
ouvido Para que o modo fone de ouvido permaneça ativo, mantenha o botão
aceso clicando em TermCh ou pressione a tecla Esc do teclado.
Consulte Usar um fone de ouvido, página 5-2.
Desligar usando o modo Clique em TermCh ou pressione a tecla Esc do teclado. Consulte
alto-falante Usar o computador como um alto-falante, página 5-4.
Desligar uma chamada, mas Clique em TermCh ou pressione a tecla Esc. Se necessário, clique
manter outra na mesma linha primeiro em Continuar para retirar a chamada do estado de espera.
Dica Mantenha o modo fone de ouvido ativado caso queira usar a função de resposta
automática com seu fone de ouvido. (Primeiro, é preciso que o administrador do
sistema configure a Resposta automática para você.) Se você utiliza um fone de
ouvido mas não usa o recurso Resposta automática, é provável que prefira manter
o modo fone de ouvido ativado mesmo assim. Consulte Obter dispositivos de
áudio, página 5-1.
Tópicos relacionados
• Efetuar uma chamada, página 3-3
• Atender uma chamada, página 3-9
• Transferir uma chamada estabelecida, página 3-14
Usar as funções Espera e Continuar
Você pode colocar chamadas em espera e depois continuá-las. Quando você
coloca uma chamada em espera, o ícone Espera aparece ao lado do ID do autor da
chamada e a tecla de linha correspondente pisca em verde.
Manual do usuário do Cisco IP Communicator versão 7.0
OL-19182-01 3-11
Capítulo 3 Processar chamadas com o Cisco IP Communicator
Como realizar o processamento básico de chamadas
Se o recurso Reversão do estado de espera estiver ativado para o seu telefone, uma
chamada colocada em espera será revertida para tocando após um certo período
de tempo. A chamada de reversão permanecerá em espera até que você a continue
ou que o tempo limite da função Reversão de espera se esgote.
Seu telefone indica a presença de uma chamada de reversão:
• Alertando você em intervalos regulares com um único toque (mas também
pode ser com um bipe ou piscando, dependendo da definição da sua linha
telefônica).
• Exibindo rapidamente uma mensagem de reversão do estado de espera na
barra de status, na parte inferior da tela do telefone.
• Exibindo o ícone animado Reversão do estado de espera ao lado do ID do
autor da chamada em espera.
• Exibindo uma tecla de linha âmbar intermitente (dependendo do estado da
linha).
Para... Faça o seguinte...
Colocar uma chamada em 1. Verifique se a chamada a ser colocada em espera está selecionada.
espera 2. Clique em Espera.
Retirar uma chamada do 1. Verifique se a chamada apropriada está realçada.
estado de espera na linha atual 2. Clique em Continuar.
Retirar uma chamada do 1. Clique em uma tecla de linha verde piscando. Se houver apenas
estado de espera em uma linha uma chamada em espera na linha, ela será automaticamente
diferente continuada.
2. Caso haja várias chamadas em espera, verifique se a chamada
apropriada está realçada e clique em Continuar.
Dicas
• A ativação do recurso Espera normalmente faz tocar música ou um sinal de
aviso.
• Se você receber um alerta de chamada recebida e chamada de reversão ao
mesmo tempo, por padrão, o telefone mudará o cursor da tela do telefone para
exibir a chamada recebida. A definição de prioridade do cursor pode ser
alterada pelo administrador do sistema.
Manual do usuário do Cisco IP Communicator versão 7.0
3-12 OL-19182-01
Capítulo 3 Processar chamadas com o Cisco IP Communicator
Como realizar o processamento básico de chamadas
• Se você usar uma linha compartilhada, a função Reversão do estado de espera
tocará apenas no telefone cuja chamada está em espera, e não nos outros
telefones que compartilham a linha.
• A duração entre os alertas da função Reversão do estado de espera é
determinada pelo administrador do sistema.
Usar a função Silenciar
A função Silenciar desativa a entrada dos dispositivos de áudio, como fone de
ouvido, alto-falante ou microfone. Com ela ativada, você consegue ouvir os outros
interlocutores, mas eles não podem ouvi-lo.
Para... Faça o seguinte...
Ativar a função Silenciar Clique no botão Silenciar apagado.
Desativar a função Selecionar Clique no botão Silenciar aceso.
Nota Se você iniciar o Cisco IP Communicator enquanto o computador ou o dispositivo
de áudio está silenciado, a janela Verificar definições de áudio poderá perguntar
se deseja Reverter, Ajustar ou Cancelar as definições de áudio. Se as definições
de áudio estiverem funcionando corretamente, escolha Reverter. Para exibi-las
ou alterá-las, selecione Ajustar. Para manter o dispositivo silenciado, escolha
Cancelar.
Manual do usuário do Cisco IP Communicator versão 7.0
OL-19182-01 3-13
Capítulo 3 Processar chamadas com o Cisco IP Communicator
Como realizar o processamento básico de chamadas
Transferir uma chamada estabelecida
A transferência redireciona uma chamada estabelecida. O destino é o número para
o qual você pretende transferir a chamada.
Para... Faça o seguinte...
Transferir uma chamada Durante uma chamada estabelecida, clique em Transf e digite o número
sem falar com o destinatário de destino. Quando ouvir o telefone tocar, clique em Transf novamente.
da transferência
Falar com o destinatário da Durante uma chamada estabelecida, clique em Transf e digite o número
transferência antes de de destino. Aguarde até que o destinatário da transferência atenda. Se
transferir a chamada ele aceitar a chamada transferida, clique em Transf novamente. Caso
(transferência de consulta) o destinatário recuse a chamada, clique em Continuar para voltar
à chamada original.
Conectar duas chamadas uma Realce qualquer chamada na linha e clique em Selecionar. Repita esse
à outra (transferência direta) processo para a segunda chamada. Com uma das chamadas selecionadas
realçada, clique em TrfrDir. (Talvez seja necessário clicar em mais para
ver TrfrDir.) As duas chamadas conectam-se uma à outra e a sua
chamada é desligada.
Para permanecer conectado aos autores das chamadas, use Unir para
criar uma conferência.
Enviar uma chamada para Clique em DesvIme. A chamada será automaticamente transferida para
o sistema de mensagem de a sua mensagem de saudação. A função Desvlme pode ser usada com
voz uma chamada que esteja ativa, tocando ou em espera.
Dicas
• Quando a transferência no gancho está ativada, você pode desligar ou clicar
em Transf e, em seguida, desligar.
• Se a transferência no gancho não estiver ativada no Cisco IP Communicator,
lembre-se de que desligar em vez de clicar em Transf cancelará a transferência
e colocará o interlocutor em espera.
• Não é possível usar Transf para redirecionar uma chamada em espera. Clique
em Continuar para retirar a chamada do estado de espera antes de transferi-la.
Manual do usuário do Cisco IP Communicator versão 7.0
3-14 OL-19182-01
Capítulo 3 Processar chamadas com o Cisco IP Communicator
Como realizar o processamento básico de chamadas
Selecionar chamadas
Muitos recursos do Cisco IP Communicator exigem que você selecione as chamadas
que deseja utilizar com um determinado recurso. Por exemplo, se você tiver
quatro chamadas em espera, mas quiser adicionar apenas duas a uma chamada em
conferência, poderá selecioná-las antes de ativar o recurso.
Para... Faça o seguinte...
Realçar uma chamada Use o mouse para clicar em qualquer chamada de uma lista. As chamadas
realçadas aparecerão em um fundo mais claro e brilhante.
Selecionar uma Realce uma chamada estabelecida ou em espera e clique em Selecionar. As
chamada chamadas selecionadas serão indicadas por uma marca de seleção.
Verificar chamadas Clique no botão Navegação para percorrer a lista de chamadas. As chamadas
selecionadas selecionadas são indicadas por uma marca de seleção e estão agrupadas na lista
de chamadas.
Alternar entre chamadas
Você pode alternar entre chamadas estabelecidas em uma ou mais linhas. Se
a chamada para a qual deseja alternar não for automaticamente selecionada
(realçada), clique na chamada exibida na tela do telefone.
Para... Faça o seguinte...
Alternar entre chamadas Selecione a chamada para a qual pretende alternar e clique em
estabelecidas em uma linha Continuar. A outra chamada será automaticamente colocada em
espera.
Alternar entre chamadas Clique na tecla de linha verde piscando referente à linha (e à chamada)
estabelecidas em linhas para a qual pretende alternar. Se houver apenas uma chamada em
diferentes espera na linha, ela será automaticamente continuada. Caso haja
várias chamadas em espera na linha, realce a chamada em questão (se
necessário) e clique em Continuar.
Alternar de uma chamada Clique em Atender ou em uma tecla de linha amarela intermitente.
estabelecida para uma que está Esse procedimento atende a nova chamada e coloca a primeira
tocando automaticamente em espera.
Manual do usuário do Cisco IP Communicator versão 7.0
OL-19182-01 3-15
Capítulo 3 Processar chamadas com o Cisco IP Communicator
Como realizar o processamento básico de chamadas
Para... Faça o seguinte...
Alternar entre chamadas Clique em qualquer lugar da janela de notificação da chamada recebida
recebidas usando a notificação (exceto no ícone de silenciar campainha). Isso colocará a chamada ativa
de chamada recebida em espera e permitirá que você atenda a chamada recebida.
Exibir uma visão geral das Clique em uma tecla de linha verde enquanto uma chamada está ativa para
chamadas ativas retornar à tela de fundo principal, ocultando as informações da chamada
ativa. Assim, você terá uma visão geral de todas as chamadas ativas de
suas linhas. Essa chamada pode ser a chamada ativa ou, se todas as
chamadas estiverem em espera, a chamada em espera há mais tempo.
Clique na tecla de linha verde novamente para voltar à visualização
original.
Ver todas as chamadas de uma Clique no botão Ajuda e, logo em seguida, clique na tecla de linha.
linha específica Esse procedimento mostra os detalhes da chamada, mas não afeta seu
estado. Use-o quando estiver falando em uma linha e quiser ver as
chamadas em espera em outra.
Dicas
• Apenas uma chamada pode estar ativa em um determinado momento; as
outras chamadas estabelecidas serão colocadas automaticamente em espera.
• Quando há várias chamadas em uma linha, as chamadas com maior prioridade
e duração aparecem no início da lista.
• As chamadas de um mesmo tipo aparecem agrupadas na lista. Por exemplo,
aquelas com as quais você interagiu são agrupadas na parte superior, as
selecionadas são agrupadas a seguir e as chamadas que você ainda não
atendeu são agrupadas por último.
Manual do usuário do Cisco IP Communicator versão 7.0
3-16 OL-19182-01
Capítulo 3 Processar chamadas com o Cisco IP Communicator
Como realizar o processamento básico de chamadas
Alternar uma chamada em curso para outro telefone
Se você configurar a conexão móvel, poderá alterar chamadas em curso entre
o softphone do Cisco IP Communicator e o seu celular ou outro destino remoto.I
Para... Faça o seguinte...
Alternar uma chamada em curso no Pressione a tecla de função Mobilidade e
softphone do Cisco IP Communicator selecione Enviar chamada para celular.
para um celular
Responder a chamada em curso no seu A tecla de linha telefônica fica vermelha
celular e, no visor do telefone, aparecem os
ícones do monofone e o número do
autor da chamada. Não é possível usar
a mesma linha telefônica para outras
chamadas, mas, se o seu telefone
suportar várias linhas, você poderá usar
outra linha para fazer e receber
chamadas.
Alternar uma chamada em curso de Desligue a chamada no seu celular para
um celular para o softphone do Cisco desconectar o celular, mas não a chamada.
IP Communicator
Pressione Continuar no telefone por 4
segundos e comece a falar no telefone
fixo.
Desviar as chamadas para outro número
Você pode usar os recursos de desvio de chamadas para redirecionar chamadas
recebidas no seu telefone para outro número.
Nota Digite o número de destino da função Desviar todas as chamadas exatamente
como faria no seu telefone fixo. Por exemplo, digite um código de acesso, como
9 ou o código de área, se necessário.
O administrador do sistema pode permitir que você escolha entre dois tipos de
desvio de chamadas:
Manual do usuário do Cisco IP Communicator versão 7.0
OL-19182-01 3-17
Capítulo 3 Processar chamadas com o Cisco IP Communicator
Como realizar o processamento básico de chamadas
• Desvio incondicional de chamadas (Desviar todas as chamadas): aplica-se
a todas as chamadas que você receber.
• Desvio condicional de chamadas (Desviar chamadas sem resposta, Desviar
chamadas quando ocupado, Desviar chamadas sem cobertura): aplica-se
a determinadas chamadas recebidas, de acordo com as condições.
Você pode acessar a função Desviar todas as chamadas em seu telefone; os outros
recursos de desvio de chamadas só podem ser acessados nas suas páginas Web de
Opções do usuário do Cisco Unified CM. O administrador do sistema é quem
determina quais recursos estarão disponíveis para você.
Para... Faça o seguinte...
Configurar a função Desviar Pressione DsvTdCh ou Desviar todas e digite um número de telefone
todas as chamadas na linha de destino.
principal
Cancelar a função Desviar Pressione DsvTdCh ou Desviar todas.
todas as chamadas na linha
principal
Verificar se a função Desviar Procure:
todas as chamadas está ativa
• O ícone de desvio de chamadas acima da linha telefônica
na linha principal principal. .
• O número de destino do desvio de chamadas na linha de status.
Configurar ou cancelar o desvio 1. Inicie sessão nas suas páginas Web de Opções do usuário do Cisco
de chamadas remotamente ou Unified CM.
para uma linha que não seja
2. Acesse as definições de desvio de chamadas. Consulte Controlar
a principal definições de linha, página 7-10.
Nota Quando o desvio de chamadas está ativo para qualquer linha
diferente da principal, o telefone não fornece nenhuma
confirmação de que as chamadas estão sendo desviadas. Em
vez disso, você deve confirmar as definições nas suas páginas
Web de Opções do usuário do Cisco Unified CM.
Dicas
• Digite o número de destino de desvio de chamadas exatamente como faria no
seu telefone. Por exemplo, digite um código de acesso ou o código de área,
se necessário.
Manual do usuário do Cisco IP Communicator versão 7.0
3-18 OL-19182-01
Capítulo 3 Processar chamadas com o Cisco IP Communicator
Como realizar o processamento básico de chamadas
• O desvio de chamadas é específico da linha telefônica. Se uma chamada for
recebida em uma linha na qual essa função não esteja ativada, a chamada
tocará normalmente.
• O administrador do sistema pode ativar um recurso de substituição de desvio
de chamadas que permita que você seja encontrado pela pessoa que está
recebendo suas chamadas desviadas. Com a substituição ativada, uma
chamada efetuada do telefone de destino para o seu telefone não será
desviada, mas tocará.
Tópicos relacionados
• Atender uma chamada, página 3-9
• Transferir uma chamada estabelecida, página 3-14
• Como processar recursos de chamada avançados, página 3-24
Usar a função Não perturbar
Você pode usar o recurso NaoPtb (Não perturbar) para bloquear chamadas
recebidas em seu telefone com um sinal de ocupado.
Quando ambas as funções NaoPtb e Desvio de chamadas estão ativadas no
telefone, as chamadas são desviadas e o autor da chamada não ouve sinal de
ocupado.
Para... Faça o seguinte...
Ativar NaoPtb 1. Clique em Definições > Configuração do dispositivo > Preferências
da chamada > Não perturbar.
2. Selecione Sim e clique em Salvar.
Não perturbar será exibido na linha de status, e uma tecla de função
NaoPtb será adicionada.
Manual do usuário do Cisco IP Communicator versão 7.0
OL-19182-01 3-19
Capítulo 3 Processar chamadas com o Cisco IP Communicator
Como realizar o processamento básico de chamadas
Para... Faça o seguinte...
Desativar NaoPtb Clique na tecla de função NaoPtb. Ela será removida.
Personalizar as definições 1. Selecione Opções do usuário do Cisco Unified CM.
da função NaoPtb 2. Inicie sessão nas suas páginas Web de Opções do usuário do Cisco
Unified CM.
3. No menu suspenso, escolha Opções do usuário > Dispositivo
4. Selecione o Nome do seu Cisco IP Communicator.
5. Podem ser definidas as seguintes opções:
– Não perturbar: ativa/desativa a função NaoPtb.
– Alerta de chamada recebida de NaoPtb: define o alerta apenas
para só emitir bipe, só piscar ou desativar todas as notificações de
alerta visíveis e audíveis.
Dicas
• Quando você ativa a função NaoPtb:
– O Cisco IP Communicator não bloqueia chamadas em linhas de
intercomunicador, nem chamadas importantes como as do
Cisco Emergency Responder e as da função MLPP.
– O Cisco IP Communicator não inicia a sessão de chamadas recebidas no
diretório Chamadas perdidas em seu telefone.
– Se você tiver ativado também a função Desviar todas as chamadas, ela terá
precedência sobre as chamadas recebidas. Ou seja, o Cisco IP Communicator
desviará suas chamadas, e os autores delas não ouvirão sinal de ocupado.
– Se a opção Desviar chamadas quando ocupado estiver definida na sua
linha, o Cisco IP Communicator desviará as chamadas para o número
designado para essa finalidade. Os autores das chamadas não ouvirão
sinal de ocupado.
• Se a função NaoPtb estiver desativada em seu telefone, entre em contato com
o administrador do sistema.
Tópicos relacionados
• Iniciar sessão nas páginas Web de Opções do usuário do Cisco Unified CM,
página 7-2
Manual do usuário do Cisco IP Communicator versão 7.0
3-20 OL-19182-01
Capítulo 3 Processar chamadas com o Cisco IP Communicator
Como fazer chamadas em conferência
Como fazer chamadas em conferência
Você pode criar uma conferência de várias maneiras, dependendo das suas
necessidades e dos recursos disponíveis em seu telefone.
• Conferência: permite que você crie uma conferência padrão (ad hoc) ligando
para cada participante. Use a tecla de função Confrn.
• Unir: permite que você crie uma conferência padrão (ad hoc) combinando
chamadas existentes. Use a tecla de função Unir. Esse recurso está disponível
apenas em telefones SCCP.
• IntercC: permite que você crie uma conferência padrão (ad hoc) participando
de uma chamada em uma linha compartilhada. Pressione uma tecla de linha
ou use a tecla de função IntercC. Esse recurso está disponível apenas em
telefones que usam linhas compartilhadas.
• MeetMe: permite que você crie uma conferência ou dela participe ligando
para um número de conferência. Use a tecla de função MeetMe.
Usar a função Conferência
Para... Faça o seguinte...
Criar uma conferência 1. Em uma chamada estabelecida, pressione Confrn. (Talvez seja
necessário pressionar a tecla de função mais para visualizar a
opção Confrn.)
2. Digite o número de telefone do participante.
3. Aguarde a chamada ser estabelecida.
4. Pressione Confrn novamente para adicionar o participante à
chamada.
5. Repita o procedimento para incluir outros participantes.
Adicionar novos participantes Repita as etapas listadas no tópico Criar uma conferência.
a uma conferência existente O administrador do sistema é que determina se quem não for iniciador
de uma conferência poderá adicionar ou remover participantes.
Manual do usuário do Cisco IP Communicator versão 7.0
OL-19182-01 3-21
Capítulo 3 Processar chamadas com o Cisco IP Communicator
Como fazer chamadas em conferência
Usar a função Unir (somente para telefones SCCP)
A função Unir permite combinar duas ou mais chamadas existentes para criar uma
conferência na qual você seja um participante.
Para... Faça o seguinte...
Criar uma conferência unindo 1. Em uma chamada ativa, realce outra chamada que deseja incluir
chamadas existentes que na conferência e pressione Selecionar.
estejam em uma única linha
2. Repita essa etapa para cada chamada a ser adicionada.
telefônica
3. Pressione Unir. (Talvez seja necessário pressionar a tecla de
função mais para visualizar a opção Unir.)
Criar uma conferência unindo 1. Em uma chamada ativa, pressione Unir. (Talvez seja necessário
chamadas existentes que pressionar a tecla de função mais para visualizar a opção Unir.)
estejam em várias linhas 2. Pressione a tecla de linha verde intermitente relativa à(s)
telefônicas chamada(s) que deseja incluir na conferência.
Ocorrerá uma das seguintes situações:
• As chamadas serão unidas.
• Uma janela será aberta na tela do telefone solicitando que você
selecione a(s) chamada(s) que deseja unir. Realce-a(s), pressione
Selecionar e clique em Unir para concluir a ação.
Nota Se o seu telefone não oferecer suporte à função Unir para
chamadas em várias linhas, transfira-as para uma única linha
antes de usar a função.
Unir duas conferências Use as teclas de função Unir ou DirTrfr.
existentes Confirme com o administrador do sistema se esse recurso está disponível
para você.
Manual do usuário do Cisco IP Communicator versão 7.0
3-22 OL-19182-01
Capítulo 3 Processar chamadas com o Cisco IP Communicator
Como fazer chamadas em conferência
Usar IntercC
Você pode criar uma conferência usando a função IntercC para participar de uma
chamada em uma linha compartilhada.
Para... Faça o seguinte...
Criar uma conferência Pressione a tecla de linha referente à linha compartilhada.
intercalando uma chamada em
Em alguns casos, você deve realçar a chamada e pressionar IntercC
uma linha compartilhada
para concluir a ação.
Consulte Participar de uma chamada em uma linha compartilhada,
página 3-36 para obter mais informações.
Usar MeetMe
As conferências MeetMe permitem iniciar ou unir uma conferência ligando para
o número de conferência.
Para... Faça o seguinte...
Iniciar uma conferência 1. Obtenha um número de telefone MeetMe com o administrador do
MeetMe sistema.
2. Informe-o aos participantes.
3. Quando estiver pronto para começar a reunião, retire o fone do
gancho para obter o sinal de discagem e pressione MeetMe.
4. Disque o número de conferência MeetMe.
Agora, os participantes já podem ser incluídos na conferência.
Nota Eles ouvirão sinal de ocupado se ligarem para o número de
conferência antes que o iniciador tenha sido adicionado. Nesse
caso, precisarão retornar a chamada.
Manual do usuário do Cisco IP Communicator versão 7.0
OL-19182-01 3-23
Capítulo 3 Processar chamadas com o Cisco IP Communicator
Como processar recursos de chamada avançados
Para... Faça o seguinte...
Participar de uma conferência Disque o número de conferência MeetMe (fornecido pelo iniciador da
MeetMe conferência).
Nota Você ouvirá sinal de ocupado se ligar para o número de conferência
antes que o iniciador tenha sido adicionado. Nesse caso, tente
novamente.
Terminar uma conferência Todos os participantes devem desligar.
MeetMe A conferência não é terminada automaticamente quando o iniciador da
conferência se desconecta.
Visualizar ou remover participantes da conferência
Para... Faça o seguinte...
Ver uma lista de participantes Pressione LstCnf.
de uma conferência Os participantes serão listados pela ordem em que foram adicionados
à conferência, com as inclusões mais recentes no início.
Obter uma lista atualizada de Na lista da conferência, pressione Atualizar.
participantes da conferência
Ver quem iniciou a conferência Na lista da conferência, localize o participante relacionado no fim da
lista com um asterisco (*) ao lado do nome.
Remover um participante da Na lista da conferência, realce o nome do participante e pressione
conferência Remover.
Desligar a chamada do último Na lista da conferência, pressione DesÚltC ou Remover último
participante adicionado participante.
à conferência
Como processar recursos de chamada avançados
As tarefas avançadas de processamento de chamadas envolvem recursos especiais
(não padronizados) que podem ser configurados no Cisco IP Communicator pelo
administrador do sistema, dependendo das suas necessidades de processamento
de chamadas e do ambiente de trabalho. Você não tem acesso a esses recursos por
padrão.
Manual do usuário do Cisco IP Communicator versão 7.0
3-24 OL-19182-01
Capítulo 3 Processar chamadas com o Cisco IP Communicator
Como processar recursos de chamada avançados
• Usar a Mobilidade de ramal da Cisco, página 3-25
• Gerenciar chamadas comerciais usando um único número de telefone,
página 3-26
• Usar a Mobilidade de ramal da Cisco, página 3-25
• Encerrar sessão de grupos de busca, página 3-29
• Rastrear chamadas suspeitas, página 3-31
• Priorizar chamadas importantes, página 3-32
• Redirecionar uma chamada tocando para o Cisco IP Communicator,
página 3-33
• Retornar uma chamada ocupada quando a linha estiver disponível,
página 3-34
• Usar o recurso BLF (Busy Lamp Field, luz de ocupado) para determinar o
estado de uma linha, página 3-35
• Como usar linhas compartilhadas, página 3-35
• Efetuar ou receber chamadas de intercomunicador, página 3-38
Usar a Mobilidade de ramal da Cisco
A Mobilidade de ramal (EM) da Cisco permite configurar temporariamente um
telefone IP da Cisco como seu. Depois de iniciada a sessão na EM, o telefone
adota o seu perfil de usuário, inclusive linhas telefônicas, recursos, serviços
estabelecidos e definições baseadas na Web. É preciso que o administrador do
sistema configure a EM para você.
Para... Faça o seguinte...
Iniciar sessão na 1. Clique no botão Serviços e selecione Serviço EM (o nome pode variar).
EM 2. Digite o ID do usuário e o PIN (fornecidos pelo administrador do sistema).
3. Se solicitado, selecione um perfil de dispositivo.
Encerrar sessão 1. Clique no botão Serviços e selecione Serviço EM (o nome pode variar).
na EM
2. Quando for solicitado que encerre a sessão, pressione Sim.
Manual do usuário do Cisco IP Communicator versão 7.0
OL-19182-01 3-25
Capítulo 3 Processar chamadas com o Cisco IP Communicator
Como processar recursos de chamada avançados
Dicas
• A EM encerra automaticamente a sessão após um determinado período. Esse
limite de tempo é estabelecido pelo administrador do sistema.
• Se houver uma sessão iniciada na EM no telefone, as alterações efetuadas no
seu perfil EM a partir das páginas Web de Opções do usuário entrarão em
vigor imediatamente; caso contrário, só na próxima vez que você iniciar
sessão.
• As alterações feitas a partir das páginas Web de Opções do usuário entrarão
em vigor imediatamente se a sessão na EM tiver sido encerrada; caso
contrário, isso se dará após o encerramento.
• As definições locais controladas pelo telefone não são mantidas no seu perfil
EM.
Gerenciar chamadas comerciais usando um único número de
telefone
Com a conexão móvel e o acesso a voz móvel instalados, você pode usar o celular
para processar chamadas associadas ao seu número de telefone fixo. Smartphone
é um telefone celular com funções de computador, como navegação na Web,
e-mail, catálogo de endereços e calendário.
Para... Faça o seguinte...
Configurar a conexão móvel Use as páginas Web de Opções do usuário do Cisco Unified CM para
configurar destinos remotos e criar listas de acesso para permitir ou
impedir que chamadas de números específicos sejam passadas para os
destinos remotos. Consulte Configurar telefones e listas de acesso para
a conexão móvel, página 7-12.
Atender uma chamada usando Consulte Atender uma chamada, página 3-9.
o celular
Alternar uma chamada em Consulte Alternar uma chamada em curso para outro telefone, página 3-17.
curso entre o telefone fixo
e o celular
Manual do usuário do Cisco IP Communicator versão 7.0
3-26 OL-19182-01
Capítulo 3 Processar chamadas com o Cisco IP Communicator
Como processar recursos de chamada avançados
Para... Faça o seguinte...
Colocar em espera uma 1. Pressione a tecla de função Empresa em espera (o nome pode variar)
chamada que foi capturada no smartphone.
em um smartphone
O outro interlocutor será colocado em espera.
2. No smartphone, pressione a tecla de função Continuar (o nome
pode variar) no smartphone. Consulte Alternar uma chamada em
curso para outro telefone, página 3-17.
Transferir para outro número 1. Pressione a tecla de função Transferência de empresa (o nome pode
uma chamada que foi variar) no smartphone.
capturada em um smartphone
2. Disque o código de acesso da empresa para transferência de
chamadas para iniciar uma nova chamada. O outro interlocutor será
colocado em espera.
3. Pressione a tecla de função Transferência de empresa para concluir
a transferência da chamada.
Iniciar uma chamada em 1. Pressione a tecla de função Conferência de empresa (o nome pode
conferência em uma chamada variar) no smartphone.
que tenha sido capturada em 2. Disque o código de acesso da empresa para conferência para iniciar
um smartphone uma nova chamada. O outro interlocutor será colocado em espera.
3. Pressione a tecla de função Conferência de empresa para concluir
a configuração da conferência e incluir os autores das chamadas na
conferência.
Conectar-se ao acesso a voz 1. De qualquer telefone, disque o número do acesso a voz móvel que
móvel lhe foi atribuído.
2. Digite o número de onde está ligando (se solicitado) e o seu PIN.
Manual do usuário do Cisco IP Communicator versão 7.0
OL-19182-01 3-27
Capítulo 3 Processar chamadas com o Cisco IP Communicator
Como processar recursos de chamada avançados
Para... Faça o seguinte...
Ativar a conexão móvel 1. Disque o número do acesso a voz móvel que lhe foi atribuído.
a partir do celular 2. Digite o número do celular (se solicitado) e o seu PIN.
3. Pressione 2 para ativar a conexão móvel.
4. Escolha se a conexão móvel deverá ser ativada para todos os telefones
configurados ou apenas um:
– Todos os telefones: digite 2.
– Um telefone: digite 1 e o número que deseja adicionar como
destino remoto, seguido de #.
Desativar a conexão móvel a 1. Disque o número do acesso a voz móvel que lhe foi atribuído.
partir do celular
2. Digite o número do celular (se solicitado) e o seu PIN.
3. Pressione 3 para desativar a conexão móvel.
4. Escolha se a conexão móvel deverá ser desativada para todos os
telefones configurados ou apenas um:
– Todos os telefones: digite 2.
– Um telefone: digite 1 e o número que deseja remover como
destino remoto, seguido de #.
Armazenando e recuperando chamadas estacionadas
Você pode estacionar uma chamada caso pretenda armazená-la para ser
recuperada por você ou outra pessoa a partir de outro telefone (por exemplo, da
mesa de um colega de trabalho ou de uma sala de conferências) no sistema de
processamento de chamadas. O estacionamento de chamadas é um recurso
especial que pode ser configurado pelo administrador do sistema para você.
Manual do usuário do Cisco IP Communicator versão 7.0
3-28 OL-19182-01
Capítulo 3 Processar chamadas com o Cisco IP Communicator
Como processar recursos de chamada avançados
Para... Faça o seguinte...
Armazenar uma chamada ativa Durante uma chamada, clique em Estacionar (talvez seja necessário
usando o Estacionamento de clicar primeiro na tecla de função mais). Esse comando faz com que
chamadas o Cisco IP Communicator armazene a chamada. Anote o número da
chamada estacionada exibido na tela do telefone e desligue.
Recuperar uma chamada Para conectar uma chamada estacionada, digite o número da chamada
estacionada em qualquer Cisco IP Communicator ou telefone IP da Cisco na rede.
Nota Você tem um tempo limitado para recuperar a chamada estacionada antes que ela
volte a tocar no destino original. Consulte o administrador do sistema para obter
informações sobre esse limite de tempo.
Tópicos relacionados
• Como realizar o processamento básico de chamadas, página 3-1
• Usar as funções Espera e Continuar, página 3-11
• Transferir uma chamada estabelecida, página 3-14
Encerrar sessão de grupos de busca
Se a sua organização recebe um grande volume de chamadas, você pode ser
membro de um grupo de busca. Esse tipo de grupo inclui vários números de
diretório que compartilham a carga de chamadas recebidas. Quando o primeiro
número de diretório no grupo de busca está ocupado, o sistema busca o próximo
disponível e direciona a chamada para esse telefone.
Manual do usuário do Cisco IP Communicator versão 7.0
OL-19182-01 3-29
Capítulo 3 Processar chamadas com o Cisco IP Communicator
Como processar recursos de chamada avançados
Quando estiver longe do telefone, você poderá impedir que as chamadas do grupo
de busca toquem em seu telefone encerrando a sessão desses grupos.
Para... Faça o seguinte...
Encerrar a sessão de grupos de Pressione HLog ou Grupo de busca. A tela do telefone exibirá
busca para bloquear a mensagem “Encerrada a sessão do grupo de busca”.
temporariamente chamadas do
grupo de busca
Iniciar sessão para receber Pressione HLog ou Grupo de busca. O botão Grupo de busca será
chamadas de grupos de busca aceso quando a sessão for iniciada.
Dica O encerramento de sessão de grupos de busca não impede que chamadas que não
pertençam a esse grupo toquem em seu telefone.
Efetuar e receber chamadas seguras
Dependendo do modo como o administrador do sistema configurou o seu sistema
telefônico, o Cisco IP Communicator poderá efetuar e receber chamadas seguras.
O Cisco IP Communicator suporta os seguintes tipos de chamadas:
• Chamada autenticada: foram verificadas as identidades de todos os telefones
que participam da chamada.
• Chamada encriptada: o telefone recebe e transmite dados de áudio encriptados
(a sua conversa) dentro da rede IP da Cisco. Chamadas encriptadas também são
autenticadas.
• Chamada não-segura: os telefones não podem ser verificados ou pelo menos
um dos telefones participantes ou a conexão não suporta esse recurso de
segurança.
Manual do usuário do Cisco IP Communicator versão 7.0
3-30 OL-19182-01
Capítulo 3 Processar chamadas com o Cisco IP Communicator
Como processar recursos de chamada avançados
Para... Faça o seguinte...
Verificar o nível de segurança de uma Observe se há um ícone de segurança no canto superior direito
chamada da área de atividade de chamadas, próximo ao timer de duração
da chamada:
Conferência ou chamada autenticada
Conferência ou chamada encriptada
Se esses ícones não forem exibidos, a chamada não é segura.
Determinar se podem ser efetuadas Entre em contato com o administrador do sistema.
chamadas seguras em sua empresa
Nota Existem interações, restrições e limitações que afetam o funcionamento dos
recursos de segurança no Cisco IP Communicator. Consulte o administrador do
sistema para obter detalhes.
Rastrear chamadas suspeitas
Se você receber chamadas suspeitas ou maliciosas, o administrador do sistema
poderá adicionar o recurso IDCM (Malicious Call Identification, Identificação de
chamadas maliciosas) ao seu telefone. Esse recurso permite identificar uma
chamada ativa como sendo suspeita, o que inicia uma série de rastreios
automáticos e mensagens de notificação. O sistema de processamento de
chamadas então identifica e registra a fonte dessa chamada recebida na rede.
Para... Faça o seguinte...
Avisar ao administrador do Pressione IDCM.
sistema caso receba uma
Seu telefone emitirá um sinal e exibirá a mensagem MCID bem-sucedida.
chamada suspeita ou vexatória
Manual do usuário do Cisco IP Communicator versão 7.0
OL-19182-01 3-31
Capítulo 3 Processar chamadas com o Cisco IP Communicator
Como processar recursos de chamada avançados
Priorizar chamadas importantes
Em alguns ambientes especializados, como escritórios militares ou governamentais,
pode ser necessário fazer e receber chamadas urgentes ou importantes. Caso esse
processamento de chamadas especializado seja necessário, o administrador do
sistema poderá adicionar a função MLPP ao seu telefone.
Lembre-se dos seguintes termos:
• Precedência indica a prioridade associada a uma chamada.
• Antecipação é o processo de terminar uma chamada com baixo nível de
prioridade e aceitar uma chamada de prioridade mais elevada enviada para
o seu telefone.
Se... Faça o seguinte...
Quiser selecionar um nível de prioridade Entre em contato com o administrador do sistema para obter
(precedência) para uma chamada uma lista de números de precedência correspondentes para as
efetuada chamadas.
Quiser efetuar uma chamada com Digite o número de acesso MLPP (fornecido pelo administrador
prioridade (precedência) do sistema) seguido do número do telefone.
Ouvir um toque especial (mais rápido Você está recebendo uma chamada com prioridade
que o habitual) ou um sinal específico (precedência). Um ícone MLPP na tela do telefone indicará
de chamada em espera o nível de prioridade da chamada.
Quiser visualizar o nível de prioridade Procure um ícone MLPP na tela do telefone:
de uma chamada
Chamada com prioridade
Chamada com prioridade média (imediata)
Chamada com prioridade elevada (urgente)
Chamada com prioridade máxima (muito urgente)
ou prioridade de execução
As chamadas com prioridade máxima são visualizadas no
topo da lista de chamadas. Se você não vir nenhum ícone
MLPP, significa que o nível de prioridade da chamada é
normal (rotina).
Ouvir um sinal contínuo Você ou o outro interlocutor está recebendo uma chamada que
interrompendo a chamada possui precedência sobre a atual. Desligue imediatamente
para receber a chamada de prioridade mais elevada.
Manual do usuário do Cisco IP Communicator versão 7.0
3-32 OL-19182-01
Capítulo 3 Processar chamadas com o Cisco IP Communicator
Como processar recursos de chamada avançados
Dicas
• Quando uma chamada com MLPP ativado é efetuada ou recebida, são
ouvidos toques de chamada específicos e de chamada em espera diferentes
dos toques padrão.
• Se você digitar um número de acesso MLPP inválido, uma mensagem verbal
o alertará sobre o erro.
• Uma chamada com MLPP ativado poderá conservar seu status de prioridade
e antecedência quando você:
– Colocar uma chamada em espera
– Transferir a chamada
– Adicionar a chamada a uma conferência
– Atender a chamada usando Captura
• O MLPP substitui o recurso NaoPtb.
Redirecionar uma chamada tocando para
o Cisco IP Communicator
A função Captura de chamadas permite redirecionar para o seu Cisco IP Communicator
uma chamada que esteja tocando no telefone de um colega de modo a que você possa
atendê-la. Trata-se de um recurso especial que pode ser configurado pelo
administrador do sistema de acordo com as suas necessidades de processamento de
chamadas e o ambiente de trabalho. Você poderá usar esse recurso, por exemplo, se
compartilhar com colegas as responsabilidades do processamento de chamadas.
Manual do usuário do Cisco IP Communicator versão 7.0
OL-19182-01 3-33
Capítulo 3 Processar chamadas com o Cisco IP Communicator
Como processar recursos de chamada avançados
Para... Faça o seguinte...
Atender uma chamada tocando em Clique em uma tecla de linha disponível e depois em Captura.
outro ramal do seu grupo A chamada passará a tocar na sua linha.
Atender uma chamada tocando em Clique em uma tecla de linha disponível e depois em GrpCapt.
outro ramal fora do seu grupo Digite o código de captura de grupo fornecido pelo administrador
do sistema. A chamada passará a tocar na sua linha.
Atender uma chamada tocando em Clique em uma tecla de linha disponível e depois em OCapt.
outro ramal do seu grupo ou de um
grupo associado
Dicas
• Para atender a chamada que esteja tocando há mais tempo, pressione Captura
ou GrpCapt.
• Para atender a chamada no grupo de captura com a prioridade máxima,
pressione OCapt.
Tópicos relacionados
• Transferir uma chamada estabelecida, página 3-14
Retornar uma chamada ocupada quando a linha estiver
disponível
Se o número desejado estiver ocupado ou não atender, você poderá definir
o Cisco IP Communicator para avisá-lo quando a linha estiver disponível. Para
configurar a notificação, ligue para o número e clique em ReCham ao ouvir
o sinal de ocupado ou o sinal de chamada. Em seguida, desligue.
Quando o ramal estiver disponível, o seu telefone o avisará com um alerta audível
e visual. (O retorno de chamada para esse número não é automático; é preciso
efetuar a chamada.) O retorno de chamada é um recurso especial que pode ser
configurado pelo administrador do sistema.
Dica O retorno de chamada falhará se o outro interlocutor estiver com o desvio de
chamadas ativado.
Manual do usuário do Cisco IP Communicator versão 7.0
3-34 OL-19182-01
Capítulo 3 Processar chamadas com o Cisco IP Communicator
Como processar recursos de chamada avançados
Usar o recurso BLF (Busy Lamp Field, luz de ocupado) para
determinar o estado de uma linha
Dependendo da configuração, o recurso BLF pode ser usado para determinar o
estado de uma linha telefônica associada a um botão de discagem rápida, um
registro de chamadas ou uma listagem de diretório no Cisco IP Communicator.
Você pode efetuar uma chamada nessa linha, seja qual for o status BLF. Esse
recurso não impede a discagem.
Para... Faça o seguinte...
Ver o estado de uma Procure um desses indicadores próximo ao número da linha:
linha de discagem + Linha em uso.
rápida
+ Linha inativa.
Indicador BLF indisponível ou não configurado para esta linha.
+ Linha no estado Não perturbar.
Ver o estado de uma Procure um desses indicadores próximo ao número da linha:
linha listada em um
Linha em uso.
diretório ou registro de
chamadas Linha inativa.
Indicador BLF indisponível para esta linha.
Linha no estado Não perturbar.
Como usar linhas compartilhadas
O administrador do sistema pode atribuir a você uma linha compartilhada.
Normalmente, esse tipo de linha tem duas funções:
Manual do usuário do Cisco IP Communicator versão 7.0
OL-19182-01 3-35
Capítulo 3 Processar chamadas com o Cisco IP Communicator
Como processar recursos de chamada avançados
• Uma pessoa aplica uma linha compartilhada a vários telefones que usa. Por
exemplo, sua linha compartilhada, o ramal 23456, se aplica ao
Cisco IP Communicator e ao seu telefone fixo. Nesse caso, todas as chamadas
destinadas ao ramal 23456 tocarão simultaneamente no Cisco IP Communicator
e no seu telefone fixo. Você pode usar qualquer um deles para atendê-las.
• Várias pessoas compartilham uma linha. Por exemplo, um gerente que
compartilha uma linha e um número de ramal com o assistente. Todas as
chamadas destinadas ao ramal tocarão no telefone do gerente e no do
assistente. Se o assistente atender, o gerente poderá usar um recurso de linha
compartilhada chamado Interc para participar da chamada estabelecida.
• O administrador do sistema informará se você usa uma linha compartilhada.
Recursos de linha compartilhada, como a intercalação, não se aplicam a linhas
padrão não compartilhadas.
Tópicos relacionados
• Participar de uma chamada em uma linha compartilhada, página 3-36
• Evitar que terceiros visualizem ou intercalem uma chamada em uma linha
compartilhada, página 3-37
Participar de uma chamada em uma linha compartilhada
Se você usa uma linha compartilhada, pode usar a intercalação para participar de
uma conversa iniciada. Com ela, os outros interlocutores escutam um sinal que
anuncia a sua presença. Quando você desligar, eles ouvirão um sinal de desligar
e a chamada original continuará. A intercalação aplica-se somente a linhas
compartilhadas.
Para... Faça o seguinte...
Participar de uma chamada em curso Selecione a chamada na tela do telefone e clique em Interc.
em uma linha compartilhada (Talvez seja necessário clicar primeiro na tecla de função
mais.)
Terminar uma conferência intercalada Desligue.
Dicas
• Você será desligado de uma chamada intercalada caso ela seja colocada em
espera, transferida ou transformada em uma chamada em conferência.
Manual do usuário do Cisco IP Communicator versão 7.0
3-36 OL-19182-01
Capítulo 3 Processar chamadas com o Cisco IP Communicator
Como processar recursos de chamada avançados
• Você não poderá atender uma segunda linha enquanto estiver em uma chamada
intercalada.
• Para retornar à tela de fundo principal, clique em uma tecla de linha verde durante
uma chamada ativa. Isso mostrará uma visão geral de todas as chamadas ativas.
Tópicos relacionados
• Como realizar o processamento básico de chamadas, página 3-1
• Usar o recurso BLF (Busy Lamp Field, luz de ocupado) para determinar o estado
de uma linha, página 3-35
• Evitar que terceiros visualizem ou intercalem uma chamada em uma linha
compartilhada, página 3-37
Evitar que terceiros visualizem ou intercalem uma chamada em uma linha
compartilhada
Se você compartilha uma linha telefônica, pode usar o recurso Privacidade para
impedir que terceiros com quem você compartilha a linha visualizem ou intercalem
(participem de) suas chamadas.
Para... Faça o seguinte...
Evitar que outras pessoas visualizem 1. Pressione Privado.
ou intercalem chamadas em uma 2. Para verificar se a opção Privado está ativada, procure o ícone
linha compartilhada com o recurso ativado ao lado de uma tecla de linha âmbar.
Permitir que outras pessoas 1. Pressione Privado.
visualizem ou intercalem chamadas
2. Para verificar se a opção Privado está desativada, procure o ícone
em uma linha compartilhada
com o recurso desativado ao lado de uma tecla de linha apagada.
Dicas
• Se o telefone que compartilha a sua linha estiver com a privacidade ativada,
você poderá fazer e receber chamadas usando a linha compartilhada da forma
habitual.
Manual do usuário do Cisco IP Communicator versão 7.0
OL-19182-01 3-37
Capítulo 3 Processar chamadas com o Cisco IP Communicator
Como processar recursos de chamada avançados
• O recurso Privacidade se aplica a todas as linhas compartilhadas do telefone.
Conseqüentemente, se houver várias linhas compartilhadas e essa opção estiver
ativada, seus colegas não conseguirão visualizar nem intercalar chamadas em
nenhuma das linhas compartilhadas.
Tópicos relacionados
• Como realizar o processamento básico de chamadas, página 3-1
• Usar o recurso BLF (Busy Lamp Field, luz de ocupado) para determinar o estado
de uma linha, página 3-35
• Participar de uma chamada em uma linha compartilhada, página 3-36
Efetuar ou receber chamadas de intercomunicador
É possível efetuar uma chamada de intercomunicador para um telefone de destino
que responda a chamada automaticamente no modo alto-falante com a função
Silenciar ativada. A chamada de intercomunicador unidirecional permite entregar
uma mensagem curta ao destinatário. Se o monofone ou fone de ouvido do
destinatário estiver sendo utilizado, o áudio será enviado para o dispositivo em
uso. Qualquer atividade de chamadas na qual o destinatário esteja envolvido
continuará simultaneamente.
O destino final receberá um sinal de alerta do intercomunicador e decidirá se
deseja:
• Ouvir o autor da chamada com o microfone silenciado (você poderá ouvi-lo,
mas ele não ouvirá você).
• Terminar a chamada de intercomunicador pressionando a tecla de função
TermCh com a chamada de intercomunicador em foco. Proceda desse modo
caso não queira ouvir a mensagem.
• Conversar com o autor da chamada pressionando a tecla de intercomunicador
ativa e usando o monofone, o fone de ouvido ou o alto-falante. A chamada de
intercomunicador passará a ser uma conexão bidirecional para que você possa
conversar com ele.
Ao usar o recurso de intercomunicador, esteja ciente do seguinte:
• Em uma linha de intercomunicador, é possível discar apenas para outras linhas
de intercomunicador.
• Você só pode usar uma linha de intercomunicador por vez.
Manual do usuário do Cisco IP Communicator versão 7.0
3-38 OL-19182-01
Capítulo 3 Processar chamadas com o Cisco IP Communicator
Como processar recursos de chamada avançados
• Quando a sua chamada ativa estiver sendo monitorada ou registrada, você não
poderá efetuar ou receber chamadas de intercomunicador.
• Não é possível colocar uma chamada de intercomunicador em espera.
Nota Se você inicia sessão no telefone fixo todos os dias usando o perfil de Mobilidade
de ramal, peça ao administrador do sistema que configure esse perfil para incluir
o recurso de intercomunicador.
Para... Faça o seguinte...
Efetuar uma chamada de 1. Pressione uma linha de destino de intercomunicador.
intercomunicador para um destino
2. Aguarde o sinal de alerta do intercomunicador.
de intercomunicador
pré-configurado 3. Comece a falar.
Efetuar uma chamada de 1. Pressione uma linha de destino de intercomunicador.
intercomunicador para qualquer
2. Execute uma destas ações:
número de intercomunicador
– Digite o número de destino do intercomunicador.
– Pressione um número de discagem rápida para o destino.
3. Aguarde o sinal de alerta do intercomunicador.
4. Comece a falar.
Receber uma chamada de Quando você ouvir o sinal de alerta do intercomunicador,
intercomunicador processe a chamada de uma destas maneiras:
• Ouça a mensagem em áudio unidirecional.
• Pressione uma linha de intercomunicador ativa para
conversar com o autor da chamada. (A linha ficará verde
quando a chamada passar a ser bidirecional.)
• Pressione TermCh com a chamada de intercomunicador em
foco para desligá-la.
Manual do usuário do Cisco IP Communicator versão 7.0
OL-19182-01 3-39
Capítulo 3 Processar chamadas com o Cisco IP Communicator
Como processar recursos de chamada avançados
Manual do usuário do Cisco IP Communicator versão 7.0
3-40 OL-19182-01
CAPÍTULO 4
Personalizar definições no Cisco IP
Communicator
• Onde acessar as definições, página 4-1
• Ajustar o volume de uma chamada, página 4-2
• Personalizar indicadores de mensagem e de toque, página 4-3
• Personalizar a tela do telefone, página 4-5
• Sobre como visualizar e personalizar preferências, página 4-5
Onde acessar as definições
Veja a seguir algumas informações úteis que devem ser lembradas em relação às
definições do Cisco IP Communicator:
• A maioria das definições pode ser acessada na opção Preferências do menu.
Você pode acessar o menu a partir do ícone correspondente na barra de botões
de controle de janela, clicando com o botão direito do mouse em qualquer
lugar da interface ou pressionando Shift + F10.
• Há definições de sinais de chamada e imagens de fundo disponíveis no botão
Definições > Preferências do usuário.
• A maioria das definições pode ser acessada no IP Communicator; apenas
algumas são acessadas online nas suas páginas Web de Opções do usuário.
Manual do usuário do Cisco IP Communicator versão 7.0
OL-19182-01 4-1
Capítulo 4 Personalizar definições no Cisco IP Communicator
Ajustar o volume de uma chamada
Nota Se o botão Definições não responder, é possível que o administrador do sistema
o tenha desativado em seu telefone. Entre em contato com o administrador do sistema
para obter mais informações.
Tópicos relacionados
• Sobre como visualizar e personalizar preferências, página 4-5
• Personalizar indicadores de mensagem e de toque, página 4-3
• Iniciar sessão nas páginas Web de Opções do usuário do Cisco Unified CM,
página 7-2
Ajustar o volume de uma chamada
.
Para... Faça o seguinte...
Ajustar o nível de Clique no botão Volume ou pressione as teclas Page Up/Page Down do
volume durante uma teclado durante uma chamada ou depois de obter o sinal de discagem. Clique
chamada em Salvar para manter o novo volume como nível padrão do modo áudio ativo.
Você também pode ajustar o nível de volume usando os respectivos controles
do computador ou qualquer controle de volume disponível no dispositivo de
áudio. (Consulte a seção Dicas para obter mais informações sobre esse
método.)
Ajustar o nível de Clique no botão Volume com o Cisco IP Communicator no gancho (sem
volume da campainha chamadas nem sinal de discagem ativos). O novo volume da campainha será
salvo automaticamente.
Dicas
• É possível ajustar o volume somente do modo de áudio ativo. Por exemplo,
se você aumentar o volume enquanto usa o modo alto-falante, não afetará
o volume do modo fone de ouvido.
• Caso você ajuste o volume e não salve as alterações, na próxima vez que você
usar o modo de áudio, o volume será revertido ao nível salvo anteriormente.
Manual do usuário do Cisco IP Communicator versão 7.0
4-2 OL-19182-01
Capítulo 4 Personalizar definições no Cisco IP Communicator
Personalizar indicadores de mensagem e de toque
• Se você ajustar o volume diretamente em um dispositivo de áudio selecionado
(por exemplo, nos controles de volume do computador), talvez a janela Verificar
definições de áudio seja exibida na próxima vez que você iniciar o Cisco Cisco
IP Communicator. Consulte Usar o Assistente de ajuste de áudio, página 1-6.
Personalizar indicadores de mensagem e de toque
É possível personalizar a forma como o Cisco IP Communicator indica a presença de
uma chamada recebida ou de uma nova mensagem de correio de voz para cada linha.
Sinais de chamada personalizados e outros indicadores podem ajudar a identificar
rapidamente as diferentes linhas. Por exemplo, você pode escolher um trinado para
uma chamada recebida na linha 1 e um rufar de tambor para uma chamada recebida
na linha 2. As opções nas páginas Web de Opções do usuário do Cisco Unified CM
podem variar. Se você não conseguir localizar a opção específica, entre em contato
com o administrador do sistema.
Para... Faça o seguinte...
Alterar o toque de chamada 1. Clique no botão Definições e selecione Preferências do usuário >
por linha Toques.
2. Selecione uma linha de telefone ou a definição de toque padrão.
3. Escolha um toque de chamada para ouvir uma amostra.
4. Pressione Selecionar e Salvar para definir o toque de chamada ou
pressione Cancelar.
Alterar o padrão do toque 1. Selecione Opções do usuário do Cisco Unified CM no menu de
(só piscar, tocar uma vez, só atalho.
emitir bipe, etc.) 2. Inicie sessão nas suas páginas Web de Opções do usuário do Cisco
Unified CM.
3. Selecione o seu dispositivo.
4. Clique em Definições de linha e faça as seleções na seção Definições
de toque.
Manual do usuário do Cisco IP Communicator versão 7.0
OL-19182-01 4-3
Capítulo 4 Personalizar definições no Cisco IP Communicator
Personalizar indicadores de mensagem e de toque
Para... Faça o seguinte...
Alterar o comportamento do 1. Selecione Opções do usuário do Cisco Unified CM no menu de
indicador de mensagem de atalho.
voz 2. Inicie sessão nas suas páginas Web de Opções do usuário do Cisco
Unified CM.
3. Selecione o seu dispositivo.
4. Clique em Definições de linha e faça as seleções na seção Luz de
mensagem em espera. Normalmente, a opção padrão é acender o
indicador sempre que uma nova mensagem de voz é recebida.
Observe a localização do indicador de mensagem em espera:
• No modo padrão (clique com o botão direito do mouse > Capas >
Modo padrão), o indicador é a faixa luminosa no lado esquerdo da
interface.
• No modo compacto (clique com o botão direito do mouse >
Capas > Modo compacto), o indicador é o ícone de envelope
piscando ao lado da tecla de linha.
Tópicos relacionados
• Ajustar o volume de uma chamada, página 4-2
• Iniciar sessão nas páginas Web de Opções do usuário do Cisco Unified CM,
página 7-2
Manual do usuário do Cisco IP Communicator versão 7.0
4-4 OL-19182-01
Capítulo 4 Personalizar definições no Cisco IP Communicator
Personalizar a tela do telefone
Personalizar a tela do telefone
Para... Faça o seguinte...
Alterar a imagem de Clique no botão Definições >Preferências do usuário > Imagens de fundo.
fundo na tela do telefone Para ver a aparência do fundo, clique no botão à esquerda da imagem desejada,
depois em Selecionar e, por último, em Pré-visualização. Clique em Sair
para retornar ao menu de seleção. Clique em Salvar para aceitar a imagem ou
em Cancelar para reverter para a definição salva anteriormente.
Alterar o idioma da tela Inicie sessão nas suas páginas Web de Opções do usuário do Cisco Unified
do telefone CM e selecione o seu dispositivo. Escolha Opções do usuário > Definições
do usuário, altere as informações de localização do usuário e clique em
Salvar.
Tópicos relacionados
• Iniciar sessão nas páginas Web de Opções do usuário do Cisco Unified CM,
página 7-2
Sobre como visualizar e personalizar preferências
A maioria das definições do Cisco IP Communicator pode ser acessada pela janela
Preferências (clique com o botão direito do mouse > Preferências).
• Definições do usuário, página 4-6
• Definições da rede, página 4-8
• Definições de áudio, página 4-9
• Como atribuir modos de áudio, página 4-10
• Definições de áudio da rede, página 4-14
• Definições avançadas de áudio, página 4-14
• Definições de diretórios, página 4-16
Manual do usuário do Cisco IP Communicator versão 7.0
OL-19182-01 4-5
Capítulo 4 Personalizar definições no Cisco IP Communicator
Sobre como visualizar e personalizar preferências
Definições do usuário
Você pode acessar a guia Usuário na janela Preferências (clique com o botão
direito do mouse > Preferências > guia Usuário).
Para obter mais informações,
Item Descrição consulte...
Ativar registro Com esta definição ativada, o administrador do Soluções de problemas do
sistema pode recuperar registros detalhados do Cisco Cisco IP Communicator,
IP Communicator para fins de solução de problemas. página 8-1
É possível que ele peça para você ativar essa
definição.
Fechar oculta Quando você ativa este recurso e fecha o aplicativo, Efetuar uma chamada,
o aplicativo o CIPC não é fechado nem encerrado; em vez disso, página 3-3
ele oculta o ícone de bandeja do sistema. Clique duas
vezes no ícone na bandeja do sistema para restaurar
o aplicativo. Esse recurso é ativado por padrão.
Trazer para Com esta definição ativada, o aplicativo é exibido Atender uma chamada,
a frente durante na frente de todos os outros quando uma chamada página 3-9
chamada ativa é recebida. Se ela estiver desativada, isso não
ocorrerá. A única indicação de chamada recebida
será o som da campainha e a janela de notificação.
Ocultar Com esta definição ativada, a notificação de chamada Atender uma chamada,
notificação de recebida não é mais exibida quando você recebe uma página 3-9
chamada chamada.
recebida
Manual do usuário do Cisco IP Communicator versão 7.0
4-6 OL-19182-01
Capítulo 4 Personalizar definições no Cisco IP Communicator
Sobre como visualizar e personalizar preferências
Para obter mais informações,
Item Descrição consulte...
Usar padrão Quando essa opção é selecionada, o endereço para Capítulo 7, “Personalizar o
(Servidor TFTP) o Servidor TFTP é usado como especificado na Cisco IP Communicator com
guia Difinições da rede. Esse é o padrão. O formato as Opções do usuário do Cisco
é o seguinte: Unified CM”
http://<endereço IP TFTP padrão>/ccmuser
O administrador do sistema irá notificá-lo se for
necessário modificar essa definição.
Usar URL Insere um URL alternativo para usar quando a página Capítulo 7, “Personalizar o
específico Opções do usuário do Cisco Unified CM é iniciada. Cisco IP Communicator com
O seguinte formato é usado: as Opções do usuário do Cisco
Unified CM”
http://<nome do host>/ccmuser
O administrador do sistema irá notificá-lo se for
necessário modificar essa definição.
Tópicos relacionados
• Definições da rede, página 4-8
• Definições de áudio, página 4-9
• Definições de diretórios, página 4-16
Manual do usuário do Cisco IP Communicator versão 7.0
OL-19182-01 4-7
Capítulo 4 Personalizar definições no Cisco IP Communicator
Sobre como visualizar e personalizar preferências
Definições da rede
Você pode acessar a guia Rede na janela Preferências (clique com o botão direito
do mouse > Preferências > guia Rede).
Cuidado A alteração dessas definições poderá deixar o telefone inoperante. Não as modifique
sem consultar o administrador do sistema.
Para obter mais
Item Descrição informações, consulte...
Usar adaptador de rede Esta definição, estabelecida logo após Configurar e registrar o
para gerar nome de a instalação, permite que o Cisco IP Cisco IP Communicator,
dispositivo Communicator se identifique na rede; ela não página 1-8
é usada para transmissão de áudio. Por esse
motivo, não é necessário alterar essa definição
depois de estabelecida, a menos que você
esteja removendo ou desativando
permanentemente o adaptador de rede
selecionado. Nesse caso, coordene com
o administrador do sistema antes de selecionar
um novo adaptador.
Se você tiver vários adaptadores e for solicitada
a escolha de um adaptador imediatamente após
a instalação do Cisco IP Communicator,
o administrador do sistema poderá lhe indicar
qual escolher.
Usar este nome de Esta definição permite digitar um nome de Configurar e registrar o
dispositivo dispositivo sem formato para o Cisco IP Cisco IP Communicator,
Communicator se identificar na rede. página 1-8
O administrador do sistema lhe fornecerá
o nome de dispositivo.
Área Servidores TFTP Permite especificar servidores TFTP ou voltar Configurar e registrar o
a usar o servidor TFTP padrão. O administrador Cisco IP Communicator,
do sistema irá notificá-lo se for necessário página 1-8
modificar esta definição.
Manual do usuário do Cisco IP Communicator versão 7.0
4-8 OL-19182-01
Capítulo 4 Personalizar definições no Cisco IP Communicator
Sobre como visualizar e personalizar preferências
Tópicos relacionados
• Definições de áudio, página 4-9
• Definições de diretórios, página 4-16
Definições de áudio
Você pode acessar a guia Áudio na janela Preferências (clique com o botão
direito do mouse > Preferências > guia Áudio).
Para obter informações
Item Descrição relacionadas, consulte...
Área Dispositivos Permite atribuir um dispositivo a um modo de • Instalar dispositivos de
para modos de áudio. A lista suspensa exibe os dispositivos de áudio antes da primeira
áudio áudio disponíveis, que você instalou antes de inicialização, página 1-3
iniciar o Cisco IP Communicator. • Como atribuir modos de
Para obter informações sobre a definição áudio, página 4-10
Dispositivo de áudio padrão do Windows, • Usar fones de ouvido e
consulte Selecionar um modo de áudio, outros dispositivos de
página 4-11. áudio com o
Cisco IP Communicator,
página 5-1
Área Dispositivo Permite atribuir um dispositivo à campainha. Instalar dispositivos de áudio
para campainha antes da primeira inicialização,
página 1-3
Otimizar para Se você estiver usando o Cisco IP Communicator Soluções de problemas do
largura de banda em uma conexão remota (por exemplo, uma Cisco IP Communicator,
baixa conexão VPN em casa ou em um hotel), poderá página 8-1
haver perda na qualidade de voz devido à largura
de banda insuficiente. Quando você usar o Cisco
IP Communicator em uma conexão remota,
poderá evitar problemas de áudio com som
robotizado (entre outros) ativando o recurso
Otimizar para largura de banda baixa.
Manual do usuário do Cisco IP Communicator versão 7.0
OL-19182-01 4-9
Capítulo 4 Personalizar definições no Cisco IP Communicator
Sobre como visualizar e personalizar preferências
Para obter informações
Item Descrição relacionadas, consulte...
Botão Rede Abre a janela Definições de áudio da rede. Definições de áudio da rede,
página 4-14
Botão Avançado Abre a janela Definições avançadas de áudio. Definições avançadas de
áudio, página 4-14
Tópicos relacionados
• Como atribuir modos de áudio, página 4-10
• Definições de áudio da rede, página 4-14
• Definições avançadas de áudio, página 4-14
Como atribuir modos de áudio
Você deve atribuir um modo de áudio a cada dispositivo de áudio que planeje usar
com o Cisco IP Communicator:
• Modo fone de ouvido
• Modo alto-falante
• Modo monofone
• Modo campainha
A seleção do modo de áudio informa ao Cisco IP Communicator quais dispositivos
você deseja usar para entrada e saída de áudio.
Ao iniciar o Cisco IP Communicator pela primeira vez, você pode atribuir dispositivos
aos modos de áudio usando o Assistente de ajuste de áudio. Em seguida, pode atribuir
dispositivos de áudio aos modos clicando com o botão direito do mouse no Cisco IP
Communicator e escolhendo Preferências > guia Áudio.
Tópicos relacionados
• Instalar dispositivos de áudio antes da primeira inicialização, página 1-3
• Selecionar um modo de áudio, página 4-11
• Ativar um modo de áudio, página 4-12
• Sobre dispositivos de áudio em listas suspensas de áudio, página 4-13
Manual do usuário do Cisco IP Communicator versão 7.0
4-10 OL-19182-01
Capítulo 4 Personalizar definições no Cisco IP Communicator
Sobre como visualizar e personalizar preferências
Selecionar um modo de áudio
Por padrão, o Cisco IP Communicator seleciona um dispositivo de áudio para
todos os modos de áudio e para a campainha. Esse dispositivo pode ser uma placa
de som, por exemplo. Se você tiver vários dispositivos de áudio disponíveis, terá
opções adicionais de configuração. Por exemplo, se tiver um fone de ouvido USB,
você poderá selecioná-lo para o modo fone de ouvido e ativá-lo clicando no botão
Fone de ouvido.
Você pode manter a configuração padrão ou personalizá-la. Caso opte por
personalizar a configuração, siga estas recomendações:
• Se você usa um fone de ouvido USB, atribua-o ao modo fone de ouvido.
• Se você usa um alto-falante USB externo, atribua-o ao modo fone de ouvido.
• Se você usa um monofone USB, atribua-o ao modo monofone.
• Se você usa um fone de ouvido analógico, atribua a placa de som do computador
ao modo fone de ouvido.
• Se você não tem um alto-falante externo, selecione a placa de som do computador
para o modo alto-falante.
• Atribua a campainha ao dispositivo que irá alertá-lo do recebimento de
chamadas. Entretanto, lembre-se de que, se você atribuir a campainha a uma
placa de som e conectar um fone de ouvido analógico ao computador, não
conseguirá ouvi-la a menos que esteja usando o fone de ouvido.
Dica Você pode usar as definições de reprodução de som e gravação de som no Painel
de Controle do Windows (Sons e Multimídia > guia Áudio ou, no Windows XP,
Sons e Dispositivos de Áudio > guia Áudio) como dispositivos de áudio no Cisco
IP Communicator. Na janela Preferências do Cisco IP Communicator (clique com
o botão direito do mouse > Preferências > guia Áudio), escolha Dispositivo de
áudio padrão do Windows na lista suspensa para uma ou mais definições
e clique em OK. Use esse método caso queira um dispositivo para reprodução de
som e outro para gravação de som (como um microfone de câmera VT).
Tópicos relacionados
• Ativar um modo de áudio, página 4-12
• Sobre dispositivos de áudio em listas suspensas de áudio, página 4-13
Manual do usuário do Cisco IP Communicator versão 7.0
OL-19182-01 4-11
Capítulo 4 Personalizar definições no Cisco IP Communicator
Sobre como visualizar e personalizar preferências
Ativar um modo de áudio
Para... Faça o seguinte...
Ativar modo fone de ouvido Clique no botão Fone de ouvido apagado. Esse procedimento ativa
o dispositivo selecionado para esse modo.
Para que fone de ouvido seja o modo padrão, clique no botão Fone
de ouvido e depois em TermCh.
O modo fone de ouvido funcionará como modo de áudio padrão
desde que o botão Fone de ouvido permaneça aceso (a menos que
você tenha um monofone USB ativado).
Ativar modo alto-falante Clique no botão Alto-falante. Esse procedimento ativa o dispositivo
selecionado para esse modo.
Por padrão, o modo alto-falante é ativado quando você clica em teclas
de função, teclas de linha e botões de discagem rápida (a menos que
haja um monofone USB ativado).
Ativar modo monofone Retire o monofone USB do gancho (supondo que esse dispositivo
esteja disponível e atribuído ao modo monofone). O método usado para
tirar um monofone USB do gancho depende de como o monofone foi
projetado. Talvez seja necessário pressionar uma tecla de gancho ou um
botão de liga/desliga.
Ativar a campainha A campainha é ativada quando você recebe uma chamada.
Tópicos relacionados
• Selecionar um modo de áudio, página 4-11
• Sobre dispositivos de áudio em listas suspensas de áudio, página 4-13
• Usar um fone de ouvido, página 5-2
• Usar o computador como um alto-falante, página 5-4
• Usar um monofone USB, página 5-6
Manual do usuário do Cisco IP Communicator versão 7.0
4-12 OL-19182-01
Capítulo 4 Personalizar definições no Cisco IP Communicator
Sobre como visualizar e personalizar preferências
Sobre dispositivos de áudio em listas suspensas de áudio
As listas suspensas de áudio na guia Áudio (clique com o botão direito do mouse
> Preferências > guia Áudio) contém um ou mais dispositivos de áudio. Veja
a seguir algumas informações sobre o que você poderá encontrar nessas listas:
• Se você tiver apenas um dispositivo de áudio instalado quando o Cisco IP
Communicator for instalado, verá um dispositivo de áudio em cada lista.
• Nem todos os dispositivos de áudio instalados são exibidos nas listas de modo
de áudio. Os dispositivos que são exibidos são aqueles que exigem drivers (ou
seja, monofones USB, placas de som e fones de ouvido USB).
• Dispositivos de áudio analógicos, que são conectados nas entradas de áudio
do computador, não são exibidos nas listas suspensas de áudio. O Cisco IP
Communicator não faz distinção entre os dispositivos de áudio analógicos
e a placa de som. Para selecionar um dispositivo analógico, escolha a sua
placa de som.
• Se você não encontrar na lista uma placa de som ou um dispositivo de áudio
USB instalado, verifique se o dispositivo foi inserido e reinicie o Cisco IP
Communicator. O Cisco IP Communicator só reconhecerá dispositivos de
áudio que estejam instalados e conectados quando o aplicativo for iniciado.
Nota Caso o sistema operacional Windows localize os dispositivos de áudio e a opção
Dispositivo de áudio padrão do Windows seja exibida na lista suspensa, consulte
Selecionar um modo de áudio, página 4-11.
Tópicos relacionados
• Instalar dispositivos de áudio antes da primeira inicialização, página 1-3
• Usar o Assistente de ajuste de áudio, página 1-6
• Sobre como visualizar e personalizar preferências, página 4-5
• Remover e reinstalar dispositivos de áudio, página 5-7
Manual do usuário do Cisco IP Communicator versão 7.0
OL-19182-01 4-13
Capítulo 4 Personalizar definições no Cisco IP Communicator
Sobre como visualizar e personalizar preferências
Definições de áudio da rede
Você pode acessar as Definições de áudio da rede na janela Preferências (clique
com o botão direito do mouse > Preferências > guia Áudio> botão Rede).
Cuidado A alteração dessas definições poderá deixar o telefone inoperante. Não as modifique
sem consultar o administrador do sistema.
Item Descrição
Área Endereço IP do áudio A definição padrão dessa área é Detectar automaticamente. Não
altere essa definição, a menos que receba instruções do administrador
do sistema nesse sentido.
Área Intervalo de portas de áudio A definição padrão dessa área é Usar intervalo de portas padrão.
Não altere essa definição, a menos que receba instruções do
administrador do sistema nesse sentido.
Tópicos relacionados
• Definições de áudio, página 4-9
• Definições avançadas de áudio, página 4-14
• Soluções de problemas do Cisco IP Communicator, página 8-1
Definições avançadas de áudio
Você pode acessar as Definições avançadas de áudio na janela Preferências (clique
com o botão direito do mouse > Preferências > guia Áudio> botão Avançado).
Manual do usuário do Cisco IP Communicator versão 7.0
4-14 OL-19182-01
Capítulo 4 Personalizar definições no Cisco IP Communicator
Sobre como visualizar e personalizar preferências
Para obter informações
Item Descrição relacionadas, consulte...
Modo Seleciona o modo de áudio (alto-falante, fone • Como atribuir modos de
de ouvido ou monofone) ao qual se aplicam as áudio, página 4-10
alterações.
• Usar fones de ouvido e outros
dispositivos de áudio com o
Cisco IP Communicator,
página 5-1
Supressão de ruídos Tenta suprimir os ruídos de fundo que são Soluções de problemas do Cisco
ativada capturados pelo microfone e que interferem na IP Communicator, página 8-1
sua voz. A supressão de ruídos é ativada por
padrão.
Níveis de Define a intensidade da supressão de ruídos. Soluções de problemas do Cisco
agressividade A definição Mínimo é o padrão. IP Communicator, página 8-1
Aumente o nível de agressividade para
a definição seguinte caso você esteja falando
e o interlocutor reclame de que os ruídos de
fundo não estão permitindo que ele ouça a sua
voz.
Não pule níveis; por exemplo, passe de Mínimo
para Médio ou de Médio para Máximo. Tente
selecionar o modo de agressividade mínimo
para reduzir ou eliminar o ruído.
Nota Quando você alterar o nível de
agressividade, talvez precisa mudar
a forma como a sua voz é transmitida.
Ela poderá soar metálica ou mecânica
para o interlocutor.
Botão OK Salva todas as alterações feitas (inclusive as Como atribuir modos de áudio,
efetuadas em modos não selecionados no página 4-10
momento).
Botão Aplicar Aplica as definições do modo de áudio Como atribuir modos de áudio,
a todos selecionado no momento a todos os outros página 4-10
modos de áudio.
Manual do usuário do Cisco IP Communicator versão 7.0
OL-19182-01 4-15
Capítulo 4 Personalizar definições no Cisco IP Communicator
Sobre como visualizar e personalizar preferências
Tópicos relacionados
• Definições de áudio, página 4-9
• Definições de áudio da rede, página 4-14
Definições de diretórios
Você pode acessar a guia Diretórios na janela Preferências (clique com o botão
direito do mouse > Preferências > guia Diretórios).
Para procurar em diretórios corporativos usando o recurso Pesquisa rápida, talvez
você precise digitar um nome de usuário e uma senha na janela Diretórios. Primeiro,
tente usar a Pesquisa rápida sem inserir essas informações. Se ela não responder,
obtenha seu nome de usuário e sua senha para Diretórios com o administrador do
sistema e digite-os nessa janela.
Além disso, você deverá especificar seu nome de usuário e sua senha de Diretórios
nessa janela se quiser usar a Pesquisa rápida para procurar na Lista de endereços
pessoal.
Tópicos relacionados
• Usar o Diretório pessoal, página 6-7
• Inserir informações de senha para Pesquisa rápida, página 6-10
Manual do usuário do Cisco IP Communicator versão 7.0
4-16 OL-19182-01
CAPÍTULO 5
Usar fones de ouvido e outros
dispositivos de áudio com
o Cisco IP Communicator
Este capítulo descreve como usar dispositivos de áudio como monofone, fone de
ouvido e microfone/alto-falante do computador com os modos de áudio do
Cisco IP Communicator (modos monofone, fone de ouvido e alto-falante).
• Obter dispositivos de áudio, página 5-1
• Usar um fone de ouvido, página 5-2
• Usar o computador como um alto-falante, página 5-4
• Usar um monofone USB, página 5-6
• Remover e reinstalar dispositivos de áudio, página 5-7
Obter dispositivos de áudio
O administrador do sistema poderá fornecer a você os dispositivos de áudio. Caso
pretenda comprá-los, peça a ele a lista mais atualizada de dispositivos compatíveis.
Manual do usuário do Cisco IP Communicator versão 7.0
OL-19182-01 5-1
Capítulo 5 Usar fones de ouvido e outros dispositivos de áudio com o Cisco IP Communicator
Usar um fone de ouvido
Usar um fone de ouvido
Você pode usar um fone de ouvido USB ou analógico com o Cisco IP Communicator.
• Um fone de ouvido USB tem um plugue retangular e achatado que se conecta
a uma porta USB do computador.
• Um fone de ouvido analógico tem plugues redondos que se conectam às
entradas de áudio do computador.
Os fones de ouvido analógicos funcionam com a placa de som do computador
e não exigem drivers de dispositivo.
Esta tabela descreve como usar um fone de ouvido para efetuar e receber chamadas.
Manual do usuário do Cisco IP Communicator versão 7.0
5-2 OL-19182-01
Capítulo 5 Usar fones de ouvido e outros dispositivos de áudio com o Cisco IP Communicator
Usar um fone de ouvido
Para... Faça o seguinte...
Usar um fone de Verifique se o botão Fone de ouvido está ativado (aceso) para indicar que
ouvido para efetuar o Cisco IP Communicator está funcionando no modo fone de ouvido. Você pode
e receber chamadas ativar e desativar esse modo clicando no botão Fone de ouvido ou digitando
o atalho de teclado Ctrl + H.
Se você usa um fone de ouvido como dispositivo de áudio principal, talvez seja
conveniente manter o botão Fone de ouvido aceso mesmo depois de terminar uma
chamada. Basta clicar em TermCh em vez de no botão Fone de ouvido para desligar.
Quando o botão Fone de ouvido não está aceso, o Cisco IP Communicator usa
o modo alto-falante como modo de áudio padrão. O Cisco IP Communicator
responde a teclas de função, botões de discagem rápida e outros recursos
encaminhando o áudio pelo modo ativo.
Você pode usar um fone de ouvido com todos os controles do Cisco IP Communicator,
inclusive os botões Volume e Silenciar.
Nota O fone de ouvido analógico funciona no modo alto-falante,
mas você deve usá-lo no modo fone de ouvido para melhorar
a qualidade do áudio.
Usar um fone de Siga as instruções descritas na linha anterior. Lembre-se de que a campainha só
ouvido analógico será ouvida através dos alto-falantes do fone de ouvido quando ele estiver
como único conectado ao computador. Você precisa estar usando o fone de ouvido para ouvir
dispositivo de áudio o telefone tocar.
Usar a função Mantenha o botão Fone de ouvido ativado (aceso) clicando em TermCh para
Resposta desligar. (Se necessário, clique primeiro no botão Fone de ouvido.) Quando
automática com um o botão Fone de ouvido está aceso, o Cisco IP Communicator funciona no modo
fone de ouvido fone de ouvido.
Alternar para um Clique no botão Fone de ouvido ou digite o atalho de teclado Ctrl + H. Se você
fone de ouvido estiver usando um monofone USB antes de alternar, desative-o ou desligue-o.
durante uma
chamada
Manual do usuário do Cisco IP Communicator versão 7.0
OL-19182-01 5-3
Capítulo 5 Usar fones de ouvido e outros dispositivos de áudio com o Cisco IP Communicator
Usar o computador como um alto-falante
Dica A Resposta automática é um recurso especial que pode ser ativada pelo administrador
do sistema caso você receba um grande volume de chamadas ou atenda chamadas para
outras pessoas. Quando essa função está ativada, o Cisco IP Communicator atende as
chamadas telefônicas automaticamente e as encaminha pelo modo alto-falante ou
fone de ouvido, dependendo da configuração.
Tópicos relacionados
• Como realizar o processamento básico de chamadas, página 3-1
• Como atribuir modos de áudio, página 4-10
• Usar o computador como um alto-falante, página 5-4
Usar o computador como um alto-falante
Você pode usar a placa de som no computador para efetuar e receber chamadas no
modo alto-falante.
Para... Faça o seguinte...
Usar o computador Verifique se o botão Alto-falante está aceso para que o Cisco IP Communicator
como um alto-falante funcione no modo alto-falante. Ao contrário dos outros, o modo alto-falante
para efetuar e atender oferece supressão de eco. Você pode ativar e desativar esse modo clicando no
chamadas botão Alto-falante ou digitando o atalho de teclado Ctrl + P.
Por padrão, o modo alto-falante está ativo. Isso significa que a maioria das
opções para efetuar ou atender uma chamada (como usar um botão de
discagem rápida ou uma tecla de função) acionará automaticamente o modo
alto-falante.
Nota Se você tiver um fone de ouvido analógico conectado ao computador,
não poderá ouvir o áudio através dos alto-falantes nesse modo.
Alternar para Clique no botão Alto-falante ou no atalho de teclado Ctrl + P. Se estiver
o alto-falante durante usando um monofone antes de alternar, desative-o ou desligue-o.
uma chamada
Manual do usuário do Cisco IP Communicator versão 7.0
5-4 OL-19182-01
Capítulo 5 Usar fones de ouvido e outros dispositivos de áudio com o Cisco IP Communicator
Usar o computador como um alto-falante
Para... Faça o seguinte...
Usar o alto-falante do Verifique se a placa de som está atribuída ao modo campainha e se você não
computador como uma silenciou o alto-falante do computador. A campainha só será ouvida nos
campainha para alto-falantes do fone de ouvido se você conectar um fone de ouvido analógico
alertá-lo das chamadas ao computador.
recebidas
Usar a função Resposta Clique no botão Alto-falante para efetuar, atender e terminar chamadas,
automática com o modo abrir e fechar linhas e alternar de outros dispositivos de áudio para o modo
alto-falante alto-falante. Como o modo alto-falante está ativo por padrão, não é preciso
manter o botão correspondente aceso como no modo fone de ouvido.
Dica A Resposta automática é um recurso especial que pode ser ativada pelo administrador
do sistema caso você receba um grande volume de chamadas ou atenda chamadas para
outras pessoas. Quando essa função está ativada, o Cisco IP Communicator atende as
chamadas telefônicas automaticamente e as encaminha pelo modo alto-falante ou
fone de ouvido, dependendo da configuração.
Tópicos relacionados
• Como realizar o processamento básico de chamadas, página 3-1
• Como atribuir modos de áudio, página 4-10
• Usar um fone de ouvido, página 5-2
• Usar um monofone USB, página 5-6
Manual do usuário do Cisco IP Communicator versão 7.0
OL-19182-01 5-5
Capítulo 5 Usar fones de ouvido e outros dispositivos de áudio com o Cisco IP Communicator
Usar um monofone USB
Usar um monofone USB
Você deve atribuir um monofone USB ao modo monofone. Essa configuração
permite que o Cisco IP Communicator reconheça se o monofone está no gancho ou
fora dele, o que possibilita que você termine uma chamada desligando o monofone
USB, por exemplo. Para obter mais informações sobre essa atribuição, consulte
Como atribuir modos de áudio, página 4-10.
Para... Faça o seguinte...
Efetuar ou terminar uma chamada Ative ou desative o monofone USB. Muitos monofones têm uma
com o monofone tecla de gancho ou um botão de liga/desliga. Pegue o monofone ou
ative-o para tirá-lo do gancho.
Você pode usar um monofone USB com todos os controles do
Cisco IP Communicator, inclusive os botões Volume e Silenciar.
Alternar para o monofone Pegue (ou ative de alguma forma) o monofone.
durante uma chamada
Tópicos relacionados
• Instalar dispositivos de áudio antes da primeira inicialização, página 1-3
• Como realizar o processamento básico de chamadas, página 3-1
• Usar um fone de ouvido, página 5-2
• Usar o computador como um alto-falante, página 5-4
• Remover e reinstalar dispositivos de áudio, página 5-7
Manual do usuário do Cisco IP Communicator versão 7.0
5-6 OL-19182-01
Capítulo 5 Usar fones de ouvido e outros dispositivos de áudio com o Cisco IP Communicator
Remover e reinstalar dispositivos de áudio
Remover e reinstalar dispositivos de áudio
Se você usa o Cisco IP Communicator em um laptop, é provável que precise remover
e reinstalar dispositivos de áudio com freqüência ao viajar. A tabela a seguir fornece
informações sobre como reinstalar um dispositivo de áudio quando você quiser usá-lo
novamente.
Para... Faça o seguinte...
Reinstalar um 1. Instale o dispositivo de áudio (por exemplo, conecte o monofone USB)
monofone USB, quando o Cisco IP Communicator não estiver em execução.
uma placa de som 2. Inicie o Cisco IP Communicator.
ou um fone de
ouvido USB 3. Selecione o dispositivo e, se necessário, ajuste-o. O Assistente de ajuste de
ajustado áudio pode ser acessado manualmente através do Cisco IP Communicator
anteriormente (clique com o botão direito do mouse > Preferências > guia Áudio).
4. Se necessário, atribua o dispositivo aos modos de áudio desejados.
Instalar um novo 1. Clique com o botão direito do mouse > Preferências > guia Áudio e selecione
dispositivo com o dispositivo na lista suspensa de um modo de áudio.
o aplicativo em 2. Clique em OK.
execução e usá-lo
como dispositivo de 3. Ajuste o dispositivo quando o Assistente de ajuste de áudio for iniciado
áudio para o automaticamente.
Cisco IP Communi
cator
Definir um 1. Verifique se o Cisco IP Communicator está funcionando.
dispositivo 2. Configure-o para usar o dispositivo padrão do Windows (clique com o botão
específico a ser direito do mouse > Preferências > guia Áudio e selecione Dispositivo de
usado na próxima áudio padrão do Windows).
chamada
3. Conecte um novo dispositivo e defina-o como o dispositivo de áudio padrão
do Windows no Painel de Controle do Windows.
4. Inicie manualmente o Assistente de ajuste de áudio (clique com o botão
direito do mouse > Assistente de ajuste de áudio) para ajustar o dispositivo
antes de usá-lo.
Se você não ajustá-lo e reiniciar o aplicativo, o Assistente de ajuste de áudio será
iniciado automaticamente para que você possa ajustar o dispositivo e ele possa
ser usado pelo Cisco IP Communicator na próxima chamada.
Manual do usuário do Cisco IP Communicator versão 7.0
OL-19182-01 5-7
Capítulo 5 Usar fones de ouvido e outros dispositivos de áudio com o Cisco IP Communicator
Remover e reinstalar dispositivos de áudio
Dicas
• Toda vez que é iniciado, o Cisco IP Communicator verifica se o dispositivo
de áudio usado na sessão anterior está presente. Quando ele não é localizado,
o Cisco IP Communicator solicita que você o conecte.
• Se você instalar um dispositivo de áudio que exija drivers de dispositivo (um
monofone USB, uma placa de som ou um fone de ouvido USB) após
a inicialização, o Cisco IP Communicator não o reconhecerá enquanto
o aplicativo não for reiniciado. O Assistente de ajuste de áudio será iniciado
automaticamente para que você possa ajustar o dispositivo.
• Se você estiver usando o Cisco IP Communicator em uma conexão remota,
estabeleça a conectividade com a VPN antes de iniciá-lo.
• Caso você esteja reinstalando um fone de ouvido ou um monofone USB em
uma estação de trabalho do Windows Vista, verifique se o sistema operacional
detecta o dispositivo USB. Caso contrário, o Cisco IP Communicator não
conseguirá localizá-lo.
Tópicos relacionados
• Instalar dispositivos de áudio antes da primeira inicialização, página 1-3
• Usar o Assistente de ajuste de áudio, página 1-6
• Como atribuir modos de áudio, página 4-10
• Remover e reinstalar dispositivos de áudio, página 5-7
Manual do usuário do Cisco IP Communicator versão 7.0
5-8 OL-19182-01
CAPÍTULO 6
Usar mensagens de voz, registros de
chamadas e diretórios no
Cisco IP Communicator
• Acessar mensagens de voz, página 6-1
• Usar registros de chamadas, página 6-3
• Discagem de diretório, página 6-5
• Usar o Diretório pessoal, página 6-7
Acessar mensagens de voz
O serviço de mensagem de voz usado pelo sistema telefônico é determinado pela
sua empresa. Para obter informações mais precisas e detalhadas sobre esse serviço,
consulte a documentação que acompanha o equipamento. A tabela a seguir oferece
uma visão geral dos recursos do serviço de mensagem de voz.
Manual do usuário do Cisco IP Communicator versão 7.0
OL-19182-01 6-1
Capítulo 6 Usar mensagens de voz, registros de chamadas e diretórios no Cisco IP Communicator
Acessar mensagens de voz
Para... Faça o seguinte...
Configurar e personalizar Clique no botão Mensagens e siga as instruções. Se aparecer um menu na
o serviço de mensagem tela do telefone, escolha um item apropriado.
de voz
Verificar se há novas Procure:
mensagens de voz
• Uma luz vermelha fixa no monofone. (Este indicador pode variar.)
• Um ícone de envelope piscando e uma mensagem de texto na tela do
telefone.
Nota A luz vermelha e o ícone de mensagem em espera serão exibidos
somente quando houver uma mensagem na linha principal, mesmo
que você receba mensagens de voz em outras linhas.
Ouça:
Um sinal de intermitência no fone de ouvido ou no alto-falante ao efetuar
uma chamada.
Nota O sinal de intermitência é específico de linha. Você o ouve quando
usa a linha com a mensagem em espera.
Ouvir as mensagens de Clique no botão Mensagens. Dependendo do seu serviço de mensagem de
voz ou acessar o menu voz, esse procedimento fornecerá um menu na tela do telefone ou discará
correspondente automaticamente para o serviço de mensagens.
Enviar uma chamada ao Clique em DesvIme. O recurso DesvIme transferirá automaticamente uma
sistema de mensagem chamada (inclusive tocando ou em espera) para o sistema de mensagem de voz.
de voz Os autores das chamadas ouvirão a sua mensagem de saudação e poderão deixar
uma mensagem para você.
Tópicos relacionados
• Controlar definições de linha, página 7-10
• Personalizar indicadores de mensagem e de toque, página 4-3
Manual do usuário do Cisco IP Communicator versão 7.0
6-2 OL-19182-01
Capítulo 6 Usar mensagens de voz, registros de chamadas e diretórios no Cisco IP Communicator
Usar registros de chamadas
Usar registros de chamadas
O Cisco IP Communicator mantém registros de chamadas perdidas, efetuadas e
recebidas.
Para... Faça o seguinte...
Visualizar os Clique no botão Diretórios e escolha Chamadas perdidas, Chamadas efetuadas
registros de ou Chamadas recebidas. Cada um armazena até 100 registros.
chamadas
Exibir detalhes de 1. Clique no botão Diretórios e escolha Chamadas perdidas, Chamadas
um único registro efetuadas ou Chamadas recebidas.
de chamadas 2. Realce um registro de chamadas.
3. Pressione Detalhes. Esse procedimento exibe informações como o número
chamado, o número que está chamando, o horário e a duração da chamada
(somente para chamadas efetuadas e recebidas).
Apagar todos os Clique no botão Diretórios e depois em Limpar.
registros de
chamadas em todos
os registros
Apagar todos os 1. Clique no botão Diretórios e escolha Chamadas perdidas, Chamadas
registros de efetuadas ou Chamadas recebidas.
chamadas em um
2. Realce um registro de chamadas.
único registro
3. Pressione Limpar. (Talvez seja necessário pressionar a tecla de função mais
para visualizar a opção Limpar.)
Apagar um único 1. Clique no botão Diretórios e escolha Chamadas perdidas, Chamadas
registro de chamadas efetuadas ou Chamadas recebidas.
2. Realce um registro de chamadas.
3. Clique em Eliminar.
Manual do usuário do Cisco IP Communicator versão 7.0
OL-19182-01 6-3
Capítulo 6 Usar mensagens de voz, registros de chamadas e diretórios no Cisco IP Communicator
Usar registros de chamadas
Para... Faça o seguinte...
Discar a partir de 1. Clique no botão Diretórios e escolha Chamadas perdidas, Chamadas
um registro de efetuadas ou Chamadas recebidas.
chamadas (sem 2. Realce um registro de chamadas.
estar conectado a
outra chamada) Nota Se a tecla de função Detalhes for exibida, a chamada será o primeiro
registro de uma chamada com vários participantes.
3. Caso você precise editar o número exibido, pressione EdtDisc seguido de
<< ou >>. Para eliminar o número, pressione EdtDisc seguido de Eliminar.
(Talvez seja necessário pressionar a tecla de função mais para visualizar
a opção Eliminar.)
4. Obtenha sinal de discar para efetuar a chamada.
Discar a partir de 1. Clique no botão Diretórios e escolha Chamadas perdidas, Chamadas
um registro de efetuadas ou Chamadas recebidas.
chamadas (estando
2. Realce um registro de chamadas.
conectado a outra
chamada) 3. Caso você precise editar o número exibido, pressione EdtDisc seguido de
<< ou >>. Para eliminar o número, pressione EdtDisc seguido de Eliminar.
(Talvez seja necessário pressionar a tecla de função mais para visualizar
a opção Eliminar.)
4. Pressione Discar.
5. Escolha um item de menu para processar a chamada original:
– Espera: coloca a primeira chamada em espera e disca a segunda.
– Transf: transfere o primeiro interlocutor para a segunda chamada e a pessoa
que fez a ligação é desligada da chamada. (Pressione Transf novamente
depois de discar para concluir a ação.)
– Confrn: cria uma chamada em conferência com todos os participantes,
inclusive a pessoa que fez a ligação. (Pressione Confrn ou Conferência
novamente depois de discar para concluir a ação.)
– TermCh: desliga a primeira chamada e disca a segunda.
Manual do usuário do Cisco IP Communicator versão 7.0
6-4 OL-19182-01
Capítulo 6 Usar mensagens de voz, registros de chamadas e diretórios no Cisco IP Communicator
Discagem de diretório
Para... Faça o seguinte...
Ver se a linha no Procure indicadores BLF (Busy Lamp Field, luz de ocupado).
registro de chamadas
está ocupada antes
de efetuar uma
chamada para essa
linha
Ver histórico de Clique no botão Diretórios e escolha Histórico do intercomunicador. São
chamadas do registrados detalhes das 25 chamadas de intercomunicador mais recentes. Não é
intercomunicador possível discar números de intercomunicador a partir dessa lista.
Tópicos relacionados
• Usar o recurso BLF (Busy Lamp Field, luz de ocupado) para determinar o estado
de uma linha, página 3-35
Discagem de diretório
Dependendo da configuração, o Cisco IP Communicator pode oferecer recursos
de diretório pessoal e corporativo:
• Diretório corporativo: contatos corporativos que você pode acessar no
Cisco IP Communicator. É configurado e mantido pelo administrador do
sistema.
• Diretório pessoal: se disponível, contatos pessoais e códigos de discagem
direta associados que podem ser configurados e acessados a partir do
Cisco IP Communicator e das páginas Web de Opções do usuário do Cisco
Unified CM. O Diretório pessoal é composto pela PAB (Personal Address
Book, lista de endereços pessoal) e pelas Discagens rápidas:
– A PAB é um diretório dos seus contatos pessoais.
– As Discagens rápidas permitem atribuir códigos a registros PAB para
agilizar a discagem.
Manual do usuário do Cisco IP Communicator versão 7.0
OL-19182-01 6-5
Capítulo 6 Usar mensagens de voz, registros de chamadas e diretórios no Cisco IP Communicator
Discagem de diretório
Usar o Diretório corporativo
Para... Faça o seguinte...
Discar a partir de um 1. Clique no botão Diretórios e escolha Diretório corporativo (o nome
diretório corporativo exato pode variar).
(sem estar conectado 2. Use o teclado para digitar um nome completo ou parcial e pressione
a outra chamada) Pesquisar.
3. Para discar, pressione a listagem ou role por ela e obtenha sinal de
discagem.
Discar a partir de um 1. Clique no botão Diretórios e escolha Diretório corporativo (o nome
diretório corporativo exato pode variar).
(estando conectado
2. Use o teclado para digitar um nome completo ou parcial e pressione
a outra chamada)
Pesquisar.
3. Role pela listagem e pressione Discar.
4. Escolha um item de menu para processar a chamada original:
– Espera: coloca a primeira chamada em espera e disca a segunda.
– Transf: transfere o primeiro interlocutor para a segunda chamada
e a pessoa que fez a ligação é desligada da chamada. (Pressione
Transf novamente depois de discar para concluir a ação.)
– Confrn: cria uma chamada em conferência com todos os participantes,
inclusive a pessoa que fez a ligação. (Pressione Confrn ou
Conferência novamente depois de discar para concluir a ação.)
– TermCh: desliga a primeira chamada e disca a segunda.
Ver se a linha telefônica Procure indicadores BLF.
no diretório está ocupada
Tópicos relacionados
• Usar o recurso BLF (Busy Lamp Field, luz de ocupado) para determinar o estado
de uma linha, página 3-35
Manual do usuário do Cisco IP Communicator versão 7.0
6-6 OL-19182-01
Capítulo 6 Usar mensagens de voz, registros de chamadas e diretórios no Cisco IP Communicator
Discagem de diretório
Usar o Diretório pessoal
O conjunto de recursos Diretório pessoal contém a PAB (Personal Address Book,
lista de endereços pessoal) e as Discagens rápidas.
Para... Faça o seguinte...
Acessar o Diretório 1. Clique no botão Diretórios e selecione Diretório pessoal (o nome exato
pessoal (para códigos pode variar).
de Discagem rápida e
2. Insira o ID de usuário e o PIN do Cisco Unified Communications Manager
PAB)
e pressione Enviar.
Procurar um registro 1. Acesse o Diretório pessoal e escolha Lista de endereços pessoal.
PAB 2. Insira os critérios de pesquisa e pressione Enviar.
3. Você pode escolher Anterior ou Próximo para mover-se pelas listagens.
4. Realce a listagem PAB desejada e pressione Selecionar.
Discar a partir de 1. Procure uma listagem.
registro PAB 2. Realce-a e pressione Selecionar.
3. Pressione Discar. (Talvez seja necessário pressionar a tecla de função mais
para visualizar a opção Discar.)
4. Digite o número de telefone do participante.
5. Realce o número desejado e pressione OK.
6. Pressione OK novamente para discar o número.
Eliminar um registro 1. Procure uma listagem.
PAB 2. Realce-a e pressione Selecionar.
3. Pressione Eliminar.
4. Escolha OK para confirmar a eliminação.
Editar um registro PAB 1. Procure uma listagem.
2. Realce a listagem e pressione Editar para modificar um nome ou um
endereço de e-mail.
3. Se necessário, escolha Telefones para modificar um número de telefone.
4. Pressione Atualizar.
Manual do usuário do Cisco IP Communicator versão 7.0
OL-19182-01 6-7
Capítulo 6 Usar mensagens de voz, registros de chamadas e diretórios no Cisco IP Communicator
Discagem de diretório
Para... Faça o seguinte...
Adicionar um novo 1. Acesse o Diretório pessoal e escolha Lista de endereços pessoal.
registro PAB 2. Acesse a página Pesquisar escolhendo Enviar. (Não é necessário inserir
informações de pesquisa primeiro.)
3. Pressione Novo.
4. Use o teclado do telefone para digitar um nome e informações de e-mail.
5. Escolha Telefones e use o teclado para digitar números de telefone.
Lembre-se de incluir os códigos de acesso necessários, como 9 ou 1.
6. Escolha Enviar para adicionar o registro ao banco de dados.
Atribuir um código de 1. Procure um registro PAB.
Discagem rápida a um
2. Realce-o e pressione Selecionar.
registro PAB
3. Pressione Discagem rápida.
4. Realce o número desejado e pressione Selecionar.
5. Realce o código de Discagem rápida que deseja atribuir ao número e
pressione Selecionar.
Adicionar um novo 1. Clique no botão Diretórios e selecione Diretório pessoal > Discagens
código de Discagem rápidas pessoais.
rápida (sem usar um 2. Pressione Discagem rápida.
registro PAB)
3. Realce um código de Discagem rápida que não esteja atribuído e pressione
Selecionar.
4. Pressione Atribuir.
5. Digite um número de telefone.
6. Pressione Atualizar.
Procurar códigos de 1. Clique no botão Diretórios e selecione Discagens rápidas pessoais.
Discagem rápida 2. Você pode escolher Anterior ou Próximo para mover-se pelas listagens.
3. Realce a listagem desejada e pressione Selecionar.
Efetuar uma chamada 1. Procure um código de Discagem rápida.
usando um código de
2. Realce a listagem desejada e pressione Selecionar.
Discagem rápida
3. Pressione Discar.
4. Escolha OK para concluir a ação.
Manual do usuário do Cisco IP Communicator versão 7.0
6-8 OL-19182-01
Capítulo 6 Usar mensagens de voz, registros de chamadas e diretórios no Cisco IP Communicator
Usar o recurso Pesquisa rápida
Para... Faça o seguinte...
Eliminar um código 1. Procure um código de Discagem rápida.
de Discagem rápida 2. Realce a listagem desejada e pressione Selecionar.
3. Pressione Remover.
Encerrar sessão do 1. Clique no botão Diretórios e selecione Diretório pessoal (o nome exato
Diretório pessoal pode variar).
2. Escolha Encerrar sessão.
Dicas
• O administrador do sistema pode fornecer o ID do usuário e o PIN necessários
para iniciar sessão no Diretório pessoal.
• A sessão do Diretório pessoal é encerrada automaticamente após um determinado
período. Esse limite de tempo pode variar. Entre em contato com o administrador
do sistema para obter mais informações.
Tópicos relacionados
• Iniciar sessão nas páginas Web de Opções do usuário do Cisco Unified CM,
página 7-2
• Usar a lista de endereços pessoal (PAB, Personal Address Book), página 7-3
• Configurar Discagens rápidas, página 7-4
Usar o recurso Pesquisa rápida
A Pesquisa rápida permite procurar em um ou mais diretórios com um único
comando. Esses diretórios podem incluir vários diretórios corporativos e a sua
lista de endereços pessoal, dependendo de como o administrador do sistema
configurou o recurso.
Nota Não há suporte para a Pesquisa rápida da Lista de endereços pessoal em todas as
versões do Cisco Unified Communications Manager. Pergunte ao administrador
do sistema se esse recurso está disponível para você.
Manual do usuário do Cisco IP Communicator versão 7.0
OL-19182-01 6-9
Capítulo 6 Usar mensagens de voz, registros de chamadas e diretórios no Cisco IP Communicator
Usar o recurso Pesquisa rápida
Para acessar a Pesquisa rápida, clique com o botão direito do mouse no
Cisco IP Communicator e escolha Pesquisa rápida.
Na janela Pesquisa rápida, digite um nome ou um ramal e clique em Pesquisa
rápida ou em Pesquisar:
• Discagem imediata: disca automaticamente quando a pesquisa encontra uma
correspondência. (É preciso clicar na tecla de função Discar para efetuar
a chamada.) Se a pesquisa obtiver vários resultados, a Discagem imediata os
exibirá.
• Pesquisar: exibe os resultados da pesquisa sem discar um número
automaticamente.
Nota Somente os números de telefone inseridos no campo Trabalho na PAB são exibidos
nos resultados da Pesquisa rápida. Números de telefone celular e residencial não
serão exibidos.
Para efetuar uma chamada a partir dos resultados da pesquisa, clique em uma listagem
na janela Pesquisa rápida e, em seguida, clique na tecla de função Discar.
Tópicos relacionados
• Inserir informações de senha para Pesquisa rápida, página 6-10
Inserir informações de senha para Pesquisa rápida
Dependendo de como você deseja usar a Pesquisa rápida, talvez precise inserir
suas credenciais (nome de usuário e senha), conforme descrito nesta tabela.
Manual do usuário do Cisco IP Communicator versão 7.0
6-10 OL-19182-01
Capítulo 6 Usar mensagens de voz, registros de chamadas e diretórios no Cisco IP Communicator
Usar o recurso Pesquisa rápida
Para... Faça o seguinte...
Pesquisar em um Se você não usa o serviço Lista de endereços pessoal e pretende usar a Pesquisa
diretório corporativo rápida apenas para procurar colegas de trabalho no diretório corporativo, talvez
não precise realizar nenhuma configuração. Teste escolhendo Pesquisa rápida
no menu de atalho:
• Se a Pesquisa rápida for exibida, não será necessária configuração alguma.
• Caso a Pesquisa rápida não seja exibida, digite um nome de usuário e uma
senha (clique com o botão direito do mouse > Preferências > guia
Diretórios). Peça ao administrador do sistema para lhe fornecer os valores
a serem inseridos.
Pesquisar na sua Lista Se você usa o serviço PAB, a Pesquisa rápida pode procurar correspondências
de endereços pessoal primeiro nessa lista e depois no diretório corporativo. Entretanto, para que
a Pesquisa rápida acesse a PAB, é preciso que estas condições sejam atendidas:
• O administrador do sistema deve configurar a Pesquisa rápida para se integrar
aos diretórios pessoais.
• Você deve inscrever-se no serviço PAB (clique com o botão direito do
mouse > Opções do usuário do Cisco Unified CM).
• Você deve digitar o nome de usuário e a senha dos seus Diretórios (clique
com o botão direito do mouse > Preferências > guia Diretórios).
Usar um método Em vez da Pesquisa rápida, você pode usar um método alternativo de pesquisa,
alternativo de pesquisa como estes:
• Para pesquisar em diretórios corporativos, escolha o botão Diretórios
e selecione Diretório corporativo (o nome exato pode variar).
• Para pesquisar na sua Lista de endereços pessoais, clique no botão Serviços
e selecione Serviço PAB (o nome exato pode variar).
Insira as informações que deseja procurar e clique em Pesquisar.
Tópicos relacionados
• Processar chamadas com o Cisco IP Communicator, página 3-1
• Personalizar definições no Cisco IP Communicator, página 4-1
• Usar registros de chamadas, página 6-3
• Iniciar sessão nas páginas Web de Opções do usuário do Cisco Unified CM,
página 7-2
Manual do usuário do Cisco IP Communicator versão 7.0
OL-19182-01 6-11
Capítulo 6 Usar mensagens de voz, registros de chamadas e diretórios no Cisco IP Communicator
Usar o recurso Pesquisa rápida
Manual do usuário do Cisco IP Communicator versão 7.0
6-12 OL-19182-01
CAPÍTULO 7
Personalizar o Cisco IP Communicator
com as Opções do usuário do Cisco
Unified CM
Sendo o Cisco IP Communicator um dispositivo de rede, ele pode compartilhar
informações com outros dispositivos da empresa, como o seu computador
e serviços baseados na Web que possam ser acessados através de um browser.
É possível estabelecer serviços telefônicos e controlar recursos no computador usando
as páginas Web de Opções do usuário no servidor de processamento de chamadas do
Cisco Unified Communications Manager. Depois de configurar os recursos e serviços
nas páginas Web, você pode acessá-los no Cisco IP Communicator. Por exemplo,
é possível configurar botões de discagem rápida nas páginas Web e depois acessá-los
no telefone.
• Iniciar sessão nas páginas Web de Opções do usuário do Cisco Unified CM,
página 7-2
• Usar a lista de endereços pessoal (PAB, Personal Address Book), página 7-3
• Configurar discagens rápidas, página 7-5
• Configurar serviços telefônicos, página 7-7
• Controlar definições do usuário, página 7-9
• Controlar definições de linha, página 7-10
• Configurar telefones e listas de acesso para a conexão móvel, página 7-12
• Usar o Cisco WebDialer, página 7-15
Manual do usuário do Cisco IP Communicator versão 7.0
OL-19182-01 7-1
Capítulo 7 Personalizar o Cisco IP Communicator com as Opções do usuário do Cisco Unified CM
Iniciar sessão nas páginas Web de Opções do usuário do Cisco Unified CM
Iniciar sessão nas páginas Web de Opções do
usuário do Cisco Unified CM
Procedimento
Passo 1 Clique no botão Menu (ou clique com o botão direito do mouse em Cisco IP
Communicator) e escolha Opções do usuário do Cisco Unified CM.
Passo 2 Digite o ID de usuário e a senha padrão fornecidos pelo administrador do sistema.
Passo 3 No menu principal, escolha Opções do usuário Cisco > Dispositivo.
a. Selecione o nome de dispositivo que corresponde ao Cisco IP Communicator.
b. Depois de fazer a seleção, use os botões na parte inferior da janela para
acessar as definições apropriadas para o seu dispositivo.
c. Clique em Encerrar sessão para sair.
Passo 3 Se você estiver usando o Cisco Unified Communications Manager 4.x:
a. No menu geral, selecione o seu tipo de dispositivo na lista suspensa Selecione
um dispositivo.
b. Após a seleção, será exibido um menu contextual com opções correspondentes
ao tipo de dispositivo. (Se o seu dispositivo não estiver na lista, entre em contato
com o administrador.)
c. Clique em Encerrar sessão para sair.
Dica • Selecione o dispositivo na página de menu para ver todas as opções.
• Clique em Atualizar para aplicar e salvar as alterações.
• Clique em Retornar ao menu para voltar ao menu contextual.
Manual do usuário do Cisco IP Communicator versão 7.0
7-2 OL-19182-01
Capítulo 7 Personalizar o Cisco IP Communicator com as Opções do usuário do Cisco Unified CM
Usar a lista de endereços pessoal (PAB, Personal Address Book)
Usar a lista de endereços pessoal (PAB, Personal
Address Book)
Depois de iniciar sessão nas páginas Web de Opções do usuário do
Para... Cisco Unified CM, faça o seguinte:
Adicionar um novo registro 1. Escolha Opções do usuário > Lista de endereços pessoal.
PAB
2. Clique em Adicionar novo.
3. Insira informações para o registro.
4. Clique em Salvar.
Procurar um registro PAB 1. Escolha Opções do usuário > Lista de endereços pessoal.
2. Especifique as informações que deseja procurar e clique em
Procurar.
Editar um registro PAB 1. Procure um registro PAB.
2. Clique em um nome ou apelido.
3. Edite o registro conforme necessário e clique em Salvar.
Eliminar um registro PAB 1. Procure um registro PAB.
2. Selecione um ou mais registros.
3. Clique em Eliminar selecionado.
Tópicos relacionados
• Iniciar sessão nas páginas Web de Opções do usuário do Cisco Unified CM,
página 7-2
• Configurar Discagens rápidas, página 7-4
• Configurar discagens rápidas, página 7-5
Manual do usuário do Cisco IP Communicator versão 7.0
OL-19182-01 7-3
Capítulo 7 Personalizar o Cisco IP Communicator com as Opções do usuário do Cisco Unified CM
Usar a lista de endereços pessoal (PAB, Personal Address Book)
Configurar Discagens rápidas
Depois de iniciar sessão nas páginas Web de Opções do usuário do Cisco
Para... Unified CM, faça o seguinte:
Atribuir um código de 1. Crie um registro PAB.
Discagem rápida a um 2. Escolha Opções do usuário > Discagens rápidas.
registro PAB
3. Clique em Adicionar novo.
4. Use a área Opções de pesquisa para localizar o registro PAB apropriado.
5. Clique em um número de telefone na área Resultados da pesquisa.
6. Altere o código de Discagem rápida, se desejar.
7. Clique em Salvar.
Atribuir um código de 1. Escolha Opções do usuário > Discagens rápidas.
Discagem rápida a um
2. Clique em Adicionar novo.
número de telefone
(sem usar um registro 3. Altere o código de Discagem rápida, se desejar.
PAB) 4. Digite um número de telefone.
5. Clique em Salvar.
Procurar um registro de 1. Escolha Opções do usuário > Discagens rápidas.
Discagem rápida
2. Especifique as informações que deseja procurar e clique em Procurar.
Editar um número de 1. Escolha Opções do usuário > Discagens rápidas.
telefone de Discagem
2. Procure o registro de Discagem rápida que deseja editar.
rápida
3. Clique em um componente do registro.
4. Altere o número de telefone.
5. Clique em Salvar.
Eliminar um registro de 1. Procure uma Discagem rápida.
Discagem rápida
2. Selecione um ou mais registros.
3. Clique em Eliminar selecionado.
Tópicos relacionados
• Usar a lista de endereços pessoal (PAB, Personal Address Book), página 7-3
• Iniciar sessão nas páginas Web de Opções do usuário do Cisco Unified CM,
página 7-2
Manual do usuário do Cisco IP Communicator versão 7.0
7-4 OL-19182-01
Capítulo 7 Personalizar o Cisco IP Communicator com as Opções do usuário do Cisco Unified CM
Configurar discagens rápidas
Dica Podem ser criados até 500 registros PAB e de Discagem rápida.
Dica Você pode criar um novo registro de Discagem rápida sem usar um registro PAB.
Tais registros são chamados de “brutos” nas páginas Web de Opções do usuário
e não exibem um texto configurável.
Configurar discagens rápidas
Dependendo da configuração, o Cisco IP Communicator pode ter vários recursos
de discagem rápida:
• Botões de discagem rápida
• Discagem abreviada
• Discagens rápidas
Depois de iniciar sessão nas páginas Web de Opções do usuário do Cisco
Para... Unified CM, faça o seguinte:
Configurar botões 1. Escolha Opções do usuário > Dispositivo.
de discagem rápida 2. Escolha um telefone no menu suspenso Nome.
3. Clique em Discagens rápidas.
4. Digite um número e um rótulo para um botão de discagem rápida (tecla
programável) em seu telefone.
5. Clique em Salvar.
Nota Seu telefone usará o campo Rótulo ASCII.
Manual do usuário do Cisco IP Communicator versão 7.0
OL-19182-01 7-5
Capítulo 7 Personalizar o Cisco IP Communicator com as Opções do usuário do Cisco Unified CM
Configurar discagens rápidas
Depois de iniciar sessão nas páginas Web de Opções do usuário do Cisco
Para... Unified CM, faça o seguinte:
Configurar botões Cisco Unified Communications Manager versão 4.x
de discagem rápida Inicie sessão nas páginas Web de Opções do usuário, selecione o seu dispositivo
e escolha Adicionar/atualizar discagens rápidas no menu principal.
Na seção Definições de discagem rápida no telefone, digite um número de
telefone e um rótulo para cada botão de discagem rápida disponível. Digite
o número exatamente como faria no telefone fixo. Por exemplo, digite um código
de acesso, como o 9 ou o código de área, se necessário.
O rótulo digitado será exibido ao lado do botão de discagem rápida na tela do
telefone.
Configurar 1. Escolha Opções do usuário > Dispositivo.
a Discagem 2. Escolha um telefone no menu suspenso Nome.
abreviada
3. Clique em Discagens rápidas.
4. Digite um número e um rótulo para um código de Discagem abreviada.
5. Clique em Salvar.
Configurar Cisco Unified Communications Manager versão 4.x
a Discagem Inicie sessão nas páginas Web de Opções do usuário, selecione o seu dispositivo
abreviada e escolha Adicionar/atualizar discagens rápidas no menu principal.
1. Na seção Definições de discagem rápida não associadas a uma tecla de
telefone, digite um número de telefone e um rótulo para cada botão de
discagem rápida disponível. Digite o número exatamente como faria no
telefone fixo. Por exemplo, digite um código de acesso, como o 9 ou o código
de área, se necessário.
Tópicos relacionados
• Iniciar sessão nas páginas Web de Opções do usuário do Cisco Unified CM,
página 7-2
• Configurar Discagens rápidas, página 7-4
• Usar o Diretório pessoal, página 6-7
Manual do usuário do Cisco IP Communicator versão 7.0
7-6 OL-19182-01
Capítulo 7 Personalizar o Cisco IP Communicator com as Opções do usuário do Cisco Unified CM
Configurar serviços telefônicos
Configurar serviços telefônicos
Os serviços telefônicos podem incluir recursos telefônicos especiais, dados de
rede e informações baseadas na Web (como cotações de ações e listas de filmes).
É preciso inscrever-se em um serviço telefônico para poder acessá-lo no telefone.
Depois de iniciar sessão nas páginas Web de Opções do usuário do Cisco
Para... Unified CM, faça o seguinte:
Inscrever-se em um 1. Escolha Opções do usuário > Dispositivo.
serviço 2. Escolha um nome do Cisco IP Communicator no menu suspenso.
3. Clique em Serviços telefônicos.
4. Clique em Adicionar novo.
5. Escolha um serviço na lista suspensa e clique em Avançar.
6. Altere o rótulo do serviço e/ou insira informações de serviço adicionais,
se disponível (opcional).
7. Clique em Salvar.
Cisco Unified Communications Manager 4.x
No menu principal, selecione Configurar os serviços de telefone IP da
Cisco. Na lista suspensa Serviços disponíveis, selecione um serviço e clique
em Continuar. Insira as informações adicionais solicitadas (como CEP ou
PIN) e clique em Inscrever.
Procurar serviços 1. Selecione um nome de dispositivo do Cisco IP Communicator.
2. Clique em Serviços telefônicos.
3. Clique em Procurar.
Alterar ou encerrar 1. Procure serviços.
serviços
2. Selecione um ou mais registros.
3. Clique em Eliminar selecionado.
Cisco Unified Communications Manager 4.x
No menu principal, selecione Configurar os serviços de telefone IP da
Cisco. Clique em um serviço do painel Serviços inscritos. Clique em
Atualizar depois de efetuar as alterações ou clique em Anular inscrição.
Manual do usuário do Cisco IP Communicator versão 7.0
OL-19182-01 7-7
Capítulo 7 Personalizar o Cisco IP Communicator com as Opções do usuário do Cisco Unified CM
Configurar serviços telefônicos
Depois de iniciar sessão nas páginas Web de Opções do usuário do Cisco
Para... Unified CM, faça o seguinte:
Alterar o nome de um 1. Procure serviços.
serviço 2. Clique no nome do serviço.
3. Altere as informações e clique em Salvar.
Adicionar um serviço 1. Escolha Opções do usuário > Dispositivo.
a uma tecla de telefone
2. Escolha um nome do Cisco IP Communicator no menu suspenso.
programável disponível
3. Clique em URL do serviço.
Nota Se essa opção não for exibida, peça ao administrador do sistema para
configurar um botão de URL do serviço para o seu telefone.
4. Escolha um serviço na lista suspensa Tecla de serviço.
5. Se você quiser renomear o serviço, edite os campos de rótulo.
Nota Seu telefone usará o campo Rótulo ASCII caso o telefone não
suporte conjuntos de caracteres de dois bytes.
6. Clique em Salvar.
7. Clique em Redefinir para restaurar o telefone (necessário para ver o novo
rótulo de tecla no telefone).
Cisco Unified Communications Manager versão 4.x
Depois de inscrever-se em um serviço, selecione Adicionar/atualizar teclas
URL do serviço no menu principal. Para cada tecla disponível, selecione um
serviço na lista suspensa e digite um texto descritivo. Clique em Atualizar
depois de efetuar as alterações. O administrador do sistema determina
quantas teclas programáveis estarão disponíveis para serviços e poderá
atribuir teclas de serviço ao seu telefone.
Acessar um serviço no Clique no botão Serviços ou, se tiver adicionado um serviço a uma tecla
telefone programável, pressione-a.
Manual do usuário do Cisco IP Communicator versão 7.0
7-8 OL-19182-01
Capítulo 7 Personalizar o Cisco IP Communicator com as Opções do usuário do Cisco Unified CM
Controlar definições do usuário
Controlar definições do usuário
As definições do usuário incluem senha, PIN e idioma (localização).
Depois de iniciar sessão nas páginas Web de Opções do usuário do
Para... Cisco Unified CM, faça o seguinte:
Alterar a senha 1. Escolha Opções do usuário > Definições do usuário.
2. Na área Senha do browser, insira informações.
3. Clique em Salvar.
Alterar o PIN 1. Escolha Opções do usuário > Definições do usuário.
2. Na área PIN do telefone, insira informações.
3. Clique em Salvar.
Alterar o idioma (a localização) 1. Escolha Opções do usuário > Definições do usuário.
das suas páginas da Web de 2. Na área Localização do usuário, escolha um item na lista suspensa
Opções do usuário Localização.
3. Clique em Salvar.
Alterar o idioma (a localização) 1. Escolha Opções do usuário > Definições do usuário.
da tela do telefone 2. Escolha um item na lista suspensa Localização do usuário.
3. Clique em Salvar.
Dica O PIN e a senha permitem acessar diferentes recursos e serviços. Por exemplo,
use o PIN para iniciar sessão na Mobilidade de ramal da Cisco ou no Diretório
pessoal em seu telefone. Use a senha para iniciar sessão nas páginas Web de
Opções do usuário e no Cisco WebDialer em seu computador. Entre em contato
com o administrador do sistema para obter mais informações.
Manual do usuário do Cisco IP Communicator versão 7.0
OL-19182-01 7-9
Capítulo 7 Personalizar o Cisco IP Communicator com as Opções do usuário do Cisco Unified CM
Controlar definições de linha
Controlar definições de linha
As definições de linha afetam uma determinada linha telefônica (número de
diretório) no Cisco IP Communicator. Elas podem incluir desvio de chamadas,
indicadores de mensagem de voz, padrões de toque e rótulos de linha.
Outras definições de linha podem ser configuradas diretamente no Cisco IP
Communicator:
Depois de iniciar sessão nas páginas Web de Opções do usuário do Cisco
Para... Unified CM, faça o seguinte:
Configurar desvio de 1. Escolha Opções do usuário > Dispositivo.
chamadas por linha 2. Selecione um nome do Cisco IP Communicator no menu suspenso.
3. Clique em Definições de linha.
4. Se houver mais de um número de diretório (linha) atribuído ao seu telefone,
escolha um deles no menu suspenso Linha.
5. Na área Desvio de chamadas recebidas, selecione as definições de desvio
de chamadas para várias condições.
6. Clique em Salvar.
Alterar a definição do 1. Escolha Opções do usuário> Dispositivo.
indicador de mensagem 2. Selecione um nome do Cisco IP Communicator no menu suspenso.
de voz (luz) por linha
3. Clique em Definições de linha.
4. Se houver mais de um número de diretório (linha) atribuído ao seu telefone,
escolha um deles no menu suspenso Linha.
5. Na área Luz de mensagem em espera, escolha entre várias definições.
Nota Normalmente, a definição padrão de mensagem em espera faz com
que o telefone exiba uma luz vermelha fixa na faixa luminosa do
monofone para indicar uma nova mensagem de voz.
6. Clique em Salvar.
Manual do usuário do Cisco IP Communicator versão 7.0
7-10 OL-19182-01
Capítulo 7 Personalizar o Cisco IP Communicator com as Opções do usuário do Cisco Unified CM
Controlar definições de linha
Depois de iniciar sessão nas páginas Web de Opções do usuário do Cisco
Para... Unified CM, faça o seguinte:
Alterar a definição do 1. Escolha Opções do usuário > Dispositivo.
indicador de mensagem 2. Selecione um nome do Cisco IP Communicator no menu suspenso.
de voz audível por linha
3. Clique em Definições de linha.
4. Se houver mais de um número de diretório (linha) atribuído ao seu telefone,
escolha um deles no menu suspenso Linha.
5. Na área Indicador de mensagem em espera audível, escolha entre várias
definições.
Nota Normalmente, a definição padrão de mensagem em espera faz com que
o telefone exiba uma luz vermelha fixa na faixa luminosa do monofone
para indicar uma nova mensagem de voz.
6. Clique em Salvar.
Alterar ou criar um 1. Escolha Opções do usuário > Dispositivo.
rótulo de texto de linha 2. Escolha um telefone no menu suspenso Nome.
que apareça na tela do
telefone 3. Clique em Definições de linha.
4. Se houver mais de um número de diretório (linha) atribuído ao seu telefone,
escolha um deles no menu suspenso Linha.
5. Na área Rótulo de texto de linha, insira um rótulo de texto.
6. Clique em Salvar.
Nota Seu telefone usará o campo Rótulo ASCII caso o telefone não suporte
conjuntos de caracteres de dois bytes.
Tópicos relacionados
• Iniciar sessão nas páginas Web de Opções do usuário do Cisco Unified CM,
página 7-2
• Personalizar indicadores de mensagem e de toque, página 4-3
• Onde acessar as definições, página 4-1
Manual do usuário do Cisco IP Communicator versão 7.0
OL-19182-01 7-11
Capítulo 7 Personalizar o Cisco IP Communicator com as Opções do usuário do Cisco Unified CM
Configurar telefones e listas de acesso para a conexão móvel
Configurar telefones e listas de acesso para a
conexão móvel
Ao usar a conexão móvel da Cisco, você deve adicionar o seu celular e outros
telefones nos quais deseja efetuar e receber chamadas usando os mesmos números
de diretório que no seu telefone fixo. Esses telefones são chamados de destinos
remotos. Você também pode definir listas de acesso para restringir ou permitir que
chamadas de certos números sejam enviadas para o seu celular.
Depois de iniciar sessão nas páginas Web de Opções do usuário do Cisco
Para... Unified CM, faça o seguinte:
Criar uma lista de 1. Escolha Opções do usuário > Definições de mobilidade > Listas de acesso.
acesso 2. Clique em Adicionar novo.
3. Insira as seguintes informações:
– Nome: identifica a lista de acesso.
– Descrição: descreve a lista de acesso.
4. Escolha uma destas opções:
– Lista de acessos bloqueados: cria lista para números a serem bloqueados
– Lista de acessos permitidos: cria lista para números que serão
permitidos
5. Clique em Salvar.
Manual do usuário do Cisco IP Communicator versão 7.0
7-12 OL-19182-01
Capítulo 7 Personalizar o Cisco IP Communicator com as Opções do usuário do Cisco Unified CM
Configurar telefones e listas de acesso para a conexão móvel
Depois de iniciar sessão nas páginas Web de Opções do usuário do Cisco
Para... Unified CM, faça o seguinte:
Adicionar membros 1. Crie uma lista de acesso.
a uma lista de acesso 2. Clique em Adicionar membro para adicionar filtros ou números de telefone
à lista.
3. Selecione uma opção na caixa de lista suspensa Máscara de filtro. É possível
filtrar um número de diretório, chamadas com ID do autor da chamada
restrito (Não disponível) ou chamadas com ID do autor da chamada anônimo
(Privado).
4. Se você selecionar um número de diretório na caixa de lista suspensa Máscara
de filtro, digite um filtro ou um número de telefone no campo Máscara DN.
Para definir um filtro, podem ser usados os seguintes curingas:
– X (em maiúsculas ou minúsculas): corresponde a um único dígito. Por
exemplo, 408555123X corresponde a qualquer número entre
4085551230 e 4085551239.
– !: corresponde a qualquer quantidade de dígitos. Por exemplo, 408!
corresponde a qualquer número que comece com 408.
– #: usado como um único dígito para correspondência exata.
5. Clique em Salvar para adicionar este membro à lista de acesso.
6. Clique em Salvar novamente para salvar a lista de acesso.
Manual do usuário do Cisco IP Communicator versão 7.0
OL-19182-01 7-13
Capítulo 7 Personalizar o Cisco IP Communicator com as Opções do usuário do Cisco Unified CM
Configurar telefones e listas de acesso para a conexão móvel
Depois de iniciar sessão nas páginas Web de Opções do usuário do Cisco
Para... Unified CM, faça o seguinte:
Adicionar um novo 1. Escolha Opções do usuário > Definições de mobilidade > Destinos remotos.
destino remoto 2. Selecione o dispositivo na caixa de lista suspensa Nome.
3. Clique em Destinos remotos.
4. Clique em Adicionar novo.
5. Insira as seguintes informações:
– Nome: digite um nome para o celular (ou outro telefone).
– Número de destino: digite o número do seu celular.
– Timer de atendimento muito rápido: insira o período de tempo antes do qual
é possível capturar uma chamada no destino remoto (em milissegundos).
– Timer de atendimento muito demorado: insira o período de tempo após
o qual é muito tarde para capturar uma chamada no destino remoto (em
milissegundos).
– Timer de atraso antes do toque: insira o período de tempo antes que
a chamada toque no destino remoto (em milissegundos).
– Perfil de destino remoto: selecione um perfil desse tipo, que contém as
definições aplicáveis a todos os seus destinos remotos.
– Lista de acessos permitidos: selecione um número de telefone ou uma
regra que permita que o seu celular toque quando uma chamada for
recebida em seu telefone fixo. É possível selecionar uma lista de acesso
permitido ou de acesso bloqueado, mas não ambas.
– Lista de acessos bloqueados: selecione um número de telefone ou uma
regra em que o seu celular não toque quando uma chamada for recebida
em seu telefone fixo. É possível selecionar uma lista de acesso permitido
ou de acesso bloqueado, mas não ambas.
– Celular: selecione para permitir que o seu celular aceite uma chamada
enviada do seu telefone fixo.
– Ativar conexão móvel: selecione para permitir que o seu celular toque
ao mesmo tempo que o telefone fixo. Também é possível configurar um
agendamento de toque.
6. Clique em Salvar.
Tópicos relacionados
• Iniciar sessão nas páginas Web de Opções do usuário do Cisco Unified CM,
página 7-2
Manual do usuário do Cisco IP Communicator versão 7.0
7-14 OL-19182-01
Capítulo 7 Personalizar o Cisco IP Communicator com as Opções do usuário do Cisco Unified CM
Usar o Cisco WebDialer
Usar o Cisco WebDialer
O Cisco WebDialer permite fazer chamadas para contatos do diretório no Cisco
IP Communicator clicando em itens em um browser. Esse recurso deve ser
definido pelo administrador do sistema.
Depois de iniciar sessão nas páginas Web de Opções do usuário do Cisco
Para... Unified CM, faça o seguinte:
Usar o WebDialer 1. Escolha Opções do usuário > Diretório e procure um colega.
com o diretório 2. Clique no número que deseja discar.
Opções do usuário
3. Se esta for a primeira vez que você está usando o WebDialer, configure as
preferências e clique em Enviar. (Consulte a última coluna desta tabela
para obter mais detalhes.)
4. Se a página Efetuar chamada for exibida, clique em Discar. (Consulte
a última coluna desta tabela para saber como suprimir essa página no futuro,
se desejar.)
Agora, a chamada está no seu telefone.
5. Clique em Desligar ou desligue o telefone para terminar a chamada.
Usar o WebDialer 1. Inicie sessão em um diretório corporativo com WebDialer ativado e procure
com outro diretório colegas.
corporativo online
2. Clique no número que deseja discar.
(e não o seu diretório
Opções do usuário) 3. Quando solicitado, digite o ID do usuário e a senha.
4. Se esta for a primeira vez que você está usando o WebDialer, configure as
preferências e clique em Enviar. (Consulte a última coluna desta tabela
para obter mais detalhes.)
5. Se a página Efetuar chamada for exibida, clique em Discar. (Consulte
a última coluna desta tabela para saber como suprimir essa página no
futuro, se desejar.)
Agora, a chamada está no seu telefone.
6. Clique em Desligar ou desligue o telefone para terminar a chamada.
Manual do usuário do Cisco IP Communicator versão 7.0
OL-19182-01 7-15
Capítulo 7 Personalizar o Cisco IP Communicator com as Opções do usuário do Cisco Unified CM
Usar o Cisco WebDialer
Depois de iniciar sessão nas páginas Web de Opções do usuário do Cisco
Para... Unified CM, faça o seguinte:
Encerrar sessão do Clique no ícone de encerramento de sessão na página Efetuar chamada ou
WebDialer Desligar.
Configurar, visualizar Acesse a página Preferências.
ou alterar preferências Essa página é exibida na primeira vez que você usa o WebDialer (depois de
do WebDialer clicar no número desejado).
Para retornar à página Preferências no futuro, clique no ícone correspondente
na página Efetuar chamada ou Desligar.
A página Preferências contém as seguintes opções:
• Idioma preferido: determina o idioma usado para avisos e definições do
WebDialer.
• Usar dispositivo permanente: identifica o número de diretório (linha)
e o telefone IP da Cisco que você usará para efetuar chamadas do
WebDialer. Se você tiver um telefone com uma única linha, a linha
e o telefone apropriados serão selecionados automaticamente. Caso
contrário, escolha um telefone e/ou linha. Os telefones são especificados
pelo nome do host. (Para exibir o nome do host em seu telefone, clique no
botão Definições e selecione Configuração da rede > Nome do host.)
• Usar mobilidade de ramal: se selecionado, solicita que o WebDialer use
o telefone IP da Cisco associado ao seu perfil de Mobilidade de ramal (se
disponível).
• Não exibir confirmação de chamada: se selecionado, solicita que
o WebDialer suprima a página Efetuar chamada. Essa página é exibida por
padrão depois que você clica em um número de telefone em um diretório
online com WebDialer ativado.
Tópicos relacionados
• Iniciar sessão nas páginas Web de Opções do usuário do Cisco Unified CM,
página 7-2
Manual do usuário do Cisco IP Communicator versão 7.0
7-16 OL-19182-01
CAPÍTULO 8
Soluções de problemas do Cisco IP
Communicator
• Solução de problemas gerais, página 8-1
• Problemas de qualidade de voz, página 8-4
• Usar a ferramenta de relatórios de qualidade para resolver problemas de
funcionamento, página 8-10
• Ativar registros detalhados, página 8-10
• Capturar informações sobre problemas, página 8-11
Solução de problemas gerais
Problema A qualidade do áudio fica prejudicada quando participo de uma reunião
do MeetingPlace e uso o Cisco IP Communicator.
Solução Saia de todos os aplicativos que não são necessários para participar de
uma reunião. Se você estiver se conectando por VPN, verifique se há
conectividade disponível no console do Cisco Unified MeetingPlace.
Outra opção é otimizar a largura de banda para a sessão de reunião ao usar conexões
diferentes. No Cisco Unified MeetingPlace, os usuários têm a opção de verificar se
a conexão está adequada. O Manual do usuário do Cisco Unified MeetingPlace
aborda detalhes para otimizar a largura de banda no MeetingPlace.
Manual do usuário do Cisco IP Communicator versão 7.0
OL-19182-01 8-1
Capítulo 8 Soluções de problemas do Cisco IP Communicator
Solução de problemas gerais
Problema Após a primeira inicialização, nenhum ramal é exibido e, na área da
linha de status, aparece Registrando.
Solução Confira se você escolheu um servidor TFTP, se necessário. O administrador
do sistema deve fornecer o endereço TFTP, se for o caso. Caso você seja um usuário
remoto, não esqueça de estabelecer conectividade com a rede antes de iniciar
o Cisco IP Communicator.
Tópicos relacionados
• Configurar e registrar o Cisco IP Communicator, página 1-8
• Definições da rede, página 4-8
Problema Após a inicialização, o Cisco IP Communicator não consegue localizar
o adaptador de rede e pede que você o insira novamente.
Solução Recoloque o dispositivo de interface de rede que falta, se possível. (Por
exemplo, uma placa sem fio ou um adaptador Ethernet USB.)
Se você iniciou o Cisco IP Communicator pela primeira vez em um laptop conectado
a uma estação de encaixe, experimente desencaixar para ver se o problema
é corrigido. Nesse caso, peça ao administrador do sistema para ajudá-lo a configurar
o nome de dispositivo para que o Cisco IP Communicator funcione sem a estação de
encaixe conectada.
Se você removeu ou desativou permanentemente o adaptador de rede selecionado,
coordene com o administrador do sistema antes de selecionar um novo.
Tópicos relacionados
• Configurar e registrar o Cisco IP Communicator, página 1-8
• Definições da rede, página 4-8
Problema O dispositivo de áudio não aparece no menu suspenso de um modo de
áudio.
Solução Se o dispositivo for um monofone USB, uma placa de som ou um fone
de ouvido USB, verifique se está instalado corretamente e reinicie
o Cisco IP Communicator. (Dispositivos instalados após a inicialização só serão
reconhecidos na próxima inicialização.)
Se o dispositivo for analógico, ele não será exibido na lista de modos de áudio
porque esses dispositivos são extensões da placa de som. Em vez disso, selecione
sua placa de som.
Manual do usuário do Cisco IP Communicator versão 7.0
8-2 OL-19182-01
Capítulo 8 Soluções de problemas do Cisco IP Communicator
Solução de problemas gerais
Caso você queira um dispositivo para reprodução de som e outro para gravação de
som (como um microfone de câmera VT), no Cisco IP Communicator, clique com
o botão direito do mouse > Preferências > guia Áudio. Escolha Dispositivo de
áudio padrão do Windows na lista suspensa para uma ou mais definições e clique
em OK.
Tópicos relacionados
• Instalar dispositivos de áudio antes da primeira inicialização, página 1-3
• Como atribuir modos de áudio, página 4-10
• Selecionar um modo de áudio, página 4-11
• Remover e reinstalar dispositivos de áudio, página 5-7
Problema Após a inicialização, o Cisco IP Communicator não mostra nenhum
ramal ou mostra um número de ramal errado.
Solução Entre em contato com o administrador do sistema para obter ajuda.
Talvez você tenha selecionado o adaptador de rede errado. Se você tiver vários
adaptadores e for solicitada a escolha de um adaptador imediatamente após
a instalação do Cisco IP Communicator, selecione aquele que ofereça conectividade
permanente ou que esteja sempre ativado, mesmo quando desconectado.
O administrador do sistema poderá lhe indicar qual adaptador escolher.
A definição do adaptador de rede permite que o Cisco IP Communicator se
identifique na rede; ela não é usada para transmissão de áudio. Por esse motivo,
não altere essa definição depois de estabelecida, a menos que você esteja
removendo ou desativando permanentemente o adaptador de rede selecionado.
Nesse caso, coordene com o administrador do sistema antes de selecionar um
novo adaptador.
Tópicos relacionados
• Configurar e registrar o Cisco IP Communicator, página 1-8
• Definições da rede, página 4-8
Problema Quando você chama a Pesquisa rápida, nada acontece.
Solução Escolha clique com o botão direito do mouse > Preferências > guia
Diretórios e digite o nome de usuário e a senha fornecidos pelo administrador do
sistema.
Manual do usuário do Cisco IP Communicator versão 7.0
OL-19182-01 8-3
Capítulo 8 Soluções de problemas do Cisco IP Communicator
Problemas de qualidade de voz
Tópicos relacionados
• Definições de diretórios, página 4-16
• Usar o Diretório pessoal, página 6-7
Problema A campainha do telefone não está audível ou está difícil de ouvir.
Solução Ajuste o volume da campainha clicando no botão Volume quando não
houver chamadas ativas.
• Se você usa um monofone USB, não o selecione como campainha. Em geral,
você deve selecionar a placa de som como campainha.
• Se a placa de som estiver selecionada para o modo campainha e um fone de
ouvido estiver conectado às entradas de áudio do computador, será preciso
que você esteja usando o fone de ouvido analógico para ouvir a campainha.
Tópicos relacionados
• Instalar dispositivos de áudio antes da primeira inicialização, página 1-3
• Como atribuir modos de áudio, página 4-10
• Usar o Assistente de ajuste de áudio, página 1-6
• Onde acessar as definições, página 4-1
• Problemas de qualidade de voz, página 8-4
Problemas de qualidade de voz
Antes de começar
• Se o problema estiver relacionado ao volume, tente primeiro ajustá-lo clicando
no botão Volume no Cisco IP Communicator.
• Tente determinar se a origem do problema está no Cisco IP Communicator ou no
telefone remoto ligando para outros interlocutores. Se você suspeitar de que
o problema está no outro telefone, ajuste o volume no Cisco IP Communicator,
mas evite modificar as definições através do Assistente de ajuste de áudio, pois
essas modificações podem não ser amplamente aplicáveis.
• Talvez o administrador do sistema solicite que você ative o registro a fim de
capturar informações detalhadas para fins de solução de problemas.
Se tiver problemas com os níveis de volume, siga estas instruções:
Manual do usuário do Cisco IP Communicator versão 7.0
8-4 OL-19182-01
Capítulo 8 Soluções de problemas do Cisco IP Communicator
Problemas de qualidade de voz
• No Assistente de ajuste de áudio, ajuste primeiro a barra de volume principal.
Como essa definição afeta todos os aplicativos que reproduzem som, teste
a definição com outros aplicativos (como o Microsoft Windows Media Player
e o RealPlayer) para garantir que os níveis de volume estejam adequados.
• No Assistente de ajuste de áudio, ajuste a barra de volume wave em um nível
confortável para chamadas telefônicas depois de ajustar o volume principal.
• Se você alterou as definições de volume no Microsoft Windows, execute
o Assistente de ajuste de áudio novamente (conforme estas instruções) para
reajustar as definições de volume principal e wave.
Tópicos relacionados
• Ativar registros detalhados, página 8-10
Problema A voz do interlocutor está muito alta.
Solução
• Tente ajustar o volume clicando no botão Volume.
• Inicie o Assistente de ajuste de áudio e ajuste o volume do alto-falante no
dispositivo de áudio atual.
Problema O interlocutor relata que o som da sua voz está muito alto.
Solução
• Afaste o microfone um pouco de sua boca, em direção ao queixo, caso esteja
usando um fone de ouvido.
• Se o problema persistir, inicie o Assistente de ajuste de áudio e abaixe o volume
do microfone no dispositivo de áudio atual.
• Se a sua voz ainda estiver muito alta para o interlocutor, no Assistente de
ajuste de áudio, desative o recurso Aumento de sensibilidade do microfone,
caso esteja ativado para esse dispositivo.
Problema A voz do interlocutor está muito baixa.
Solução
• Tente ajustar o volume clicando no botão Volume.
• Inicie o Assistente de ajuste de áudio e ajuste o volume do alto-falante no
dispositivo de áudio atual.
Manual do usuário do Cisco IP Communicator versão 7.0
OL-19182-01 8-5
Capítulo 8 Soluções de problemas do Cisco IP Communicator
Problemas de qualidade de voz
Problema O interlocutor relata que o som da sua voz está muito baixo.
Solução
• Se você estiver usando um fone de ouvido, verifique se o Cisco IP Communicator
está funcionando no modo fone de ouvido, e não no modo alto-falante. Quando
o modo fone de ouvido está ativado, o botão Fone de ouvido fica aceso. Se
estiver apagado, clique nele.
• Caso esteja usando um fone de ouvido, verifique se o microfone está posicionado
corretamente.
• Se o problema persistir, inicie o Assistente de ajuste de áudio e aumente o volume
do microfone no dispositivo de áudio atual. Antes de ajustar um dispositivo de
áudio que tenha seu próprio ajuste de volume (como um fone de ouvido USB com
controles de volume no fio), aumente o volume do dispositivo até a definição
mais alta.
• Se o som da sua voz continuar demasiadamente baixo, ative o recurso Aumento
de sensibilidade do microfone para o dispositivo de áudio no Assistente de
ajuste de áudio.
Problema A voz do interlocutor soa abafada.
Solução
• Se você estiver usando o Cisco IP Communicator remotamente, ative a opção
Otimizar para largura de banda baixa (clique com o botão direito do mouse
> Preferências > guia Áudio).
• Se não estiver usando o Cisco IP Communicator em uma conexão remota,
desative a opção de largura de banda baixa.
• Peça para o interlocutor abaixar o volume do microfone, se possível.
Tópicos relacionados
• Definições de áudio, página 4-9
Problema O interlocutor relata que o som da sua voz está abafado.
Solução
• Inicie o Assistente de ajuste de áudio e ajuste o volume do microfone no
dispositivo de áudio atual.
• Se não estiver usando o Cisco IP Communicator em uma conexão remota,
desative a opção de largura de banda baixa.
Manual do usuário do Cisco IP Communicator versão 7.0
8-6 OL-19182-01
Capítulo 8 Soluções de problemas do Cisco IP Communicator
Problemas de qualidade de voz
Problema O som da voz do interlocutor parece distante ou artificial.
Solução Se você estiver usando um fone de ouvido, verifique se
o Cisco IP Communicator está funcionando no modo fone de ouvido, e não no
modo alto-falante. (O botão Fone de ouvido deve estar aceso.)
Problema O interlocutor relata que o som da sua voz está distante ou artificial.
Solução Ative a opção Otimizar para largura de banda baixa (clique com o botão
direito do mouse > Preferências > guia Áudio).
Tópicos relacionados
• Definições de áudio, página 4-9
Problema A voz do interlocutor é interrompida por silêncios indesejados ou
instabilidade sonora.
Solução
• Feche os aplicativos desnecessários. Lembre-se de que iniciar aplicativos e
executar tarefas que exijam muitos recursos da rede (como enviar e-mail)
pode afetar a qualidade de áudio.
• Verifique se você não está no modo alto-falante.
• Tente escolher uma definição de áudio diferente em Preferências > guia
Áudio > botão Avançado.
• Se você estiver usando o Cisco IP Communicator em uma conexão remota
(por exemplo, uma conexão VPN em casa ou em um hotel), provavelmente
haverá perda na qualidade de voz devido à largura de banda insuficiente.
Ative o recurso Otimizar para largura de banda baixa (clique com o botão
direito do mouse > Preferências > guia Áudio).
• Verifique se os drivers das placas de som e de áudio foram instalados
corretamente.
Nota Ocasionalmente, você poderá ouvir estouros, cliques ou áudio interrompido
quando houver congestionamento na rede ou problemas no tráfego de
dados.
Manual do usuário do Cisco IP Communicator versão 7.0
OL-19182-01 8-7
Capítulo 8 Soluções de problemas do Cisco IP Communicator
Problemas de qualidade de voz
Problema Ruídos de fundo dificultam ouvir a voz do interlocutor.
Solução Peça ao interlocutor para:
• Ir para um local mais silencioso.
• Ativar a supressão de ruídos ou aumentar o nível de agressividade da supressão
de ruídos (clique com o botão direito do mouse > Preferências > guia Áudio
> botão Avançado). A supressão de ruídos é aplicada ao microfone (dispositivo
de entrada) para impedir a transmissão de ruídos para o interlocutor remoto.
Em uma chamada em conferência, peça que os outros participantes silenciem seus
telefones quando não estiverem falando.
Problema Você ouve eco.
Solução
• Peça para o interlocutor abaixar o volume do microfone ou do alto-falante, se
possível.
• Se o interlocutor estiver usando o Cisco IP Communicator como alto-falante,
peça a ele para verificar se o botão Alto-falante está aceso.
• Verifique se a sua placa de som não está enviando o áudio do alto-falante para
o microfone. Siga estes passos:
a. Ajuste o volume (Painel de Controle > Sons e Multimídia > guia Áudio).
b. Clique no botão Volume da reprodução de som.
c. Escolha Opções > Propriedades > Reprodução e verifique se todas as
caixas de seleção na parte inferior da janela estão selecionadas. Em
seguida, clique em OK.
d. Na janela de controle de volume, verifique se a opção Sem Som está
selecionada na coluna Microfone. Alguns dispositivos de som têm várias
entradas de microfone (por exemplo, internas e externas) que podem
capturar som do alto-falante e dar retorno.
Problema O interlocutor ouve eco.
Solução
• Inicie o Assistente de ajuste de áudio e abaixe o volume do microfone no
dispositivo de áudio atual. Verifique se o recurso Aumento de sensibilidade
do microfone está desativado. Em seguida, confirme a nova definição de
volume ligando para o interlocutor.
Manual do usuário do Cisco IP Communicator versão 7.0
8-8 OL-19182-01
Capítulo 8 Soluções de problemas do Cisco IP Communicator
Problemas de qualidade de voz
• Se você estiver usando o computador como alto-falante, mantenha o botão
Alto-falante aceso.
• Como último recurso, troque o dispositivo de áudio.
• Caso você esteja usando um laptop sem fone de ouvido nem monofone, os
três modos serão mapeados para a placa de som, que fará com que eles
funcionem como alto-falantes. Coloque o dispositivo no modo alto-falante.
Problema O interlocutor não consegue ouvir você (mas você consegue ouvi-lo).
Solução
• Verifique se a opção Silenciar não está ativada nos controles do monofone
USB ou do fio do fone de ouvido.
• Verifique se os plugues do alto-falante e do microfone foram inseridos nas
entradas de áudio corretas do computador.
• Verifique se o microfone não está sendo usado por outro aplicativo, como um
gravador de som ou outro telefone baseado em software.
Problema O interlocutor consegue ouvi-lo, mas você não consegue ouvir nenhum
áudio.
Solução
• Verifique se os plugues do alto-falante e do microfone foram inseridos nas
entradas de áudio corretas do computador.
• Verifique, no Painel de Controle, as definições de volume e áudio dos dispositivos
de som do sistema.
• Verifique a definição de volume do Cisco IP Communicator (tanto o botão
Volume como o Assistente de ajuste de áudio).
Problema A fala simultânea falha.
Solução Verifique se está usando uma placa de som full-duplex.
Problema Você não consegue ouvir nenhum áudio, nem mesmo um som de discagem.
Solução
• Se estiver usando uma estação de encaixe e o dispositivo de áudio estiver
conectado a ela, o computador deverá estar conectado a ela também.
• Experimente reiniciar o Cisco IP Communicator.
Manual do usuário do Cisco IP Communicator versão 7.0
OL-19182-01 8-9
Capítulo 8 Soluções de problemas do Cisco IP Communicator
Usar a ferramenta de relatórios de qualidade para resolver problemas de funcionamento
Usar a ferramenta de relatórios de qualidade para
resolver problemas de funcionamento
O administrador do sistema pode configurar temporariamente o seu telefone com
a QRT (Quality Reporting Tool, ferramenta de relatórios de qualidade) para
resolver problemas de funcionamento. Clique em QRT para enviar informações
ao administrador do sistema (talvez seja necessário clicar primeiro em mais várias
vezes para exibir a tecla de função QRT). Dependendo da configuração, use a
QRT de uma destas maneiras:
• Relatar rapidamente um problema de áudio em uma chamada atual.
• Selecionar um problema geral em uma lista de categorias e escolher os códigos
de motivo.
O administrador do sistema também poderá solicitar que você capture informações
(registros detalhados) para ajudar a resolver algum problema.
Tópicos relacionados
• Usar o Assistente de ajuste de áudio, página 1-6
• Onde acessar as definições, página 4-1
• Solução de problemas gerais, página 8-1
• Capturar informações sobre problemas, página 8-11
Ativar registros detalhados
Se você estiver tendo problemas com o Cisco IP Communicator e receber instruções
do administrador do sistema nesse sentido, ative o registro detalhado (clique com o
botão direito do mouse > Preferências > guia Usuário e marque Ativar registro).
Nota A definição permanecerá até que você a altere, mesmo depois de reiniciar. O registro
detalhado pode degradar o desempenho, por isso desative-o tão logo ele não seja mais
necessário. Desmarque Ativar registro para desativar esse recurso.
Tópicos relacionados
• Capturar informações sobre problemas, página 8-11
Manual do usuário do Cisco IP Communicator versão 7.0
8-10 OL-19182-01
Capítulo 8 Soluções de problemas do Cisco IP Communicator
Capturar informações sobre problemas
Capturar informações sobre problemas
Se o Cisco IP Communicator fechar inesperadamente, a Problem Reporting Tool
será iniciada automaticamente e capturará dados relevantes para fins de solução
de problemas. Use este procedimento para enviar o relatório ao administrador do
sistema.
Passo 1 Siga as instruções na Problem Reporting Tool para descrever o problema. Não
esqueça de incluir estas informações:
• Uma descrição do problema.
• Uma explicação do que você estava fazendo quando o problema ocorreu.
• Qual dispositivo de áudio estava em uso no momento.
• Qualquer outro detalhe que possa ter afetado a situação.
Passo 2 Procure na área de trabalho por um arquivo chamado CIPC-ProblemReportxxx.zip,
onde xxx é um número.
Passo 3 Envie esse arquivo por e-mail para o administrador do sistema junto com as seguintes
informações:
Se você tiver outros problemas e o relatório de problemas não for gerado
automaticamente, o administrador do sistema poderá solicitar os arquivos de
registro. Ao contrário da QRT (que relata qual é o problema), esses registros
fornecem informações detalhadas que ajudam a resolver o problema. Use este
procedimento para coletar esses arquivos:
Passo 1 Ative o registro detalhado (clique com o botão direito do mouse > Preferências >
guia Usuário e marque Ativar registro).
Passo 2 Tente reproduzir o problema. Caso contrário, os registros não terão informações
detalhadas.
Passo 3 Crie o relatório escolhendo Iniciar > Todos os Programas >
Cisco IP Communicator > Criar relatório de problemas CIPC.
Manual do usuário do Cisco IP Communicator versão 7.0
OL-19182-01 8-11
Capítulo 8 Soluções de problemas do Cisco IP Communicator
Capturar informações sobre problemas
Passo 4 Siga as instruções para descrever o problema. Não esqueça de incluir estas
informações:
• Uma descrição do problema.
• Uma explicação do que você estava fazendo quando o problema ocorreu.
• Qual dispositivo de áudio estava em uso no momento.
• Qualquer outro detalhe que possa ter afetado a situação.
Passo 5 Antes de clicar em Concluir, anote o nome do arquivo que foi criado na área de
trabalho.
Passo 6 Envie-o por e-mail para o administrador do sistema.
Dica Através do Assistente de ajuste de áudio, é possível iniciar a Problem Reporting
Tool para relatar problemas de áudio. Clique no canto superior esquerdo da barra de
título do Assistente de ajuste de áudio e escolha Informações sobre solução de
problemas. Uma mensagem pop-up perguntará se você deseja iniciar a Problem
Reporting Tool.
Tópicos relacionados
• Usar a ferramenta de relatórios de qualidade para resolver problemas de
funcionamento, página 8-10
• Ativar registros detalhados, página 8-10
Manual do usuário do Cisco IP Communicator versão 7.0
8-12 OL-19182-01
Você também pode gostar
- Sistemas de InformaçãoDocumento3 páginasSistemas de InformaçãoAntonio SilvaAinda não há avaliações
- 390 - Nada Falta PDFDocumento1 página390 - Nada Falta PDFPrJuliano AzevedoAinda não há avaliações
- Manual123456 PDFDocumento56 páginasManual123456 PDFAntonio SilvaAinda não há avaliações
- Acessar VPN - SEDE PDFDocumento3 páginasAcessar VPN - SEDE PDFAntonio SilvaAinda não há avaliações
- AntífonaDocumento1 páginaAntífonaMonica Martin SantosAinda não há avaliações
- DocumentaçãoDocumento14 páginasDocumentaçãoAntonio SilvaAinda não há avaliações
- ReuniaoConselhoSesc PDFDocumento1 páginaReuniaoConselhoSesc PDFAntonio SilvaAinda não há avaliações
- Como Alterar o Caminho Da Base de Dados para Sistema RMDocumento5 páginasComo Alterar o Caminho Da Base de Dados para Sistema RMAntonio SilvaAinda não há avaliações
- Acesso remoto aos computadores do Sesc e pessoaisDocumento2 páginasAcesso remoto aos computadores do Sesc e pessoaisAntonio SilvaAinda não há avaliações
- Atalho - Servidor ArquivoDocumento2 páginasAtalho - Servidor ArquivoAntonio SilvaAinda não há avaliações
- Manual123456 PDFDocumento56 páginasManual123456 PDFAntonio SilvaAinda não há avaliações
- Redes de Comunicação: GeografiaDocumento19 páginasRedes de Comunicação: Geografiaeu.maysilva1995Ainda não há avaliações
- CURSO 3G EricssonDocumento44 páginasCURSO 3G Ericssonerogbar100% (3)
- Desenvolvimento de aplicativo de comunicação entre inspetores ambientaisDocumento34 páginasDesenvolvimento de aplicativo de comunicação entre inspetores ambientaisJoão Victor Dutra SantosAinda não há avaliações
- BlackBerry - Curve - 9360 - Series - 7.1Documento395 páginasBlackBerry - Curve - 9360 - Series - 7.1Justin LongAinda não há avaliações
- Manual de Instalação E OperaçãoDocumento51 páginasManual de Instalação E OperaçãoHenrique MouraAinda não há avaliações
- Redes de ComputadoresDocumento18 páginasRedes de ComputadoresJose Mateus SitholeAinda não há avaliações
- Procedimento Ddns Gratuito PDFDocumento14 páginasProcedimento Ddns Gratuito PDFIgor Roberto Dos SantosAinda não há avaliações
- Certificado de Homologação de Transceptor PLCDocumento1 páginaCertificado de Homologação de Transceptor PLCu235861Ainda não há avaliações
- Apresentação VPN Empresarial - LumiunDocumento2 páginasApresentação VPN Empresarial - LumiunnapolijrAinda não há avaliações
- Apostila Sistema de TVDocumento75 páginasApostila Sistema de TVLæis TarickAinda não há avaliações
- Modelo de Referência OSI da ISO (RM-OSIDocumento35 páginasModelo de Referência OSI da ISO (RM-OSILuiz Paulo SantosAinda não há avaliações
- Protocolos e camadas da InternetDocumento16 páginasProtocolos e camadas da InternetMathaus CarvalhoAinda não há avaliações
- Como Configurar Uma Vlan em Dispositivos CiscoDocumento18 páginasComo Configurar Uma Vlan em Dispositivos CiscocontadefotosdopedroAinda não há avaliações
- Guia de Instalação Rápida - IQ Gateway PDFDocumento2 páginasGuia de Instalação Rápida - IQ Gateway PDFJorge NevesAinda não há avaliações
- EBS: Ampliação em produção com placa externa e protocolo CTIoIPDocumento57 páginasEBS: Ampliação em produção com placa externa e protocolo CTIoIPGleison Aparecido OnofreAinda não há avaliações
- Regulamento Oferta TIM Black FamíliaDocumento11 páginasRegulamento Oferta TIM Black Famíliamalves1982Ainda não há avaliações
- Philips 40PUG630078 - 4KDocumento83 páginasPhilips 40PUG630078 - 4KcynobaAinda não há avaliações
- História Do Rádio e Do RadiojornalismoDocumento21 páginasHistória Do Rádio e Do RadiojornalismoLeticia SangalettiAinda não há avaliações
- Camera Im3 IntelbrásDocumento3 páginasCamera Im3 IntelbrásItalo Jarina Ian Iane CarvalhoAinda não há avaliações
- PRP IEC 62439-3Documento16 páginasPRP IEC 62439-3cantunes@walla.comAinda não há avaliações
- Redes de computadores e segurança da informaçãoDocumento9 páginasRedes de computadores e segurança da informaçãoRogerio CamposAinda não há avaliações
- Remota de Telemetria: um título conciso e otimizado paraDocumento19 páginasRemota de Telemetria: um título conciso e otimizado paraLeonardo Reis CortesAinda não há avaliações
- Fatura Oi detalhada com serviços, valores e vencimentoDocumento4 páginasFatura Oi detalhada com serviços, valores e vencimentoCesar RuelAinda não há avaliações
- Manual ST300 - 340 - Rev1.4Documento74 páginasManual ST300 - 340 - Rev1.4Marketing Control RiskAinda não há avaliações
- Manual W888 PT1Documento22 páginasManual W888 PT1Fabio RubinAinda não há avaliações
- Configuração Rápida da OLT DM4610/DM4615 e ONU Router/WiFiDocumento10 páginasConfiguração Rápida da OLT DM4610/DM4615 e ONU Router/WiFiPaulo Henrique LopesAinda não há avaliações
- Receptor digital H.264 e MPEG-2Documento2 páginasReceptor digital H.264 e MPEG-2Helio SoaresAinda não há avaliações
- Arduino - Video Aula 02Documento22 páginasArduino - Video Aula 02Joel FernandesAinda não há avaliações
- TS-129i Guia de AtualizacaoDocumento1 páginaTS-129i Guia de AtualizacaoJanilson SouzaAinda não há avaliações
- ITG 201 LoRa Outdoor - PT v9Documento7 páginasITG 201 LoRa Outdoor - PT v9Andre nobregaAinda não há avaliações