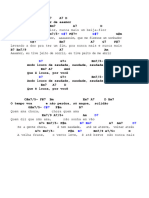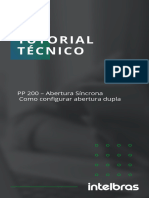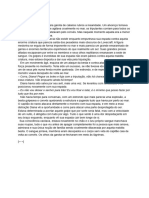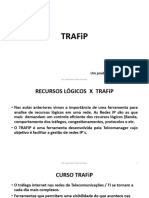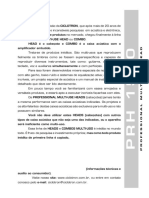Escolar Documentos
Profissional Documentos
Cultura Documentos
Aula 02 - Word Online
Enviado por
NayaraDireitos autorais
Formatos disponíveis
Compartilhar este documento
Compartilhar ou incorporar documento
Você considera este documento útil?
Este conteúdo é inapropriado?
Denunciar este documentoDireitos autorais:
Formatos disponíveis
Aula 02 - Word Online
Enviado por
NayaraDireitos autorais:
Formatos disponíveis
Tutorial de Word Online para editar e compartilhar documentos
O Word Online, versão para web do processador de textos da Microsoft, permite que o usuário crie,
compartilhe e edite documentos. O aplicativo é gratuito e funciona direto do navegador, sem que o usuário
precise ter o aplicativo do Word instalado no PC. Além de guardar os arquivos na nuvem e sincronizá-los entre
seus dispositivos, o Word Online conta com algumas exclusividades, como a possibilidade de compartilhar
documentos. Confira como usar esse e outros recursos.
Criando documento
Passo 1. Acesse office.live.com e clique em “Word Online”. Caso necessário, faça login usando a sua conta
Microsoft;
Instrutor Denys Página 1
Acesse o site do Offline Online (Foto: Reprodução/Helito Bijora)
Passo 2. Agora, você pode criar um novo documento em branco ou usar um modelo. Nesse caso, clique em
“Procurar modelos” e escolha um na lista;
Criando novo documento do Word (Foto: Reprodução/Helito Bijora)
Passo 3. Após selecionar um modelo, clique em “Abrir no Word Online”;
Instrutor Denys Página 2
Usando modelo no Word Online (Foto: Reprodução/Helito Bijora)
Passo 4. Uma mensagem informa que o arquivo será salvo em seu OneDrive. Clique em “Continuar” para
confirmar;
Documento será salvo em seu OneDrive (Foto: Reprodução/Helito Bijora)
Passo 5. Feito isso, você poderá editar o documento através do navegador. Não se preocupe em salvar o arquivo.
Por padrão, ele fica armazenado em sua pasta de documentos e as modificações são salvas automaticamente;
Instrutor Denys Página 3
Editando documento no Word Online (Foto: Reprodução/Helito Bijora)
Abrindo documento
Passo 6. Se você criou um arquivo usando o aplicativo no computador e quer continuar editando no Word Online,
é possível fazer isso usando o OneDrive. Para isso, acesse onedrive.live.com e clique em “Carregar”;
Enviando arquivo para o OneDrive (Foto: Reprodução/Helito Bijora)
Instrutor Denys Página 4
Passo 7. Em seguida, localize o arquivo e clique em “Escolher”. O documento será enviado para o OneDrive e
pode demorar alguns minutos, dependendo do tamanho do arquivo e da velocidade da sua conexão;
Selecione o documento a ser enviado (Foto: Reprodução/Helito Bijora)
Editando
Passo 8. Para abrir um documento do Word salvo no OneDrive, basta clicar sobre ele uma vez. Por padrão, o
arquivo é aberto para leitura. Para editá-lo, clique em “Editar documento” e, no menu que aparece, clique em
“Editar no Word Online”;
Instrutor Denys Página 5
Editando documento no Word Online (Foto: Reprodução/Helito Bijora)
Renomeando arquivo
Passo 9. Você pode renomear seus arquivos através do OneDrive, clicando com o botão direito sobre eles.
Entretanto, é possível fazer isso através do próprio documento, no Word Online. Basta clicar sobre o nome do
arquivo para editá-lo;
Renomeando documento no Word Online (Foto: Reprodução/Helito Bijora)
Instrutor Denys Página 6
Baixando uma cópia
Passo 10. Caso tenha se deparado com algum recurso não disponível no Word Online, você pode baixar uma
cópia do arquivo para editá-lo no computador. Para isso, acesse o menu “Arquivo”, vá em “Salvar como” e clique
em “Baixar uma cópia”;
Baixe uma cópia do arquivo para editar no computador (Foto: Reprodução/Helito Bijora)
Compartilhando documento
Passo 11. Um dos principais recursos do Word Online é a possibilidade de compartilhar documentos e editá-lo de
forma colaborativa. Acesse o menu arquivo, vá em “Compartilhar” e clique em “Compartilhar com Pessoas”;
Instrutor Denys Página 7
Compartilhando documento do Word (Foto: Reprodução/Helito Bijora)
Passo 12. Digite o endereço de e-mail dos usuários com quem você gostaria de compartilhar o documento. Por
padrão, o Word Online permite que os destinatários editem e não exige uma conta Microsoft. Para alterar essas
opções, clique em “Destinatários podem editar”;
Compartilhando link por e-mail (Foto: Reprodução/Helito Bijora)
Instrutor Denys Página 8
Passo 13. Caso preferia, você pode gerar um link para enviar por chat. Para isso, clique em “Obter um link”,
defina os parâmetros e clique em “Criar link”. Por fim, basta copiar o link e enviá-lo para quem você gostaria de
compartilhar o documento.
Criando link compartilhado (Foto: Reprodução/Helito Bijora)
Pronto! Com essas dicas, você poderá usar o Word Online e aproveitar todos os recursos que o aplicativo oferece.
Fonte: http://www.techtudo.com.br/dicas-e-tutoriais
Divirtam-se e Obrigado!
Instrutor Denys Página 9
Você também pode gostar
- Apostila Sublimação 2Documento52 páginasApostila Sublimação 2Suh Oliveira100% (1)
- SE207Documento52 páginasSE207g30.miranda100% (3)
- (DPH 2020) Script de CABOS (CFCB) Com RespostasDocumento8 páginas(DPH 2020) Script de CABOS (CFCB) Com RespostasScripts DPH OficialAinda não há avaliações
- Novela FeitoDocumento13 páginasNovela FeitoEmänüël StëlvioAinda não há avaliações
- Paint TutorialDocumento9 páginasPaint TutorialEsmeralde AndradeAinda não há avaliações
- CAPOEIRADocumento2 páginasCAPOEIRAMariana GarciaAinda não há avaliações
- Caderno de Atividades - 1º Ano 3 SemanaDocumento16 páginasCaderno de Atividades - 1º Ano 3 SemanaAniele MartinsAinda não há avaliações
- Trabalho de Geografia de TurismoDocumento12 páginasTrabalho de Geografia de TurismoFernando JoãoAinda não há avaliações
- Lista Negra de Maçons PortuguesesDocumento10 páginasLista Negra de Maçons Portuguesesamilcarborges2Ainda não há avaliações
- Teste - UFCD 3540 - Animação Conceitos Tecnicas e Principios - RESOLUÇAODocumento2 páginasTeste - UFCD 3540 - Animação Conceitos Tecnicas e Principios - RESOLUÇAOTânia LopesAinda não há avaliações
- Sony - Actualizações Da KDL-32EX310Documento4 páginasSony - Actualizações Da KDL-32EX310antvilaAinda não há avaliações
- Saudade LoucaDocumento4 páginasSaudade LoucaorcamentosAinda não há avaliações
- Prova Nível 3 OBMEPDocumento4 páginasProva Nível 3 OBMEPLuigi BrosAinda não há avaliações
- Encarte - Terça Da Fralda - 23-01 (CE)Documento2 páginasEncarte - Terça Da Fralda - 23-01 (CE)Renato Soares OliveiraAinda não há avaliações
- Catalogo WerilDocumento6 páginasCatalogo WerilJoséLuísM.RodriguesAinda não há avaliações
- Eleitas As Melhores Agencias Com Modelos Do Pa?SijbjkDocumento4 páginasEleitas As Melhores Agencias Com Modelos Do Pa?Sijbjknoticias3dejulho144Ainda não há avaliações
- Como Analisar A Cancao PopularDocumento13 páginasComo Analisar A Cancao PopularJéssica Alves da SilvaAinda não há avaliações
- PP 200 Abertura Sincrona Como Configurar Abertura DuplaDocumento6 páginasPP 200 Abertura Sincrona Como Configurar Abertura DuplaRafael D'ÁvilaAinda não há avaliações
- Brazilian Portuguese Cheat SheetDocumento1 páginaBrazilian Portuguese Cheat SheetDimi RandelAinda não há avaliações
- Manual Micro Board - UltimateDocumento28 páginasManual Micro Board - UltimateEduardo DetmeringAinda não há avaliações
- Ficha Comput Ad orDocumento5 páginasFicha Comput Ad orvera_paulo7872Ainda não há avaliações
- Histórias + Fnaf (Não Quadrinhos)Documento1 páginaHistórias + Fnaf (Não Quadrinhos)narradoradememesAinda não há avaliações
- Um Beijo Na MãoDocumento13 páginasUm Beijo Na MãoGuizitoAinda não há avaliações
- Histórico e Introdução Das Artes Marciais e Lutas - 20130509112017Documento14 páginasHistórico e Introdução Das Artes Marciais e Lutas - 20130509112017Iara CostaAinda não há avaliações
- BG Do Personagen ArthurDocumento3 páginasBG Do Personagen Arthuradriano santosAinda não há avaliações
- Curso Trafip 10072022 v6Documento64 páginasCurso Trafip 10072022 v6Paulo Gabriel RodriguesAinda não há avaliações
- prh1500 CiclotronDocumento12 páginasprh1500 CiclotronJango Junior100% (1)
- Regra PontinhoDocumento2 páginasRegra PontinhoYour Worst NightmareAinda não há avaliações
- Desbloquear Acesso Wi FiDocumento4 páginasDesbloquear Acesso Wi FiJorge LopesAinda não há avaliações
- PapelariaDocumento4 páginasPapelariaKatiúcia NunesAinda não há avaliações