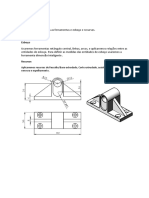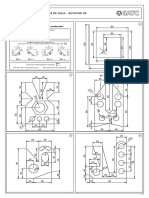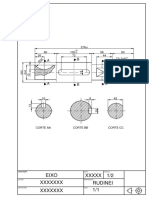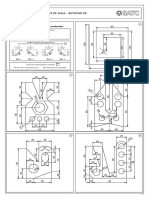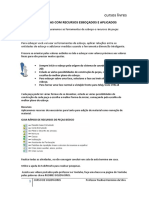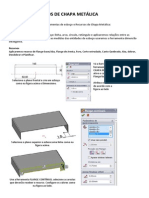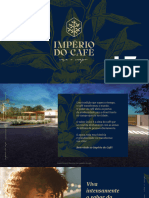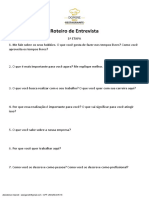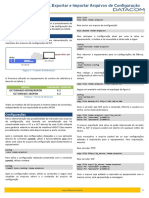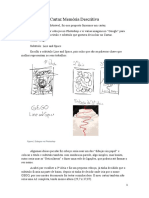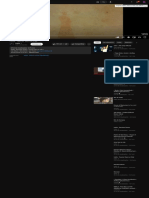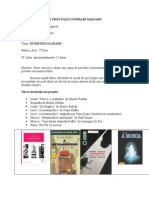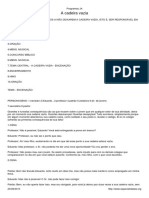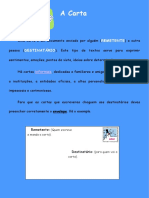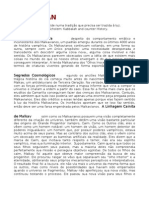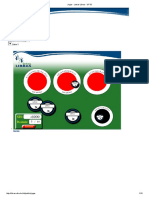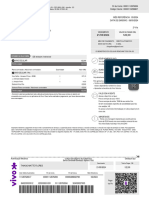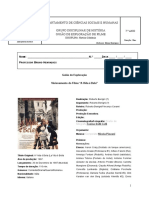Escolar Documentos
Profissional Documentos
Cultura Documentos
Atividades PEÇAS BASICOS 2
Enviado por
rudinei.cocalDireitos autorais
Formatos disponíveis
Compartilhar este documento
Compartilhar ou incorporar documento
Você considera este documento útil?
Este conteúdo é inapropriado?
Denunciar este documentoDireitos autorais:
Formatos disponíveis
Atividades PEÇAS BASICOS 2
Enviado por
rudinei.cocalDireitos autorais:
Formatos disponíveis
cursos livres
ATIVIDADES DE PEÇAS COM RECURSOS DE PEÇAS
Nas atividades a seguir usaremos as ferramentas de esboço e recursos de peças básicos.
Esboço
Para esboçar você vai usar as ferramentas de esboço, aplicar relações entre as entidades de esboço
e adicionar medidas usando a ferramenta dimensão inteligente.
Procure se orientar pelos valores exibidos na tela e esboçar com valores próximos aos valores finais para não
precisar muitos ajustes.
• Sempre inicie o esboço pela origem do sistema de coordenadas X Y (esboços 2D)
• Estude as várias possibilidades de construção da peças, começando pela escolha do melhor plano
de esboço.
• Para esboçar sobre uma face, selecione a face ao invés de um plano e inicie o esboço.
• Para tornar uma face normal a vista(de frente para tela), tecle CTRL+8
Cada peça pode ter várias formas de se desenhar, estude as várias possibilidades de construção de cada
peça e escolha a melhor forma de iniciar, começando pela escolha do melhor plano de esboço.
Recursos
Aplicaremos recursos de necessários para tanto para adição de material como remoção de material.
GUIA RÁPIDO DE RECURSOS DE PEÇAS BÁSICO
Realize todas as atividades, se não conseguir concluir em sala de aula termine em casa, mas não deixe de
concluí-los.
Utilize a ajuda do Solidworks para realizar pesquisas.
Assista aos vídeos postados pelo professor no Youtube, faça uma busca na página do Youtube pelas palavras
chave RUDINEI SOLIDWORKS.
1 CURSO DE SOLIDWORKS Professor Rudinei Hermínio da Silva
cursos livres
Tutorial de esboçar aplicar de recursos, dimensões:
2 CURSO DE SOLIDWORKS Professor Rudinei Hermínio da Silva
cursos livres
TUTORIAL:
1- Clique no ícone do plano superior na árvore de projetos, como ilustrado na figura abaixo:
2- Clique no ícone esboço no menu flutuante na árvore de projetos, como ilustrado na figura
abaixo:
3- Clique no ícone Flyout do botão retângulo do painel de ferramentas, como ilustrado na figura
abaixo:
3 CURSO DE SOLIDWORKS Professor Rudinei Hermínio da Silva
cursos livres
4- Clique no ícone retângulo central no menu flutuante, como ilustrado na figura abaixo:
5- Esboce um retângulo central, clicando inicialmente no ícone de origem para fixar o centro do
retângulo, como ilustrado na figura abaixo:
4 CURSO DE SOLIDWORKS Professor Rudinei Hermínio da Silva
cursos livres
6- Clique no ícone Dimensão inteligente no menu flutuante na árvore de projetos, como ilustrado
na figura abaixo:
7- Adicione dimensões como na figura abaixo:
8- Clique no ícone Ressalto/base extrudado do painel de ferramentas Recursos, como ilustrado
na figura abaixo:
5 CURSO DE SOLIDWORKS Professor Rudinei Hermínio da Silva
cursos livres
9- Aplique o Ressalto/base extrudado com valor 25, conforme ilustrado na figura abaixo:
10- Clique no ícone Assistente de perfuração do painel de ferramentas Recursos, como ilustrado
na figura abaixo:
11- Ajuste os parâmetros, como ilustrado na figura abaixo:
6 CURSO DE SOLIDWORKS Professor Rudinei Hermínio da Silva
cursos livres
12- Altere para aba posições do painel de assistente de perfuração e clique para adicionar um furo
e siga os passos da ilustração abaixo:
13- Tecle CTRL+8 e use a ferramenta dimensões inteligentes para adicionar as medidas, conforme
ilustrado na imagem abaixo:
14- Clique no botão Verde para finalizar
7 CURSO DE SOLIDWORKS Professor Rudinei Hermínio da Silva
cursos livres
15- Clique no ícone Padrão linear do painel de ferramentas recursos.
16- Clique nas arestas indicadas na imagem abaixo para indicar as Direções 1 e 2 do padrão de
cópias linear:
8 CURSO DE SOLIDWORKS Professor Rudinei Hermínio da Silva
cursos livres
17- Clique no campo Recursos e faces do painel padrão linear (em azul), selecione o furo da peça
na área de trabalho e configure os valores de distâncias e quantidades das direções 1 e 2,
conforme ilustrado na imagem abaixo:
18- Clique no botão verde papa aplicar o padrão de cópias linear.
19- Selecione a face superior da peça e clique no ícone Esboço do menu flutuante, como exibindo
na ilustração abaixo:
9 CURSO DE SOLIDWORKS Professor Rudinei Hermínio da Silva
cursos livres
20- Tecle CTRL+ 8
21- Clique no ícone Círculo do painel de ferramentas esboço, conforme ilustrado na figura abaixo:
22- Esboce um círculo e adicione as medidas com a ferramenta de dimensão inteligente, de acordo
com a imagem abaixo:
10 CURSO DE SOLIDWORKS Professor Rudinei Hermínio da Silva
cursos livres
23- Clique para selecionar o centro do círculo, de acordo com a imagem abaixo:
24- Pressione a tecla CTR, clique para selecionar o centro da peça (ícone origem) e aplique a
relação Horizontal (-), de acordo com a imagem abaixo:
25- Tecle CTRL+7
11 CURSO DE SOLIDWORKS Professor Rudinei Hermínio da Silva
cursos livres
26- Clique no ícone Ressalto/base extrudado do painel de ferramentas Recursos, como ilustrado
na figura abaixo:
27- Aplique o Ressalto/base extrudado com valor 60, conforme ilustrado na figura abaixo:
28- Clique no botão Verde para aplicar o ressalto.
12 CURSO DE SOLIDWORKS Professor Rudinei Hermínio da Silva
cursos livres
29- Clique no plano superior na árvore de projetos, como ilustrado na figura abaixo:
30- Clique no ícone esboço no menu flutuante na árvore de projetos, como ilustrado na figura
abaixo:
13 CURSO DE SOLIDWORKS Professor Rudinei Hermínio da Silva
cursos livres
31- TecleCTRL+8
32- Clique no ícone Linha do painel de ferramentas esboço, conforme ilustrado na figura abaixo:
33- Esboce as linhas e adicione dimensão inteligente de acordo com instruções da ilustração
abaixo:
14 CURSO DE SOLIDWORKS Professor Rudinei Hermínio da Silva
cursos livres
34- Clique no ícone Nervura do painel de ferramentas Recursos, conforme exibido na ilustração
abaixo:
35- Aplique um recurso Nervura de acordo com os parâmetros da ilustração abaixo:
36- Clique no ícone Flyout do botão Padrão Linear do painel de ferramentas Recursos, conforme
ilustração abaixo:
15 CURSO DE SOLIDWORKS Professor Rudinei Hermínio da Silva
cursos livres
37- Clique no ícone Padrão Circular do menu flutuante, como ilustrado na imagem abaixo:
38- Clique na nervura, como ilustrado na imagem abaixo:
39- Clique no botão verde para aplicar
16 CURSO DE SOLIDWORKS Professor Rudinei Hermínio da Silva
cursos livres
40- Clique no ícone Assistente de perfuração do painel de ferramentas Recursos, conforme
ilustrado abaixo:
41- Configure os parâmetros do furo de acordo com imagem abaixo:
17 CURSO DE SOLIDWORKS Professor Rudinei Hermínio da Silva
cursos livres
42- Altere para aba Posições e posicione os furos na face da peça, adicione relações e dimensões.
43- Clique no botão verde para aplicar
44- Clique botão Espelhar do painel de ferramentas recursos, conforme ilustrado abaixo:
45- Siga os passos abaixo para espelhar os furos para o lado oposto, conforme ilustrado abaixo:
18 CURSO DE SOLIDWORKS Professor Rudinei Hermínio da Silva
cursos livres
46- Clique botão verde para aplicar o espelhamento de recursos
47- Clique no ícone Assistente de perfuração do painel de ferramentas Recursos, conforme
ilustrado abaixo:
48- Ajuste os parâmetros de acordo com ilustração abaixo para criar uma ranhura com rebaixo:
19 CURSO DE SOLIDWORKS Professor Rudinei Hermínio da Silva
cursos livres
49- Clique sobre a face superior da peça e posicione a ranhura conforme ilustrado na imagem
abaixo:
50- Clique no plano frontal na árvore de projetos, como ilustrado na figura abaixo:
20 CURSO DE SOLIDWORKS Professor Rudinei Hermínio da Silva
cursos livres
51- Clique no ícone esboço no menu flutuante na árvore de projetos, como ilustrado na figura
abaixo:
52- Clique no ícone círculo do painel de ferramentas, como ilustrado na figura abaixo:
53- Esboce dois círculos e adicione dimensões, conforme ilustrado abaixo:
54- Clique no ícone corte extrudado do painel de ferramentas recursos
21 CURSO DE SOLIDWORKS Professor Rudinei Hermínio da Silva
cursos livres
55- Ajuste os parâmetros e aplique o recurso Corte extrudado passante em ambos, conforme
ilustração abaixo:
56- Selecione a face superior da parte cilíndrica da peça, conforme ilustrado na imagem abaixo:
22 CURSO DE SOLIDWORKS Professor Rudinei Hermínio da Silva
cursos livres
57- Esboce um círculo e adicione dimensão inteligente, conforme ilustrado abaixo:
58- Aplique um recurso corte extrudado passante, conforme parâmetros exibidos na ilustração
abaixo:
23 CURSO DE SOLIDWORKS Professor Rudinei Hermínio da Silva
cursos livres
59- Acesse o menu superior/anotações/inserir representação de rosca.
60- Selecione a aresta circular indicada e ajuste os parâmetros para inserir a representação da
rosca, ajuste os parâmetros e digite as especificações da rosca no painel Representação de
rosca.
24 CURSO DE SOLIDWORKS Professor Rudinei Hermínio da Silva
cursos livres
61- Clique com botão direito em “material não especificado” na árvore de projetos e em seguida,
clique em editar material no menu flutuante, conforme ilustrado na imagem abaixo:
62- Clique em Materiais Solidworks, clique em plásticos, clique em ABS, clique no botão aplicar e
clique em fechar
25 CURSO DE SOLIDWORKS Professor Rudinei Hermínio da Silva
cursos livres
63- Clique na aba de ferramentas Avaliar e clique em propriedades de massa para conferir as
informações de massa, centro de massa, volume, superfície, etc.
26 CURSO DE SOLIDWORKS Professor Rudinei Hermínio da Silva
cursos livres
Atividade 01
Modele a peça abaixo utilizando as ferramentas de esboço e recursos e aplique o material Solidworks: Aço –
liga de aço fundido. Após finalizar avalie as propriedades de massa, que deve ser 300,57 gramas.
27 CURSO DE SOLIDWORKS Professor Rudinei Hermínio da Silva
cursos livres
Atividade 02
Modele a peça abaixo utilizando as ferramentas de esboço e recursos e aplique o material Solidworks: Aço –
Aço carbono fundido. Após finalizar avalie as propriedades de massa, que deve ser 691,66 gramas.
28 CURSO DE SOLIDWORKS Professor Rudinei Hermínio da Silva
cursos livres
Atividade 03
Modele a peça abaixo utilizando as ferramentas de esboço e recursos e aplique o material Solidworks: Ferro
- Fundido cinza (SN). Após finalizar avalie as propriedades de massa, que deve ser 851,40 gramas.
29 CURSO DE SOLIDWORKS Professor Rudinei Hermínio da Silva
cursos livres
Atividade 04
Modele a peça abaixo utilizando as ferramentas de esboço e recursos e aplique o material Solidworks: : Aço -
Aço carbono fundido. Após finalizar avalie as propriedades de massa, que deve ser 199,29 gramas.
Atividade 05
Modele a peça abaixo utilizando as ferramentas de esboço e recursos e aplique o material Solidworks: : Aço -
AISI 1020. Após finalizar avalie as propriedades de massa, que deve ser 762,04 gramas.
30 CURSO DE SOLIDWORKS Professor Rudinei Hermínio da Silva
cursos livres
Atividade 06
Modele a peça abaixo utilizando as ferramentas de esboço e recursos e aplique o material Solidworks: : Aço -
Aço inoxidável fundido. Após finalizar avalie as propriedades de massa, que deve ser 529,18 gramas.
31 CURSO DE SOLIDWORKS Professor Rudinei Hermínio da Silva
Você também pode gostar
- TUTORIAL Nervura - SuporteDocumento4 páginasTUTORIAL Nervura - Suporterudinei.cocalAinda não há avaliações
- Isométrico - Mecanico-Layout1Documento1 páginaIsométrico - Mecanico-Layout1rudinei.cocalAinda não há avaliações
- TUTORIAL Nervura - SuporteDocumento4 páginasTUTORIAL Nervura - Suporterudinei.cocalAinda não há avaliações
- 00AtividadesMec Met 1Documento1 página00AtividadesMec Met 1rudinei.cocalAinda não há avaliações
- Exercícios de Autocad 2D-2Documento1 páginaExercícios de Autocad 2D-2rudinei.cocalAinda não há avaliações
- Exercícios de Autocad 2D-3Documento1 páginaExercícios de Autocad 2D-3rudinei.cocalAinda não há avaliações
- Exercício de Autocad 2D-4Documento1 páginaExercício de Autocad 2D-4rudinei.cocalAinda não há avaliações
- Atividades PEÇAS BASICOS 3Documento7 páginasAtividades PEÇAS BASICOS 3rudinei.cocalAinda não há avaliações
- Exercícios de Autocad 2D-1Documento1 páginaExercícios de Autocad 2D-1rudinei.cocalAinda não há avaliações
- 00AtividadesMec Met 1Documento1 página00AtividadesMec Met 1rudinei.cocalAinda não há avaliações
- Atividades PEÇAS BASICOS 1Documento14 páginasAtividades PEÇAS BASICOS 1rudinei.cocalAinda não há avaliações
- Atividades Esboço ExtrudadoDocumento7 páginasAtividades Esboço Extrudadorudinei.cocalAinda não há avaliações
- Tutoriais de Chapa MetálicaDocumento10 páginasTutoriais de Chapa Metálicarudinei.cocalAinda não há avaliações
- Book Cliente - Império Do Café - L7 Inteligencia ImobiliariaDocumento43 páginasBook Cliente - Império Do Café - L7 Inteligencia ImobiliariaChristopherAinda não há avaliações
- Barbie - Rubem AlvesDocumento3 páginasBarbie - Rubem AlvesCaroline Nascimento SilvaAinda não há avaliações
- Zabbix e Banco de Dados em Servidores SeparadosDocumento5 páginasZabbix e Banco de Dados em Servidores SeparadosRodrigo100% (1)
- Contos Eróticos - Esperei Ele Sem CalcinhaDocumento6 páginasContos Eróticos - Esperei Ele Sem CalcinhaDell negaoAinda não há avaliações
- Habilidades BNCCDocumento30 páginasHabilidades BNCCMarcela GalvãoAinda não há avaliações
- Imob G6 PDFDocumento30 páginasImob G6 PDFtadeuAinda não há avaliações
- Entrevista Etapa 1Documento5 páginasEntrevista Etapa 1Gabriel CasseveriniAinda não há avaliações
- Placas Mae PDFDocumento29 páginasPlacas Mae PDFdraAinda não há avaliações
- Gato de Botas 2 - O Último Pedido (Resumo)Documento2 páginasGato de Botas 2 - O Último Pedido (Resumo)ANTONIO CARLOS NETOAinda não há avaliações
- Criar, Exportar e Importar Arquivos de ConfiguraçãoDocumento2 páginasCriar, Exportar e Importar Arquivos de ConfiguraçãoRAIMARAAinda não há avaliações
- Marketing Relacional y Propuesta de Fidelización para Una Empresa de Servicios PublicitariosDocumento22 páginasMarketing Relacional y Propuesta de Fidelización para Una Empresa de Servicios PublicitariosKevin Aldair Alarcon CarrascoAinda não há avaliações
- As Férias Do Menino NicolauDocumento4 páginasAs Férias Do Menino NicolauManuela TavaresAinda não há avaliações
- Cartaz Memória DescritivaDocumento11 páginasCartaz Memória DescritivaTiago SilvaAinda não há avaliações
- Aula Teorica 2. Morfologia Dos InsetosDocumento7 páginasAula Teorica 2. Morfologia Dos InsetosEdmilson Lopes Jr.Ainda não há avaliações
- Indila - Tourner Dans Le Vide - YouTubeDocumento1 páginaIndila - Tourner Dans Le Vide - YouTubeTaylorAinda não há avaliações
- Manual Do ProdutoDocumento11 páginasManual Do ProdutoMarcel RibeiroAinda não há avaliações
- Sequência Didática MetamorfoseDocumento3 páginasSequência Didática Metamorfosemonica_areiaAinda não há avaliações
- A Cadeira VaziaDocumento3 páginasA Cadeira VaziaKarolyn Soledad100% (1)
- A CartaDocumento4 páginasA Cartaangelamoreira6990Ainda não há avaliações
- MalkavianDocumento2 páginasMalkavianEros GibsonAinda não há avaliações
- Faux AmisDocumento4 páginasFaux Amisrosangelacosta2120Ainda não há avaliações
- Caderno - Musica - FlautaDocumento128 páginasCaderno - Musica - FlautaSaulo Michel Espindula Dias100% (1)
- GOP - CP - Apresentação Solução BDT para TCR - 20100820 - v1.1Documento37 páginasGOP - CP - Apresentação Solução BDT para TCR - 20100820 - v1.1Ari Laercio Boehme100% (1)
- Jogos - Letras Libras - UFSCDocumento13 páginasJogos - Letras Libras - UFSCSilvana LopesAinda não há avaliações
- Segunda Via Conta Cel VivoDocumento3 páginasSegunda Via Conta Cel VivothiagofloresjAinda não há avaliações
- Cabeçalho - Fichas - Filme A Vida É Bela-1.1Documento13 páginasCabeçalho - Fichas - Filme A Vida É Bela-1.1brunohenriquesAinda não há avaliações
- Cad. Superior B Portão BDocumento6 páginasCad. Superior B Portão Bserena carmonaAinda não há avaliações
- Aoc Mod 27g2he5Documento2 páginasAoc Mod 27g2he5Grieg MouraAinda não há avaliações
- Swipe PropostaDocumento6 páginasSwipe PropostaFake LiveAinda não há avaliações
- Script de LigaçãoDocumento4 páginasScript de LigaçãoYasminAinda não há avaliações