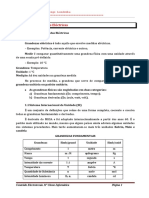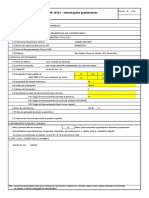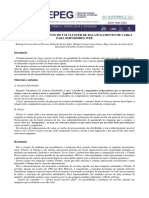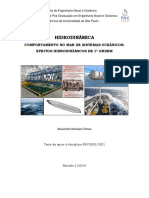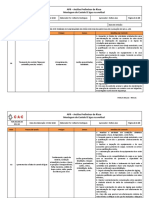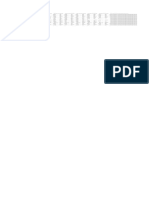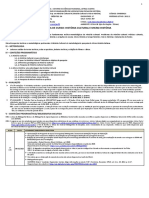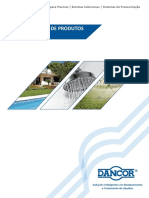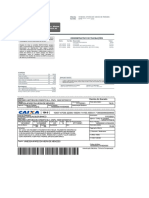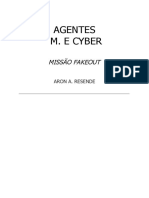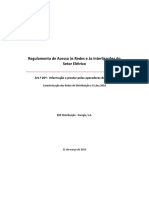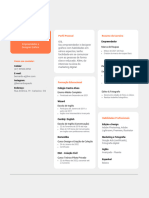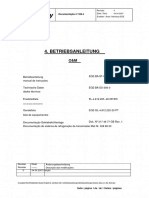Escolar Documentos
Profissional Documentos
Cultura Documentos
Sumário Word
Enviado por
Quizonge LundembaTítulo original
Direitos autorais
Formatos disponíveis
Compartilhar este documento
Compartilhar ou incorporar documento
Você considera este documento útil?
Este conteúdo é inapropriado?
Denunciar este documentoDireitos autorais:
Formatos disponíveis
Sumário Word
Enviado por
Quizonge LundembaDireitos autorais:
Formatos disponíveis
TIC – Tecnologias de Informação e Comunicação
Microsoft Office Word 2007
Prof. Florêncio Quizonge Lundemba
“KITAKA”=============================================
Aula 05 – MICROSOFT OFFICE WORD
SUMÁRIO: Introdução ao Microsoft® Word
Objectivos a atingir:
Criar documentos Word.
Utilizar ferramentas do Word para organizar informação.
Automatizar tarefas utilizando macros.
Elaborar gráficos e tabelas.
Analisar dados usando tabelas dinâmicas.
Interface do Word
Executando o Programa:
1- De um clique no botão Iniciar do Windows;
2- Clique em Microsoft Office;
3- Clique em Microsoft Office Word e aguarda a execução do programa;
4- De seguida aparece o interface do Word. Botões de Controlo
Barra de Título
Barra de
Menus
Barra de
Acesso rápido
Botão do Office Barra de
Rolagem
Régua
Área de Trabalho
Barra de
Status
Manual Prático Microsoft® Word 2007 Página 8
TIC – Tecnologias de Informação e Comunicação
Microsoft Office Word 2007
Prof. Florêncio Quizonge Lundemba
“KITAKA”=============================================
Comandos do botão do Office
Existem nove comandos no botão do Office nas quais as três primeiras opções (Novo, Abrir e
Guardar) e a última (Fechar) são direitas; as restantes, que têm uma pequena seta (triângulo) à frente,
têm sub-opções.
Comando Novo: cria um novo documento no Word, seja
ele em branco ou baseado em algum modelo pré-definido.
Comando Abrir: abre um documento ou uma pasta de
trabalho já existente no Word.
Comando Salvar: Salva a pasta ou documento activo no
momento.
Comando Salvar como: exibe opções adicionais, do lado
direito. Pode clicar directamente no botão Salvar como (ou
a tecla F12) para abrir a caixa de diálogo standard de
gravação.
Iniciando o uso da Digitação e Tamanho de Letra
Digite em letras maiúsculas e com tamanho de fonte 16 a frase abaixo:
ESTOU INICIANDO O TREINAMENTO DE DIGITAÇÃO E TAMANHO DA FONTE NO MICROSOFT WORD.
Agora digite em letras minúsculas e no tamanho 14 o trecho:
Continuando o treinamento
Para encerrar digite seu nome completo em tamanho que desejar, sendo que apenas as iniciais
deverão ser maiúsculas.
Às vezes, você deseja mover o cursor ao longo do documento e posiciona-la em diferentes locais
para acrescentar texto. Você pode dar um clique nas barras de rolagem para mover o documento na
tela; você pode pressionar as teclas no teclado a fim de mover o cursor ao longo do documento. Use as
seguintes teclas no teclado para navegar em um documento.
Manual Prático Microsoft® Word 2007 Página 9
TIC – Tecnologias de Informação e Comunicação
Microsoft Office Word 2007
Prof. Florêncio Quizonge Lundemba
“KITAKA”=============================================
Para Mover Pressione
Um carácter à direita Seta para direita
Um carácter à esquerda Seta para esquerda
Uma linha acima Seta para cima
Uma linha abaixo Seta para baixo
Palavra anterior Ctrl + seta esquerda
Próxima palavra Ctrl + seta direita
Início de uma linha Home
Fim de uma linha End
Inicio do documento Ctrl + Home
Fim do documento Ctrl +End
Modo de Selecção com o Rato
Para seleccionar uma linha:
Posiciona a seta do rato no início da linha que deseja seleccionar em seguida dê um clique
(observe então que toda a linha ficou seleccionada)
Para seleccionar uma palavra ou apenas uma parte dela:
Posiciona a seta do rato no local desejado;
Clique sem largar e arraste-a até seleccionar o que desejar.
Para seleccionar uma única palavra:
Basta dar um duplo sobre a palavra.
Para retirar a selecção:
De um clique com a seta do rato em qualquer local do texto.
Tipos de Fonte
O termo Fonte significa Tipo de Letra, sendo assim iremos conhecer alguns:
Altere o tamanho de Fonte para 20.
Escolha a Fonte de Arial Black através da caixa.
Digite: Alterando o tipo de Letra.
Pressione Enter
Agora escolha a Fonte Comic Sans Ms.
Manual Prático Microsoft® Word 2007 Página 10
TIC – Tecnologias de Informação e Comunicação
Microsoft Office Word 2007
Prof. Florêncio Quizonge Lundemba
“KITAKA”=============================================
Digite: Novo tipo de Letra.
Pressione Enter.
Escolha a Fonte que desejar, e digite: TESTANDO DIVERSOS TIPOS DE LETRAS.
Seleccione todas as linhas que você digitou e escolha a Fonte Times New Roman.
Retire a selecção
Agora seguindo o processo Salvar, salve o arquivo em sua pasta com o nome do texto 01. (Se
ficares com dúvidas peça auxílio).
Alinhamento
Alinhar à Esquerda
Alinhar ao Centro
Alinhar à Direita
Alinhar Justificado
Treinamento com Acentuação
Para as acentuações depende muito da instalação do próprio Windows. Quando aplicamos o
idioma a instalar para teclado. Aí as posições dos caracteres alteram em função do teclado existente.
Palavras com acento Agudo:
Pó, Café, Boné, Saúde, Água, Vídeo, Vovó.
Palavras com acento Circunflexo:
Vê, Têm, Silêncio, Vovô, Crochê, Crê.
Palavras com acento Til:
Coração, Emoção, Avião, Tentação, Tubarão, Aplicação, Verificação.
Palavras com Entre Aspas:
“NEP - Laguna”, “Curso Técnico de Informática”.
Manual Prático Microsoft® Word 2007 Página 11
TIC – Tecnologias de Informação e Comunicação
Microsoft Office Word 2007
Prof. Florêncio Quizonge Lundemba
“KITAKA”=============================================
Agora seguindo o processo Salvar, salve o arquivo em sua pasta com o nome do texto 02. (Se
ficares com dúvidas peça auxílio).
Desfazendo e Refazendo uma Acção
Desfazer: Caso você comenta algum erro sem querer, ou seja desfazer uma acção, para voltar ao
que era antes, basta clicar no botão desfazer, ele desfaz as últimas 99 acções realizadas no Microsoft
Word.
Refazer: O botão refazer só é accionado se você utilizar o botão desfazer, o refazer faz
novamente a acção que desfez através do botão desfazer, seja um erro ou qualquer outra acção.
Cortar, Copiar e Colar
Cortar: você pode recortar qualquer coisa que estiver seleccionada e depois colá-la em outro
lugar. (Quando se faz esta opção estamos a mover de um lugar para outro).
Copiar: o botão copiar serve para copiar o que estiver seleccionado e depois colá-la em outro
lugar. (Quando utiliza a opção copiar você está a duplicar o que copiou).
Colar: o botão colar só pode ser utilizado ou estar activado, se escolheres antes a opção cortar
ou copiar. (o item cortado ou copiado será colado onde o cursor estiver posicionado).
Escolha o tamanho de Fonte 20;
Digite em letras maiúsculas: TREINAMENTO DE DUPLICAÇÃO
Seleccione o que você digitou e clicar com botão do lado direito do rato;
Dê um clique no botão copiar e retire a selecção.
Manual Prático Microsoft® Word 2007 Página 12
TIC – Tecnologias de Informação e Comunicação
Microsoft Office Word 2007
Prof. Florêncio Quizonge Lundemba
“KITAKA”=============================================
Correcção Ortográfica
Siga os passos abaixo:
Escolha o Tamanho de Fonte 12:
Digite o trecho a seguir obedecendo os ERROS que aparecerão nas palavras destacadas.
Estamo aprendendo nesta etapa da apotila, a opçao de verificar ortografia. muitos eros estamos
fazendo durante esta digitacao a fim de corrigirmos no final através da revisao ortográfica do word.
Dê um clique no início do trecho digitado em seguida vá até o menu Rever, em seguida clique
no ícone Ortografia e Gramática.
Nessa área
aparecem os
erros
Nessa área aparecem
as sugestões de
correcção
Obs: Quando você digitar alguma palavra e ela ficar com um sublinhado VERMELHO, significa
que a palavra está escrita errada ou não existe no dicionário do Word. Quando a palavra ou a frase ficar
com um sublinhado VERDE, significa que a gramática da frase está errada.
Seleccione a palavra correcta (basta clicar sobre ela) na caixa de sugestões (se necessário use
a Barra de Rolagem), em seguida clique no botão Alterar, caso a palavra esteja correcta e o
Word não reconhecer basta clicar no botão Adicionar ao dicionário.
Manual Prático Microsoft® Word 2007 Página 13
TIC – Tecnologias de Informação e Comunicação
Microsoft Office Word 2007
Prof. Florêncio Quizonge Lundemba
“KITAKA”=============================================
Inserindo Figura no Documento Utilizando O ClipArt ou Imagem
O Microsoft Word possui uma galeria com diversas figuras que podemos inserir nos documentos.
Dê um clique no botão novo para abrir um novo documento;
Dê um clique no menu Inserir, em seguida no item ClipArt;
Observe que abrirá a janela do ClipArt.
Na opção Procurar possui diversos desenhos diferentes;
Na opção Procurar em escolha Todas as colecções em seguida clique em Ir. Note que
aparecerão na tela todas as imagens do ClipArt;
Se preferires a opção Procurar digite o nome da imagem que procuras, exemplo: Coelho;
Note que todas as imagens que contem Coelho aparecerão, feito isso clique sobre a imagem
que mais lhe agrada que ela virá para o documento;
Agora feche a janela;
Dê um clique sobre a figura;
Observe que a figura ficou cercada por 8 pontos, eles servem para aumentar DIMINUIR ou
DIMINUIR a imagem, sempre que desejares alterar o tamanho posicione a seta sobre um dos
4 pontos de modo que apareça uma seta dupla (você deve alterar o tamanho pelos cantos
para que a imagem não fique achatada);
Agora tente alterar o tamanho de sua imagem, feito isso clique novamente sobre a mesma e
pressione DELETE.
Capitulando Parágrafo
Dê um clique no comando novo para abrir um novo documento;
Manual Prático Microsoft® Word 2007 Página 14
TIC – Tecnologias de Informação e Comunicação
Microsoft Office Word 2007
Prof. Florêncio Quizonge Lundemba
“KITAKA”=============================================
Digite o parágrafo abaixo com o tamanho de Fonte 16 e alinhamento Justificado e deixe as
demais formatações para o final.
A
partir do momento que o homem pré-histórico trocou seus hábitos nómadas por aldeias e
tribos fixas, desenvolvendo a lavoura, tornou-se necessário um método para a contagem do
tempo, delimitando as épocas de plantio e colheita. Tábuas de argila foram desenterradas por
arqueólogos no Oriente Médio, próximo a Babilónia, contendo tabuadas de multiplicação e recíprocos,
acredita-se que tenham sido escrita por volta de 1700 a.C. e usavam o sistema sexagesimal (base 60),
dando origem às nossas actuais unidades de tempo.
Dê um clique em qualquer locar da primeira linha do parágrafo;
Dê um clique no menu Inserir e em seguida escolha a opção Capitulares, a seguir Opções de
Capitulares;
Dê um clique na opção Capitular, como mostra a figura acima;
Na opção Altura de Letra ou Número de Linhas, escolha a opção desejada. Essa opção indica
quantas linhas a primeira letra do seu parágrafo ocupará.
Criando Tabelas
Dê um clique no comando novo para abrir um novo documento;
Dê um clique no menu Inserir, em seguida no item Tabela, em seguida em Inserir Tabela…
Manual Prático Microsoft® Word 2007 Página 15
TIC – Tecnologias de Informação e Comunicação
Microsoft Office Word 2007
Prof. Florêncio Quizonge Lundemba
“KITAKA”=============================================
Escolha na caixa Número de colunas, o número 4;
Escolha na caixa Número de linhas, o número 10;
Clicar no botão OK;
Você acabou de criar uma tabela de 4 colunas e 10 linhas.
Seleccione toda a tabela;
Passa o Tamanho da Fonte para 14, e de um clique no meio da tabela para retirar a selecção.
Note que a altura de todas as linhas aumentou.
Alterando a Largura das colunas
Posicione a seta do rato sobre a primeira Divisão de Coluna, até mudar o seu formato para
um traço duplo com duas setas;
Pressione o botão esquerdo do rato e arraste até o numero 2 da Régua;
Pressione agora a seta sobre a segunda Divisão e arraste até o número 8,5 da Régua, e a
terceira para o número 12 da Régua;
Sua tabela deve ter ficado como a tabela abaixo:
Agora vamos digitar dentro de nossa tabela, seguindo os passos abaixo:
Posicione a seta do rato no inicio da primeira linha da Tabela e dê um clique para seleccioná-
la;
Manual Prático Microsoft® Word 2007 Página 16
TIC – Tecnologias de Informação e Comunicação
Microsoft Office Word 2007
Prof. Florêncio Quizonge Lundemba
“KITAKA”=============================================
Note que abriu na Barra de Título uma outra com o nome Ferramentas de Tabelas, sendo
assim escolha dentro dela a opção Esquema ou Layout, seleccione a linha e em seguida
Mesclar Células ou Unir Células.
Posicione o Cursor na primeira linha da sua Tabela, clique no alinhamento Centralizado;
Digite em letras maiúsculas: RELAÇÃO DE PRODUTOS
Digite os restantes dos dados da tabela.
OBS. Para saltar de colunas ou linhas basta utilizar a tecla Tab ou as teclas de Navegação ou
direcção.
RELAÇÃO DE PRODUTOS
CÓDIGO DESCRIÇÃO VALOR EM USD VALOR EM KZ
001 LARANJA (1Kg) 0,50 500,00
002 PÊRA (1Kg) 1,00 1 000,00
003 MAÇÃ (1Kg) 1,30 1 300,00
004 UVAS (1Kg) 2,50 2 500,00
005 MARACUJA (1Kg) 0,90 900,00
006 MAMÃO (1Kg) 0,65 650,00
007 ALFACE (1Kg) 0,35 350,00
008 CENOURA (1Kg) 0,70 700,00
Centralizando os Dados da Tabela:
Posicione o cursor do rato no início da coluna do código até mudar seu formato para uma
seta Obliquo Preta e dê um clique para seleccionar e arraste para o fim da coluna do valor
em kz;
Agora de um clique na opção Centralizar.
Limites e Sombreado ou Bordas e Sombreamento
Dê um clique no comando Novo para abrir um novo documento;
Altere o Tamanho da Fonte para 14;
Manual Prático Microsoft® Word 2007 Página 17
TIC – Tecnologias de Informação e Comunicação
Microsoft Office Word 2007
Prof. Florêncio Quizonge Lundemba
“KITAKA”=============================================
Dê um clique no botão Justificado;
Digite o trecho abaixo:
Seleccione todo parágrafo que você digitou;
Dê um clique no menu Esquema de Página e clique sobre Limites de Página;
Nessa caixa
você escolhe o
Estilo do Limite
Aqui poderá
escolher a cor
do Limite
Nesta pode
alterar a Nesta área podes
largura do alterar artes para
Limite limites de páginas
Dê um clique na opção Limite;
Dê um clique sobre qualquer Estilo de Linha que você queira;
Você também pode alterar a Cor da linha e a Largura se desejares e escolher aplicar em
parágrafo;
Escolhido o Limite, de um clique no separador Sombreado;
Nesta caixa poderá
escolher a cor do
preenchimento do Limite
Escolha qualquer cor no preenchimento clicando sobre ela e escolher aplicar em parágrafo;
Escolhido o Limite e Sombreado, basta clicar no botão Ok e ver o resultado;
A segunda geração de computadores surgiu na década de 50 com o advento dos transístores. Aumentara a
capacidade de disco e o aumento da memória. Estes pequenos componentes serviram para substituir as válvulas, mas com
muitas vantagens. Eram muito menores, consumiam menos corrente eléctrica e duravam muitos anos. Tornou-se possível a
construção de computadores de menor tamanho, mais rápido, mais confiáveis e mais baratos. Já no final dos anos 50 todos
os computadores eram construídos com transístores.
Manual Prático Microsoft® Word 2007 Página 18
TIC – Tecnologias de Informação e Comunicação
Microsoft Office Word 2007
Prof. Florêncio Quizonge Lundemba
“KITAKA”=============================================
Se preferir seleccione novamente o trecho digitado e vá até Formatar, Limites e Sombreado
e escolha um outro Limites e Sombreados.
Caso for para limitar uma página, basta clicar no separador Limite de Página, escolher o
Estilo, a Cor, a Largura ou a Arte que desejar e clique em Ok.
Inserir o WordArt
Dê um clique no comando novo para abrir um novo documento;
Dê um clique no menu Inserir, em seguida no item WordArt.
Note que abrirá uma janela como mostra abaixo:
Nesta janela tem alguns modelos definidos para escolher;
Escolha o que mais lhe agradar clicando com o rato sobre o efeito desejado;
Na próxima janela você irá digitar o Texto que você quer que fique com o efeito escolhido;
Digite seu nome: Também pode alterar o Tamanho da Fonte, Tipo de Fonte e Estilo de Fonte,
se desejar;
Dê um clique no botão Ok e observe:
Manual Prático Microsoft® Word 2007 Página 19
TIC – Tecnologias de Informação e Comunicação
Microsoft Office Word 2007
Prof. Florêncio Quizonge Lundemba
“KITAKA”=============================================
Você também pode alterar o Tamanho do seu WordArt utilizando os pontos em volta dele. E
também move-lo para qualquer área do documento igual a uma figura;
Quando o WordArt está seleccionado aparece sempre a Barra de Ferramenta do WordArt.
Colunas
Dê um clique no comando Novo para abrir um novo documento;
Dê um clique no menu Esquema de Página;
Clique em Colunas;
Em seguida clique na opção Mais Colunas;
Aqui você pode
alterar o número de
colunas
Dê um clique na opção Duas, como mostra na figura;
Dê um clique na opção Linha entre Colunas, como mostra a figura;
Agora clique em Ok.
Observe que a Régua do Word ficou dividida em Duas. (para que a linha entre colunas
apareçam é necessário digitar algo na página).
Manual Prático Microsoft® Word 2007 Página 20
TIC – Tecnologias de Informação e Comunicação
Microsoft Office Word 2007
Prof. Florêncio Quizonge Lundemba
“KITAKA”=============================================
Marcas e Numeração
Dê um clique no comando Novo para abrir um novo documento;
Escolha o Tamanho de Fonte 16;
Digita em letras maiúsculas: SOFTWARES;
Pressione duas vezes Enter;
Digite os nomes de Softwares a seguir um abaixo do outro como mostra o modelo:
Windows
Word
Excel
Access
Power Point
Front Page
Seleccione todos os Softwares digitados;
Dê um clique no menu Início, em seguida clicar em Marcas ou Numeração;
Nessa janela você poderá escolher os tipos de Marcas.
Inserir Cabeçalho e Rodapé
Clique no menu Inserir, de seguida clique em cabeçalho;
Observe que foi aberto uma janela com diversos Cabeçalhos, escolhe o que mais lhe agradar;
Manual Prático Microsoft® Word 2007 Página 21
TIC – Tecnologias de Informação e Comunicação
Microsoft Office Word 2007
Prof. Florêncio Quizonge Lundemba
“KITAKA”=============================================
Clique dentro do espaço referente ao Cabeçalho, escolha o tamanho de Fonte, em seguida
Digite: Seu nome completo e use o alinhamento Centralizado.
Para o rodapé clique dentro do espaço referente;
No menu Inserir clique em Rodapé, escolher o mais lhe agradar;
Escolha o tamanho de Fonte, em seguida digite: (Curso Médio Técnico de Informática) e use
o alinhamento à Direita.
Para finalizar dê duplo clique fora do espaço referente.
Utilizando Símbolos
Digite as equações em seguida transforme;
X2 = a2 + b2
32 * 5 – 32
∆ = a2 + b2
Agora eles devem ficar da seguinte forma:
X2 = a2 + b2
32 * 5 – 32
∆ = a2 + b 2
Para transformar as suas equações para o segundo modelo faça:
Seleccione o valor a ser alterado, vá a barra seleccionada conforme indica a figura acima,
clique no botão X2 subscrito (em baixo) e com o outro botão X2 subscrito (em cima);
Para o símbolo Delta vá até ao menu Inserir, depois em Símbolo e escolhe o símbolo.
Configurando a Página
Dê um clique no comando Abrir para abrir um documento seu já existente;
Dê um clique no menu Esquema de Página;
Dê um clique na opção Margens, e escolhe a opção Margens Personalizadas;
Agora defina:
Manual Prático Microsoft® Word 2007 Página 22
TIC – Tecnologias de Informação e Comunicação
Microsoft Office Word 2007
Prof. Florêncio Quizonge Lundemba
“KITAKA”=============================================
Superior: 2,0 cm;
Inferior: 2,0 cm;
Esquerda: 2,5 cm;
Direita: 2,5 cm.
Agora observe que o espaço em branco que havia ao redor do seu documento alterou.
Impressão
Dê um clique no botão do Office;
Posicione o cursor no comando Imprimir, e clique na opção Imprimir.
Localizar a impressora, seleccionar o número de cópias, etc., e clica em Ok.
Manual Prático Microsoft® Word 2007 Página 23
TIC – Tecnologias de Informação e Comunicação
Microsoft Office Word 2007
Prof. Florêncio Quizonge Lundemba
“KITAKA”=============================================
EXERCÍCIOS COMPLEMENTAR:
História dos Computadores
Desde a mais remota antiguidade, o ser humano vem buscando e desenvolvendo meios e máquinas
para realizar cálculos, do mais simples ao mais complexo, com mínimo de tempo e o máximo de
eficiência. Do primitivo cálculo feito através de contas e rochas, até os realizados hoje pelos super
computadores, muito tempo se passou, mais o princípio continua o mesmo: CALCULAR!
A Segunda Geração de Computadores
A
Segunda geração de computadores surgiu na década de 50 com o advento dos transístores.
Aumentara a capacidade de disco e o aumento da memória. Estes pequenos componentes
serviram para substituir as válvulas, mas com muitas vantagens. Eram muito menores,
consumiam menos corrente eléctrica e duravam muitos anos. Tornou-se possível a
construção de computadores de menor tamanho, mais rápido, mais confiáveis e mais baratos. Já no final
dos anos 50 todos os computadores eram construídos com transístores. Também passaram a ser
fabricados em série. Cada computador não era mais ¨ filho único ¨, e sim, fazia parte de uma serie de
máquinas iguais.
A Terceira Geração: A NASA (Agência Especial Norte-Americana) gastou bilhões de dólares com
o seu programa especial, contratou empresas fabricantes de transístores para que realizassem uma
miniaturização ainda maior do componente. Foram então criados os primeiros CIRCUITOS INTEGRADOS,
também chamados de CHIPS. Basicamente um circuito integrado é um pequeno componente
electrónico que possui em seu interior, centenas ou até milhares de transístores.
Organizar os textos da mesma maneira dos textos à cima;
Utilizar as formatações como: Negrito, itálico e sublinhado, tamanho de Fonte 12, Tipo de Fonte
Times New Roman, Calibri (Corpo);
Parágrafo do texto utilizando 1,5 cm e alinhamento Justificado.
Manual Prático Microsoft® Word 2007 Página 24
TIC – Tecnologias de Informação e Comunicação
Microsoft Office Word 2007
Prof. Florêncio Quizonge Lundemba
“KITAKA”=============================================
AMOR
Amor é fogo que arde sem se ver;
É ferida que dói e não se sente;
É um contentamento descontente;
É dor que desatina sem doer.
É um querer mais que bem-querer;
É solitário andar por entre a gente;
É nunca contentar-se de contente;
É cuidar que se ganha sem se perder;
É um estar-se preso por vontade;
É servir a quem vence, o vencedor;
É ter com quem nos mata lealdade.
Mas como causar pode ser o seu favor
Nos corações humanos amizade,
Se tão contrario a si é o mesmo Amor?
Busque Amor novas artes, novo engenho,
Para matar-me, e novas esquivanças;
Que não pode tirar-me as esperanças,
Que mal me tirará o que eu não tenho.
Organizar o texto conforme mostra à cima;
Usar o tamanho de Fonte 12, Tipo de Fonte Calibri (Corpo), e inserir os WordArt;
Espaçamento entre linhas 1,0 e espaçamento Antes 0 pto; Depois 0 pto.
Manual Prático Microsoft® Word 2007 Página 25
TIC – Tecnologias de Informação e Comunicação
Microsoft Office Word 2007
Prof. Florêncio Quizonge Lundemba
“KITAKA”=============================================
== DADOS PESSOAIS ==
Nome: Seu nome completo
Filho de: Nome do Senhor que nasceu-te
E de: Nome da Senhora que nasceu-te
Natural de: Município onde nasceste
Província de: Província onde nasceste
Data de Nascimento: Dia / Mês / Ano
Estado civil: Casado ou Solteiro?
Residência: Bairro xxxxxx, Zona xxxxxxxx, Rua 00, casa nº 00
== HABILITAÇÕES LITERÁRIAS ==
Yyyyyyyyyyyyyyyyyyyyyyyyyyyyyyyyyyyyyyyyyyyyyyyyyyyyyyyyyyyyyyyyyyyyyyyyyyyyyyyyyy
Xxxxxxxxxxxxxxxxxxxxxxxxxxxxxxxxxxxxxxxxxxxxxxxxxxxxxxxxxxxxxxxxxxxxxxxxxxxxxxxxxxxxx
== HABILITAÇÕES PROFISSIONAIS ==
Ddddddddddddddddddddddddddddddddddddddddddddddddddddddddddddddddddddddd
Ddddddddddddddddddddddddddddddddddddddddddddddddddddddddddddddddddddddd
== ESPERIÊNCIA DE TRABALHO ==
Ssssssssssssssssssssssssssssssssssssssssssssssssssssssssssssssssssssssssssssssssssssssssssssssss
Ssssssssssssssssssssssssssssssssssssssssssssssssssssssssssssssssssssssssssssssssssssssssssssssss
Ssssssssssssssssssssssssssssssssssssssssssssssssssssssssssssssssssssssssssssssssssssssssssssssss
== QUALIFICAÇÕES ==
Aaaaaaaaaaaaaaaaaaaaaaaaaaaaaaaaaaaaaaaaaaaaaaaaaaaaaaaaaaaaaaaaaaaaaaaaaaa
Aaaaaaaaaaaaaaaaaaaaaaaaaaaaaaaaaaaaaaaaaaaaaaaaaaaaaaaaaaaaaaaaaaaaaaaaaaa
Aaaaaaaaaaaaaaaaaaaaaaaaaaaaaaaaaaaaaaaaaaaaaaaaaaaaaaaaaaaaaaaaaaaaaaaaaaa
== DOMÍNIO DE LÍNGUAS ==
Aaaaaaaaaaaaaaaaaaaaaaaaaaaaaaaa
== CONTACTOS ==
Telefone: +244 900 000 000 / +244 911 111 111
E-mail: informaticacurso@hotmail.com
Manual Prático Microsoft® Word 2007 Página 26
TIC – Tecnologias de Informação e Comunicação
Microsoft Office Word 2007
Prof. Florêncio Quizonge Lundemba
“KITAKA”=============================================
Manual Prático Microsoft® Word 2007 Página 27
Você também pode gostar
- Electrotecnia 11 CLDocumento21 páginasElectrotecnia 11 CLQuizonge Lundemba100% (2)
- Norma de Aplica o para Trabalhos de Fim de Curso de Licenciatura CD 01 11 2016-1Documento29 páginasNorma de Aplica o para Trabalhos de Fim de Curso de Licenciatura CD 01 11 2016-1Quizonge LundembaAinda não há avaliações
- 2 - Manual de Apoio 11 INFDocumento13 páginas2 - Manual de Apoio 11 INFQuizonge LundembaAinda não há avaliações
- Virtus - Curso DR ProtecçãoDocumento131 páginasVirtus - Curso DR ProtecçãoQuizonge LundembaAinda não há avaliações
- Slide LDocumento18 páginasSlide LCARLOS DANILOAinda não há avaliações
- Quadro de Áreas ALEXANDRE 18.05.23Documento18 páginasQuadro de Áreas ALEXANDRE 18.05.23SAGE INCAinda não há avaliações
- Tabela Auxiliar de Nível de Atuação: Serviço Público Federal Conselho Federal de Engenharia E Agronomia - ConfeaDocumento3 páginasTabela Auxiliar de Nível de Atuação: Serviço Público Federal Conselho Federal de Engenharia E Agronomia - ConfeaDelmer SalesAinda não há avaliações
- Exercícios ComunicaçãoDocumento6 páginasExercícios ComunicaçãoDiego S. SeabraAinda não há avaliações
- Desenvolvimento de Cluster de Balanceamento de Carga para Servidores WebDocumento3 páginasDesenvolvimento de Cluster de Balanceamento de Carga para Servidores WebCarlos PaivaAinda não há avaliações
- Máquinas Térmicas São Dispositivos Que AbsorvemDocumento4 páginasMáquinas Térmicas São Dispositivos Que AbsorvemMaria Fernanda LeãoAinda não há avaliações
- Orientacao DAADocumento4 páginasOrientacao DAAalineAinda não há avaliações
- Arduino Motor HDDocumento22 páginasArduino Motor HDEU MESMOAinda não há avaliações
- Simos A N 2014 Apostila Hidrodinâmica Comportamento No Mar de Sistemas OceânicosDocumento170 páginasSimos A N 2014 Apostila Hidrodinâmica Comportamento No Mar de Sistemas OceânicosJairo R GonzzallezAinda não há avaliações
- Tutorial - Criar Gerenciador de Negócios No Facebook AdsDocumento8 páginasTutorial - Criar Gerenciador de Negócios No Facebook AdsMaicon TvAinda não há avaliações
- Catalogo Gauss 2021Documento56 páginasCatalogo Gauss 2021Marcos Guitar 2.7Ainda não há avaliações
- Modelo CPMDocumento4 páginasModelo CPM1000tech refrigeracaoAinda não há avaliações
- Edição de Textos, Planilhas e ApresentaçõesDocumento44 páginasEdição de Textos, Planilhas e ApresentaçõesEmanuelDragonAinda não há avaliações
- APR Montagem de Castelo D'água Na Vertical - REV00 - FOR.00.000.00Documento24 páginasAPR Montagem de Castelo D'água Na Vertical - REV00 - FOR.00.000.00Segurança Trabalho100% (1)
- Amapazão Série ADocumento2 páginasAmapazão Série AJapa DesignAinda não há avaliações
- Programa - TE Hist Cultural III - História Cultural e Micro-História - 2022-2Documento7 páginasPrograma - TE Hist Cultural III - História Cultural e Micro-História - 2022-2Carla Mary OliveiraAinda não há avaliações
- A Prova Digital No Processo Penal - 97865595300090Documento99 páginasA Prova Digital No Processo Penal - 97865595300090Rai Souza Santiago100% (1)
- Verbos para ObjetivosDocumento2 páginasVerbos para ObjetivosGuilherme ColettoAinda não há avaliações
- IvecoCavallino 0409Documento6 páginasIvecoCavallino 0409Roberto KafAinda não há avaliações
- Tema 1 - Introdução A Tecnologia Da Informação e ComunicaçãoDocumento8 páginasTema 1 - Introdução A Tecnologia Da Informação e ComunicaçãoCarlitos Chitsumba100% (1)
- Catalogo Geral 2014Documento194 páginasCatalogo Geral 2014brunofernandesdacostAinda não há avaliações
- Fatura em PDFDocumento1 páginaFatura em PDFwanny LyraAinda não há avaliações
- Agente M.Documento65 páginasAgente M.Aron Resende 2.0Ainda não há avaliações
- Resumo Spin SellingDocumento11 páginasResumo Spin SellingTiago Castro TelesAinda não há avaliações
- Caracterizacao Das Redes de Distribuicao A 31 Dez 2018 ERSE 1Documento111 páginasCaracterizacao Das Redes de Distribuicao A 31 Dez 2018 ERSE 1tmacielAinda não há avaliações
- Currículo - Bernardo AlmeidaDocumento1 páginaCurrículo - Bernardo Almeidabernardoapple5cAinda não há avaliações
- Winergy Manual PEAB 4456,6Documento201 páginasWinergy Manual PEAB 4456,6Edielly SilvaAinda não há avaliações
- Pedro Henrique Bulla Pro-18Documento134 páginasPedro Henrique Bulla Pro-18Priscila PereiraAinda não há avaliações
- 2 A Comunicacao Interna Como Meio de Atingir A Eficacia e Eficiencia Na Produtividade EmpresarialDocumento14 páginas2 A Comunicacao Interna Como Meio de Atingir A Eficacia e Eficiencia Na Produtividade EmpresarialBruno GonçalvesAinda não há avaliações
- Holton FadoDiasporaOnline 2016Documento24 páginasHolton FadoDiasporaOnline 2016MonyesmaAinda não há avaliações