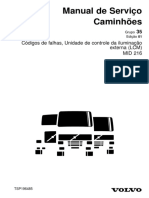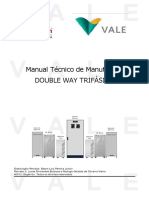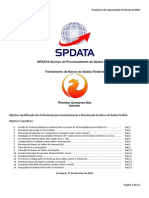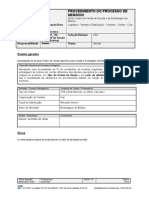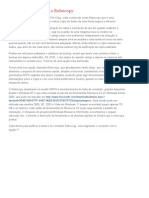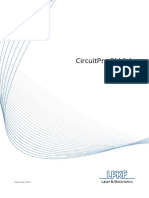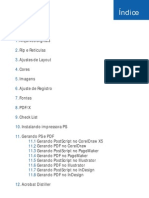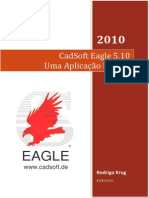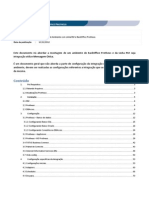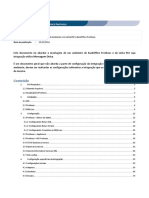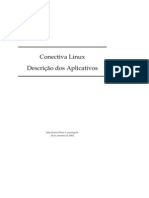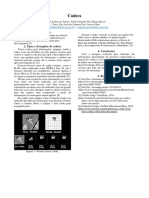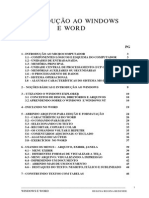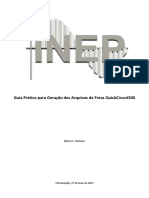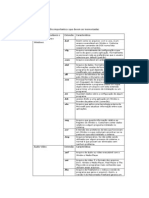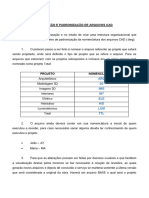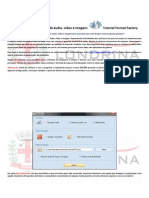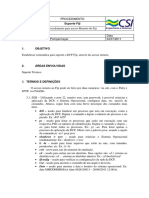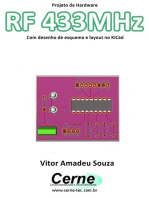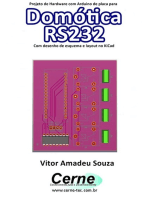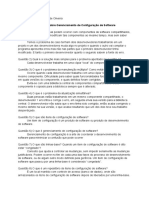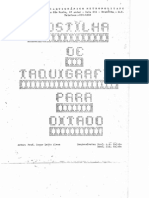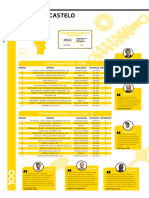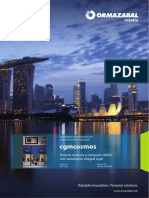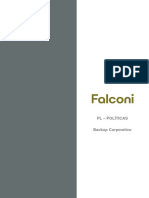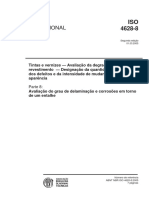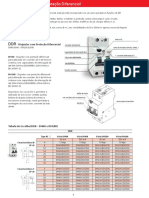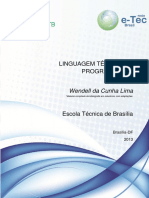Escolar Documentos
Profissional Documentos
Cultura Documentos
CircuitPro 2.1.x-E-1-0 (061-090) .En - PT
CircuitPro 2.1.x-E-1-0 (061-090) .En - PT
Enviado por
Alex PwalexTítulo original
Direitos autorais
Formatos disponíveis
Compartilhar este documento
Compartilhar ou incorporar documento
Você considera este documento útil?
Este conteúdo é inapropriado?
Denunciar este documentoDireitos autorais:
Formatos disponíveis
CircuitPro 2.1.x-E-1-0 (061-090) .En - PT
CircuitPro 2.1.x-E-1-0 (061-090) .En - PT
Enviado por
Alex PwalexDireitos autorais:
Formatos disponíveis
Traduzido do Inglês para o Português - www.onlinedoctranslator.
com
Como trabalhar com o CircuitPro
CircuitPro PM 2.1 5
PM
5.1.5 Salvar como
Use o item de menu “Salvar como” para salvar o arquivo atualmente editado com um novo
nome ou em uma pasta diferente.
Salvar um documento (com um novo nome / em uma pasta diferente)
1. Clique em Arquivo> Salvar como.
➨ A seguinte caixa de diálogo é exibida:
Fig. 47: Salvar como
2. Insira um nome de arquivo.
3. Selecione a pasta para salvar o arquivo.
4. Selecione o tipo de arquivo.
CircuitPro PM (2.x) é compatível com versões anteriores e pode ler e
gravar arquivos de versões anteriores do CircuitPro (1.x).
No entanto, o CircuitPro (1.x) não pode ler arquivos das versões do
Observação
CircuitPro PM (2.x).
5. Clique em [Salvar].
O documento é salvo.
© 2014 LPKF AG V1.0 - 01.2014 61
5 Como trabalhar com o CircuitPro PM CircuitPro PM 2.1
5.1.6 Guardar como modelo
Use o item de menu “Salvar como modelo” para salvar o documento atual como um modelo
personalizado no CircuitPro.
Salvar um documento como modelo
1. Clique em Arquivo> Salvar como modelo ...
➨ A seguinte caixa de diálogo é exibida:
Fig. 48: Salvar
como modelo
2. Selecione a pasta para salvar o arquivo.
3. Insira um nome de arquivo para o modelo.
4. Selecione o tipo de arquivo.
5. Clique em [Salvar].
O CircuitPro PM (2.x) é compatível com versões anteriores e pode ler e gravar
arquivos de versões anteriores do CircuitPro (1.x).
No entanto, o CircuitPro (1.x) não pode ler arquivos do CircuitPro PM
Observação
versões (2.x).
O documento é salvo como um modelo.
62 V1.0 - 01.2014 © 2014 LPKF AG
Como trabalhar com o CircuitPro
CircuitPro PM 2.1 5
PM
Se, posteriormente, você criar um novo documento por meio do item de menu Arquivo> Novo, a caixa
de diálogo para selecionar um modelo exibirá uma seção “Meus modelos”:
Fig. 49: Meu
modelos
5.1.7 Importar
O item de menu “Importar” permite importar arquivos CAD dos seguintes formatos:
Tabela 19: Formatos Formato Descrição Extensão
CAM formato de dados nativo de LPKF CircuitCAM *. CAM
Excellon formato de dados usado para perfuração e fresamento em placas de circuito . * DRL /
impresso . * DRD
Gerber formato de dados usado para dados de imagem da placa de circuito impresso *. GBR
GerberX formato de dados estendido usado para dados de imagem de placa de *. GBX
circuito impresso
LMD Formato de dados LPKF Mill Drill usado para transferência de *. LMD
dados entre produtos de software LPKF
HPGL formato de dados usado para desenhos, anteriormente usado para conduzir *. PLT
plotters de caneta
DXF formato de dados usado para desenhos do AutoCAD *. DXF
Sieb & formato de dados usado para perfuração e fresamento em placas de circuito *. DRL /
Meyer impresso *. SM?
ODB ++ formato de dados usado para imagem de placa de circuito impresso, dados de *. fecho eclair
perfuração, netlists e dados de componentes
© 2014 LPKF AG V1.0 - 01.2014 63
5 Como trabalhar com o CircuitPro PM CircuitPro PM 2.1
Importando arquivos CAD
1. Clique em Arquivo> Importar ...
➨ A caixa de diálogo de importação é exibida:
Fig. 50:
Arquivo>
Importar
2. Selecione o (s) arquivo (s) desejado (s) em sua unidade.
3. Clique em [Abrir].
➨ Os seguintes conteúdos são exibidos de acordo com o seu arquivo importado
(Gerber neste caso):
Fig. 51: Importar
2
3
/ 1 / Lista dos dados importados / 2 / / 3 / Sub-guias
Guias principais
64 V1.0 - 01.2014 © 2014 LPKF AG
Como trabalhar com o CircuitPro
CircuitPro PM 2.1 5
PM
4. Verifique os dados carregados e modifique se necessário.
5. Clique em [OK].
Os arquivos CAD foram importados.
Seção 1/ lista os arquivos que você importou. Nesta lista, você define as camadas no
CircuitPro PM às quais os dados de cada arquivo são atribuídos.
Seção 2/ contém as guias que exibem informações detalhadas sobre os dados importados.
Eles são estruturados da seguinte forma:
• Vista 2D
• Aberturas / Ferramentas
• Visualização de Texto
• Visualização de mensagens
Dependendo da guia ativa, seção / 3 / exibe as seguintes subguias:
• Em geral
• Opções
• Atributos (apenas se a guia “Aberturas / Ferramentas” estiver ativa)
Você pode alterar as configurações de importação para os tipos de arquivo individuais
através do item de menu Extras> Opções Importar / Exportar.
Observação
As páginas a seguir mostram o conteúdo das guias usando arquivos Gerber como exemplos. Se
você importar outros formatos de arquivo, o conteúdo das guias pode ser diferente.
Guia Visualização 2D
A guia "Visualização 2D" exibe o design e as dimensões do arquivo importado:
Fig. 52: Vista 2D
© 2014 LPKF AG V1.0 - 01.2014 65
5 Como trabalhar com o CircuitPro PM CircuitPro PM 2.1
Guia de aberturas / ferramentas
A guia “Aberturas / Ferramentas” lista as aberturas e ferramentas necessárias para o projeto.
Fig. 53:
Aberturas / Ferramentas
As colunas desta guia mostram o seguinte:
Tabela 20: Coluna Descrição
Aberturas e
Ferramentas
Imagem Mostra a forma da abertura individual.
Nome Mostra o nome da abertura individual.
Modo Mostra se a abertura é importada como um objeto ou
desenhado com flash.
Rotação Mostra o ângulo pelo qual a abertura é girada (sem
sentido no caso de uma forma circular).
DE ANÚNCIOS Essas colunas contêm os parâmetros que definem o tamanho e a forma
da abertura. Dependendo da forma da abertura, nem todas as colunas
de parâmetros são usadas.
66 V1.0 - 01.2014 © 2014 LPKF AG
Como trabalhar com o CircuitPro
CircuitPro PM 2.1 5
PM
Guia Visualização de Texto
A guia “Visualização de texto” exibe o texto ASCII do arquivo importado.
Fig. 54: Visualização do Texto
Guia Visualização de mensagens
A guia “Message View” contém mensagens do sistema do CircuitPro PM sobre as operações
realizadas durante a importação do arquivo:
Fig. 55: Mensagem
Visualizar
© 2014 LPKF AG V1.0 - 01.2014 67
5 Como trabalhar com o CircuitPro PM CircuitPro PM 2.1
Guia Dados / Configurações Geral
Na guia “Geral”, você pode definir as dimensões dos arquivos importados:
Fig. 56: Geral
As seguintes configurações são possíveis:
Tabela 21: Geral Configuração Descrição
Tamanho Exibe o tamanho geral do design importado.
Unidade Exibe a unidade de medida
Valores Define se valores absolutos ou relativos são usados.
Decimal Define se os zeros à esquerda ou à direita devem ser
omitidos.
Dígitos mn Define o número de dígitos.
m = dígitos antes da vírgula n =
dígitos depois da vírgula
68 V1.0 - 01.2014 © 2014 LPKF AG
Como trabalhar com o CircuitPro
CircuitPro PM 2.1 5
PM
Opções da guia Dados / Configurações
A guia “Opções” permite que você selecione várias opções:
Fig. 57: Opções
As seguintes opções podem ser ativadas:
Tabela 22: Opções Configuração Descrição
Use o nome da camada Use o nome da camada definido no arquivo Gerber.
Use a polaridade da camada Ative / desative a análise da polaridade da camada durante a
importação Gerber.
Girar quadrado Ative / desative a rotação automática de objetos
quadrados durante a importação Gerber.
Etapa e Repita para Ative / desative a combinação de coleções de objetos com
piscar objetos flash para os comandos “Step & Repeat” (no
arquivo) ao importar arquivos Gerber.
Girar octógono AM Sempre alinhe as bordas do octógono aos eixos.
Definir interpolação 360 como Ativa a interpolação de 360 ° para círculos como padrão,
padrão independentemente dos comandos correspondentes no arquivo.
Aplicar a todos os arquivos Gerber Aplica as configurações desta guia a todos os arquivos Gerber
importados
© 2014 LPKF AG V1.0 - 01.2014 69
5 Como trabalhar com o CircuitPro PM CircuitPro PM 2.1
Atributos da guia Dados / Configurações
A guia "Atributos" é exibida e permite que você modifique as propriedades das aberturas e
ferramentas:
Fig. 58: Atributos
Os atributos definem o seguinte:
Tabela 23: Atributo Descrição
Atributos
Modelo Define o tipo de abertura.
Rotação Define o ângulo de rotação da abertura.
DE ANÚNCIOS Esses campos contêm os parâmetros que definem o
tamanho e a forma da abertura. Dependendo da forma da
abertura, nem todos os campos de parâmetros são usados.
70 V1.0 - 01.2014 © 2014 LPKF AG
Como trabalhar com o CircuitPro
CircuitPro PM 2.1 5
PM
5.1.8 Importar forma 3D
Use o item de menu “Importar forma 3D” se quiser importar um arquivo contendo 3D
formas em CircuitPro PM.
Os seguintes tipos de arquivo contendo formas 3D podem ser importados:
• Arquivos STEP (* .stp, * .step)
• Arquivos IGES (* .igs, * .iges)
• Arquivos BRep (* .brep)
Importando uma forma 3D
1 Clique em Arquivo> Importar forma 3D ...
➨ A seguinte caixa de diálogo é exibida:
Fig. 59: Importar
forma 3D
2. Selecione o documento desejado (STEP ou IGES) em sua unidade.
3. Clique em [Abrir].
A forma 3D é importada.
© 2014 LPKF AG V1.0 - 01.2014 71
5 Como trabalhar com o CircuitPro PM CircuitPro PM 2.1
5.1.9 Caminho da ferramenta de importação
Use o item de menu “Importar caminho da ferramenta” para importar caminhos da ferramenta de outros arquivos
CircuitPro PM (.cbf).
Importando caminhos da ferramenta
1. Clique em Arquivo> Importar caminho da ferramenta ...
➨ A seguinte caixa de diálogo é exibida:
Fig. 60: Importar
caminho da ferramenta
2. Selecione o documento desejado em sua unidade.
3. Clique em [Abrir].
➨ Os caminhos da ferramenta do documento são importados e exibidos no “caminho da ferramenta”
painel:
Fig. 61:
Painel “Caminho da ferramenta”
com importado
caminhos da ferramenta
Os caminhos da ferramenta foram importados.
72 V1.0 - 01.2014 © 2014 LPKF AG
Como trabalhar com o CircuitPro
CircuitPro PM 2.1 5
PM
5.1.10 Arquivos recentes importados
Este item de menu mostra os cinco arquivos que foram importados para o CircuitPro PM
mais recentemente.
5.1.11 Arquivos recentes 3D
Este item de menu mostra os cinco arquivos 3D que foram abertos / editados no
CircuitPro PM mais recentemente.
© 2014 LPKF AG V1.0 - 01.2014 73
5 Como trabalhar com o CircuitPro PM CircuitPro PM 2.1
5.1.12 Exportar
Use a função “Exportar” para exportar caminhos da ferramenta no CircuitPro PM para arquivos LMD.
Exportar caminhos de ferramentas para arquivo LMD
1. Clique em Arquivo> Exportar ...
➨ A seguinte caixa de diálogo é exibida.
Fig. 62: Exportar
2. Insira um nome de arquivo na seção “Parâmetros”.
3. Role a lista “Objetos de origem” até ver as fases do projeto atual do CircuitPro PM.
No CircuitPro PM, os caminhos da ferramenta são atribuídos às fases correspondentes. Você
pode verificar as atribuições no painel “Percurso da ferramenta”.
Observação
4. Marque a caixa de seleção dessas fases cujos caminhos da ferramenta você deseja exportar.
5. Clique em [Salvar].
➨ Os caminhos da ferramenta são exportados em um arquivo LMD. Este arquivo é salvo na pasta de
seu projeto atual do CircuitPro PM.
Destacando e exportando caminhos da ferramenta individuais
Na visualização CAM / Usinagem, você pode destacar os caminhos da ferramenta a
exportar ou clicar nos caminhos da ferramenta individuais no painel “Caminho da
Gorjeta
Ferramenta”.
Na caixa de diálogo “Exportar”, selecione “<Seleção atual>” na lista
“Objetos fonte”.
Clique em [Salvar] para exportar os caminhos da ferramenta.
Os caminhos da ferramenta foram exportados.
74 V1.0 - 01.2014 © 2014 LPKF AG
Como trabalhar com o CircuitPro
CircuitPro PM 2.1 5
PM
5.1.13 Visualizar impressão
Antes de imprimir um documento no CircuitPro PM, você pode usar a visualização da impressão para
obtenha uma visão geral das páginas a serem impressas.
Iniciando a visualização da impressão
1. Clique em Arquivo> Visualizar impressão ...
➨ A seguinte janela é exibida:
Fig. 63: Imprimir
antevisão
A visualização da impressão possui os seguintes itens de menu:
Fig. 64: Menu
itens em impressão
antevisão
1 2 3 4 5 6 7 8
Tabela 24: Menu Não. Ícone Descrição
itens em impressão
antevisão
/1/ Imprimir Inicia o processo de impressão. Abre a caixa de
/2/ Definições diálogo de configuração da impressora.
/3/ Lente Aumenta ou diminui o zoom da (s) página (s) a ser impressa.
Visualizar
/4/ 2D / 3D Oferece a escolha entre os objetos na vista 2D e na
vista 3D.
© 2014 LPKF AG V1.0 - 01.2014 75
5 Como trabalhar com o CircuitPro PM CircuitPro PM 2.1
Mod e
/5/ Uma página Exibe apenas uma página por vez do documento a ser
impresso.
/5/ Duas páginas Exibe duas páginas por vez do documento a ser
impresso.
/5/ Tres paginas Exibe três páginas por vez do documento a ser
impresso.
/5/ Quatro páginas Exibe quatro páginas por vez do documento a ser
impresso.
/5/ Seis páginas Exibe seis páginas por vez do documento a ser
impresso.
Imprimir área
/6/ Todos visíveis Restringe a área de impressão a todos os objetos visíveis.
/6/ Visualizar Restringe a área de impressão à visualização atual. Ajusta a
/6/ Layout completo área de impressão ao layout completo.
/6/ Seleção Restringe a área de impressão à seleção atual.
/7/ Número de página Exibe o número da página atual. Fecha a
/8/ Fechar visualização da impressão.
2. Clique no botão imprimir / 1 / para imprimir o documento. Ou
2. Clique em [Fechar] para fechar a janela de visualização da impressão.
A janela de visualização da impressão é fechada.
76 V1.0 - 01.2014 © 2014 LPKF AG
Como trabalhar com o CircuitPro
CircuitPro PM 2.1 5
PM
5.1.14 Imprimir
Use o item de menu Arquivo> Imprimir ... se quiser imprimir um documento / filme de arte no
CircuitPro PM.
Use as diferentes guias para definir as propriedades desejadas para um bom resultado de impressão.
Imprimir um documento / filme de arte
1. Clique em Arquivo> Imprimir ...
➨ A caixa de diálogo de impressão é exibida.
2. Faça as configurações desejadas nas guias individuais, conforme explicado abaixo:
Guia geral
Fig. 65:
Impressão> Geral
4 5
/ 1 / Seleção de impressora / 4 / Exibir
/ 2 / Intervalo de páginas / 5 / Área de impressão
/ 3 / Collate
© 2014 LPKF AG V1.0 - 01.2014 77
5 Como trabalhar com o CircuitPro PM CircuitPro PM 2.1
Tabela 25: Seção Descrição
Impressão> Geral
Seleção de impressora Selecione a impressora para o trabalho de impressão nesta seção.
Intervalo de páginas Selecione as páginas que serão impressas. Se o botão de
rádio “Seleção” for ativado, apenas a seleção atual na
visualização será impressa.
Número de cópias Digite o número de cópias a serem impressas. Se mais de uma
e agrupar cópia for selecionada, a caixa de seleção “Agrupar” estará
disponível. Esta configuração é para imprimir todas as páginas de
uma cópia antes de imprimir a próxima cópia.
Visualizar Selecione a vista que deve ser impressa.
Área de impressão A área de impressão define se a visualização atual,
todo o design, a seleção ou tudo deve ser impresso.
Botão Descrição
Propriedades Abre a caixa de diálogo da impressora para definir as propriedades da
impressora conectada.
Antevisão Cria uma visualização do trabalho de
Imprimir impressão. Inicia o processo de impressão
Cancelar Fecha a caixa de diálogo.
Aplicar Armazena as configurações.
Imprimindo um filme de arte
Para imprimir um filme de arte (para um uso posterior no LPKF ProMask /
ProLegend), insira as seguintes configurações nas propriedades da impressora:
Gorjeta
1 Clique em [Propriedades…].
2 Insira as seguintes configurações na caixa de diálogo seguinte:
Qualidade de impressão: alta
Cor: tons de cinza
Qualidade do papel: fino / filme
O tamanho do documento deve ser igual ao tamanho real. Ou seja, a
opção “reduzir / ampliar a página” deve ser desabilitada.
78 V1.0 - 01.2014 © 2014 LPKF AG
Como trabalhar com o CircuitPro
CircuitPro PM 2.1 5
PM
Guia de configuração de página
Fig. 66: Imprimir> Página
Configurar
3 4
/ 1 / Visualização / 3 / Orientação
/ 2 / Papel / 4 / Margens
Tabela 26: Imprimir> Seção Descrição
Configurar página
Antevisão Exibe uma folha de exemplo das configurações atuais.
Papel Selecione o tamanho do papel e a origem do papel da
impressora.
Orientação Selecione a orientação das páginas: Retrato ou
Paisagem.
Margens Insira as margens da página.
© 2014 LPKF AG V1.0 - 01.2014 79
5 Como trabalhar com o CircuitPro PM CircuitPro PM 2.1
Guia Configurações
Fig. 67: Imprimir>
Configurações
2 3
/ 1 / Opções de impressão / 3 / Contagem de páginas
/ 2 / Escala
Tabela 27: Imprimir> Seção Descrição
Configurações
Opções de impressão Você pode selecionar as seguintes opções:
• Habilite cores: Ative esta opção para impressão em
cores.
• Auto rotação: Ajusta a orientação da página para a configuração
de orientação na configuração da impressora.
• Inclui o nome do arquivo na saída de impressão: Imprime o arquivo
nome do projeto em cada página.
• Inverso: Esta função cria uma visão invertida da área de
fresamento. Ou seja, a superfície que é fresada durante a
produção da placa de circuito (por exemplo, área de apagamento)
permanece em branco e as áreas de cobre restantes são
impressas.
• Espelho Y: Espelha o objeto a ser impresso no eixo Y.
Dimensionamento Você pode escolher entre três opções de dimensionamento:
• Melhor ajuste de acordo com o tamanho do papel: Selecione esta opção
para que a saída de impressão seja dimensionada automaticamente para o tamanho
do papel.
• 1: 1: Se esta opção for selecionada, a saída de impressão
terá o tamanho real do objeto impresso. Não ocorre
escalonamento. No caso de designs grandes, eles podem ser
impressos em várias páginas. No caso de desenhos
pequenos, pode acontecer que os detalhes sejam impressos
tão pequenos que fiquem ilegíveis.
• Escalonamento manual: Insira um valor de escala para dimensionar a saída
de impressão. Se você inserir, por exemplo, “4”, a saída será ampliada em
quatro.
Se o fator de escala resultar em uma saída de impressão de
mais de 100 páginas, a escala será cancelada.
80 V1.0 - 01.2014 © 2014 LPKF AG
Como trabalhar com o CircuitPro
CircuitPro PM 2.1 5
PM
Tabela 27: Imprimir> Seção Descrição
Configurações
Contagem de páginas Uma página: Se a saída for ampliada (por exemplo, requer 3
páginas), apenas a parte central é impressa em uma única
página. As partes restantes são cortadas.
Contagem de páginas de acordo com a escala: A saída é
impresso exatamente (se, por exemplo, 3 páginas forem
necessárias) conforme exibido na visualização. A saída não é
cortada ou limitada.
© 2014 LPKF AG V1.0 - 01.2014 81
5 Como trabalhar com o CircuitPro PM CircuitPro PM 2.1
Guia de calibração da impressora
Fig. 68: Imprimir>
Calibração da impressora
Tabela 28: Imprimir> Seção Descrição
Calibração da impressora
Parâmetros Insira os parâmetros para imprimir um retângulo de
calibração:
Tamanho do retângulo: Insira o tamanho (valores X e Y) do
retângulo de calibração.
Inicie um teste de impressão clicando em [Calibração de impressão
retângulo].
Tamanho impresso: Insira o tamanho real do retângulo
de calibração impresso.
Use uma régua para medir o retângulo na impressão
saída.
Fator de correção: Isso é calculado automaticamente a
partir da diferença entre o tamanho do retângulo e o
tamanho real da impressão. Você também pode modificar o
fator manualmente.
Ative a caixa de seleção <Usar calibração> para
aplicar o fator de correção.
Botão Descrição
Calibragem de impressão Imprime um retângulo que pode ser ajustado para o tamanho do
retângulo retângulo desejado, inserindo o tamanho real em
a seção de parâmetros.
3. Clique em [Imprimir] para imprimir o documento.
O documento é impresso.
82 V1.0 - 01.2014 © 2014 LPKF AG
Como trabalhar com o CircuitPro
CircuitPro PM 2.1 5
PM
5.1.15 Exportar para imagem
O CircuitPro PM oferece a exportação de projetos em arquivos de imagem. Os seguintes formatos de arquivo estão
disponíveis:
• Bitmap (* .bmp)
• JPEG (* .JPG, *: JEPG)
• Metarquivo (* .emf)
• Portable Network Graphics (* .png)
Exportar um design para uma imagem
1. Clique em Arquivo> Exportar para imagem ...
➨ A seguinte caixa de diálogo é exibida:
Fig. 69: Exportar para
imagem
2. Selecione o formato de arquivo da imagem (bitmap, JPEG, meta-arquivo ou Portable
Network Graphics).
3. No campo de parâmetros, selecione se os gráficos 2D ou 3D devem ser exportados.
Você também pode selecionar qual área do desenho deve ser exportada para o
arquivo de imagem.
Fig. 70:
Parâmetros
© 2014 LPKF AG V1.0 - 01.2014 83
5 Como trabalhar com o CircuitPro PM CircuitPro PM 2.1
Tabela 29: Seleção Descrição
Parâmetros
Todos visíveis Exporta todos os objetos visíveis da vista 2D /
Visualizar 3D Exporta a vista CAM atual.
Layout completo Exporta todo o projeto na vista 2D e 3D Exporta
Seleção apenas os objetos selecionados na vista 2D / 3D.
4. Selecione a pasta para salvar a imagem.
5. Clique em [Salvar].
O desenho é exportado e armazenado em um arquivo de imagem.
5.1.16 Saída
O item de menu “Sair” fecha o programa CircuitPro PM. Basta clicar em
Arquivo> Sair.
84 V1.0 - 01.2014 © 2014 LPKF AG
Como trabalhar com o CircuitPro
CircuitPro PM 2.1 5
PM
5.2 Menu Editar
O menu “Editar” contém as funções para edição de objetos no CircuitPro PM.
Clique no item de menu “Editar” para abrir o submenu:
Fig. 71: Menu
"Editar"
A tabela a seguir contém breves descrições das funções do indivíduo
itens do menu:
Tabela 30: “Editar” Item do menu Descrição
itens do menu
Desfazer Desfaz a última operação do documento.
Refazer Restaura a operação desfeita anteriormente.
Cortar Corta o (s) objeto (s) selecionado (s) do documento e os
armazena na área de transferência.
cópia de Copia o (s) objeto (s) selecionado (s) para a área de transferência.
Colar Insere o (s) objeto (s) previamente cortado (s) / copiado (s) na
posição selecionada / na camada selecionada.
Material Define as propriedades (como tipo e tamanho) do
propriedades ... material usado para operações 2.5D.
Material Define a altura e a posição do material utilizado
colocação ... (objetos 2.5D)
Material Abre a caixa de diálogo "Configurações de material", onde você
Definições… pode inserir os parâmetros do material de base usado.
Magazine de ferramentas ... Abre a caixa de diálogo “Armazém de ferramentas”. Insira as várias
ferramentas que estão / estarão no magazine de ferramentas da
máquina nesta caixa de diálogo.
Biblioteca de ferramentas ... Abre uma caixa de diálogo mostrando todas as ferramentas disponíveis.
Lista de abertura Abre uma caixa de diálogo mostrando todas as aberturas do
biblioteca… documento atual.
Regra de Design Abre uma caixa de diálogo para as opções de configuração e inicia a
Verificar… verificação da regra de design.
© 2014 LPKF AG V1.0 - 01.2014 85
5 Como trabalhar com o CircuitPro PM CircuitPro PM 2.1
Tabela 30: “Editar” Item do menu Descrição
itens do menu
Medir Ative este item de menu para medir a distância entre
dois pontos na visualização 2D / 3D / Usinagem. Os
valores são mostrados na barra de status do CircuitPro
PM. Pressione a tecla ESC no teclado para desativar esta
função.
Distância… Abre a caixa de diálogo “Distância”. A caixa de diálogo
mostra a distância exata entre dois objetos.
Fixar âncora Abre uma caixa de diálogo onde você pode definir as coordenadas
apontar… do ponto de ancoragem.
Definir ponto zero ... Move o ponto zero para o ponto de ancoragem atual.
Mova a âncora para Move o ponto âncora para o ponto central de um objeto
ponto central… selecionado.
Mover camada para Alinha os objetos da camada selecionada ao ponto
zero… zero.
Combinar camadas ... Abre uma caixa de diálogo que permite alinhar os objetos de duas
camadas ao longo de uma linha vertical.
Combinar Abre uma caixa de diálogo que permite mover um objeto de origem para
objetos ... um objeto de destino.
Excluir… Exclui o (s) objeto (s) selecionado (s) da camada.
5.2.1 Desfazer
Use esta função para desfazer a última operação. Por padrão, você pode desfazer até 10
operações.
Se quiser aumentar o número de operações de desfazer, altere a configuração no menu
Extras> Opções> Geral> Nível Desfazer / Refazer (consulte a página 336).
5.2.2 Refazer
Use esta função para restaurar a última operação desfeita. Por padrão, você pode
restaurar até 10 operações desfeitas.
Se desejar aumentar o número de operações de refazer, altere a configuração no menu
Extras> Opções> Geral> Nível de desfazer / refazer (consulte a página 336).
5.2.3 Cortar
Use esta função para cortar o (s) objeto (s) selecionado (s) e armazená-los na área de
transferência.
5.2.4 cópia de
Use esta função para copiar o (s) objeto (s) selecionado (s) e armazená-los na área de
transferência.
86 V1.0 - 01.2014 © 2014 LPKF AG
Como trabalhar com o CircuitPro
CircuitPro PM 2.1 5
PM
5.2.5 Inserir
Use esta função para colar objetos previamente cortados ou copiados da área de transferência
para a posição atual do mouse.
Se você inserir o objeto copiado na mesma camada, o
novo objeto será colocado no objeto original. Neste caso,
Observação
ative o botão à esquerda. Agora clique
e mova o objeto copiado para a posição desejada.
5.2.6 Propriedades do material
Na caixa de diálogo “Propriedades do material”, as propriedades do objeto 3D a ser
processado podem ser determinadas.
Determinando as propriedades do material
1. Clique em processo> Propriedades do material.
➨ A seguinte caixa de diálogo é mostrada:
Fig. 72: Material
propriedades
2. Selecione o tipo de material no campo \ Tipo: \.
3. Insira o comprimento do material (em mm) no campo \ Comprimento: \.
4. Insira a largura do material (em mm) no campo \ Largura: \.
5. Insira a altura do material no campo \ Altura: \.
Se você usa o mesmo material com freqüência, também pode definir os
valores especificados como propriedades padrão e salvá-los. Ative a caixa de
seleção “Salvar como propriedades padrão”.
Gorjeta
6. Clique em [OK] para adotar os valores.
As propriedades do material foram determinadas.
© 2014 LPKF AG V1.0 - 01.2014 87
5 Como trabalhar com o CircuitPro PM CircuitPro PM 2.1
5.2.7 Colocação de material
Você pode colocar o material na vista de usinagem usando esta caixa de diálogo. Você define
os cantos do material, bem como a altura da superfície.
Colocando o material
1. Clique em Editar> Colocação de material ...
➨ A seguinte caixa de diálogo é exibida:
Fig. 73: Material
colocação
1 4
/ 1 / Propriedades do / 3 / Nível de superfície
material / 2 / Localização / 4 / Propriedades da máquina
A seção individual contém as seguintes informações / funções:
Tabela 31: Material Seção Descrição
colocação
Propriedades do material Nesta seção, as propriedades do material a ser processado são
exibidas. Você inseriu anteriormente essas propriedades na caixa
de diálogo “Propriedades do material”.
Máquina Nesta seção, o lado do material atual a ser processado é
propriedades exibido.
Localização Nesta seção, os cantos do material são definidos. Siga as
instruções exatas das páginas a seguir.
Nível de superfície Nesta seção, defina a altura da superfície. Siga as instruções
exatas das páginas a seguir.
2. Modifique as configurações conforme necessário.
3. Clique em [OK] para salvar os valores.
➨ A caixa de diálogo é fechada.
O material foi colocado.
88 V1.0 - 01.2014 © 2014 LPKF AG
Como trabalhar com o CircuitPro
CircuitPro PM 2.1 5
PM
Definir cantos de material
1. Mova a cabeça da câmera para o canto esquerdo inferior do material de base:
a) Clique no painel “Processamento”.
b) Use os botões de seta na seção "Posicionamento X / Y" para mover a
cabeça da câmera.
Fig. 74: Painel
"Em processamento"
A cabeça da câmera é ativada automaticamente. Isso pode ser
reconhecido no painel "Processando" pelo quadro verde ao redor do ícone
da câmera:
Observação
Você também pode clicar no canto do seu material na vista de
usinagem. A câmera se move automaticamente para esta posição.
Faça o ajuste fino usando os botões X / Y no painel “Processando”.
Gorjeta
2. Execute o foco automático para um melhor alinhamento do material:
a) Para fazer isso, clique no botão "Autofoco" no painel “Processamento”:
Fig. 75:
Auto-foco
3. Posicione a cabeça da câmera de modo que o canto do seu material esteja
exatamente na mira:
© 2014 LPKF AG V1.0 - 01.2014 89
5 Como trabalhar com o CircuitPro PM CircuitPro PM 2.1
Fig. 76: Crosshair
da camera
Se você usar materiais de base escuros / reflexivos (por exemplo, POM), a
exibição da imagem da câmera pode ficar muito escura para que o material
seja reconhecido.
Nesse caso, gire a abertura da câmera para melhorar a incidência de luz /
Gorjeta
luminosidade da imagem da câmera.
4. Na caixa de diálogo “Colocação de material”, clique no seguinte ícone:
➨ O valor para o canto inferior esquerdo do material foi salvo.
➨ A seguinte mensagem é exibida:
Fig. 77: Mensagem
por segundo
posição
5. Confirme a mensagem clicando em “Sim”.
➨ A câmera se move automaticamente no canto oposto do material.
6. Alinhe a mira com o canto do material usando os botões X / Y.
7. Clique no símbolo do canto superior direito:
➨ O valor foi salvo.
Os cantos do material foram definidos.
90 V1.0 - 01.2014 © 2014 LPKF AG
Você também pode gostar
- Linguagens de Programação ProgressDocumento56 páginasLinguagens de Programação ProgressBruschis100% (3)
- Mid 216Documento88 páginasMid 216Junior da Silva80% (5)
- Manual de Manutenção Vale - DWTT-A2Documento27 páginasManual de Manutenção Vale - DWTT-A2Kleiton Monteiro Porto100% (1)
- Apostila - Banco de Dados FirebirdDocumento15 páginasApostila - Banco de Dados FirebirdFelipe Dias X Suelen NevesAinda não há avaliações
- SD - VA01 - 110 (Criar Venda de Sucata e Emb - Bob)Documento3 páginasSD - VA01 - 110 (Criar Venda de Sucata e Emb - Bob)apolizeli0% (1)
- Copiando Dados Com o RoboDocumento7 páginasCopiando Dados Com o RoboAmanda CarolineAinda não há avaliações
- Convenção de Escrita de Código V1.0Documento18 páginasConvenção de Escrita de Código V1.0Fredy SargaçoAinda não há avaliações
- Configurações Iniciais No ReaperDocumento3 páginasConfigurações Iniciais No ReaperTheRafahell00Ainda não há avaliações
- As Principais Extensoes e Formatos de Arquivos 850 OnydbwDocumento8 páginasAs Principais Extensoes e Formatos de Arquivos 850 OnydbwReynaldo MacarioAinda não há avaliações
- Tutorial Utilitario RoboDocumento5 páginasTutorial Utilitario RoboOsvaldo AlvesAinda não há avaliações
- Arquivos e EstençõesDocumento9 páginasArquivos e EstençõesWalisson Melo PinheiroAinda não há avaliações
- Manual Traduzido CircuitPro 2.1.x Pgs 1 A 30Documento30 páginasManual Traduzido CircuitPro 2.1.x Pgs 1 A 30Alex PwalexAinda não há avaliações
- Red Hat Enterprise Linux-6-Performance Tuning Guide-Pt-BRDocumento90 páginasRed Hat Enterprise Linux-6-Performance Tuning Guide-Pt-BRnelsonestevamAinda não há avaliações
- Especificacao Pydash 202202Documento22 páginasEspecificacao Pydash 202202Antonio GomesAinda não há avaliações
- TP 2Documento4 páginasTP 2Tomaz OliveiraAinda não há avaliações
- Manual de ImpressaoDocumento67 páginasManual de ImpressaoAmandaVercosaAinda não há avaliações
- Copiando Dados Com o RoboDocumento5 páginasCopiando Dados Com o Robollentz100% (1)
- CadSoft Eagle 5.10 - Uma Aplicação Prática - Rodrigo Krug PDFDocumento87 páginasCadSoft Eagle 5.10 - Uma Aplicação Prática - Rodrigo Krug PDFCleverson LezainskiAinda não há avaliações
- O DB2 É Um SGBDDocumento4 páginasO DB2 É Um SGBDLeonardo LimaAinda não há avaliações
- Codecs de Vídeo e Áudio 2016-1Documento35 páginasCodecs de Vídeo e Áudio 2016-1Ronaldo AraújoAinda não há avaliações
- NOVA - Montagem Ambiente TOTVS Incorporação X BackOffice ProtheusDocumento95 páginasNOVA - Montagem Ambiente TOTVS Incorporação X BackOffice ProtheusRones SobreiroAinda não há avaliações
- NOVA - Montagem Ambiente TOTVS Incorporação X BackOffice ProtheusDocumento91 páginasNOVA - Montagem Ambiente TOTVS Incorporação X BackOffice ProtheusalexhemotoAinda não há avaliações
- Criar, Exportar e Importar Arquivos de ConfiguraçãoDocumento2 páginasCriar, Exportar e Importar Arquivos de ConfiguraçãoRAIMARAAinda não há avaliações
- Descricao Aplicativos Conectiva LinuxDocumento209 páginasDescricao Aplicativos Conectiva LinuxsinoedAinda não há avaliações
- 1 Projeto Integrado - TiDocumento14 páginas1 Projeto Integrado - TiGhost flr12100% (1)
- Artigo 5Documento1 páginaArtigo 5Gustavo LobatoAinda não há avaliações
- RoboDocumento5 páginasRoboMarcosAinda não há avaliações
- Aprender A Usar o WordDocumento101 páginasAprender A Usar o WordLeopoldoGavilanAinda não há avaliações
- Ibm Systems Storage Ibm Spectrum Protect TSM 713 Principais ComponentesDocumento65 páginasIbm Systems Storage Ibm Spectrum Protect TSM 713 Principais ComponentesrctrctAinda não há avaliações
- Manual Mafran Mf-9060Documento37 páginasManual Mafran Mf-9060Tatiele SchneiderAinda não há avaliações
- Diversos Extensoes de Arquivos Mais ConhecidasDocumento84 páginasDiversos Extensoes de Arquivos Mais ConhecidasSandro Henrique AvelinoAinda não há avaliações
- Tutorial FresaDocumento8 páginasTutorial FresaLincoln Júnior CarvalhoAinda não há avaliações
- Arte Final e Fechamento de Arquivos em Artes GráficasDocumento135 páginasArte Final e Fechamento de Arquivos em Artes GráficasLetras e Pontos100% (1)
- Tipos de FicheirosDocumento38 páginasTipos de FicheirosCapitaoLusoAinda não há avaliações
- DescricaoAplicativosConectivaLinux PDFDocumento209 páginasDescricaoAplicativosConectivaLinux PDFWalter Angolar Da SilvaAinda não há avaliações
- Folha N1 EFADocumento3 páginasFolha N1 EFACarla CamposAinda não há avaliações
- Muros em Consola de BA Manual Do Utilizador PDFDocumento19 páginasMuros em Consola de BA Manual Do Utilizador PDFxxxxx8086Ainda não há avaliações
- Manual Mfe CursoDocumento155 páginasManual Mfe CursomarcosrobsonAinda não há avaliações
- Analista - Anexo de Extensão de ArquivosDocumento22 páginasAnalista - Anexo de Extensão de ArquivosEdiniel LopesAinda não há avaliações
- Otimização e Padronização de ArquivosDocumento4 páginasOtimização e Padronização de ArquivosjuciorlesoaresAinda não há avaliações
- Informática LFGDocumento93 páginasInformática LFGvictor_timaoAinda não há avaliações
- Como Converter ArquivosDocumento8 páginasComo Converter Arquivosfranck27Ainda não há avaliações
- Documentação Etiqueta WM - Versão 01Documento18 páginasDocumentação Etiqueta WM - Versão 01Marlon de MeloAinda não há avaliações
- Novell 4.1Documento10 páginasNovell 4.1gilmarjsantosAinda não há avaliações
- Manual Backup Do Banco de DadosDocumento14 páginasManual Backup Do Banco de DadosCoordenacao TIC FundhosparAinda não há avaliações
- CodecsDocumento5 páginasCodecsCineenterpriseAinda não há avaliações
- DVD Com o Remastersys Hamacker S PalaceDocumento35 páginasDVD Com o Remastersys Hamacker S Palacemetasoniko2014Ainda não há avaliações
- Tutorial Do NS3 - Network SimulatorDocumento108 páginasTutorial Do NS3 - Network SimulatorHenriqueDGarciaAinda não há avaliações
- Principais Comandos Do LinuxDocumento2 páginasPrincipais Comandos Do LinuxDanusa Silva de JesusAinda não há avaliações
- Gerador de Pórticos - Memoria de Calculo - 2009 PDFDocumento7 páginasGerador de Pórticos - Memoria de Calculo - 2009 PDFedenbuenoAinda não há avaliações
- Projetos Com Arm Programado Em Arduino Com Base No Modelo Stm32f103c8 Parte LiiNo EverandProjetos Com Arm Programado Em Arduino Com Base No Modelo Stm32f103c8 Parte LiiAinda não há avaliações
- Projeto De Hardware Rf 433mhz Com Desenho De Esquema E Layout No KicadNo EverandProjeto De Hardware Rf 433mhz Com Desenho De Esquema E Layout No KicadAinda não há avaliações
- Projeto De Hardware Com Arduino De Placa Para Domótica Rs485 Com Desenho De Esquema E Layout No KicadNo EverandProjeto De Hardware Com Arduino De Placa Para Domótica Rs485 Com Desenho De Esquema E Layout No KicadAinda não há avaliações
- Projeto De Driver Para Inversor De Frequência Com Desenho De Esquema E Layout No KicadNo EverandProjeto De Driver Para Inversor De Frequência Com Desenho De Esquema E Layout No KicadAinda não há avaliações
- Projeto De Hardware Com Arduino De Placa Para Domótica Rs232 Com Desenho De Esquema E Layout No KicadNo EverandProjeto De Hardware Com Arduino De Placa Para Domótica Rs232 Com Desenho De Esquema E Layout No KicadAinda não há avaliações
- Projeto De Hardware Pwm Por Software Com Desenho De Esquema E Layout No KicadNo EverandProjeto De Hardware Pwm Por Software Com Desenho De Esquema E Layout No KicadAinda não há avaliações
- Dac No Barramento Isa Com O Mcu Arm Projeto De Esquema E Layout No KicadNo EverandDac No Barramento Isa Com O Mcu Arm Projeto De Esquema E Layout No KicadAinda não há avaliações
- Projeto De Hardware Com Arduino De Placa Para Domótica Zigbee Com Desenho De Esquema E Layout No KicadNo EverandProjeto De Hardware Com Arduino De Placa Para Domótica Zigbee Com Desenho De Esquema E Layout No KicadAinda não há avaliações
- Projeto De Hardware Para Dft Com Desenho De Esquema E Layout No KicadNo EverandProjeto De Hardware Para Dft Com Desenho De Esquema E Layout No KicadAinda não há avaliações
- Projeto De Hardware Com Arduino De Relé Monoestável Com Desenho De Esquema E Layout No KicadNo EverandProjeto De Hardware Com Arduino De Relé Monoestável Com Desenho De Esquema E Layout No KicadAinda não há avaliações
- Projeto De Hardware Para Medir Co Com Desenho De Esquema E Layout No KicadNo EverandProjeto De Hardware Para Medir Co Com Desenho De Esquema E Layout No KicadAinda não há avaliações
- Teste Do Capítulo 3 - Attempt ReviewDocumento7 páginasTeste Do Capítulo 3 - Attempt ReviewJenniffer Dos SantosAinda não há avaliações
- Transformacao de Dados em InformacaoDocumento24 páginasTransformacao de Dados em InformacaoCamila DBAinda não há avaliações
- Planificação 16 - Diferença de Potencial ElétricoDocumento1 páginaPlanificação 16 - Diferença de Potencial ElétricoAlexandre PereiraAinda não há avaliações
- Notícias - Mediateca " Abel Abraão " Abre Portas - Mediatecas - 1620728647986Documento3 páginasNotícias - Mediateca " Abel Abraão " Abre Portas - Mediatecas - 1620728647986zeferinoAinda não há avaliações
- Calliope Presentation 2019Documento16 páginasCalliope Presentation 2019Ruan MedeirosAinda não há avaliações
- BIM No ExércitoDocumento29 páginasBIM No ExércitoGláuber LucasAinda não há avaliações
- PDS 14 - Diagrama de PacotesDocumento12 páginasPDS 14 - Diagrama de Pacotessergio josimarAinda não há avaliações
- Exercícios Sobre Gerenciamento de Configuração de SoftwareDocumento2 páginasExercícios Sobre Gerenciamento de Configuração de SoftwareMholiverAinda não há avaliações
- Manual Regulador de Corrente Constante RCCDocumento17 páginasManual Regulador de Corrente Constante RCCNory UeharaAinda não há avaliações
- TAQUIGRAFIA APOSTILA LeiteAlves COTAME BrasíliaDocumento36 páginasTAQUIGRAFIA APOSTILA LeiteAlves COTAME BrasíliaGio_Rio_files100% (1)
- Viana Do CasteloDocumento1 páginaViana Do CasteloMiguel SantosAinda não há avaliações
- Catalogo CGM CosmosDocumento56 páginasCatalogo CGM CosmosRui Miguel Viegas CardosoAinda não há avaliações
- REDE DE COMPUTADORES TrabalhoDocumento24 páginasREDE DE COMPUTADORES TrabalhoSauro Alves BelarminoAinda não há avaliações
- PL - 0004 - Política de Backup CorporativoDocumento6 páginasPL - 0004 - Política de Backup Corporativoleandro.ricci.consultoriaAinda não há avaliações
- Trapper - Zabbix Comandos e InstalationDocumento3 páginasTrapper - Zabbix Comandos e Instalationbruno borbaAinda não há avaliações
- 4 Guia para Gerente de Revista-OthDocumento22 páginas4 Guia para Gerente de Revista-OthPaulo MorenoAinda não há avaliações
- Norma InternacionalDocumento12 páginasNorma InternacionalAlineMeirelesAinda não há avaliações
- Saber Eletrônica 341Documento84 páginasSaber Eletrônica 341Luiz059100% (1)
- Aula Qualidade Parte 01 Qualidade e Produtividade 20170728-1350Documento27 páginasAula Qualidade Parte 01 Qualidade e Produtividade 20170728-1350Moyra B SantosAinda não há avaliações
- OKI MC361 Manual de RedeDocumento86 páginasOKI MC361 Manual de RedeEduardo Henrique FernandesAinda não há avaliações
- DDR CatDocumento2 páginasDDR CatRibamar RamabirAinda não há avaliações
- DD-WRT Configuração e InstalaçãoDocumento25 páginasDD-WRT Configuração e InstalaçãojoseAinda não há avaliações
- Manual KomatsuDocumento2 páginasManual KomatsuArthur15Ainda não há avaliações
- Design Responsivo04Documento15 páginasDesign Responsivo04alexvrdAinda não há avaliações
- Apostila LTP I JavaDocumento98 páginasApostila LTP I JavaDenis Alves de OliveiraAinda não há avaliações
- HDL Audio e Video Catalogo v2Documento18 páginasHDL Audio e Video Catalogo v2Jonas.LucianoAinda não há avaliações
- 2.1 - Migo - Registrar - Entrada - de - MercadoriasDocumento12 páginas2.1 - Migo - Registrar - Entrada - de - Mercadoriaskarina petersAinda não há avaliações