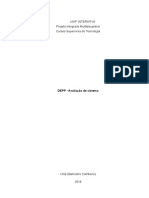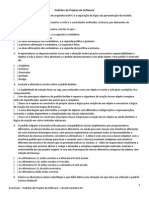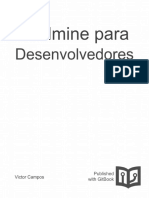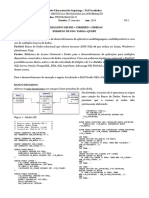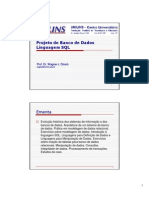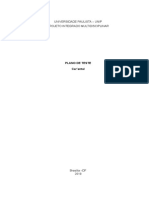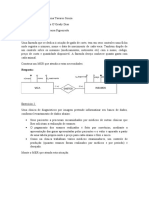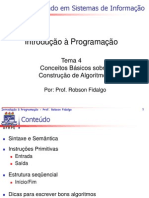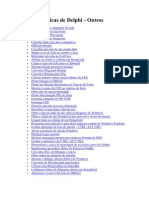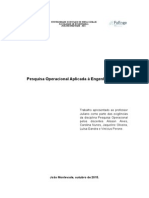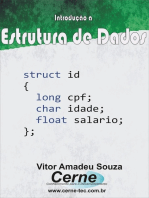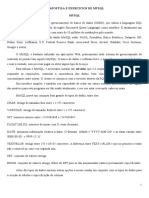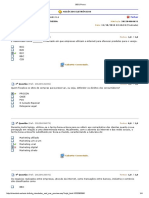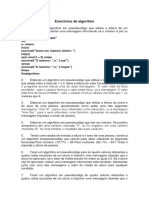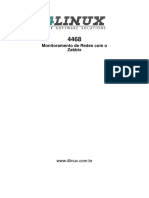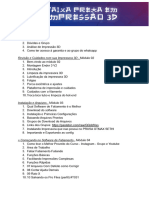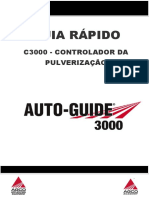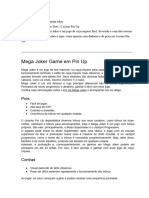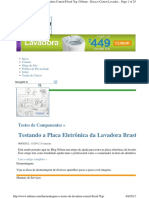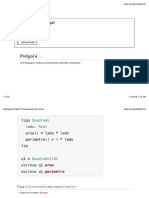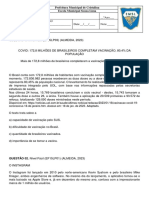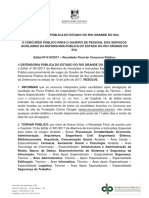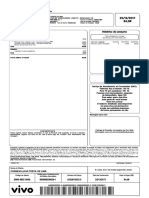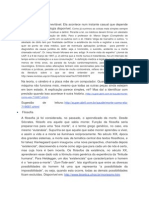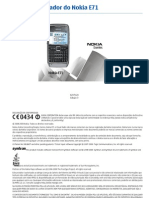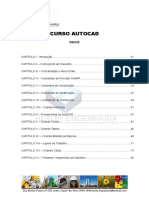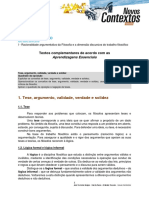Escolar Documentos
Profissional Documentos
Cultura Documentos
Especificacao Caso de Uso Clinica Medica
Especificacao Caso de Uso Clinica Medica
Enviado por
Ester MarquesTítulo original
Direitos autorais
Formatos disponíveis
Compartilhar este documento
Compartilhar ou incorporar documento
Você considera este documento útil?
Este conteúdo é inapropriado?
Denunciar este documentoDireitos autorais:
Formatos disponíveis
Especificacao Caso de Uso Clinica Medica
Especificacao Caso de Uso Clinica Medica
Enviado por
Ester MarquesDireitos autorais:
Formatos disponíveis
Especificação Caso de Uso
Clinica Medica
Caso de Uso Cadastrar Paciente
Ator: Secretaria
Condição previa
A Secretaria deve estar logada no sistema para efetuar o
cadastro.
Condição Posterior
Cadastro realizado com sucesso
Fluxo básico
1 Para entrar no sistema deve-se informar os campos
solicitados para efetuar login.
2 Após entrar no sistema, no menu clica em ‘’Novo
cadastro”, para inserir os dados necessários para efetuar o
cadastro.
3 Preenchendo todo o formulário, clica no botão “Salvar”,
para enviar os dados para o banco de dados do sistema.
4 Informar dados da conta errados[FAE01].
5 Deixando de preencher algum campo obrigatório( exe.
Tipo sanguíneo) o sistema exibe uma mensagem na tela,
“Faltando Preencher campo Obrigatório”.
6 Dados informado incompatível.
7 Paciente cadastrado com sucesso.
8 Caso de uso encerrado.
Fluxo Alternativo
[FAE01] Inserção de dados incorreta, retorne ao item1.
Caso de Uso Cadastrar Especialidades
Ator: Secretaria
Condição previa
A Secretaria deve estar logada no sistema para efetuar o
cadastro.
Condição Posterior
Cadastro de Especialidades realizado com sucesso
Fluxo básico
1 Para entrar no sistema deve-se informar os campos
solicitados para efetuar login.
2 Após entrar no sistema, no menu clica em ‘’Cadastrar
Especialidade”, para inserir as especialidades para efetuar
o cadastro.
3 Preenchendo todo o formulário, clica no botão “Salvar”,
para salvar os dados preenchidos.
4 Informar dados da conta errados[FAE01].
5 Deixando de preencher algum campo obrigatório( exe.
Especialidade) o sistema exibe uma mensagem na tela,
“Faltando Preencher campo Obrigatório”.
6 Dados informado incompatível(formato da data, cpf,rg).
7 Especialidade cadastrada com sucesso.
8 Caso de uso encerrado.
Fluxo Alternativo
[FAE01] Inserção de dados incorreta, retorne ao item1.
Caso de uso Marcar Consulta
Ator: Secretária:
Condições Prévias: A secretária precisa ter acesso ao sistema
Condições Posteriores: Consulta marcada com sucesso.
Fluxo Básico
1. O caso de uso inicia quando a secretária clica no menu “Marcar Consulta”.
2. O sistema exibe uma tela de pesquisa para a secretária encontrar o
paciente para ser marcada a consulta. Na tela o sistema exibe as opções
“Pesquisar” e “Incluir Dados”.
3. A secretária clica no botão “Pesquisar”.
4. O sistema exibe uma lista conforme pesquisa.
5. A secretária seleciona o paciente ser marcada a consulta, informa Data,
Hora e Médico, clica na opção “Marcar consulta” [FAE02 – Campos
Obrigatórios não preenchidos]
6. Caso o paciente não seja encontrado [FAE01].
7. O sistema exibe a mensagem “A consulta foi marcada com sucesso”.
Fluxos Alternativos e de Exceções
FAE001 – O sistema não encontrou registros
1. Se a pesquisa não encontrar registros, no lugar da lista a ser exibida o
sistema apresenta a mensagem “A pesquisa não encontrou registros”.
FAE002 – Campos Obrigatórios não preenchidos
1. O sistema verifica se os campos obrigatórios foram preenchidos, caso não
tenham sido preenchidos o sistema emite uma mensagem “Campos
obrigatórios não foram preenchidos”.
Caso de Uso Cadastrar Prontuário
Atores: Secretária, Médico.
Pré-condições: Precisa estar logado para ter acesso ao sistema.
Pós-condições: Prontuário Criado.
Fluxo Básico
1. O caso de uso inicia quando clica no menu “Criar Prontuário”.
2. O sistema exibe uma tela de pesquisa para a secretária encontrar o
paciente para ser criado o seu prontuário. Na tela o sistema exibe as
opções “Pesquisar” e “Incluir Dados”.
3. A secretária clica no botão “Pesquisar”.
4. O sistema exibe uma lista conforme pesquisa.
5. Ao encontrar o paciente no sistema, clica no botão “Incluir Dados”, para
poder cadastrar o seu prontuário.
6. Caso o paciente não seja encontrado [FAE01].
7. O sistema exibe a mensagem “Prontuário Cadastrado com sucesso”.
Fluxos Alternativos e de Exceções
FAE01 – O sistema não encontrou registros
1 Se a pesquisa não encontrar registros, no lugar da lista a ser exibida o sistema
apresenta a mensagem “A pesquisa não encontrou registros”.
Caso de Uso Consultar Prontuário
Ator: Secretaria, Médico.
Condição previa
Precisa estar logada no sistema para efetuar a consulta do
prontuário.
Condição Posterior
Consulta realizada com sucesso
Fluxo básico
1 Para entrar no sistema deve-se informar os
campos solicitados para efetuar login.
2 Após entrar no sistema, no menu clica em “Consultar
Prontuário”, e informar no campo o código do paciente
para visualizar as informações.
3 Inseri o Código do paciente e clica no botão
“Pesquisar”, para exibir a ficha do paciente.
4 Informar dados da conta errados [FAE01].
5 Caso o paciente não seja encontrado [FAE02].
6 Caso de uso encerrado.
Fluxo Alternativo
[FAE01] Inserção de dados incorreta, retorne ao item1.
[FAE02] Se a pesquisa não encontrar registros, no lugar da lista
a ser exibida o sistema apresenta a mensagem “A pesquisa não
encontrou registros”.
Caso de Uso Atualizar Prontuário
Ator: Secretaria, Médico.
Condição previa
Precisa estar logada no sistema para efetuar a consulta do
prontuário.
Condição Posterior
Atualização realizada com sucesso
Fluxo básico
1 Para entrar no sistema deve-se informar os campos
solicitados para efetuar login.
2 Após entrar no sistema, no menu clica em
“Consultar Prontuário”, e informar no campo o
código do paciente para visualizar as informações.
3 Inseri o Código do paciente e clica no botão
“Pesquisar”, para exibir a ficha do paciente.
4 Clica no botão “Alterar”, e faz as alterações nas
informações do paciente.
5 Concluindo as alterações, clica no botão “Salvar”, o
sistema exibe na tela uma mensagem, solicitando
uma confirmação se deseja ou não salvar as
alterações feitas.
6 Ao clicar no botão “OK”, o sistema salva a alteração
feita no prontuário e informa “Prontuário atualizado
Com sucesso”.
7 Informar dados da conta errados [FAE01].
8 Caso o paciente não seja encontrado [FAE02].
9 Caso de uso encerrado.
Fluxo Alternativo
[FAE01] Inserção de dados incorreta, retorne ao item1.
[FAE02] Se a pesquisa não encontrar registros, no lugar da
lista a ser exibida o sistema apresenta a mensagem “A
pesquisa não encontrou registros”.
Caso de uso Realizar Consulta
Ator: Medico
Condições Prévias: O Medico precisa ter acesso ao sistema, para visualizar as
consultas marcadas.
Condições Posteriores: Consulta realizada.
Fluxo Básico
1 O caso de uso inicia quando o medico clica no menu “Visualizar
Consulta”, onde será exibido um lista de pacientes que ele ira atender
naquele dia.
2 Realizada a consulta, o medico clica em ”consulta realizada”, e clica em
“Atualizar Prontuário”, onde ira fazer as alterações da consulta
realizada.
3 Depois de feita as alterações, clica no botão “Salvar”, para salvar as
alterações.
4 O sistema exibe a mensagem “A consulta foi marcada com sucesso”.
Caso de Uso Consultar Resultado
Atores: Paciente, Medico, Secretaria.
Condições Prévias: Deve estar logado no sistema.
Condições Posteriores: Consulta do resultado realizada.
Fluxo Básico
1 O caso de uso inicia quando informa os campos
solicitados para entrar no sistema [FAE01].
2 Clica no menu “Consultar Resultado”, para realizar a
consulta pelo código do paciente ou código do
atendimento.
3 Informa o código do paciente ou código do
atendimento no espaço reservado e clica no botão
“Pesquisar”, para visualizar os dados.
4 Clica no botão “Resultado”, para ver as informações da
consulta que foi realizada.
5 Não encontrando nenhum resultado o sistema exibe
uma mensagem “Resultado ainda não disponível”.
6 Caso o paciente não seja encontrado [FAE02].
7 Caso de Uso concluído com sucesso.
Fluxo Alternativo
[FAE01] Inserção de dados incorreta, retorne ao item1.
[FAE02] Se a pesquisa não encontrar registros, no lugar da
lista a ser exibida o sistema apresenta a mensagem “A
pesquisa não encontrou registros”.
Caso de Uso Marcar Exame
Ator: Secretária.
Condições Prévias: A secretária precisa estar logada no
sistema para Marcar o Exame
Condições Posteriores: Exame Marcado.
Fluxo Básico
1 O caso de uso inicia quando a Secretaria informa os
campos solicitados para entrar no sistema.
2 A secretaria faz uma busca no sistema, clicando no
menu “Marcar Exame”, onde o sistema solicita o
código do paciente ou código do atendimento.
3 Após inserir o código do paciente clica no botão
“Pesquisar”, para marcar o exame do paciente.
4 Na tela exibida clica no menu “Tipo de Exame”, onde
exibe uma lista dos exames realizados pela clinica.
5 Seleciona o tipo de exame solicitado pelo medico e
depois seleciona o horário e a data de realização do
exame.
6 Após clica no botão “Salvar”, para salvar o exame
marcado.
7 O sistema emite uma requisição, constando os dados
do paciente, do medico que requisitou o exame, como
também data e horário do exame.
8 Não havendo vaga para naquele dia, o sistema emite
um aviso “Não há vagas disponíveis para este dia”.
9 Caso o paciente não seja encontrado [FAE02].
10Caso de Uso concluído com sucesso.
Fluxo Alternativo
[FAE01] Inserção de dados incorreta, retorne ao item1.
[FAE02] Se a pesquisa não encontrar registros, no lugar da
lista a ser exibida o sistema apresenta a mensagem “A
pesquisa não encontrou registros”.
Caso de Uso Realizar Exame
Ator: Médico
Condições Prévias: O médico precisa estar logado no
sistema para Marcar o Exame.
Condições Posteriores: Exame realizado.
Fluxo Básico
1 O caso de uso inicia quando informa os campos
solicitados para entrar no sistema.
2 O medico clica no menu “Listar exames”, onde o
sistema mostrar a lista de pacientes que irão realizar
exames naquele dia.
3 Após clica no botão “Salvar”, para salvar o exame
realizado.
4 Caso o paciente não seja encontrado [FAE02].
5 Caso de Uso concluído com sucesso.
Fluxo Alternativo
[FAE01] Se a pesquisa não encontrar registros, no lugar da
lista a ser exibida o sistema apresenta a mensagem “A
pesquisa não encontrou registros”.
Caso de Uso Prescrever Medicamento
Ator: Medico.
Condições Prévias: O medico precisa estar logado para
realizar as prescrições.
Condições Posteriores: Prescrição realizada com sucesso.
Fluxo Basico
1 O sistema inicia quando o medico informa os capôs
solicitados para prescrever os medicamentos.
2 Acessa o prontuário através do menu “Consultar
Prontuário”, para inserir o código do prontuário do
paciente.
3 Encontrando o paciente, inseri o nome do
medicamento e clica no botão “Inserir Medicamento”.
4 Preenche o campo apresentado e clica no botão
“Salvar”.
5 Depois que salvar o sistema exibe a mensagem
“Medicamento adicionado Com sucesso”,
automaticamente o prontuário do paciente é
atualizado automaticamente.
6 Dando erro nos dados informados para acessar o
sistema [FAE01].
7 Não havendo o salvamento, [FAE02] o sistema exibe a
mensagem “Erro de Conexão! Não foi Possível conexão
com o servidor”.
8 Caso de Uso encerrado.
Fluxo Alternativo
[FAE01] Inserção de dados incorreta, retorne ao item1.
[FAE02] Se a pesquisa não encontrar registros, no lugar da
lista a ser exibida o sistema apresenta a mensagem “A
pesquisa não encontrou registros”.
[FAE03] Erro de conexão.
Você também pode gostar
- Simulado Prova Teórica - DEVinHouseDocumento26 páginasSimulado Prova Teórica - DEVinHouseStévillis Sousa100% (1)
- Exercicios Modelagem Entidade Relacionamento - FMUDocumento11 páginasExercicios Modelagem Entidade Relacionamento - FMUDaniella ThomasAinda não há avaliações
- Tradução Do Artigo No Silver BulletDocumento16 páginasTradução Do Artigo No Silver BulletPedro Lisboa de Sousa50% (4)
- Questionario de Banco de Dados PDFDocumento3 páginasQuestionario de Banco de Dados PDFNakamura's BRAinda não há avaliações
- Projeto de Software: Roteiro Aula PráticaDocumento3 páginasProjeto de Software: Roteiro Aula PráticaandrebasperAinda não há avaliações
- Caderno de Questões Instituto Aocp 2021Documento60 páginasCaderno de Questões Instituto Aocp 2021Inácio888 888Ainda não há avaliações
- Algorítmos de Programação: Marcela SantosDocumento11 páginasAlgorítmos de Programação: Marcela SantosAlan SantosAinda não há avaliações
- Trabalho ProjetoBDDocumento4 páginasTrabalho ProjetoBDAnonymous e0bAjRUAinda não há avaliações
- Exercicio Estacio Desenvolvimento de SoftwareDocumento5 páginasExercicio Estacio Desenvolvimento de SoftwareNeto Ferreira100% (1)
- Desenvolvimento de SoftwareDocumento4 páginasDesenvolvimento de SoftwareAna ClaudiaAinda não há avaliações
- B12R - Esquema Eletrico - BRADocumento58 páginasB12R - Esquema Eletrico - BRAPortfolio A4Ainda não há avaliações
- Situação ProblemaDocumento5 páginasSituação ProblemaramonvirtualAinda não há avaliações
- pvGERÊNCIA DE PROJETOS EM TIDocumento5 páginaspvGERÊNCIA DE PROJETOS EM TIGuilherme Da Silva PereiraAinda não há avaliações
- Como Fazer Calculadoras em JavaScript - DevinDocumento16 páginasComo Fazer Calculadoras em JavaScript - DevinjuhibridosAinda não há avaliações
- PIM V Analise Desenv SistemasDocumento22 páginasPIM V Analise Desenv Sistemasjulio_cesar_hAinda não há avaliações
- Exercícios Das Provas - Padrões de Projeto de SoftwareDocumento80 páginasExercícios Das Provas - Padrões de Projeto de SoftwareLeandroAinda não há avaliações
- Redmine para DesenvolvedoresDocumento47 páginasRedmine para DesenvolvedoresDiego MorenoAinda não há avaliações
- Aula 07 - ExerciciosDocumento5 páginasAula 07 - ExerciciosLuciano FerreiraAinda não há avaliações
- Cadastro de Clientes em C# Parte 1 e 2 e 3Documento20 páginasCadastro de Clientes em C# Parte 1 e 2 e 3galhardoro100% (1)
- Ebook MKT Digital para Dentistas V2Documento46 páginasEbook MKT Digital para Dentistas V2Destak NutriAinda não há avaliações
- Catalogo GMZDocumento16 páginasCatalogo GMZJuliano Patricio Nogueira100% (1)
- Pgadmin TutorialDocumento20 páginasPgadmin TutorialNelson Luiz Silva SaraivaAinda não há avaliações
- Apostila Básica de AJAX - Carlos MajerDocumento29 páginasApostila Básica de AJAX - Carlos MajerCarlos Majer100% (1)
- Interface Gráfica em JAVA Utilizando o NetBeans PDFDocumento15 páginasInterface Gráfica em JAVA Utilizando o NetBeans PDFThaís XavierAinda não há avaliações
- UTILIZANDO DELPHI + FIREBIRD + FIREDAC EXEMPLO DE USO TABLE e QUERYDocumento28 páginasUTILIZANDO DELPHI + FIREBIRD + FIREDAC EXEMPLO DE USO TABLE e QUERYWanderson CardosoAinda não há avaliações
- Projeto de Banco de DadosDocumento92 páginasProjeto de Banco de DadosFabio OnizukaAinda não há avaliações
- Resumo Logica de ProgramaçãoDocumento30 páginasResumo Logica de ProgramaçãoJunior AviationAinda não há avaliações
- Questões Da Disciplina de Automação de TesteDocumento50 páginasQuestões Da Disciplina de Automação de TesteIsisAngelisAinda não há avaliações
- Como É Desenvolvido Um Crack para Um SoftwareDocumento9 páginasComo É Desenvolvido Um Crack para Um SoftwareJunior ZarzarAinda não há avaliações
- Exemplo - Descrição de Caso de UsoDocumento1 páginaExemplo - Descrição de Caso de UsoAndy SevenAinda não há avaliações
- Exercício Resolvido JAVADocumento3 páginasExercício Resolvido JAVAAnderson Marques Neto100% (1)
- Prova Presencial Algoritmos e Programação de Computadores IIDocumento7 páginasProva Presencial Algoritmos e Programação de Computadores IIdjshAinda não há avaliações
- Plano de TesteDocumento13 páginasPlano de TesteAllanAinda não há avaliações
- Tutorial NetBeans GUIs1Documento31 páginasTutorial NetBeans GUIs1adelaide_pepinoAinda não há avaliações
- Exercicio Banco Dados MERDocumento10 páginasExercicio Banco Dados MERAntonio LobatoAinda não há avaliações
- ERP Apostila SGIDocumento56 páginasERP Apostila SGIMiguelLinoAinda não há avaliações
- Coceitos de AlgoritmosDocumento33 páginasCoceitos de AlgoritmosRamon Tilio100% (1)
- Modulo 07Documento20 páginasModulo 07Paulo Felipe100% (1)
- Api RestDocumento16 páginasApi Restleonor bungaAinda não há avaliações
- Guia Prtico de Portugol - Parte 2Documento4 páginasGuia Prtico de Portugol - Parte 2Paulo Faustini Jr100% (2)
- Java Sem Café.! - JPA 2.0 - CRUD Com EJB 3Documento8 páginasJava Sem Café.! - JPA 2.0 - CRUD Com EJB 3AAAA XXXAinda não há avaliações
- Diagrama de ClasseDocumento23 páginasDiagrama de ClasseLukassuAinda não há avaliações
- CRUD Completo Com Hibernate e JPADocumento13 páginasCRUD Completo Com Hibernate e JPARenée MouraAinda não há avaliações
- Desenvolvimento De Software - Aplicativo Comercial Com C# E CamadasNo EverandDesenvolvimento De Software - Aplicativo Comercial Com C# E CamadasAinda não há avaliações
- 1000 Dicas DelphiDocumento66 páginas1000 Dicas DelphiNilson JuniorAinda não há avaliações
- Método SimplexDocumento6 páginasMétodo SimplexJaqueline OliveiraAinda não há avaliações
- Manual Estrutura JsonDocumento5 páginasManual Estrutura JsonDiogo FelipeAinda não há avaliações
- CRUD Com JSP e Servlet - ClientesDocumento23 páginasCRUD Com JSP e Servlet - ClientesAnonymous IFaI90jYypAinda não há avaliações
- Apostila de Banco de Dados MySql e PhpMyAdmin e ExerciciosDocumento4 páginasApostila de Banco de Dados MySql e PhpMyAdmin e ExerciciosAngelica Menegassi SAinda não há avaliações
- C# - Data Grid View, Binding Source e Binding NavigatorDocumento13 páginasC# - Data Grid View, Binding Source e Binding Navigatorwillian_lyyraAinda não há avaliações
- Documento VisaoDocumento6 páginasDocumento VisaoAngelicadsgAinda não há avaliações
- Complexidade de AlgoritmosDocumento47 páginasComplexidade de AlgoritmosDfelipeAinda não há avaliações
- Exercícios de Fixação - Diagrama de Casos de UsoDocumento5 páginasExercícios de Fixação - Diagrama de Casos de UsoMarcelo Gregório100% (1)
- Simulado Negocios EletronicosDocumento4 páginasSimulado Negocios EletronicosDaniel MedeirosAinda não há avaliações
- Criando Telas de CRUD Com Bootstrap 3 FINALDocumento49 páginasCriando Telas de CRUD Com Bootstrap 3 FINALDr.Freitas AdvogadoAinda não há avaliações
- Exercicios de AlgoritmosDocumento6 páginasExercicios de AlgoritmosLucasAinda não há avaliações
- Prova Presencial 1o Chamada Sistemas OperacionaisDocumento9 páginasProva Presencial 1o Chamada Sistemas Operacionaisalessandror20Ainda não há avaliações
- Apostila HibernateDocumento176 páginasApostila HibernatecaianapAinda não há avaliações
- Apostila Instalação Do Zabbix + Front-EndDocumento30 páginasApostila Instalação Do Zabbix + Front-EndLuis HenriqueAinda não há avaliações
- Manual PIM VIII ADS UNIP 2018.Documento27 páginasManual PIM VIII ADS UNIP 2018.Reinaldo VieiraAinda não há avaliações
- Faixa Preta - Impressão 3DDocumento4 páginasFaixa Preta - Impressão 3Dbwimport01Ainda não há avaliações
- Material de Apoio - Semana Mao Na Massa Ccna Gustavo KalauDocumento111 páginasMaterial de Apoio - Semana Mao Na Massa Ccna Gustavo KalauLucas M. SoderAinda não há avaliações
- Difraoderaios XRG2022 NBLAFPDocumento30 páginasDifraoderaios XRG2022 NBLAFPAlexandre BezerraAinda não há avaliações
- Apol 1 Redes de Computadores UniterDocumento11 páginasApol 1 Redes de Computadores UniterGlauberPinheiroAinda não há avaliações
- Apostila C3000Documento81 páginasApostila C3000Luiz Meira Freire100% (1)
- Mega Joker Slots - Cassino Pin UpDocumento2 páginasMega Joker Slots - Cassino Pin UpBruna YonáAinda não há avaliações
- Aholerite Modelo2Documento1 páginaAholerite Modelo2Kelle CostaAinda não há avaliações
- SigaorgDocumento128 páginasSigaorgAline100% (1)
- Apresentação - Curso Maquiagem Na Web 1.0Documento7 páginasApresentação - Curso Maquiagem Na Web 1.0Gival da Silva CaetanoAinda não há avaliações
- Arquitetura de Von Neumann e HarvardDocumento5 páginasArquitetura de Von Neumann e HarvardLibroLivroAinda não há avaliações
- Consul Floral 7 KGDocumento25 páginasConsul Floral 7 KGeduinnAinda não há avaliações
- PadroTISS ComponenteOrganizacional 202202Documento127 páginasPadroTISS ComponenteOrganizacional 202202Larissa Mendonça dos Santos FernandesAinda não há avaliações
- PotigolDocumento28 páginasPotigolBreno SantosAinda não há avaliações
- Agência de Emprego em CampinasDocumento6 páginasAgência de Emprego em CampinasJoice SantosAinda não há avaliações
- Prova Informática Facil 01Documento4 páginasProva Informática Facil 01Anne PazFAinda não há avaliações
- LP 2° Quinzena PDFDocumento7 páginasLP 2° Quinzena PDFhjalmarr silveAinda não há avaliações
- (S - 4HANA) - 01 - Introdução Ao S - 4HANADocumento71 páginas(S - 4HANA) - 01 - Introdução Ao S - 4HANARodrigo Canuto100% (1)
- Teste de Mem Ria 7 Figuras e 7 PalavrasDocumento10 páginasTeste de Mem Ria 7 Figuras e 7 PalavrasTriciane Machado Vituri100% (1)
- Modelo para Artigo - IV ENAPID 2011Documento3 páginasModelo para Artigo - IV ENAPID 2011Wilian Da Silva GomesAinda não há avaliações
- Negitan 518Documento142 páginasNegitan 518leo KawczynskiAinda não há avaliações
- 09122017gvtinv 755540808954Documento4 páginas09122017gvtinv 755540808954BrunoDosReisAinda não há avaliações
- 1 Vender No Shopee PDFDocumento104 páginas1 Vender No Shopee PDFSamucaAinda não há avaliações
- Vida e MorteDocumento2 páginasVida e MorteDanielAinda não há avaliações
- Manual Nokia E71Documento165 páginasManual Nokia E71messias10spAinda não há avaliações
- Apostila AutocadDocumento101 páginasApostila Autocaddaniel SilvaAinda não há avaliações
- Filosofia 10 ComplementoDocumento27 páginasFilosofia 10 ComplementoArtur Martins100% (2)