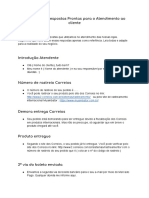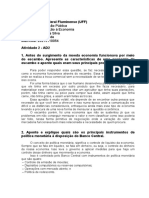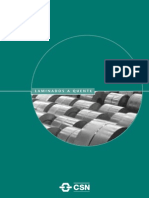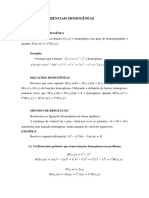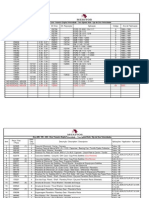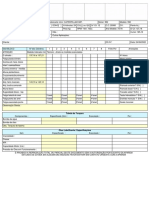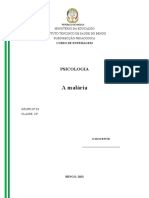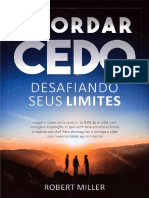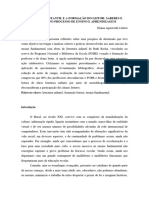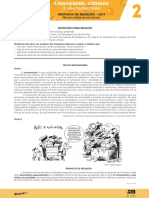Escolar Documentos
Profissional Documentos
Cultura Documentos
3º Trabalho
Enviado por
pedrommgoncalves0 notas0% acharam este documento útil (0 voto)
246 visualizações9 páginasDireitos autorais
© Attribution Non-Commercial (BY-NC)
Formatos disponíveis
PDF, TXT ou leia online no Scribd
Compartilhar este documento
Compartilhar ou incorporar documento
Você considera este documento útil?
Este conteúdo é inapropriado?
Denunciar este documentoDireitos autorais:
Attribution Non-Commercial (BY-NC)
Formatos disponíveis
Baixe no formato PDF, TXT ou leia online no Scribd
0 notas0% acharam este documento útil (0 voto)
246 visualizações9 páginas3º Trabalho
Enviado por
pedrommgoncalvesDireitos autorais:
Attribution Non-Commercial (BY-NC)
Formatos disponíveis
Baixe no formato PDF, TXT ou leia online no Scribd
Você está na página 1de 9
Primeiramente existiu a necessidade de fazer a escolha da informação que se iria
usar, para tal foi utilizado o sitio do Atlas do Ambiente digital
(http://sniamb.apambiente.pt/webatlas/). Depois de se ter seleccionado a informação
pretendida, “Hipsometria”, descomprimiu-se o ficheiro e extraiu-se a informação
contida no ficheiro .zip.
Concluído esse processo, importou-se a informação para o Quantum Gis,
utilizando o comando “Adicionar Camada Vectorial” do separador “Camada”(Imagem
1).
Imagem 1 – Adicionar uma camada vectorial no Quantum GIS.
Para a exportação dessa informação para a base de dados (PGAdminIII),
executou-se o comando “PostGis Manager” (Imagem 2), localizado no separador “Base
de Dados”. Este comando serve essencialmente para fazer a ligação à base de dados
presente no software PGAdminIII, podendo servir para fazer importação ou exportação
de informação.
Para importar a informação para a base de dados criada “Geotuga”, utilizou-se o
comando “Load data From shapefile” criando-se como input a shapefile pretendida,
escolhendo-se no campo srid o valor 20790, que corresponde ao sistema de coordenadas
Lisboa Hayford Gauss IGEOE, e aplicando um visto no campo “encoding” e “spatial
índex” como demonstrado pela Imagem 3.
Imagem 2– Comando PostGis Manager
Imagem 3 – Importação da informação para a base de dados.
Foi necessário abrir o Mozilla e escrever “localhost:8080/geoserver/”, para
assim aceder ao WMS, disponibilizado na geobox efectuando-se a autenticação no site.
A partir daqui pode-se efectuar o procedimento do upload de informação de duas
maneiras, sendo que pode ser criada uma nova Store ou fazendo a ligação da
informação a uma base de dados pré-carregada.
Para criar uma nova Store (Imagem 4) acedeu-se ao separador Data – Store e
criou-se uma nova Store, escolhendo-se no vector data source “postgis” (Imagem 5).
De seguida preencheu-se os campos, fazendo-se save e passando à parte seguida, a
publicação da informação pretendida.
A informação que foi inserida (Imagem 6) neste processo foi a seguinte:
• Basic Store Info – Topp
• Data Source Name – geobox
• Description – geotuga
• Host – localhost
• Port – 5432
• Database – geobox
• Schema – Public
• Username – geobox
• Password – geobox
Imagem 4 – Criação de uma nova Store
Imagem 5 – Ligação ao Postgis
Imagem 6 – Informação inserida.
Imagem 7 – Escolha da informação para ser publicada
Imagem 8 – Metadados da informação a adicionar
O passo seguinte, referente à publicação da informação propriamente dita
(Imagem 7), foi conseguido, escolhendo a opção publish, e definindo assim alguns
parâmetros como o título, nome, resumo, as palavras-chave (Imagem 8) e foi calculado
também a bounding box, referente ao “Native bounding Box” e lat long bounding box.
Imagem 9 – Aquisição e indexação dos dados geográficos
De seguida, criou-se uma nova ligação no Udig para o Postgis, e carregou-se a
informação necessária para então criar uma simbologia para a esta que era necessário
publicar.
Imagem 10 – Criação da ligação do Udig ao Postgis.
Imagem 11 – Importação da informação do Postgis para o Udig.
Quando acabou de ser importada a informação, foi aberto a opção temas e foi
necessário proceder a algumas alterações para ser visíveis as diferenças de altitude que
se pretendiam retratas. Relativamente a informação, esta não foi tratada, ou seja não
foram agrupados ou divididos da melhor forma as classes de altitude e optou-se por
representar a informação como esta foi retirada do sítio do atlas do ambiente, sendo que
esta é referente a 9 classes altimétricas mais uma que não continha informação.
Foi criada uma simbologia para essas 10 classes (Imagem 12), que varia do
verde ao castanho, sendo que as gradações de verde correspondem a classes de altitude
mais baixas e os amarelos e castanhos respeitantes a classes mais elevadas. Tendo
concluído a escolha da palete de cores e de colocar labels na informação aplicou-se a
escolha (Imagem 13) e recorri ao separador XML, que gerou um código em formato
XML que irá ser aplicado como estilo no WMS.
Imagem 12 – Criação da Simbologia no Software Udig
Imagem 13 - Resultado final da Classificação no Udig
Para adicionar o código XML com a simbologia, foi necessário criar um novo
estilo no WMS (Imagem 14), atribuir-lhe um nome e colar o código no espaço em
branco como demonstrado pela Imagem 15.
Imagem 14 -Criação de um novo estilo no WMS
Imagem 15 - Inserção do código gerado pelo Udig no novo estilo do WMS.
Concluído este passo, regressou-se novamente ao separador “Publishing” para
continuar a editar a informação, sendo que foi adicionado o estilo “hipso4” agora criado
(no default style) e no aditional styles escolheu-se novamente o estilo “hipso4”, estando
agora concluído o processo de aplicar uma simbologia a informação que se pretende
publicar como demonstrado pela Imagem 16.
Imagem 16 – Aplicação do estilo à informação que se pretende publicar.
Para se verificar se o processo de publicação da informação foi devidamente
conseguido teve-se a necessidade de fazer um “preview” da informação sendo que para
tal foi necessário recorrer ao separador Layer Preview, procurar a informação que foi
tratada e visualizar como open layer como visível na Imagem 17 e 18.
Imagem 17 – Pré-visualização da informação.
Imagem 18 – Visualização da informação concluído o processo de upload e tratamento.
Por fim criou-se uma nova ligação no Quantum GIS ao WMS e importou-se a
informação que anteriormente tinha sido tratada (Imagem 19), sendo o resultado final
visível na Imagem 20.
Imagem 19- Adição da informação do WMS para o Quantum GIS
Imagem 20 - Resultado final
Você também pode gostar
- AssueroDocumento6 páginasAssueroAldeníDuarteAinda não há avaliações
- Emendas em Condutores ElétricosDocumento8 páginasEmendas em Condutores ElétricosIsaac HookAinda não há avaliações
- Ana Virgínia Lima Da Silva: A Intertextualidade Na Produção de Resenha No Ensino SuperiorDocumento239 páginasAna Virgínia Lima Da Silva: A Intertextualidade Na Produção de Resenha No Ensino SuperiorGustavo Cândido PinheiroAinda não há avaliações
- Respostas Prontas para o Atendimento Ao ClienteDocumento7 páginasRespostas Prontas para o Atendimento Ao ClienteGilcimar BarrosAinda não há avaliações
- Ad2 - 20213110054 - Iuri Pires Da Silva - Introdução À Economia - Apu - Uff - CGRDocumento2 páginasAd2 - 20213110054 - Iuri Pires Da Silva - Introdução À Economia - Apu - Uff - CGRIURI PIRESAinda não há avaliações
- QUENTEDocumento29 páginasQUENTEwpsssamsungAinda não há avaliações
- Equações Diferenciais HomogêneasDocumento3 páginasEquações Diferenciais HomogêneasAna SousaAinda não há avaliações
- Lista Antiguidade Primeiro GrauDocumento406 páginasLista Antiguidade Primeiro GrauDaniel Del CidAinda não há avaliações
- Caderno Questoes Caderno 1 Linguagens e Codigos Matematica V1Documento24 páginasCaderno Questoes Caderno 1 Linguagens e Codigos Matematica V1franciscoAinda não há avaliações
- Catalogo DigimessDocumento134 páginasCatalogo DigimessdandirealAinda não há avaliações
- PM Cesário Lange CP 1-2024 - Gabarito - Provas Aplicadas 24-Mar-2024Documento2 páginasPM Cesário Lange CP 1-2024 - Gabarito - Provas Aplicadas 24-Mar-2024andreproenca138Ainda não há avaliações
- Meritor Catálogo Do Eixo Traseiro RS-220Documento10 páginasMeritor Catálogo Do Eixo Traseiro RS-220LEODECIO BELO DE OLIVEIRAAinda não há avaliações
- Cronograma Do Banco Do Brasil PDFDocumento32 páginasCronograma Do Banco Do Brasil PDFMickey Morgado100% (1)
- Robert Lewis - Método Ou LoucuraDocumento159 páginasRobert Lewis - Método Ou LoucuraluizpaixaoAinda não há avaliações
- Lista de Campo 2001Documento2 páginasLista de Campo 2001Guilherme LopesAinda não há avaliações
- MACEDO, José Rivair. História Da ÁfricaDocumento102 páginasMACEDO, José Rivair. História Da Áfricanatanael romarioAinda não há avaliações
- Referente A Premiação Dos Alunos e Das Escolas Públicas Municipais e Ao Reconhecimento Dos Professores e Diretores Participantes DaDocumento5 páginasReferente A Premiação Dos Alunos e Das Escolas Públicas Municipais e Ao Reconhecimento Dos Professores e Diretores Participantes Daroneyduarte09Ainda não há avaliações
- Ciclo Do Azoto - Comida de CoraisDocumento7 páginasCiclo Do Azoto - Comida de CoraisLuiz HenriqueAinda não há avaliações
- Caterpillar 992Documento4 páginasCaterpillar 992Paulo Henrique de CarvalhoAinda não há avaliações
- MALARIADocumento10 páginasMALARIAWältër PömpïlïöAinda não há avaliações
- AULA 01 - Português - Fonética - ExercíciosDocumento2 páginasAULA 01 - Português - Fonética - ExercíciosTrevorBelmontAinda não há avaliações
- Acordar Cedo - Desafiando Seus Limites - Robert Miller - 080422152452Documento73 páginasAcordar Cedo - Desafiando Seus Limites - Robert Miller - 080422152452Vendedor NetoAinda não há avaliações
- Premiados FEBRACE 2022 Parte1Documento27 páginasPremiados FEBRACE 2022 Parte1Lilia Rosane Leão SoaresAinda não há avaliações
- Apresentação Rute Luzio, Definitiva PDFDocumento41 páginasApresentação Rute Luzio, Definitiva PDFSofia CoelhoAinda não há avaliações
- Cópia de MAILLING RH ENVIO DE RELEASES SPDocumento12 páginasCópia de MAILLING RH ENVIO DE RELEASES SP9gfwffdtpkAinda não há avaliações
- Eliana Aparecida CarletoDocumento13 páginasEliana Aparecida CarletoBrenda SantosAinda não há avaliações
- Proposta de Redacao FB Fasciculos n02 PDFDocumento1 páginaProposta de Redacao FB Fasciculos n02 PDFAirton FerreiraAinda não há avaliações
- Guia Ativação Canais DigitaisDocumento2 páginasGuia Ativação Canais DigitaistixelAinda não há avaliações
- Carol LedDocumento9 páginasCarol Ledmariaparaiso9999Ainda não há avaliações
- ZM Catálogo Linha Leve 2010Documento31 páginasZM Catálogo Linha Leve 2010LEODECIO BELO DE OLIVEIRAAinda não há avaliações