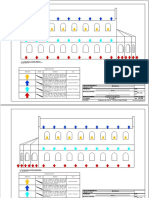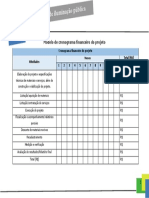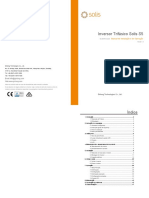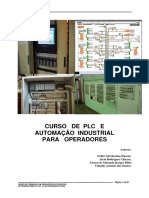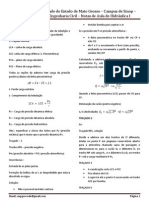Escolar Documentos
Profissional Documentos
Cultura Documentos
1-Mobile Mapper Field - Criando Um Novo Trabalho Gr-sp-16-021
1-Mobile Mapper Field - Criando Um Novo Trabalho Gr-sp-16-021
Enviado por
LucasDireitos autorais
Formatos disponíveis
Compartilhar este documento
Compartilhar ou incorporar documento
Você considera este documento útil?
Este conteúdo é inapropriado?
Denunciar este documentoDireitos autorais:
Formatos disponíveis
1-Mobile Mapper Field - Criando Um Novo Trabalho Gr-sp-16-021
1-Mobile Mapper Field - Criando Um Novo Trabalho Gr-sp-16-021
Enviado por
LucasDireitos autorais:
Formatos disponíveis
1
GUIA RÁPIDO TBS
MOBILE MAPPER FIELD – CRIANDO UM NOVO TRABALHO
Av. Dr. Celso Charuri, 6391 | Ribeirão Preto - SP - CEP 14098-510
www.santiagoecintra.com.br | Fone: (16) 3965-8220
2
MOBILE MAPPER FIELD – CRIANDO UM NOVO TRABALHO
IMPORTANTE ................................................................................................ 03
1 CRIANDO UM NOVO TRABALHO .......................................................................... 04
Av. Dr. Celso Charuri, 6391 | Ribeirão Preto - SP - CEP 14098-510
www.santiagoecintra.com.br | Fone: (16) 3965-8220
3
IMPORTANTE
Este guia tem como objetivo orientar o usuário sobre os procedimentos de operação
básica do software Mobile Mapper Field, de maneira rápida e objetiva sem qualquer
menção a metodologia de trabalho adotada por cada profissional.
Para instruções ou procedimentos das demais funções e programas dos
equipamentos, consulte o manual de instruções e/ou tutoriais específicos. Entre em
contato com o setor de suporte técnico da Santiago & Cintra para mais informações.
Dúvidas, sugestões ou correções podem ser enviadas para
suporte_gps@santiagoecintra.com.br
+55 16 39658220
Av. Dr. Celso Charuri, 6391 | Ribeirão Preto - SP - CEP 14098-510
www.santiagoecintra.com.br | Fone: (16) 3965-8220
4
1. CRIANDO UM NOVO TRABALHO
São apresentados nesta seção os procedimentos para a criação de um novo trabalho no
software Mobile Mapper Field.
1. Na tela de mapa, clique no botão Menu.
A. Selecione a opção Trabalho.
B. Em seguida, selecione a opção Nova.
2. Na tela de configuração do trabalho.
A. No campo Nome defina o nome do
trabalho. Neste exemplo definiu-se o
nome como teste.
A
B. No campo Posição defina o local B
onde serão armazenados os dados (as
opções disponíveis são Storage Disk,
C
que aparece caso um cartão de D
memória esteja inserido no E
dispositivo ou Memória principal).
Neste exemplo definiu-se a Memória
principal.
C. No campo Pasta defina a opção Nada
para criar uma nova pasta ou escolha F
uma das opções listadas disponíveis.
Av. Dr. Celso Charuri, 6391 | Ribeirão Preto - SP - CEP 14098-510
www.santiagoecintra.com.br | Fone: (16) 3965-8220
5
D. Caso a escolha da pasta tenha sido a
opção Nada, clique no botão Criar
nova pasta. Será sugerido o próprio
nome do trabalho para a pasta a ser
criada. Porém o usuário pode
modificar o nome da pasta caso seja
de seu interesse.
E. No campo Tipo defina o tipo de
arquivo de projeto a ser criado. Há
duas opções disponíveis: Arquivo de
mapa (*.map) ou Arquivo DXF
(*.dxf).
DICA: A melhor opção é escolher
Arquivo de mapa (*.map), uma vez
que trata-se de um arquivo de
projeto completo.
F. Clicar no botão Guardar, para que a
criação do trabalho seja finalizada.
DICA: Em caso de haver um trabalho
anterior criado, será perguntado se
deseja utilizá-lo como modelo. Se a
escolha for Sim, as camadas do
trabalho anterior serão as mesmas
para o novo trabalho.
Av. Dr. Celso Charuri, 6391 | Ribeirão Preto - SP - CEP 14098-510
www.santiagoecintra.com.br | Fone: (16) 3965-8220
6
Contato
suporte_gps@santiagoecintra.com.br
Av. Dr. Celso Charuri, 6391 | Ribeirão Preto - SP - CEP 14098-510
www.santiagoecintra.com.br | Fone: (16) 3965-8220
Você também pode gostar
- Cálculo Da Taxa de Renovação de ArDocumento5 páginasCálculo Da Taxa de Renovação de ArCarlos Roberto GonçalvesAinda não há avaliações
- TERRAPLANAGEMDocumento12 páginasTERRAPLANAGEMRafaelaLeticiaAinda não há avaliações
- Isótopos Isóbaros Isoeletrônicos IsótonosDocumento1 páginaIsótopos Isóbaros Isoeletrônicos IsótonosBarbara AlvesAinda não há avaliações
- Slides - FunçãoDocumento12 páginasSlides - FunçãoPetter Pan100% (1)
- Esterilização e DesinfecçãoDocumento29 páginasEsterilização e DesinfecçãoPatrícia AlvesAinda não há avaliações
- Cosmologia - Umbra Alem Das Fronteiras - Mundo Das TrevasDocumento10 páginasCosmologia - Umbra Alem Das Fronteiras - Mundo Das TrevasLuan ClaroAinda não há avaliações
- Iluminacao - SinteseDocumento62 páginasIluminacao - SinteseLucasAinda não há avaliações
- Memorial Descritivo Do ProjetoDocumento5 páginasMemorial Descritivo Do ProjetoLucasAinda não há avaliações
- Diagrama de Flechas-Anexo2Documento3 páginasDiagrama de Flechas-Anexo2LucasAinda não há avaliações
- Cro No Grama Finance IDocumento1 páginaCro No Grama Finance ILucasAinda não há avaliações
- Manual de EstruturasDocumento183 páginasManual de EstruturasMariano PereiraAinda não há avaliações
- Prova 28 Tecnico A de Manutencao Junior Area MecanicaDocumento13 páginasProva 28 Tecnico A de Manutencao Junior Area MecanicaFrancisco FelintoAinda não há avaliações
- Solis Manual S5-GR3P (15-20) K EUR POR V1,0Documento27 páginasSolis Manual S5-GR3P (15-20) K EUR POR V1,0Lucas MatiasAinda não há avaliações
- Mestrado em Ciências Da Computação - Ref BibliograficasDocumento9 páginasMestrado em Ciências Da Computação - Ref BibliograficasMia EsperançaAinda não há avaliações
- GUIA DO USUÁRIO. Bebedouros EGM30 EGC35B.Documento8 páginasGUIA DO USUÁRIO. Bebedouros EGM30 EGC35B.Edson Alves dos Santos JuniorAinda não há avaliações
- Colégio Estadual Nossa Senhora Da Glória Prova De: Valor: 30 Nota: Professora: Data: / 03 / 2022 Nome: Nº: 9º ANODocumento1 páginaColégio Estadual Nossa Senhora Da Glória Prova De: Valor: 30 Nota: Professora: Data: / 03 / 2022 Nome: Nº: 9º ANOANA FLAVIA MARCELINOAinda não há avaliações
- Ficha-7-Permutações-12º AnoDocumento4 páginasFicha-7-Permutações-12º AnoCAMILA ALEXANDRA CAMPOS DUARTEAinda não há avaliações
- HPLC para Vit CDocumento10 páginasHPLC para Vit CNayá PaivaAinda não há avaliações
- Análise Numérica Tridimensional e Investigação Experimental Do Comportamento Térmico e Hidrodinâmico de Reservatórios Térmicos Cilíndricos PDFDocumento222 páginasAnálise Numérica Tridimensional e Investigação Experimental Do Comportamento Térmico e Hidrodinâmico de Reservatórios Térmicos Cilíndricos PDFDarci Luiz SavickiAinda não há avaliações
- Resumo 719100 Luis Telles 28581165 Raciocinio Logico Certo e Errado Aula 03 Negacao Lei de Morgan e Ou TodoDocumento3 páginasResumo 719100 Luis Telles 28581165 Raciocinio Logico Certo e Errado Aula 03 Negacao Lei de Morgan e Ou TodoFrancisco JúniorAinda não há avaliações
- Lista de Exercícios 1Documento2 páginasLista de Exercícios 1Pokémon BRAinda não há avaliações
- Bombeamento de Polpa e o Fator de AtritoDocumento52 páginasBombeamento de Polpa e o Fator de AtritoCarlos ViníciusAinda não há avaliações
- Pirômetro À Radiação TotalDocumento19 páginasPirômetro À Radiação TotalDanielly Furtado100% (1)
- Razão e Proporção No Enem - Revisão Com Aula Grátis Khan AcademyDocumento9 páginasRazão e Proporção No Enem - Revisão Com Aula Grátis Khan AcademyluanapmAinda não há avaliações
- PC Cai Caldeireiro 2013Documento38 páginasPC Cai Caldeireiro 2013Diego AndradeAinda não há avaliações
- Apostila Curso PLC - Automação PDFDocumento36 páginasApostila Curso PLC - Automação PDFDiogoRocha100% (1)
- Dureza e A Presença de Cálcio Na ÁguaDocumento3 páginasDureza e A Presença de Cálcio Na ÁguaDébora AlvimAinda não há avaliações
- 1 Avaliação Matemática Da Eja 4 EtapaDocumento1 página1 Avaliação Matemática Da Eja 4 Etapakedma fonsecaAinda não há avaliações
- Métodos de Amostragem e Distribuições AmostraisDocumento11 páginasMétodos de Amostragem e Distribuições AmostraisPedro CândidoAinda não há avaliações
- Notas de Aula - Hidraulica IDocumento14 páginasNotas de Aula - Hidraulica ITiago QuevedoAinda não há avaliações
- Apostila de Técnicas de Laboratório de AlimentosDocumento34 páginasApostila de Técnicas de Laboratório de AlimentosRaul BrenerAinda não há avaliações
- Declividade - TopografiaDocumento22 páginasDeclividade - TopografiaMarcio Parreira AlmadaAinda não há avaliações
- Estatística Básica - 4 Medidas de Posição 2023Documento32 páginasEstatística Básica - 4 Medidas de Posição 2023clasherzika157Ainda não há avaliações