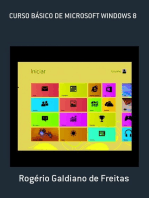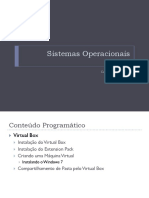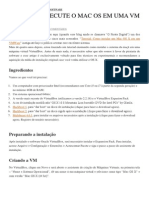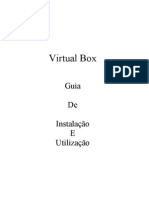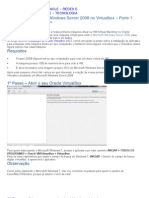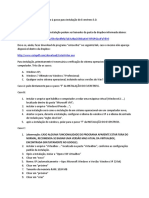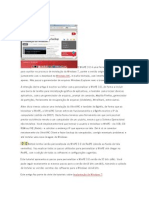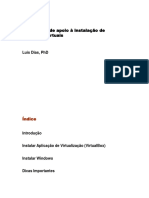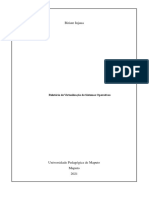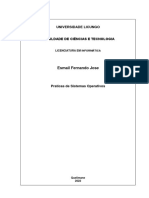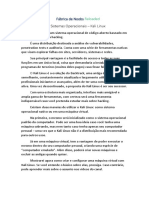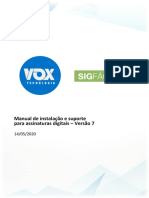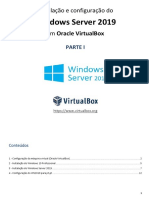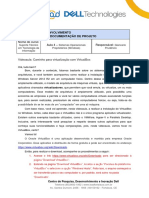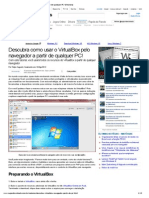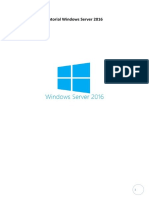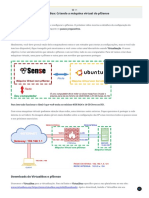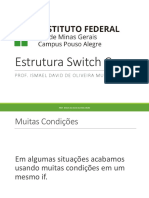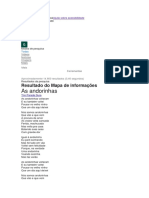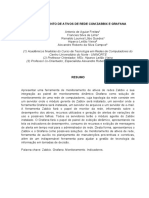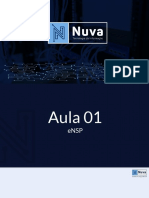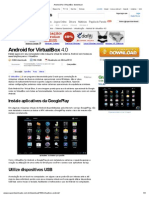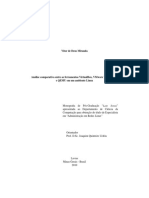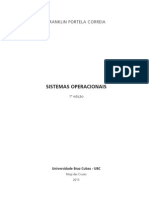Escolar Documentos
Profissional Documentos
Cultura Documentos
Aula 6 - Instalação
Enviado por
•Hi Jammers0 notas0% acharam este documento útil (0 voto)
23 visualizações111 páginasO documento descreve os passos para instalar o VirtualBox e Windows 10 em uma máquina virtual, incluindo a instalação do VirtualBox, criação de uma máquina virtual, download e instalação do Windows 10 na máquina virtual, e compartilhamento de pastas entre o sistema host e a máquina virtual.
Descrição original:
Direitos autorais
© © All Rights Reserved
Formatos disponíveis
PDF, TXT ou leia online no Scribd
Compartilhar este documento
Compartilhar ou incorporar documento
Você considera este documento útil?
Este conteúdo é inapropriado?
Denunciar este documentoO documento descreve os passos para instalar o VirtualBox e Windows 10 em uma máquina virtual, incluindo a instalação do VirtualBox, criação de uma máquina virtual, download e instalação do Windows 10 na máquina virtual, e compartilhamento de pastas entre o sistema host e a máquina virtual.
Direitos autorais:
© All Rights Reserved
Formatos disponíveis
Baixe no formato PDF, TXT ou leia online no Scribd
0 notas0% acharam este documento útil (0 voto)
23 visualizações111 páginasAula 6 - Instalação
Enviado por
•Hi JammersO documento descreve os passos para instalar o VirtualBox e Windows 10 em uma máquina virtual, incluindo a instalação do VirtualBox, criação de uma máquina virtual, download e instalação do Windows 10 na máquina virtual, e compartilhamento de pastas entre o sistema host e a máquina virtual.
Direitos autorais:
© All Rights Reserved
Formatos disponíveis
Baixe no formato PDF, TXT ou leia online no Scribd
Você está na página 1de 111
Sistemas Operacionais
Curso Técnico Integrado em Informática
Profa: Michelle Nery
Conteúdo Programático
Instalação do Virtual Box
Instalação do Extension Pack
Criando uma Máquina Virtual
Configurando a Máquina Virtual para o Windows 10
Instalação do Windos 10
Compartilhamento de pasta entre host e máquina
virtual
Requisitos do Windows 10
Processador: 1 gigahertz (GHz) ou um processador
mais rápido
RAM: 1 GB para 32 bits ou de 2 GB para 64 bits
Espaço em disco rígido:16 GB para SO de 32 bits
ou 20 GB para SO de 64 bits
Placa gráfica: DirectX 9 ou posterior com driver
WDDM 1.0
Vídeo: 800 x 600
Instalação do Virtual Box
Virtual Box
O VirtualBox é um programa que permite criar e
gerenciar máquinas virtuais em seu computador.
O software garante que um segundo sistema
operacional rode em sua máquina, sem a
necessidade de desinstalar o SO já existente no
aparelho.
Instalação do Virtual Box
O VirtualBox é um programa muito popular, para
fazer a emulação de máquinas virtuais de diversos
sistemas como Windows, Mac OS e Linux.
Instalação do Virtual Box
Passo 1: Faça o download do Virtual Box;
https://www.virtualbox.org/wiki/Downloads
Instalação do Virtual Box
Passo 2: Vá para a pasta onde foi baixado o
instalador e dê um duplo clique sobre ele;
Instalação do Virtual Box
Passo 3: Na primeira tela do instalador, clique no
botão “Next”;
Instalação do Virtual Box
Passo 4: Em seguida, é possível marcar ou
desmarcar opções de instalação. Por padrão, o ideal
é deixar como está e clicar no botão “Next”;
Instalação do Virtual Box
Passo 5: Na tela seguinte, marque a opções
referentes à criação do ícone do programa e depois,
novamente, clique em “Next”;
Instalação do Virtual Box
Passo 6: Agora um passo crítico: o instalador
avisará que irá “reiniciar” as conexões de rede
durante o processo. Caso tenha algum trabalho ou
aplicativo usando alguma das conexões de rede,
feche-o e depois clique no botão “Yes”, para
continuar a instalação;
Instalação do Virtual Box
Passo 7: Na próxima tela, clique em “Install”. Se for
solicitada a senha do administrador, digite-a ou
apenas confirme a autorização;
Instalação do Virtual Box
Passo 8: Aguarde;
Instalação do Virtual Box
Passo 9: Aceite instalar o Controlador de USB;
Instalação do Virtual Box
Passo 10: Na última tela, apenas clique em “Finish”
para finalizar a instalação.
Instalação do Extension Pack
Instalação do Extension Pack
Sua instalação padrão, não traz todos os recursos
que o programa pode oferecer como suporte a USB
2.0, emulação de tecnologias das placas Intel e
outros.
Para ter acesso a esses recursos mencionados, se
torna necessário a instalação do VirtualBox
Extension Pack, que funciona como um add-on
para que o programa tenha acesso a estes recursos.
Instalação do Extension Pack
Passo 1: Volte para a página de download do Virtual
Box e baixe a opção “Extension Packs”;
https://www.virtualbox.org/wiki/Downloads
Instalação do Extension Pack
Passo 2: Vá para a pasta onde foi baixado o arquivo
e dê um duplo clique nele;
Instalação do Extension Pack
Passo 3: Será aberto o VirtualBox e exibida uma
mensagem mostrando o que será instalado. Clique
no botão “Instalar” para confirmar;
Instalação do Extension Pack
Passo 4: Na próxima tela, leve a barra de rolagem
para baixo até o fim e clique no botão “Eu concordo
(A)”. Se for solicitada a senha do administrador,
digite-a ou apenas confirme a autorização;
Instalação do Extension Pack
Passo 3: Aguarde.
Instalação do Extension Pack
Passo 5: Aguarde finalizar o processo. No final,
será exibida uma janela de confirmação. Clique no
botão “OK”.
Instalação do Extension Pack
Pronto. Agora você tem o VirtualBox instalado e
com os complementos necessários para usá-lo
melhor.
Criando uma Máquina Virtual
Criando uma Máquina Virtual no
Virtual Box
Passo 1: Clique em Novo;
Criando uma Máquina Virtual no
Virtual Box
Passo 2: Dê o nome para a máquina virtual. Defina
o caminho, o SO e a versão.
Criando uma Máquina Virtual no
Virtual Box
Passo 3: Requisito mínimo de RAM 2GB:
Criando uma Máquina Virtual no
Virtual Box
Passo 4:
Criando uma Máquina Virtual no
Virtual Box
Passo 5:
VDI: Usado por produtos do Virtual Box.
VHD: É utilizado pelos produtos Virtual PC, Virtual Server, Hyper-V, usdo
pela Microsoft.
VMDK: Usado por produtos da VMware
Criando uma Máquina Virtual no
Virtual Box
Passo 6:
Criando uma Máquina Virtual no
Virtual Box
Passo 7: Requisito mínimos de disco: 32GB,
recomendação 50 GB.
Download do Windows 10
Download do Windows 10
Passo 1: Entre na página de download do
Windows 10 e clique em Baixar a ferramenta agora.
https://www.microsoft.com/pt-br/software-
download/windows10;
Download do Windows 10
Passo 2: Vá para a pasta onde foi baixado o
instalador e dê um duplo clique sobre ele;
Download do Windows 10
Passo 3: Aguarde;
Download do Windows 10
Passo 4: Aceite os termos da licença;
Download do Windows 10
Passo 5: Aguarde;
Download do Windows 10
Passo 6: Opte por criar mídia...;
Download do Windows 10
Passo 7:
Download do Windows 10
Passo 8: Opte por Arquivo ISO.
Download do Windows 10
Passo 9: Escolha onde fazer donwload;
Download do Windows 10
Passo 10: Aguarde até o fim.
Configurando a Instalação do
Windows 10 no Virtual Box
Configurando a Instalação do Windows
10 no Virtual Box
Passo 1: Inicie a máquina virtual BD Iniciar
Iniciar Normal;
Configurando a Instalação do Windows
10 no Virtual Box
Passo 2: Encontre o arquivo que você fez donwload,
com o Sistema Operacional Windows 10, com a
extensão iso para instalação, clicando na pastinha a
direita e clique em Iniciar.
Instalação do Windows 10
Instalação do Windows 10
Passo 1: Abnt2 possui a tecla Alt Gr.
Instalação do Windows 10
Passo 2: Instalar agora
Instalação do Windows 10
Passo 3: Aguarde;
Instalação do Windows 10
Passo 4: Chave de ativação (vamos optar por “Não
tenho);
Instalação do Windows 10
Passo 5: Escolha a versão Windows 10 Pro;
Instalação do Windows 10
Passo 6: Aceite os termos de licença;
Instalação do Windows 10
Passo 7: Opte por Personalizada;
Instalação do Windows 10
Passo 8: Criar particões: Clique em Novo;
Instalação do Windows 10
Passo 9: Criar particões: Acrescente uma particão
de 10GB (10240MB) e clique em Aplicar;
Instalação do Windows 10
Passo 10: Criar particões: Selecione a o disco de
40GB, e clique em Novo;
Instalação do Windows 10
Passo 11: Criar particões: Cique em aplicar;
Instalação do Windows 10
Passo 12: Cique em Ok;
Instalação do Windows 10
Passo 13: Selecione a partição maior 39,5GB e
clique em Avançar;
Instalação do Windows 10
Passo 14: Aguarde;
Instalação do Windows 1
Passo 15: Aguarde;
Instalação do Windows 1
Passo 16: Aguarde;
Instalação do Windows 10
Passo 17: Aguarde;
Instalação do Windows 10
Passo 18: Aguarde;
Instalação do Windows 10
Passo 19: Reinicie;
Instalação do Windows 10
Passo 20: Aguarde;
Instalação do Windows 10
Passo 21: Aguarde;
Instalação do Windows 10
Passo 22: Aguarde;
Instalação do Windows 10
Passo 23: Aguarde;
Instalação do Windows 10
Passo 24: Aguarde;
Instalação do Windows 10
Passo 25: Escolha Brasil e clique em Sim;
Instalação do Windows 10
Passo 26: Escolha Teclado Português Brasil
ABNT;
Instalação do Windows 10
Passo 27: Clique em Pular;
Instalação do Windows 10
Passo 28: Aguarde;
Instalação do Windows 10
Passo 29: Clique em Configurar para uso pessoal;
Instalação do Windows 10
Passo 30: Crie uma conta da Microsoft ou adicione
uma conta existente (senha pode ser 1qaz@wsx);
Instalação do Windows 10
Passo 31: Adicione a senha;
Instalação do Windows 10
Passo 32: Aguarde;
Instalação do Windows 10
Passo 32: Clique em Criar PIN;
Instalação do Windows 10
Passo 33: PIN 010101;
Instalação do Windows 10
Passo 34: Clique em Fazer isso mais tarde;
Instalação do Windows 10
Passo 35: Clique em Salvar arquivos neste
computador;
Instalação do Windows 10
Passo 36: Clique em recusar;
Instalação do Windows 10
Passo 37: Clique em Não;
Instalação do Windows 10
Passo 38: Clique em Aceitar;
Instalação do Windows 10
Passo 39: Aguarde;
Instalação do Windows 10
Passo 40: Configure o Edge para Português Brasil;
Instalação do Windows 10
Passo 41: Pronto. Para desligar, é necessário fazer
os passos corretos, conforme qualquer SO.
Compartilhando uma pasta com
o SO no Virtual Box
Compartilhando Pastas usando o
Virtual Box
Passo 1: No computador em que está instalado o
VirtualBox:
Abra o Windows Explorer;
Vá para Documentos;
Clique com o botão direito em uma área vazia do lado direito da
tela;
Escolha a opção “Novo”
Depois “Pasta”;
Em seguida nomeie a pasta criada como “CompartilhadaVB”;
Compartilhando Pastas usando o
Virtual Box
Passo 2: No VirtualBox, selecione a máquina virtual
do Windows 10 e clique no botão “Configurações”;
Compartilhando Pastas usando o
Virtual Box
Passo 3: Dentro de “Configurações”, clique no item
“Pastas compartilhadas”. Clique no ícone com uma
pasta e um sinal de adição, no lado direito, para
adicionar uma pasta compartilhada;
Compartilhando Pastas usando o
Virtual Box
Passo 4: Na janela “Acrescentar
Compartilhamento”, digite o endereço da pasta
criada no primeiro campo e Marque a opção
“Montar automaticamente” e clique no botão “OK”.
De volta à janela de “Configurações”, clique em “OK”
para fechá-la;
Compartilhando Pastas usando o
Virtual Box
Passo 5: Na janela principal do VirtualBox,
selecione a máquina virtual do Windows 10 e e
clique no botão “Iniciar”;
Compartilhando Pastas usando o
Virtual Box
Passo 6: Na janela da máquina virtual, clique no
menu “Dispositivos” e depois na opção “Instalar
Adicionais para Convidado…”;
Compartilhando Pastas usando o
Virtual Box
Passo 7: Aparecerá uma janela de “Reprodução
Automática”, clique no item “Executar
VBoxWindowsAdditions.exe” para iniciar a
instalação. Se o Windows pedir autorização para
executar, clique em “Sim” ou digite a senha de
administrador;
Compartilhando Pastas usando o
Virtual Box
Passo 8: Caso não aparecer, vá em Computador,
unidade E: e clique duas vezes em cima do arquivo
VboxWindowsAdditions;
Compartilhando Pastas usando o
Virtual Box
Passo 9: Na janela de instalação, clique em “Next”,
nas duas primeiras telas, e em “Install”, na terceira;
Compartilhando Pastas usando o
Virtual Box
Passo 10: Na janela de instalação, clique em “Next”,
nas duas primeiras telas, e em “Install”, na terceira;
Compartilhando Pastas usando o
Virtual Box
Passo 11: Se aparecer uma janela, clique em
Instalar;
Compartilhando Pastas usando o
Virtual Box
Passo 12: Selecione Reboot now e clique em
Finish;
Compartilhando Pastas usando o
Virtual Box
Passo 13: Pronto, agora você pode transferir seus
arquivos do host para o VB, e vice-versa.
Compartilhando Pastas usando o
Virtual Box
Obs: Caso você optou por montar automaticamente
após a inicialização, os passos adiantes serão
resolvidos automaticamente.
Compartilhando Pastas usando o
Virtual Box
Passo 14: Depois que o Windows da máquina
virtual reiniciar, clique em “Pesquisar”, digite:
\\vboxsvr\CompartilhadaVB e escolha a opção
“Mapear unidade de rede…”, no menu que aparecer;
Compartilhando Pastas usando o
Virtual Box
Passo 15: Na janela que aparecer, escolha uma
unidade que não esteja em uso e clique em
“Concluir”;
Compartilhando Pastas usando o
Virtual Box
Passo 16: Pronto. Em computador, aparecerá a
pasta que foi compartilhada.
Exercícios
Compartilhe mais uma pasta com o Windows 10
denominada “trabalhos”.
Você também pode gostar
- Como desbloquear o Roku: desbloquear Roku, Roku Stick, Roku Ultra, Roku Express, Roku TV com Kodi: 1No EverandComo desbloquear o Roku: desbloquear Roku, Roku Stick, Roku Ultra, Roku Express, Roku TV com Kodi: 1Ainda não há avaliações
- Aula 10 - Instalação Do Virtual Box + Windows 7Documento66 páginasAula 10 - Instalação Do Virtual Box + Windows 7lino simoesAinda não há avaliações
- Lab 3 - Instalação WIndows PDFDocumento11 páginasLab 3 - Instalação WIndows PDFraptorfast gamesAinda não há avaliações
- Mac Os em Uma VM VirtualboxDocumento19 páginasMac Os em Uma VM VirtualboxRaimunda-IsmaelReisAinda não há avaliações
- Guia de Instalacao Maquina VirtualDocumento37 páginasGuia de Instalacao Maquina VirtualWancleber Vieira100% (5)
- Resolução - (032) 98482-3236 - Roteiro de Aula Prática - Administração de Serviços em Sistemas Operacionais de Arquitetura AbertaDocumento25 páginasResolução - (032) 98482-3236 - Roteiro de Aula Prática - Administração de Serviços em Sistemas Operacionais de Arquitetura Abertaassistenciatrabalhos1Ainda não há avaliações
- Criando Uma VM Windows Server 2008 No Virtualbox - Parte 1 e 2Documento21 páginasCriando Uma VM Windows Server 2008 No Virtualbox - Parte 1 e 2Boanerges MoreiraAinda não há avaliações
- Manual de Instalação VirtualBox PDFDocumento8 páginasManual de Instalação VirtualBox PDFAtco DiasAinda não há avaliações
- Passo A Passo para Criar Uma Máquina Virtual para Rodar o Sistema Operacional LinuxDocumento1 páginaPasso A Passo para Criar Uma Máquina Virtual para Rodar o Sistema Operacional LinuxPedro SennaAinda não há avaliações
- Passo A Passo para Instalação Do EverstressDocumento5 páginasPasso A Passo para Instalação Do Everstressjesus gonzales vidalAinda não há avaliações
- PlásticaDocumento14 páginasPlásticaMarcos InacioAinda não há avaliações
- Manual de Instalação VirtualBoxDocumento8 páginasManual de Instalação VirtualBoxJoaoAinda não há avaliações
- Instalação Kali LinuxDocumento39 páginasInstalação Kali LinuxWillianson GualdinoAinda não há avaliações
- Tutoriais Virtualbox 1Documento17 páginasTutoriais Virtualbox 1Alfanio DiamantinoAinda não há avaliações
- Criação de Imagem Personalizada Com Windows + VMDocumento16 páginasCriação de Imagem Personalizada Com Windows + VMRudivan LimaAinda não há avaliações
- Winpe - TutorialDocumento19 páginasWinpe - TutorialAndy DuandyAinda não há avaliações
- Aula 10 Tutorial VirtualboxDocumento26 páginasAula 10 Tutorial Virtualboxjailson Pereira BispoAinda não há avaliações
- Virtualização e Emulação de SoftwareDocumento20 páginasVirtualização e Emulação de SoftwarePedro FreitasAinda não há avaliações
- Relatorio Sobre VirtualizacaoDocumento13 páginasRelatorio Sobre VirtualizacaoBiriate Injaua100% (1)
- (Delphini) Asterisk Administrator Red Hat and Forks SODocumento84 páginas(Delphini) Asterisk Administrator Red Hat and Forks SOAngelo DelphiniAinda não há avaliações
- Esmail PTSODocumento19 páginasEsmail PTSOÁlvaro António SortaneAinda não há avaliações
- Roteiro de Aula Prática - Administração de Serviços em Sistemas Operacionais de Arquitetura AbertaDocumento14 páginasRoteiro de Aula Prática - Administração de Serviços em Sistemas Operacionais de Arquitetura AbertaadmcavaliniassessoriaAinda não há avaliações
- Laboratório - Instalar Uma Máquina Virtual Num Computador PessoalDocumento3 páginasLaboratório - Instalar Uma Máquina Virtual Num Computador PessoalKRLUXAinda não há avaliações
- Instalando Um Sistema Operacional Numa Virtual Machine VIRTUALBOXDocumento13 páginasInstalando Um Sistema Operacional Numa Virtual Machine VIRTUALBOXPanda_NegraAinda não há avaliações
- Tutorial para Criar Um Servidor LinuxDocumento26 páginasTutorial para Criar Um Servidor LinuxLopesCageAinda não há avaliações
- MainDocumento14 páginasMainjeremias fernadoAinda não há avaliações
- VirtualPC TutorialDocumento14 páginasVirtualPC Tutorialcezzar123Ainda não há avaliações
- VirtualboxDocumento46 páginasVirtualboxMarlon Pontes100% (1)
- Como Criar Um Pendrive Com Várias Versões Do WindowsDocumento11 páginasComo Criar Um Pendrive Com Várias Versões Do Windowsmeus dispositivosAinda não há avaliações
- Sistemas Operacionais - Kali Linux 2.0Documento16 páginasSistemas Operacionais - Kali Linux 2.0Anna SeixasAinda não há avaliações
- Manual Processos Eletronicos v7Documento18 páginasManual Processos Eletronicos v7Célio Júnior Alves de OliveiraAinda não há avaliações
- 01 Windows Server 2019Documento13 páginas01 Windows Server 2019fgomas100% (1)
- (Suporte Tecnico 4) Roteiro de VideoaulaDocumento4 páginas(Suporte Tecnico 4) Roteiro de VideoaulaFilipe SiqueiraAinda não há avaliações
- Instalacao Fortinet SeducDocumento10 páginasInstalacao Fortinet SeducCristiano Figueiredo0% (1)
- Instalando Raspbian em Máquina VirtualDocumento11 páginasInstalando Raspbian em Máquina VirtualDouglas MonteiroAinda não há avaliações
- Gabriel HardwareDocumento6 páginasGabriel Hardwaregabriellopes.campos23Ainda não há avaliações
- Clavis EAD AppWeb Lab SetupDocumento13 páginasClavis EAD AppWeb Lab SetupFabricio BezerraAinda não há avaliações
- Dicas e Estudos, Como Instalar o Windows 10Documento6 páginasDicas e Estudos, Como Instalar o Windows 10Francisco de assis e silvaAinda não há avaliações
- Instalação e Dual Boot W7 W10Documento16 páginasInstalação e Dual Boot W7 W10Lucas Arantes AlvarengaAinda não há avaliações
- Tutorial - Criar Mini Servidor VOIP Comunidade Do Hardware (00001)Documento21 páginasTutorial - Criar Mini Servidor VOIP Comunidade Do Hardware (00001)ozeas100% (1)
- Fundamentos de Cibersegurança (PSP) - Preparar LAboratórioDocumento20 páginasFundamentos de Cibersegurança (PSP) - Preparar LAboratórioPatrícia CostaAinda não há avaliações
- Instalação Da Interface Do PC VasDocumento27 páginasInstalação Da Interface Do PC VasnoturnonoturnoAinda não há avaliações
- Descubra Como Usar o VirtualBox Pelo Navegador A Partir de Qualquer PC! (Ou Smartphone) (Tutoriais) - SuperdownloadsDocumento13 páginasDescubra Como Usar o VirtualBox Pelo Navegador A Partir de Qualquer PC! (Ou Smartphone) (Tutoriais) - SuperdownloadsThiago TenorioAinda não há avaliações
- Windows 2003 Passo A PassoDocumento351 páginasWindows 2003 Passo A Passoronnyesimas8914Ainda não há avaliações
- Base - Conhecimento Instalação Do Software Do Circuito de CamerasDocumento8 páginasBase - Conhecimento Instalação Do Software Do Circuito de CamerasMarcos Gustavo AlvesAinda não há avaliações
- Tutorial Windows Server 2016Documento26 páginasTutorial Windows Server 2016Anonymous rnZE4pAinda não há avaliações
- Segurança de Redes - Aula 2 - Atividade 1 VirtualBox - Criando A Máquina Virtual Do PfsenseDocumento4 páginasSegurança de Redes - Aula 2 - Atividade 1 VirtualBox - Criando A Máquina Virtual Do PfsenseLuis OliveiraAinda não há avaliações
- 107-Roteiro VirtualBox Com Linux Fedora v4Documento25 páginas107-Roteiro VirtualBox Com Linux Fedora v4o.vr.zimAinda não há avaliações
- Relatório VirtualBox e VMDocumento13 páginasRelatório VirtualBox e VMBrendo Rocha Marçal60% (5)
- Getting Started With Parallels DesktopDocumento23 páginasGetting Started With Parallels Desktopmurylo PachecoAinda não há avaliações
- Apostila de Instalação Windows 10Documento14 páginasApostila de Instalação Windows 10José RicardoAinda não há avaliações
- HACKINTOSH - Roteiro de Instalação para macOS, Windows e Ubuntu (Uaihack) v2017.03.04Documento9 páginasHACKINTOSH - Roteiro de Instalação para macOS, Windows e Ubuntu (Uaihack) v2017.03.04Wallace FirmoAinda não há avaliações
- HACKINTOSH - Roteiro de Instalação para MacOS, Windows e Ubuntu (UaiHack) v2017.03.04Documento9 páginasHACKINTOSH - Roteiro de Instalação para MacOS, Windows e Ubuntu (UaiHack) v2017.03.04klismanAinda não há avaliações
- Instalação Do Sim Sinasc Windows-7 0Documento30 páginasInstalação Do Sim Sinasc Windows-7 0Cidiclei Leite da SilvaAinda não há avaliações
- Aula 04Documento21 páginasAula 04GabrielAinda não há avaliações
- Windows 11 Um Guia Tutorial Completo Para IniciantesNo EverandWindows 11 Um Guia Tutorial Completo Para IniciantesAinda não há avaliações
- Depois de Enviar Um Documento AprvadoDocumento3 páginasDepois de Enviar Um Documento Aprvado•Hi JammersAinda não há avaliações
- 3.1-C - Estrutura Switch CaseDocumento10 páginas3.1-C - Estrutura Switch Case•Hi JammersAinda não há avaliações
- Andorinhas VolytaramDocumento6 páginasAndorinhas Volytaram•Hi JammersAinda não há avaliações
- 2 Série Do 4 Bim - ExponencialDocumento4 páginas2 Série Do 4 Bim - Exponencial•Hi JammersAinda não há avaliações
- 4.1-C - Laços de RepetiçãoDocumento16 páginas4.1-C - Laços de Repetição•Hi JammersAinda não há avaliações
- 3.2-C - Exercícios Switch CaseDocumento2 páginas3.2-C - Exercícios Switch Case•Hi Jammers100% (1)
- 3.2-C - Exercícios Switch CaseDocumento2 páginas3.2-C - Exercícios Switch Case•Hi Jammers100% (1)
- 2 Lista Do 3bim Função Quadrática Gabarito RetificadoDocumento6 páginas2 Lista Do 3bim Função Quadrática Gabarito Retificado•Hi JammersAinda não há avaliações
- 2.4-C - Exercícios CondiçõesDocumento1 página2.4-C - Exercícios Condições•Hi JammersAinda não há avaliações
- 1 Série Assunto Razão, Proporção, Grandezas Diretamente Proporcionais e Inversamente ProporcionaisDocumento1 página1 Série Assunto Razão, Proporção, Grandezas Diretamente Proporcionais e Inversamente Proporcionais•Hi JammersAinda não há avaliações
- Desenvolvimento de SistemasDocumento22 páginasDesenvolvimento de SistemasCelso PinaffiAinda não há avaliações
- Aula 9 de TiDocumento15 páginasAula 9 de TiNataniel Gabriel MonizAinda não há avaliações
- Laboratório - Instalar Uma Máquina Virtual Num Computador PessoalDocumento3 páginasLaboratório - Instalar Uma Máquina Virtual Num Computador PessoalKRLUXAinda não há avaliações
- Convertendo Drive Virtual VMDK Ou VDI em Imagem ISO - Converting Virtual Drive VMDK or VDI in ISO ImageDocumento3 páginasConvertendo Drive Virtual VMDK Ou VDI em Imagem ISO - Converting Virtual Drive VMDK or VDI in ISO ImageAnderson MendesAinda não há avaliações
- Análise de Ataque Do Malware Nanocore RAT Com Wireshark em Ambiente Virtualizado REMnux PDFDocumento19 páginasAnálise de Ataque Do Malware Nanocore RAT Com Wireshark em Ambiente Virtualizado REMnux PDFMarcio SilvaAinda não há avaliações
- Manual de Instalação VirtualBox PDFDocumento8 páginasManual de Instalação VirtualBox PDFAtco DiasAinda não há avaliações
- Relatório de Aula Prática Virtual BoxDocumento2 páginasRelatório de Aula Prática Virtual Boxigorabelo2000100% (1)
- Xubuntu Documentation USletterDocumento69 páginasXubuntu Documentation USletterrodrigosilvaluzAinda não há avaliações
- Documento TCC - ZabbixDocumento26 páginasDocumento TCC - ZabbixNorma AlmeidaAinda não há avaliações
- FREENAS - Apostila Técnica CompletaDocumento307 páginasFREENAS - Apostila Técnica CompletaWillian Garcia67% (3)
- Currículo DiegoHenriqueDocumento2 páginasCurrículo DiegoHenriqueJefferson OliveiraAinda não há avaliações
- Roteiro de Aula Prática - Sistemas OperacionaisDocumento9 páginasRoteiro de Aula Prática - Sistemas OperacionaisLeandro WilliamsAinda não há avaliações
- Simuladores e Emuladores de Rede para o Projeto e Solução de Problemas em Ambientes de ProduçãoDocumento11 páginasSimuladores e Emuladores de Rede para o Projeto e Solução de Problemas em Ambientes de ProduçãoGustavo PaschoalAinda não há avaliações
- Como Criar Wordlists para Ataques Brute Force - Pedro Pereira - Consultoria Linux, Cisco, OpenBSDDocumento5 páginasComo Criar Wordlists para Ataques Brute Force - Pedro Pereira - Consultoria Linux, Cisco, OpenBSDGilmar CesarAinda não há avaliações
- Nuva Huawei RTotal Aula01 Slide03 Tutorial ENSPDocumento30 páginasNuva Huawei RTotal Aula01 Slide03 Tutorial ENSPRoberto SilvaoAinda não há avaliações
- Android For VirtualBox DownloadDocumento3 páginasAndroid For VirtualBox DownloadkhiriosAinda não há avaliações
- Bizu RedesDocumento2 páginasBizu RedesFilipe CasalAinda não há avaliações
- Instalando o POSTFIXDocumento12 páginasInstalando o POSTFIXFabricioAinda não há avaliações
- MONOGRAFIADocumento48 páginasMONOGRAFIAEmi StutzAinda não há avaliações
- Cyberops Faq - 3jun2020 - PortugueseDocumento6 páginasCyberops Faq - 3jun2020 - PortugueseSantiagoAinda não há avaliações
- Compartilhamento de Internet Linux Com WindowsDocumento16 páginasCompartilhamento de Internet Linux Com Windows1981tedAinda não há avaliações
- Como Instalar o Sistema SAP GRATUITODocumento15 páginasComo Instalar o Sistema SAP GRATUITOReginaldo AmorimAinda não há avaliações
- Sistemas Operacionais 1 2015 PDFDocumento106 páginasSistemas Operacionais 1 2015 PDFGilson LimaAinda não há avaliações
- Kali LinuxDocumento32 páginasKali LinuxVUP TECNOLOGIAAinda não há avaliações
- Kali Linux - GuiaDocumento20 páginasKali Linux - GuiaSergio Jr S Fachin50% (2)
- ON - CLOU - 01 - Virtualização - RevFinal PDFDocumento30 páginasON - CLOU - 01 - Virtualização - RevFinal PDFkwayne thomasAinda não há avaliações
- Emuladores e Simuladores RedesDocumento10 páginasEmuladores e Simuladores RedesSergio David MoraisAinda não há avaliações
- Relatorio PAPDocumento65 páginasRelatorio PAPCarlos PalmaAinda não há avaliações
- Comandos LinuxDocumento13 páginasComandos LinuxAdvance Blindagens - TimchellAinda não há avaliações