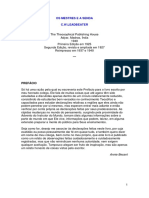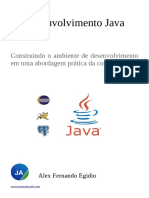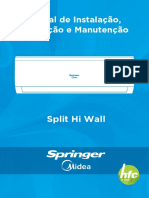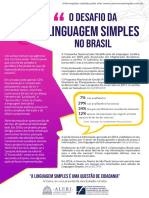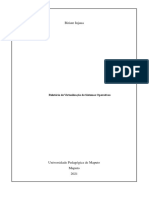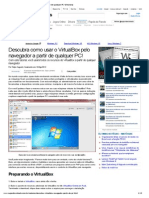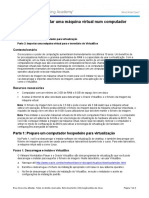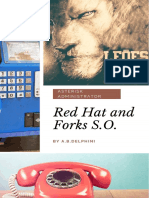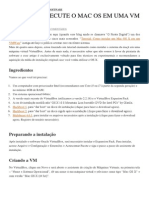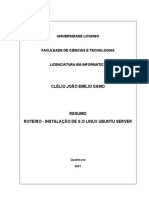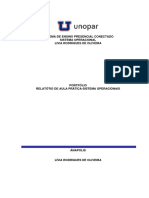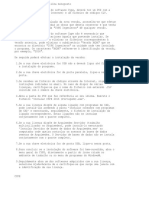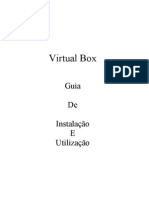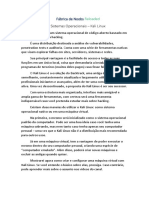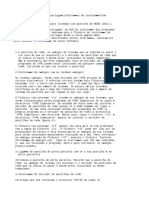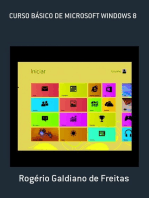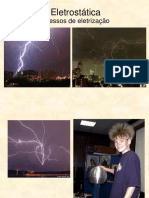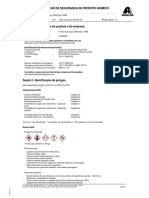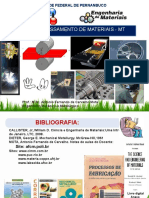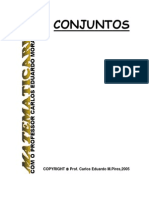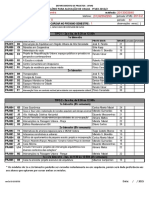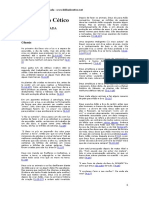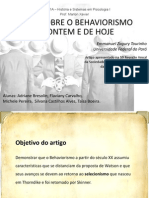Escolar Documentos
Profissional Documentos
Cultura Documentos
(Suporte Tecnico 4) Roteiro de Videoaula
Enviado por
Filipe Siqueira0 notas0% acharam este documento útil (0 voto)
13 visualizações4 páginasO documento descreve os passos para instalar o software de virtualização Oracle VirtualBox no Windows. Inicialmente, o usuário deve baixar o instalador do site do VirtualBox e salvá-lo na pasta Downloads. Em seguida, ele guia o usuário através do processo de instalação passo a passo, incluindo selecionar opções, criar atalhos e configurar interfaces de rede. Após a instalação, o VirtualBox estará pronto para uso com uma variedade de menus e opções.
Descrição original:
Título original
[Suporte Tecnico 4] Roteiro de videoaula
Direitos autorais
© © All Rights Reserved
Formatos disponíveis
PDF, TXT ou leia online no Scribd
Compartilhar este documento
Compartilhar ou incorporar documento
Você considera este documento útil?
Este conteúdo é inapropriado?
Denunciar este documentoO documento descreve os passos para instalar o software de virtualização Oracle VirtualBox no Windows. Inicialmente, o usuário deve baixar o instalador do site do VirtualBox e salvá-lo na pasta Downloads. Em seguida, ele guia o usuário através do processo de instalação passo a passo, incluindo selecionar opções, criar atalhos e configurar interfaces de rede. Após a instalação, o VirtualBox estará pronto para uso com uma variedade de menus e opções.
Direitos autorais:
© All Rights Reserved
Formatos disponíveis
Baixe no formato PDF, TXT ou leia online no Scribd
0 notas0% acharam este documento útil (0 voto)
13 visualizações4 páginas(Suporte Tecnico 4) Roteiro de Videoaula
Enviado por
Filipe SiqueiraO documento descreve os passos para instalar o software de virtualização Oracle VirtualBox no Windows. Inicialmente, o usuário deve baixar o instalador do site do VirtualBox e salvá-lo na pasta Downloads. Em seguida, ele guia o usuário através do processo de instalação passo a passo, incluindo selecionar opções, criar atalhos e configurar interfaces de rede. Após a instalação, o VirtualBox estará pronto para uso com uma variedade de menus e opções.
Direitos autorais:
© All Rights Reserved
Formatos disponíveis
Baixe no formato PDF, TXT ou leia online no Scribd
Você está na página 1de 4
PROCESSO DE DESENVOLVIMENTO
DOCUMENTAÇÃO DE PROJETO
Nome do curso:
Suporte Técnico Aula 4 – Sistemas Operacionais Responsável: Giancarlo
em Tecnologia da Proprietários (Windows) Prudêncio
Informação
Videoaula: Caminho para virtualização com VirtualBox
Olá, tudo bem?
Bom, durante o conteúdo, falamos bastante sobre os sistemas operacionais e suas
arquiteturas, e você também acompanhou como realizar a instalação do sistema operacional
Windows Server 2012 R2 em um computador físico. Dentro desse assunto, há um modelo
amplamente utilizado, o modelo de arquitetura de máquinas virtuais, que se utiliza de programas
aplicativos chamados virtualizadores, que permitem que você emule, ou virtualize, um ou mais
computadores. Esse modelo de arquitetura é amplamente utilizado, pois possibilita uma
economia às empresas e permite a você ter vários computadores virtuais executando funções
que, para serem realizadas, precisariam de vários computadores físicos, ou seja, trata-se da
possibilidade de se ter mais de um “computador” em uma só máquina.
Com base nisso, você vai aprender, nesta videoaula, a realizar a instalação do VirtualBox
no Windows. Antes, cabe dizer que o VirtualBox não é o único programa aplicativo virtualizador.
Existem outros exemplos bastante utilizados, como o VMWare, Hyper-V e Parallels Desktop.
Inclusive, seria interessante você pesquisar a respeito desses outros aplicativos para que
conheça suas funcionalidades e faça comparações, pois, nesta videoaula, vamos focar no
VirtualBox, certo?
Vamos lá!
O Oracle VirtualBox é uma aplicação desenvolvida e mantida pela empresa Oracle
Corporation. Esse aplicativo é distribuído de forma gratuita e pode ser encontrado no endereço
https://www.virtualbox.org/wiki/Downloads.
Então, para realizar o download, acompanhe os procedimentos a seguir:
1. Acesse o link https://www.virtualbox.org/wiki/Downloads para ser direcionado à
página “Download VirtualBox”;
2. Estando na página “Download VirtualBox”, localize a seção “Pacotes da plataforma
VirtualBox” e selecione a opção “Windows Hosts”. Feito isso, o arquivo começará a
ser transferido para o seu computador e, por padrão, será salvo na pasta
“Downloads”.
Centro de Pesquisa, Desenvolvimento e Inovação Dell
Telefone:(85)3492-1062 | www.leadfortaleza.com.br
Av. Santos Dumont, 2456 - 1906 | 60150162 - Fortaleza. CE
3. Acesse a pasta “Downloads” e confira se o arquivo se encontra na pasta.
Pronto! O arquivo foi baixado, e o processo de instalação já pode ser iniciado.
O processo de instalação não é complexo. Vamos começar agora? Para isso, confira estes
passos:
1. Estando na pasta “Downloads”, localize um arquivo com nome similar a
“VirtualBox-Win.exe”;
2. Estando com o arquivo selecionado, faça sua execução teclando Enter ou clicando
duas vezes no arquivo. Assim, o instalador do VirtualBox será inicializado;
3. Será aberta a tela de “Boas-vindas” do instalador do VirtualBox, acione a opção
“Next” (“Próximo”, em Inglês);
4. Você será direcionado para a tela de “Customização de Instalação”; nela, poderá
escolher quais funcionalidades do VirtualBox deseja instalar, como suporte a USB
e virtualização de dispositivos de rede. O padrão é deixar todas as opções
ativas. Caso deseje remover alguma, acione a seta que tem ao lado do nome do
recurso e selecione a opção “Entire feature will be unavailable” (do Inglês,
“Funcionalidade estará indisponível”). Depois, avance para continuar;
5. Você será direcionado para a janela de configuração do VirtualBox, que mostra os
recursos a serem instalados e que informa quais arquivos serão criados. Na janela,
todas as caixas de seleção estão marcadas, sendo elas: “Create start menu
entries”; “Create a shortcut on the desktop”; “Create a shortcut in the Quick Launch
Bar” e “Register file associations”. Assim, será criado um ícone na área de trabalho,
um ícone no menu iniciar e outro na barra de tarefas rápida.
Centro de Pesquisa, Desenvolvimento e Inovação Dell
Telefone:(85)3492-1062 | www.leadfortaleza.com.br
Av. Santos Dumont, 2456 - 1906 | 60150162 - Fortaleza. CE
6. A seguir, você deverá configurar as interfaces de rede do VirtualBox!
É Importante notar que, após criar os ícones, o VirtualBox traz um alerta, que é:
“Configurar o recurso de redes do VirtualBox fará com que sua conexão de rede
física seja reiniciada temporariamente”. Acione o botão “Yes” (“Sim”, em Inglês)
para ser direcionado para a tela de “Confirmação da instalação”.
7. Acione o botão “Install” (“Instalar”, em Inglês). O processo de instalação será
iniciado. Ao fim desse processo, deverá surgir uma caixa de diálogo informando o
seguinte: “o VirtualBox será iniciado após você finalizar a instalação”.
8. Acione o botão “Finish” (“Finalizar”, em inglês), e o VirtualBox estará instalado em
seu computador e pronto para uso. Assim, você será encaminhado para a tela de
boas-vindas do VirtualBox. Nela, há os menus “Arquivo”, “Máquina” e “Ajude”.
Também há as opções “Ferramentas” e “Kali”. Depois, há as opções:
“Preferências”, “Importar”, “Exportar”, “Novo” e “Acrescentar”. Logo abaixo, há um
texto de boas-vindas.
Então, é isso! Após o procedimento de instalação do VirtualBox, você estará apto
a criar máquinas virtuais em seu computador e, assim, realizar testes de ambientes
com um ou mais computadores virtuais.
Centro de Pesquisa, Desenvolvimento e Inovação Dell
Telefone:(85)3492-1062 | www.leadfortaleza.com.br
Av. Santos Dumont, 2456 - 1906 | 60150162 - Fortaleza. CE
É necessário que você perceba a importância do processo de virtualização, pois
esse modelo de arquitetura está presente em todos os ambientes de TI em que
você possa vir a trabalhar. Portanto, é muito relevante que você fortaleça seus
conhecimentos nesse assunto.
Por isso, não pare por aqui! Avance nos seus conhecimentos por meio de
pesquisas e de testes e lembre-se sempre de praticar o que aprendeu.
Bons estudos e até a próxima!
Centro de Pesquisa, Desenvolvimento e Inovação Dell
Telefone:(85)3492-1062 | www.leadfortaleza.com.br
Av. Santos Dumont, 2456 - 1906 | 60150162 - Fortaleza. CE
Você também pode gostar
- 001a031 - TEAM UP - 7ano PDFDocumento32 páginas001a031 - TEAM UP - 7ano PDFGerlaneGomes100% (1)
- Os Mestres e a SendaDocumento235 páginasOs Mestres e a SendaEmanuel RudekAinda não há avaliações
- Instalação e Criação de Máquina Virtual no VirtualBoxDocumento13 páginasInstalação e Criação de Máquina Virtual no VirtualBoxBrendo Rocha Marçal60% (5)
- 1572-Gramatica LatinaDocumento101 páginas1572-Gramatica LatinaAlberto Vieira100% (1)
- Instalação Oracle 11G e criação de banco de dadosDocumento25 páginasInstalação Oracle 11G e criação de banco de dadosbugyourselfAinda não há avaliações
- Origem do PecadoDocumento10 páginasOrigem do PecadoSérgio SilvaAinda não há avaliações
- Programação Java para WebDocumento50 páginasProgramação Java para WebEmidioFernandesBuenoNetto0% (1)
- Classes GramaticaisDocumento4 páginasClasses GramaticaisJANETE FEDERICOAinda não há avaliações
- Como identificar oportunidades de negócios e características do empreendedorDocumento4 páginasComo identificar oportunidades de negócios e características do empreendedorArtur BergerAinda não há avaliações
- Chao de Fábrica - Totvs 11 PDFDocumento73 páginasChao de Fábrica - Totvs 11 PDFFernando Mateus FernandezAinda não há avaliações
- Relatório de Aula Prática Virtual BoxDocumento2 páginasRelatório de Aula Prática Virtual Boxigorabelo2000100% (1)
- Ebook Java Avancado Configurando Ambiente-Alex-fernando-egidioDocumento38 páginasEbook Java Avancado Configurando Ambiente-Alex-fernando-egidioLuiz Fernando Rodrigues CarrijoAinda não há avaliações
- Manual de Instalação e Operação Split Hi-WallDocumento56 páginasManual de Instalação e Operação Split Hi-Wallelihimas50% (2)
- Manual de normas de segurançaDocumento9 páginasManual de normas de segurançafleecrazy100% (1)
- Sintese Linguagem Simples BrasilDocumento4 páginasSintese Linguagem Simples BrasilFórum Permanente de Desenvolvimento Estratégico do Estado do RJAinda não há avaliações
- Relatorio Sobre VirtualizacaoDocumento13 páginasRelatorio Sobre VirtualizacaoBiriate Injaua100% (1)
- Resolução - (032) 98482-3236 - Roteiro de Aula Prática – Administração de Serviços Em Sistemas Operacionais de Arquitetura AbertaDocumento25 páginasResolução - (032) 98482-3236 - Roteiro de Aula Prática – Administração de Serviços Em Sistemas Operacionais de Arquitetura Abertaassistenciatrabalhos1Ainda não há avaliações
- Descubra Como Usar o VirtualBox Pelo Navegador A Partir de Qualquer PC! (Ou Smartphone) (Tutoriais) - SuperdownloadsDocumento13 páginasDescubra Como Usar o VirtualBox Pelo Navegador A Partir de Qualquer PC! (Ou Smartphone) (Tutoriais) - SuperdownloadsThiago TenorioAinda não há avaliações
- PlásticaDocumento14 páginasPlásticaMarcos InacioAinda não há avaliações
- Lab 3 - Instalação WIndows PDFDocumento11 páginasLab 3 - Instalação WIndows PDFraptorfast gamesAinda não há avaliações
- Roteiro de Aula Prática - Administração de Serviços em Sistemas Operacionais de Arquitetura AbertaDocumento14 páginasRoteiro de Aula Prática - Administração de Serviços em Sistemas Operacionais de Arquitetura AbertaadmcavaliniassessoriaAinda não há avaliações
- Converter VMs entre VMware e VirtualBoxDocumento9 páginasConverter VMs entre VMware e VirtualBoxenigma9000Ainda não há avaliações
- Instalar SO VirtualBoxDocumento13 páginasInstalar SO VirtualBoxPanda_NegraAinda não há avaliações
- Tutorial VirtualBoxDocumento10 páginasTutorial VirtualBoxwarlei chagas moreiraAinda não há avaliações
- Trabalho Ryan Nobre - Sistemas DistribuídosDocumento22 páginasTrabalho Ryan Nobre - Sistemas Distribuídossimone nobre de limaAinda não há avaliações
- Cartilha Sandbox - AFDDocumento22 páginasCartilha Sandbox - AFDrjuniorcasAinda não há avaliações
- Getting Started With Parallels DesktopDocumento23 páginasGetting Started With Parallels Desktopmurylo PachecoAinda não há avaliações
- Itsr Workbook Ambiente Março 2024Documento35 páginasItsr Workbook Ambiente Março 2024adriana.f.ledoAinda não há avaliações
- Laboratório - Instalar Uma Máquina Virtual Num Computador PessoalDocumento3 páginasLaboratório - Instalar Uma Máquina Virtual Num Computador PessoalKRLUXAinda não há avaliações
- Cap 7 Lab 7.4.7-Lab - Install-The-Virtual-Machine - PT-BRDocumento5 páginasCap 7 Lab 7.4.7-Lab - Install-The-Virtual-Machine - PT-BREdmar BrasilAinda não há avaliações
- Tutorial VirtualBox UbuntuDocumento8 páginasTutorial VirtualBox UbuntuMarcelo Seixas MuzitanoAinda não há avaliações
- (Delphini) Asterisk Administrator Red Hat and Forks SODocumento84 páginas(Delphini) Asterisk Administrator Red Hat and Forks SOAngelo DelphiniAinda não há avaliações
- 1.1.5 Lab - Installing The Virtual Machines - PT BRDocumento4 páginas1.1.5 Lab - Installing The Virtual Machines - PT BRAri Leal MatosAinda não há avaliações
- Mac Os em Uma VM VirtualboxDocumento19 páginasMac Os em Uma VM VirtualboxRaimunda-IsmaelReisAinda não há avaliações
- Tutoriais Virtualbox 1Documento17 páginasTutoriais Virtualbox 1Alfanio DiamantinoAinda não há avaliações
- Instalação de licenças CYPE com hardlock de redeDocumento2 páginasInstalação de licenças CYPE com hardlock de redeRodrigo Camargo100% (1)
- Configuração de Máquinas Virtuais para Curso de Auditoria de Segurança em Aplicações WebDocumento13 páginasConfiguração de Máquinas Virtuais para Curso de Auditoria de Segurança em Aplicações WebFabricio BezerraAinda não há avaliações
- Criando máquinas virtuais com VagrantDocumento4 páginasCriando máquinas virtuais com VagrantmalpsAinda não há avaliações
- Instalação Linux UbuntuDocumento12 páginasInstalação Linux Ubunturaptorfast gamesAinda não há avaliações
- Instalação Ubuntu Server 20.04Documento18 páginasInstalação Ubuntu Server 20.04ClelioAinda não há avaliações
- Como usar o VirtualBox para rodar o Windows dentro do LinuxDocumento27 páginasComo usar o VirtualBox para rodar o Windows dentro do LinuxAlyson MoraisAinda não há avaliações
- Instalando ferramentas para desenvolvimento Fullstack com Angular e SpringDocumento16 páginasInstalando ferramentas para desenvolvimento Fullstack com Angular e SpringalamoAinda não há avaliações
- 3.prepara o Do Ambiente WindowsDocumento8 páginas3.prepara o Do Ambiente Windowsorlandonunes3Ainda não há avaliações
- Instalação do Windows 10 no Virtual BoxDocumento111 páginasInstalação do Windows 10 no Virtual Box•Hi JammersAinda não há avaliações
- Instalação banco de dados Oracle 11gDocumento29 páginasInstalação banco de dados Oracle 11gLeandro de AraujoAinda não há avaliações
- Trabalho Academico EadDocumento32 páginasTrabalho Academico EadLivia RodriguesAinda não há avaliações
- Algawork Springboot Material-Workshop-Fsas PDFDocumento15 páginasAlgawork Springboot Material-Workshop-Fsas PDFdurierAinda não há avaliações
- Guia Protheus 11 Focado No Modulo Chao DDocumento73 páginasGuia Protheus 11 Focado No Modulo Chao DIzaura HonoratoAinda não há avaliações
- Com Pastilha MonopostoDocumento1 páginaCom Pastilha MonopostoElisabete Dos Santos PimpãoAinda não há avaliações
- Guia de Instalacao Maquina VirtualDocumento37 páginasGuia de Instalacao Maquina VirtualWancleber Vieira100% (5)
- Aula 04Documento21 páginasAula 04GabrielAinda não há avaliações
- Documento 8Documento6 páginasDocumento 8Eriquelmo PacaviraAinda não há avaliações
- Instalação Kali LinuxDocumento39 páginasInstalação Kali LinuxWillianson GualdinoAinda não há avaliações
- IntroduçãoDocumento15 páginasIntroduçãoFurumula Octavio Da FilipaAinda não há avaliações
- Instale o Windows 8 no Sony VAIO VPCSB25FBDocumento4 páginasInstale o Windows 8 no Sony VAIO VPCSB25FBd_andrade72Ainda não há avaliações
- Ferramenta de ensino interativa para lousas digitaisDocumento146 páginasFerramenta de ensino interativa para lousas digitaisgleisselAinda não há avaliações
- Mergulho Spring RestDocumento40 páginasMergulho Spring RestMarcio Soares PereiraAinda não há avaliações
- Procedimento Instalação StandaloneDocumento4 páginasProcedimento Instalação StandaloneRafael ParavidineAinda não há avaliações
- Criando Uma VM Windows Server 2008 No Virtualbox - Parte 1 e 2Documento21 páginasCriando Uma VM Windows Server 2008 No Virtualbox - Parte 1 e 2Boanerges MoreiraAinda não há avaliações
- Kali Linux MVDocumento16 páginasKali Linux MVAnna SeixasAinda não há avaliações
- Instalação WIS Oracle RuntimeDocumento10 páginasInstalação WIS Oracle RuntimelvaldeirAinda não há avaliações
- Instalação CYPE pastilha redeDocumento2 páginasInstalação CYPE pastilha redeVinicius SouzaAinda não há avaliações
- Configurando e executando aplicações no AstroBoxDocumento20 páginasConfigurando e executando aplicações no AstroBoxZulu Anápuàka TupinambáAinda não há avaliações
- Guia de Acesso - CitrixDocumento15 páginasGuia de Acesso - CitrixFabricio SilvaAinda não há avaliações
- Ensinando Asp.net (vb) Com Exercícios Práticos E DidáticosNo EverandEnsinando Asp.net (vb) Com Exercícios Práticos E DidáticosAinda não há avaliações
- case3Documento3 páginascase3Filipe SiqueiraAinda não há avaliações
- Tipos PiratariaDocumento4 páginasTipos PiratariaFilipe SiqueiraAinda não há avaliações
- Apps desafiam segurança na nuvemDocumento1 páginaApps desafiam segurança na nuvemFilipe SiqueiraAinda não há avaliações
- Processos de EletrizaçãoDocumento38 páginasProcessos de EletrizaçãoFilipe SiqueiraAinda não há avaliações
- Redes Otimizacao de Uma Estacao de Trabalho AlunoDocumento246 páginasRedes Otimizacao de Uma Estacao de Trabalho AlunoFilipe SiqueiraAinda não há avaliações
- Efeito Doppler: variação de frequência percebida em ondas em movimentoDocumento3 páginasEfeito Doppler: variação de frequência percebida em ondas em movimentoFilipe SiqueiraAinda não há avaliações
- Montagem de computadores: guia passo a passo para instalação de hardwareDocumento140 páginasMontagem de computadores: guia passo a passo para instalação de hardwareFilipe SiqueiraAinda não há avaliações
- Resumo SemcitecDocumento1 páginaResumo SemcitecFilipe SiqueiraAinda não há avaliações
- Guia de segurança para tinta epoxiDocumento9 páginasGuia de segurança para tinta epoxiRogério Andrade Dos SantosAinda não há avaliações
- Cristo Na CRUZDocumento2 páginasCristo Na CRUZTempEltonRAinda não há avaliações
- Defesa do Sola Scriptura contra o Partim-PartimDocumento19 páginasDefesa do Sola Scriptura contra o Partim-PartimRodrigo PeresAinda não há avaliações
- A África Pré ColonialDocumento3 páginasA África Pré ColonialFuta NdoyeAinda não há avaliações
- Geo 2 F 98Documento5 páginasGeo 2 F 98Flávio de FalcãoAinda não há avaliações
- 1.0 - Proc. Mat.s - 1 Aula Apres. 19.1Documento70 páginas1.0 - Proc. Mat.s - 1 Aula Apres. 19.1gaborinAinda não há avaliações
- Apostila Matematicarlos Conjuntos NumericosDocumento19 páginasApostila Matematicarlos Conjuntos NumericosJosé AllisonAinda não há avaliações
- 6 Métodos para Fazer Jejum Intermitente PDFDocumento3 páginas6 Métodos para Fazer Jejum Intermitente PDFLuiz Antônio Ribeiro JuniorAinda não há avaliações
- Análise de composição de carnes processadasDocumento8 páginasAnálise de composição de carnes processadasLuiza B FelicianoAinda não há avaliações
- Semana 1Documento90 páginasSemana 1Giovanna CrisostomoAinda não há avaliações
- Formulario PFlex 2osem2015 052Documento1 páginaFormulario PFlex 2osem2015 052Emília MendesAinda não há avaliações
- 1º Ano Ensino MédioDocumento2 páginas1º Ano Ensino MédioSilvana GirardiAinda não há avaliações
- Resenha Crítica Gramsci e Sua Perspectiva Contra Hegemônica para EducaçãoDocumento6 páginasResenha Crítica Gramsci e Sua Perspectiva Contra Hegemônica para EducaçãoRosana Fernandes da SilvaAinda não há avaliações
- Textos administrativos: análise da procuração e exposiçãoDocumento13 páginasTextos administrativos: análise da procuração e exposiçãoZünëÿdÿ Jülïäö Dös MüchängäAinda não há avaliações
- A Biblia Do Cetico Absurdos Na BibliaDocumento30 páginasA Biblia Do Cetico Absurdos Na BibliaJose Antonio carro ANINHA FESTASAinda não há avaliações
- Catálogo Lançamentos YoiDocumento16 páginasCatálogo Lançamentos YoiHenrique LopesAinda não há avaliações
- História do BehaviorismoDocumento12 páginasHistória do BehaviorismosilcastilhosAinda não há avaliações
- Dissertação sobre os métodos para se tornar primeiro-ministroDocumento19 páginasDissertação sobre os métodos para se tornar primeiro-ministroCleide Rodrigues RodriguesAinda não há avaliações
- ECO DiagnoYstica - COVID-19 Ag ECO Teste TR.0078Documento5 páginasECO DiagnoYstica - COVID-19 Ag ECO Teste TR.0078SethyBlakeAinda não há avaliações
- Veneno Na TorneiraDocumento5 páginasVeneno Na TorneiraMyotrixAinda não há avaliações
- Como bloquear ataques Man-in-the-middle (MITM) com ArponDocumento9 páginasComo bloquear ataques Man-in-the-middle (MITM) com ArponDiego Heitor Corrêa BenignoAinda não há avaliações