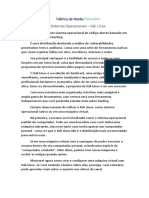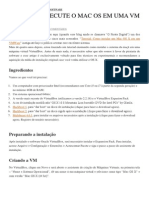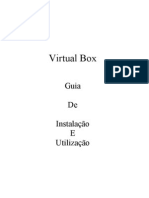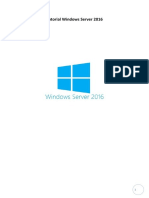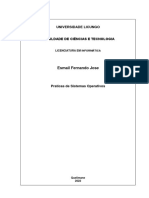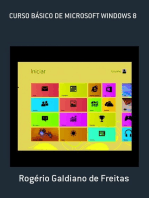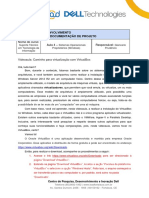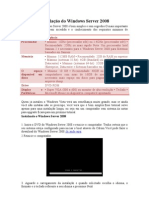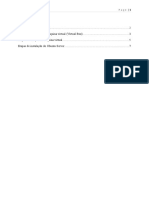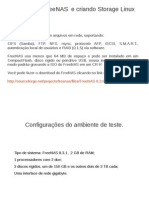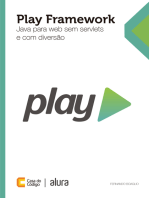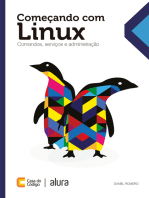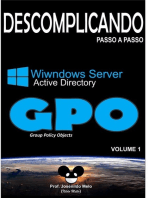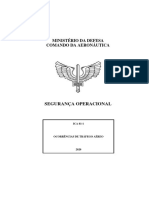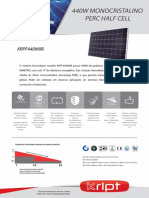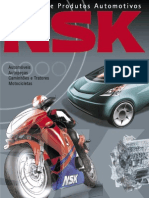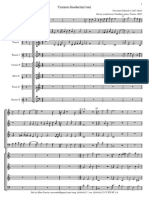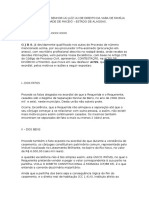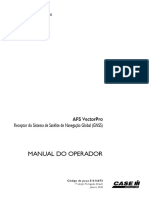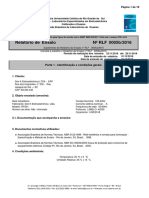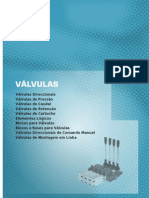Escolar Documentos
Profissional Documentos
Cultura Documentos
Instalação Kali Linux
Enviado por
Willianson Gualdino0 notas0% acharam este documento útil (0 voto)
6 visualizações39 páginasTítulo original
Instalação Kali Linux.docx
Direitos autorais
© © All Rights Reserved
Formatos disponíveis
PDF, TXT ou leia online no Scribd
Compartilhar este documento
Compartilhar ou incorporar documento
Você considera este documento útil?
Este conteúdo é inapropriado?
Denunciar este documentoDireitos autorais:
© All Rights Reserved
Formatos disponíveis
Baixe no formato PDF, TXT ou leia online no Scribd
0 notas0% acharam este documento útil (0 voto)
6 visualizações39 páginasInstalação Kali Linux
Enviado por
Willianson GualdinoDireitos autorais:
© All Rights Reserved
Formatos disponíveis
Baixe no formato PDF, TXT ou leia online no Scribd
Você está na página 1de 39
Instalando Kali Linux na VM com imagem .
iso
Kali Linux é usado principalmente para testes de penetração
avançados e auditoria de segurança. É um Debian baseado em rolling
release, distribuição Linux que atende especificamente aos gostos de
analistas de rede e pentesters. Os principais aspectos do Kali Linux são
seu conjunto de ferramentas de segurança pré-instalado que pode ser
usado para uma variedade de propósitos de segurança cibernética.
Este guia é sobre como instalar o Kali Linux no VirtualBox ,
permitindo que você tenha uma VM Kali. O VirtualBox é um software de
virtualização gratuito, de código aberto e plataforma cruzada que cria
máquinas virtuais no topo do seu sistema operacional.
Baixe a imagem ISO do Kali Linux
Primeiro, precisamos baixar a imagem ISO de instalação. Então aponte
seu navegador para o site Kali Linux e clique no botão “ Download ”.
Escolha a opção: “Installer Images”
A partir daqui, selecione “Instalador” entre as opções disponíveis e
escolha “64 bits” e clique no botão de download para iniciar o download
da imagem de instalação ISO.
Configurando uma máquina virtual no VirtualBox
2. Para criar uma nova máquina virtual para instalar o Kali Linux no
VirtualBox, abra o VirtualBox e clique em “ Novo “.
2. Insira um nome para sua máquina virtual (por exemplo, Kali-Linux),
selecione “Linux” como o tipo, selecione “Outro Linux (64 bits)” como
a versão e clique em “Avançar“.
3. Aloque RAM para a máquina virtual. O tamanho da memória depende
do tamanho da memória da máquina host. Como nossa máquina física
usada neste exemplo tem RAM suficiente (32 GB), definiremos 4 GB de
RAM para que uma máquina virtual instale o Kali Linux no VirtualBox.
Você pode selecionar qualquer quantidade de memória que desejar,
mas não adicione mais do que 50% de sua RAM total.
Clique no botão “ Avançar ” para prosseguir.
4. Marque a opção “Criar um disco rígido virtual agora” para que
possamos definir mais tarde o tamanho do nosso disco rígido virtual
Kali Linux e clique no botão “Criar”.
5. Selecione o tipo de arquivo de unidade padrão “VDI (VirtualBox Disk
Image)” e clique no botão “Avançar”.
6. A seguir, alocaremos dinamicamente o armazenamento em nosso
disco físico. Esta opção permite que você economize espaço em seu
disco físico até que o disco virtual atinja seu tamanho máximo
alocado. Clique no botão “Next”.
7. O disco rígido virtual é uma seção do espaço do disco rígido do seu
computador que será usada para armazenar sua máquina
virtual. Defina o tamanho do arquivo do disco virtual: 20 GB ou
mais. Clique em “Criar” para terminar de configurar sua máquina virtual
Kali Linux no VirtualBox.
8. O assistente será fechado e voltará ao Gerenciador
VirtualBox. Selecione sua máquina virtual e clique no botão “Iniciar”.
9. Ao iniciar a máquina virtual Kali Linux pela primeira vez com o
VirtualBox, você precisará selecionar um disco de inicialização. Inicie
este processo clicando no pequeno ícone de pasta.
10. Você precisará localizar e selecionar a imagem do Kali
Linux (arquivo ISO de instalação) que deseja instalar. Clique no botão
“Adicionar” para abrir uma caixa de diálogo de arquivo. Use esta caixa
de diálogo de arquivo para localizar e selecionar a imagem do Kali Linux
que você baixou anteriormente.
Confirme sua escolha clicando no botão “Escolher”.
11. Com o arquivo de instalação ISO do Kali Linux selecionado, clique no
botão “Iniciar”.
Finalmente, podemos instalar o sistema operacional Kali Linux na
máquina virtual de nosso VirtualBox. A máquina virtual é inicializada a
partir da imagem de instalação ISO do Kali Linux.
Instale Kali Linux no VirtualBox
As coisas daqui são específicas do Kali Linux.
1. Para prosseguir com a instalação, escolha a opção “Instalação
gráfica” e pressione “Enter” para continuar.
2. Escolha o idioma que deseja usar para o processo de instalação e o
sistema instalado e clique no botão “Continuar”.
3. Selecione sua localização e clique no botão “Continuar”. Esta opção
é usada para definir seu fuso horário, formato de hora, etc.
4. Escolha o layout do teclado e clique no botão “Continuar”. Para a
instalação atual, usaremos o “inglês americano”.
5. Aguarde até que o instalador defina as configurações necessárias
para prosseguir com a instalação.
6. Digite o nome do host do seu sistema Kali Linux, por exemplo,
“kali-vm”.
7. Se você não usa um domínio em sua rede , pode deixar este campo
vazio. Clique no botão “Continuar” para prosseguir.
8. Defina a conta do usuário e a senha . Observe que este é o usuário
diferente do usuário root. Faremos o login com este nome de usuário
assim que a instalação for concluída. Digite seu nome e clique em
“Continuar” para prosseguir com a instalação do Kali Linux no
VirtualBox.
9. Agora você será solicitado a fornecer o nome de usuário. Digite-o e
clique em “Continuar“
10. Em seguida, defina a senha .
11. Configure o relógio do sistema definindo o fuso horário desejado e
clique em “Continuar“.
12. Selecione como você gostaria de particionar o disco rígido. A
menos que você tenha um bom motivo para fazê-lo manualmente, vá
para a opção “Guiado – usar o disco inteiro” e clique em “Continuar“.
13. Em seguida, selecione o disco que deseja usar para o
particionamento. Deve haver apenas uma opção. Selecione “ATA
VBOX HARDDIS ” e clique em “ Continue “.
14. Em seguida, selecione o esquema de particionamento. Escolha o
padrão, “Todos os arquivos em uma partição” e clique em
“Continuar“.
15. O assistente oferece uma visão geral das partições
configuradas. Selecione “Concluir o particionamento e gravar as
alterações no disco”, que deve ser selecionado por padrão, e clique em
“Continuar“.
16. Escolha “Sim” para confirmar as alterações de gravação no disco e
clique em “Continuar“.
17. A instalação do seu sistema básico será iniciada. Espere um pouco e
deixe o processo continuar.
18. Na próxima tela, você terá que especificar qual software deseja
instalar. Você pode escolher o ambiente de área de trabalho aqui. O
padrão é Xfce , que é suave, mais rápido e leve de outros. Portanto,
deixe tudo como está e clique em “Continuar“.
19. Agora será iniciada a segunda parte da instalação do Kali Linux no
VirtualBox. Esta etapa levará algum tempo para ser concluída, então
tenha paciência.
20. Como não há outros sistemas operacionais e carregadores de boot
em um disco virtual, é necessário instalar o GRUB. Selecione “Sim” e
clique em “Continuar“.
21. Agora você será solicitado a selecionar o dispositivo carregador de
boot para a instalação do GRUB. Selecione / dev / sda” e clique em
“Continuar“.
22. A instalação continuará. Aguarde a conclusão do processo.
23. Assim que o Kali Linux terminar de se instalar, você verá uma janela
de notificação. Clique em “Continuar” para finalizar a instalação e
aguarde a reinicialização do seu novo Kali Linux VM.
24. Agora você já instalou com sucesso o Kali Linux no VirtualBox. Seu
sistema será reiniciado e você verá a tela.
25. De agora em diante, você pode fazer login com o nome de usuário
e a senha fornecidos durante a instalação em seu Kali Linux
recém-instalado no VirtualBox.
Link Oficial do Kali Linux - https://www.kali.org/get-kali/#kali-platforms
Técnicas de Invasão!
Você também pode gostar
- Kali Linux MVDocumento16 páginasKali Linux MVAnna SeixasAinda não há avaliações
- Instalação e Criação de Máquina Virtual no VirtualBoxDocumento13 páginasInstalação e Criação de Máquina Virtual no VirtualBoxBrendo Rocha Marçal60% (5)
- Instalação VirtualBox 40Documento8 páginasInstalação VirtualBox 40JoaoAinda não há avaliações
- Mac Os em Uma VM VirtualboxDocumento19 páginasMac Os em Uma VM VirtualboxRaimunda-IsmaelReisAinda não há avaliações
- MainDocumento14 páginasMainjeremias fernadoAinda não há avaliações
- Resolução - (032) 98482-3236 - Roteiro de Aula Prática – Administração de Serviços Em Sistemas Operacionais de Arquitetura AbertaDocumento25 páginasResolução - (032) 98482-3236 - Roteiro de Aula Prática – Administração de Serviços Em Sistemas Operacionais de Arquitetura Abertaassistenciatrabalhos1Ainda não há avaliações
- Gabriel HardwareDocumento6 páginasGabriel Hardwaregabriellopes.campos23Ainda não há avaliações
- Configuração de Máquinas Virtuais para Curso de Auditoria de Segurança em Aplicações WebDocumento13 páginasConfiguração de Máquinas Virtuais para Curso de Auditoria de Segurança em Aplicações WebFabricio BezerraAinda não há avaliações
- Manual de Instalação VirtualBox PDFDocumento8 páginasManual de Instalação VirtualBox PDFAtco DiasAinda não há avaliações
- Instalação do Windows 10 no Virtual BoxDocumento111 páginasInstalação do Windows 10 no Virtual Box•Hi JammersAinda não há avaliações
- Guia de Instalacao Maquina VirtualDocumento37 páginasGuia de Instalacao Maquina VirtualWancleber Vieira100% (5)
- Criar Máquinas Virtuais no VirtualBoxDocumento12 páginasCriar Máquinas Virtuais no VirtualBoxjailson Pereira BispoAinda não há avaliações
- Lab 3 - Instalação WIndows PDFDocumento11 páginasLab 3 - Instalação WIndows PDFraptorfast gamesAinda não há avaliações
- PlásticaDocumento14 páginasPlásticaMarcos InacioAinda não há avaliações
- Criando Uma VM Windows Server 2008 No Virtualbox - Parte 1 e 2Documento21 páginasCriando Uma VM Windows Server 2008 No Virtualbox - Parte 1 e 2Boanerges MoreiraAinda não há avaliações
- Instalação Windows 7, 10 e dual boot VirtualBoxDocumento16 páginasInstalação Windows 7, 10 e dual boot VirtualBoxLucas Arantes AlvarengaAinda não há avaliações
- Tutorial Windows Server 2016Documento26 páginasTutorial Windows Server 2016Anonymous rnZE4pAinda não há avaliações
- Guia do Novo Usuário do Openmediavault 6Documento46 páginasGuia do Novo Usuário do Openmediavault 6Igor GabrielAinda não há avaliações
- Instalar SO VirtualBoxDocumento13 páginasInstalar SO VirtualBoxPanda_NegraAinda não há avaliações
- Roteiro de Aula Prática - Administração de Serviços em Sistemas Operacionais de Arquitetura AbertaDocumento14 páginasRoteiro de Aula Prática - Administração de Serviços em Sistemas Operacionais de Arquitetura AbertaadmcavaliniassessoriaAinda não há avaliações
- Configurações e Utilização do VirtualBoxDocumento26 páginasConfigurações e Utilização do VirtualBoxjailson Pereira BispoAinda não há avaliações
- Tutorial VirtualBoxDocumento10 páginasTutorial VirtualBoxwarlei chagas moreiraAinda não há avaliações
- Instalação Ubuntu Server 20.04Documento18 páginasInstalação Ubuntu Server 20.04ClelioAinda não há avaliações
- Esmail PTSODocumento19 páginasEsmail PTSOÁlvaro António SortaneAinda não há avaliações
- VirtualboxDocumento46 páginasVirtualboxMarlon Pontes100% (1)
- (Suporte Tecnico 4) Roteiro de VideoaulaDocumento4 páginas(Suporte Tecnico 4) Roteiro de VideoaulaFilipe SiqueiraAinda não há avaliações
- Criando máquina virtual pfSense no VirtualBoxDocumento4 páginasCriando máquina virtual pfSense no VirtualBoxLuis OliveiraAinda não há avaliações
- Instalação Lousa DigitalDocumento15 páginasInstalação Lousa DigitalMarcos Gustavo AlvesAinda não há avaliações
- (Delphini) Asterisk Administrator Red Hat and Forks SODocumento84 páginas(Delphini) Asterisk Administrator Red Hat and Forks SOAngelo DelphiniAinda não há avaliações
- VirtualPC TutorialDocumento14 páginasVirtualPC Tutorialcezzar123Ainda não há avaliações
- Atividades Modulo 1 HarderingDocumento36 páginasAtividades Modulo 1 HarderingSirdata DataAinda não há avaliações
- Como Instalar o Windows XP No Windows 7Documento4 páginasComo Instalar o Windows XP No Windows 7lourivalAinda não há avaliações
- Bloquear sites com arquivo hostsDocumento9 páginasBloquear sites com arquivo hostsMarcos Gustavo AlvesAinda não há avaliações
- Instalando Raspbian em VirtualBoxDocumento11 páginasInstalando Raspbian em VirtualBoxDouglas MonteiroAinda não há avaliações
- Passo A Passo para Criar Uma Máquina Virtual para Rodar o Sistema Operacional LinuxDocumento1 páginaPasso A Passo para Criar Uma Máquina Virtual para Rodar o Sistema Operacional LinuxPedro SennaAinda não há avaliações
- Windows 2003 Passo A PassoDocumento351 páginasWindows 2003 Passo A Passoronnyesimas8914Ainda não há avaliações
- Instalação Do Windows Server 2008Documento27 páginasInstalação Do Windows Server 2008andersonr_26Ainda não há avaliações
- Instalação e configurações iniciais do Windows Server 2012Documento32 páginasInstalação e configurações iniciais do Windows Server 2012Rodrigo Souza GarciaAinda não há avaliações
- Dicas e Estudos, Como Instalar o Windows 10Documento6 páginasDicas e Estudos, Como Instalar o Windows 10Francisco de assis e silvaAinda não há avaliações
- Relatorio Sobre VirtualizacaoDocumento13 páginasRelatorio Sobre VirtualizacaoBiriate Injaua100% (1)
- Manual de Instalacao Servidor GZ Sistemas - CentOSScript - v171030Documento33 páginasManual de Instalacao Servidor GZ Sistemas - CentOSScript - v171030victorAinda não há avaliações
- Instalando Asterisk em VM DebianDocumento67 páginasInstalando Asterisk em VM DebianAna KarinaAinda não há avaliações
- Virtual PCDocumento8 páginasVirtual PCCarlos SpeedhertzAinda não há avaliações
- Guia de Instalação Do S.O. CentOS-5Documento41 páginasGuia de Instalação Do S.O. CentOS-5Fabio Vazquez Guimarães100% (1)
- Ubuntu ServerDocumento12 páginasUbuntu ServerGeraldo JuniorAinda não há avaliações
- Manual Setup PDFDocumento8 páginasManual Setup PDFJoelson SantosAinda não há avaliações
- Instalando FreeNAS e Criando Storage LinuxDocumento12 páginasInstalando FreeNAS e Criando Storage Linuxfernandovieira2013Ainda não há avaliações
- Instalando e Configurando o FreeNas 8Documento7 páginasInstalando e Configurando o FreeNas 8Francisco SantosAinda não há avaliações
- Airis Kira n10021 - So Instructions VistaDocumento15 páginasAiris Kira n10021 - So Instructions VistaJúnior Pires AlmeidaAinda não há avaliações
- Play Framework: Java para web sem Servlets e com diversãoNo EverandPlay Framework: Java para web sem Servlets e com diversãoAinda não há avaliações
- Como desbloquear o Roku: desbloquear Roku, Roku Stick, Roku Ultra, Roku Express, Roku TV com Kodi: 1No EverandComo desbloquear o Roku: desbloquear Roku, Roku Stick, Roku Ultra, Roku Express, Roku TV com Kodi: 1Ainda não há avaliações
- Começando com o Linux: Comandos, serviços e administraçãoNo EverandComeçando com o Linux: Comandos, serviços e administraçãoNota: 4.5 de 5 estrelas4.5/5 (4)
- Programação PHP: Linguagem de programação PHP Por que aprender PHPNo EverandProgramação PHP: Linguagem de programação PHP Por que aprender PHPAinda não há avaliações
- A Vantagem Competitiva Surge Fundamentalmente Do Valor Que Uma Empresa Consegue Criar para Seus Compradores e Que Ultrapassa o Custo de Fabricação Dessa EmpresaDocumento4 páginasA Vantagem Competitiva Surge Fundamentalmente Do Valor Que Uma Empresa Consegue Criar para Seus Compradores e Que Ultrapassa o Custo de Fabricação Dessa EmpresaMaria Lívia VicterAinda não há avaliações
- Contrato de venda de defensivos agrícolasDocumento1 páginaContrato de venda de defensivos agrícolasAndre Henrique CamargoAinda não há avaliações
- Guia completo do LinkedInDocumento41 páginasGuia completo do LinkedInFernando PontesAinda não há avaliações
- Economia Brasileira Contemporânea - Slide 2Documento10 páginasEconomia Brasileira Contemporânea - Slide 2David BarrosAinda não há avaliações
- Segurança Aérea ManualDocumento63 páginasSegurança Aérea ManualLuan DuarteAinda não há avaliações
- AFE - Autorização de Funcionamento Cosmeticos Perfumaria Produtos HigieneDocumento1 páginaAFE - Autorização de Funcionamento Cosmeticos Perfumaria Produtos Higieneraigner1988Ainda não há avaliações
- PergulaDocumento2 páginasPergulaJefersonAinda não há avaliações
- Contato para informações sobre rolamentos e produtos automotivosDocumento48 páginasContato para informações sobre rolamentos e produtos automotivosEnio Albino RaymundoAinda não há avaliações
- 15 técnicas de persuasão bancáriaDocumento10 páginas15 técnicas de persuasão bancáriaItalo MirandaAinda não há avaliações
- Patente BR102020011512-0: Exame preliminar formalDocumento2 páginasPatente BR102020011512-0: Exame preliminar formalChristian SantosAinda não há avaliações
- Estabilizadores e no-breaks CS EletroDocumento32 páginasEstabilizadores e no-breaks CS EletroSilvio JesusAinda não há avaliações
- REGISTROS - o Que São e para Que ServemDocumento4 páginasREGISTROS - o Que São e para Que ServemGustavo SouzaAinda não há avaliações
- Anuário Angola 2015 - 2016Documento140 páginasAnuário Angola 2015 - 2016jeremyonline2009100% (3)
- Gabrieli Canzon SCOREDocumento7 páginasGabrieli Canzon SCOREleanneleagueAinda não há avaliações
- Manual de Elaboração Do Relatorio de Dispensa EstagioDocumento20 páginasManual de Elaboração Do Relatorio de Dispensa EstagioDdviddAinda não há avaliações
- N 1277 PDFDocumento16 páginasN 1277 PDFFabioRubinAinda não há avaliações
- Manual de Administração e Execução Do Orçamento Púb IcoDocumento115 páginasManual de Administração e Execução Do Orçamento Púb Icomoises zunguene100% (1)
- Física Exame 2019 CDActualizadoDocumento151 páginasFísica Exame 2019 CDActualizadoAlberto BungaAinda não há avaliações
- Divórcio litigioso contestaçãoDocumento4 páginasDivórcio litigioso contestaçãoRaíza Carnaúba QuintelaAinda não há avaliações
- Relacao Itens 12006005010262022001Documento3 páginasRelacao Itens 12006005010262022001Rafael SantosAinda não há avaliações
- Manual de Instruções GTCR GTCR-CRDocumento36 páginasManual de Instruções GTCR GTCR-CREllen E Diogo DurigonAinda não há avaliações
- Contrato de Compra e Venda de Imovel RuralDocumento4 páginasContrato de Compra e Venda de Imovel RuralCarlos HenriqueAinda não há avaliações
- Qualidade e A Sua ConceituaçãoDocumento113 páginasQualidade e A Sua ConceituaçãoClailton Vital DeolindoAinda não há avaliações
- AFS Vector Pro 51416073-Portuguese-BRDocumento70 páginasAFS Vector Pro 51416073-Portuguese-BRJefferson Luiz Casteli JuniorAinda não há avaliações
- RLF 0005b - 42539Documento16 páginasRLF 0005b - 42539gabrielroccoclipsAinda não há avaliações
- Mapa de reintegrações e amortizaçõesDocumento2 páginasMapa de reintegrações e amortizaçõesImaculada Chipindi Eduardo EduardoAinda não há avaliações
- ValvulasDocumento24 páginasValvulassergonAinda não há avaliações
- Disjuntores EasyPact EXE - EXE172506K1BDocumento3 páginasDisjuntores EasyPact EXE - EXE172506K1BWellington RuffoAinda não há avaliações
- Direito: Das ObrigaçõesDocumento49 páginasDireito: Das ObrigaçõesSaleteMayraAinda não há avaliações
- Doc Pré-EdiçãoDocumento7 páginasDoc Pré-Ediçãocunha_aristeuAinda não há avaliações