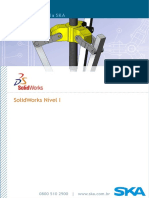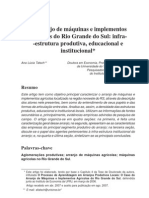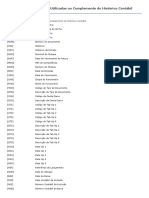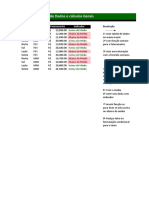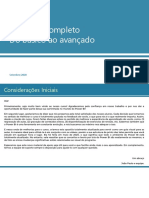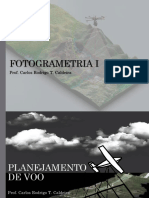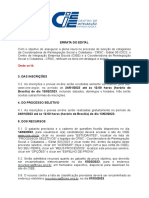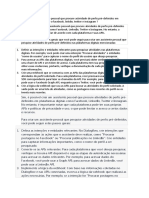Escolar Documentos
Profissional Documentos
Cultura Documentos
Apostila EAD - Licao 03
Enviado por
Djonatan MaldanerTítulo original
Direitos autorais
Formatos disponíveis
Compartilhar este documento
Compartilhar ou incorporar documento
Você considera este documento útil?
Este conteúdo é inapropriado?
Denunciar este documentoDireitos autorais:
Formatos disponíveis
Apostila EAD - Licao 03
Enviado por
Djonatan MaldanerDireitos autorais:
Formatos disponíveis
Sumário
Sumário ......................................................................................................................................... 2
1. Objetivos da Lição 03 ........................................................................................................ 3
1.1. Estudo de caso 1 ........................................................................................................... 4
1.2. Exercício 1 ................................................................................................................... 21
1.3. Exercício 2 ................................................................................................................... 29
Cursos à distância SKA
www.ska.com.br | treinamentos@ska.com.br | 0800 510 2900
1. Objetivos da Lição 03
Nesta lição serão abordadas novas técnicas de modelagem do SolidWorks e seus principais
pontos de utilização. É fundamental entender o conceito destas técnicas, pois elas serão
bastante utilizadas durante o treinamento.
Abaixo encontram-se os tópicos que serão abordados nesta aula:
- Escolher o melhor perfil para esboço;
- Técnica de espelhamento de esboço;
- Extrusão através de contornos selecionados;
- Aplicação da ferramenta Filete;
- Corte extrudado através de contornos selecionados;
- Conceitos básicos da ferramenta Assistente de Perfuração;
- Aplicar furos com o Assistente de Perfuração;
- Editar parâmetros de furos do Assistente de Perfuração;
- Exercícios de modelagem.
Cursos à distância SKA
www.ska.com.br | treinamentos@ska.com.br | 0800 510 2900
1.1. Estudo de caso 1
Existe uma série de situações que foram suprimidas nas peças da lição anterior, mas que
passarão a fazer efeito nas próximas peças. Nesta peça serão abordados os seguintes itens:
Extrusão através da seleção de contornos
Utilização do Assistente de Perfuração
Segue abaixo uma imagem da peça finalizada:
Dá-se início à criação de uma nova peça (menu Arquivo Novo). Efetuar duplo clique sobre o
arquivo “Peça MM”.
O esboço inicial deverá ser igual ao apresentado na imagem abaixo:
Cursos à distância SKA
www.ska.com.br | treinamentos@ska.com.br | 0800 510 2900
Neste mesmo esboço, podemos inserir a saliência a 45°. Basta inserir as linhas e dimensioná-
las conforme ilustração abaixo.
Observe que através da técnica de extrusão por seleção de contornos, podemos selecionar
regiões do esboço para adicionar ou não material.
A criação do sólido tridimensional da peça será realizada com o recurso “Ressalto/Base
Extrudado”. Para acessá-lo, primeiro clicar na aba Recursos do Command Manager e
selecionar o comando ressalto/base extrudado conforme a imagem abaixo:
2° Clique
1° Clique
Definir a profundidade de 130 mm e selecionar a opção Plano médio.
Expandir a opção Contornos Selecionados e selecionar a região do esboço conforme imagem
abaixo.
Clicar no canto de confirmação na área do modelo para confirmar a modificação do sólido.
Cursos à distância SKA
www.ska.com.br | treinamentos@ska.com.br | 0800 510 2900
Criar uma nova extrusão para a criação da saliência da base. Clicar no recurso Ressalto/base
extrudado, clicar sobre o esboço e selecionar as regiões da imagem abaixo, definindo a
profundidade de 125 mm e selecionando a opção Plano médio.
Selecione estas regiões
2°Clique
1° Clique
3° Clique
Clicar no canto de confirmação na área do modelo para confirmar a modificação do sólido.
Criar uma nova extrusão para a saliência inclinada. Clicar no recurso Ressalto/base extrudado,
clicar sobre o esboço e selecionar a região conforme imagem abaixo, definindo a extrusão com
profundidade de 60mm e selecionando a opção Plano médio.
Clicar no canto de confirmação na área do modelo para confirmar a modificação do sólido.
Cursos à distância SKA
www.ska.com.br | treinamentos@ska.com.br | 0800 510 2900
Para realizar acabamentos nos cantos, deve-se utilizar o comando Filete.
Para este recurso, deve-se selecionar as arestas abaixo para que se possa arredondar os
principais cantos da peça.
Clicar no canto de confirmação na área do modelo para confirmar a modificação do sólido.
Clicar na face sinalizada abaixo, no Command Manager selecionar a aba recursos e clicar
sobre o Assistente de Perfuração.
Cursos à distância SKA
www.ska.com.br | treinamentos@ska.com.br | 0800 510 2900
1° Clique
2° Clique
Observar nas próximas etapas que a furação será gerada em duas faces simultaneamente
devido a dois fatores:
As faces são co-planares: Neste tipo de face, o SolidWorks reconhecerá que o furo
baseado na primeira face estará posicionado na mesma altura na segunda.
Igualdade de comprimento: As duas regiões possuem a mesma altura e todos os furos
possuirão o mesmo comprimento, neste caso serão passantes.
Observar que o assistente de perfuração é um recurso dividido em duas etapas:
Tipo: onde são definidas as dimensões e
características da furação.
- Tipo de Furo: Definição do tipo de furação (escariado,
com rebaixo, furo com rosca, rosca cônica);
- Padrão: Norma que contém a definição dos tamanhos
de furo para o tipo que foi selecionado (Ansi, ISO);
- Tipo: Definição do tipo de elemento no qual será
baseada a furação (parafuso, Broca);
- Tamanho: Dimensão de diâmetro da furação definido
em normas;
- Ajuste: Definição do ajuste do furo com um parafuso
(normal, apertado ou com folga);
- Condição final: Definição do comprimento da furação.
Posições: Definição de um esboço com pontos para inserção dos furos. Cada ponto
será um furo.
Observe que podemos adicionar dimensões e relações para posicionarmos
corretamente estes pontos, que equivalem ao ponto central do furo.
Cursos à distância SKA
www.ska.com.br | treinamentos@ska.com.br | 0800 510 2900
Definir a furação da peça deste estudo de caso conforme a imagem abaixo:
1° Definição do tipo de furo.
2° Norma pela qual a furação será
dimensionada.
3° Definição do tipo de componente
pelo qual será dimensionada a
furação.
4° Dimensionamento do
diâmetro da furação.
5° Definição do ajuste.
6° Condição Final.
Clicar na aba Posições no Property manager do comando Assistente de perfuração para a
inserção dos furos conforme a imagem abaixo:
Cursos à distância SKA
www.ska.com.br | treinamentos@ska.com.br | 0800 510 2900
2° Observe que o Command Manager
mostrará a ativação da inserção de pontos.
1° Clique.
Adicione quatro furos concêntricos com as arestas dos filetes. Para posicionar o ponto, realize
os procedimentos abaixo:
- Posicione o mouse sobre a aresta circular.
- Observe que o SolidWorks exibe o ponto central do raio.
- Clique sobre o ponto central.
2° Clique sobre
o ponto central.
1° Posicione o mouse
sobre a aresta.
Realize o mesmo procedimento para a inserção dos outros 3 furos.
O posicionamento da furação necessita do término do comando de inserção de pontos de
esboço. Portanto, clicar na tecla “Esc” do teclado. Enquanto você tiver a aba de
posicionamento do assistente de perfuração, a tecla “Esc” não encerrará o recurso Assistente
de perfuração, apenas a entidade de esboço.
Para deletar furos indesejados no modelo, clique com o botão direito do mouse sobre o ponto
central, e selecione a opção “Excluir”.
Dica: Você também pode apenas selecionar o ponto central e clicar na tecla “Delete” do teclado
para excluir entidades indesejadas.
10
Cursos à distância SKA
www.ska.com.br | treinamentos@ska.com.br | 0800 510 2900
Com a inserção de todos os furos em seus respectivos lugares, o modelo deverá estar
disposto conforme abaixo:
Clicar no canto de confirmação na área do modelo para confirmar a modificação do sólido.
Para realizar a furação restante, seleciona-se a face destacada na imagem abaixo e inicializa-
se o assistente de perfuração.
11
Cursos à distância SKA
www.ska.com.br | treinamentos@ska.com.br | 0800 510 2900
Face selecionada
Para as informações de roscas serem definidas corretamente, devem-se observar mais alguns
parâmetros no Property manager do recurso do assistente de perfuração, conforme imagem
abaixo:
12
Cursos à distância SKA
www.ska.com.br | treinamentos@ska.com.br | 0800 510 2900
1° Selecione o tipo
de furo Tarraxa.
2° Defina a norma.
3° Defina o tipo de furo.
4° Defina o diâmetro do furo.
6° Altere a profundidade do furo.
5° Defina a profundidade da rosca. Quando
há uma indicação em amarelo, o software
nos alerta para uma modificação dos
parâmetros normatizados.
7° Definir o esquema de representação de
rosca. A opção destacada na imagem ao
lado representa a rosca com textura
simplificada e de visualização rápida.
Selecionar a guia de posições no Property manager, clicar na tela para inserir os pontos com a
furação na posição prévia de inserção dos pontos.
13
Cursos à distância SKA
www.ska.com.br | treinamentos@ska.com.br | 0800 510 2900
Clique em Posições
Para uma maior facilidade de edição das posições dos pontos, evite as seguintes situações:
Inserir os pontos em arestas;
Inserir algum ponto na origem do esboço;
Buscar um alinhamento de pontos visualmente, pois isso não adiciona relações
geométricas de alinhamento (horizontal, vertical).
Neste exemplo em que estamos trabalhando, os pontos poderão estar em posições similares
às que encontramos na imagem abaixo:
Para o posicionamento de qualquer ponto de posicionamento de furação, além das relações de
esboço, podemos utilizar geometrias de esboço como auxílio, entre elas:
Retângulos
Círculos
Polígonos
Linhas
Neste exemplo, pode-se conferir na imagem abaixo que será utilizada a inserção de um
retângulo. Todas as dimensões e linhas de centro poderão ser associadas a eles.
14
Cursos à distância SKA
www.ska.com.br | treinamentos@ska.com.br | 0800 510 2900
Para o término da definição da furação, deve-se arrastar os pontos e posicioná-los nos cantos
dos retângulos conforme a imagem abaixo:
Clicar no canto de confirmação na área do modelo para confirmar a criação do corte extrudado.
Com a inserção de todos os furos em seus respectivos lugares, o modelo deverá estar disposto
conforme abaixo:
Para visualizar a textura da rosca nos furos, é necessário ativá-la manualmente.
Clique com o botão direito do mouse na pasta Anotações, clique na opção Detalhes.
15
Cursos à distância SKA
www.ska.com.br | treinamentos@ska.com.br | 0800 510 2900
Observe que abrirá uma caixa de diálogo das Propriedades da anotação, selecione a opção
Representação de rosca sombreada e clique em ok.
1° Habilite esta opção.
2° Clique em OK.
Na aba de “Recursos” do Command Manager, selecionar o Recurso “Filete”.
16
Cursos à distância SKA
www.ska.com.br | treinamentos@ska.com.br | 0800 510 2900
Selecionar a aresta ressaltada na imagem abaixo e definir um raio de 5 mm. Não esqueça de
verificar se o filete a ser criado é do tipo de raio constante.
Clicar no canto de confirmação na área do modelo para confirmar a criação do filete.
Na aba de “Recursos” do Command Manager, selecionar o Recurso “Filete”.
17
Cursos à distância SKA
www.ska.com.br | treinamentos@ska.com.br | 0800 510 2900
Selecionar as arestas ressaltadas na imagem abaixo e definir um raio de 6 mm. Não esqueça
de verificar se o filete a ser criado é do tipo de raio constante.
Clicar no canto de confirmação na área do modelo para confirmar a criação do filete.
Ao observar a imagem abaixo, pode-se averiguar que a furação é interceptada pelo ressalto
com a furação.
Para corrigir este problema, selecionar o recurso responsável pela furação no Feature
manager. No Fly out menu, selecionar a opção Editar recurso.
18
Cursos à distância SKA
www.ska.com.br | treinamentos@ska.com.br | 0800 510 2900
2° Selecionar o
ícone Editar
Recurso.
1° Clicar sobre o
recurso.
No campo de especificação do furo, marcar a opção “Exibir dimensões personalizadas” e
dimensionar o recurso conforme a imagem abaixo:
1° Marcar a caixa
de seleção.
2° Digitar os valores
para customização
da furação.
Clicar no canto de confirmação na área do modelo para confirmar a modificação da furação.
Verificar que a peça foi concluída com sucesso conforme a imagem seguinte:
19
Cursos à distância SKA
www.ska.com.br | treinamentos@ska.com.br | 0800 510 2900
Salve o arquivo “Estudo de caso 1” na sua pasta de exercícios da Lição 03.
20
Cursos à distância SKA
www.ska.com.br | treinamentos@ska.com.br | 0800 510 2900
1.2. Exercício 1
Criar as peças conforme os passos descritos.
Desenhar o esboço abaixo.
Visualize a imagem abaixo para definir a igualdade entre linhas, assim como os seus
respectivos alinhamentos.
21
Cursos à distância SKA
www.ska.com.br | treinamentos@ska.com.br | 0800 510 2900
Dimensionar o esboço conforme a imagem abaixo:
Nota: Verifique a fixação de qualquer entidade em relação à origem.
Construir as extrusões de sólido conforme as imagens que seguem.
22
Cursos à distância SKA
www.ska.com.br | treinamentos@ska.com.br | 0800 510 2900
Selecione apenas a região inferior para uma extrusão de 265 mm em plano médio.
Selecione todas as regiões para construir uma extrusão de 84 mm Plano médio.
Selecione a região próxima ao furo de 60 mm de diâmetro para uma abertura de 30 mm
através de uma extrusão de corte em plano médio.
23
Cursos à distância SKA
www.ska.com.br | treinamentos@ska.com.br | 0800 510 2900
Utilize o recurso de filete para criar arredondamentos com raio de 30 mm nas arestas
destacadas:
Na face destacada na imagem abaixo, criar quatro círculos com diâmetro igual a 30 mm.
Observe as seguintes informações:
24
Cursos à distância SKA
www.ska.com.br | treinamentos@ska.com.br | 0800 510 2900
- Cada círculo deverá estar centralizado em relação a um arco criado pelo filete.
- Não adicione dimensão de 30 mm nos quatro círculos. Dimensionar apenas um dos quatro e
adicionar uma relação de igualdade entre as entidades.
Criar uma extrusão passante para efetuar a furação.
Selecione a face abaixo e desenhe o esboço definido ao lado.
25
Cursos à distância SKA
www.ska.com.br | treinamentos@ska.com.br | 0800 510 2900
2°Clique em esboço
para iniciar um novo
1° Selecione esta face.
esboço na face
selecionada.
Desenhe o esboço conforme ilustração abaixo.
Na criação da chaveta, não realizar cortes com o comando aparar.
26
Cursos à distância SKA
www.ska.com.br | treinamentos@ska.com.br | 0800 510 2900
Nota: Para adicionar a dimensão da linha ao quadrante do círculo, mantenha a
tecla Shift pressionada durante o comando “Dimensão Inteligente”.
2° Pressione a tecla “Shift” do
teclado e clique no círculo.
1° Clique na linha.
Sem utilizar o comando “Aparar esboço”, iniciar o recurso de corte extrudado e
selecionar todas as regiões. Definir a profundidade como passante.
27
Cursos à distância SKA
www.ska.com.br | treinamentos@ska.com.br | 0800 510 2900
A peça deve estar conforme a ilustração abaixo após concluída.
Salve o arquivo “Exercício 1” na sua pasta de exercícios da Lição 03.
28
Cursos à distância SKA
www.ska.com.br | treinamentos@ska.com.br | 0800 510 2900
1.3. Exercício 2
Criar a peça conforme os passos descritos.
Fazer o esboço conforme a imagem abaixo e tomar os seguintes cuidados:
- Observar a posição da origem;
- Observar a dimensão em relação à linha de centro;
- Observar a relação de tangência entra as linhas e o arco;
- Certificar-se de que o esboço está totalmente definido antes de espelhar as
entidades.
29
Cursos à distância SKA
www.ska.com.br | treinamentos@ska.com.br | 0800 510 2900
Espelhar entidades: Esta é uma ferramenta bastante utilizada para a criação de geometrias
simétricas. O espelhamento ocorre em tempo real, criando cópias da geometria original
através da relação simétrica, reduzindo a inserção de dimensões nos desenhos.
Para utilizar este recurso, selecione as entidades de esboço existentes (linhas, arcos), depois
selecione a entidade em relação à qual espelhar (linha de centro, linha, arestas lineares).
Com o esboço totalmente definido, podemos espelhar as entidades. Selecione o recurso
“Espelhar entidades” na barra de ferramentas de esboço.
Selecione as entidades de esboço a espelhar na primeira caixa de seleção (linhas, arco,
círculo), e a referência do espelhamento (linha de centro) na segunda caixa de seleção.
1° Entidades a espelhar.
2° Linha de centro.
Clicar no canto de confirmação na área do modelo para confirmar a modificação da furação.
O esboço deverá ser igual ao apresentado na imagem a seguir:
30
Cursos à distância SKA
www.ska.com.br | treinamentos@ska.com.br | 0800 510 2900
Realizar as extrusões conforme as imagens abaixo:
- Extrusão de 24 mm plano médio nas regiões selecionadas.
Clicar no canto de confirmação na área do modelo para confirmar a modificação do sólido.
- Extrusão de 48 mm plano médio nas regiões selecionadas.
31
Cursos à distância SKA
www.ska.com.br | treinamentos@ska.com.br | 0800 510 2900
Clicar no canto de confirmação na área do modelo para confirmar a modificação do sólido.
- Extrusão de 88 mm plano médio nas regiões selecionadas.
Clicar no canto de confirmação na área do modelo para confirmar a modificação do sólido.
Crie um esboço na face destacada conforme imagem abaixo.
32
Cursos à distância SKA
www.ska.com.br | treinamentos@ska.com.br | 0800 510 2900
Clique na aba Recursos, selecione Corte extrudado.
Defina uma profundidade ao corte Cego de 17 mm.
Clicar no canto de confirmação na área do modelo para confirmar a modificação do sólido.
Crie um esboço na face selecionada.
33
Cursos à distância SKA
www.ska.com.br | treinamentos@ska.com.br | 0800 510 2900
Desenhe um círculo iniciando na origem e faça um corte extrudado passante.
Clicar no canto de confirmação na área do modelo para confirmar a modificação do sólido.
34
Cursos à distância SKA
www.ska.com.br | treinamentos@ska.com.br | 0800 510 2900
Aplique um recurso de filete com 4 mm nas arestas selecionadas.
Nota: Você irá selecionar um total de oito arestas.
Clicar no canto de confirmação na área do modelo para confirmar a modificação do sólido.
Aplique recurso de filete com 10 mm nas arestas selecionadas.
Clicar no canto de confirmação na área do modelo para confirmar a modificação do sólido.
35
Cursos à distância SKA
www.ska.com.br | treinamentos@ska.com.br | 0800 510 2900
Selecione a face para inserir furos com o recurso Assistente de Perfuração.
1° Clique na face.
2° Selecione o Assistente de Perfuração.
Inserir quatro furos concêntricos aos raios conforme a imagem abaixo e considerar os
parâmetros listados para a inserção dos furos.
- Tipo: Furo
- Padrão: ISO
- Tipo: Tamanhos de Broca
- Tamanho: Ø 10
- Condição Final: Passante
36
Cursos à distância SKA
www.ska.com.br | treinamentos@ska.com.br | 0800 510 2900
Abra um esboço na face selecionada.
Crie um esboço conforme ilustração.
Nota: Observe que no centro do retângulo há uma linha de
centro coincidente na origem.
37
Cursos à distância SKA
www.ska.com.br | treinamentos@ska.com.br | 0800 510 2900
Faça um corte passante.
A peça deverá estar semelhante à imagem abaixo.
Salve o arquivo “Exercício 2” na sua pasta de exercícios da Lição 03.
Com o término desta lição, você está preparado para:
- Criar esboços organizados.
- Aplicar a técnica de espelhamento de entidades de esboço.
- Adicionar relações de esboço.
- Extrudar esboços e formar sólidos.
- Extrudar esboços como corte.
- Inserir filetes em um sólido.
- Modelar geometrias básicas.
- Fazer alterações nos parâmetros de extrusão.
38
Cursos à distância SKA
www.ska.com.br | treinamentos@ska.com.br | 0800 510 2900
- Editar dimensões do esboço.
- Aplicar furos com o Assistente de Perfuração.
- Editar parâmetros de furos do Assistente de Perfuração.
Na próxima lição, iremos abordar novas técnicas de modelagem com a aplicação da
ferramenta de revolução do SolidWorks para a criação de geometrias cilíndricas, observe a
ilustração abaixo:
- Estrutura de um esboço para
criação de geometrias
cilíndricas
- Espelhamento de entidades
de esboço.
- Utilização do recurso de
Revolução.
- Corte extrudado através de
contornos selecionados.
- Conceitos básicos da
ferramenta Padrão Circular.
- Aplicação da ferramenta
Padrão Circular.
39
Cursos à distância SKA
www.ska.com.br | treinamentos@ska.com.br | 0800 510 2900
Você também pode gostar
- Apostila EAD - Licao 04Documento38 páginasApostila EAD - Licao 04Djonatan MaldanerAinda não há avaliações
- Apostila EAD - Licao 02Documento24 páginasApostila EAD - Licao 02Djonatan MaldanerAinda não há avaliações
- Aula+2Documento67 páginasAula+2Djonatan MaldanerAinda não há avaliações
- Apostila EAD - Licao 01Documento51 páginasApostila EAD - Licao 01Djonatan MaldanerAinda não há avaliações
- Apostila Rede Ar Comprimido - MeltalplanDocumento52 páginasApostila Rede Ar Comprimido - MeltalplanDenis Fadel DuarteAinda não há avaliações
- O Arranjo de Máquinas e Implementos Agrícolas Do Rio Grande Do Sul: Infra - Estrutura Produtiva, Educacional e InstitucionalDocumento20 páginasO Arranjo de Máquinas e Implementos Agrícolas Do Rio Grande Do Sul: Infra - Estrutura Produtiva, Educacional e InstitucionalDjonatan MaldanerAinda não há avaliações
- Lista MaioDocumento3 páginasLista MaioDjonatan MaldanerAinda não há avaliações
- Variáveis Que Podem Ser Utilizadas No Complemento Do Histórico ContábilDocumento2 páginasVariáveis Que Podem Ser Utilizadas No Complemento Do Histórico ContábiljmarcellocAinda não há avaliações
- Teste 01-Teste de Excel para Entrevista de Emprego - ResolvidoDocumento2 páginasTeste 01-Teste de Excel para Entrevista de Emprego - ResolvidoNeto VieiraAinda não há avaliações
- Relatorio 2Documento5 páginasRelatorio 2dedaricardoAinda não há avaliações
- Capital ScalperDocumento8 páginasCapital ScalperMaicon BenedictoAinda não há avaliações
- Apostila Power BI Udemy PDFDocumento212 páginasApostila Power BI Udemy PDFAlexandre Castro100% (1)
- Professor Marcelo Pacote - @professorpacoteDocumento50 páginasProfessor Marcelo Pacote - @professorpacoteArmandoAinda não há avaliações
- 2 - Colônia Leopoldina (Prova)Documento5 páginas2 - Colônia Leopoldina (Prova)delmirinhoAinda não há avaliações
- Aula 6 - Planejamento de VooDocumento128 páginasAula 6 - Planejamento de VooWallaceAinda não há avaliações
- 2 - Modelo CCR Multi-PlicadoresDocumento39 páginas2 - Modelo CCR Multi-PlicadoresFrancisco AraújoAinda não há avaliações
- Errata Do EditalDocumento4 páginasErrata Do EditalIngrid Regina Coelho KoritarAinda não há avaliações
- Segurança e Acessibilidade Na Gestão de Pátio de Veículos (Completo)Documento4 páginasSegurança e Acessibilidade Na Gestão de Pátio de Veículos (Completo)pedrogms.jjAinda não há avaliações
- Padrão Word HochschildDocumento5 páginasPadrão Word HochschildElton m. NunesAinda não há avaliações
- 1be3ed89-0757-441e-9f69-29f863eb3d23Documento2 páginas1be3ed89-0757-441e-9f69-29f863eb3d23Luana elem Maia fuentesAinda não há avaliações
- Recurso - Livro - MOODLE 4-1 - CEDDocumento7 páginasRecurso - Livro - MOODLE 4-1 - CEDfranciscobentesAinda não há avaliações
- Modems Wi-Fi Dlink DWR-910 Manual Do UsuárioDocumento21 páginasModems Wi-Fi Dlink DWR-910 Manual Do UsuárioAdriano P.PrattiAinda não há avaliações
- Termos e Condições Altec ModDocumento2 páginasTermos e Condições Altec ModJhensen EliaAinda não há avaliações
- Tech-4.06 10K Es Duplo Combi Bop: Manual TécnicoDocumento32 páginasTech-4.06 10K Es Duplo Combi Bop: Manual TécnicoralphAinda não há avaliações
- Manual SM-T22X Emb BR Rev.1.2Documento97 páginasManual SM-T22X Emb BR Rev.1.2João VerissimoAinda não há avaliações
- Termos e Condicoes Carteiras DigitaisDocumento6 páginasTermos e Condicoes Carteiras DigitaisjamilmartinsAinda não há avaliações
- Pronomes Pessoais, Objectos, Possessivo e Caso PossessivoDocumento4 páginasPronomes Pessoais, Objectos, Possessivo e Caso PossessivoAlbano FuttaAinda não há avaliações
- Novos Modelos Com Bornes Por Conexão Push-InDocumento2 páginasNovos Modelos Com Bornes Por Conexão Push-InAlex Rubens PereiraAinda não há avaliações
- Aplicações Informáticas B: Ilda Marília Bajouca 2021/2022Documento22 páginasAplicações Informáticas B: Ilda Marília Bajouca 2021/2022Soraia SantosAinda não há avaliações
- Manual APPDocumento23 páginasManual APPLineu Costa RibeiroAinda não há avaliações
- Apresentação ITED 4Documento75 páginasApresentação ITED 4MARCO GOMESAinda não há avaliações
- Aula 6 - Programação - Algoritmo ComputacionalDocumento9 páginasAula 6 - Programação - Algoritmo ComputacionalIsaurindo Gonçalves BarretoAinda não há avaliações
- Expert Secrets Parte 1 - Livros Da Gringa #02Documento55 páginasExpert Secrets Parte 1 - Livros Da Gringa #02Marcos Rodrigues100% (6)
- Posso Criar Um Assistente Pessoal Que Procure Actividade de Perfis PréDocumento2 páginasPosso Criar Um Assistente Pessoal Que Procure Actividade de Perfis PréRicardo MurtaAinda não há avaliações
- Autorun - Inf Remover VirusDocumento5 páginasAutorun - Inf Remover VirusJOAO MENDESAinda não há avaliações
- 01 - Questão - Informática - Prefeitura-1Documento2 páginas01 - Questão - Informática - Prefeitura-1Jean SousaAinda não há avaliações
- MSP-Ventilador 678 C 2003Documento68 páginasMSP-Ventilador 678 C 2003felipeffcAinda não há avaliações