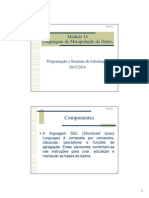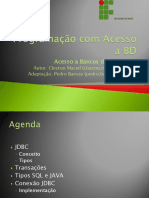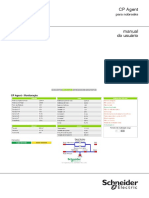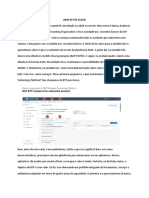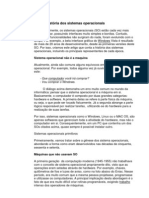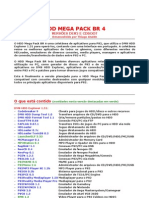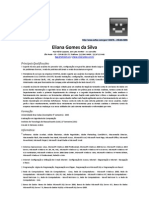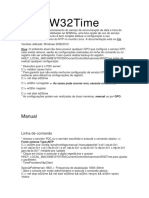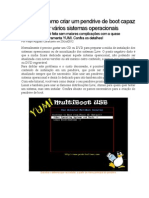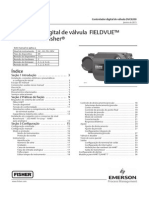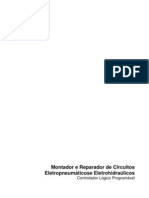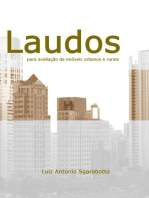Escolar Documentos
Profissional Documentos
Cultura Documentos
Apostilas Opção A Sua Melhor Opção em Concursos Públicos
Enviado por
leandro gomes mentes do futebolDescrição original:
Título original
Direitos autorais
Formatos disponíveis
Compartilhar este documento
Compartilhar ou incorporar documento
Você considera este documento útil?
Este conteúdo é inapropriado?
Denunciar este documentoDireitos autorais:
Formatos disponíveis
Apostilas Opção A Sua Melhor Opção em Concursos Públicos
Enviado por
leandro gomes mentes do futebolDireitos autorais:
Formatos disponíveis
Impresso por leandro gomes, CPF 721.591.275-23 para uso pessoal e privado.
Este material pode ser protegido por direitos autorais e
não pode ser reproduzido ou repassado para terceiros. 22/07/2020 15:25:00
APOSTILAS OPÇÃO A Sua Melhor Opção em Concursos Públicos
basta escolher a correta e clicar em cima, no nosso caso a primeira opção
é a correta clique-a, caso nenhuma das opções que o Word mostrar fosse
a correta clique na opção Ignorar que o Word não corrigirá a palavra em
questão se em seu texto tiver 10 palavras Ex: “ortografio” caso você queira
ignorar este erro, ou seja, mantê-lo não precisa ignorar um por um, clique
na opção Ignorar tudo que todas as palavras “ortografio “serão ignora-
das”.
2º Forma: é usar o Corretor ortográfico
1º Aba Revisão ou (F7)
Observe a tela abaixo: o Word acusou excesso de espaço entre as duas
palavras caso esteja correto, clique no botão Ignorar uma vez caso esteja
errado escolha a sugestão do corretor que é Verifique o excesso de
espaço entre as palavras clique no botão Alterar no nosso caso o exces-
so de espaço esta errado, clique em Alterar.
2º Clique em imprimir a caixa de dialogo abaixo é onde é definida a im-
pressão
Definição:
Em Intervalo de Página
Todos: Significa que todas as páginas do documento serão impressas
Página Atual: Significa que apenas a página que tiver o cursor nela
será impressa
Próximo erro: O Word acusou outro erro e mostra várias opções para
Paginas: Neste campo são definidas quais páginas serão impressas que você escolha procure a palavra que é correta e clique em Alterar no
ex: 1, 2,3 coloque a vírgula como separador Em Cópias nosso caso a correta é a primeira que ele mostra selecione-a e clique em
Numero de Cópias: escolha a quantidade de cópias que você irá Alterar
querer clicando na setinha pra cima para aumentar e setinha pra baixo SELECIONANDO TEXTO
para diminuir a quantidade de cópias Definição: Para selecionar um texto coloque o cursor do mouse antes
ORTOGRAFIA E GRAMÁTICA da primeira palavra do texto quando o cursor virar um I clique com o botão
Definição: a verificação de ortografia permite a correção de erros orto- esquerdo e o segure arrastando-o, olhe no exemplo abaixo a parte roxa é
gráficos e de palavras digitadas erradas, existe o erro que aparece com a parte do texto selecionada.
um risco verde em baixo da palavra significando que aquela palavra tem Ex:
erro ortográfico, ou seja, excesso de espaço, conjugação do verbo errado,
erro de crase, etc.
COPIANDO TEXTO
Existe também outro erro quando a palavra aparece com um risco
vermelho este tipo de erro aparece quando a palavra digitada não existe Definição: Quando é necessário utilizar um determinado texto em ou-
no dicionário do Word. tro documento não é necessário digitar tudo novamente faça o seguinte.
Obs. Um exemplo utilizando os dois erros o Verde e o Vermelho 1º selecione parte do texto a ser copiado
1º O primeiro erro é o verde esta entre Carga e o do contém entre essas 2º Na Aba Inicio clique sobre Copiar ou (CTRL+C)
duas palavras um excesso de espaço, ou seja, ao invés de se colocar
COLAR O TEXTO
apenas um espaço foi colocado dois.
Definição: Colar significa pegar o texto que foi copiado e colocá-lo em
Ex: Carga do Sistema Operacional
outro lugar.
2º O Segundo erro é o vermelho o ocasionamento deste erro foi que no
dicionário do Word a palavra que existe é ortográfico e não ortogra- 1º Após ter copiado o texto no exemplo anterior
fio.
Ex:Verifique a ortografio
2º Na Aba Início clique em Colar ou (CTRL+V)
Corrigindo o erro: Existem duas formas de se corrigir erros ortográficos
RECORTAR TEXTO
1º forma:
Definição: Recortar um texto é o ato de se transferir de um lugar para
Clique com o botão direito sobre o erro verde outro, sendo diferente do copiar que copia o texto e mantém o texto no
Olha que beleza o Word acusou o erro, esta mostrando que existe lugar, enquanto que o recortar arranca-o daquele lugar onde esta para
excesso de espaço entre as palavras em questão para corrigi-la clique outro que você escolher.
sobre a opção que lhe é mostrada que é verificar o excesso de es- 1º selecione o texto a ser recortado
paço entre as palavras que o erro é corrigido automaticamente.
2º na Aba Inicio clique sobre Recortar ou (CTRL+X)
Negrito
Definição: O negrito geralmente é utilizado para destacar uma letra,
uma palavra que você acha muito importante quando o negrito é colocado
a letra fica mais grossa que as normais.
1º Selecione o texto a ser negritado
2º Aba início clique em Negrito ou (CTRL+N)
Clique com o botão direito sobre o erro vermelho
Ex: Carro
O Word mostra várias opções que ele encontrou em seu dicionário
Informática 21 A Opção Certa Para a Sua Realização
Impresso por leandro gomes, CPF 721.591.275-23 para uso pessoal e privado. Este material pode ser protegido por direitos autorais e
não pode ser reproduzido ou repassado para terceiros. 22/07/2020 15:25:00
APOSTILAS OPÇÃO A Sua Melhor Opção em Concursos Públicos
Obs. Para retirar o negrito do texto selecione o texto que foi negritado
1º Aba Início
e desmarque a opção
Sublinhado Ex: convertendo todo texto para minúscula
Definição: O sublinhado faz com que o texto fique com um risco em Maiúsculas
baixo Definição: Faz com que todo texto selecionado fique em maiúscula
1º Selecione o texto a ser sublinhado 1º Aba Início
2º Aba Início clique em Sublinhado ou (CTRL+S) Ex: CONVERTENDO TODO TEXTO SELECIONADO PARA MAIÚS-
Ex: Office 2007 CULA
Obs. Para retirar o sublinhado do texto selecione o texto que foi subli- Colocar cada palavra em maiúscula
nhado e desmarque a opção Definição: faz com que toda inicial das palavras passem para maiús-
Itálico cula
Definição: A letra com itálico fica tombada 1º Aba Início
1º Selecione o texto a ter o itálico Ex: Convertendo A Inicial De Cada Palavra
2º Aba Início clique em Itálico ou (CTRL+I) Alinhar à Esquerda
Ex: Office 2007 Definição: Faz com o alinhamento do texto fique a esquerda.
Tachado 1º Selecione o texto a ser alinhado
Definição: A letra tachada fica com um risco no meio dela 2º Aba Início clique em Alinhar Texto a Esquerda ou (CTRL+Q)
1º Selecione o texto a ser Tachado Centralizar
Definição: Faz com que o texto digitado fique no centro da página
2º Aba Início clique em Tachado
1º Selecione o texto a ser alinhado
Ex: Carro
Obs. Para retirar o tachado do texto selecione o texto que tem o Ta- 2º Aba Início clique em Centralizar ou (CTRL+E)
chado e desmarque a opção
Cor da fonte Alinhar à Direita
Definição: Cor da fonte é utilizada quando se deseja alterar a cor do Definição: Faz com o texto fique alinhada a sua direita
texto ou de uma palavra 1º Selecione o texto a ser alinhado
1º Selecione o texto a ser mudada a cor
2º Aba Início clique em Cor da Fonte 2º Aba Início clique em Alinhar texto à Direita
Justificar
Obs. Quando falar fonte significa letra
Definição: Alinha a margem direita e esquerda, adicionando espaços
Tipo da fonte extras entre as palavras conforme o necessário
Definição: Tipo da fonte permite ao usuário a mudança do estilo da le- 1º Selecione o texto a ser alinhado
tra.
1º Selecione o texto a ser mudado o tipo da fonte 2º Aba Início clique em Justificar ou (CTRL+J)
Ex: A memória ROM significa Memória apenas de leitura. Esta memó-
2º Aba Início clique em Tipo da Fonte ou ria que esta fixa ao computador, não pode ser ampliada e vem com instru-
(CTRL+SHIFT+F) ções que fazem a checagem geral. No instante inicial quando se liga o
Ex: Carro computador for encontrado algum problema é emitido um sinal com um
Tamanho da fonte código de alerta.
Definição: Tamanho da fonte permite que a letra seja aumentada ou Obs. Olhe como a margem esquerda e direita ficaram retas
diminuída Marcadores
1º Selecione o texto a ser mudado o tipo da fonte (letra)
1º Aba Inicio clique em Marcador
2º Aba Início clique em Tipo da Fonte ou (CTRL+SHIFT+P) Ex:
Aumentar Fonte Vectra
Definição: Aqui é outro modo de se aumentar a letra Corsa
1º Selecione o texto a ser mudado Obs. Para que a próxima linha tenha um marcador aperte ENTER pa-
ra pular para linha de baixo
2º Aba Início clique em Aumentar Fonte ou (CTRL+SHIFT+>) Numeração
Reduzir Fonte
Definição: outro modo de se diminuir o tamanho da letra 1º Aba Inicio clique em Numeração
1º Selecione o texto a ser mudado Ex:
1. Vectra
2º Aba Início clique em Reduzir Fonte ou (CTRL+SHIFT+<) 2. Corsa
Primeira letra da sentença em maiúscula Aumentar Recuo
Definição: faz com que a primeira letra do parágrafo selecionado fique
em maiúscula 1º Coloque o cursor no início do parágrafo na Aba Início clique em
Aumentar Recuo ele vai criar um espaço entre a margem esquerda e
1º Aba Início o parágrafo é o mesmo que apertar a tecla TAB
Ex: Convertendo a primeira letra para maiúscula 2º Coloque o curso no início da palavra e na Aba Início clique em Dimi-
Minúscula
nuir Recuo ele vai diminuir o espaço entre o seu parágrafo e a
Definição: faz com que todo texto selecionado fique em minúscula margem esquerda é o mesmo que apertar o BACKSPACE
Espaçamento entre as linhas
Informática 22 A Opção Certa Para a Sua Realização
Impresso por leandro gomes, CPF 721.591.275-23 para uso pessoal e privado. Este material pode ser protegido por direitos autorais e
não pode ser reproduzido ou repassado para terceiros. 22/07/2020 15:25:00
APOSTILAS OPÇÃO A Sua Melhor Opção em Concursos Públicos
Definição: Espaçamento é um espaço dado entre uma linha e outra Inserindo o Rodapé
1º Na Aba Início clique em Espaçamento entre linhas escolha Definição: O conteúdo do Rodapé será exibido na parte inferior de ca-
1,5 da página impressa
Localizar 1º Aba Inserir
Definição: Serve para localizar qualquer palavra em seu documento. Ex: Digite: Apostila Office 2007
Data e Hora no Rodapé
1º na Guia Início ou (CTRL+L)
1º Aba Inserir Editar Cabeçalho clique em
Ex: País decide ampliar o programa nuclear
Escolha o modelo de data e hora a serem exibidos
2º Digite a palavra a ser procurada no campo Localizar digite
Letra Capitular
neste campo “programa” que lhe será mostrado o resultado.
Definição: Cria uma letra maiúscula no ínicio de um parágrafo
Substituir
1º Selecione a letra que vai receber o capitular
Definição: Serve para substituir uma palavra por outra
Ex: País decide ampliar o programa nuclear 2º Aba Inserir escolha Capitular
Obs. Para retirar o capitular selecione a letra capitulada e escolha a
1º Na Guia Inicio ou (CTRL+U)
opção nenhum
No campo Localizar é palavra que vai ser localizada no texto
No Campo Substituir por é pela palavra que será trocada
MICROSOFT EXCEL 2003
No exemplo, será procurada, no texto, a palavra “programa” e será
substituída por “projeto” O que é Microsoft Excel
O Microsoft Excel é, sem dúvida, o melhor e mais fácil programa para
manipulação de planilhas eletrônicas.
Em sua versão 2003, o programa trás uma interface mais leve, com
tons de cores mais suaves, ficando mais flexível e intuitivo, com mudanças
voltadas para novos usuários e atendendo pedidos de usuários fieis do
programa.
Oito em cada dez pessoas utilizam o Microsoft Excel para trabalhar
com cálculos e sistemas de gráficos indicadores de valores.
Obs. O usuário pode utilizar formulas e funções que facilitarão operações
Substituir: A palavra encontrada é substituída específicas ao trabalhar com diversos valores.
Substitui Tudo: A palavra encontrada e todas iguais a ela serão O aprimoramento do produto faz do Excel uma excelente ferramenta
substituídas para desenvolver planilhas profissionais, pois o programa ao ser carregado
exibe um painel de tarefas facilitando a abertura e pesquisa de trabalhos
Ficará: País decide ampliar o projeto nuclear
salvos.
INSERIR NÚMERO DE PÁGINA
Inicialização do Excel 2003
Definição: Numerar pagina significa numerá-las sequencialmente.
O pressuposto será que o item Microsoft Excel 2003 esteja presente
1º Guia inserir temos as seguintes opções: dentro da opção Programas no Menu Iniciar, que fica localizado na parte
inferior esquerda da janela principal do Windows.
1. Início da Página: a numeração ficará no início da Página
Ambiente de trabalho
2. Fim da Página: Será colocada a numeração no fim da página
Quando o Excel é iniciando é exibido uma nova pasta de trabalho em
INSERIR CABEÇALHO E RODAPÉ branco. Nesta pasta você poderá inserir seus dados dentro das planilhas
Inserindo Cabeçalho denominadas Plan1, Plan2, Plan3.
Definição: O conteúdo do cabeçalho será exibido no alto de cada pá-
gina impressa
1ºAba Inserir
Ex: Digite: Apostila Office 2007
Data e Hora no Cabeçalho
1º Aba Inserir Editar Cabeçalho clique em
Escolha o modelo de data e hora a serem exibidos
Do lado direito, está o painel de tarefas. Um eficiente painel para tare-
fas corriqueiras como abrir pasta de trabalho ou criar uma nova pasta de
trabalho baseado em modelos.
Para fechar o Painel de tarefas, basta clicar no botão ( ) Fechar do
próprio painel.
Elementos da Tela de Abertura
Após a inicialização do programa, o computador mostra a tela de aber-
tura do Excel 2003 e seus respectivos elementos, que como já se conhe-
Informática 23 A Opção Certa Para a Sua Realização
Impresso por leandro gomes, CPF 721.591.275-23 para uso pessoal e privado. Este material pode ser protegido por direitos autorais e
não pode ser reproduzido ou repassado para terceiros. 22/07/2020 15:25:00
APOSTILAS OPÇÃO A Sua Melhor Opção em Concursos Públicos
ce, possui os mesmos elementos encontrados nos programas da Micro-
soft, mudando apenas, os elementos específicos para o trabalho com
planilhas eletrônicas.
Observe a figura exibindo a tela de abertura padrão do Excel 2003:
Clicando com o botão direito sobre a e2003ressão Soma = 1500 será
exibido um menu com opções de fórmulas. Escolhendo, por exemplo,
Média,...
Barra de Título – esta barra exibe o nome do aplicativo, no caso, Micro-
soft Excel, e em seguida é mostrada inicialmente a informação Pasta1, até
que se salve a planilha e dê um nome a ela. Figura :
Figura – Barra de título.
Botão Minimizar
Botão Maximizar ...o Excel calculará a média das células selecionadas.
Linha, Coluna e Célula
Botão Restaurar
Na área de trabalho do Excel 2003 existe uma janela de planilha onde
Botão Fechar é apresentado o nome Pasta1 na barra de título, uma planilha vazia, onde
se encontram linhas e colunas dispostas de tal forma que as informações
Barra de Menu – esta barra exibe os nomes dos menus de aplicações
possam ser inseridas dentro da grade formada com o cruzamento desses
permitindo utilizar os vários recursos que o Excel 2003 oferece. Figura :
dois elementos.
Barra de Ferramentas Padrão – é um conjunto de botões que permi-
• Linha – dentro da janela da planilha as linhas são identificadas por
te agilizar as operações mais utilizadas do Excel 2003 evitando-se percor-
números no canto esquerdo da tela que vai de 1 a 65536.
rer pelo interior dos menus. Verifique os botões presentes na barra de
ferramentas padrão do Excel 2003 na figura : • Coluna – as colunas são identificadas com letras de A a Z e combina-
ções de letras até totalizarem 256 colunas. A largura padrão da coluna
em uma nova planilha é de 8,43 e pode-se tornar uma coluna tão larga
Figura – Barra de Ferramentas Padrão. quanto a janela da planilha (255 caracteres) ou tão estreita quanto a
Barra de Ferramentas Formatação – esta barra permite a utilização fração de um caracter.
da maioria dos recursos de formatação encontrados no Excel 2003. Veja a • Célula – é a unidade de uma planilha na qual se insere e armazena
figura : os dados. A interseção de cada linha e coluna em uma planilha forma
uma célula. É possível inserir um valor constante ou uma fórmula em
cada célula, onde um valor constante é normalmente um número (in-
Figura – Barra de Ferramentas Formatação. cluindo uma data ou hora) ou texto, mas pode também ser um valor
Caixa de Nomes – esta área exibe a localização da célula ativa, o lógico ou valor de erro.
nome da célula ou objetos selecionados e o tamanho de uma seleção. Célula Ativa
Barra de Fórmulas – é usada para inserir ou editar dados em células É a célula exibida com uma borda em negrito indicando que ela está
de planilhas ou em gráficos. selecionada e onde os próximos dados digitados serão inseridos ou o
Para incluir dados, selecione uma célula, digite os dados e selecione próximo comando escolhido será aplicado. Se for selecionada mais de
com o mouse a caixa de entrada da barra de fórmula ( ) ou pressione uma célula ao mesmo tempo, a primeira será a célula ativa e as outras
ENTER. serão destacadas na cor escura. Observe a figura :
Para editar dados, selecione a barra de fórmula com o mouse ou
pressione F2. Em seguida, digite as alterações e selecione com o mouse a
caixa de entrada, ou pressione ENTER.
Para cancelar as alterações, pressione o botão do mouse sobre a cai-
xa de cancelamento da barra de fórmula (X) ou pressione ESC.
A seguir são mostradas a Caixa de Nomes e a Barra de Fórmulas com
seus respectivos botões para que se possa conhecer o ponto onde deve
ser clicado o mouse para a devida operação desejada. Figura – Apresentação da célula ativa.
Caixa de
Nomes Cancelar Confirmar Barra de Fórmulas
Intervalo de Células
Quando se trabalha com uma planilha, muitas vezes depara-se com a
necessidade de tratar um trecho ou uma determinada região de maneira
diferente do restante da planilha. Um intervalo de células é uma região
Barra de Status – Com ela é possível, por exemplo, efetuar cálculos da planilha selecionada a fim de permitir que se trabalhe, edite, for-
simples e rápidos, que não exijam fórmulas complexas. Se você digitar mate e modifique mais de uma célula ao mesmo tempo. O intervalo de
estes números e selecioná-los, é possível calcular a soma. células é reconhecido como o conjunto de células que fica entre a célula
do canto superior esquerdo e a do canto inferior direito. Observe a figura :
Informática 24 A Opção Certa Para a Sua Realização
Impresso por leandro gomes, CPF 721.591.275-23 para uso pessoal e privado. Este material pode ser protegido por direitos autorais e
não pode ser reproduzido ou repassado para terceiros. 22/07/2020 15:25:00
APOSTILAS OPÇÃO A Sua Melhor Opção em Concursos Públicos
Digite o nome
e pressione a tecla
Enter.
Mover ou copiar uma planilha
Figura – Exemplos de seleções de células Clique no menu Editar e em
Inserir dados na planilha seguida na opção Mover ou Copi-
Para inserir dados na planilha, proceda da seguinte maneira. ar.
Clique na célula que você desejar iniciar o texto ou numérico.
Pressione a tecla ENTER e o cursor irá pra a próxima célula.
APAGAR DADOS NA PLANILHA A caixa de diálogo Mover ou Copiar abrirá.
Basta selecionar uma ou mais células e pressionar a tecla DEL.
Para alterar o conteúdo da célula pressione F2 com a célula já sele- Clique na opção desejada pa-
cionada e digite o novo conteúdo. ra mover a planilha.
Teclas de atalho
Trabalhar utilizando o teclado para digitar dados na planilha e utilizar o
mouse para posicionar-se em uma célula, pode ser um pouco cansativo.
Saiba como minimizar a troca entre teclado e mouse, utilizando as teclas
de atalho do teclado.
Teclas Ação
Ctrl + Home Levam ao início da planilha, célula A1
(parte superior esquerda).
Ctrl + Y Abrem rapidamente a caixa de diálogo
Ir Para.
CTRL+BACKSPACE Rola para exibir a célula ativa.
CTRL+PGDN Move para a próxima planilha na pasta
de trabalho. Clique no botão OK.
CTRL+PGUP Move para a planilha anterior na pasta Salvar uma pasta de trabalho
de trabalho.
CTRL+P Exibe a caixa de diálogo Imprimir. Clique no botão ( ) Salvar na barra de ferramentas Padrão.
CTRL+SHIFT+F12 Exibe a caixa de diálogo Imprimir. A caixa de diálogo “Salvar como” se abrirá.
SHIFT+CTRL+PAGE DOWN Seleciona a planilha atual e a seguinte.
SHIFT+CTRL+PAGE UP Seleciona a planilha atual e a anterior.
SHIFT+F11 Insere uma nova planilha.
ALT+O H R Renomeia a planilha atual.
ALT+E M Move ou copia a planilha atual
ALT+E L Exclui a planilha atual
ALT+PAGE DOWN Move uma tela para a direita.
ALT+PAGE UP Move uma tela para a esquerda.
ALT+SHIFT+F1 Insere uma nova planilha.
F5 Exibe a caixa de diálogo Ir para.
F6 Alterna para o próximo painel em uma Figura
pasta de trabalho. Converter um arquivo *.xls em *.html
Renomear planilhas Clique no botão ( ) Salvar ou Salvar Como na barra de ferramentas
Clique com o botão di- Padrão.
reito de mouse em Plan 1, A caixa de diálogo “Salvar como” se abrirá.
por exemplo. Na caixa de diálogo, clique em “Salvar como tipo”.
Selecione a opção “Página da Web” no menu de arquivos.
Clique em “Salvar”.
Informática 25 A Opção Certa Para a Sua Realização
Impresso por leandro gomes, CPF 721.591.275-23 para uso pessoal e privado. Este material pode ser protegido por direitos autorais e
não pode ser reproduzido ou repassado para terceiros. 22/07/2020 15:25:00
APOSTILAS OPÇÃO A Sua Melhor Opção em Concursos Públicos
Digite a letra e o número de célula correspondente ao valor que fará
parte da operação.
2
Pressione a tecla Enter, o valor será exibido na célula correspondente.
3
Pastas de Trabalho
Abrindo uma pasta de trabalho As pastas de trabalho proporcionam um meio de organizar muitas pla-
nilhas em um mesmo arquivo. Uma pasta de trabalho é uma coleção de
Clique no botão ( ) Abrir na barra de ferramentas Padrão. várias páginas de planilha que possuem o mesmo número de colunas
e linhas que a primeira, e opcionalmente, p ode-se criar planilhas
exclusivas para gráficos. Cada página de planilha é uma grade formada
por colunas e linhas distribuídas na tela de maneira tal que se possa
relacionar informações horizontal e verticalmente.
Cada pasta de trabalho é gravada como se fosse um arquivo, sendo
que, o nome de arquivo padrão para a primeira pasta de trabalho é Pas-
ta1.
Há três utilizações principais para fazer uso da pasta de trabalho:
Dividir uma planilha grande em partes menores, ou seja, em páginas
separadas.
Reunir dados relacionados logicamente no mesmo arquivo.
Editando uma planilha Consolidar planilhas de formato semelhante em um mesmo arquivo.
Os dados digitados nas células das planilhas do Excel servem como
referência para as fórmulas e funções existentes. Através da manipulação
desses dados podemos editar a planilha por meio de operações simples.
O funcionamento de uma planilha Excel é bem simples.
Insira os valores para as células. Por exemplo, valores para entrada e
saída de um produto.
Posicione o cursor do mouse no local onde deseja realizar a operação.
Pasta de Trabalho
Digite o sinal de igualdade (=). Visualize os valores das células. Divisão de Planilha
Você pode utilizar como base o cruzamento de linhas com as colunas. Se estiver trabalhando com uma planilha que possua uma grande
Sendo os números no canto esquerdo correspondendo às linhas e as quantidade de dados no Excel 2003, pode-se tornar o trabalho muito mais
letras no topo da planilha as colunas. fácil se a planilha for dividida em partes separadas em cada página da
pasta de trabalho.
Para chegar a uma página específica, deve-se clicar planilha (isto se
torna mais fácil do que movimentar-se entre as diversas partes de uma
única planilha de tamanho maior), que fica na parte inferior da tela. E
também, quando se escreve uma fórmula que faz referência a células de
outra página, o nome da planilha aparece na fórmula, ficando fácil perce-
Digite A letra da coluna e o número da linha correspondente o valor
ber que se está fazendo uma referência.
necessário para operação. Exemplo D3.
São atalhos que permitem que você salte para outros arquivos de
Na maior parte das vezes o resultado final de uma operação é gerado maneira fácil e rápida. Você pode criar Hiperlink em uma célula ou em
pela soma ou subtração de valores, portanto, digite o sinal de operação objetos gráficos como formas e figuras.
correspondente à operação desejada.
Ao criar um Hiperlink, você pode pular para outra localização como um
arquivo em seu próprio computador, para outros computadores da rede, ou
para um arquivo de qualquer outro computador do planeta que esteja
conectado á Internet.
Hiperlink para o mesmo arquivo
Digite a letra e o número da célula onde se encontra o próximo valor O hiperlink dentro de um mesmo arquivo é útil quando você trabalha
que fará parte da operação. Digite o operador correspondente com arquivos extensos e deseja localizar informações rapidamente.
Para criar o Hiperlink:
Mantenha a pasta de trabalho aberta
Ative a planilha
Clique sobre uma célula qualquer em branco
Informática 26 A Opção Certa Para a Sua Realização
Impresso por leandro gomes, CPF 721.591.275-23 para uso pessoal e privado. Este material pode ser protegido por direitos autorais e
não pode ser reproduzido ou repassado para terceiros. 22/07/2020 15:25:00
APOSTILAS OPÇÃO A Sua Melhor Opção em Concursos Públicos
5
2 4
No menu “Inserir”, clique no comando “Hyperlink”. A caixa de diálogo 5
será apresentada como na figura abaixo:
Figura passo a passo
Hiperlink para a Internet
Clique com o botão direito do mouse no texto ou no elemento gráfico
que você deseja que represente o hiperlink e, em seguida, clique em
Hiperlink no menu de atalho.
Em Vincular a no lado esquerdo da caixa de diálogo, clique em Pági-
na da Web ou arquivo existente.
Clique no botão “Examinar” e encontre o arquivo
Clique no botão “OK”. O Hiperlink é criado na planilha.
Hiperlink para outros arquivos
Clique com o botão direito do mouse na célula ou no elemento gráfico
que você deseja que represente o hiperlink e, em seguida, clique em
Hiperlink no menu de atalho.
1 2
Siga um destes procedimentos:
Para selecionar um arquivo da pasta atual, clique em Pasta atual e,
em seguida, clique no arquivo ao qual você deseja vincular.
Para selecionar a página da Web a partir de uma lista de páginas na-
vegadas, clique em Páginas navegadas e, em seguida, clique na página
da Web à qual deseja vincular o hiperlink.
Para selecionar um arquivo em uma lista dos arquivos que você usou
recentemente, clique em Arquivos recentes e, em seguida, clique no
arquivo ao qual deseja vincular o hiperlink.
Se souber o nome e local do arquivo ou página da Web à qual deseja
vincular o hiperlink, você poderá digitar essa informação na caixa Endere-
ço.
a 4
b
Em “Vincular a”, no lado esquerdo da caixa de diálogo, clique em
Criar novo documento.
Digite um nome para o novo arquivo na caixa Nome do novo docu-
4
mento.
Para especificar um local diferente daquele mostrado em Caminho
completo, digite o novo local na caixa Nome do novo documento ou c
clique em Alterar e selecione o local desejado. Clique em OK. d
Em Quando editar, clique em uma opção para especificar se deseja Para atribuir uma dica a ser exibida quando você posicionar o ponteiro
abrir o novo arquivo para edição agora ou mais tarde. sobre o hiperlink, clique em Dica de tela, digite o texto desejado na caixa
Texto de dica de tela. Clique em OK.
Para atribuir uma dica a ser exibida quando você posicionar o ponteiro
sobre o hiperlink, clique em Dica de tela, digite o texto desejado na caixa Movendo e copiando células
Texto de dica de tela e clique em OK. Selecione as células que você deseja mover ou copiar.
Para selecionar Siga este procedimento
Texto em uma Se a edição em uma célula estiver ativada, selecio-
célula ne a célula, clique nela duas vezes e selecione o
texto na célula.
Se a edição em uma célula estiver desativada,
selecione a célula e, em seguida, selecione o texto
na barra de fórmulas.
Uma única célula Clique na célula ou pressione as teclas de direção
para ir para a célula.
Informática 27 A Opção Certa Para a Sua Realização
Impresso por leandro gomes, CPF 721.591.275-23 para uso pessoal e privado. Este material pode ser protegido por direitos autorais e
não pode ser reproduzido ou repassado para terceiros. 22/07/2020 15:25:00
APOSTILAS OPÇÃO A Sua Melhor Opção em Concursos Públicos
Um intervalo de Clique na primeira célula do intervalo e arraste até a
células última célula.
Um intervalo de Clique na primeira célula do intervalo, mantenha
células grande pressionada a tecla SHIFT e clique na última célula
do intervalo. Você pode rolar para tornar a última
célula visível.
Todas as células Clique no botão Selecionar tudo.
de uma planilha
Células ou inter- Selecione a primeira célula ou o primeiro intervalo
valos de células de células, mantenha pressionada a tecla CTRL e
não-adjacentes selecione as outras células ou os outros intervalos.
Uma linha ou Clique no cabeçalho de linhas ou colunas. Alterar a largura da coluna e a altura da linha
coluna inteira Alterar a largura:
Linhas ou colu- Arraste o cursor pelos cabeçalhos de linhas ou De uma única coluna
nas adjacentes colunas. Você também pode selecionar a primeira Arraste a borda à direita do cabeçalho da coluna até que a coluna fi-
linha ou coluna, manter pressionada a tecla SHIFT que com a largura desejada.
e selecionar a última linha ou coluna.
Linhas ou colu- Selecione a primeira linha ou coluna, mantenha
nas não- pressionada a tecla CTRL e selecione as outras
adjacentes linhas ou colunas.
Um número Mantenha pressionada a tecla SHIFT e clique na
maior ou menor última célula que você deseja incluir na nova sele-
de células do que ção. O intervalo retangular entre a célula ativa e a
a seleção ativa célula em que você clicar passará a ser a nova A largura da coluna exibida é o número médio de dígitos de 0 a 9 da
seleção. fonte padrão ajustados em uma célula.
Cancelar uma Clique em qualquer célula na planilha.
seleção de
células
Formatação da Planilha
Formatar texto e caracteres individuais: Para destacar o texto, você
pode formatar todo o texto em uma célula ou caracteres selecionados.
Selecione os caracteres que deseja formatar e clique em um botão na
De várias Colunas
barra de ferramentas Formatação.
Selecione as colunas a serem alteradas e arraste para a direta um li-
mite de cabeçalho de uma coluna selecionada.
Girar texto e bordas: Os dados em uma coluna são geralmente muito Para fazer o mesmo para todas as colunas na planilha, clique no bo-
estreitos enquanto o rótulo da coluna é muito mais largo. Em vez de criar tão Selecionar tudo e arraste o limite de qualquer cabeçalho de coluna.
colunas largas ou rótulos abreviados desnecessariamente, você pode girar
o texto e aplicar bordas que são giradas no mesmo ângulo do texto.
Adicionar bordas, cores e padrões: Para diferenciar os vários tipos
de informação em uma planilha, você pode aplicar bordas a células, som-
brear células com uma cor de plano de fundo ou sombrear células com um
padrão de cor.
Mover linhas ou colunas
Selecione a linha ou coluna que você deseja mover e clique em “Recortar”.
Alterar a altura
De uma única linha
Arraste o limite embaixo do
Linha
cabeçalho da linha até que a
linha fique da altura desejada.
De diversas linhas
Coluna Selecione as linhas que você
deseja alterar, arraste um limite
embaixo do cabeçalho de uma linha
selecionada.
2- Selecione uma linha ou coluna abaixo ou à direita do local em que
você deseja mover a seleção. Para alterar a altura de to-
3- No menu Inserir, clique em Células recortadas das as linhas na planilha, clique
no botão Selecionar tudo e
arraste o limite embaixo de
qualquer cabeçalho de linha.
Gráficos: A criação de um gráfico:
Informática 28 A Opção Certa Para a Sua Realização
Impresso por leandro gomes, CPF 721.591.275-23 para uso pessoal e privado. Este material pode ser protegido por direitos autorais e
não pode ser reproduzido ou repassado para terceiros. 22/07/2020 15:25:00
APOSTILAS OPÇÃO A Sua Melhor Opção em Concursos Públicos
Certifique-se de que os dados na planilha estão organizados de forma Imprimir uma área selecionada de uma planilha
adequada ao tipo de gráfico que você deseja usar. No menu Exibir clique em Visualizar quebra de página.
Selecione as células que contêm os dados que você deseja usar no Selecione a área que você deseja imprimir.
gráfico.
No menu Arquivo, aponte para Área de impressão e clique em Defi-
nir área de impressão.
Clique em Assistente de gráfico.
Siga as instruções do Assistente de gráfico.
Configurar um gráfico para impressão
Um gráfico incorporado
Você pode ajustar o local onde o gráfico será impresso na página di-
mensionando e movendo o gráfico com o mouse no modo de exibição de
quebra de página.
Clique na planilha fora da área de gráfico.
Clique em Visualizar quebra de página no menu Exibir.
Tipos de Gráficos e Subtipos de Gráficos
Uma planilha de gráfico
Você pode dimensionar e ajustar a área do gráfico, especificar como
ele deve ser colocado na página impressa e, em seguida, visualizá-lo na
janela de visualização.
Clique na guia da planilha de gráfico.
Clique em Configurar página no menu Arquivo.
Selecione as opções desejadas na guia Gráfico.
Observação: Para mover e dimensionar a área de gráfico de uma
planilha de gráfico usando o mouse, você deve clicar em Personalizar na
guia Gráfico e, em seguida, clicar em OK para retornar a essa planilha.
Formas do Ponteiro do Mouse
Quando o ponteiro do mouse é movimentado ao longo da janela do
Impressão Excel 2003, este se transforma a fim de indicar o que acontecerá se for
dado um clique com o mouse naquela área da janela. Enquanto o ponteiro
Informática 29 A Opção Certa Para a Sua Realização
Impresso por leandro gomes, CPF 721.591.275-23 para uso pessoal e privado. Este material pode ser protegido por direitos autorais e
não pode ser reproduzido ou repassado para terceiros. 22/07/2020 15:25:00
APOSTILAS OPÇÃO A Sua Melhor Opção em Concursos Públicos
do mouse estiver sobre a planilha na janela do documento, ele será apre- 1 FUNC SL. BRUTO DESCT. SL LIQUIDO
sentado como um sinal de mais (+). Dentro da barra de fórmulas, o pontei-
ro do mouse terá a forma de uma viga (I ), criada para posicionar um ponto 2 José 800 175 =B2-C2
de inserção com precisão entre dois caracteres. Dentro da barra de ferra- 3
mentas e da barra de menu, a forma do ponteiro é uma seta. A tabela a
seguir ilustra os perfis do ponteiro que, muito provavelmente, serão encon- Fórmula para Multiplicação
trados. =B2*C2
Perfil Posição A B C D
Sobre as células da planilha 1 Produto Valor Quant. Total
2 Feijão 1,5 80 =B2*C2
Dentro da barra de fórmula e dentro da caixa de texto
3
na extremidade esquerda da barra de ferramentas
Fórmula para Divisão
Sobre a barra de títulos, botões na barra de ferramen- =A2/B2
tas, barra de menu e barras de rolagem, do lado es-
querdo da barra de fórmulas e sobre as bordas das A B C
células da planilha. 1 Renda Membros Valor
No limite de um cabeçalho de coluna ou de linha (para
2 25000 15 =A2/B2
redimensionamento)
3
Sobre a alça de preenchimento no canto inferior direito Fórmula para Porcentagem
da célula ativa =B2*5/100
Fórmulas =((B2*5%)-B2)
1 SINAIS DE OPERAÇÕES 2. SINAIS PARA CONDIÇÃO =B2*0,95
SINAL FUNÇÃO SINAL FUNÇÃO Todas as formulas acima são idênticas na resposta.
O cálculo se realiza da mesma maneira como numa máquina de cal-
+ SOMAR > MAIOR QUE cular, a diferença é que você adicionará endereços na fórmula. Veja o
- SUBTRAÇÃO < MENOR QUE exemplo.
Um Aluno, fez uma compra no valor de R$ 1.500,00 e você deseja
* MULTIPLICAÇÃO <> DIFERENTE QUE
dar a ele um desconto de 5% em cima do valor da compra. Veja como
/ DIVISÃO >= MAIOR E IGUAL A ficaria a formula no campo Desct.
% PORCENTAGEM <= MENOR E IGUAL A
= IGUALDADE = IGUAL A A B C D
Lembrete: Toda fórmula que você for criar deverá começar com o sinal 1 Cliente TCompra Desconto Vl a Pagar
de igualdade, caso contrário, a fórmula não funcionará. Ao final da fórmula =B2*5/100 ou se preferir
pressione a tecla ENTER. 2 Márcio 1500 =B2-C2
assim também =B2*5%
Fórmula para Somar
3
=A1+B1+C1+D25+A25
Função Somar Onde:
=SOMA(A1:B25) B2 – se refere ao endereço do valor da compra
* - sinal de multiplicação
5/100 – é o valor do desconto dividido por 100
Este é o botão da AutoSoma.
Para trabalhar com o botão da Autosoma você deve fazer o seguinte: Ou seja, você está multiplicando o endereço do valor da compra por 5
e dividindo por 100, gerando assim o valor do desconto.
Selecionar os valores que desejar somar.
Se preferir pode fazer o seguinte exemplo:
Depois clicar no Botão da Autosoma e ele mostrará o resultado.
Onde:
Veja mais um exemplo de Soma
B2 – endereço do valor da compra
Agora você deseja somar todos os valores dispostos nesta planilha
* - sinal de multiplicação
usando uma única fórmula, desta vez você terá que digitar a fórmula.
5% - o valor da porcentagem.
A B C D E
Função Máximo
1 10 25 15 10 =MÁXIMO(A2:A5)
2 15 20 25 15 Mostra o valor máximo de uma faixa de células.
3 14 25 25 25 A B C
4 TOTAL =SOMA(A1:D3) 1 IDADE
2 15
Para fazer isto, só basta digitar o endereço inicial (em destaque) e o 3 16
endereço final (em destaque)
4 25
Fórmula para Subtração.
=B2-C2 5 30
A B C D E 6 MAIOR IDADE: =MÁXIMO(A2:A5)
Informática 30 A Opção Certa Para a Sua Realização
Você também pode gostar
- SQL Comandos Psi m14Documento14 páginasSQL Comandos Psi m14pinajorgeAinda não há avaliações
- Como Reparar o PC PDFDocumento27 páginasComo Reparar o PC PDFBaltazar Veloso AbreuAinda não há avaliações
- JDBC Conexão Com Banco de DadosDocumento34 páginasJDBC Conexão Com Banco de DadosDaniel Chagas FerreiraAinda não há avaliações
- UntitledDocumento4 páginasUntitledRafa SoaresAinda não há avaliações
- 05112101-CP Agent Nobreak - EDocumento48 páginas05112101-CP Agent Nobreak - ETiago Dos Santos100% (1)
- INTERACAODSATJUKKCKSPGHY - Pdfresponse Content Disposition InlDocumento24 páginasINTERACAODSATJUKKCKSPGHY - Pdfresponse Content Disposition InlMichelli MendonçaAinda não há avaliações
- Abap in The Cloud-TraduçãoDocumento31 páginasAbap in The Cloud-TraduçãoLAISE BARBOSAAinda não há avaliações
- A História Dos Sistemas OperacionaisDocumento3 páginasA História Dos Sistemas OperacionaisKedima Castro100% (1)
- Exercícios de Revisão FormuláriosDocumento3 páginasExercícios de Revisão FormuláriosDjony yuasaAinda não há avaliações
- HDDMPBR4CDBOOTDocumento2 páginasHDDMPBR4CDBOOTfabiohotmailAinda não há avaliações
- Colaborar - Av2 - Gerenciamento de RedesDocumento4 páginasColaborar - Av2 - Gerenciamento de RedesTecnologia FotovoltaicaAinda não há avaliações
- Automação de Processos Industriais-Módulo 1Documento54 páginasAutomação de Processos Industriais-Módulo 1Assis JúniorAinda não há avaliações
- Manual de Instalação CMSV6Documento17 páginasManual de Instalação CMSV6elvis lira borges da fonsecaAinda não há avaliações
- Manual GLPIDocumento4 páginasManual GLPIGoverno do Estado do CearáAinda não há avaliações
- Unidade I - Introdução À Engenharia de SoftwareDocumento22 páginasUnidade I - Introdução À Engenharia de SoftwaregmesquitaAinda não há avaliações
- Codigo Fontes e Truques Ultilitários para o Delphi 7Documento24 páginasCodigo Fontes e Truques Ultilitários para o Delphi 7Núbia BrittoAinda não há avaliações
- Informática ConcursosDocumento19 páginasInformática ConcursosGabriela CristinaAinda não há avaliações
- Zabbix 1Documento13 páginasZabbix 1Hélito SilvaAinda não há avaliações
- As DGDocumento323 páginasAs DGGabrielAinda não há avaliações
- Marc As 2744Documento6.061 páginasMarc As 2744Juliano junio da silvaAinda não há avaliações
- Curriculo ElianaDocumento2 páginasCurriculo ElianaliagsAinda não há avaliações
- Configuracao NTP W32TimeDocumento7 páginasConfiguracao NTP W32TimeJosimarMirandaAinda não há avaliações
- Sistemas - Descubra Como Criar Um Pendrive de Boot Capaz de Instalar Varios Sistemas OperacionaisDocumento10 páginasSistemas - Descubra Como Criar Um Pendrive de Boot Capaz de Instalar Varios Sistemas OperacionaisCinderellaHellAinda não há avaliações
- Desenvolvimento de Um Sistema de Automação Residencial Com A Aplicação de Android e ArduinoDocumento15 páginasDesenvolvimento de Um Sistema de Automação Residencial Com A Aplicação de Android e ArduinoIara CunhaAinda não há avaliações
- d103605x0br PDFDocumento104 páginasd103605x0br PDFEdbaac BAAinda não há avaliações
- 8 - Codigo Google Analytics (Opcional)Documento3 páginas8 - Codigo Google Analytics (Opcional)Luis Gustavo FigueiredoAinda não há avaliações
- Windows CaracterísticasDocumento6 páginasWindows CaracterísticasLaíse Santos67% (9)
- BTFM Blue Team Field ManualDocumento144 páginasBTFM Blue Team Field Manualguilhermejparp001Ainda não há avaliações
- Calc Guide-MasterDocumento555 páginasCalc Guide-MasterIgor Bessa Bessa100% (1)
- Apostila de CLP Allen BradleyDocumento151 páginasApostila de CLP Allen Bradleypardalzinho100% (3)
- Trading online de uma forma simples: Como aprender o comércio em linha e descobrir as bases para uma negociação bem sucedidaNo EverandTrading online de uma forma simples: Como aprender o comércio em linha e descobrir as bases para uma negociação bem sucedidaNota: 5 de 5 estrelas5/5 (1)
- Trincas e Fissuras em Edificações: causadas por recalques diferenciaisNo EverandTrincas e Fissuras em Edificações: causadas por recalques diferenciaisAinda não há avaliações
- Tudo Sobre A Tecnologia Blockchain: O Guia Mais Completo Para Iniciantes Sobre Carteira Blockchain, Bitcoin, Ethereum, Ripple, DashNo EverandTudo Sobre A Tecnologia Blockchain: O Guia Mais Completo Para Iniciantes Sobre Carteira Blockchain, Bitcoin, Ethereum, Ripple, DashAinda não há avaliações
- Comandos ElétricosNo EverandComandos ElétricosAinda não há avaliações
- Modelos De Laudos Para Avaliação De Imóveis Urbanos E RuraisNo EverandModelos De Laudos Para Avaliação De Imóveis Urbanos E RuraisAinda não há avaliações
- Inteligência artificial: O guia completo para iniciantes sobre o futuro da IANo EverandInteligência artificial: O guia completo para iniciantes sobre o futuro da IANota: 5 de 5 estrelas5/5 (6)
- HACKED: O Livro Guia Definitivo De Linux Kali E Hacking Sem Fio Com Ferramentas De Testes De Segurança E DeNo EverandHACKED: O Livro Guia Definitivo De Linux Kali E Hacking Sem Fio Com Ferramentas De Testes De Segurança E DeAinda não há avaliações
- Quero ser empreendedor, e agora?: Guia prático para criar sua primeira startupNo EverandQuero ser empreendedor, e agora?: Guia prático para criar sua primeira startupNota: 5 de 5 estrelas5/5 (26)
- Blockchain Ethereum: Fundamentos de arquitetura, desenvolvimento de contratos e aplicaçõesNo EverandBlockchain Ethereum: Fundamentos de arquitetura, desenvolvimento de contratos e aplicaçõesAinda não há avaliações
- Liberdade digital: O mais completo manual para empreender na internet e ter resultadosNo EverandLiberdade digital: O mais completo manual para empreender na internet e ter resultadosNota: 5 de 5 estrelas5/5 (10)
- Consultoria Especializada e Estratégias De Trade De ForexNo EverandConsultoria Especializada e Estratégias De Trade De ForexAinda não há avaliações