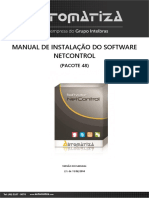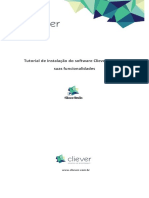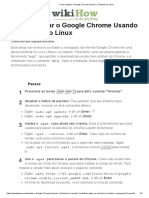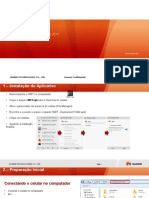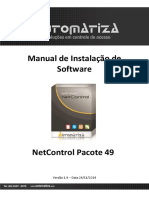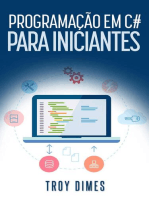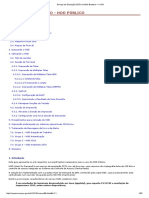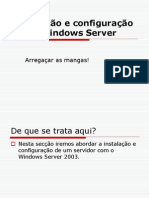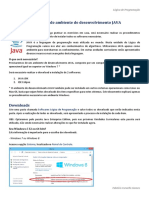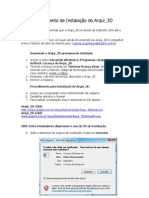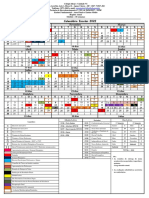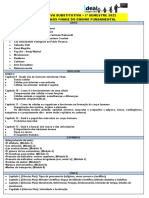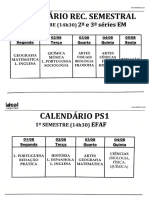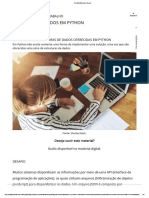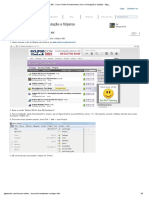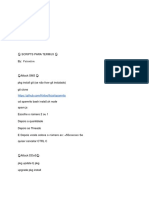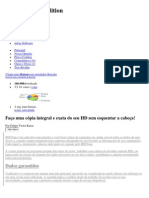Escolar Documentos
Profissional Documentos
Cultura Documentos
Aula 02 - Instalações e Preparação de Ambiente
Enviado por
Lucas Vinícius0 notas0% acharam este documento útil (0 voto)
13 visualizações51 páginasEste documento fornece instruções passo-a-passo para instalação do Flutter, Android Studio, emulador Android e Visual Studio Code no Windows. Inclui downloads e configuração do Git, Flutter SDK, variáveis de ambiente, plugins e validação do ambiente de desenvolvimento.
Descrição original:
Título original
Aula 02 - Instalações e Preparação de Ambiente.pptx
Direitos autorais
© © All Rights Reserved
Formatos disponíveis
PDF, TXT ou leia online no Scribd
Compartilhar este documento
Compartilhar ou incorporar documento
Você considera este documento útil?
Este conteúdo é inapropriado?
Denunciar este documentoEste documento fornece instruções passo-a-passo para instalação do Flutter, Android Studio, emulador Android e Visual Studio Code no Windows. Inclui downloads e configuração do Git, Flutter SDK, variáveis de ambiente, plugins e validação do ambiente de desenvolvimento.
Direitos autorais:
© All Rights Reserved
Formatos disponíveis
Baixe no formato PDF, TXT ou leia online no Scribd
0 notas0% acharam este documento útil (0 voto)
13 visualizações51 páginasAula 02 - Instalações e Preparação de Ambiente
Enviado por
Lucas ViníciusEste documento fornece instruções passo-a-passo para instalação do Flutter, Android Studio, emulador Android e Visual Studio Code no Windows. Inclui downloads e configuração do Git, Flutter SDK, variáveis de ambiente, plugins e validação do ambiente de desenvolvimento.
Direitos autorais:
© All Rights Reserved
Formatos disponíveis
Baixe no formato PDF, TXT ou leia online no Scribd
Você está na página 1de 51
Criação de Aplicativos
Imersão no Universo de Aplicativos
João Victor N. M. Soares
Aula 2:
FLUTTER - A sua fábrica de aplicativos
▪ Material Complementar
Instalação do Flutter (passo-a-passo)
● Git (versão 2.30.0)
● Flutter SDK (versão 1.25.0-8.3.pre - beta)
● Android Studio (versão 4.1.0)
● Emulador Android
● Visual Studio Code (versão 1.52.1)
Instalando Git
• Acessar http://git-scm.com/download/
• Clicar em “Windows” para efetuar o
download, que iniciará automaticamente
• Quando o download finalizar, execute o
arquivo baixado para realizar a instalação
• A instalação do Git será no melhor estilo
“Next-Next-Finish”...
• Então basicamente iremos clicando em
“Next” a cada etapa, até a última onde
escolheremos “Finish”.
Instalando Flutter SDK
• Acessar flutter.dev
• Clicar em “Get Started”, em
seguida em “Windows”
• Localizar rolando a tela o botão
“flutter_windows_1.22.6-stable.zi
p” e clicar no mesmo para
realizar o download. OBS: é
possível que o número da versão
varie e seja alguma mais
recente.
• Vale observar a recomendação
apontada no site do Flutter. Ela informa
para que o mesmo não seja instalado na
pasta “Program Files” (no caso, “Arquivo
de Programas”).
• Abra o arquivo zip baixado, e clique em
“Extrair tudo”
• Descompactar o arquivo zip na pasta
C:\src\ conforme recomendação do site,
e exatamente como demonstrado.
• Após descompactado, ao verificar a
pasta C:\src, você deverá encontrar uma
pasta Flutter dentro dela.
Variáveis de Ambiente
• Tanto Git, quanto Flutter SDK necessitam que seus
caminhos sejam adicionados na variável de ambiente
Path para funcionarem adequadamente
• Para isso, clique no menu iniciar do Windows e digite
“var”, ou clique na barra de busca e digite “var”
• Clique na opção “Editar as variáveis de ambiente de
sistema”
• Na tela que será aberta, clique no botão “Variáveis de
Ambiente”
• Selecione “Path” e clique no botão “Editar”
• Clique em “Novo” e informe “C:\Program Files\Git” na
linha que foi criada
• Clique em “Novo” mais uma vez e informe
“C:\src\flutter” na linha que foi criada
Instalando Android Studio
• Acessar developer.android.com/studio
• Faça o download do Android Studio
• É necessário aceitar os termos para
realizar o download.
• Ao terminar o download, executar o
arquivo de instalação baixado
• A instalação é bem simples
• No mesmo padrão do Git, iremos
clicando em “Next” até a tela de
conclusão, onde clicaremos em “Finish”
• Ao clicar em “Finish” na última tela, e
mantendo “Start Android Studio”
marcado, a aplicação será iniciada pela
primeira vez
• Na primeira execução do Android
Studio, será perguntado se você deseja
importar configurações de algum lugar.
No caso, não iremos importar
configurações e selecionaremos “Do not
import settings”, e “Next”.
• Será exibida uma tela de verificação
onde você poderá conferir os
componentes que serão baixados.
• Após a tela de Verify Settings (tendo
clicado em “Finish”), serão realizados os
downloads destes componentes
• É possível que demore um pouco,
dependendo de sua conexão com
internet
• Também é possível acompanhar o
processo clicando em “Show Details”
• Tela inicial, após instalação
• Agora, instalação do Android SDK,
clique em SDK Manager
• Marcaremos o SDK do Android 11 (R),
API Level 30, lembrando que a versão
de Flutter que estamos utilizando
necessita que seja ao menos 29.
• Clique em OK.
• Será realizado download dos pacotes
necessários. Pode demorar um pouco
dependendo de sua internet.
• Após clicar em OK na tela anterior,
retornará para o menu anterior.
• Agora, faremos a instalação dos plugins
do Flutter e do DART
• Na tela de plugins, digitar “flutter”
• Selecionar o item “Flutter” na lista e
clicar em “Install”
• Após instalado “Flutter” e “Dart” (que foi
pré-requisito, clique em “Restart IDE”
Instalando Emulador Android
• Tela inicial, após instalação do Flutter,
• Agora, instalação do Virtual Device
• Clicar em “Configure” e depois em “ADV
Manager”
• Clicar em “Create Virtual Device...”
• Criaremos de início um aparelho Pixel 2,
que é o padrão
• É possível criar uma gama de diferentes
dispositivos, onde cada um possui sua
própria configuração de hardware.
• Se o dispositivo for muito específico,
também é possível criar um novo profile,
ou importar.
• Agora é necessário selecionar qual versão
de Android será instalada no virtual device
que estamos criando.
• Vale lembrar que a versão do Flutter que
estamos utilizando, tem como pré-requisito
no mínimo Android SDK 29. Ou seja, na
listagem apenas serão compatíveis as
versões Q (API Level 29 – Android 10) e R
(API Level 30 – Android 11).
• Selecionaremos a versão R para download.
Basta clicar no link.
• Será aberta a tela de download, para
acompanharmos o processo.
• Como é um pouco grande (mais de
1GB), pode demorar um pouco
dependendo de sua internet.
• Ao final, clicar em “Finish”
• Após realizar o download e instalação do
Android SDK, será possível seleciona-lo
para uso no virtual device que estamos
criando.
• Selecionaremos a versão R que acabamos
de realizar download.
• Basta mantê-la selecionada, e clicar em
“Next”.
• Neste tela, você pode informar um nome
qualquer para esse Dispositivo Virtual,
realizar algumas configurações
adicionais e conferir o que foi feito.
• No nosso caso, clique em “Finish”
• Agora nosso Dispositivo Virtual com
Android foi criado e pronto para uso.
• Basta clicar no botão “Play”.
• Após o carregamento, que pode
demorar um pouco, será exibida a tela
do emulador
• É possível manuseá-lo normalmente,
como se fosse um celular, utilizando o
mouse.
• A barra de botões ao lado, apresenta
ações dos botões externos.
Instalando Visual Studio Code
• Acessar code.visualstudio.com
• Clicar em “Download for Windows” e o
download será iniciado
• Após completo download, executar o
arquivo baixado
• Instalação basicamente consiste em
clicar em “Next” (“Próximo”) até a última
tela, onde clicamos em “Concluir”
• Tela inicial do VS Code, logo após
instalação
• Agora, da mesma forma que fizemos
com Android Studio, precisamos instalar
os plugins para o DART e Flutter
• Iremos clicar no botão “Extensões” (ou
Extensions em inglês)
• No campo de busca, iremos escrever a
palavra DART
• Selecionar e instalar, clicando em Install
• Após instalado DART, em seguida
instalaremos o plugin Flutter
• No campo de busca, iremos escrever a
palavra flutter
• Selecionar e instalar, clicando em Install
• Após instalado DART e flutter, em
seguida instalaremos o plugin Flutter
Widgets Snippets
• No campo de busca, iremos escrever a
palavra flutter
• Selecionar e instalar, clicando em Install
Validando o ambiente
• Acesse o prompt de comando do Windows
• Digite flutter doctor –v e tecle enter
• Se seguiu os passos até aqui, provavelmente
estas serão as informações que verá
• Note que o comando não detectou a presença dos
plugins Flutter e DART instalados no Android
Studio. Esta é uma incompatibilidade da versão
1.22.6 do Flutter SDK, com a versão mais recente
do Android Studio, no caso, 4.1.0.
• Vou citar três formas de resolver (talvez existam
outras):
• 1) Aguardar uma nova versão do Flutter que seja
compatível com a versão nova do Android Studio.
Descartaremos esta opção.
• 2) Instalar uma versão mais antiga do Android
Studio. Também descartaremos esta opção.
• 3) E por fim, vocês lembram que o Flutter é
open-source? Pois bem.... Não iremos modificar o
Flutter em si, porém versões mais recentes ainda
não publicadas já possuem suporte adequado ao
Android Studio 4.1.0. Então vamos lá.
• Acesse o prompt de comando do
Windows
• Digite flutter channel beta e tecle enter.
Este comando irá trocar o branch do Git
de “stable” para “beta”.
• Em seguida, digite o comando flutter
upgrade e tecle enter, para atualizar o
repositório local com as informações da
origem.
• Aguarde os downloads terminarem...
Pode demorar um pouco dependendo
de sua internet.
• Agora executaremos a versão mais detalhada da
verificação, digitando flutter doctor –v e teclando
enter
• Algumas informações mudaram e posso destacar:
• 1) A versão do Flutter que era 1.22.6, passou a ser
1.25.0-8.3.pre
• 2) A versão do Dart que era 2.10.5, passou a ser 2.12.0
• 3) Os plugins Flutter e Dart foram corretamente
detectados no Android Studio
• Sobre as versões do Flutter e Dart que mudaram e
foram teoricamente “atualizadas”, na verdade estamos
buscando uma versão que ainda não foi oficialmente
lançada.
• O impacto disso na prática é a possibilidade de
encontrarmos bugs da própria ferramenta no decorrer
do desenvolvimento. Não recomendaria esta ação para
ambientes comerciais. Talvez o ideal neste caso, seria
instalar uma versão mais antiga do Android Studio.
• Por outro lado, o próprio site do Flutter recomenda não
utilizar outro branch que não o “stable”, a não ser que
precise de alguma funcionalidade nova. Que é
precisamente o nosso caso.
Atenção
• Observe a linha “All Android licenses accepted”. Ela
deve estar presente quando executar o comando
flutter doctor –v
• Caso no lugar dela, seja exibida uma informação
diferente em vermelho, como “Android license status
unknown”, é necessária execução de um passo
adicional.
• Ainda no prompt de comando do Windows, digite o
comando flutter doctor --android-licenses
• Serão apresentadas vários termos de licenciamento do
Android que precisam ser aceitos. Para cada um deles,
é necessário teclar “y”, de “yes”.
• No meu caso, como todas foram aceitas, nenhum
termo é exibido.
• Após aceitar todas as licenças, execute novamente o
comando flutter doctor –v
• Agora deverá existir a linha “All Android licenses
accepted”, como vimos anteriormente.
Você também pode gostar
- 2.1 Manual de Instalação Do SOFTWARE PACOTE 48Documento21 páginas2.1 Manual de Instalação Do SOFTWARE PACOTE 48TOMMY SKY FIGUEIREDO KhronosAinda não há avaliações
- Documentação para FormataçãoDocumento89 páginasDocumentação para FormataçãoBruno PastriAinda não há avaliações
- Modulo 1 Tutorial01 Python3 WindowsDocumento8 páginasModulo 1 Tutorial01 Python3 Windowsleticia.scostaAinda não há avaliações
- OmnizillaDocumento5 páginasOmnizillaVitor CoêlhoAinda não há avaliações
- Tutorial de Instalação Do Grafana e InfluxDB No WindowsDocumento9 páginasTutorial de Instalação Do Grafana e InfluxDB No WindowsRodrigoAinda não há avaliações
- Android Avançado PDFDocumento98 páginasAndroid Avançado PDFEdson MoraisAinda não há avaliações
- Guia de AmbientesDocumento19 páginasGuia de AmbientesRaphael SantanaAinda não há avaliações
- Tutorial Instalação Cliever Studio e Suas Funcionalidades - 2016Documento16 páginasTutorial Instalação Cliever Studio e Suas Funcionalidades - 2016Andre da Silva100% (1)
- Material-De-Apoio AndroidDocumento40 páginasMaterial-De-Apoio AndroidAnonymous DlGkiWPBxoAinda não há avaliações
- Autodesk Inventor 2013 - LeiameDocumento10 páginasAutodesk Inventor 2013 - LeiameBoris SaraoAinda não há avaliações
- TutorialDocumento8 páginasTutorialProf. Enoque PiresAinda não há avaliações
- Como Configurar o Atom para A Linguagem C No Linux! - SempreUpdateDocumento2 páginasComo Configurar o Atom para A Linguagem C No Linux! - SempreUpdateLuizAinda não há avaliações
- Como Instalar o Google Chrome Usando o Terminal No LinuxDocumento2 páginasComo Instalar o Google Chrome Usando o Terminal No LinuxZandor23Ainda não há avaliações
- Apostila Intensivão de Js Aula 4Documento53 páginasApostila Intensivão de Js Aula 4erisombarros8Ainda não há avaliações
- Protheus No LinuxDocumento18 páginasProtheus No LinuxMarco Antonio SmaniotoAinda não há avaliações
- Giga Download Tutoriais Como Acessar As Imagens Via Navegador Google Chrome Rev01Documento39 páginasGiga Download Tutoriais Como Acessar As Imagens Via Navegador Google Chrome Rev01Mário Bassoli100% (1)
- Tutorial de Instalação Da Ia Stable DiffusionDocumento18 páginasTutorial de Instalação Da Ia Stable DiffusionCésar Augusto Vieira .'.Ainda não há avaliações
- Criando Um App Com FlutterDocumento21 páginasCriando Um App Com FlutterWemerson DamascenoAinda não há avaliações
- Adobe Captivate LeiaMe PDFDocumento5 páginasAdobe Captivate LeiaMe PDFNavi NaviAinda não há avaliações
- Guia de Pós-Instalação Do Fedora 34 WorkstationDocumento67 páginasGuia de Pós-Instalação Do Fedora 34 WorkstationWillian SousaAinda não há avaliações
- Apache: CordovaDocumento42 páginasApache: CordovaLuis GuilhermeAinda não há avaliações
- Apostila Intensivão de Javascript - Aula 1Documento73 páginasApostila Intensivão de Javascript - Aula 1angelojmsAinda não há avaliações
- Instalação Endian FirewallDocumento17 páginasInstalação Endian FirewallDomenico Marcelo RafaeleAinda não há avaliações
- Delphi Passo A PassoDocumento78 páginasDelphi Passo A PassoHeferson Luiz Fonseca100% (1)
- Como Descobrir As Versões Do .NET Framework InstaladasDocumento5 páginasComo Descobrir As Versões Do .NET Framework Instaladasmeus dispositivosAinda não há avaliações
- WDT Guide v0.5Documento16 páginasWDT Guide v0.5Diogo FerreiraAinda não há avaliações
- Manual Software NetControl Pacote 49 Instalação 4.0Documento25 páginasManual Software NetControl Pacote 49 Instalação 4.0TOMMY SKY FIGUEIREDO KhronosAinda não há avaliações
- Atualização Do BVDRDocumento17 páginasAtualização Do BVDRbrunonoze1Ainda não há avaliações
- Veja o Que É e Como Instalar o DD-WRT para Potencializar o Seu Roteador - Dicas e Tutoriais - TechTudoDocumento6 páginasVeja o Que É e Como Instalar o DD-WRT para Potencializar o Seu Roteador - Dicas e Tutoriais - TechTudoEdu ScaliciAinda não há avaliações
- Passo A Passo INSTALACAO DOS SOFTWARES XINJEDocumento22 páginasPasso A Passo INSTALACAO DOS SOFTWARES XINJEeversonsolomaoAinda não há avaliações
- Django 2Documento12 páginasDjango 2Tekomo NakamaAinda não há avaliações
- Manual Anonymous Security HandbookDocumento23 páginasManual Anonymous Security HandbookAliance of the Aliens100% (1)
- Procedimento para Atualização de SoftwareDocumento16 páginasProcedimento para Atualização de SoftwareKeyson Farias100% (1)
- SERPRO Via Web Browser - HODDocumento35 páginasSERPRO Via Web Browser - HODdjinunesAinda não há avaliações
- Tutorial Instalacao Uno R3 SMD NerduinoDocumento10 páginasTutorial Instalacao Uno R3 SMD Nerduinoluann.queirozAinda não há avaliações
- DVG 5112S Atualizacao de FirmwareDocumento6 páginasDVG 5112S Atualizacao de FirmwareCristiano ArnoldAinda não há avaliações
- Instalação de Máquinas LOJADocumento19 páginasInstalação de Máquinas LOJAFerreira SousaAinda não há avaliações
- Base - Conhecimento Instalação Do Software Do Circuito de CamerasDocumento8 páginasBase - Conhecimento Instalação Do Software Do Circuito de CamerasMarcos Gustavo AlvesAinda não há avaliações
- Artigo Configurando Linux Certificado Digiital - V2Documento33 páginasArtigo Configurando Linux Certificado Digiital - V2nettobrasilAinda não há avaliações
- Cap.06 Configuração SPVL-4 SCM Legado v9Documento72 páginasCap.06 Configuração SPVL-4 SCM Legado v9GilsonricardoAinda não há avaliações
- Upgrade de Plataforma - Horn Speaker SIPDocumento12 páginasUpgrade de Plataforma - Horn Speaker SIPMonitoramento Alsol AlsolAinda não há avaliações
- Guia Completo Sobreo KodiDocumento34 páginasGuia Completo Sobreo KodiEurides Vicente MarcondesAinda não há avaliações
- Manual de Instalacao ProGriDDocumento18 páginasManual de Instalacao ProGriDfinccaAinda não há avaliações
- Configuração Assinador ShodooDocumento19 páginasConfiguração Assinador ShodoodanemilioAinda não há avaliações
- Configurando Facilmente o NetBeans para CDocumento7 páginasConfigurando Facilmente o NetBeans para CjorgetbastosAinda não há avaliações
- Windows 2003 Passo A PassoDocumento351 páginasWindows 2003 Passo A Passoronnyesimas8914Ainda não há avaliações
- Manual de Instalação Do Software AutoTOPO PDFDocumento25 páginasManual de Instalação Do Software AutoTOPO PDFjormaxfilhoAinda não há avaliações
- Como Instalar VSCode e NodejsDocumento15 páginasComo Instalar VSCode e NodejscmtonioloAinda não há avaliações
- LP - Extra 01 - Preparação de Ambiente JAVADocumento5 páginasLP - Extra 01 - Preparação de Ambiente JAVAjoao pauloAinda não há avaliações
- ETACS - Customização Da Eletrônica Do LancerDocumento16 páginasETACS - Customização Da Eletrônica Do LancerrobsonsgAinda não há avaliações
- DVG-1402S - Atualizacao de Firmware Via TFTPDocumento5 páginasDVG-1402S - Atualizacao de Firmware Via TFTPRobertoBarbosaAinda não há avaliações
- Procedimento de Instalação Arqui - 3D 2000x10Documento12 páginasProcedimento de Instalação Arqui - 3D 2000x10StéphanyAinda não há avaliações
- Portuguese DS150E NEW User Guide V3 - 0Documento125 páginasPortuguese DS150E NEW User Guide V3 - 0António Leitão100% (2)
- Como desbloquear o Roku: desbloquear Roku, Roku Stick, Roku Ultra, Roku Express, Roku TV com Kodi: 1No EverandComo desbloquear o Roku: desbloquear Roku, Roku Stick, Roku Ultra, Roku Express, Roku TV com Kodi: 1Ainda não há avaliações
- Desenvolvendo Um Leitor De Partitura No Android Programado No App InventorNo EverandDesenvolvendo Um Leitor De Partitura No Android Programado No App InventorAinda não há avaliações
- Ficha Chamado de Cthulhu 7a Preenchivel 1Documento1 páginaFicha Chamado de Cthulhu 7a Preenchivel 1Lucas ViníciusAinda não há avaliações
- Calendário 2022 - AraribáDocumento1 páginaCalendário 2022 - AraribáLucas ViníciusAinda não há avaliações
- Schools Handouts 1934683 Attachments 1656676704-$contedo 6ano PS 1Documento3 páginasSchools Handouts 1934683 Attachments 1656676704-$contedo 6ano PS 1Lucas ViníciusAinda não há avaliações
- Calendário RecuperaçãoDocumento3 páginasCalendário RecuperaçãoLucas ViníciusAinda não há avaliações
- Passar Variáveis JavaScript para PHP Via Requisição HTTP (Método GET) - Portal Visual DicasDocumento15 páginasPassar Variáveis JavaScript para PHP Via Requisição HTTP (Método GET) - Portal Visual DicasJoão JorgeAinda não há avaliações
- Stremio-Shell - DOCKER - MD em Master Stremio - Stremio-Shell GitHubDocumento3 páginasStremio-Shell - DOCKER - MD em Master Stremio - Stremio-Shell GitHubMuryllo Siqueyros Lupus SanteAinda não há avaliações
- Recuperando Erro de Inicialização Do WindowsDocumento3 páginasRecuperando Erro de Inicialização Do WindowsMurilo OliveiraAinda não há avaliações
- Guia Técnica PN130 v2Documento6 páginasGuia Técnica PN130 v2Jone AndreAinda não há avaliações
- 03-04 Sistemas de Gerenciamento de Banco de DadosDocumento22 páginas03-04 Sistemas de Gerenciamento de Banco de DadosleromualAinda não há avaliações
- Tecnologia Dos Equipamentos InformaticosDocumento10 páginasTecnologia Dos Equipamentos InformaticosIustin AlexandruAinda não há avaliações
- Material Treinamento OMS800 v5Documento57 páginasMaterial Treinamento OMS800 v5Alberto Cassiano100% (1)
- Tutorial Ilustrado UltraVNCDocumento4 páginasTutorial Ilustrado UltraVNCjunio_ejcAinda não há avaliações
- Aulas 29 e 30 - Programação e Tecnologia Computacional - 6 Ao 9 Ano (Slides) PDFDocumento13 páginasAulas 29 e 30 - Programação e Tecnologia Computacional - 6 Ao 9 Ano (Slides) PDFNoel Carvalho Dos Santos Jr.Ainda não há avaliações
- Ilp 325Documento16 páginasIlp 3250005020Ainda não há avaliações
- Aula 02 Tecnologias SubjacentesDocumento16 páginasAula 02 Tecnologias SubjacentesHugo AndradeAinda não há avaliações
- Manual Balança OhausDocumento152 páginasManual Balança OhausJose luisAinda não há avaliações
- Estruturas de Dados em Python LDD Utlizando As Estruturas de Dados Oferecidas em PythonDocumento8 páginasEstruturas de Dados em Python LDD Utlizando As Estruturas de Dados Oferecidas em PythonLuciano BarbosaAinda não há avaliações
- Gerações Dos Computadores, 12-09-22Documento3 páginasGerações Dos Computadores, 12-09-22Marocs GabrielAinda não há avaliações
- MT130 Guia de Instalacao PiramideDocumento40 páginasMT130 Guia de Instalacao PiramideSamuel KennedyAinda não há avaliações
- 2.34 - Exercício - Instalando o Eclipse IDEDocumento5 páginas2.34 - Exercício - Instalando o Eclipse IDEJoão FerreiraAinda não há avaliações
- CLP - Controlador Lógico ProgramávelDocumento45 páginasCLP - Controlador Lógico ProgramávelAdriano BritoAinda não há avaliações
- Pci e AgpDocumento21 páginasPci e AgpThaylor KanovaAinda não há avaliações
- TICS APLICATIVOS DE INFORMACAO AplicativosDocumento19 páginasTICS APLICATIVOS DE INFORMACAO AplicativosViarmano D Claudina FirminoAinda não há avaliações
- ? SCRIPTS E MÉTODOS 1? by - Valentim - 1Documento13 páginas? SCRIPTS E MÉTODOS 1? by - Valentim - 1Spectrum The gostoso100% (7)
- Programação Nível 1 Com JSDocumento2 páginasProgramação Nível 1 Com JSlianaandrade.devAinda não há avaliações
- Empres As Benef I Ciri AsDocumento1 páginaEmpres As Benef I Ciri AsCassio Pereira de PaulaAinda não há avaliações
- 1584389323evoluir Do Excel para o Power BI PDFDocumento28 páginas1584389323evoluir Do Excel para o Power BI PDFAlexandre AquinoAinda não há avaliações
- Guia AMT 2018E 2018EG 2118EG 01-20 SiteDocumento32 páginasGuia AMT 2018E 2018EG 2118EG 01-20 Sitewillian paivaAinda não há avaliações
- Organização e Arquitetura de Computadores - Av1Documento3 páginasOrganização e Arquitetura de Computadores - Av1Geraldo AssisAinda não há avaliações
- Aula 3Documento5 páginasAula 3Helder Julio CassimoAinda não há avaliações
- HDClone Free EditionDocumento6 páginasHDClone Free Editionwellgton74893Ainda não há avaliações
- Apostila Vijeo Citect Basico Portugues PDFDocumento378 páginasApostila Vijeo Citect Basico Portugues PDFanon_919996401100% (3)
- Book - Introduçao A Informática - EstágioDocumento39 páginasBook - Introduçao A Informática - EstágioMuntinho SumboAinda não há avaliações
- Compiladores: P ASCALDocumento89 páginasCompiladores: P ASCALrodmalvesAinda não há avaliações