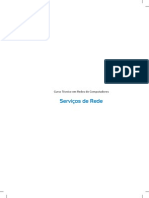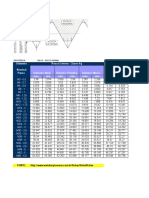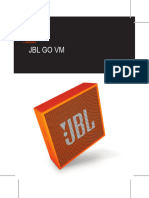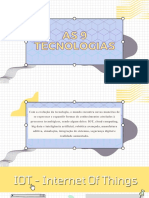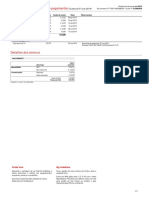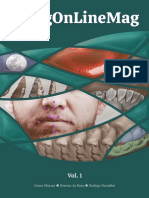Escolar Documentos
Profissional Documentos
Cultura Documentos
Microsoft Word 2003
Enviado por
Valdilma De Almeida AlvesDireitos autorais
Formatos disponíveis
Compartilhar este documento
Compartilhar ou incorporar documento
Você considera este documento útil?
Este conteúdo é inapropriado?
Denunciar este documentoDireitos autorais:
Formatos disponíveis
Microsoft Word 2003
Enviado por
Valdilma De Almeida AlvesDireitos autorais:
Formatos disponíveis
Microsoft Word 2003 Mdulo Bsico
INICIANDO O WORD........................................................................................................3 CONHECENDO A TELA DO WORD...............................................................................3 FUNDAMENTOS DO WORD............................................................................................4 CRIANDO UM TEXTO.......................................................................................................4 CORREO DE ERROS DE DIGITAO.....................................................................4 SALVANDO O TEXTO.......................................................................................................4 MOVIMENTAO EM UM DOCUMENTO...................................................................6 USANDO O MOUSE............................................................................................................7 POSICIONANDO AS BARRAS DE FERRAMENTAS...................................................8 INICIAR UM NOVO DOCUMENTO................................................................................8 SELECIONAR TEXTO ......................................................................................................9 MOVENDO E COPIANDO TEXTO................................................................................10 ARRASTAR E SOLTAR...................................................................................................10 RECORTAR, COPIAR E COLAR TEXTO (ATENO NAS FIGURAS)................10 DESFAZER E REFAZER ALTERAES.....................................................................10 FORMATANDO O TEXTO..............................................................................................11 MODO DE EXIBIO......................................................................................................11 LOCALIZAR TEXTO.......................................................................................................12 CORREO ORTOGRFICA........................................................................................13 IMPRESSO DO DOCUMENTO....................................................................................14 ABRINDO UM ARQUIVO................................................................................................15 ABRINDO MAIS DE UM ARQUIVO AO MESMO TEMPO.......................................15 MARGENS..........................................................................................................................15 PARA ALTERAR AS MARGENS COM O MOUSE ATRAVS DA RGUA:.........15 TABULAES...................................................................................................................16 CABEALHOS E RODAPS...........................................................................................16 NUMERANDO PGINAS.................................................................................................17 APLICANDO BORDAS.....................................................................................................17 PARA INSERIR BORDAS NO PARGRAFO:.............................................................17 PARA INSERIR UMA BORDA AO REDOR DO PARGRAFO CLICANDO APENAS O BOTO...........................................................................................................18 PARA REMOVER A BORDA DE UM PARGRAFO..................................................18 PARA INSERIR BORDAS EM DOIS OU MAIS PARGRAFOS..............................18
Microsoft Word 2003 Mdulo Bsico
PARA ALTERAR A ESPESSURA OU TIPO DA BORDA...........................................18 PARA ALTERAR O SOMBREAMENTO DE UMA BORDA......................................18 TABELAS............................................................................................................................19 INSERINDO UM SMBOLO............................................................................................19 TECLAS DE ATALHO PARA SMBOLOS...................................................................20 INSERINDO FIGURAS NO TEXTO...............................................................................20 PARA INSERIR UMA FIGURA DO CLIP-ART...........................................................20 PARA INSERIR UMA FIGURA GRAVADA EM DISCO...........................................20 PARA ELIMINAR FIGURAS DO TEXTO.....................................................................20 WORDART.........................................................................................................................20 SALVANDO TEXTOS AUTOMATICAMENTE...........................................................21 DIVIDINDO SEU TEXTO EM COLUNAS.....................................................................21 DESENHANDO NO WORD .............................................................................................22 DIVIDINDO O DOCUMENTO EM SEES................................................................22 OPES DA QUEBRA DE SEO................................................................................22
Microsoft Word 2003 Mdulo Bsico Introduo ao Word 2003
O Word 2003 processador de texto (ou a nossa mquina de escrever eletrnica) de alta performance que alm de realizar tarefas bsicas como: modificar um texto interativamente na tela, mover blocos, alterar o tamanho e o tipo de letra, correo ortogrfica durante a digitao, formatao automtica de caminhos de Internet, etc., amparado por uma excelente qualidade visual, e o melhor, os recursos mais utilizados Cursor so disponveis por de apenas alguns cliques em seu mouse. Iniciando o Word 1. 2. 3. 4. Clique sobre o menu Iniciar; Ative a opo Programas; Clique sobre a opo Microsoft Office Clique sobre o cone Microsoft Word 2003. Barra de Ttulo Barra de Menu
Conhecendo a tela do Word
Rgua
Barra de Ferramentas Padro
Barra de Ferramentas de Formatao
Barras de Rolagem
Microsoft Word 2003 Mdulo Bsico Fundamentos do Word Criando um Texto
Uma da maneiras mais simples de conhecer os comandos que o Word 2000 oferece digitar um texto e, em seguida, aplicar os recursos disponveis. Na janela de documento, onde o nosso texto ser editado, basta digitar os caracteres observando os seguintes detalhes: No necessrio teclar Enter no final da linha; O cursor ao atingir a margem direita passa automaticamente para a prxima linha; Tecle Enter ao terminar um pargrafo; Para digitar caracteres acentuados, digite primeiro o acento, depois o caractere; Para obter o cedilha ( ), digite primeiro o acento, depois a letra C. Utilize a tecla SHIFT para ter acesso aos caracteres especiais: ~ ! @ # $ % ^ & * () _ + ? < > :, e para digitar caracteres maisculos, quando a tecla CAPS LOCK no estiver ativa. Correo de Erros de Digitao A tecla retrocesso ( BACKSPACE), no seu teclado, apaga o caracter esquerda do cursor; A tecla Delete apaga o caracter direita do cursor; As setas, do teclado, servem para mover-se pelo texto; A tecla Insert (insero), quando ativa, insere caracteres sem sobrepor os j existentes; quando desativada (SE), passa para o modo sobrescrita. Use o mouse para posicionar o ponto de insero ou cursor. Para isto, basta levar o ponteiro do mouse para a posio desejada e, logo aps, d um clique. Salvando o texto O texto que voc criou e ainda no salvou, reside, praticamente, na memria do computador e, para obter uma cpia permanente no disco do seu equipamento, necessrio salv-lo. O salvamento de um texto um procedimento que deve ser realizado o mais rpido possvel, para evitar a perda do documento, ocasionada, principalmente, por oscilaes na rede eltrica. Para salvar um documento escolha a opo Salvar do menu Arquivo ou a ferramenta Salvar da Barra de Ferramentas. Quando o Word carregado, o documento apresentado recebe o nome provisrio de Documento 1. Ao selecionar a opo para salvar pela primeira vez, ser
Microsoft Word 2003 Mdulo Bsico
solicitado o nome do documento que poder conter at 256 caracteres, incluindo espaos.
Microsoft Word 2003 Mdulo Bsico
Sempre que fizer alguma alterao em um documento j existente e fechar o documento, o Word lhe perguntar se deseja salvar as alteraes.
Movimentao em um documento Movimentar-se pelo documento, principalmente quando extenso, fundamental. Verificamos que uma das formas de se movimentar usando as setas do teclado, mas existe uma srie de atalhos de movimentao por meio do teclado ou usando o mouse.
Microsoft Word 2003 Mdulo Bsico
Tecla Ctrl + Ctrl + PageUp PageDown Ctrl + PageUp Ctrl + PageDown Home End Ctrl + Home Crtl + End F5
Posicionamento do Cursor Incio da prxima palavra Incio da palavra anterior Tela para cima Tela para baixo Primeira linha da tela ltima linha da tela Incio da linha atual Fim da linha atual Incio do documento Fim do documento Ativa a caixa de dilogo Ir Para
Usando o mouse As barras de rolagem substituem a operao de algumas teclas. Para os admiradores do mouse um atalho muito til e prtico. Aplicao dos objetos:
Microsoft Word 2003 Mdulo Bsico Salta uma linha para cima
Salta uma linha para baixo Salta para a pgina anterior Seleciona objetos de procura Salta para a prxima pgina
Posicionando as Barras de Ferramentas A posio padro para a maioria das barras de ferramentas na parte superior da janela do Word, logo abaixo da barra de menu acima da rgua (se a rgua estiver ativada). Para mover uma barra de ferramentas para outras posies: Posicione o ponteiro do mouse em uma rea vazia da barra de ferramentas: 1. Arraste o contorno da barra de ferramentas para a posio nova; 2. Solte o boto do mouse para exibir a barra de ferramentas em sua posio; 3. Para fazer uma barra de ferramentas flutuar, arraste a barra de ferramentas para a janela, longe das bordas, pressione a barra em qualquer lugar da tela e solte o boto do mouse. Se voc der um clique duplo em uma rea vazia da barra de ferramentas ela retorna sua ltima posio. Iniciar um novo documento Para iniciar um novo documento d um clique no boto Novo Para iniciar um novo documento de exemplo d um clique em Arquivo/Novo... Escolha um exemplo entre as opes que abriro ao lado.
Microsoft Word 2003 Mdulo Bsico
Podemos abrir um arquivo novo atrs do menu Arquivo. A opo Novo no s permite abrir um arquivo, como tambm visualiz-lo, localizar um determinado arquivo digitando seu respectivo nome dentro da caixa de texto e clicar no boto Ir
Selecionar texto Para selecionar parte de um texto, d um clique no fim ou incio do texto que voc deseja selecionar (d um clique na margem esquerda se voc deseja selecionar a linha inteira). Pressione e mantenha pressionado o boto esquerdo do mouse enquanto arrasta o ponteiro sobre o texto que deseja selecionar. Depois, solte o boto do mouse. Use as seguintes teclas para selecionar texto em um documento:
Microsoft Word 2003 Mdulo Bsico Para Selecionar o documento inteiro Selecionar um caractere direita Selecionar um caractere esquerda Selecionar um palavra direita Selecionar uma palavra esquerda Selecionar at o incio do pargrafo Selecionar at o fim do pargrafo Selecionar at o fim do documento Selecionar at o incio do documento Movendo e Copiando texto Pressione Ctrl + T Shift + seta direita Shift + seta esquerda Shift + Ctrl + seta direita Shift + Ctrl + seta esquerda Shift + Ctrl + seta para cima Shift + Ctrl + seta para baixo Shift + Ctrl + End Shift + Ctrl + Home
10
O mtodo de edio arrastar e soltar a maneira mais fcil de mover ou copiar uma seleo em distncias pequenas. Para mover ou copiar uma seleo em distncias maiores, utilize os comandos Recordar, Copiar e Colar. Arrastar e Soltar Para mover o texto usando o mtodo de arrastar e soltar, selecione o texto, aponte com o ponteiro do mouse, pressione o boto e arraste o ponto de insero pontilhado at a nova posio e ento solte o boto do mouse. Para copiar o texto usando este mtodo selecione o texto, pressione a tecla CTRL e com o boto do mouse pressionado, arraste o ponto de insero para a nova posio. Recortar, Copiar e Colar Texto (ateno nas figuras) Selecione o texto que voc deseja recortar e colar; D um clique no boto Recortar na barra de ferramenta Padro;
Selecione um pargrafo que voc deseja copiar e colar; D um clique no boto colar o texto; D um clique no boto Desfazer e Refazer alteraes s vezes, voc faz alteraes no texto e, depois, decide que no quer a alterao. Em vez de comear de novo, voc pode desfazer e refazer as alteraes. Colar. ) Copiar na barra de ferramenta Padro;
D um clique para posicionar o cursor no documento onde voc deseja
Microsoft Word 2003 Mdulo Bsico
11
Digite algum texto em um documento (por exemplo, Impacto Negativo); D um clique no boto o texto desaparece; D um clique no boto texto reaparece. Formatando o Texto Caracteres so letras, nmeros, smbolos (como @, * e $), pontuao e espaos. Ao comear um novo documento, o texto ser exibido no tipo de fonte e tamanho (medido em pontos) predefinidos pelo Word. Para obter uma aparncia diferente, voc pode escolher outros formatos a serem usados pelo Word. As fontes de letras que o Word coloca disposio so as mesmas instaladas no Windows e podem ter diversos tamanhos. Na barra de ferramentas Formatao aparece o tipo e o tamanho da fonte que est sendo utilizada no momento da digitao. Refazer na barra de ferramentas Padro e o Desfazer na barra de ferramentas Padro e
Para formatar um texto preciso selecion-lo anteriormente, depois escolher o tipo e o tamanho de fonte na barra de ferramentas ou pelo menu Formatar/Fonte. Modo de Exibio No menu Exibir, voc encontra: Modo normal Para digitao e edio: O modo normal (o modo de exibio predefinido do Word) exibe uma verso simplificada do documento. Ele o melhor modo de exibio para fins gerais de digitao, edio e formatao de texto, e para movimentao dentro de um documento. Para alterar para o modo normal, clique sobre o boto Modo Normal na barra de rolagem horizontal ou escolhe Normal ou menu Exibir. Modo de Layout de Leitura : Com o modo de layout de leitura, voc pode ver de uma maneira mais apropriada para fazer a leitura de um documento. Para alterar para o modo de layout de leitura, clique sobre o boto Modo de Layout de leitura
Microsoft Word 2003 Mdulo Bsico
12
Modo de visualizar impresso Para ajuste do layout antes da impresso: O modo de visualizar impresso exibe pginas inteiras em tamanho reduzido, o que lhe permite ajustar o layout do documento antes de imprimir. Voc pode ver uma ou mais pginas de uma vez, ampliar ou reduzir o zoom, ajustar as margens, editar e formatar o texto. Para mudar para modo de visualizar impresso, clique sobre o boto Visualizar a impresso. Zoom Para ampliao de parte do documento: Para ampliar (ou aumentar o zoom sobre) parte de um documento, use a caixa controle de zoom na barra de ferramentas Padro. Clique sobre a seta para baixo para selecionar a porcentagem desejada ou digite essa porcentagem na caixa. Saindo do Word Caso j tenha salvado o seu documento, basta dar um clique sobre o boto Fechar Janela [ X ], localizado no canto superior direito. Se foi feita alguma alterao em seu documento e voc tentou fechar a janela do Word sem ter salvado o documento, ser apresentado um quadro de dilogo solicitando se voc deseja salvar ou no o documento antes de sair.
Localizar Texto Voc pode usar o recurso Localizar do Word quando precisar localizar um texto, caracteres, formatao de pargrafos ou at mesmo os caracteres especiais. Para localizar determinado texto em um documento: Clique em Editar/Localizar; Digite a palavra a ser localizada no espao Localizar; Clique em Localizar prxima.
Microsoft Word 2003 Mdulo Bsico
13
Voc pode localizar e substituir texto:
Clique em Editar/Substituir... Na Guia Substituir digite a palavra a ser localizada no espao Localizar, e digite a palavra que deseja substituir em Substituir por. Clique em Substituir.
Correo Ortogrfica Quando um texto digitado quase sempre ocorrer de alguma palavra ficar sublinhada, isso ocorre se as mesmas no fizerem parte do dicionrio, estiverem incorretas ou, simplesmente, no constarem no dicionrio. Para solucionar a questo, com o boto direto do mouse clique sobre a palavra sublinhada com uma linha vermelha e ondulada
Microsoft Word 2003 Mdulo Bsico
14
Um menu ser apresentado com algumas palavras parecidas com a que voc digitou servem como sugesto para substituir a palavra no texto caso voc clique numa das palavras, esta substituir a do texto. Outras opes so apresentadas: Ignorar Tudo Ir ignorar essa palavra em todo o texto, caso exista; Adicionar Adiciona essa palavra ao dicionrio; AutoCorreo Exibe lista de palavras sugeridas e, caso selecione uma delas, acrescenta mais uma palavra ao recurso de autocorreo, isto , toda vez que for digitada a palavra em questo, ser substituda automaticamente pela escolhida na lista de sugesto. Mais frente sero mostrados maiores detalhes sobre este recurso. Verificar Ortografia Verifica a ortografia do documento, neste caso ser apresentado o quadro de dilogo Verificar/Ortografia, permitindo a correo de todas as palavras marcadas. Impresso do Documento O documento que voc v na tela exatamente o que ser impresso no papel. Podemos rapidamente imprimir o documento usando a ferramenta Imprimir, ou utilizando o comando Arquivo/Imprimir...
Microsoft Word 2003 Mdulo Bsico
15
Clique sobre o boto Imprimir para uma impresso de forma simples.
Boto Imprimir Abrindo um Arquivo Toda informao contida em seu disco identificada por um nome, para o sistema so arquivos. Existem vrios arquivos de diversos tipos e tamanhos. Quando for acionada a opo de abertura de arquivo, iremos ver apenas os tipos de arquivos criados pelo Word (.doc), esta a opo padro. Abrindo mais de um Arquivo ao mesmo tempo H situaes em que pode ser interessante abrir um outro arquivo alm do que est em edio. Por exemplo, voc pode querer copiar uma parte do texto de um outro arquivo para este que voc est editando. Para isso, siga os seguintes passos: Abra o outro arquivo com o comando Abrir do menu Arquivo; Selecione a rea que dever ser copiada; Clique no menu Editar, Copiar; Volte para arquivo anterior clicando na sua janela ou selecionando-o no menu janela; Posicione o cursor na posio adequada e coloque o texto da rea de transferncia com o comando Editar, Colar ou clique no boto apropriado; Para fechar um arquivo aberto, selecione-o clicando na sua janela ou por meio do menu Janela, e feche-o com o comando Fechar do menu Arquivo. Margens Modificar as margens possibilita o deslocamento do texto como um todo, sem a necessidade de mexer no posicionamento do papel na impressora. Modificar as margens do pargrafo possibilita alterar a esttica do pargrafo corrente e dos novos inseridos a partir desse ponto. Para alterar as margens com o mouse atravs da rgua: 1. Posicionar o cursor em qualquer lugar do pargrafo;
Microsoft Word 2003 Mdulo Bsico
16
2. Apontar sobre o boto desejado (margem esquerda, margem direita ou pargrafo); 3. Arrastar a marca at o novo local na rgua; 4. Soltar o boto do mouse. Movimenta a primeira linha do pargrafo selecionado
Movimenta o lado esquerdo do pargrafo selecionado
Movimenta o lado direito do pargrafo selecionado
Obs.: A nova marcao da margem vale somente para o pargrafo corrente. Para
modificar as margens de vrios pargrafos ao mesmo tempo, voc deve selecion-los. Para modificar as margens somente para os pargrafos a digitar, coloque o cursor no final do arquivo ou insira uma linha em branco entre quaisquer pargrafos existentes.
Tabulaes As paradas de tabulao j esto definidas em intervalos de 1,25 cm a partir da margem esquerda. Simplesmente pressione TAB para mover o ponto de insero at aproximar a tabulao do pargrafo atual. A primeira linha do texto digitado alinhada na parada de tabulao. Use a rgua para definir uma tabulao em uma determinada posio. Em uma parada de tabulao voc pode alinhar texto e nmeros esquerda (o padro), ao centro, direita ou de acordo com uma vrgula decimal. A figura a seguir apresenta os quatro diferentes tipos de parada de tabulao.
Cabealhos e Rodaps Cabealho e Rodaps so frases que se repetem em todo incio (cabealho) e final (rodap) de pgina. Para inserir um cabealho ou rodap, escolha Cabealho e Rodap no menu Exibir. O Word muda para o modo de layout da pgina e exibe a barra de ferramentas Cabealho e Rodap. Clique sobre o boto alternar entre cabealho e rodap da barra de ferramentas Cabealhos e Rodap para alternar rapidamente entre a visualizao do cabealho e do rodap. Digite o cabealho ou rodap. Voc pode usar comandos como negrito, sublinhado ou itlico para destacar o texto.
Microsoft Word 2003 Mdulo Bsico
17
Numerando Pginas H duas maneiras de inserir nmeros de pginas nos documentos, usando como j vimos o comando Cabealho e Rodap do meu Exibir, ou usando o menu Inserir, Nmeros de Pgina. No menu Inserir, escolha a posio, alinhamento e OK.
Se voc estiver planejando dividir o documento em vrias sees, aconselhvel incluir os nmeros de pgina antes das quebras de seo. Caso j tenha includo quebras de seo, coloque o ponto de insero na primeira seo do documento e insira os nmeros de pgina. Aplicando Bordas Para ativar a barra de ferramentas Bordas, clique sobre o menu Exibir, Barra de Ferramentas, Tabelas e Bordas, ou clique no boto Tabelas e Bordas de Barra ferramentas Padro. Ao clicar novamente sobre o boto Tabelas e Bordas, a barra de ferramentas Bordas ser desativada. Voc pode incluir bordas, ou linhas, em qualquer lado de um pargrafo. Isso pode ser feito sobre texto comum e sobre pargrafos includos em clulas de tabelas. Para inserir bordas no pargrafo:
Microsoft Word 2003 Mdulo Bsico
18
Posicione o cursor no pargrafo; Clique no boto que adiciona uma borda acima para remover a borda superior; Clique no boto que adiciona uma abaixo para remover a borda inferior; Clique no boto que adiciona uma borda esquerda para remover a borda da esquerda; Clique no boto que adiciona uma borda direita pra remover a borda da direita.
Para inserir uma borda ao redor do pargrafo clicando apenas o boto Posicione o cursor no pargrafo; Clique no boto borda externa que adiciona uma borda tipo caixa a um pargrafo. Para remover a borda de um pargrafo Posicione o cursor no pargrafo; Clique no boto sem borda que as bordas so removidas. Para inserir bordas em dois ou mais pargrafos Selecione o texto; Clique no boto borda externa que adiciona uma borda tipo caixa ao texto selecionado. Para alterar a espessura ou tipo da borda Selecione o tipo de linha na caixa Estilo de Linha da barra de ferramentas Bordas; Selecione a espessura da linha no boto Espessura da linha da barra de ferramentas Bordas; Selecione o texto; Clique no boto borda externa que adiciona uma borda tipo caixa a um pargrafo. Para alterar o sombreamento de uma borda Selecione o texto onde ser aplicado o sombreamento; Selecione o tipo de sombreamento na caixa Cor do Sombreamento da barra de ferramentas Bordas.
Microsoft Word 2003 Mdulo Bsico Tabelas
19
As tabelas permitem organizar colunas de nmeros e texto e um documento sem a necessidade de usar tabulaes. Coloque o ponto de insero na posio onde quer inserir a tabela. Na barra de ferramentas Padro, clique sobre o boto Inserir tabela. Arraste sobre a grade at selecionar o tamanho 4 x 4 e solte o boto do mouse.
O Word ir inserir a tabela.
Na tela, uma tabela constitui uma grade de linhas e colunas marcadas por linhas de grade. Cada caixa na grade uma clula. Se voc no estiver vendo as linhas da tabela, escolha o comando Mostrar linhas de grade do menu Tabela. Para incluir bordas imprimveis, selecione o boto Tabelas e Bordas,e clique no boto Borda Externa e tambm no boto Borda Interna. Para incluir elementos na tabela, clique sobre qualquer clula. Digite como faria em qualquer outro pargrafo de texto. Para mover-se para outra clula, clique sobre ela com o mouse, pressione a tecla TAB ou use as setas de direo. Para incluir um novo pargrafo dentro da clula, pressione ENTER. Para inserir uma nova linha na tabela, pressione TAB na ltima clula da ltima coluna. Digite os dados da primeira linha da tabela em negrito, e os demais em modo normal. Inserindo um smbolo Alm de letras, nmeros e marcas de pontuao exibidas no teclado, muitas fontes incluem marcadores e smbolos. Ao escolher o comando Smbolo do menu Inserir, a caixa de dilogo Smbolo exibe os smbolos disponveis para a fonte atual; se o smbolo que deseja incluir no aparece nesta lista, selecione uma fonte diferente na caixa Fonte, a guia Caracteres especiais contm caracteres
Microsoft Word 2003 Mdulo Bsico
20
adicionais, como travesses, hifens, , . A caixa de dilogo smbolo permanecer aberta at que se escolha o boto Cancelar ou Fechar, de modo que voc possa fazer a rolagem para outras posies no documento e inserir todos os smbolos que deseja sem que seja necessrio escolher Smbolo novamente. Teclas de atalho para Smbolos Para facilitar, podemos atribuir uma tecla de atalho aos smbolos que utilizamos com mais freqncia seguindo estes procedimentos: 1. 2. 3. 4. Menu Inserir Smbolo; Selecione o smbolo a ser usado; Escolha o boto tecla de Atalho; Na caixa Nova tecla de atalho, digite a combinao de teclas a ser usada para o smbolo e escolha o boto Atribuir.
Repita as etapas de 3-4 para cada smbolo que deseje. Inserindo Figuras no Texto Figuras e grficos gerados em programas de desenho, planilhas e eletrnicas, obtidos pelo scanner ou pela galeria de figuras Clip-art, podero ser inseridos no texto em edio. Para inserir uma figura do Clip-art Posicione o cursor onde dever ser inserida a figura; Selecione no menu INSERIR, FIGURA, CLIP-ART; Selecione uma figura da lista; Clique no boto Inserir.
Para inserir uma figura gravada em disco Posicione o cursor onde dever ser inserida a figura; Selecione o item FIGURA do menu INSERIR; Selecione a figura da lista. (Se necessrio, mude o diretrio em uso para escolher outras figuras). Para eliminar figuras do texto Clique sobre a figura e tecle DELETE; WordArt
Microsoft Word 2003 Mdulo Bsico
21
Com o WordArt, voc pode criar efeitos de texto sofisticados para aprimorar os documentos. Use-os para ajustar o texto segundo uma variedade de formas, criar alinhamentos incomuns, adicionar efeitos tridimensionais, etc... Qualquer fonte True Type instalada no sistema pode ser usada para criar efeitos de texto com o WordArt. Coloque o cursor na posio onde o efeito especial de texto deve ser inserido; Escolha o menu Inserir, Figura, WordArt; Selecione um estilo de WordArt; Clique no boto OK; Digite seu texto; Clique no boto OK. Salvando textos automaticamente O usurio ao editar seus textos necessita salv-los, em winchester (HD) ou disquete, periodicamente, para evitar uma perda dos mesmos em caso de queda de energia, parada anormal do sistema, etc.... Para isso, basta clicar o cone Salvar Arquivo da barra de ferramentas Padro. Embora seja uma tarefa bastante simples, nem sempre as pessoas lembram e pode acontecer perda de parte ou de todo o texto. No Word, o usurio pode definir um intervalo em minutos para que o texto seja salvo automaticamente. Siga as instrues: A partir do menu Ferramentas, escolha Opes; Selecione a guia Salvar; Em opes de gravao, selecione a caixa de verificao Salvar a cada Na caixa minuto, digite ou selecione a freqncia com que deseja salvar os documentos e, em seguida, escolha OK.
Dividindo seu texto em colunas Selecione um ou mais pargrafos; Clique sobre o boto Colunas na barra de ferramentas Formatar e arraste para selecionar o nmero de colunas desejado. Esta ao resulta em colunas de mesma largura e uma seo para o texto a ser digitado. O Word distribuir o texto entre as colunas durante a digitao.
Microsoft Word 2003 Mdulo Bsico
22
Desenhando no Word Use as ferramentas da barra de ferramentas desenho como quadros, retngulos, polgonos, Para exibir ou ocultar a barra de ferramentas Desenho na barra de ferramentas Padro, Ferramentas, Desenho. Desenho, para criar objetos de elipses e at textos explicativos. Desenhos, clique sobre o boto ou clique em Exibir, Barra de
Os objetos de desenho no so visveis no modo normal; para desenhar e modificar objetos de desenho, preciso usar o modo de layout de pgina ou de visualizar impresso. Para desenhar um objeto, clique sobre o boto apropriado na barra de ferramentas Desenho e, em seguida, arraste com o mouse na posio desejada. Para excluir um objeto de desenho, clique sobre ele para selecion-lo e tecle Delete. Para mover um objeto de desenho, clique sobre ele e arraste-o para qualquer outra posio. Para copiar, mantenha pressionada a tecla CTRL, enquanto arrasta o objeto. Dividindo o documento em Sees Voc poder dividir um documento em qualquer nmero de sees e formatar cada uma delas como quiser, voc quem decide onde comea e onde termina cada seo. Para visualizar a linha de quebra de seo a pgina deve estar no modo normal. Para criar uma quebra de seo, posicione o ponto de insero na posio onde ser iniciada uma nova seo. No menu Inserir escolha Quebra, em Quebras de seo selecione a opo correspondente posio onde deve comear a prxima seo e OK. Para excluir uma quebra de seo, selecione a quebra de seo a ser excluda e pressione Delete. Opes da Quebra de Seo
Microsoft Word 2003 Mdulo Bsico Prxima Pgina Contnua Pginas mpares Pginas pares A nova seo comea na prxima pgina A nova seo comea na mesma pgina Comea na prxima pgina mpar Comea na prxima pgina par
23
Você também pode gostar
- Curso de Atpdraw p01 2016.1Documento107 páginasCurso de Atpdraw p01 2016.1IgorFortal100% (2)
- Manipulacao de Dados Com SQL Demo PDFDocumento26 páginasManipulacao de Dados Com SQL Demo PDFJacqueline Karla AlvesAinda não há avaliações
- Them Bombs - Manual (PT Tablet-iPad 1.4)Documento27 páginasThem Bombs - Manual (PT Tablet-iPad 1.4)WellingtonAinda não há avaliações
- EstagioDocumento12 páginasEstagioWilson PavãoAinda não há avaliações
- A Historia Da Estrovenga Atraves Dos TemposDocumento84 páginasA Historia Da Estrovenga Atraves Dos TemposEzequiasAndreAinda não há avaliações
- Simulado Especial PRF 2Documento6 páginasSimulado Especial PRF 2Caroline Varela100% (7)
- UC15.Serviços de RedesDocumento132 páginasUC15.Serviços de RedesTaumar MoraisAinda não há avaliações
- Aprender Japones PlusDocumento67 páginasAprender Japones PlusJoacy100% (1)
- InvoiceDocumento8 páginasInvoiceedsonsilvafrinstalacoesAinda não há avaliações
- Normas Elementos FixaçãoDocumento6 páginasNormas Elementos FixaçãoGuilherme MendonçaAinda não há avaliações
- Controlando ESP32 Via WiFi Com Validação Por MACADRESSDocumento19 páginasControlando ESP32 Via WiFi Com Validação Por MACADRESSdalton vidorAinda não há avaliações
- A-4 Videojet 1520 (Por) BajaDocumento2 páginasA-4 Videojet 1520 (Por) Bajawagnerfls1975Ainda não há avaliações
- Equipamentos Bosch para Manutenção e Reciclagem de Sistemas de Ar Condicionado Automotivo PDFDocumento6 páginasEquipamentos Bosch para Manutenção e Reciclagem de Sistemas de Ar Condicionado Automotivo PDFaislandesouza23Ainda não há avaliações
- Lista OficialDocumento8 páginasLista OficialDarvin Perez HuaranccaAinda não há avaliações
- wt27r Manual TécnicoDocumento59 páginaswt27r Manual TécnicoAlberto Cordeiro de PaolaAinda não há avaliações
- JBL GO VM ManualDocumento10 páginasJBL GO VM Manualfraustro2Ainda não há avaliações
- Manual - App UnimedPoaDocumento11 páginasManual - App UnimedPoaGabriel LealAinda não há avaliações
- Negociacao Modelo HarvardDocumento3 páginasNegociacao Modelo HarvardCorporativa Brasil Cursos On-LineAinda não há avaliações
- Aula 24Documento28 páginasAula 24joda gomes britoAinda não há avaliações
- As Nove TecnologiasDocumento24 páginasAs Nove TecnologiasEllie ViAinda não há avaliações
- Processamento Pedidos Servico Cliente - LOGISTICA - CEPADocumento58 páginasProcessamento Pedidos Servico Cliente - LOGISTICA - CEPAClaudileneAinda não há avaliações
- VT 5000Documento38 páginasVT 5000Flávio Alves TeixeiraAinda não há avaliações
- Resumo Do Capitulo 8Documento5 páginasResumo Do Capitulo 8Leo GobatiAinda não há avaliações
- Fluxograma Com As Técnicas de Vendas Do MEODocumento1 páginaFluxograma Com As Técnicas de Vendas Do MEOgrelha_tvAinda não há avaliações
- Solo Network - Proposta P19-270419A - Solo Colab Add-1Documento8 páginasSolo Network - Proposta P19-270419A - Solo Colab Add-1Felipe HenriqueAinda não há avaliações
- Odisseias - VoucherPDF 221203 162124Documento1 páginaOdisseias - VoucherPDF 221203 162124Maria SantosAinda não há avaliações
- Ficha Te CnicaDocumento5 páginasFicha Te CnicaJoão Ferraz CunhaAinda não há avaliações
- O Papel Da Internet Na Redução Da Pirataria No BrasilDocumento2 páginasO Papel Da Internet Na Redução Da Pirataria No BrasilANDRE LUIZ RAMOS LINOAinda não há avaliações
- Manual - Excel Intermédio e AvançadoDocumento72 páginasManual - Excel Intermédio e AvançadoPaulo SousaAinda não há avaliações
- Ortog On Line MagDocumento110 páginasOrtog On Line MagCicero MoraesAinda não há avaliações