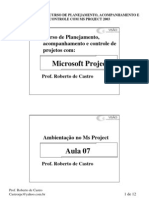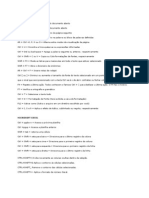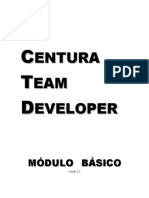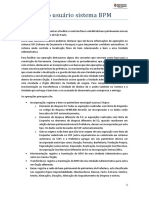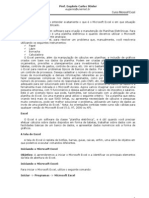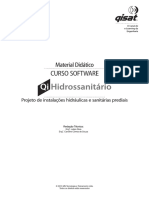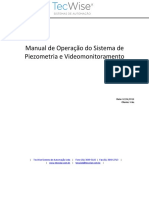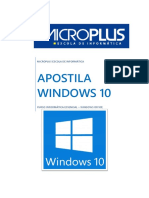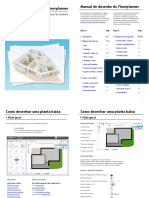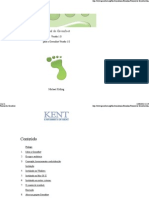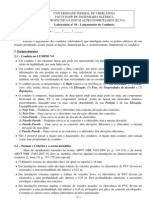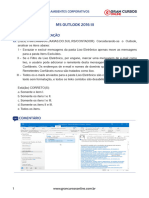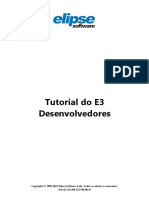Escolar Documentos
Profissional Documentos
Cultura Documentos
Informática - Word
Enviado por
Bianca PetenucciTítulo original
Direitos autorais
Formatos disponíveis
Compartilhar este documento
Compartilhar ou incorporar documento
Você considera este documento útil?
Este conteúdo é inapropriado?
Denunciar este documentoDireitos autorais:
Formatos disponíveis
Informática - Word
Enviado por
Bianca PetenucciDireitos autorais:
Formatos disponíveis
Aula 1 - Conhecendo o Microsoft Word
Introduo: Nesta primeira aula do curso, voc aprender os princpios bsicos do funcionamento de um editor de textos, quais so suas ferramentas principais, como colocar acentos nas palavras atravs do uso correto do teclado, digitar um texto simples e salv-lo. O Microsoft Word pertence a uma nova gerao de processadores de texto que derruba a barreira que havia entre processamento de texto e os recursos grficos. O Word um poderoso processador de texto que pode combinar texto com importao de grficos e desenhos, planilhas eletrnicas e tabelas tudo no mesmo arquivo. Enquanto trabalhamos, o texto e os seus grficos aparecem na tela do mesmo modo que ficaro quando impressos. 1. Iniciando o Word. No seu computador leve a seta do mouse at o boto "Iniciar", clique o boto do mouse, ser aberto um menu, v at a opo "Programas" e clique novamente o boto do mouse. Um novo menu ser aberto, v at a opo "Microsoft Word" e clique o boto do mouse novamente. 2. Conhecendo o Word.
3. Acentuando palavras. Para acentuar palavras, primeiro pressione a tecla do acento depois a letra desejada, se o acento estiver na parte superior da tecla pressionar a tecla "Shift" sem soltar, depois pressione tecla do acento e solte, por ltimo solte a tecla "Shift" . Digite as seguintes palavras:
At, Zoolgico Comear, caar Ancio, ma, acentuao Apndice, Astrnomos
4. Corrigindo erros no Word. Delete - Esta tecla apaga os caracteres que esto direita do cursor. Para apagar caracteres com a tecla Delete, d um clique com o mouse antes do caracter e pressione a tecla Delete. Backspace Esta tecla apaga os caracteres que esto esquerda do cursor. Para apagar caracteres com a tecla Backspacel, d um clique com o mouse aps o caracter e pressione a tecla Backspace. Digite o texto abaixo: O primeiro acesso. Quantos anos tem a Internet? Ao contrrio do que se imagina, ela no surgiu h uns cinco anos. Na realidade,
Quantos anos tem a Internet? Ao contrrio do que se imagina, ela no surgiu h uns cinco anos. Na realidade, a rede nasceu em 30 de novembro de 1969, com a transmisso feita da Universidade da Califrnia em Los Angeles (UCLA) para a Universidade de Stanford. Correo: Coloque o cursor antes do nmero "30" e pressione a tecla "Delete", apagando o nmero "3" e substituindoa pelo "2" ficando "20". Coloque o cursor no final do ms "novembro", pressione a tecla "Backspace" at apagar toda a palavra e a susbstitua pela palavra "outubro". 5. Inserindo linhas em branco antes ou depois do pargrafo. Coloque o cursor antes do pargrafo e pressione a tecla "Enter". Coloque o cursor depois do pargrafo e pressionar a tecla "Enter". Continuando a digitar o texto: A idia era enviar a palavra "log" a partir da primeira. Depois de receb-la, os cientistas de Stanford, a mais de 400 quilmetros, responderiam com um "in", para resultar em "login", termo usado para o acesso a um computador. O sistema funcionou bem at a Segunda letra, quando entrou em pane. Mas a experincia, chefiada pelo professor da UCLA Leonard Kleinrock, lanou a tecnologia de diviso dos dados digitais em pacotes, um dos segredos da transmisso pela Internet. Para celebrar o 30 aniversrio da experincia, um grupo de entusiastas montou um site (iday.hypermart.net) com a histria da rede. L, qualquer um pode colocar comentrios sobre a data. A Internet foi criada por necessidade. Financiada pela Agncia de Projetos de Pesquisa Avanada (ARPA), um rgo militar, o objetivo era montar uma rede de comunicao em que os integrantes pudessem acessar a distncia os computadores uns dos outros. Alm disso, era fundamental que a rede funcionasse de modo que, mesmo se uma parte entrasse em pane, os dados usariam outros caminhos at encontrar seu destino final. O motivo era preservar a comunicao entre os centros de pesquisa e militares espalhados pelos Estados Unidos, mesmo na hiptese de um ataque nuclear. 6. Salvando arquivos. Leve a seta do mouse at o "Menu arquivo" , d um clique.
e d outro clique. Ser aberta a janela No menu que se abre escolha a opo "Salvar" "Salvar Como", na opo "Salvar em:" voc encontra um caixa branca onde inserido o nome da pasta onde o documento ser salvo, ao lado da caixa existe uma seta preta com fundo cinza, d um clique nela. Uma caixa com vrias opes de drives e pastas ser aberta, escolha o drive (C:) com um clique, sero exibidas na janela todas as pastas do drive, d dois cliques na pasta "Meus documentos" para abr-la. No campo nome do arquivo digite o nome Texto01, depois v at o boto "Salvar" e d um clique.
7. Fechando o arquivo salvo. V at o "Menu Arquivo" 8. Saindo do Word. V at o "Menu Arquivo" e d um clique, depois clique na opo "Fechar". e d um clique, depois clique na opo "Sair".
Aula 2 - Formatando um texto simples
Introduo: Na primeira aula do curso voc aprendeu como digitar e salvar um texto no Word. Nesta segunda aula do curso, voc aprender como abrir um arquivo j existente no seu microcomputador, formatar o texto nele contido e salvar as modificaes. 1. Abrindo um arquivo no Word. No seu computador leve a seta do mouse at o boto "Iniciar", clique o boto do mouse, ser aberto um menu, v at a opo "Programas" e clique novamente o boto do mouse. Um novo menu ser aberto, v at a opo
at a opo "Programas" e clique novamente o boto do mouse. Um novo menu ser aberto, v at a opo "Microsoft Word" e clique o boto do mouse novamente. Depois de abrir o Word leve a seta do mouse at o menu "Arquivo" e d um clique, dentro do menu d um clique na opo "Abrir" , a janela "Abrir" ser exibida.
Dentro dela existem vrias pastas procure a pasta "Meus documentos", depois que voc ach-la abra ela com dois cliques rpidos, depois de ter aberto a pasta meus documentos sero exibidos todos os arquivos que ela contm, procure o arquivo de nome "Texto01" e d dois cliques para abr-lo. Ser exibido o seguinte texto: O primeiro acesso Quantos anos tem a Internet? Ao contrrio do que se imagina, ela no surgiu h uns cinco anos. Na realidade, a rede nasceu em 30 de novembro de 1969, com a transmisso feita da Universidade da Califrnia em Los Angeles (UCLA) para a Universidade de Stanford. A idia era enviar a palavra "log" a partir da primeira. Depois de receb-la, os cientistas de Stanford, a mais de 400 quilmetros, responderiam com um "in", para resultar em "login", termo usado para o acesso a um computador. O sistema funcionou bem at a Segunda letra, quando entrou em pane. Mas a experincia, chefiada pelo professor da UCLA Leonard Kleinrock, lanou a tecnologia de diviso dos dados digitais em pacotes, um dos segredos da transmisso pela Internet. Para celebrar o 30 aniversrio da experincia, um grupo de entusiastas montou um site (iday.hypermart.net) com a histria da rede. L, qualquer um pode colocar comentrios sobre a data. A Internet foi criada por necessidade. Financiada pela Agncia de Projetos de Pesquisa Avanada (ARPA), um rgo militar, o objetivo era montar uma rede de comunicao em que os integrantes pudessem acessar a distncia os computadores uns dos outros. Alm disso, era fundamental que a rede funcionasse de modo que, mesmo se uma parte entrasse em pane, os dados usariam outros caminhos at encontrar seu destino final. O motivo era preservar a comunicao entre os centros de pesquisa e militares espalhados pelos Estados Unidos, mesmo na hiptese de um ataque nuclear. 2. Formatando o Texto. Para que se possa dar formato as partes do texto a serem modificadas, voc tem que selecionar parte por parte a ser formatada, comece a formatao do texto pelo ttulo. Selecione o ttulo, clicando o mouse no incio deste e arrastando sem soltar at o final, v com a seta do mouse at a barra de formatao clique na opo "Centralizado" . Aps de ter centralizado o ttulo v at o Menu "Formatar" e d um clique, escolha a opo "Fonte". Na janela fonte modifique a "Fonte" e o "Tamanho" a sua escolha, depois d um clique no boto "OK".
Agora leve a seta do mouse at a barra de formatao d um clique no boto "Negrito"
e depois no boto
"Itlico" . Selecione todo o texto usando o "Menu Editar" opo "Selecionar Tudo", mude o seu alinhamento para,
"Alinhado esquerda" , "Centralizado" , "Alinhado Direita" , "Justificado" que est na barra de formatao. Depois escolha qual o melhor alinhamento. Selecione o ltimo pargrafo, d um clique no incio deste arrastando sem soltar at o final, usando a "Barra de Formatao" modifique a fonte para "Verdana" , "Negrito" ,
tamanho "14" e cor "Vermelha" . Abaixo um exemplo de como poder ficar o seu texto: O primeiro acesso Quantos anos tem a Internet? Ao contrrio do que se imagina, ela no surgiu h uns cinco anos. Na realidade, a rede nasceu em 30 de novembro de 1969, com a transmisso feita da Universidade da Califrnia em Los Angeles (UCLA) para a Universidade de Stanford. A idia era enviar a palavra "log" a partir da primeira. Depois de receb-la, os cientistas de Stanford, a mais de 400 quilmetros, responderiam com um "in", para resultar em "login", termo usado para o acesso a um computador. O sistema funcionou bem at a Segunda letra, quando entrou em pane. Mas a experincia, chefiada pelo professor
O sistema funcionou bem at a Segunda letra, quando entrou em pane. Mas a experincia, chefiada pelo professor da UCLA Leonard Kleinrock, lanou a tecnologia de diviso dos dados digitais em pacotes, um dos segredos da transmisso pela Internet. Para celebrar o 30 aniversrio da experincia, um grupo de entusiastas montou um site (iday.hypermart.net) com a histria da rede. L, qualquer um pode colocar comentrios sobre a data. A Internet foi criada por necessidade. Financiada pela Agncia de Projetos de Pesquisa Avanada (ARPA), um rgo militar, o objetivo era montar uma rede de comunicao em que os integrantes pudessem acessar a distncia os computadores uns dos outros. Alm disso, era fundamental que a rede funcionasse de modo que, mesmo se uma parte entrasse em pane, os dados usariam outros caminhos at encontrar seu destino final. O motivo era preservar a comunicao entre os centros de pesquisa e militares espalhados pelos Estados Unidos, mesmo na hiptese de um ataque nuclear. 3. Salvando as modificaes. Leve a seta do mouse at o "Menu arquivo" No menu que se abre escolha a opo "Salvar" arquivo. 4. Fechando o arquivo salvo. V at o "Menu Arquivo" 5. Saindo do Word. V at o "Menu Arquivo" , d um clique. e d outro clique. Pronto voc acaba de atualizar seu
e d um clique, depois clique na opo "Fechar". e d um clique, depois clique na opo "Sair".
Aula 3 - Configurando a pgina para impresso
Introduo: Nesta terceira aula do curso voc aprender como animar um texto, configurar o arquivo para impresso, visualizar como ele ser impresso e imprim-lo 1. Abrindo um arquivo no Word. Seguindos os passos da aula 2 abra o arquivo de nome "Texto01". 2. Colocando Animao no texto. Selecione o Ttulo "O primeiro acesso", leve a seta do mouse at o "Menu Formatar" e d um clique, no menu que se abre clique na opo "Fonte", dentro da janela fonte clique na Guia "Animao", escolha uma das animaes.
3. Configurando pgina. Antes da impresso do texto voc dever configurar a pgina onde o texto ser impresso, escolhendo o tamanho do papel e estipulando a medida das margens do documento. Leve a seta do mouse at o "Menu arquivo" e d um clique, depois escolha a opo "Configurar Pgina". Na janela "Configura Pgina" clique na Guia "Tamanho do papel" e modifique os seguintes campos. "Tamanho do papel": Neste campo v at o lado direito, clique boto que tem uma seta apontando para baixo e escolha o papel tamanho "A4 (210 x 297 mm)". Obs.: Existem vrios formatos de papel, neste exemplo foi escolhido o tamanho A4, mas em sua casa antes de escolher o tamanh do papel, verifique na embalagem do mesmo, qual o seu tamanho. "Orientao": Neste campo voc tem duas opes "Retrato" ou "Paisagem". Observe a diferena selecionando as duas opes dando um clique no crculo em branco. Depois de visualizar selecione a opo "Retrato".
Aps ajustar o tamanho do papel d um clique na guia "Margens" e escolha as seguintes configuraes: Esquerda: 3,0 cm Direita: 2,5 cm Superior: 3,0 cm Inferior: 2,5 cm OBS: A mudana na pgina do documento poder ser visualizado no campo "Visualizao" da prpria "Janela de Configurao da Pgina".
Campo: "Margens espelho" usada quando o documento for impresso em frente e verso. Neste exemplo no ser necessrio selecionar esta opo. Para confirmar as modificaes d um clique no boto OK. 4. Visualizando a Impresso. Para visualizar a impresso leve a seta do mouse at o "Menu Arquivo" e d um clique, dentro do menu escolha a opo "Visualizar Impresso". Voc tambm pode visualizar a impresso levando a seta do mouse at a Barra de
opo "Visualizar Impresso". Voc tambm pode visualizar a impresso levando a seta do mouse at a Barra de
Ferramentas, clicando na ferramenta "Visualizar impresso" . Aps verificar como ficar a impresso clique no boto "Fechar", para retornar ao documento em modo de edio. 5. Imprimindo o Documento. Para imprimir o documento leve a seta do mouse at a barra de ferramentas e d um clique na ferramenta "Imprimir" . 6. Salvando as modificaes. Leve a seta do mouse at o "Menu arquivo" No menu que se abre escolha a opo "Salvar" arquivo. 7. Fechando o arquivo salvo. V at o "Menu Arquivo" 8. Saindo do Word. V at o "Menu Arquivo" , d um clique. e d outro clique. Pronto voc acaba de atualizar seu
e d um clique, depois clique na opo "Fechar". e d um clique, depois clique na opo "Sair".
Aula 4 - Construindo uma Histria em quadrinhos
Introduo: O Word possui vrias ferramentas grficas para editorao e desenhos. A proposta desta aula ensinar a utilizao destas ferramentas atravs da prtica, ou seja voc ir aprender cada uma dessas ferramentas construindo algo verdadeiramente til. Para aprender como funciona a Barra de Desenhos, Word Art, Clipart e Caixas de texto, voc construir uma histria em quadrinhos, seguindo os seguintes passos: 1. Conhecendo a barra de desenhos.
2. Colocando o Ttulo da histria em quadrinhos Leve a seta do mouse at a barra de desenho e d um clique na opo "Inserir WordArt" opes e d um clique no boto "OK" para confirmar. . Escolha uma das
Aps a escolha de uma das opes, ser aberta uma janela, v com a seta do mouse dentro dela e d um clique onde est escrito "Seu texto aqui", depois digite a frase "Lendo e brincando com harmonia". Ao terminar de digitar a frase leve a sete do mouse at a opo "Fonte" ao lado da caixa de texto d um clique na seta que aponta para baixo e escolha uma das fontes, como exemplo voc pode utiilizar a fonte Arial Black, modifique tambm o tamanho para 36, depois clique no boto "OK". 3. Inserindo um clipart Leve a seta do mouse at o menu "Inserir" e d um clique, dentro do menu que se abre escolha a opo "Figura Clipart".
Para inserir um "Clipart" basta selecionar aquele que voc deseja e dar um clique no boto "Inserir". Para aumentar ou diminu-lo basta levar o mouse at o "Marcador de seleo" da extremidade e arrastar. 4. Inserindo um texto explicativo. Leve a seta do mouse at a barra de desenhos e d um clique na opo "Autoformas", dentro do menu que se abre leve o mouse at a opo "Texto explicativo" onde surgir um submenu, escolha a opo de nome "Texto explicativo em forma de nuvem" e d um clique sobre ele, o mouse ficar coma a forma de uma "cruz", leve o mouse onde ser inserido o balozinho e arraste sem soltar. OBS: Ao inserir um texto explicativo ele estar em forma de edio, ou seja, pronto para digitar. 5. Colocando uma moldura. Leve o mouse at a Barra de Desenhos e d um clique na ferramenta "Caixa de texto", depois leve o cursos do mouse at o canto superior esquerdo acima do Clipart e arraste diagonalmente at formar um quadrado em volta do "Clipart" e do "Texto explicativo". A caixa de texto ficar na frente, do "Clipart" e do "Balozinho", para inverter a ordem leve o mouse at a barra de desenhos, d um clique na opo "Desenhar", dentro do menu que se abre, leve a seta do mouse at opo "Ordem" enviar para trs". Nesta aula voc conseguiu montar seu primeiro quadro da histria, na prxima aula voc far o restante dos quadros e a arte final. 6. Salvando as modificaes. Leve a seta do mouse at o "Menu arquivo" , d um clique.
No menu que se abre escolha a opo "Salvar" e d outro clique. No campo "Salvar em:" escolha a pasta "Meus documentos", depois v at o campo "Nome do arquivo" e digite o nome "Histria em Quadrinhos", para finalizar d um clique no boto "Salvar". 7. Fechando o arquivo salvo. V at o "Menu Arquivo" 8. Saindo do Word. V at o "Menu Arquivo" e d um clique, depois clique na opo "Fechar". e d um clique, depois clique na opo "Sair".
Aula 5 - Construindo uma Histria em quadrinhos - parte final
Introduo: Na aula anterior voc criou seu primeiro quadro da histria em quadrinhos. Nesta aula voc far a arte final e o restante dos quadros que faltam.
1. Abrindo o arquivo "Histria em Quadrinhos". Seguindos as dicas das aulas anteriores abra o Word, em seguida abra tambm o arquivo "Histria em Quadrinhos" que se encontra dentro da pasta "Meus documentos". 2. Colocando sombra na Caixa de Texto. V at o quadro que voc fez na aula anterior e selecione a caixa de texto, dando um clique na borda da mesma, assim que ela fica selecionda aparecem quadros de seleo em seu borda. Leve o mouse at a Barra de Desenhos e d um clique na opo "Sombra" opes", d um clique na opo desejada. , ser aberto o "Menu de
3. Colocando preenchimento na Caixa de Texto. Selecione a "Caixa de texto" dando um clique em sua borda, leve o mouse at a Barra de Desenhos, na opo "Cor do preenchimento" com vrias opes de cor. Clique sobre a cor desejada. d um clique na setinha que aponta para baixo, ser aberto um menu
4. Mudando a cor e estilo da linha da caixa de texto e a cor do texto. Selecione a "Caixa de texto" dando um clique em sua borda, leve o mouse at a barra de desenhos, na opo "Cor da linha" , d um clique na setinha que aponta para baixo , ser aberto um menu com vrias opes de cor, clique sobre a cor desejada. Com a "Caixa de texto" ainda selecionada clique na opo "Estilo de linha" e escolha um estilo. Para mudar a cor do texto selecione o mesmo, leve o mouse at a opo "Cor da fonte" , d um clique na setinha que aponta para baixo e escolha uma cor. Leve o mouse at a barra de desenho clique na opo "Desenhar Agrupar" desta maneira se tornar um mesmo objeto. 5. Continuando a histria em quadrinhos Seguindo os exemplos anteriores, faa o restante dos quadros terminando a histrinha em quadrinhos. Abaixo lado um exemplo de como poderia ficar sua histria.
6. Salvando as modificaes. Leve a seta do mouse at o "Menu arquivo" , d um clique. No menu que se abre escolha a opo "Salvar" e d outro clique. Pronto voc acaba de atualizar seu arquivo. 7. Fechando o arquivo salvo. V at o "Menu Arquivo" depois clique na opo "Fechar". 8. Saindo do Word. V at o "Menu Arquivo" depois clique na opo "Sair". e d um clique,
e d um clique,
Você também pode gostar
- Curso de LispDocumento37 páginasCurso de LispjrphotoAinda não há avaliações
- Aula 07 - Ms ProjectDocumento12 páginasAula 07 - Ms ProjectRoberto CastroAinda não há avaliações
- (MMCom) Projecto 1 - RelatórioDocumento14 páginas(MMCom) Projecto 1 - RelatóriojoaosemedoAinda não há avaliações
- Quianni Manual 3 0 0Documento60 páginasQuianni Manual 3 0 0Cotovia Jorge Manuel AlemãoAinda não há avaliações
- Dicas DelphiDocumento97 páginasDicas DelphiAblert HenriqueAinda não há avaliações
- Apostila BR Office CalcDocumento17 páginasApostila BR Office CalctenromuloAinda não há avaliações
- Atalhos Do Office (Word e Excel)Documento8 páginasAtalhos Do Office (Word e Excel)Silva SilvaAinda não há avaliações
- Et140 PDFDocumento66 páginasEt140 PDFAlancocteauAinda não há avaliações
- Manual Novo Home BrokerDocumento73 páginasManual Novo Home BrokerformigalAinda não há avaliações
- Usando Componentes Do Delphi PDFDocumento54 páginasUsando Componentes Do Delphi PDFanaAinda não há avaliações
- Treinamento em Centura Team DeveloperDocumento90 páginasTreinamento em Centura Team DeveloperFelipe LucasAinda não há avaliações
- UnoArduSim FullHelp PTDocumento56 páginasUnoArduSim FullHelp PTjose chavezAinda não há avaliações
- SBPM-ManualSistema 1470932429Documento64 páginasSBPM-ManualSistema 1470932429Paulo MottaAinda não há avaliações
- Ficha de Trabalho 7 SODocumento5 páginasFicha de Trabalho 7 SOPaula AlmeidaAinda não há avaliações
- Informática - Excel Básico IDocumento15 páginasInformática - Excel Básico IExcelly100% (6)
- Apostila Cursosoftwareqihidrossanitario Completo 170411155756 PDFDocumento213 páginasApostila Cursosoftwareqihidrossanitario Completo 170411155756 PDFLuís Paulo CardosoAinda não há avaliações
- BeerSmith (Manual Passo A Passo)Documento8 páginasBeerSmith (Manual Passo A Passo)Kati RodriguesAinda não há avaliações
- Manual de OperaçãoDocumento27 páginasManual de OperaçãoVinícius BastosAinda não há avaliações
- Apostila WindowsDocumento69 páginasApostila WindowsEdson De Jesus Carbonaro100% (1)
- FloorplannerManualPTbr 2011 PDFDocumento16 páginasFloorplannerManualPTbr 2011 PDFdeduduchoAinda não há avaliações
- ACD - BT - Embarque Simples Com Sub Lote - TPVNOWDocumento3 páginasACD - BT - Embarque Simples Com Sub Lote - TPVNOWluisclauAinda não há avaliações
- Microsoft Excel 2013 - Power QueryDocumento8 páginasMicrosoft Excel 2013 - Power Querychrism29900Ainda não há avaliações
- Tutorial Do GreenfootDocumento31 páginasTutorial Do GreenfootCarlos AraujoAinda não há avaliações
- Lab10 Lancamento de CondutosDocumento11 páginasLab10 Lancamento de CondutosGustavo6541Ainda não há avaliações
- Como Fazer Uma Mala DiretaDocumento2 páginasComo Fazer Uma Mala DiretaFabricia M. AlmeidaAinda não há avaliações
- Aula 266 Ms Outlook 2016 IIIDocumento9 páginasAula 266 Ms Outlook 2016 IIITrinity GOMESAinda não há avaliações
- CYPECAD MEP Climatizacao-Exemplo PraticoDocumento74 páginasCYPECAD MEP Climatizacao-Exemplo Praticoemisantos721Ainda não há avaliações
- PER - MAN04Catalogacao - WEB Manual Marc PergamumDocumento112 páginasPER - MAN04Catalogacao - WEB Manual Marc PergamumMaria Dalva Pereira SouzaAinda não há avaliações
- E3tutorial Developer PTBDocumento196 páginasE3tutorial Developer PTBEduardo Martins da SilvaAinda não há avaliações
- Apostila PowerShape Avançado 2011 PDFDocumento259 páginasApostila PowerShape Avançado 2011 PDFHenrique GeronymoAinda não há avaliações