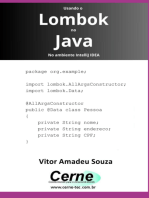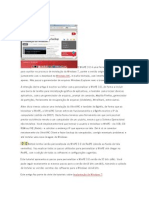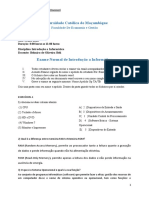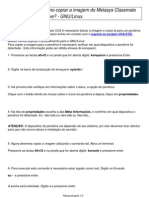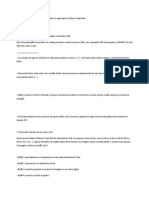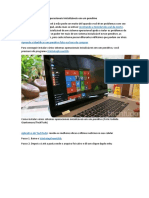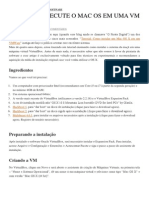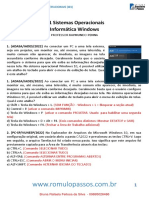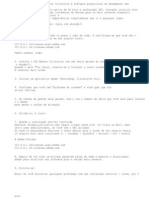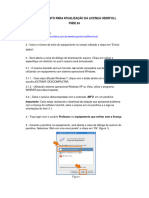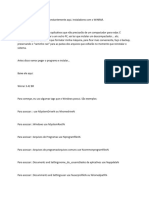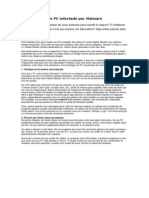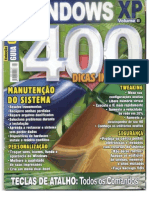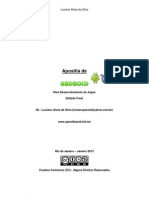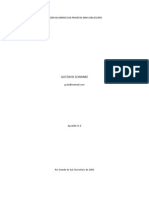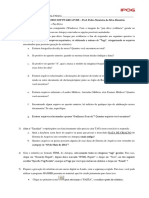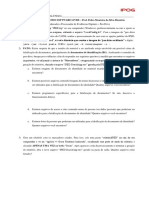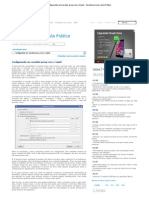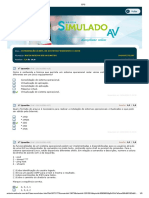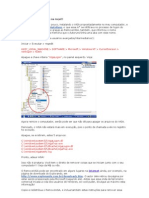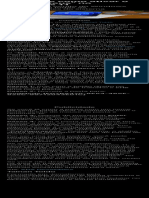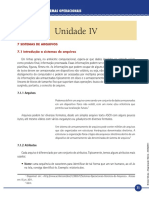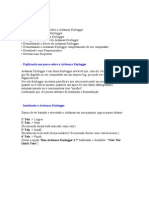Escolar Documentos
Profissional Documentos
Cultura Documentos
DemonstraçãoPrática Caine
Enviado por
Johann Klaus0 notas0% acharam este documento útil (0 voto)
11 visualizações2 páginasO documento descreve o processo de criação de uma imagem forense de um dispositivo usando o software livre CAINE, incluindo montar partições, identificar dispositivos, criar imagens usando o Guymager e explorar ferramentas forenses no Linux e Windows CAINE como QuickHash, Fred e ferramentas do The Sleuth Kit.
Descrição original:
Título original
DemonstraçãoPrática-Caine
Direitos autorais
© © All Rights Reserved
Formatos disponíveis
PDF, TXT ou leia online no Scribd
Compartilhar este documento
Compartilhar ou incorporar documento
Você considera este documento útil?
Este conteúdo é inapropriado?
Denunciar este documentoO documento descreve o processo de criação de uma imagem forense de um dispositivo usando o software livre CAINE, incluindo montar partições, identificar dispositivos, criar imagens usando o Guymager e explorar ferramentas forenses no Linux e Windows CAINE como QuickHash, Fred e ferramentas do The Sleuth Kit.
Direitos autorais:
© All Rights Reserved
Formatos disponíveis
Baixe no formato PDF, TXT ou leia online no Scribd
0 notas0% acharam este documento útil (0 voto)
11 visualizações2 páginasDemonstraçãoPrática Caine
Enviado por
Johann KlausO documento descreve o processo de criação de uma imagem forense de um dispositivo usando o software livre CAINE, incluindo montar partições, identificar dispositivos, criar imagens usando o Guymager e explorar ferramentas forenses no Linux e Windows CAINE como QuickHash, Fred e ferramentas do The Sleuth Kit.
Direitos autorais:
© All Rights Reserved
Formatos disponíveis
Baixe no formato PDF, TXT ou leia online no Scribd
Você está na página 1de 2
ANÁLISE DE MÍDIAS UTILIZANDO SOFTWARE LIVRE – Prof.
Pedro Monteiro da Silva Eleutério
Demonstração Prática: Uso do C.A.I.N.E.
PARTE A – COMO FAZER A IMAGEM DE UM DISPOSITIVO (e jogar para o HD interno) – FASE DE
PRESERVAÇÃO
1) Se o computador está no Windows, desligue-o segurando a tecla “SHIFT” enquanto clique em desligar OU utilizando
o comando “shutdown –s –t 0” (windows 8 e10) ou “shutdown /s /t 0” (windows 7).
2) Inicie o computador com o pen drive do CAINE.
3) Abra um terminal com usuário “root”. Para isso, abra um terminal (shell) e digite o comando “sudo su”.
4) Clique com o botão “DIREITO” sobre o ícone do aplicativo “mounter” e escolha a opção “Make WRITEABLE”. O
ícone ficará vermelho, indicando que novos dispositivos que forem montados terão permissão de escrita.
5) Usando o “mounter”, monte uma partição de um disco que irá receber a imagem (disco interno ou externo, por
exemplo). Verifique se conseguiu montá-la com permissão de escrita, usando o comando “mount” no shell (deve
aparecer a letra RW – Read and Write).
6) Plugue o dispositivo EVIDÊNCIA no computador/notebook. NÃO MONTE-O!!! NÃO há necessidade de montar o
dispositivo evidência para fazer a duplicação (por isso não importa qual a política de montagem dos dispositivos,
pois não é necessário montar a evidência para fazer a duplicação).
7) Use o comando “fdisk -l” no shell para saber se o dispositivo foi identificado e qual a letra atribuída.
8) Abra o aplicativo “guymager” e tire a imagem desse dispositivo em formato Expert Witness Format (.EXX), jogando
tal imagem para uma pasta do disco montado com permissão de escrita. Utilizar a opção “Acquire image”. (CUIDADO
E ATENÇÃO!!! NÃO UTILIZAR A OPÇÃO “CLONE DEVICE”, POIS ISSO PODE DANIFICAR O
COMPUTADOR.)
9) Quando o processo da imagem terminar, fechar o GuyMager e, em seguida, desplugar o dispositivo evidência
(guarde-o no cofre!). Posteriormente, verifique o arquivo com extensão “.info” gerado na mesma pasta da imagem
(log).
PARTE B – ALGUMAS FERRAMENTAS DO LADO LINUX DO CAINE
10) Explorando algumas ferramentas forenses do Linux CAINE:
a. QuickHash
b. Fred
c. QPhotoRec
PARTE C – THE SLEUTH KIT (TSK)
11) Explorando algumas ferramentas do TSK, presentes no CAINE:
a. img_stat <imagem>
b. mmls <imagem>
c. fsstat –o <offset> <imagem>
d. istat –o <offset> <imagem> <node>
PARTE D – ALGUMAS FERRAMENTAS DO LADO WINDOWS DO CAINE
12) Plugar o pen drive do CAINE no seu Sistema Windows, simulando uma perícia LIVE. Se quiser desativar seu antivírus,
faça-o.
13) Abrir o programa “NirLauncher.exe”, localizado na raiz do pen drive do CAINE. Explorar por algum tempo algumas
das ferramentas contidas no lado Windows do CAINE, executando-as diretamente no computador os seguintes
programas:
a. BrowsingHistoryView
b. MyLastSearch
c. ChromeCacheView ou MozillaCacheView ou IECacheView
d. USBDeview
e. SkypeLogView
f. WebBrowserPassView
g. PSTPassword
h. Explore outras ferramentas...
14) Abra o “WinAudit.exe” e explore por algum tempo essa ferramenta. Veja os relatórios gerados.
Você também pode gostar
- Usando O Lombok No Java No Ambiente Intellij IdeaNo EverandUsando O Lombok No Java No Ambiente Intellij IdeaAinda não há avaliações
- Ficha 02Documento4 páginasFicha 02carlos camposAinda não há avaliações
- Winpe - TutorialDocumento19 páginasWinpe - TutorialAndy DuandyAinda não há avaliações
- Remover Virus Atalho PendrierDocumento9 páginasRemover Virus Atalho Pendrierk1eiton1Ainda não há avaliações
- MandrivaMini - InstalacaoDocumento9 páginasMandrivaMini - InstalacaojohannesmlAinda não há avaliações
- Remover Vírus Do Pendrive e Até de Hds Com Linux e WindowsDocumento7 páginasRemover Vírus Do Pendrive e Até de Hds Com Linux e WindowsRaimundo Willians CarvalhoAinda não há avaliações
- Cartilha Sandbox - AFDDocumento22 páginasCartilha Sandbox - AFDrjuniorcasAinda não há avaliações
- Vírus de Computador e Métodos de InvasãoDocumento14 páginasVírus de Computador e Métodos de InvasãoSabrina FermanoAinda não há avaliações
- Lista de Questões - InformáticaDocumento17 páginasLista de Questões - InformáticajoaopuckAinda não há avaliações
- Conectando Um Plug-And-playDocumento3 páginasConectando Um Plug-And-playlflucasferreiraAinda não há avaliações
- Windows 10 QuestoesDocumento6 páginasWindows 10 Questoesedimar hungriaAinda não há avaliações
- Instalando e Operando A Ide Do Arduino Rev 2021 Lpam Aula 03Documento10 páginasInstalando e Operando A Ide Do Arduino Rev 2021 Lpam Aula 03tyanodeliciaAinda não há avaliações
- Forense Ambiente Windows 2Documento196 páginasForense Ambiente Windows 2Júnior MedeirosAinda não há avaliações
- WindowsDocumento10 páginasWindowsIan BrandãoAinda não há avaliações
- Igor Hoosseni - GP TADocumento7 páginasIgor Hoosseni - GP TAGylberto SilvaAinda não há avaliações
- 400 Dicas para Windows XPDocumento42 páginas400 Dicas para Windows XPramoscbaerAinda não há avaliações
- Classmate UCA: Como Copiar A Imagem Do Metasys Classmate UCA para Um Pendrive? - GNU/LinuxDocumento2 páginasClassmate UCA: Como Copiar A Imagem Do Metasys Classmate UCA para Um Pendrive? - GNU/LinuxAlessandro Urcino LopesAinda não há avaliações
- Como Remover Vírus Que Transforma Arquivos Do Pen Drive em AtalhosDocumento26 páginasComo Remover Vírus Que Transforma Arquivos Do Pen Drive em AtalhosCarlosEduardoTorresAinda não há avaliações
- TutoriaisDocumento4 páginasTutoriaisPedroAinda não há avaliações
- Como Instalar Sistemas Operacionais Inicializáveis em Um PendriveDocumento7 páginasComo Instalar Sistemas Operacionais Inicializáveis em Um PendrivePaulo RobertoAinda não há avaliações
- Mac Os em Uma VM VirtualboxDocumento19 páginasMac Os em Uma VM VirtualboxRaimunda-IsmaelReisAinda não há avaliações
- Sistema Operacinais Do WindowsDocumento48 páginasSistema Operacinais Do WindowsBruna Rafaela Feitosa da Silva100% (1)
- Exercício 1º Módulo - Windows 7 PDFDocumento3 páginasExercício 1º Módulo - Windows 7 PDFThiago MartinsAinda não há avaliações
- Manual InstrucaoDocumento6 páginasManual InstrucaoRafaelAinda não há avaliações
- Recuperar Senha Do Windows 7Documento1 páginaRecuperar Senha Do Windows 7Joanderson WilemenAinda não há avaliações
- Amccs6 X-ForceDocumento3 páginasAmccs6 X-ForceVani MartinsAinda não há avaliações
- Ativacao UserfulDocumento3 páginasAtivacao UserfulVitor CastroAinda não há avaliações
- Instalacao e Configuracao Gns3 UbuntuDocumento6 páginasInstalacao e Configuracao Gns3 UbuntuWellington João da SilvaAinda não há avaliações
- Windows ADKDocumento2 páginasWindows ADKenyel.bezerraAinda não há avaliações
- Como Criar Um Pendrive Bootável Do Windows 7 NtfsDocumento1 páginaComo Criar Um Pendrive Bootável Do Windows 7 Ntfslady.hannaAinda não há avaliações
- License AcronixDocumento1 páginaLicense AcronixEdvanio FerreiraAinda não há avaliações
- Autorun - Inf Remover VirusDocumento5 páginasAutorun - Inf Remover VirusJOAO MENDESAinda não há avaliações
- Tutorial Dicas Intalador WinrarDocumento4 páginasTutorial Dicas Intalador WinrarThiago AlvesAinda não há avaliações
- Windows Pos ReadyDocumento10 páginasWindows Pos ReadyEvandro BettiAinda não há avaliações
- Criação de PendriveDocumento36 páginasCriação de PendriveNestor Oliveira100% (1)
- Saiba Como Remover Códigos Maliciosos Do PCDocumento5 páginasSaiba Como Remover Códigos Maliciosos Do PCSilvio Teixeira (Arcanjotx)Ainda não há avaliações
- Passo A Passo RevitDocumento1 páginaPasso A Passo RevitPaulo Eduardo SturmerAinda não há avaliações
- AstroBox Manual Do UsuarioDocumento20 páginasAstroBox Manual Do UsuarioZulu Anápuàka TupinambáAinda não há avaliações
- 400 Dicas para Windows XPDocumento42 páginas400 Dicas para Windows XPLucio B. SilvaAinda não há avaliações
- Descubra Como Usar o VirtualBox Pelo Navegador A Partir de Qualquer PC! (Ou Smartphone) (Tutoriais) - SuperdownloadsDocumento13 páginasDescubra Como Usar o VirtualBox Pelo Navegador A Partir de Qualquer PC! (Ou Smartphone) (Tutoriais) - SuperdownloadsThiago TenorioAinda não há avaliações
- Aprenda A Clonar Seu HD Com Estes Programas GratuitosDocumento13 páginasAprenda A Clonar Seu HD Com Estes Programas Gratuitosjfn29Ainda não há avaliações
- UC 02 Aula 09Documento5 páginasUC 02 Aula 09AnimeTv 004Ainda não há avaliações
- TUTORIAL DOWNLOAD QUARTUS II-atualizado2018Documento3 páginasTUTORIAL DOWNLOAD QUARTUS II-atualizado2018Guilherme SixeAinda não há avaliações
- Conceitos de Organização e de Gerenciamento...Documento115 páginasConceitos de Organização e de Gerenciamento...fabioalvesnunesAinda não há avaliações
- Android Avançado PDFDocumento98 páginasAndroid Avançado PDFEdson MoraisAinda não há avaliações
- Ar SandboxDocumento25 páginasAr SandboxBruno MorenoAinda não há avaliações
- Apostila de Android - para Desenvolvimento de Jogos (Free)Documento66 páginasApostila de Android - para Desenvolvimento de Jogos (Free)Apostila de Android80% (5)
- Informática INSS 2022Documento92 páginasInformática INSS 2022Xerox Mil GrauAinda não há avaliações
- Resolução - (032) 98482-3236 - Roteiro de Aula Prática - Administração de Serviços em Sistemas Operacionais de Arquitetura AbertaDocumento25 páginasResolução - (032) 98482-3236 - Roteiro de Aula Prática - Administração de Serviços em Sistemas Operacionais de Arquitetura Abertaassistenciatrabalhos1Ainda não há avaliações
- XP No Pendrive - PC WORLD - Dê Boot A Partir de Um Pendrive e Carregue No Bolso Seus AplicativosDocumento6 páginasXP No Pendrive - PC WORLD - Dê Boot A Partir de Um Pendrive e Carregue No Bolso Seus AplicativosRogério Dos Santos FerreiraAinda não há avaliações
- Eclipse ARMDocumento64 páginasEclipse ARMVinicius BernardiAinda não há avaliações
- Proteger Um Pen Drive Com Uma Senha 9219 m2zf3sDocumento6 páginasProteger Um Pen Drive Com Uma Senha 9219 m2zf3sCláudio MeloAinda não há avaliações
- Como Gravar Um ChipDocumento1 páginaComo Gravar Um ChipRubenildo AcioleAinda não há avaliações
- Simulado MTADocumento15 páginasSimulado MTAJorge NevesAinda não há avaliações
- 30 Dicas e Truques para o Windows 7 - Guia Do PCDocumento32 páginas30 Dicas e Truques para o Windows 7 - Guia Do PCbsraphaelAinda não há avaliações
- Curso Formatação de Pcs e Notebooks e Instalaçao de Win98 PDFDocumento40 páginasCurso Formatação de Pcs e Notebooks e Instalaçao de Win98 PDFseap_seapAinda não há avaliações
- Programando O Smartphone Para Gravar Vídeo Usando O App InventorNo EverandProgramando O Smartphone Para Gravar Vídeo Usando O App InventorAinda não há avaliações
- APOSTILA - AerografiaDocumento6 páginasAPOSTILA - AerografiaJohann KlausAinda não há avaliações
- TCC EstudoCasoRecuperacaoDocumento35 páginasTCC EstudoCasoRecuperacaoJohann KlausAinda não há avaliações
- ExercícioPrático AutopsyDocumento2 páginasExercícioPrático AutopsyJohann KlausAinda não há avaliações
- ExercícioPrático IPEDDocumento2 páginasExercícioPrático IPEDJohann KlausAinda não há avaliações
- Trabalho OpenSuseDocumento21 páginasTrabalho OpenSuseLarissa100% (1)
- Configurando Um Servidor Proxy Com o Squid - Servidores Linux, Guia PráticoDocumento4 páginasConfigurando Um Servidor Proxy Com o Squid - Servidores Linux, Guia PráticoHumberto Matias LoredoAinda não há avaliações
- Instalando o Hercules - HercguiDocumento10 páginasInstalando o Hercules - HercguiRobson Rodrigues Freitas100% (1)
- Ilovepdf Merged PDFDocumento83 páginasIlovepdf Merged PDFKatia ReginaAinda não há avaliações
- Criando Programas de Instalação Com Inno SetupDocumento26 páginasCriando Programas de Instalação Com Inno SetupLuis Paulo CamargoAinda não há avaliações
- Vamos Remover o WGA Na RaçaDocumento2 páginasVamos Remover o WGA Na RaçaMaike RibeiroAinda não há avaliações
- Questoes FCC SOP 2010-2011Documento67 páginasQuestoes FCC SOP 2010-2011leoroxoAinda não há avaliações
- Livro SaeebDocumento9 páginasLivro SaeebGABRIEL RODRIGUES CAVALHEIROAinda não há avaliações
- Processo de Instalação Do Coletor de Dados Batch - Linha Datasul - TDNDocumento2 páginasProcesso de Instalação Do Coletor de Dados Batch - Linha Datasul - TDNAurelio F BarrosAinda não há avaliações
- GTRProcessor UserGuideDocumento303 páginasGTRProcessor UserGuideRodrigo100% (1)
- Abrir e Localizar Itens em Um Arquivo de Dados Do Outlook (.PST)Documento2 páginasAbrir e Localizar Itens em Um Arquivo de Dados Do Outlook (.PST)rog8rio8finelliAinda não há avaliações
- Manual MTEK Dual Case USB BRDocumento17 páginasManual MTEK Dual Case USB BRRenato CarvalhoAinda não há avaliações
- Um Recurso Oculto Do Windows Que Contém Todas As Configurações Do SistemaDocumento1 páginaUm Recurso Oculto Do Windows Que Contém Todas As Configurações Do SistemaFrancisco DutraAinda não há avaliações
- Mapa ConceitualDocumento1 páginaMapa ConceitualPriscila Duarte De souzaAinda não há avaliações
- Autocad PODocumento4 páginasAutocad POMarcos Ferreira LeiteAinda não há avaliações
- Sistema Operacional Windows 10Documento2 páginasSistema Operacional Windows 10arthursiAinda não há avaliações
- Fundamentos de Sistemas OperacionaisDocumento92 páginasFundamentos de Sistemas OperacionaisBrenno BarcelosAinda não há avaliações
- Manual de Utilização Da Aplicação Do Cartão de Cidadão v3 PDFDocumento67 páginasManual de Utilização Da Aplicação Do Cartão de Cidadão v3 PDFRui GomesAinda não há avaliações
- Hackiando Usando Pascal - Delphi - CDocumento16 páginasHackiando Usando Pascal - Delphi - CFabrício MattosAinda não há avaliações