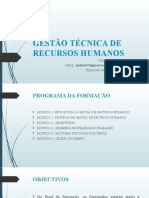Escolar Documentos
Profissional Documentos
Cultura Documentos
Excel Intermedio2
Excel Intermedio2
Enviado por
Leonel QuitariTítulo original
Direitos autorais
Formatos disponíveis
Compartilhar este documento
Compartilhar ou incorporar documento
Você considera este documento útil?
Este conteúdo é inapropriado?
Denunciar este documentoDireitos autorais:
Formatos disponíveis
Excel Intermedio2
Excel Intermedio2
Enviado por
Leonel QuitariDireitos autorais:
Formatos disponíveis
1
EXCELL INTERMÉDIO
(Material de apoio)
Luanda - Angola (+244) 942 975 870 / 931 010 311
Contribuinte n.º: 5000745448 geral@soniuve.com
www.soniuve.com
2
Índice
MÓDULO 1 - REVISÃO DOS CONHECIMENTOS BÁSICOS DO MICROSOFT EXCEL .............................. 3
MÓDULO 2 – EXPLORAR OS MENÚS DO MS- EXCEL .................................................................................. 13
MÓDULO 3 – CONSTRUIR EXPRESSÕES DE CÁLCULOS .......................................................................... 19
MODULO 4 – CRIAÇÃO DE GRÁFICOS ............................................................................................................. 37
MÓDULO 5 - TABELAS DINÂMICA ...................................................................................................................... 39
MÓDULO 6 – CRIAR E UTILIZAR MODELOS ................................................................................................... 43
Criação de Modelos no Excel ................................................................................................................. 43
Salvar uma pasta de trabalho como um modelo ............................................................................................. 43
Criar uma pasta de trabalho com base no modelo ......................................................................................... 44
Criar um livro a partir de um modelo ............................................................................................................... 44
Adicionar ou alterar cabeçalhos ou rodapés na vista Esquema de Página ......................................................... 45
Escolher os elementos de célula a bloquear ................................................................................................. 46
Ativar a proteção da folha de cálculo ............................................................................................................ 46
EXERCÍCIOS DE APLICAÇÃO ............................................................................................................................. 52
Luanda - Angola (+244) 942 975 870 / 931 010 311
Contribuinte n.º: 5000745448 geral@soniuve.com
www.soniuve.com
3
MÓDULO 1 - REVISÃO DOS CONHECIMENTOS BÁSICOS DO MICROSOFT EXCEL
Este é um curso para usuários que já possuem o conhecimento básico do Excel.
Espera-se que você saiba usar o mouse e o teclado, abrir um programa, ligar e desligar
o computador, e manusear as funções básicas do Excel como formatações,
alinhamentos, trabalhar com linhas e colunas, realizar equações simples, entre outras.
Além disso, você deve também ter familiaridade com o sistema operacional Microsoft
Windows.
De qualquer forma, abordaremos alguns conceitos básicos do uso do Microsoft
Excel, fazendo uma pequena revisão para posteriormente avançarmos nas ferramentas
do aplicativo. Você irá rever:
Como utilizar melhor o teclado e o mouse no Excel;
O recurso de mesclar células;
A alça de preenchimento e a tecla F4;
O recurso de auto-soma e As equações simples (soma, subtração, multiplicação,
divisão, média, menor e maior valor);
E irá aprender como:
Utilizar a Formatação Condicional;
Utilizar o recurso de Classificar e Filtrar dados;
Utilizar o recurso de Validação de Dados;
Utilizar o recurso de Subtotais;
Criar e trabalhar com funções avançadas e buscar mais funções;
Rastrear fórmulas;
Criar e manusear gráficos;
Inserir comentários nas células;
Remover duplicatas;
Trabalhar com múltiplas planilhas;
Preparar a planilha para impressões diversas.
Alguns conceitos básicos
O teclado e o mouse no Excel
Os recursos do teclado e do mouse nos auxiliam no trabalho com o Excel, por
isso é importante conhecer algumas teclas de atalho e ficar atento às variações do
ponteiro do mouse.
O teclado
Luanda - Angola (+244) 942 975 870 / 931 010 311
Contribuinte n.º: 5000745448 geral@soniuve.com
www.soniuve.com
4
A imagem acima de um teclado deve ser semelhante ao teclado na sua frente;
aprender apenas algumas teclas de atalho ajudará a melhorar a sua eficiência na
digitação, bem como apresentá-lo mais opções dentro do programa. A seguir está uma
lista de teclas comumente usadas que você talvez vocês já conheça:
Backspace: Esta tecla apaga letras para trás.
Delete: Esta tecla apaga letras para a frente.
Shift: Esta tecla, quando pressionada com outra tecla, irá realizar uma função secundária.
Barra de espaço: Esta tecla insere um espaço entre as palavras ou letras.
Tab: Esta tecla irá dar um parágrafo ao que você digita,
ou irá mover o texto para a
direita. A distância padrão é geralmente ½ polegada.
Caps Lock: Pressionar esta tecla fará com que cada letra digitada fique maiúscula.
Os teclados possuem
luzes acima do teclado numérico que indicam se esta opção
está ativada.
Control(Ctrl): Esta tecla, quando pressionada com outra tecla, executa um
atalho.
Enter: Esta tecla ou insere uma nova linha, ou executa um comando.
Teclado numérico: Estes são exatamente os mesmos que os números no topo do
teclado;
algumas pessoas simplesmente acham mais fáceis usar números nesta
posição.
Teclas de setas ou direcionais: Assim como
o mouse, estas teclas são usadas para
navegar através de um documento ou página.
o O mouse
Tal como acontece com outros programas da Microsoft, o ponteiro do mouse
muitas vezes muda a sua forma. No Excel, cada forma de ponteiro indica um modo de
operação diferente. Esta tabela abaixo mostra as várias formas de ponteiro que você
pode ver ao trabalhar no Excel e sua ação.
Forma
do
Contexto Ação
ponteiro
O formato padrão do ponteiro. Seleciona as células ou um grupo
Aparece na de
maior parte do espaços do Excel. células.
Aparece quando o ponteiro está na
borda de
Ajusta o tamanho da janela.
uma janela.
Aparece quando o ponteiro está sobre Ajusta a largura das colunas e a
as altura
divisões dos nomes das linhas ou
colunas. das linhas.
Permite inserir textos e números
Aparece quando se está editando um nas
conteúdo numa célula. células.
Aparece quando o ponteiro está sobre
Luanda - Angola (+244) 942 975 870 / 931 010 311
Contribuinte n.º: 5000745448 geral@soniuve.com
www.soniuve.com
5
o
Seleciona linhas ou colunas.
nome de uma linha ou coluna.
Aparece quando o ponteiro e colocado
na
Move células, gráficos ou outros
borda de uma célula selecionada, num
gráfico objetos.
ou outro objeto.
Aparece quando o ponteiro está sobre Auto preenche as outras células
o com
quadrado inferior direito de uma célula
ou
conteúdo similar.
grupo de células selecionadas.
É o ponteiro padrão do Windows.
Aparece
Seleciona as abas e as opções do
quando o mouse é colocado sobre o
menu
menu.
em abas.
Mesclando células
Para ajustar as medidas e os ajustes das células
na planilha, o Excel permite que as células sejam
mescladas. O recurso de mesclar células é
realizado através do botão apresentado na
imagem ao lado,
que fica localizado na aba “Início” do menu em abas. Para mesclar as células basta
seguir os passos:
1.Selecione as células que você deseja mesclar;
2.Clique sobre o botão
3. Observe agora que as células se
mesclaram em apenas uma
Alça de preenchimento de dados
Outra forma de copiar o texto de uma célula para outra é arrastá-lo ou inseri-lo
através de uma sequência de células (uma linha ou uma coluna). Este é um ótimo
método, se você quer todo o texto (ou números) seja o mesmo em uma coluna ou linha.
Por exemplo, se você tem uma planilha para o seu orçamento anual com uma coluna
para o aluguel, você pode usar esse método para preencher todas as células na coluna
aluguel com o mesmo número, sem re-digitação.
Para preencher o conteúdo de células numa linha:
Luanda - Angola (+244) 942 975 870 / 931 010 311
Contribuinte n.º: 5000745448 geral@soniuve.com
www.soniuve.com
6
1.Clique na célula com as informações que você deseja copiar para as outras
células.
2. Passe o mouse sobre o pequeno quadrado (chamado de "alça de
preenchimento") no canto inferior direito da borda da célula destacada. Seu mouse vai
se transformar em uma cruz preta.
3.Clique na alça de preenchimento e arraste o mouse (mantendo o botão do
mouse pressionado) para a direita na linha até que você tenha destacado todas as células
onde você deseja que o valor apareça.
4. Solte o botão do mouse. O valor agora aparece em todas as células que você
destacou
5.Você pode seguir os mesmos passos para preencher o conteúdo de uma coluna,
em vez de uma linha, simplesmente arraste o mouse para cima ou para baixo na coluna,
em vez de para a esquerda ou direita na linha.
Luanda - Angola (+244) 942 975 870 / 931 010 311
Contribuinte n.º: 5000745448 geral@soniuve.com
www.soniuve.com
7
O auto-preenchimento também pode ser útil para preencher meses, datas, dias
da semana, entre outras sequências de números, e até formatações. Veja os exemplos
abaixo:
Meses Dias da Semana
Datas Contagens diversas
Você também pode usar esta técnica para copiar fórmulas em colunas e linhas
na planilha (veremos mais adiante).
Equações simples no Excel
Conforme falado no capítulo 4.5, “O Excel pode somar, subtrair, multiplicar,
dividir, encontrar a média, e executar funções de contagem gerais sobre os dados
numéricos que você digitar.”
Aqui, iremos resumir as principais funções e comandos matemáticos do Excel:
Luanda - Angola (+244) 942 975 870 / 931 010 311
Contribuinte n.º: 5000745448 geral@soniuve.com
www.soniuve.com
8
Soma e Subtração
Multiplicação e Divisão
Média
Maior valor (Máximo)
Menor valor (Mínimo)
Potência
Lembrando que para iniciar uma função ou uma simples fórmula matemática é
sempre necessário
utilizar o símbolo de igual =.
o Soma
Basicamente, é possível realizar a soma de duas maneiras, utilizando o símbolo
+ ou a função
=SOMA. Normalmente, usamos a função soma para somarmos intervalos inteiros e
contínuos de células e a função simples com o símbolo + para somas entre poucas
células. Para isto , basta digitar a fórmula na célula onde o valor será calculado.
Exemplos:
=A1+A2 (soma o conteúdo das células A1 e A2)
=A1+A2+D3+E3 (soma o conteúdo das células A1, A2, D3 e E3)
=SOMA(A1:A2) (soma o conteúdo das células A1 e A2)
=SOMA(A1:A10) (soma o conteúdo das células que estão no intervalo de A1 até A10)
o Subtração
Devemos utilizar o símbolo de menos (-) para a fórmula. Exemplo:
=A1-A2 (subtrai o conteúdo das células A1 e A2)
=A1-A2-D3-E3 (subtrai o conteúdo das células A1, A2, D3 e E3)
o Multiplicação
Utilizamos o asterisco (*) para as fórmulas de multiplicação. Exemplo:
=A1*A2 (multiplica o conteúdo das células A1 e A2)
=A1*A2*D3*E3 (multiplica o conteúdo das células A1, A2, D3 e E3)
o Divisão
Para a divisão utilizamos a barra (/). Exemplo:
=A1/A2 (divide o conteúdo da células A1 pelo conteúdo da A2)
o Potência
Luanda - Angola (+244) 942 975 870 / 931 010 311
Contribuinte n.º: 5000745448 geral@soniuve.com
www.soniuve.com
9
Para elevarmos
um número a uma potência utilizamos o acento circunflexo (^).
Exemplo:
=A1^2 (eleva o conteúdo da célula A1 ao quadrado)
o Média
Para calcularmos a média de um intervalo de células utilizamos o comando
=MEDIA. Exemplo:
=MEDIA(A1:A10)
(calcula a média dos valores das células do intervalo de A1 até
A10)
Maior valor (Máximo)
Para encontrarmos o maior valor em um intervalo de células utilizamos o
comando =MAXIMO. Exemplo:
=MAXIMO(A1:A10)
(retorna o maior valor entre as células do intervalo de A1 até
A10)
Menor valor (Min)
Para encontrarmos o menor valor em um intervalo de células utilizamos o
comando =MIN. Em algumas versões do Excel, mais antigas, a fórmula correta é
=MINIMO. Exemplo:
=MIN(A1:A10)
(retorna o menor valor entre as células do intervalo de A1 até
A10)
Dependendo da versão do Excel e caso a fórmula acima apresente erro, basta
utilizar a palavra MINIMO completa no lugar apenas de MIN.
Funções com operações compostas
É possível ainda utilizar mais de um operador por função, mesclando as
diferentes operações matemáticas e aumentando as possibilidades de cálculos
complexos. E ainda, é possível inserir números (constantes) nas fórmulas. Exemplo:
=A1+A2-A3 (soma A1 e A2 e subtrai A3)
=(A1*A2)/A3 (primeiro multiplica o que está dentro dos parênteses e depois divide por A3)
=(A1+A2-A3)/3 (primeiro soma o que está dentro dos parênteses e depois divide por 3)
=A1+1000 (multiplica o conteúdo de A1 por mil)
Utilizando a Alça de Preenchimento para as Funções
Para otimizar o trabalho com funções e reduzir o risco de erros é possível ainda
utilizar a alça de
preenchimento para auto-preencher as funções seguintes. Veja o exemplo abaixo. Faça-
o no Excel, e observe que as fórmulas nas células auto-preenchidas são idênticas, mas
os endereços das células somadas são incrementados, ou seja, ajustados aos endereços
das células que devem ser somadas.
Luanda - Angola (+244) 942 975 870 / 931 010 311
Contribuinte n.º: 5000745448 geral@soniuve.com
www.soniuve.com
10
Utilizando a tecla F4 no auto-preenchimento de Funções
no item anterior, vimos que é possível utilizar a alça de preenchimento para auto-
preencher fórmulas. Ocorre que às vezes a fórmula possui uma célula de endereço único
que deve estar em todas as fórmulas das células seguintes. Por exemplo, vamos fazer a
conversão dos preços de alguns produtos de Real para Dólar e utilizaremos uma célula
fixa para manter o valor da cotação da moeda, que deve ser aplicado a todas as fórmulas.
Para isso, devemos utilizar o recurso oferecido pela tecla F4, que fixa o endereço de uma
célula na fórmula.
Veja a sequência abaixo:
1. Quando estiver criando 2. Observe que após 3. Depois que você
a pressionar F4, arrastar a alça
primeira fórmula, você o endereço da célula B7 de preenchimento até a
deve passa a última
pressionar a tecla F4 célula onde deve ser
quando o ficar $B$7. feito o
cursos do teclado estiver cálculo, observe que a
piscando célula B7 é
sobre o endereço da utilizada em todas as
célula que fórmulas do
deve ser fixada, neste
caso a célula intervalo.
B7.
Luanda - Angola (+244) 942 975 870 / 931 010 311
Contribuinte n.º: 5000745448 geral@soniuve.com
www.soniuve.com
11
O recurso de auto-soma e outras equações básicas
Um dos recursos mais poderosos do Excel é a capacidade de executar funções
básicas de matemática sobre os dados. O Excel pode somar, subtrair, multiplicar, dividir,
encontrar a média, e executar funções de contagem gerais sobre os dados numéricos
que você digitar.
Para executar este recurso, marque todas as células em uma coluna, mais uma
célula vazia adicional na qual deseja exibir o resultado, clique na seta à direita do
símbolo da auto-soma e selecione Soma.
O resultado aparecerá na célula em branco selecionada.
Observação: Se você clicar diretamente no Σ, o Excel irá somar
automaticamente os números que você selecionou. Se você clicar na
pequena seta para baixo ao lado dele (▼), você terá a escolha de outras
funções matemáticas. Ou seja, para calcular a média, verificar o maior
ou o menor valor do intervalo, ou ainda contar quantas células
numéricas existem no intervalo selecionado, entre outras, basta
selecionar a função desejada.
Se você clicar duas vezes sobre a célula em
que a resposta aparece, você verá uma
equação como a imagem ao lado (você
também vai ver a equação no Editor de
Equação).
Vamos quebrar a função para ver o que exatamente significa cada parte:
Luanda - Angola (+244) 942 975 870 / 931 010 311
Contribuinte n.º: 5000745448 geral@soniuve.com
www.soniuve.com
12
= Indica que você está começando uma equação nesta célula.
SOMAÉ a função a ser executada. Neste caso, todas as células irão ser somadas.
() Os parênteses contêm as células sobre as quais a função será executada.
D2 Esta é a primeira célula que será incluída na fórmula de soma.
D9 Esta é a última célula que será incluída na fórmula de soma.
: Indica que todas as células entre a primeira e a última devem ser incluídas na
fórmula, ou
seja, todas as células que estão no intervalo entre D2 e D9 serão
somadas.
O Excel, muitas vezes, "seleciona" as células que ele pensa que você deseja
incluir. Mas você pode alterar manualmente o intervalo de células, digitando no Editor
de Equações.
E quando a fórmula estiver pronta, basta pressionar Enter.
Outras funções matemáticas que podem ser executadas a partir do botão auto-
soma incluem:
Média - Esta função irá calcular a média das células selecionadas.
Contar Números - Esta função simplesmente conta o número de células selecionadas.
Max - Esta função irá retornar o valor mais alto das células selecionadas.
Min - Esta função irá retornar o menor valor das células selecionadas.
*Lembre-se* As equações do Excel são semelhantes às linguagens de programação de
computadores, então tenha paciência, e se no início você não conseguir, tente
novamente. Mesmo os profissionais de Excel criam fórmulas incorretas em suas
primeiras tentativas.
Funções de Data e Hora
Antes de detalhar as funções de Data e Hora, precisamos entender melhor o formato
data e hora no MS Excel. As datas são manipuladas pelo MS Excel como qualquer outro
número, sendo que os dias são inteiros e as horas, frações decimais. Assim, são
estabelecidos números de série, a partir do número 1, que representa a data
01/01/1900 às 12:00.
Para exemplificar melhor basta digitarmos uma data e depois mudar o seu formato para
número e veremos que número a data representa. A data 01/01/2015 é igual ao número
42.125, assim podemos somar ou subtrair datas como números comuns.
Figura 85: Exemplo Função Data
Formato de Data
Luanda - Angola (+244) 942 975 870 / 931 010 311
Contribuinte n.º: 5000745448 geral@soniuve.com
www.soniuve.com
13
Quando digitamos as datas em uma planilha do Excel, devemos atentar para a forma
certa de fazê-lo, pois nem todos os formatos serão automaticamente convertidos. O
correto é fazer a separação por meio de barras (29/08/2014) ou hifens (29-08-2014).
Datas separadas por pontos (29.08.2014) não são reconhecidas pelo MS Excel. Na
digitação, podem ser informados apenas os dois últimos dígitos dos anos (15/05/14),
com um detalhe a observar: o MS Excel, por padrão, assumirá o número 20 à frente dos
números de 00 a 29 (21/05/10, por exemplo, seria convertido para 21/05/2010). À
frente dos números de 30 a 99 é acrescido o número 19 (25-12-99 passaria a ser
25/12/1999). Esse padrão pode ser alterado no painel de controle do sistema
operacional.
Principais funções e combinações
=HOJE () retorna a data atual. Não precisa de argumentos
=MÊS (HOJE ()). Retorna o mês atual
=ANO (HOJE ()). Retorna o ano atual
=HORA (AGORA ()) Retorna à hora atual
=MINUTO (AGORA ()) Retorna o minuto atual
=AGORA () Retorna a data e a hora. Não precisa de argumento
=DIAS360(data inicial; data final) Calcula o número de dias que há entre uma data
inicial e uma data final.
=NÚMSEMANA (num serie). Retorna número da semana a qual pertence à data.
Além dessas temos muitas outras, basta consultar na Guia Fórmulas Biblioteca de
FunçõesData e Hora.
MÓDULO 2 – EXPLORAR OS MENÚS DO MS- EXCEL
Visão geral sobre fórmulas
Antes de falarmos sobre as funções vamos ver um pouco mais sobre as
Fórmulas no Excel.
Fórmulas são equações que executam cálculos sobre valores na planilha. Uma
fórmula inicia com um sinal de igual (=). Por exemplo, como vimos na revisão das
fórmulas básicas, a fórmula a seguir multiplica 2 por 3 e depois adiciona 5 ao resultado.
(=5+2*3)
Uma fórmula também pode conter um ou todos os seguintes elementos:
Funções: fórmula pré-desenvolvida que assume um valor ou vários valores,
executa uma operação e retorna um valor ou vários valores. São usadas para
simplificar e reduzir fórmulas em uma planilha, especialmente aquelas que
executam cálculos longos e complexos;
Referências: são os endereços das células;
Operadores: sinal ou símbolo que especifica o tipo de cálculo a ser executado
dentro de uma expressão. Existem operadores matemáticos, de comparação,
lógicos e de referência;
Luanda - Angola (+244) 942 975 870 / 931 010 311
Contribuinte n.º: 5000745448 geral@soniuve.com
www.soniuve.com
14
Constantes: valor que não é calculado e que, portanto, não é alterado. Por
exemplo, o número 210 e o texto "Ganhos do trimestre" são constantes.Uma
expressão ou um valor resultante de uma expressão não é uma constante.
Exemplo:
Funções: a função PI() retorna o valor de pi: 3.142...
Referências: A2 retorna o valor na célula A2.
Constantes: números ou valoresde texto inseridos diretamente em uma
fórmula como, por exemplo, o 2.
Operadores:
o operador ^ (acento circunflexo) eleva um número a uma potência e
o operador
* (asterisco) multiplica.
Usando constantes em fórmulas
Uma constante é um valor não calculado. Por exemplo, a data 09/10/2008, o
número 210 e o texto "Receitas trimestrais" são todos constantes. Uma expressão, ou
um valor resultante de uma expressão, não é uma constante. Se você usar valores de
constantes na fórmula em vez de referências a células (por exemplo, =30+70+110), o
resultado se alterará apenas se você próprio modificar a fórmula.
Usando operadores de cálculo em fórmulas
Os operadores especificam o tipo de cálculo que você deseja efetuar nos
elementos de uma fórmula. Há uma ordem padrão segundo a qual os cálculos ocorrem,
mas você pode mudar essa ordem utilizando parênteses.
Tipos de operadores
Há quatro diferentes tipos de operadores de cálculo: aritmético, de comparação,
de concatenação de texto e de referência.
Operadores aritméticos
Para efetuar operações matemáticas básicas, como adição, subtração ou
multiplicação, combinar números e produzir resultados numéricos, use estes
operadores aritméticos.
Operador Exempl
aritmético Significado o
+ (sinal de mais) Adição 3+3
Subtração 3–1
– (sinal de menos)
Negação –1
* (asterisco) Multiplicação 3*3
/ (sinal de divisão) Divisão 3/3
% (sinal de
porcentagem) Porcentagem 20%
^ (acento circunflexo) Exponenciação 3^2
Luanda - Angola (+244) 942 975 870 / 931 010 311
Contribuinte n.º: 5000745448 geral@soniuve.com
www.soniuve.com
15
Operadores de comparação
Você pode comparar dois valores com os operadores a seguir. Quando dois
valores são comparados usando esses operadores o resultado é um valor lógico
VERDADEIRO ou FALSO.
Operador de Exemp
comparação Significado lo
= (sinal de igual) Igual a A1=B1
> (sinal de maior que) Maior que A1>B1
< (sinal de menor que) Menor que A1<B1
>= (sinal de maior ou Maior ou igual
igual a) a A1>B1
<= (sinal de menor ou Menor ou
igual a) igual a A1<B1
<> (sinal de diferente
de) Diferente de A1<>B1
Operador de concatenação de texto
Use o 'E' comercial (&) para associar, ou concatenar, uma ou mais seqüências de
caracteres de texto para produzir um único texto.
Operador de
Significado Exemplo
texto
Conecta ou concatena dois valores para
& (E "Norte"&"vent
produzir um valor
comercial) o"
de texto contínuo
Luanda - Angola (+244) 942 975 870 / 931 010 311
Contribuinte n.º: 5000745448 geral@soniuve.com
www.soniuve.com
16
Operadores de referência
Combine intervalos de células para cálculos com estes operadores.
Operador de
Significado Exemplo
referência
Operad interval
or de o, que
prod uma
uz referência para
: (dois-pontos) B5:B15
todas as células entre as
duas
indicadas, incluindo as
duas
Operad d união
or e , que
combi divers referênci SOMA(B5:B15,D5:D
, (vírgula) na as as 15)
em uma
referência
Operador de interseção,
que
prod um
uz a referência a
(espaço) B7:D7 C6:C8
célul comun
as s a duas
referências
A ordem em que o Excel efetua operações em fórmulas
Em alguns casos, a ordem em que o cálculo é efetuado pode afetar o valor
retornado pela fórmula. Portanto, é importante entender como a ordem é determinada
e como é possível alterá-la para obter os resultados desejados.
Ordem de cálculo
As fórmulas calculam valores segundo uma ordem específica. Uma fórmula no
Excel sempre começa com um sinal de igual (=). O sinal de igual informa ao Excel que
os caracteres a seguir constituem uma fórmula. Depois do sinal de igual estão os
elementos a serem calculados (os operandos), que são separados por operadores de
cálculo. O Excel calcula a fórmula da esquerda para a direita, de acordo com uma ordem
específica para cada operador da fórmula.
Luanda - Angola (+244) 942 975 870 / 931 010 311
Contribuinte n.º: 5000745448 geral@soniuve.com
www.soniuve.com
17
Precedência de operadores
Se você combinar vários operadores em uma única fórmula, o Excel executará as
operações de acordo com a ordem mostrada na tabela a seguir. Se uma fórmula contiver
operadores com a mesma precedência — por exemplo, se uma fórmula contiver um
operador de multiplicação e divisão — o Excel avaliará os operadores da esquerda para
a direita.
Operador Descrição
: (dois-
pontos)
(espaço
simples) Operadores de referência
, (vírgula)
– Negação (como em –1)
% Porcentagem
^ Exponenciação
*e/ Multiplicação e divisão
+e– Adição e subtração
Conecta duas seqüências de texto
& (concatenação)
=
<>
<= Comparação
>=
<>
Uso de parâmetros
Para alterar a ordem da avaliação, coloque entre parênteses a parte da fórmula a
ser calculada primeiro. Por exemplo, a fórmula a seguir retorna 11 porque o Excel
calcula a multiplicação antes da adição. A fórmula multiplica 2 por 3 e, em seguida,
soma 5 ao resultado.
=5+2*3
Por outro lado, se você usar parênteses para alterar a sintaxe, o Excel somará 5 e
2 e, em seguida, multiplicará o resultado por 3 para produzir 21.
=(5+2)*3
No exemplo abaixo, os parênteses na primeira parte da fórmula forçam o Excel a
calcular B4+25 primeiro e, em seguida, dividir o resultado pela soma dos valores nas
células D5, E5 e F5.
=(B4+25)/SOMA(D5:F5)
Luanda - Angola (+244) 942 975 870 / 931 010 311
Contribuinte n.º: 5000745448 geral@soniuve.com
www.soniuve.com
18
Usando funções e funções aninhadas em fórmulas
Funções são fórmulas predefinidas que efetuam cálculos usando valores
específicos, denominados argumentos, em uma determinada ordem ou estrutura. As
funções podem ser usadas para executar cálculos simples ou complexos.
A sintaxe de funções
O seguinte exemplo da função ARRED para arredondar um número na célula A10
ilustra a sintaxe de uma função.
Estrutura: A estrutura de uma função começa com um sinal de igual (=), seguido
do nome da função, um parêntese de abertura, osargumentos da função
separados por vírgulas e um parêntese de fechamento.
Nome da função: Para obter uma lista das funções disponíveis, clique em uma
célula e pressione SHIFT+F3 ou clique na aba “Fórmulas” -> “Inserir Função”.
Argumentos: Os argumentos podem ser números, texto, valores lógicos, como
VERDADEIRO ou FALSO, referências de célula. O argumento que você atribuir deve
produzir um valor válido para esse argumento. Os argumentos também podem
ser constantes, fórmulas ou outras funções.
Dica de ferramenta de argumentos: Uma dica de ferramenta com a sintaxe e os
argumentos é exibida à medida que vocêdigita a função. Por exemplo, digite
=ARRED e a dica de ferramenta aparecerá.
o Inserindo funções
Ao criar uma fórmula que contém uma função, a caixa de
diálogo Inserir Função (aba “Fórmulas” -> “Inserir
Função”) ajudará você a inserir funções de planilha.
Enquanto você digita uma função na fórmula, a caixa de
diálogo Inserir Função exibe o nome da função,
cada um de seus argumentos, as descrições, seu resultado atual e o resultado atual da
fórmula inteira.
Para facilitar a criação e a edição de fórmulas e minimizar erros de digitação e de
sintaxe, utilize o preenchimento automático de fórmulas. Depois que você digitar =
(sinal de igual) e as primeiras letras ou um disparador de exibição, o Microsoft Office
Excel exibirá abaixo da célula uma lista suspensa dinâmica de funções válidas,
argumentos e nomes que coincidem com as letras ou o disparador. Você poderá então
inserir um item da lista suspensa na fórmula.
Luanda - Angola (+244) 942 975 870 / 931 010 311
Contribuinte n.º: 5000745448 geral@soniuve.com
www.soniuve.com
19
MÓDULO 3 – CONSTRUIR EXPRESSÕES DE CÁLCULOS
Algumas funções avançadas das mais utilizadas
Vamos ver aqui as funções avançadas do Excel mais comumente utilizadas. Aqui
veremos como criar as funções digitando-as nas células, mas para todos os casos e
exemplos é possível formar as funções utilizando o botão “Inserir Função” na aba
“Fórmulas”.
o Função SE
A Função SE retorna um valor determinado se uma condição que você especificou
for avaliada como VERDADEIRO e outro valor se for avaliada como FALSO.
Ela deve ser usada para efetuar testes condicionais com valores e fórmulas.
Sintaxe:
=SE(teste_lógico;valor_se_verdadeiro;valor_se_falso)
Teste_lógico é qualquer valor ou expressão que possa ser avaliado como
VERDADEIRO ou FALSO. Por exemplo, A10=100 é uma expressão lógica; se o valor
da célula A10 for igual a 100, a expressão será considerada VERDADEIRO. Caso
contrário, a expressão será considerada
FALSO. Esse argumento pode usar
qualquer operador de comparação.
Valor_se_verdadeiro é o valor retornado se teste_lógico for VERDADEIRO. Por
exemplo, se esse argumento for a seqüência de caracteres de texto "Dentro do
orçamento" e o argumento teste_lógico for considerado VERDADEIRO, a função
SE exibirá o texto "Dentro do orçamento". Se teste_lógico for VERDADEIRO e
valor_se_verdadeiro for vazio, o argumento retornará 0 (zero). Para exibir a
palavra VERDADEIRO, use o valor lógico VERDADEIRO
para esse argumento.
Valor_se_verdadeiro pode ser outra fórmula.
Valor_se_falso é o valor retornado se teste_lógico for FALSO. Por exemplo, se esse
argumento for a seqüência de caracteres de texto "Acima do orçamento" e o
argumento teste_lógico for considerado FALSO, a função SE exibirá o texto "Acima
do orçamento". Se teste_lógico for FALSO e valor_se_falso for omitido (ou seja, se
não houver vírgula após valor_se_verdadeiro), o valor lógico FALSO será
retornado. Se teste_lógico for FALSO e valor_se_falso for vazio (ou seja, se houver
uma vírgula após valor_se_verdadeiro seguida do parênteses de fechamento),
o
valor 0 (zero) será retornado. Valor_se_falso pode ser outra fórmula.
Exemplo 1: Caso o valor da célula A3 for maior ou igual a 6 o Excel exibe
“Aprovado” na célula onde a função foi inserida, caso contrário exibe “Reprovado”.
=SE(A3>=6;”Aprovado”;”Reprovado”)
Luanda - Angola (+244) 942 975 870 / 931 010 311
Contribuinte n.º: 5000745448 geral@soniuve.com
www.soniuve.com
20
Exemplo 2: Caso o valor da célula A3 for maior do que 6 o Excel exibe “Aprovado”
na célula onde a função foi inserida, caso contrário o Excel fará novo teste e exibe
“Recuperação” caso o valor da célula A3 for igual a 6 ou, caso contrário, exibe
“Reprovado”.
=SE(A3>6;"Aprovado";SE(A3=6;"Recuperação";"Reprovado"))
o CONT.SE
A função CONT.SE conta o número de células dentro de um intervalo que atendem
a um único critério que você especifica. Por exemplo, é possível contar todas as células
que começam com uma certa letra ou todas as células que contêm um número maior do
que ou menor do que um número que você especificar. Por exemplo, suponha uma
planilha que contenha uma lista de tarefas na coluna A e o nome da pessoa atribuída a
cada tarefa na coluna B. Você pode usar a função CONT.SE para contar quantas vezes o
nome de uma pessoa aparece na coluna B e, dessa maneira, determinar quantas tarefas
são atribuídas a essa pessoa. Por exemplo: =CONT.SE(B2:B25;"Nancy")
Sintaxe:
=CONT.SE(intervalo;critérios)
Intervalo é uma ou mais células para
contar, incluindo números ou nomes, matrizes
ou referências que contém números.
Critérios é o critério na forma de um número, expressão, referência de célula ou
texto que define quais células serão contadas. Por exemplo, os critérios podem
ser expressos como 32, "32", ">32", "maçãs" ou B4.
Exemplo 1: Você pretende verifica
quantos registros da empresa “Faz Tudo
Maquinas” existem na lista.
Na célula E16 insira a função:
=CONT.SE(E2:E15;"Faz Tudo Maquinas")
Exemplo 2: Você pretende verificar
quantos cheques maiores que R$500,00
foram recebidos.
Na célula D16 insira a função:
=CONT.SE(D2:D15;">500")
Luanda - Angola (+244) 942 975 870 / 931 010 311
Contribuinte n.º: 5000745448 geral@soniuve.com
www.soniuve.com
21
o CONT.SES
Tem sua finalidade muito similar com a função CONT.SE, assim como sua sintaxe,
no entanto serve para aplicar critérios a células em vários intervalos e conta o número
de vezes que todos os critérios são atendidos.
Sintaxe:
=CONT.SES(intervalo_critérios1; critérios1; intervalo_critérios2; critérios2;… ...
...)
Exemplo 1: Você pretende verificar
quantos cheques maiores ou iguais a
R$500,00 foram recebidos da empresa
Faz Tudo Máquinas.
Na célula E16 insira a função:
=CONT.SES(D2:D15;">=500";E2:E15;"Faz Tudo
Maquinas")
o SOMASE
Soma os valores em um intervalo que atendem aos critérios que você especificar.
Por exemplo, suponha que em uma coluna que contém números, você deseja somar
apenas os valores maiores que 5. É possível usar a seguinte fórmula:
=SOMASE(B2:B25;">5")
Nesse exemplo, os critérios são aplicados aos mesmos valores que estão sendo
somados. Se desejar, você pode aplicar os critérios a um intervalo e somar os valores
correspondentes em um intervalo correspondente. Por exemplo, a fórmula
=SOMASE(B2:B5; "John"; C2:C5) soma apenas os valores no intervalo C2:C5, em que as
células correspondentes no intervalo B2:B5 equivalem a "John".
Sintaxe:
=SOMASE(intervalo; critérios; intervalo_soma)
Exemplo 1: Você pretende somar o valor
de todos os cheques recebidos da
empresa Chocolates Marronzinho.
Na célula E16 insira a função:
=SOMASE(E2:E15;"Chocolates
Marronzinho";D2:D15)
Luanda - Angola (+244) 942 975 870 / 931 010 311
Contribuinte n.º: 5000745448 geral@soniuve.com
www.soniuve.com
22
o CONT.NÚM
A função CONT.NÚM conta o número de células que contêm números no intervalo
determinado por você. Por exemplo, você pode inserir a seguinte fórmula para contar os
números no intervalo A1:A20:
=CONT.NÚM(A1:A20)
Neste exemplo, se cinco das células no intervalo contiverem números, o resultado será.
Cont.Val
Conta o número de células que não estão vazias no intervalo especificado. Por
exemplo, você pode verificar quantas células não estão vazias no intervalo E2:E15:
=CONT.VALORES(E2:E15)
Neste exemplo, se todas as células do intervalo estiverem com algum conteúdo,
o resultado será 14. Caso uma célula no intervalo for apagada, o resultado será 13.
o CONTAR.VAZIO
Faz o oposto da função CONT.VALORES. Conta o número de células vazias no
intervalo especificado. Por exemplo, você pode verificar quantas células estão vazias no
intervalo E2:E15:
=CONTAR.VAZIO(E2:E15)
Neste exemplo, se todas as células do intervalo estiverem com algum conteúdo,
o resultado será 0. Caso uma célula no intervalo for apagada, o resultado será 1.
Luanda - Angola (+244) 942 975 870 / 931 010 311
Contribuinte n.º: 5000745448 geral@soniuve.com
www.soniuve.com
23
Salvando planilhas
Quando sua planilha estiver terminada e você desejar
mantê-la no computador, é importante salvar o seu trabalho,
mesmo se você for imprimi-la. Para salvar seu trabalho no
Excel, é essencial saber o que você está tentando salvar e onde
você está tentando salvá-lo.
Clique na guia Arquivo ou no botão
Office ( ), clique
em "Salvar Como" para começar.
Você pode alterar o nome do arquivo que o Excel
escolheu apenas digitando um novo nome na caixa
"Nome do arquivo" na parte inferior da janela que
aparece.
A pasta Meus Documentos no disco rígido do seu computador é um
bom lugar para armazenar seus documentos. Um pen-drive ou HD
externo são opções de armazenamento
portáteis e podem guardar uma
grande quantidade de arquivos.
O Excel irá salvar automaticamente o documento com o sufixo
(extensão) ".xlsx"-isto é simplesmente
uma marca que permite que
o Excel saiba que seu trabalho
é específico para este programa e qual a versão que foi usada na criação.
Você não tem precisa digitá-lo, apenas definir o nome do arquivo.
Você também pode optar por salvá-lo em um formatomais antigo para que ele
possa ser aberto com versões mais antigas do Excel.
Após o primeiro “Salvar”, você pode simplesmente clicar em "Salvar" para
preservar o seu trabalho. No entanto, é importante notar que cada seguinte
comando do “Salvar” substituirá o arquivo original, criando a versão mais
atualizada.
Se você desejar manter diferentes versões da sua planilha, não se esqueça de usar
a função "Salvar como" cadavez que você salvar, usando um nome ligeiramente
diferente para cada versão.
Luanda - Angola (+244) 942 975 870 / 931 010 311
Contribuinte n.º: 5000745448 geral@soniuve.com
www.soniuve.com
24
Imprimindo planilhas
Para imprimir o documento do Excel, clique na guia
Arquivo ou no botão Office ( ), clique em
"Imprimir" na coluna do lado esquerdo. A
visualização de impressão e opções de impressão
aparecerá na janela do Excel.
Clique no botão "Imprimir" para enviar a planilha
para a impressora. Você pode alterar o número de
cópias que deseja imprimir, alterar a orientação do
papel, escolha
a impressora que deseja usar, e
muito mais.
Encontrar mais ajuda
Você pode obter mais ajuda no próprio Excel, clicando
sobre o símbolo do ponto de interrogação no canto
superior direito da barra de menu principal ou
pressionando o botão "F1". Isto irá levá-lo para a ajuda do
Office.com, o site da Microsoft. Há também muitos outros
recursos e tutoriais disponíveis online. Você pode tentar
uma busca no Google com as palavras “ajuda Excel” ou
“como fazer soma no Excel”, ou ainda qualquer outra
função que você está tentando executar.
Luanda - Angola (+244) 942 975 870 / 931 010 311
Contribuinte n.º: 5000745448 geral@soniuve.com
www.soniuve.com
25
Formatação Condicional
A Formatação Condicional torna mais fácil o trabalho de destacar
células ou intervalos de células, enfatizar valores não-usuais e
visualizar dados usando barras de dados, escalas de cores e
conjuntos de ícones. Um formato condicional altera a aparência
de um intervalo de células com base em uma condição (ou
critério). Se a condição for verdadeira, o intervalo de células será
formatado com base nessa condição; se a condição for falsa, o
intervalo de células não será formatado com base nessa
condição. O recurso permite que você crie as regras de
formatação ou ainda permite que você aplique efeitos de
formatação pré-definidos. As regras de formatação podem ser
criadas de inúmeras maneiras.
Barras de Dados, Escalas de Cor e Conjuntos de Ícones
Exibe uma barra colorida na célula. O
comprimento da barra representa o valor da
célula. Quanto maior o valor, maior a barra.
Colore as células com gradação de duas ou
três cores. A tonalidade da cor representa o
valor da célula.
Exibe ícones num conjunto de células. Cada
ícone representa um valor ou faixa de valor.
Luanda - Angola (+244) 942 975 870 / 931 010 311
Contribuinte n.º: 5000745448 geral@soniuve.com
www.soniuve.com
26
Como fazer?
Monte esta planilha no Excel e selecione
as células que contém as notas dos
alunos, conforme imagem ao lado;
Clique em Formatação Condicional ->
Barra de Dados -> selecione um dos
modelos conforme imagem ao lado;
Verifique o resultado e faça testes
novamente com os outros modelos
existentes, incluindo as Escalas de Cor e
Conjunto de Ícones.
Regras pré-definidas
Você pode ainda se utilizar de regras pré-
definidas pelo Excel para aplicar a formatação
condicional em um intervalo de células. Estas opções
de regras pré-definidas podem ser encontradas nos
itens “Realçar Regras das Células” e “Regras de
Primeiros/Últimos”.
Luanda - Angola (+244) 942 975 870 / 931 010 311
Contribuinte n.º: 5000745448 geral@soniuve.com
www.soniuve.com
27
Como fazer
Utilize a planilha montada anteriormente
e selecione as células da coluna Média,
conforme imagem ao lado;
Suponhamos que você queira destacar em
vermelho as médias dos alunos menores
que 6,0 e, em verde, as que estão entre
6,0 e 10,0.
Clique em Formatação Condicional ->
Realçar Regras das Células -> É Menor do
que...
Na janela que for exibida coloque o numeral
6 no campo do lado esquerdo e no campo
do lado direito selecione a opção
“Preenchimento vermelho claro e texto
vermelho escuro”, e de OK;
Observe que a primeira regra foi criada;
Faça o mesmo para a segunda regra, no
entanto selecione Formatação
Condicional -> Realçar Regras das Células
-> Está entre...
E coloque o numeral 6 no primeiro campo,
8 no segundo campo e no terceiro campo
selecione “Preenchimento verde e texto
verde escuro”
Veja o resultado e faça testes com outros
exemplos e outras regras. Observe que se
você mudar o valor das notas 1 e 2, a
média será recalculada
Luanda - Angola (+244) 942 975 870 / 931 010 311
Contribuinte n.º: 5000745448 geral@soniuve.com
www.soniuve.com
28
Você pode testar as diversas outras opções de regras utilizando o mesmo
exemplo da planilha anterior, simulando outras planilhas ou ainda em planilhas que você
já possui. A aplicação destas regras funciona da mesma forma como demonstrado
acima.
Criar novas regras personalizadas
Existe ainda a possibilidade de criar inúmeras regras
personalizadas através do painel “Nova Regra...”. Para acessá-lo
basta clicar em “Formatação Condicional” -> “Nova Regra...”
Assim que clicar na opção “Nova Regra...” você irá notar a
abertura da janela “Nova Regra de Formatação.
Nesta janela você encontra todas as possibilidades para
criar suas regras tanto para células que armazenam números
como para células que armazenam textos.
3.4. Limpar regras
Você pode ainda excluir as regras que criou para uma célula
ou para um intervalo de células. Pode limpá-las
parcialmente ou totalmente.
Para limpar parcialmente, ou seja, um intervalo
específico de células, basta selecionar as células para as
quais deseja limpar as regras e acessar “Formatação
Condicional” -> “Limpar
Regras” -> “Limpar Regras das
Células Selecionadas”.
Para limpar todas as regras da planilha, acesse
“Formatação Condicional”
-> “Limpar Regras” -> “Limpar Regras
da Planilha Inteira”.
Luanda - Angola (+244) 942 975 870 / 931 010 311
Contribuinte n.º: 5000745448 geral@soniuve.com
www.soniuve.com
29
Classificar e Filtrar
Depois de ter criado a sua planilha e inserido alguns dados, você pode querer
organizar os dados de uma determinada maneira ou ainda pode querer
visualizar apenas uma parte dos dados da lista para facilitar a visualização.
Pode ser por ordem alfabética, numérica, ou de outra maneira. Vejamos a
seguinte planilha como um exemplo.
Nº do Val
cheque Data Descrição or Cliente
24/4/20
201 12 Honorários R$ 350,00 Hotel Boa Estadia
26/4/20 Chocolates
202 12 Registro da RFB R$ 150,00 Marronzinho
29/4/20 Hospedaria Sol e
203 12 Honorários R$ 420,00 Mar
1/5/201 Chocolates
204 2 Honorários R$ 280,00 Marronzinho
1/5/201
205 2 Registro da RFB R$ 150,00 Faz Tudo Maquinas
5/5/201
206 2 Honorários R$ 510,00 Faz Tudo Maquinas
7/5/201 Comissões sobre 1.250, Chocolates
207 2 vendas R$ 00 Marronzinho
10/5/20 Comissões sobre 1.600, Sorvetes Muito
208 12 vendas R$ 00 Gelado
10/05/2
209 012 Honorários R$ 350,00 Hotel Boa Estadia
05/06/2 Chocolates
210 012 Registro da RFB R$ 150,00 Marronzinho
08/06/2 Hospedaria Sol e
211 012 Honorários R$ 420,00 Mar
08/06/2 Comissões sobre 2.000, Chocolates
212 012 vendas R$ 00 Marronzinho
20/06/2
213 012 Registro da RFB R$ 150,00 Faz Tudo Maquinas
214 30/06/2012 R$ Faz Tudo Maquinas
Honorários 510,
00
Classificar
A Classificação de Dados permite que você organize a sequência da lista de dados
de forma ordenada, crescente ou decrescente, por qualquer uma das colunas existentes.
Por exemplo, a planilha acima, pode ser ordenada por número do cheque, data,
Luanda - Angola (+244) 942 975 870 / 931 010 311
Contribuinte n.º: 5000745448 geral@soniuve.com
www.soniuve.com
30
ordem alfabética por descrição, ou usando qualquer uma das outras colunas.
Para isso, primeiro, selecione todas as células que representam os dados a serem
classificados, incluindo as descrições de cabeçalho (Nº do cheque, Data, Descrição, etc.).
Na janela que abrirá, selecione a coluna que você deseja ordenar, e depois como
será a ordenação.
Observe que é possível adicionar níveis de classificação. Estes níveis servem para criar
critérios de classificação secundários, terciários e assim por diante, para casos em que nos
critérios anteriores existam células com o mesmo conteúdo. Vejamos um exemplo utilizando
a planilha anterior, seguindo os passos:
Selecione toda a tabela de dados e clique em “Classificar e Filtrar” ->
“Personalizar Classificação”
Luanda - Angola (+244) 942 975 870 / 931 010 311
Contribuinte n.º: 5000745448 geral@soniuve.com
www.soniuve.com
31
Na janela “Classificar” defina o item “Descrição” na caixa “Classificar por” e deixe
em ordem crescente de A a Z e dê OK.
Perceba que a lista será ordenada em ordem alfabética pelo item “Descrição” e
que os itens repetidos ficam juntos. Observe ainda que na coluna “Cliente” os itens ficam
desordenados.
Agora, vá novamente em “Personalizar Classificação” e na janela “Classificar”,
clique em “Adicionar nível” e defina o item “E depois por” para “Cliente” e deixe em ordem
crescente de A a Z. Dê Ok.
Observe agora que a coluna Cliente está ordenada em ordem alfabética, sempre
que o item “Descrição” se repete.
Luanda - Angola (+244) 942 975 870 / 931 010 311
Contribuinte n.º: 5000745448 geral@soniuve.com
www.soniuve.com
32
Você pode usar este recurso, por exemplo, para definir critérios de desempate.
Peguemos uma lista de aprovados em um concurso onde vários critérios de pontuação
são definidos.
Como vários concorrentes podem obter pontos iguais nos critérios de
aprovação, precisamos de critérios de ordenação secundários, terciários, etc.
Luanda - Angola (+244) 942 975 870 / 931 010 311
Contribuinte n.º: 5000745448 geral@soniuve.com
www.soniuve.com
33
Definimos 3 critérios sendo primeiro Teoria, segundo Prática e terceiro
Experiência. Quando ocorre empate em um dos itens, o próximo critério define a
ordem de classificação e assim por diante.
Luanda - Angola (+244) 942 975 870 / 931 010 311
Contribuinte n.º: 5000745448 geral@soniuve.com
www.soniuve.com
34
Filtrar
O recurso de Filtrar permite ativar filtros de exibição para os dados de forma
temporária.
Vamos novamente pegar o exemplo acima, podemos utilizar o recurso de filtros
para visualizar apenas os registros do cliente “Hotel Boa Estadia”. Para isso, primeiro
clique em qualquer uma das células (que possuam dados) da tabela que você pretende
filtrar, e para ativar os filtros, clique em “Classificar e Filtrar” -> “Filtro”, conforme mostra
a imagem abaixo.
ATENÇÃO: Se você receber este aviso da imagem abaixo, é porque você não
selecionou uma das células da tabela que pretende filtrar. Dê OK e repita a operação
acima com atenção.
Seguindo o primeiro passo corretamente, observe que no cabeçalho da tabela irá
surgir em cada coluna um botão com uma pequena seta, como na imagem abaixo.
Luanda - Angola (+244) 942 975 870 / 931 010 311
Contribuinte n.º: 5000745448 geral@soniuve.com
www.soniuve.com
35
Quando você clica sobre estes pequenos botões, surge um menu com opções de
filtragem para a coluna. Como queremos visualizar apenas os registros do cliente “Hotel
Boa Estadia”, devemos clicar na seta ao lado da coluna “Cliente”, deixar marcada apenas
a caixa “Hotel Boa Estadia”, conforme imagem abaixo e clicar em OK.
Como resultado, o Excel exibe apenas as linhas que possuem no registro “Hotel
Boa Estadia”, ocultando as demais. Observe que na coluna “Cliente” agora aparece um
pequeno filtro, indicando que ali naquela coluna existe uma regra de filtro ativada.
Para limpar o filtro e voltar a exibir a tabela por completo, clique sobre o desenho
do pequeno filtro e “Limpar Filtro de Cliente...”. A tabela voltará a ser exibida por
completo.
Luanda - Angola (+244) 942 975 870 / 931 010 311
Contribuinte n.º: 5000745448 geral@soniuve.com
www.soniuve.com
36
Dependendo do tipo de dado que a(Veja destaque na imagem acima à direita) coluna
contém, ainda é possível realizar filtros
específicos e avançados, por exemplo, para a coluna data existem Filtros de Data, para
a coluna valor existem Filtros de Número e para a coluna Cliente existem Filtros de
Texto. (veja nas imagens abaixo)
Luanda - Angola (+244) 942 975 870 / 931 010 311
Contribuinte n.º: 5000745448 geral@soniuve.com
www.soniuve.com
37
É possível ainda utilizar mais de um filtro por vez, por exemplo, gostaríamos de
exibir apenas as
“Comissões sobre vendas” do cliente “Chocolates Marronzinho”.
Para isso, clique na seta ao lado de “descrição” e selecione apenas “Comissões sobre
vendas”, e depois clique na seta ao lado de “cliente” e selecione apenas “Chocolates
Marronzinho”.
O resultado será apresentado conforme imagem abaixo. Observe que nas duas
colunas onde foram ativados os filtros, aparecem os desenhos dos pequenos filtros.
Para voltar a exibir a tabela por completo, limpe os filtros das duas colunas.
MODULO 4 – CRIAÇÃO DE GRÁFICOS
No Excel, há também maneiras de representar seus dados em gráficos.
Para criar um gráfico, selecione a aba “Inserir” no menu de abas. No meio deste novo
menu, você verá uma seção de "Gráficos".
Como fazer?
1. Selecione o intervalo de dados a serem representados no gráfico. Para este exemplo,
nós queremos ver uma comparação visual da quantidade de dinheiro recebido em cada item
na lista. Para tanto basta selecionar as linhas 1 a 8 nas colunas B, C, e D.
2. Selecione o tipo de gráfico que você deseja criar (para o nosso exemplo, vamos
escolher um gráfico de barras).
Luanda - Angola (+244) 942 975 870 / 931 010 311
Contribuinte n.º: 5000745448 geral@soniuve.com
www.soniuve.com
38
3. Depois de ter sido criado, o gráfico pode agora ser personalizado, com título e
rotulagem diferentes. Você também pode fazer certas alterações na aparência,
escolhendo os diferentes elementos na aba Design, que aparece no menu em abas.
Uma vez que o gráfico tenha sido criado e você percebeu um erro ou que ele não tenha
saído da maneira que você queria, basta clicar no gráfico e pressionar a tecla Backspace no
teclado para excluí-lo da sua planilha. Não tenha medo de voltar e tentar novamente!
Luanda - Angola (+244) 942 975 870 / 931 010 311
Contribuinte n.º: 5000745448 geral@soniuve.com
www.soniuve.com
39
MÓDULO 5 - TABELAS DINÂMICA
uma ferramenta interativa e muito poderosa para análise de dados e tomada de decisões,
cruzando informações de maneira rápida e flexível. Através dela você pode resumir centenas
de informações de forma clara e objetiva e assim facilitar a análise dessas informações,
gerando rapidamente novas tabelas onde serão analisadas de várias formas diferentes.
Podemos dizer que o recurso Tabela dinâmica, como o próprio nome diz, torna o trabalho
de análise de dados muito mais dinâmico e prático.
Criando Tabelas Dinamicas
O primeiro passo é abrir o arquivo com a tabela que você deseja transformar em tabela
dinâmica.
Selecione o campo da tabela com o mouse.
Figura 141: Exemplo de Tabela
Agora, clique na guia inserir e depois em Tabela Dinâmica e então surgirá uma nova janela
em sua tela. Nela, você poderá alterar os campos que farão parte de sua nova tabela e também
definir o local aonde ela será criada (na mesma ou em uma nova planilha).
Do lado direito aparece à lista de campos da tabela dinâmica. Selecione na lista de campos
(à direita) os itens que aparecerão na tabela dinâmica
Figura 150: Tabela Dinâmica
Luanda - Angola (+244) 942 975 870 / 931 010 311
Contribuinte n.º: 5000745448 geral@soniuve.com
www.soniuve.com
40
Ainda na barra do lado direito, você poderá mover os dados
entre os campos: Coluna, Rótulos de Linha e Valores.
Rótulos de Linhas: Arrastando o campo para a área de rótulo
de linha, a tabela dinâmica vai buscar todos os valores, pegar
apenas os valores únicos e listar eles em linhas.
Rótulos de Colunas: O mesmo procedimento para o rótulo de
colunas podemos escolher qualquer campo e jogar para a área
de rótulos de colunas.
Valores: Como você deve estar percebendo, a tabela dinâmica
já tomou forma, mas ainda faltam os valores. Nesse caso, é
importante que a tabela base você tenha o valor que procura.
Podemos usar várias operações com as operações matemáticas básicas
para serem executadas na tabela dinâmica, basta selecionar a tabela dinâmica e ir à guia
opções e grupo configurações do campo ou o grupo cálculos.
Filtro de Relatório: Podemos ainda aplicar um filtro onde vai aparecer uma caixinha de
filtro acima da sua tabela dinâmica que, ao clicar lá, você pode editar e escolher as datas
que quiser.
Luanda - Angola (+244) 942 975 870 / 931 010 311
Contribuinte n.º: 5000745448 geral@soniuve.com
www.soniuve.com
41
Gráfico Dinâmico
A criação de um Gráfico Dinâmico é muito simples. Segue os mesmos passos da Tabela
Dinâmica, no grupo Tabelas, clicar na opção Tabela Dinâmica, escolhe-se a opção: Gráfico
Dinâmico.
Uma vez determinado a fonte de dados do gráfico e se o gráfico será inserido na mesma
planilha ou em uma nova, surgirá a seguinte tela para escolha do tipo e dos campos que irão
compor o gráfico.
Outra forma de fazer um gráfico dinâmico já com uma tabela dinâmica, basta clicar na tabela
dinâmica e apertar a tecla F11.
A diferença do gráfico tradicional é que contem filtros, na qual podemos modificar a
qualquer instante.
Compartilhando Planilhas do Excel
Podemos criar uma pasta de trabalho compartilhada e disponibilizá-la em um local de rede
para que várias pessoas possam editar o conteúdo simultaneamente. Por exemplo, se cada
pessoa do seu grupo de trabalho lidar com vários projetos e precisar saber o status dos
projetos dos outros membros, o grupo poderá usar uma pasta de trabalho compartilhada
para acompanhar o status dos projetos e atualizar as informações.
Como proprietário da pasta de trabalho
compartilhada, você poderá gerenciá-la controlando o
acesso do usuário a ela e resolvendo alterações
conflitantes. Após incorporar todas as alterações, você
poderá interromper o compartilhamento da pasta de
trabalho.
Vamos ver um exemplo:
Crie a planilha que deve ser compartilhada ou
abra o arquivo que você deseja compartilhar.
Na guia Revisão, no grupo Alterações, clique
no botão Compartilhar Pasta de Trabalho.
Clique a caixa de seleção Pe iti ais
alterações po de u usuário ao es o te
po .
Clique em OK.
O arquivo compartilhado ao ser aberto
apresentará na barra de títulos à descrição
[compartilhado].
Figura 152: Compartilhar pasta de trabalho
editar
Luanda - Angola (+244) 942 975 870 / 931 010 311
Contribuinte n.º: 5000745448 geral@soniuve.com
www.soniuve.com
42
A partir deste ponto, os usuários poderão alterar simultaneamente o arquivo. As alterações
aparecerão somente quando o arquivo for salvo. Para alterar atributos do compartilhamento,
clique na Guia Avançadas antes de confirmar o compartilhamento do arquivo.
Figura 153: Compartilhar pasta de trabalho - Avançada
Após o salvamento, as células alteradas apresentarão uma caixa de comentário, indicada por
uma seta no canto superior esquerdo da célula. Quando o mouse é posicionado sobre a
célula.
Dica: Se o conteúdo da mesma célula for alterado pelos 2 usuários, prevalecerá a última
alteração salva.
Luanda - Angola (+244) 942 975 870 / 931 010 311
Contribuinte n.º: 5000745448 geral@soniuve.com
www.soniuve.com
43
MÓDULO 6 – CRIAR E UTILIZAR MODELOS
Criação de Modelos no Excel
Salvar uma pasta de trabalho como um modelo
1. Se você estiver salvando uma pasta de trabalho em um modelo pela primeira vez,
comece definindo o local de modelos pessoais padrão:
a. Clique em Arquivo > Opções.
b. Clique em Salvar e, em Salvar pastas de trabalho, insira o caminho para o
local de modelos pessoais na caixa Local de modelos pessoais padrão.
Normalmente, esse caminho é: C:\Users\[UserName]\Documents\Custom
Office Templates.
c. Clique em OK.
Quando essa opção estiver definida, todos os modelos personalizados que
você salvar na pasta Meus Modelos aparecem automaticamente
sob Pessoal na página Novo (Arquivo > Novo).
2. Abra a planilha que você deseja usar como modelo.
3. Clique em Arquivo > Exportar.
4. Em Exportar, clique em Alterar Tipo de Arquivo.
5. Na caixa Tipos de Arquivo de Pasta de Trabalho, clique duas vezes em Modelo.
6. Na caixa Nome do arquivo, digite o nome que deseja usar para o modelo.
7. Clique em Salvar e feche o modelo.
Luanda - Angola (+244) 942 975 870 / 931 010 311
Contribuinte n.º: 5000745448 geral@soniuve.com
www.soniuve.com
44
Criar uma pasta de trabalho com base no modelo
Com o modelo criado acima, você pode criar uma nova planilha. Esta seção informa como fazer
isso.
Observação: Como alternativa, você pode procurar vários modelos online no Excel e usá-los em
vez disso. Para obter mais informações, consulte Download free, pre-built templates.
1. Clique em Arquivo > Novo.
2. Clique em Pessoal.
3. Clique duas vezes no modelo que você acabou de criar.
O Excel criará uma nova pasta de trabalho baseada em seu modelo
Criar Livro a partir de um Modelos
Criar um livro a partir de um modelo
1. Selecione Ficheiro > Novo.
2. Faça duplo clique num modelo.
3. Clique e comece a escrever.
Luanda - Angola (+244) 942 975 870 / 931 010 311
Contribuinte n.º: 5000745448 geral@soniuve.com
www.soniuve.com
45
Configurações de Cabeçalho e Rodapé
Pode adicionar cabeçalhos ou rodapés na parte superior ou inferior de uma folha de cálculo
impressa no Excel. Por exemplo, pode criar um rodapé com números de página, a data e o nome
do ficheiro. Pode criar o seu próprio rodapé ou utilizar vários cabeçalhos e rodapés incorporados.
Os cabeçalhos e rodapés são apresentados apenas na vista Esquema de Página, Pré-visualizar e
em páginas impressas. Também pode utilizar a caixa de diálogo Configurar Página se quiser
inserir cabeçalhos e rodapés em mais de uma folha de cálculo de cada vez. Para outros tipos de
folhas, como folhas de gráficos ou gráficos, pode inserir cabeçalhos e rodapés apenas através da
folha de cálculo Configurar Página.
Adicionar ou alterar cabeçalhos ou rodapés na vista Esquema de Página
1. Clique na folha de cálculo onde pretende adicionar ou alterar os cabeçalhos ou
rodapés.
2. No separador Inserir, no grupo Texto, clique em Cabeçalho e Rodapé.
O Excel apresenta a folha de cálculo na vista Esquema de Página.
3. Para adicionar ou editar um cabeçalho ou rodapé, clique na caixa de texto de
cabeçalho ou rodapé à esquerda, no centro ou à direita na parte superior ou inferior
da página de folha de cálculo (sob Cabeçalho ou acima de Rodapé).
4. Escreva o texto do novo cabeçalho ou rodapé.
Luanda - Angola (+244) 942 975 870 / 931 010 311
Contribuinte n.º: 5000745448 geral@soniuve.com
www.soniuve.com
46
Proteger folhas de Calculo
Para impedir outros utilizadores de alterar, mover ou eliminar dados acidental ou
deliberadamente numa folha de cálculo, pode bloquear as células na folha de cálculo do Excel e
proteger a folha com uma palavra-passe. Digamos que é o proprietário da folha de cálculo do
relatório de estado da equipa, onde quer que os membros da equipa adicionem dados só em
determinadas células e que não consigam modificar mais nada. Com a proteção da folha de
cálculo, pode tornar editáveis determinadas partes da folha e os utilizadores não conseguirão
modificar nenhuma outra região da folha.
Importante: A proteção ao nível da folha de cálculo não se destina a uma funcionalidade de
segurança. A proteção simplesmente impede os utilizadores de modificarem as células
bloqueadas na folha de cálculo. Proteger uma folha de cálculo não é o mesmo que proteger um
ficheiro ou livro do Excel com uma palavra-passe. Consulte mais informações abaixo:
Para bloquear o seu ficheiro para que outros utilizadores não o possam abrir,
consulte Proteger um ficheiro do Excel.
Para impedir os utilizadores de adicionar, modificar, mover, copiar ou ocultar/mostrar
folhas dentro de um livro, consulte Proteger um livro.
Para saber a diferença entre proteger o seu ficheiro, o seu livro ou uma folha de cálculo
do Excel, consulte Proteção e segurança no Excel
As Explicações seguintes descrevem como proteger e desproteger uma folha de cálculo no Excel
para Windows.
Escolher os elementos de célula a bloquear
Eis o que pode bloquear numa folha desprotegida:
Fórmulas: Se não quiser que os outros utilizadores vejam as suas fórmulas, pode
ocultá-las nas células ou na Barra de Fórmulas. Para obter mais informações,
consulte Apresentar ou ocultar fórmulas.
Intervalos: Pode permitir que os utilizadores trabalhem em intervalos específicos de
uma folha protegida. Para obter mais informações, consulte Bloquear ou desbloquear
áreas específicas de uma folha de cálculo protegida.
Ativar a proteção da folha de cálculo
A proteção da folha de cálculo é um processo de dois passos: o primeiro passo consiste em
desbloquear as células que os outros utilizadores podem editar e, em seguida, pode proteger a
folha de cálculo com ou sem uma palavra-passe.
Passo 1: desbloquear as células que têm de ser editáveis
Luanda - Angola (+244) 942 975 870 / 931 010 311
Contribuinte n.º: 5000745448 geral@soniuve.com
www.soniuve.com
47
1. No seu ficheiro do Excel, selecione o separador da folha de cálculo que quer proteger.
2. Selecione as células que os outros utilizadores podem editar.
Sugestão: Pode selecionar múltiplas células não contíguas ao premir a tecla
Ctrl+Clique com o botão esquerdo do rato.
3. Clique com o botão direito do rato em qualquer ponto da folha e selecione Formatar
Células (ou utilize o atalho Ctrl+1 ou Comando+1 no Mac) e, em seguida, aceda ao
separador Proteção e desmarque a opção Protegida.
Passo 2: proteger a folha de cálculo
Em seguida, selecione as ações que os utilizadores devem ter permissão para realizar na folha,
como inserir ou eliminar colunas ou linhas, editar objetos, ordenar ou utilizar o Filtro Automático,
para citar alguns. Além disso, também pode especificar uma palavra-passe para bloquear a sua
folha de cálculo. Uma palavra-passe impede que outras pessoas removam a proteção da folha de
cálculo - é necessário introduzi-la para desproteger a folha.
Abaixo encontram-se os passos a seguir para proteger a sua folha.
1. No separador Rever, clique em Proteger Folha.
2. Na lista Deixar todos os utilizadores desta folha de cálculo, selecione os elementos
que as pessoas podem alterar.
Luanda - Angola (+244) 942 975 870 / 931 010 311
Contribuinte n.º: 5000745448 geral@soniuve.com
www.soniuve.com
48
Gravar Documentos e os diferentes formatos
Para salvar uma pasta de trabalho em um formato diferente, você precisa usar o comando
“Salvar como“. O processo passo a passo é mencionado aqui.
Inicie o Excel e abra a pasta de trabalho que deseja salvar.
Vá em Arquivo > Salvar como
Escolha o local onde deseja salvar a pasta de trabalho na categoria “Lugares”.
Luanda - Angola (+244) 942 975 870 / 931 010 311
Contribuinte n.º: 5000745448 geral@soniuve.com
www.soniuve.com
49
Agora, vá para a caixa de diálogo Salvar como e navegue até o local.
Clique na lista Salvar como tipo e escolha o formato de arquivo desejado.
Se você estiver salvando uma pasta de trabalho que contém macros, escolha o formato de
arquivo XLSM.
Se você deseja salvar a pasta de trabalho como um modelo, toque no modelo do Excel, ou
seja, no formato XLTX.
Se os usuários quiserem exportar Excel para XML, em seguida, clique na opção Dados
XML no menu suspenso.
Luanda - Angola (+244) 942 975 870 / 931 010 311
Contribuinte n.º: 5000745448 geral@soniuve.com
www.soniuve.com
50
Vá para a caixa de nome do arquivo, você pode aceitar o nome sugerido ou inserir um
novo nome para a pasta de trabalho.
Existem diferentes maneiras de acessar o comando Salvar como no Microsoft Excel. Alguns deles
estão listados aqui.
Luanda - Angola (+244) 942 975 870 / 931 010 311
Contribuinte n.º: 5000745448 geral@soniuve.com
www.soniuve.com
51
Método 1: Salvar como comando
Visite a guia Arquivo e clique no comando Salvar como no canto superior esquerdo.
Visite a guia Arquivo e clique no comando Salvar como no canto superior esquerdo.
Método 2: Salvar e enviar
Vá para a tela Salvar e Enviar.
Clique na opção Alterar tipo de arquivo. Ele fornece uma lista limitada de tipos de arquivos
comuns.
Escolha o tipo de arquivo desejado e clique no botão “Salvar como” para modificar as
alterações.
Método 3: Atalho de teclado
Finalmente, você pode escolher a tecla de atalho de teclado F12 para abrir o comando
Salvar como.
Selecione o formato do arquivo e salve uma pasta de trabalho em um formato
diferente.
Luanda - Angola (+244) 942 975 870 / 931 010 311
Contribuinte n.º: 5000745448 geral@soniuve.com
www.soniuve.com
52
EXERCÍCIOS DE APLICAÇÃO
1º
Luanda - Angola (+244) 942 975 870 / 931 010 311
Contribuinte n.º: 5000745448 geral@soniuve.com
www.soniuve.com
53
2º
Luanda - Angola (+244) 942 975 870 / 931 010 311
Contribuinte n.º: 5000745448 geral@soniuve.com
www.soniuve.com
54
3º
Luanda - Angola (+244) 942 975 870 / 931 010 311
Contribuinte n.º: 5000745448 geral@soniuve.com
www.soniuve.com
Você também pode gostar
- AULA 21-JAZIGOS MINERAIS Hidrotermais 2019 MVTDocumento13 páginasAULA 21-JAZIGOS MINERAIS Hidrotermais 2019 MVTLeonel QuitariAinda não há avaliações
- 06.03 - Manual - de - Gestao - Estrategica - Do - Capital - Humano - 60h - 10.2019 - v2 PBDocumento91 páginas06.03 - Manual - de - Gestao - Estrategica - Do - Capital - Humano - 60h - 10.2019 - v2 PBLeonel QuitariAinda não há avaliações
- Aula 4 - Geologia Aplicada - 2022Documento19 páginasAula 4 - Geologia Aplicada - 2022Leonel QuitariAinda não há avaliações
- Gestão Técnica de Recursos Humanos ActualizadoDocumento85 páginasGestão Técnica de Recursos Humanos ActualizadoLeonel QuitariAinda não há avaliações
- Trabalho de Jazigos Minerais IIDocumento32 páginasTrabalho de Jazigos Minerais IILeonel QuitariAinda não há avaliações
- Geol de Angola 4 Ano 2022Documento40 páginasGeol de Angola 4 Ano 2022Leonel QuitariAinda não há avaliações
- Proposta de Lei Geral Do Trabalho - 17.10.2022 CCPRDocumento170 páginasProposta de Lei Geral Do Trabalho - 17.10.2022 CCPRLeonel QuitariAinda não há avaliações
- 06.01 Manual Gestao Tecnica Recursos Humanos 50h 11.2019 v7Documento80 páginas06.01 Manual Gestao Tecnica Recursos Humanos 50h 11.2019 v7Leonel QuitariAinda não há avaliações
- Excel Avançado (1777) AnglobalDocumento118 páginasExcel Avançado (1777) AnglobalLeonel QuitariAinda não há avaliações
- Terceiro Módulo de GP ActualizadoDocumento59 páginasTerceiro Módulo de GP ActualizadoLeonel QuitariAinda não há avaliações
- Material Actualizado de Gestão de Projectos e Orçamento 2020 Formador Leonel QuitariDocumento34 páginasMaterial Actualizado de Gestão de Projectos e Orçamento 2020 Formador Leonel QuitariLeonel QuitariAinda não há avaliações
- Gestão de Negócios para Power PointDocumento4 páginasGestão de Negócios para Power PointLeonel QuitariAinda não há avaliações