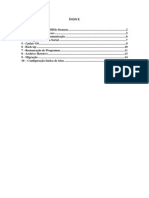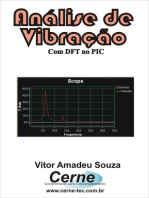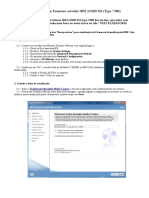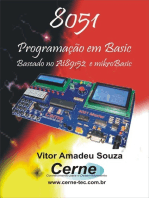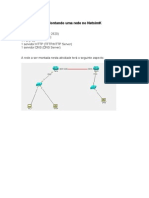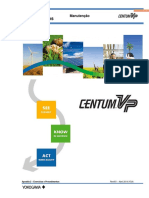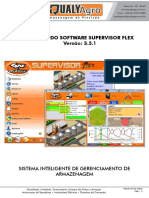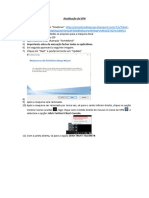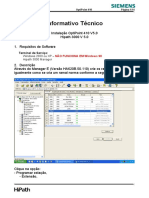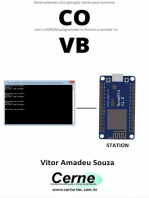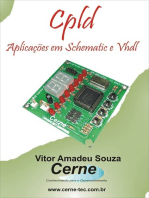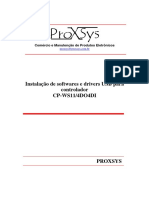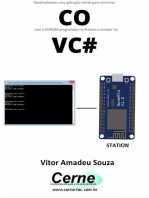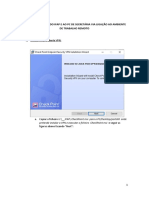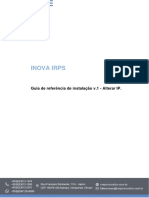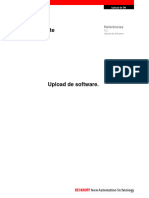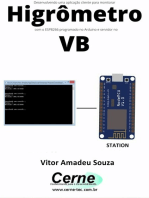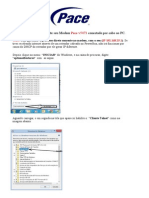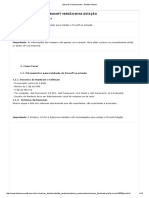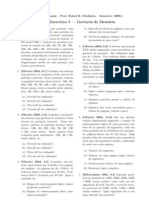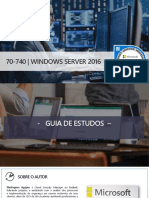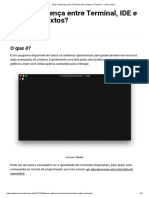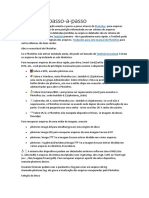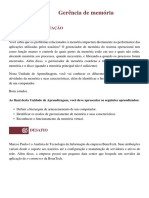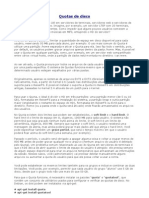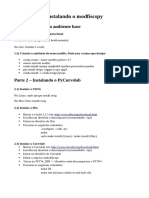Escolar Documentos
Profissional Documentos
Cultura Documentos
Manual - Manual Touch Screen - 8
Enviado por
Jose Luis Saldias0 notas0% acharam este documento útil (0 voto)
16 visualizações25 páginasTítulo original
Manual - Manual touch screen - 8
Direitos autorais
© © All Rights Reserved
Formatos disponíveis
PDF, TXT ou leia online no Scribd
Compartilhar este documento
Compartilhar ou incorporar documento
Você considera este documento útil?
Este conteúdo é inapropriado?
Denunciar este documentoDireitos autorais:
© All Rights Reserved
Formatos disponíveis
Baixe no formato PDF, TXT ou leia online no Scribd
0 notas0% acharam este documento útil (0 voto)
16 visualizações25 páginasManual - Manual Touch Screen - 8
Enviado por
Jose Luis SaldiasDireitos autorais:
© All Rights Reserved
Formatos disponíveis
Baixe no formato PDF, TXT ou leia online no Scribd
Você está na página 1de 25
Apostila de Treinamento
IHM Touch Screen Moeller
Índice
INFORMATIVO.
1.0 – Informações sobre a IHM.
1.1 Descritivo Técnico.
1.2 Leds de Indicação.
2.0 – Configurando a IHM.
2.1 Acessando o Windows CE.
2.2 Ativando o FTP-Server.
2.3 Configurando uma Rede Local.
3.0 – Configurando seu Computador.
3.1 Acessando o Painel de Controle.
3.2 Configurando Conexões de Rede.
4.0 – Executando o Software Galileo 7.0.5.
4.1 Operando o Micro Innovation Galileo.
Apêndice.
A - Esquema de Montagem, Cabo Cross-Over.
B - Onde Baixar o Galileo.
Compilado Por: Paulo Tomio
Revisado Por: Guilherme Carvalho.
INFORMATIVO
Este material pertence ao treinamento técnico em IHM touch screen
Moeller, os dados e imagens utilizados neste material pertencem à empresa
Sercon Indústria e Comercio de Equipamento Médicos e Hospitalares.
Sercon Screen: É uma marca da empresa Sercon
Windows CE, Windows XP: São marcas da empresa Microsoft©.
Galileo 7.0.4: é uma Marca da empresa Micro Innovation©.
1.0 – Informações sobre a IHM.
Existem dois modelos de telas touch screen utilizadas em nosso
equipamento, tela touch screen Resistiva ou Infravermelha.
Conforme visualizado abaixo:
Imagem (1a) Resistiva Imagem (2b) Infravermelha
1.1 – Descritivo Técnico.
Imagem (2) Vista Lateral Direita
B Cartão de Memória Compact Flash
C Ejeta Cartão de Memória
D Fecha Sercon Screen e acessa o Windows CE
Imagem (3) Configurações das Portas
A Porta Ethernet / Transmissão de programa
B Porta USB
C Porta CAN
D System Port (RS232)
E Alimenta (24 VDC).
F Porta Diag.
G Porta USB
1.2 Leds de Indicação.
Imagem (3) Configurações das Portas
A Acesa Indica leitura do cartão de memória ok.
B Indica Comunicação através da rede CAN
• Apagado durante o boot
C • Aceso enquanto o sensor de toque esta lendo.
• Piscante durante o sensor de toque é acionado.
• Aceso durante o boot
• Apagado enquanto o sensor de toque esta lendo.
D • Piscando se o sensor de infravermelho está
contaminado ou então não está limpo.
• Piscando se o sensor resistivo estiver descalibrado.
E Acesa indica IHM alimentada com 24 VDC.
2.0 Configurando a IHM.
2.1 Acessando o Windows CE.
Para acessar o Windows CE da IHM pressione o botão (D) conforme
abaixo:
Imagem (2) Vista Lateral Direita
Imagem (4) – Desktop Microsoft Windows CE.
2.2 Ativando FTP-SERVER.
Após acessar o Windows CE da IHM vamos ativar o FTP-SERVER para
efetuar a transferência do software para IHM.
PASSOS:
Acesse o Menu Start / Comunication / FTP Server
Como Abaixo:
Imagem (5) – Ativando FTP Server.
2.3 Configurando uma Rede Local
Já ativado o FTP Server deixe-o em segundo plano e vamos configurar o IP
da IHM.
PASSOS:
Acesse o Menu Start / Programs / Control Panel / Network
Como Abaixo:
Imagem (6) – Control Panel – Windows CE®
Imagem (7) – Network Configuration – Windows CE®
Com a tela da Network Configuration aberta iniciaremos a configuração do IP
da IHM.
Opções:
Obtain na IP address via DHCP: Está opção só dever ficar marcada caso deseje
transferir / conectar a IHM através de um RUB ou Switch.
IP address: define o IP da IHM, por definição usaremos “192.168.1.1”.
Subnet mask: Mascara sub-rede, por definição usaremos “255.255.255.0”.
Gateway: Por definição usaremos “0.0.0.0”.
Uma vez concluído clique em OK, a IHM solicitara que seja reiniciada, confirme.
A IHM já está configurada para uma rede Cross-Over.
3.0 – Configurando o computador.
3.1 Acessando Painel de Controle:
Feito a configuração do IP na IHM o próximo passo é configurar uma rede
local entre a IHM e o computador.
Primeiramente acesse o Painel de Controle do Computador.
Iniciar \ Painel de Controle \
No Painel de Controle selecione o ícone “Conexões de Rede” como abaixo:
Imagem (8) – Painel de Controle Microsoft Windows XP
3.2 Configurando Conexões de Rede:
Dentro da janela conexões de rede procure o ícone “Conexão Local” e
abra o mesmo.
A seguinte janela será aberta:
Imagem (9) – Conexões de Rede do Windows XP
Aberta a janela clique no botão propriedades:
Imagem (10) – Status de Conexão Windows XP
Na janela que será aberta procure pelo “Protocolo TCP/IP” na lista
“Esta conexão usa estes itens:”.
Imagem (11) – Propriedades de Conexão Windows XP
Na Janela de Propriedades do Protocolo TCP/IP
Selecione a opção: “Usar o seguinte endereço de IP”
No e digite como abaixo no campo:
Endereço de IP: 192.168.1.2
Mascara de Sub-rede: 255.255.255.0
Gateway Padrão: “deixe em branco”.
Depois ser feita alterações como na tela abaixo clique em ok.
Imagem (12) – Propriedades do Protocolo TCP/IP.
Após o procedimento anterior a janela “Propriedade de Conexão Local”
voltará a ser ativa, clique na guia “Suporte” e depois no botão “Reparar”
Veja a tela abaixo:
Imagem (13) – Status de Conexão Local.
Caso os passos anteriores tenham sido feitos corretamente a seguinte
mensagem será apresentada:
Imagem (14) – Caixa de Dialogo “Reparar Conexão Local”.
Após os procedimentos tanto a IHM como computador estará pronto
para transmissão do programa.
4.0 – Transmitindo o Programa da IHM
Após a configuração do IP da IHM e do Computador vamos conectar o cabo
de rede na entrada Ethernet da IHM e no Computador.
Entrada de Rede IHM Cabo de Rede Cross-Over Entrada de Rede do Notebook
Abra o programa Galileo.
4.1 Operando o Micro Innovation Galileo.
Imagem (15) – Tela do Software Galileo 7.0.4.
No ambiente do Galileo abra o programa que será transmitido para IHM
Passos:
Clique no menu “Project” depois em “Open Ctrl+Alt+O”
Veja tela abaixo:
Imagem (16) – Tela do Software Galileo 7.0.5.
Na janela de abertura do arquivo selecione o programa a ser aberto:
Obs: “O arquivo do programa possui a extensão (. prj)”.
Exemplo: tds_4_produtos_ega.prj
Exemplo de Programa Carregado no Galileo:
Imagem (17) – Programa Carregado no Galileo
No próximo passo vamos compilar o programa:
Passos:
Clique no menu “Build” depois em “Compile F7”.
Veja Tela Abaixo:
Imagem (18) – Compilando o Programa.
Após ser compilado o programa o próximo passo e a transmissão do mesmo.
3.2 Transmitindo o Programa para IHM
Passos:
Clique no menu “Build” depois em “Download (local, FTP)”.
Veja Tela Abaixo:
Na tela que será aberta selecione a opção “FTP Path”
Imagem (19) – Transmitindo Programa via FTP.
Será aberta a janela com a lista de conexões, clique na opção “New
Connection”.
Imagem (20) – Lista de Conexões.
A Janela que se abrira edite os campos como a seguir:
Title: “Nome da sua Conexão” exemplo “Minha Conexao”.
Server / IP-Adress: O endereço IP que configuramos na IHM “192.168.1.1”
User Name: “Deixe como está”
Use Password: “Deixe como está”
Path: “Deixe como está”
Feito isto clique em ok.
A Janela ficará como a seguir.
Imagem (21) – Criando uma nova conexão.
Após a criação da nova conexão você voltará para tela de download.
Na tela de download marque as seguintes opções:
Project Path: Local onde se encontra o programa da IHM em seu computador.
Local / FTP Path: Sua Lista de conexões selecione a sua conexão criada
anteriormente.
Clear before download: Está opção apaga o programa anterior da memória da
IHM.
Recipe Data: Está opção apaga todas as receitas contidas na IHM, e transmite
a receita padrão.
Password Data: Está opção apaga todos os passwords contidos na IHM, e
transmite as senhas padrão de fábrica.
Source Project as zip: Salva o código fonte do programa como um arquivo
ZIP dentro da memória da IHM, muito útil para um futuro UPLOAD.
Operating System and Components: Transmite os arquivos de Sistema do
Windows CE.
A tela de transmissão do programa ficará como a seguir:
Feito isto clique em “Download”.
Imagem (22) – Transmitindo o programa.
As Janelas a seguir serão exibidas durante o processo de download do
programa:
Imagem (23) – Janela de Licença do Windows CE.
Clique em OK
Imagem (24) – Janela Archive.
Clique em OK.
Imagem (25) – Janela do Processo de Transmissão.
Após o processo de transmissão será apresenta uma mensagem com
opção para “Reboot IHM” clique nesta opção.
Feito isto está concluído o processo de transmissão do programa e a
IHM será reiniciada.
Imagem (26) – Tela de Partida do Sistema.
Apêndice A
Esquema de montagem de um cabo de rede cross-over
Imagem (27) – Modelo de Cabo Cross-over*.
• Imagem (27) Retirada da Internet, 20 de Agosto de 2009, autor desconhecido.
Apêndice B
O software Galileo é um software proprietário e necessita de uma licensa para ser instalado e
ser totalmente funcional:
A versão Demo (Demonstrativa) ou atualizações podem ser baixado diretamente no
site da Micro Innovation.
http://www.microinnovation.com
Você também pode gostar
- WinCC Conteúdo VersaobetaDocumento29 páginasWinCC Conteúdo Versaobetamansni100% (1)
- Instalação Do SCT e Driver Do Modem SiaeDocumento7 páginasInstalação Do SCT e Driver Do Modem SiaeDiego AmaralAinda não há avaliações
- CONFIGURAÇÃO MODEM ROTEADOR TG580v2 (GVT e OI)Documento58 páginasCONFIGURAÇÃO MODEM ROTEADOR TG580v2 (GVT e OI)wildemann50% (2)
- Tutorial x3500 M3Documento17 páginasTutorial x3500 M3Renê JúniorAinda não há avaliações
- Apostila de CLP DUODocumento52 páginasApostila de CLP DUOoclaudiorenatoAinda não há avaliações
- Modicon M340Documento32 páginasModicon M340Gleydson Gabriel100% (1)
- Resumo PacketTracer PDFDocumento18 páginasResumo PacketTracer PDFruidfAinda não há avaliações
- Introdução ao Cisco Packet TracerDocumento25 páginasIntrodução ao Cisco Packet TracerBarbara SilvaAinda não há avaliações
- Manual Instalação DMPLight StandAlone R3Documento20 páginasManual Instalação DMPLight StandAlone R3rcava25Ainda não há avaliações
- Manual do software EasyCoating para o medidor AK157Documento15 páginasManual do software EasyCoating para o medidor AK157PauloAinda não há avaliações
- Apostila e!COCKPIT - v3Documento67 páginasApostila e!COCKPIT - v3projetosAinda não há avaliações
- Manual de Atualização Pistola Leitora DimepDocumento5 páginasManual de Atualização Pistola Leitora DimepRenato RavacciAinda não há avaliações
- Acesso Câmeras IP FullSec via IP, P2P e AppDocumento29 páginasAcesso Câmeras IP FullSec via IP, P2P e Appr219430Ainda não há avaliações
- Guia PxeDocumento2 páginasGuia PxeEdison Tomas PAinda não há avaliações
- Montando rede no NetsimKDocumento37 páginasMontando rede no NetsimKLeandro Marinho0% (1)
- Instalação e configuração Windows 7, CENTUM VP e drivers de redeDocumento44 páginasInstalação e configuração Windows 7, CENTUM VP e drivers de redeMarcus Melo100% (1)
- Configuração Opc Simatic NetDocumento8 páginasConfiguração Opc Simatic NetLucas EmílioAinda não há avaliações
- Instalação e uso do Supervisor FlexDocumento45 páginasInstalação e uso do Supervisor FlexPaulo Lima Campos100% (1)
- Instrutivo de Instalacao de VPNDocumento3 páginasInstrutivo de Instalacao de VPNhremohiAinda não há avaliações
- RedeMB TCP 1.31 Procedimento de Instalação e Download de Memória de Massa 1.4Documento10 páginasRedeMB TCP 1.31 Procedimento de Instalação e Download de Memória de Massa 1.4daniloAinda não há avaliações
- Rede Local Cisco PTDocumento17 páginasRede Local Cisco PTwess34100% (2)
- Tutorial - Configurando o SoftLogix 5800Documento17 páginasTutorial - Configurando o SoftLogix 5800Felipe Fonseca100% (1)
- SEL0431 - 2016 - Tutorial Programação Do CLP Siemens S7-1200 Com ProfibusDocumento21 páginasSEL0431 - 2016 - Tutorial Programação Do CLP Siemens S7-1200 Com ProfibusdgslimaAinda não há avaliações
- Manual - Como Florir o Azbox HDocumento29 páginasManual - Como Florir o Azbox HmarcofirminoAinda não há avaliações
- ManualDM500V8CloneDocumento6 páginasManualDM500V8CloneGuilherme F S LeiteAinda não há avaliações
- Configuração IP OptiPoint 410Documento14 páginasConfiguração IP OptiPoint 410Richard KxorrolokoAinda não há avaliações
- Manual de Instalacao SCPW REGIONAISDocumento5 páginasManual de Instalacao SCPW REGIONAISHudson Gonçalves SiqueiraAinda não há avaliações
- Desenvolvendo Uma Aplicação Cliente-servidor Para Monitorar Co Com O Esp8266 Programado No Arduino E Servidor No VbNo EverandDesenvolvendo Uma Aplicação Cliente-servidor Para Monitorar Co Com O Esp8266 Programado No Arduino E Servidor No VbAinda não há avaliações
- Guia rápido do PowerView MobileDocumento44 páginasGuia rápido do PowerView MobileSasa LauerAinda não há avaliações
- CLP Ta Na Wef Nova Instalacao Software Driver Cpws11 4do4di OemDocumento18 páginasCLP Ta Na Wef Nova Instalacao Software Driver Cpws11 4do4di OemObsol EtoAinda não há avaliações
- Desenvolvendo Uma Aplicação Cliente-servidor Para Monitorar H2 Com O Esp8266 Programado No Arduino E Servidor No Vc#No EverandDesenvolvendo Uma Aplicação Cliente-servidor Para Monitorar H2 Com O Esp8266 Programado No Arduino E Servidor No Vc#Ainda não há avaliações
- Perguntas e Respostas Sobre o Software SICDocumento10 páginasPerguntas e Respostas Sobre o Software SICllccsoftAinda não há avaliações
- Desenvolvendo Uma Aplicação Cliente Para Monitorar Célula De Carga Com O Esp8266 Programado No Arduino E Servidor No Vc#No EverandDesenvolvendo Uma Aplicação Cliente Para Monitorar Célula De Carga Com O Esp8266 Programado No Arduino E Servidor No Vc#Ainda não há avaliações
- Desenvolvendo Uma Aplicação Cliente-servidor Para Monitorar Co Com O Esp8266 Programado No Arduino E Servidor No Vc#No EverandDesenvolvendo Uma Aplicação Cliente-servidor Para Monitorar Co Com O Esp8266 Programado No Arduino E Servidor No Vc#Ainda não há avaliações
- Desenvolvendo Uma Aplicação Cliente-servidor Para Monitorar Fluxo De Massa Com O Esp8266 Programado No Arduino E Servidor No VbNo EverandDesenvolvendo Uma Aplicação Cliente-servidor Para Monitorar Fluxo De Massa Com O Esp8266 Programado No Arduino E Servidor No VbAinda não há avaliações
- Configuração Impressora Elgin I9Documento11 páginasConfiguração Impressora Elgin I9Victor RochaAinda não há avaliações
- Procedimento SNMP Nobreak MaximusDocumento117 páginasProcedimento SNMP Nobreak MaximusWelton CorreiaAinda não há avaliações
- Liga VPN e acessa PC secretáriaDocumento5 páginasLiga VPN e acessa PC secretáriaGustavo DuarteAinda não há avaliações
- Guia de Referência de Instalação - Alterar IP - Rock PiDocumento24 páginasGuia de Referência de Instalação - Alterar IP - Rock PiEduardo GralhaAinda não há avaliações
- Passo A Passo INSTALACAO DOS SOFTWARES XINJEDocumento22 páginasPasso A Passo INSTALACAO DOS SOFTWARES XINJEeversonsolomaoAinda não há avaliações
- Desenvolvendo Uma Aplicação Cliente-servidor Para Monitorar Uv Com O Esp8266 Programado No Arduino E Servidor No VbNo EverandDesenvolvendo Uma Aplicação Cliente-servidor Para Monitorar Uv Com O Esp8266 Programado No Arduino E Servidor No VbAinda não há avaliações
- Desenvolvendo Uma Aplicação Cliente Para Monitorar Célula De Carga Com O Esp8266 Programado No Arduino E Servidor No VbNo EverandDesenvolvendo Uma Aplicação Cliente Para Monitorar Célula De Carga Com O Esp8266 Programado No Arduino E Servidor No VbAinda não há avaliações
- Desenvolvendo Uma Aplicação Cliente-servidor Para Monitorar Glp Com O Esp8266 Programado No Arduino E Servidor No Vc#No EverandDesenvolvendo Uma Aplicação Cliente-servidor Para Monitorar Glp Com O Esp8266 Programado No Arduino E Servidor No Vc#Ainda não há avaliações
- Desenvolvendo Uma Aplicação Cliente-servidor Para Monitorar Fluxo De Massa Com O Esp8266 Programado No Arduino E Servidor No Vc#No EverandDesenvolvendo Uma Aplicação Cliente-servidor Para Monitorar Fluxo De Massa Com O Esp8266 Programado No Arduino E Servidor No Vc#Ainda não há avaliações
- Guia de Recuperação Automática IPSDocumento9 páginasGuia de Recuperação Automática IPSStudio Alquimia InteriorAinda não há avaliações
- Guia de InstalaçãoDocumento8 páginasGuia de InstalaçãoDiego MarquesAinda não há avaliações
- Manual COMPREV - Digitalização - Versao101Documento89 páginasManual COMPREV - Digitalização - Versao101Geraldo Guimarães Velho50% (2)
- Desenvolvendo Uma Aplicação Cliente-servidor Para Monitorar H2 Com O Esp8266 Programado No Arduino E Servidor No VbNo EverandDesenvolvendo Uma Aplicação Cliente-servidor Para Monitorar H2 Com O Esp8266 Programado No Arduino E Servidor No VbAinda não há avaliações
- Realizar Upload TC2Documento11 páginasRealizar Upload TC2brunoalvess2003Ainda não há avaliações
- Desenvolvendo Uma Aplicação Cliente-servidor Para Monitorar Glp Com O Esp8266 Programado No Arduino E Servidor No VbNo EverandDesenvolvendo Uma Aplicação Cliente-servidor Para Monitorar Glp Com O Esp8266 Programado No Arduino E Servidor No VbAinda não há avaliações
- Desenvolvendo Uma Aplicação Cliente-servidor Para Monitorar Uv Com O Esp8266 Programado No Arduino E Servidor No Vc#No EverandDesenvolvendo Uma Aplicação Cliente-servidor Para Monitorar Uv Com O Esp8266 Programado No Arduino E Servidor No Vc#Ainda não há avaliações
- Desenvolvendo Uma Aplicação Cliente-servidor Para Monitorar Higrômetro Com O Esp8266 Programado No ArduinoNo EverandDesenvolvendo Uma Aplicação Cliente-servidor Para Monitorar Higrômetro Com O Esp8266 Programado No ArduinoAinda não há avaliações
- Desenvolvendo Uma Aplicação Cliente-servidor Para Monitorar Higrômetro Com O Esp8266 Programado No Arduino E Servidor No VbNo EverandDesenvolvendo Uma Aplicação Cliente-servidor Para Monitorar Higrômetro Com O Esp8266 Programado No Arduino E Servidor No VbAinda não há avaliações
- CV - Alberto Teca 102020Documento2 páginasCV - Alberto Teca 102020Guttier GallasAinda não há avaliações
- Como Acessar Internet No RoadRover IbookDocumento4 páginasComo Acessar Internet No RoadRover IbookMarceloInácioVieira0% (1)
- Tutorial Desbloqueio PACE v5471Documento3 páginasTutorial Desbloqueio PACE v5471Renan Soares100% (2)
- NTPconfiguraçãoDocumento12 páginasNTPconfiguraçãoMarcos Aurelio RodriguesAinda não há avaliações
- BTAV - 12-033.REV.2 (Acessórios TV SMART - Adaptador Wireless e Óculos 3D)Documento5 páginasBTAV - 12-033.REV.2 (Acessórios TV SMART - Adaptador Wireless e Óculos 3D)André Frota PaivaAinda não há avaliações
- InstProsoft40Documento14 páginasInstProsoft40mandikitaAinda não há avaliações
- Exerc MemDocumento2 páginasExerc Memapi-26417123Ainda não há avaliações
- (DICA) Corrigir Erro Tela Azul Com Win32k.sysDocumento10 páginas(DICA) Corrigir Erro Tela Azul Com Win32k.sysfabiano morais diasAinda não há avaliações
- Resumo Aula Sistemas OperacionaisDocumento4 páginasResumo Aula Sistemas OperacionaisdanilosilveiramAinda não há avaliações
- MS 70-740 Guia de Estudos para A ProvaDocumento18 páginasMS 70-740 Guia de Estudos para A Provajeremyonline2009Ainda não há avaliações
- História e evolução do Windows e seus principais conceitosDocumento15 páginasHistória e evolução do Windows e seus principais conceitosEscola Nazinha Barbosa PMJPAinda não há avaliações
- GFZDZHDocumento6 páginasGFZDZHCas NascimentoAinda não há avaliações
- Aula 04 PDFDocumento157 páginasAula 04 PDFfabianomtzAinda não há avaliações
- Photorec Passo A PassoDocumento8 páginasPhotorec Passo A PassoPaulo RobertoAinda não há avaliações
- Evolução Dos Sistemas OperacionaisDocumento12 páginasEvolução Dos Sistemas OperacionaisRenalto da PazAinda não há avaliações
- INSTALAÇÃO DO SAP Etapas de Instalação Do SAP GUI (Versão 750)Documento21 páginasINSTALAÇÃO DO SAP Etapas de Instalação Do SAP GUI (Versão 750)claudioAinda não há avaliações
- Dicas rápidas de backup com o gbak no FirebirdDocumento14 páginasDicas rápidas de backup com o gbak no FirebirdITAMAR MONTEIROAinda não há avaliações
- Gerência de MemóriaDocumento23 páginasGerência de MemóriaThiago AzevedoAinda não há avaliações
- Flutter IntroduçãoDocumento19 páginasFlutter IntroduçãoKeila SantosAinda não há avaliações
- Quota de disco limita espaço por usuárioDocumento4 páginasQuota de disco limita espaço por usuárioJunior SantosAinda não há avaliações
- Instalando o Ambiente de TrabalhoDocumento3 páginasInstalando o Ambiente de TrabalhoAlan GalanteAinda não há avaliações
- Metasploit CursoDocumento208 páginasMetasploit CursoAngellinha100% (1)
- Monitoramento de Redes com ZabbixDocumento35 páginasMonitoramento de Redes com ZabbixEliezer De Sousa OliveiraAinda não há avaliações
- SketchUcam - COMO Trocar Perfis de Ferramentas Com Amigos - 2021Documento1 páginaSketchUcam - COMO Trocar Perfis de Ferramentas Com Amigos - 2021Nilson BottiAinda não há avaliações
- Sim Next Download InstalarDocumento11 páginasSim Next Download InstalarJulio A. Espirito SantoAinda não há avaliações
- Manual VPN - Requisitos Básicos para Acesso RemotoDocumento2 páginasManual VPN - Requisitos Básicos para Acesso RemotoPauloCunhaAinda não há avaliações
- Lab InfDocumento13 páginasLab InfJoel CastroAinda não há avaliações
- Manual Imaging Windows Viewer 9.7.0Documento13 páginasManual Imaging Windows Viewer 9.7.0gangster15Ainda não há avaliações
- Autodesk Revit - Compartilhamento de trabalho e worksetsDocumento12 páginasAutodesk Revit - Compartilhamento de trabalho e worksetsCassio Soares de SáAinda não há avaliações