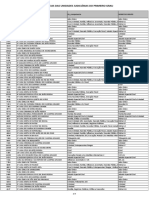Escolar Documentos
Profissional Documentos
Cultura Documentos
O Guia Completo Excel Avançado #01 - Jul23
O Guia Completo Excel Avançado #01 - Jul23
Enviado por
Genesis Honorato0 notas0% acharam este documento útil (0 voto)
120 visualizações166 páginasTítulo original
O Guia Completo Excel Avançado #01- Jul23
Direitos autorais
© © All Rights Reserved
Formatos disponíveis
PDF ou leia online no Scribd
Compartilhar este documento
Compartilhar ou incorporar documento
Você considera este documento útil?
Este conteúdo é inapropriado?
Denunciar este documentoDireitos autorais:
© All Rights Reserved
Formatos disponíveis
Baixe no formato PDF ou leia online no Scribd
0 notas0% acharam este documento útil (0 voto)
120 visualizações166 páginasO Guia Completo Excel Avançado #01 - Jul23
O Guia Completo Excel Avançado #01 - Jul23
Enviado por
Genesis HonoratoDireitos autorais:
© All Rights Reserved
Formatos disponíveis
Baixe no formato PDF ou leia online no Scribd
Você está na página 1de 166
O GUIA COMPLETO
EXCEL
AVANGADO
VEJA COMO DOMINAR AS
FORMULAS E FUNCOES
COMPRE ONLINE E
RECEBA EM CASA
OS MELHORES LIVROS E REVISTAS
RAPIDO
FACIL
SEGURO
ENTREGA EM
TODO O BRASIL
ce
a APONTE SEU CELULAR
PARA O QR CODE
ACIMA OU ACESSE:
www.editoraonline.com.br
Mergulhe de cabeca
nas planilhas
ee ee esac cd
| 0 | em empresas do mundo todo, mas ele
fe ance est cla
Renee erin Nee cece ces
ete tee ee an
ee eke eoen ee geek ee
Cre tee ese Mies
alguma planillia que recebeu de alguém. O segundo
Cryer tec ete eer)
eet mene tee tae ea
Pree eae ecu eR ceicy
eee ace er ane
Reet cok een ec
Pe eee ie ee cs
suas necessidades no dia a dia, como controlar as
ieee ed esc ec edie
a folha de pagamento, criar relatérios mensais,
realizar levantamentos de custos, desenvolver
gréficos de andlises, cuidar do faturamento, bater
metas de vendas, entre muitas outras-atividades:
reer ae teagan are te
Cree eee ea er
CE ee auto Soot en
eC uc cece Tua ce
ieee ee sa Cease oe Ue
Total Atualizado
5 e000
vs asu00
rs un00
Cire Cas ole ASO NS ogee ene ge ed
Ma Men ete an
ese Sec ce
Teese orca ecu cece telat
Dea
Senn ene Re orc
Cee ue Meee ose
com categorias de despesas, gréficos de consolidagao,
eee We ume oe a oe
Cee ea erm Ty
eRe ce cuen Mecake otek Som
transporte, vale refeicao, salério familia ¢ outros tipos
Cece eats
ae ee aceon Sata
Pee eee cue aire
Care eure eet eects ad
tc ee ot eS
Seen ee ee kee
Secours
Crete
ro
Perea OCR
Preriacraekcounad
Sumario
OR nean tc le se
edie eto urd cc]
Ieee ucts
Defina nomes para células ou grupos de células
Use o recurso AutoPreenchimento
sie Resmi uesa Sac
Deu oer or ears
GRcuriec reich tte
Crie tecla de atalho para simbolos
Classifique listas de dados
Boerne
Cee eM sec Reon grt eek nei)
Creme nc etc)
Bret nkeoua ingest tee
Cera Oe ee ee ese eee ce Seer EuiS
Creme ECDs dune soe ar Unies
Remuera
el StES! cunts
Preenchimento relampago
Cele lileol-smel-Ioe An ote RID
Categoria
Minigréficos: graficos espertos em células 1884000
Brace ea cues
Gitte CNN PLtA0)
rN ome Rae aoe
Rog ele etete eenci
(Oca eur oo
Dees eee Conc oue yn ey A
Fearon tI)
Entre em nosso grupo no Telegram t.me/clubederevistas
Tenha acesso as principais revistas do Brasil de forma gratuita!
— 2013
;17.628,00
; 1.500,00
25.864,00
2014
21.896,00
13.153,00
28.023,00
129.126,00
13.015,00
2015
RS 10.616,00
RS 14.057,00
RS 26.783,00
RS 125.404,00
RS 12.052,00
RS
, 113.210,00
12.775,00
2016
RS 16.854,00
RS 10.344,00
RS 25,836.00
RS 116.539,00
RS 13,258.00
RS
RS.
RS
RS
RS
2017
20.497,00
8.988,00
25.834,00
210.702,00
12573,00
Total
RS, 106.331,00,
RS _57.542,00
RS. 157.866,00
RS_707.638,00
RS 76.902,00
EXCEL AVANGADO
Onde encontrar
o Excel?
Com direito a 1 TB de espaco no Ondrive e mais 60 minutos
gratis no Skype, vocé pode ter o pacote Office 2016 ao alcance
de alguns cliques do mouse
pacote Office 2016, que inclui o Excel (0
g aplicativo destaque deste guia) foi lancado
em setembro de 2015 e é a verso na qual
apresentamos os tutoriais a seguir. 0 Office 2016
veio substituir tanto 0 Office 2013 (PC) como 0
Office para Mac 2011. Entre os novos recursos
estdo a possibilidade de criar, abrir, editar e salvar
arquivos na nuvem, do seu desktop diretamente no
OneDrive (detalhes mais adiante). Ha também o
recurso "Diga me” ~ uma caixa de busca localizada
nna poreao superior da tela, a partir da qual vocé
pode simplesmente digitar o nome de ferramentas e
‘comandos para que o Excel os encontre facilmente.
Agora, os aplicativos do Office permitem colaboracao,
de arquivos, com edicao em tempo real, permitindo
mais de dois usudrios editarem 0 mesmo documento
‘20 mesmo tempo, desde que eles estejam
conectados on-line em suas contas Microsoft.
Office 365 Personal
eee
terior enmnnney ae eiperinn
A interface dos aplicativos Office 2016, incluindo
ado Excel, também recebeu uma sutil repaginada
‘As mudancas cosméticas s40 quase imperceptiveis,
‘mas o visual estd mais plano, seguindo a mesma
tendéncia do Windows 10. A porcao superior da
faixa de op¢des dos aplicativos recebeu uma cor
sélida, que varia conforme o aplicativo ~ azul, verde,
laranja, roxo etc. Hé um cinza bem claro na faixa de
‘opgdes, de modo a separar o documento aberto das
ferramentas disponiveis na porcao superior.
Se vocé possui um notebook cuja tela também
aceita toques, 0 Office 2016 conta coma
possibilidade de ajustar a interface dos programas
para ser manipulada pelos dedos. Na verdade,
recurso cria mais espacamento entre os botdes,
para facilitar o toque - mesmo nessa condicdo, as
funcionalidades continuam as mesmas.
Ainda nao tem o seu Excel oficial?
‘A seguir, apresentamos algumas informacoes que
iro ajudé-lo a escolher o tipo de assinatura que seja
mais adequado para voce.
Ha muitas vers®es do pacote Office 2016,
tanto para empresa como para uso doméstico e
‘educacional. Tal variedade confunde o usuario na
hora de ele fazer a suaescolha, ¢ definir cadauma
das op¢bes poderia tomar muitas paginas desta
publicagao. Para simplificar, vamos explicar as
pequenas diferencas entre as principais versoes.
Continue aleitura.
Para casa (assinatura)
Se vocé pretende usar essencialmente os trés
aplicativos principais do pacote Office 2016 -
Word, Excel e PowerPoint - somente em casa eem
um tinico PC ou Mac, nem precisa perder tempo
avaliando as opeSes disponiveis. Basta adquirir
a versio Office 365 Personal, por R$ 24 por més
(http://bit.ly/2eqPinw), que esta em conta e é a
que, certamente, deve ser a mais utilizada pela
‘maioria dos usudrios. Esta versao ainda conta com o
Outlook e o OneNote, bem como 1 TB de espaco de
armazenamento no OneDrive e 60 minutos de Skype
para chamadas grétis para celular e telefone fixo.
Ja se vocé precisa instalar 0 Office 2016 em mais de
uma maquina (PC ou Mac), entao, a op¢ao adequada
6a Office 365 Home, que custa R$ 29 por més, goza
dos mesmos beneficios da versao Personal, mas pode
ser instalada em até 5 computadores (PCs ou Macs).
Veja maiores detalhes em http://bit.ly/2eHsFaH.
Para empresa (assinatura)
‘Assim como para uso doméstico, o Office 2016
pode ser adquirido por meio de assinatura também.
para empresa. Sao trés vers0es distintas: a basica,
chamada Office 365 Business Essentials (R$ 21,90
INTRODUCAO
por usudrio/més); a Office 365 Business (R$ 36,10
por usudrio/més): e a Office 365 Business Premium
(R$ 54,70 por usudrio/més). Todas estas versoes
contam com 1 TB de armazenamento no OneDrive &
dispde de todos os principais aplicativos instalados,
‘como Word, Excel, PowerPoint, OneNote, Access,
Publisher, Outlook, Skype for Business, entre outros.
As diferencas entre estas versdes sao muito poucas ~
veja mais detalhes em http://bit.ly/IZCFKU2,
Compra avulsa
‘Além dos pacotes por assinatura, vocé pode adquirir
© Office 2016 também por meio de compra avulsa.
Para esta modalidade hd trés op¢bes disponiveis:
Office Home & Student 2016 (R$ 347), Office Home
& Business 2016 (R$ 837) e Office Professional
2016 (R$ 1.499). A primeira é somente para uso
doméstico, e as outras duas sao tanto para uso
doméstico como para o empresarial. Estas versoes
avulsas nao contam com os 60 minutos de chamadas
para celular e fixo via Skype e possuem somente 15
GB de armazenamento no OneDrive. Em razao do
preco salgado, estas versdes avulsas no valem a
pena, jd que nas opcdes por assinatura os valores
sao bastante generosos, e 0s aplicativos poderao
sempre ser atualizadios comas futuras versbes do
Microsoft Office, sem contar que dispem de 1TB de
armazenamento no OneDrive.
Alternativas ao Office
Se vocé cria documentos de texto, planilhas e
apresentacoes somente de vez em quando, talvez nao
valha a pena pagar por um destes pacotes do Office
2016, Ha varias alternativas gratuitas de aplicati
para escritério, como Google Drive (http://drive.
google.com), Office Brasil (LibreOffice - http://pt-br.
libreoffice org), Open Office (http://www.openoffice.
org/download), entre outros.
7
EXCEL AVANGADO.
Uma primeira
hada no Excel
O
gina nical
Este é um guia para usuarios avancados, mas isso
nao significa que quem esta dando seus primeiros
Passos nao possa usufruir deste material.
Por essa razao, nestas seis primeiras paginas, vamos
fazer um passeio geral no Excel antes de
mergulharmos de cabeca nas planilhas
xcel 6 muito mais do que
a confeccao de planilhas.
Sua versatilidade faz que ele seja
perfeito para a criacdo de todos os
tipos de documentos que podem
ajudé-lo no seu dia a dia. E, a medida
que vocé ganhar confianga no uso
do programa, podera criar planilhas
mais complexas e poderosas.
Antes de chegar a esse nivel de
conhecimento, convém acompanhar
0s tutorias que apresentamos neste
guia, Ao ter nogdes de como funciona
0 Excel, vooé ira adquirir uma base
sélida para a criago de planilhas
titeis e poderosas no futuro.
0 Excel 2016 também ganhou uma
série de novas funcionalidades.é
importante que voce tome contato
‘com essas ferramentas, para usar
todo o potencial do programa
AN
1
iiroctis seas 1p
faceae ie
:
‘
8 _Janetro, RS
aa si
RS
earonoeronmuuss iS
A partir desta cabea de texto,
Mroncnteseoutoscasss ips
denvods cluiaseeconada. |g
Pesascrmoktatinerros” RS
Aétalhes aqui do que na propria
edule, especalmente para somas [R$
Tongas e complicadas
—
PASSOAPASSO Intimidade com o Excel
1 Pasta de trabalho
2 Formate o visual
Documentos no Microsoft Excel sao conhecidos
‘como pastas de trabalho. Quando iniciar 0 programa,
vocé sera solicitado a criar uma nova pasta de
trabalho ou abrir uma existente. A partir dal, sera
possivel criar uma planitha em branco ou escolher
entre uma grande variedade de modelos prontos
para ajudé-lo a comecar.
Is
\Vocé pode adicionar bordas e escolher a cor do fundo
e do texto para criar destaques. Use também os
formatos pré-fabricados da seco “Estilos” da faixa
de opg6es, ou clique em “Formatar como Tabela” para
criar rapidamente uma boa aparéncia para a planilha.
E possivel também adicionar suas préprias bordas e
cores a partir da se¢ao "Fonte"
‘COLUNAS E LINHAS
Colunas e linhas s8o 0 jeito facil de
identificar células. Por exemplo, A
Célula C4 esta localizada na coluna C,
‘na quarta linha para baixo. Voce
ppode selecionar linhas ou colunas
Interas clicando em seus nlimeros
ou letras corespondentes.
&)—Allpamento enero
=SOma(ce:c19)
52.200,00
37.063,20,
15.136,80
espesas
12.0527
10.735,50
12.052,70
1191770
11.357,70
11.457,80
12.082,70,
12.052,70
11.155,70
9.85440
12.052,70
$137.063,20]
$
$s
$s
$
$
$
$
3
RS
RS
15,000,00
1.500,00,
1.500,00,
FS
8S.
PRIMEIRA OLHADA NO EXCEL
; | [Bina -
sa fomsteto- format come Ear | =~
$8 Sacond: tamer cane @SFomaare
z AUTOSOMA
Este boto torna mais fécil somar,
‘mesmo com conhecimento
iminimo de Excel. Selecione as
Células que deseja calcular e
Clique neste botdo para que ele
the ofereca opcoes de somas a
serem executadas.
51800000
‘1500000
$ 1200000
s 1000000
rs 800000,
5 600000
5400000
s 200000,
cy
FORMATO.
Esta caixa de listagem suspensa
permite que vocé selecione o
formato a ser aplicado em valores
inseridos nas células selecionadas.
Se yoc# optar por moeda, 100716
Seca RS 100.716,00, Ao escolhier
data, este sera formatado de
modo a tomnat-se 10/07/2016.
oe 2
Eby
ste in
Loca
CLASSIFICARE FILTRAR
Este botéo permite clasificar e
fitrar as células em colunas ou
linhas. € especialmente util se
voc® estiver trabalhando com
planithas grandes e quiser
encontrar um determinado
‘Conjunto de dados.
ST
3 Formatagao condicional
O Excel 2016 possui um recurso que é capaz de
aplicar rapidamente uma formatacao condicional as
células, de modo que elas se alterem de acordo com
uma condi¢ao. Por exemplo, se uma célula contém
um numero negativo, este pode transformar-se
automaticamente em vermelho, ou em verde, se
Positivo. Veja as opgdes em “Formatagao Condicional”
4 Interpretacdo de valores
Ao adicionar valores em uma célula, como texto ou
numeros, 0 Excel 2016 pode interpretar o formato. Por
‘exemplo, se vocé digitar “R$ 2.300", 0 programa supe
que o valor adicionado é uma moeda. No entanto, caso
ele ndo acerte, ou vocé quiser que o Excel saiba que
determinadas células receberao valores, selecione as
células e, entao, escolha“Moeda”.
al
EXCEL AVANGADO.
PASSOAPASSO = Intimidade com o Excel (continuagao)
5 Formulas:
parte 1
O Excel 2016 pode preencher
células automaticamente por
meio do célculo de formulas.
Em nosso exemplo, para
calcular 0 toral de salério.
e outras receitas, pedimos
ao Excel para somar o valor
da célula B3 e B4, Para
tanto, clicamos na célula na
qual desejévamos exibir 0
resultado (em nosso exemplo,
B5) e, entéo, digitamos
=SOMA(B3;B4) ~ poderia ser
também =SOMA(B3+B4). Veja
mais detalhes na pagina 35.
6 Formulas:
parte 2
Para somar os valores de
duas células (aqui, células
DZe E2), cigite = SOMA(D2,
E2) dé [Enter]. Se voce
quiser somar uma série (um
intervalo) de células juntas,
digite =SOMA(primeira
Para subtrair entre células,
use o sinal de menos (- ). Por
exemplo, =SOMA(D2-E2).
Veja detalhes sobre as quatro
operagées na pagina 34.
células Se ente
Quando as células estiverem
muitos apertadas e
comprometendo aleitura,
vocé poderd redimensioné-las
rapidamente para o comprimento
do valor mais longo da coluna:
Pouse 0 cursor entre as células,
até que ele se transforme em
uma linha vertical com duas setas
cruzadas. Depois, clique duas
vezes para redimensionar todas
as células na coluna.
I10
PRIMEIRA OLHADA NO EXCEL
PASSOAPASSO = Intimidade com o Excel (continuagao)
8 Arraste valores
entre células
Se vocé quiser que o mesmo
valor de uma célula seja
copiado para a célula ao lado,
clique no quadrado no canto
inferior direito da célula e
arraste para preencher outras
Células. Se houver um padrao
para as células; por exemplo,
uma que tem o valor“I"ea
préxima seja"2" selecione as
Células e arraste o quadrado.
As células serao preenchidas
de acordo com o padrao: "3",
“a” etc.
5 ese TW TSH 8
5 sson00 Af L:0100,% ee
1S s2sno AS Anatom WS 1205900 WS 425000 AS AS28200 1S S240
5 Totton WS sosiuao WS TOW WS s436700 WS Mabe 1S 3a5I7—
10 Preenchimento
automatico
O Excel 2016 também pode
detectar padres e ajudé-lo a
preencher a sua planilha. Com
‘o preenchimento automatico, 0
programa pode prever o que voce
gostaria de digitar. Por exemplo,
hnacoluna E-mail” digitamos,
*matt.hanson@outlook.com”
e,em "Nome" digitamos “Matt’
OExcel observa o formato dos
e-mails, sendo primelronome.
iltimonome, e preenche o resto
daplanilha quando vocé comecar
a digitar. Veja mais detalhes na
pagina 61.
9 Arraste
férmulas para
novas células
Arrastar férmulas funciona
demaneira semelhante
de arrastar valores. Se,
por exemplo, na célula
G8, contiver a férmula=
‘SOMA(B2:H2) € vocé,
em seguida, arrastar 0
equeno quadrado no canto
inferior direito da célula
para. célula HB, a formula
=SOMA(B5-H9) serd criada.
Esta é uma maneira muito
litle répida de preencher
formulas sequenciais em
suas planilhas.
nt
EXCEL AVANGADO.
PASSOAPASSO = Intimidade com o Excel (continuagao)
‘11 Analise rapida
‘Ao selecionar todos os
dads, ou uma série
deles, em sua planilha,
voce verd o botao “Andlise
Rapida” surgir no canto
inferior direito da selecéo. |: rmmicns* Sw
Clique nele para abrir pré-
visualizag5es ao vivo - a
partir dat, vocé podera
criar grdficos, totais e
tabelas, diretamente
a partir dos dados
selecionados.
12.Crie o grafico
certo a partir
de seus dados
O Excel 2016 pode
recomendar graficos
ideais para seus
dados. Selecione as
informagdes que vocé
deseja transformar em
um grafico e, em seguida,
clique em “Inserir” >
Graficos Recomendados”
Com base nos dados
eno formato que voce
selecionou, 0 Excel 2016
apresentar opgoes de
ratios,
13 Crie poderosos
raficos
inamicos
Vocé pode criar graficos
dinamicos e interativos
Poderosos e, entdo,
{iltrar os resultados para
visualizar somente os
dados de que vocé precisa
Selecione os dados que
precisa usar e clique em
“Inserir > Grafico dinamico".
Depois, dé “OK *. Vocé pode
escolher quais colunas e
linhas deseja incluir e filtrar
os resultados, clicando na
lista suspensa.
I
PRIMEIRA OLHADA NO EXCEL
PASSOAPASSO = Intimidade com o Excel (continuagao)
14¢ _RECRTAS/DESPESAS MESA ES
planilhas em uma facoras Geers
pasta de trabalho ae eset
Vocé pode criar uma série de rer ian
planithas dentro da mesma ie se
pasta de trabalho. Isto pode ser a rr per
Util para a criagaode pianithas |= a cae
complexas, paratorné-lasmais |» 4» yp eaaee See
faceis de navegar. Cada planilha |: Some Sireee
representa uma das guias na B
porcao inferior dajanela-pule |. avoragBes cones
entre elas por meio de um clique. |» 5 aos
Dé duplo clique nonome de uma | siwenso "a semua
planitha para renomed-la.Para |. Sure aos
adicionar umanova,cliqueno — [*! Men at a Mae ’
fcone “+”
totem 15 Compartilhe
suas planilhas
Exportar Se vocé quiser mostrar
suas planilhas para outras
Ca Cis en cme pessoas, clique na guia
ae "Arquivo" e, em seguida,
Ed metic ge teary ep mreieraicc selecione "Compartilhar’.
2 Vocé pode convidar
et Pessoas para colaborar
com a planilha, mandar
um e-mail ou posté-la em
redes sociais. Ao clicar em
“Exportar’, poderd salva-
la como um arquivo PDF,
tornando o seu trabalho
mais facil de ser aberto
visualizado.
16 Explore o
Excel 2016
A partir das préximas
paginas, vocé sera
capaz de criar planithas
poderosas para ajudé-
loem suas rotinas de
trabalho ou em casa.
Ha muito mais para
aprender no Excel 2016,
6 claro; por isso, nao
tenha medo de explorar
e descobrir algumas
das outras ferramentas
poderosas que vocé tem
a sua disposicao.
31
EXCEL AVANGADO.
Macros: automatize
FOCESSOS
Deixe que o Excel automatize para vocé as tarefas repetitivas
‘s macros sao um recurso do Excel que
para serem realizadas automaticamente
toda vez que ele precisar repeti-las, por exempio,
para insercoes de dados que costuma digitar com
frequéncia em diversas células da planilha - situagso
que, normalmente, precisaria de muito tempo para
serem inseridas manualmente.
Vale lembrar que antes de comecar a gravar as suas
macros, ¢ preciso ativar uma guia especial, chamada
BCSey V7. @r
1 Ative a guia Desenvolvedor
Antes de criar a sua macro, é preciso ativar a guia
Desenvolvedor, que, por padro, fica oculta no
programa. Para isso, acesse a guia Arquivo, clique
‘em Opgées e, na categoria Personalizar Faixa de
Opgdes (no quadro Guias Principais), marque, a
caixa Desenvolvedor. Dé OK.
In4
Desenvolvedior (veja abaixo). Além disso, por padra
as macros sao criadas usando células absolutas —
isso significa que, quando vocé for aplicar a macro
futuramente, 0 contetdo sera criado exatamente nas,
mesmas referéncias de células originais , para que
tudo de certo, vocé precisa selecionar corretamente
a primeira célula de referéncia. Em nosso exemplo,
a macro foi criada a partir da célula Al e é esta que
deveremos clicar para executar a macro. Veja a seguir
como criar macros.
suas macros com poucos cliques
2 Dé um nome a nova macro
Em seguida, certifique-se de que a guia
Desenvolvedor esteja presente na tela do programa
e clique no icone Gravar Macro. Depois, dé um
nome (sem espacos) para a nova macro — em nosso
exemplo, ListaEstadosBrasileiros.
PASSO A PASSO
Crie suas macros com poucos cl
MACROS
ques (continua¢gdo)
nol
ec
ane canon
3 Escolha a pasta para salvar
Em Tecla de Atalho, se quiser, vocé pode criar um
atalho para sempre ativar a macro depois que ela for
criada — para isso, na caixa a frente de Ctrl, digite
uma letra, Sob este item, escolha onde desejasalvara
macro - recomendamos Pasta de trabalho pessoal
e macros.
4 Descreva sua macro
‘Agora, dé uma descricao para a sua macro. Isto no é
obrigatério, mas quando tiver muitas macros salvas,
talvez vocé nao se lembre do que cada uma faz. Isso
ser importante para voce identificar cacia uma delas.
Depois, dé OK.
5 Grave a tarefa
Neste momento, realize os passos da tarefa que
Precisa ser gravada (pode ser qualquer tarefa, seja
ela simples ou complicada, e de poucos ou de muitos
pasos). Para aprender a usar o recurso, use tarefas
simples, como digitar os meses do ano ou os dias da
semana. Depois de realizar a tarefa, clique no botao
Parar Gravacao para finalizar 0 processo.
6 Execute a macro
Depois de concluir essas etapas, sua macro estara
salva e pronta para ser utilizada quando vocé
quiser. Para executar uma macro — por exemplo,
aquela que vocé acabou de criar -, acesse a guia
Desenvolvedor, clique em Macros, selecione a
macro desejada e clique no botao Executar para
inicia-la. Feito isso, as tarefas armazenadas naquela
macro sero executadas automaticamente.
1s]
EXCEL AVANGADO.
Defina nomes para
células OU grupos
de células
Minimize a confusao criando nomes amigaveis para formulas
e intervalos de células
uando estiver trabalhando com
planithas que contém uma grande
uantidade de informagoes e formulas,
& bem provavel que vocé queira descobrir um
método para facilitar tanto 0 entendimento
quando o gerenciamento de suas planilhas.
Uma das alternativas mais interessantes
consiste em substituir formulas por nomes
mais amigaveis. Veremos isso na pratica
mais adiante, mas vocé poder, por exemplo,
substituir a férmula =SOMA(C20:C30) por
‘SOMA(VendasDoPrimeiroTrimestre)
VENDASDEPEDRO cu, simplesmente, VENDAS.
Mas lembre-se de que os nomes personalizados
no podem conflitar com nomes exclusivos do
proprio Excel.
Voce pode definir um nome personalizado
para um intervalo de células, uma fungao, uma
constante e, até, para uma tabela. Depois que vocé
se acostumar com essa pratica de uso de nomes em
sua pasta de trabalho, poderd atualizar, auditorar €
gerenciar facilmente esses nomes, como veremos
‘no passo a passo mais adiante.
‘Antes de comecar a definir nomes em sua
planitha/pasta de trabalho, fique atento as seguintes,
regras de sintaxe:
+ Caracteres validos ~ 0 primeiro caractere
de um nome deve ser sempre uma letra, um
underline (_) ou uma barra invertida (\). Os
caracteres restantes do nome podem ser
BOTAO ANALISE RAPIDA
Peo EPC)
eee ocr cic?
Pore Sree iicary
Perot ec)
Bees ee tee cre
Pee ie neaeac ig
eee ee ea ee
Ite
ee eee
Sores
Pegg nena td
CT ee Cec
Nine aug red
letras, nuimeros, pontos e underline. Dica: nao é
possivel usar as letras maitisculas e mintisculas
"C."c',"R" our” como nome definido, pois elas,
‘so usadas como abreviagao para selecionar
‘uma linha ou coluna para a célula atualmente
selecionada quando vocé as digita na caixa de
texto Nome ou em Ir para
+ Referéncias de célula desativadas — lembre-
se de que 0s nomes nao podem ser iguais a uma
referéncia de célula, como Z$100 ou LIC.
+ Espagos nao so validos = espacos nao sao
ppermitidos como parte de um nome. Em vez
disso, use um underline (_) ou ponto (.) como
separador de palavras; por exemplo, Imposto_
‘Sobre_Vendas ou Primeiro.Trimestre.
+ Comprimento de nome - um nome pode conter
até 255 caracteres.
+ Diferenciagao de maitisculas e mindsculas
= 0s nomes podem conter letras maiisculas
e mindsculas. O Excel ndo faz distin¢ao de
maitisculas de miniisculas em nomes. Por
‘exemplo, se vocé criar o nome Vendas e, em
seguida, criar outro nome chamado VENDAS na
mesma pasta de trabalho, 0 Excel ird Ihe informa
que este nome jd esta em uso e solicitard que
vocé escolha um nome exclusivo.
Visto isso, inicie uma nova pasta de trabalho ou
abra uma planilha ja existe e experimente o recurso
Definir Nomes.
Oe Seen eres
NOMES PARA CELULAS OU GRUPO DE CELULAS
PASSOAPASSO Nomeie formulas e intervalos de células
1 Defina um nome
para formulas
Primeiro, selecione a célula
que contém a formula a qual
vocé deseja dar um nome. Em
seguida, dé um clique na caixa
Nome (aquela a esquerda da
barra de formulas) e digite
‘o nome desejado. Os nomes
podemter até 255 caracteres, |,
Por fim, pressione Enter. a
‘Simples assim. Em nosso _——Ca
exemplo, selecionamosacélula [sexe is asus)
que contém uma formula que
soma todas as receitas de
uma planilha de orcamento ea
nomeamos de RECEITAS.
2 Definir nome
para um intervalo
fe células
E possivel também pegar
lum conjunto de informacbes
em um intervalo de células e
definir um nome para ele. Em
‘nossa planilha, por exemplo,
o intervalo de células
B8:B13 contém uma relacdo
de valores de despesas.
Selecione esse intervalo e,
em seguida, na caixa Nome,
digite o nome desejado para
esse intervalo. Por exemplo:
DESPESAS.
3 Como usar um
nome atribuido
A partir dai voce poderd usar esses nomes
para criar outras férmulas, sem precisar
digitar tudo manualmente. € possivel, por
‘exemplo, criar uma formula para somar
05 valores atribuidos a0 nome criado no
asso 1 (RECEITAS) e, em seguida, subtrair
05 valores constantes no intervalo de
Células cujo nome foi atribuido no passo eee
2 (DESPESAS). Selecione uma célula sae
onde deseja exibir o resultado, digite: ee
=SOMA(DESPESAS)-(RECEITAS) ~ ou
=RECEITAS-(SOMA(DESPESAS)) ¢
d@ Enter. Comisso, 0 Excel vai somar
(08 valores no intervalo DESPESAS e,
automaticamente, subtraird de RECEITAS.
wi
EXCEL AVANGADO.
Tyas. Vso COOL MCOLELLT OLE M MAL UA =] CoM (Mel OLE}
4 Gerenciar nomes
Obviamente, quando voce
definir muitos nomes em uma
pasta de trabalho, as coisas
podem se tornar um pouco
cconfusas e talvez vocé nao
se lembre de todos os nomes
criados. Entretanto, é possivel
entrar na guia Formulas e, no
grupo Nomes Definidos, clicar
‘em Gerenciador de Nomes, Na
janela correspondente, vocé vera
asualista de nomes definidos
e poderd tanto excluir quanto
renomeé-los, bem como criar
‘novos nomes a partir dessa tela,
5 Definindo 0 escopo
do nome (1)
Definir 0 escopo significa especificar se
‘onome criado deve ser restrito somente
‘uma determinada planilha ou em toda
‘@ pasta de trabalho (por padrao 0 Excel
dota este Ultimo). Vocé pode fazer essa
escolha no momento de criar o nome,
‘0u depois. Vamos a primeira opcao:
selecione a célula ou intervalo de células
que deseja nomear e, no grupo Nomes
Definidos (da guia Formulas), clique
‘em Definir Nome. Agora, digite o nome
desejado e, em Escopo, escolha Pasta
de Trabalho ou selecione uma das
planithas disponiveis.
6 Definindo o escopo
do nome (2)
Quando voce define um nome
or meio da caixa Nome (veja
asso 1), 0 escopo serd definido,
por padrdo, para toda a planilha.
Para alterar 0 escopo para Pasta
de Trabalho, ou trocar um
escopo para planilha, conforme
© caso, entre novamente na
janela Gerenciador de Nomes,
selecione o nome desejado e,
em filtrar escolha Nomes com
Escopo de Planilha ou Nomes
com Escopo de Pasta de
Trabalho, de acordo como
seu desejo.
lie
AUTOPREENCHIMENTO
Use 0 recurso
AutoPreenchimento
Veja como acelerar o preenchimento de dados
que possuem um padrao
or padro, quando vocé comecaa digitar
Bo dadios nas planilhas, 0 Excel busca
correspondéncias a partir de informacées
que vocé ja tenha digitado em sua planilha, Por
exemplo, se voce jé digitou em uma célula a palavra
Paralelepipedo, a0 comecar a digitar Par em outra
Célula na mesma coluna, 0 programa Ihe oferecera
imediatamente a sugestdo Paralelepipedo. Basta
dar Enter para aceitar a palavra, Isso é muito util,
pois vocé nao precisard perder tempo digitando a
palavra (ou frase) inteira. Mas ha outro recurso do
Excel ainda mais interessante para preenchimento
automatico, chamado AutoPreenchimento, que,em
vez de completar palavras ou frases, ele autocompleta
sequéncias completas, como 0s dias da semana, os
meses do ano ou quaisquer outras informacées que
possam ser ordenadas. A seguir. veja um exemplo de
preenchimento automatico para os meses do ano.
PASSOAPASSO Veja como usar o AutoPreenchimento
1 Defina o padrao
Primeiro, escolha um célula a partir da qual deseja
iniciar a sequéncia e digite a primeira informagao
(em nosso exemplo, Janeiro). Em seguida, vocé
deve pousar 0 cursor do mouse no canto inferior
direito desta célula que contém o primeiro item da
sequéncia desejada.
2 Replique o padrao
Agora, quando ele se converter em uma cruz preta,
clique e arraste-o até a ultima célula que completa
a sequéncia ~ em nosso exemplo a décima primeira
célula seguinte. Por fim, solte 0 clique. Feito isso, 0
Excel terd preenchido toda a sequéncia.
9]
EXCEL AVANGADO.
Insira comentarios
nas planilhas
Sobreponha informagées adicionais em suas tabelas por meio
de comentarios
possivel anexar comentarios (pequenos para quando vocé estiver compartilhando as
trechos de texto) as células para, por suas planilhas com outras pessoas - com eles,
‘exemplo, explicar sobre um contetido vocé poder, por exemplo, explicar contetidos
ou introduzir uma informagao qualquer. Os especificos de células ou adicionar alguma
comentarios podem ser visiveis, ocultos e até informacao relevante. Nos itens a seguir, veja
impressos com as planilhas. Eles sao bastante Uteis como fazer...
Le Talo}
PASSOAPASSO Como adi Tale TU mere ua|
Clique na célula em . a jim éKS z z
ous deselaitserg) Visio Geral do Orgamento ==" Resumo do Orgamento
comentério,acesse |:
a guia Revisdoe | Saldo ARO
clique em Novo bi abe
Comentario. a ue
Fenda Despesae
comentario
Serd aberta a drea
de insergao do
comentario. Digite
o texto desejado. Ao
terminar de digitar 0
texto, clique fora da
area de insercao.
Resumo do Orgamento
120
PASSO A PASSO
Visio Geral do Orgamento! =i
‘aldo
eco
3 Torne os comentarios vi:
Voce pode visualizar temporariamente o teor do
‘comentario, pousando o cursor do mouse sobre o
sinal indicativo do comentério coma forma de um
triangulo, Se vocé quiser que todos os comentarios
fiquem visiveis, na guia Reviséo, clique no botao
Mostrar Todos os Comentarios.
Geral do Orgamento === Resumo d
aera paneeee
5 Navegue entre comentarios
Se houver muitos comentérios em sua planilha,
vocé podera também navegar entre eles, um a um,
clicando em Préximo ou Anterior, conforme o caso.
COMENTARIOS
Ss (continuag:
Visdo Geral do Orgamento! === Resum|
| Saldo =
ends Despesas
_—————_—
4 Exclua o comentario
Para ocultar novamente todos os comentarios,
Clique no mesmo botao citado no passo anterior.
Se desejar excluir-ocomentario, selecione a célula
(ou grupo de eélulas) em questo e clique no botao
Excluir, na guia Revisio.
Visao Geral d
Irgamento! ==) Ry
3] Renda Despesas =
6 Formate comentarios
Talvez no seja preciso, mas, se quiser,a partir do
grupo Fonte, vocé poder formatar os comentarios,
alterando o tipo de letra, o tamanho do corpo ete.
al
HYPERLINKS
Hyperlinks para outras
planilhas ou sites
Vocé pode converter células estaticas em elementos interativos —
basta criar hyperlinks que remetam para outras diregdes
Como vocé tem notado, o Excel nao é sé
Bi uma folha de calculos chata, como muita
gente diz. A medida que voce amplia seus
conhecimentos, vacé sera capaz de criar planilhas
mais bonitas e praticas. Em uma pasta de trabalho
com muitas pianilhas, por exemplo, além da
FT)
correspondéncia de dados entre elas, vocé pode
criar planilhas interativas, com hiperlinks que
remetama planilhas, pastas de trabalhos, imagens,
programas, endereco de e-mail e, até, paginas da
web. Veja nos itens a seguir.
Veja como criar hyperlinks
pral do Orgamentoiis558 Resumo do Orgamento
is
1 Acesse a janela de hyperlink
Clique com 0 botao direito do mouse sobre a célula
{que funcionara como hyperlink e acione Hiperlink; na
nova janela, em Vincular, escolha uma das opgbes.
2 Escolha o tipo de hyperlink
‘Ao escolher, por exemplo, a op¢a0 Colocar neste
documento, do lado direito surgira alista de planilhas
da pasta de trabalho atual para vocé escolher uma delas,
3 Use o hyperlink
Depois de escolher o nome da planilha de sua pasta
atual, dé OK. Feito isso, toda vez que vocé clicar
nesta planilha (que agora é um hyperlink), vocé sera
remetido para a planilha a qual ela esta vinculada.
I22
4 remova o hyperlink
Se vocé quiser desfazer o hyperlink, basta clicar com
o botao direito do mouse sobre ele novamente e, no
menu que é aberto, clique em Remover Hyperlink.
E, caso queira editar o hyperlink, clique na opcao
correspondente neste menu.
FAIXA DE OPCOES
Personalize a faixa
e opgoes
Crie uma nova guia com as ferramentas que mais utiliza
Excel, como qualquer outro aplicative do
BB pacote Office permite que vocé personalize
a faixa de opgbes e as guias, de modo
que fiquem mais adaptaveis ao jeito que vocé
gosta de trabalhar. E poss(vel, inclusive, criar
guias adicionais para adicionar as ferramentas
que utiliza com maior frequéncia - este sera o
exemplo que apresentamos a seguir. Depois de
incluir os itens, dé OK. Feito isso, sua(s) nova(s)
guia(s) e respectivo(s) grupo(s) surgirao na
interface do programa. Para acessé-la, dé um
clique sobre ela.
1 Abra a janela de configuragées
Na guia Arquivo, clique no item Op¢Ges e, na
janela seguinte, acione o item Personalizar Faixa
de Opcées.
2 Nova guia
‘Ao clicar no botao Nova Gi
quadro das guias serd criado. Agora, clique como
botao direito do mouse sobre esta nova guia, acione
a opcao Renomear. Dé o nome que vocé quiser
por exemplo Minha Guia. Dé OK.
3 Renomeie
Renomeie também o item Novo Grupo, que faz parte
de sua nova guia. Depois, escolha um dos grupos
abaixo da sua nova guia e, no quadro 4 esquerda,
selecione os itens (uma um) que deseja incluir e
clique no botao Adicionar.
4 Escolha os comandos
Em Escolher comandos em sao exibidos os
comandos de Mais Usados, de Guias Principais
ou de Todas as Guias — note que este ultimo exibe
muito mais opgdes (em nosso exemplo, utilizamos
os Mais Usados).
2]
ATALHO PARA SIMBOLOS
Crie tecla de atalho
para simbolos
Caso vocé utilize com frequéncia determinado simbolo ou caractere
especial, para ganhar tempo, talvez seja melhor criar um atalho para ele
ormalmente, quando queremos inserir um
‘simbolo no Excel, selecionamos 0 ponto
de insergao, acessamos a guia Inserir,
clicamos no icone Simbolos e. por fim, selecionamos
© caractere do simbolo desejado. No entanto, esse
procedimento pode ser trabalhoso quando vocé
NMA E Reel ees t-lal ny 2)
precisar inserir determinados simbolos varias
vezes em uma mesma planilha. Uma étima
alternativa consiste em criar um atalho de teclado
para cada simbolo que vocé costuma utilizar. Nos
itens a seguir, veja como fazer.
1 Copie o simbolo
Depois de inserir um simbolo na célula pelo método
convencional a partir do icone Simbolos, selecione-o
e,ento, pressione Ctrl + C para copié-lo. Feito isso,
acesse a guia Arquivo é clique em Opgées.
2 Opgées de autocorregao
Na tela Seguinte, clique no item Revisdo de Texto
¢,logo a direita, dé um clique no botdo Opgées de
AutoCorrecdo.
3 Salve o atalho
Na caixa de didlogo que serd aberta em seguida, em
‘Substituir, digite um atalho facil de ser lembrado e, &
direita desta caixa, sob Por, cole (Ctrl + V) 0 simbolo
que vocé copiou da célula da planilha. Dé OK.
Ia
4 Use o atalho
Apartir daf, toda vez que voce digitar esse atalho
em uma célula e der Enter, o simbolo serd inserido
automaticamente. Repita o proceso para os demais
‘simbolos para os quais voce deseja criar 0 atalho.
CLASSIFICACAO DE DADOS
Classifique listas
de dados
Quando suas planilhas contiverem uma sequéncia de nomes,
classifique-os em ordem alfabética para organiza-los melhor
Classificar dados no Excel significa colocé-._-#VALOR) € células vazias. A ordem decrescente
los em ordem crescente ou decrescente, 60 inverso, exceto por células vazias, que S40
de acordo com seus propésitos ou sua sempre colocadas por ultimo. Para aplicar a
preferéncia. A ordem de classificacao crescent classificacao, selecione o campo desejado e
pode ser de ntimeros, texto (ordem alfabética), escolha uma das opgées a seguir.
valores l6gicos, valores de erro (como #REF e
1 Selecione
Selecione as células
que contém os dados a
ser classificados (uma
sequéncia de nomes
em nosso exemplo)
e, na guia Pagina
Inicial, clique no botao
Classificar e Filtrar.
2 Classifique
Em seguida, escolha
Classificar AaZ
seus oeesceshs Sc] ouclassificar Za
nee = | A,conforme a sua
necessidade. Feito
isso, 0 contetido ser
classificado conforme a
sua escolha,
25]
EXCEL AVANGADO.
Separe text
em colunas
Recebeu um texto desorganizado? Que tal converté-lo para
colunas? Veja como é muito facil
uando alguém the fornecer um texto que nomes de pessoas, com enderegos e nimeros de
| 0 | precisa ser convertido em colunas no telefone sem nenhuma estruturagao, vocé podera
Excel, nao é mais necessério fazer isso organizé-la, colocando cada tipo de informacao em
manualmente, pois 0 programa possui um recurso __uma coluna diferente. Ha dois tipos de critérios que
chamado Texto para Colunas que realizao voce pode adotar na hora de transformar o texto
processo automaticamente. Por exemplo: se alguém em coluna: Delimitado ou Largura Fixa. Veja os
Ihe enviar uma planilha com uma relagao enormede _detalhes a seguir.
PASSOAPASSO Crie colunas a partir de delimitadores
Ao converter 0 texto-emycolunas-adotando este.critério, vocé-pode-usar, por
exemplo, virgulas, ponto e virgula e espacos camo limitadores-de-colunas. Veja
detalhes no passo a passo a seguir
Be.
ao | Joao Redo, Rus ds Nasentes 40,0
soujse0 cok
Jom oxo |
1 [eso rcarts, Ron ds haere at on) 457.000
2 [rer Perera, Rs Cadeso Mendes $51) S43 e001
> fumes Piet Gomes, ua Abeta 67, 01) 599.000,
« |vancta era overs, mua as ara, 32, 01) 7200-09,
| uaana ata Fernandes, und Cacho, 5, 01) 1000-77
[erdorade Almeida, Rus nits Neve, 76,01) 6500-700
1Crie a planilha 2 Texto para Coluna
Para este exemplo, formate a planilha como a ‘Agora, na guia Dads, clique em Texto para Coluna.
nossa, selecione as células correspondentes. Na nova janela, marque o item Delimitado e clique
em Avangar.
126
LSet
‘SEPARE TEXTO EM COLUNAS
—————!
3 Escolha os delimitadores
‘Agora, marque a caixa dos tipos de delimit
que deve variar conforme o seu texto. Em nosso
exemplo, escolhemos Virgula - isso significa que, a0
final de cada virgula, uma coluna sera criada: Clique
‘em Avangar. Note que, se houver outro delimitador,
vocé poderd inseri-lo em Outros.
\ a
4 Formato de dados
Na préxima tela, em Formato dos Dados da Coluna,
recomendamos, marcar a op¢ao Geral, que fard as
conversdes de tipos de dados de acordo os tipos de
Insergao. Erm Visualizagao de Dados, vocé vera uma
pré-visualizagao de como ficaré a formatacao. Clique
em Coneluir.
e as colunas
Feito isso, o Excel ira criar as colunas de acordo com
‘os limitadores definidos, Mas vocé tera que ajustar
as colunas para que o texto de cada uma delas
caiba direitinho na largura. Vocé dar duplo clique
entre um titulo de coluna e outra, ou ajustar tudo
manuaimente.
6 Formate as colunas
Apartir dai, vocé pode formatar as colunas do jeito
que vocé quiser, acrescentando cores, mudando o
tipo de letra etc.
al
EXCEL AVANGADO.
Conheca a utilidade
das funcdes de texto
O Excel tem as funcdes certas para arrumar o texto
de suas planilhas
Excel permite que sejam criadas planilhas
para realizar tarefas que envolvam calculos,
mas também dispde de varias funcoes
adicionais predefinidas que podem ajudar o usudrio
a ganhar tempo na execucao de suas planilhas.
‘As fungdes de texto so de grande utilidade na
hora de finalizar 0 trabalho, quando vocé precisa,
por exemplo, remover espacos desnecessarios ou
caracteres que nao podem ser impressos ~ tarefa
desanimadora para se fazer manualmente ou mesmo
com 0 auxilio dos comandos Localizar e Substituir.
As funcdes MAIUSCULA, MINUSCULA e PRI.
MAIUSCULA substituem palavras, frases (e até
pardgrafos inteiros) sem que seja necessario
digitar tudo de novo. Bastam alguns cliques do
mouse para colocar todas as primeiras letras
dos nomes de uma coluna em maitisculas, por
exemplo. Entretanto, antes de passarmos a uma
visdo pratica dessas fungGes, vale lembrar que
vocé nao deve confundir fungao com formula:
uma fungao apenas um nome, como DESVPAD
ou TENDENCIA. Uma formula é uma funcao
em aco, com argumentos incluidos, como
=SOMA(A1:A33).
Nos itens a seguir. veja como utilizar as funcdes
PRIMAIUSCULA, MAIUSCULA e MINUSCULA.
Sol Vo ole eee ene y
Organize 0 texto, acrescentando iniciais maitisculas em um texto selecionado
‘A funcao PRILMAIUSCULA converte para maidscula
a primeira letra de cada palavra em uma célula. Para
que tudo dé certo neste exemplo, é muito importante
que vocé digite as informacdes de maneira precisa.
As formulas devem ser inseridas exatamente como
indicadas na tabela abaixo. A auséncia de virgulas,
parénteses, a insergao de espacos extras ou um nome
de fungao escrito de forma incorreta resultarao em,
erros. Vamos, entao, praticar.
1Crie a planilha 2 Primeiro resultado
Para usar este tutorial, digite estes mesmos dados
nna coluna A (ou solicite esta planilha via e-mail).
Em seguida, selecione a célula Ble digite =PRI.
MAIUSCULA(A1) e dé Enter.
[28
O resultado da formula sera exibido na célula B1, com
‘as mesmas palavras da célula Al, s6 que com cada
inicial de cada palavra com a letra maitiscula.
PASSO A PASSO
3 Aplique a fungao
‘Agora, voce deve repetir a
mesma formula nas demais
linhas da coluna B (B2, B3, B4
etc.) substituindo a referéncia
da célula de acordo com 0
desejado (por exemplo,
=PRIMAIUSCULA(A2),
=PRILMAIUSCULA(A3) etc.
aa es
4Useo
AutoPreenchimento
Alternativamente, em vez
de digitar, uma a uma,
as formulas das células
seguintes, vocé pode usar 0 =
recurso AutoPreenchimento, 2 panda tettce
posicionando 0 cursor do
mouse sobre a porcdo inferior
direita da célula Ble, quando
© cursor converter-se em uma
cruz preta, clique e
arraste-a para baixo até
acélula desejada.
FUNGOES DE TEXTO
5 Complete o
preenchimento
Quando vocé liberar a
alga de preenchimento,
todos os nomes listados
ra coluna A passaro
ara a coluna B, com as
iniciais maidsculas.
aw
291
EXCEL AVANGADO.
fo aera a
1 Digite a formula 2 Copie a formula
NacélulaB1, digite=MAIUSCULA(A1)¢pressione Agora, vocé deve copiar a férmula da célula B1 para
Enter para exibir nesta célula o mesmo texto da toda a coluna abaixo (B2, B3, B4 etc), substituindo
célula Al, 56 que com todas as palavras comletras. _—_as células de referéncia correspondentes, conforme
maitisculas. ‘explicamos no item 3 do tutorial anterior.
PASSOAPASSO Todo o texto em letras minusculas
1 Digite a formula 2 Copie a formula
Nacélula B1, =MINUSCULA(Al) e ‘Agora, vocé deve usar a mesma férmula da célula
pressione Enter para exibir nesta célula o mesmo B1 para toda a coluna abaixo (B2, B3, B4 etc),
texto da célula Al, s6 que com todas as palavras mas vocé deve substituir as células de referéncia
com letras minuisculas. correspondentes, conforme explicamos passos atrés.
130
FUNGOES DE TEXTO
PASSOAPASSO Use a funcdo ARRUMAR para organizar o texto
A seguir, vocé vera uma forma pratica de arrumar as células de uma coluna, caso ele
esteja com uma formatagao incorreta, por exemplo, com espacos extras entre palavras
1 Digite a formula
Para efeito desse tutorial, crie uma planilha como a
de nosso exemplo (ou solicite-a por e-mail). Depois,
digite a formula =ARRUMAR(AI) e pressione Enter
para exibir o resultado da formula na célula BL.
2 Use a mesma formula
Vocé deve copiar a formula da célula Bl para toda a
coluna abaixo, de modo que os outros nomes listados
na coluna Al fiquem todos arrumados (nessa
mesma coluna B1). Para tanto, use o recurso de
‘AutoPreenchimento (detalhes na pagina 19).
PASSOAPASSO §Arrume 0 texto e aplique iniciais minusculas
O Excel permite aplicar uma Unica formula para correcées simultaneas (a isso
chamamos de formula aninhada, que usa o resultado de uma fun¢ao como
argumento para outra fungao). Crie uma lista desarrumada e sem padrao de
maitisculas, como em nosso exemplo, e proceda como demonstramos
1 Digite a formula
Na célula B1, digite a seguinte formula
=PRIMAIUSCULA(ARRUMAR(AI)) &
pressione Enter para exibir 0 resultado da
formula nesta célula.
2 Replique a formula
‘Agora, voc® deve usar a mesma formula da célula
B1 para toda a coluna abaixo (B2, B3, B4 etc),
mas vocé deve substituir as células de referéncia
correspondentes, conforme explicamos passos atrés.
a
EXCEL AVANGADO.
Crie uma lista
SUSPeNnSa
Quando vocé precisar trabalhar com uma grande lista de dados,
a criacao de listas suspensas pode facilitar o seu trabalho,
organizando os itens dentro de uma unica célula
© Excel, o recurso de lista suspensa permite
INI que vocé use uma célula para selecionar
dados a partir de uma lista previamente
criada por voca. Isso é bastante ttl para planilhas
que contém muitas informagées, pois vocé pode
ocultar uma listagem de itens, para que eles possam
‘ser acessados a partir da célula a qual a lista esta
associada. Basta vocé dar um clique em seta da caixa
de listagem e escolher o item para ser exibido. Em
uma planitha de orcamento doméstico, por exemplo,
Gere
Deo
[32
em vez de criar uma lista visivel de tipos de despesas,
vocé pode criar uma lista suspensa e selecionar
98 itens somente na hora de adicionar um valor de
acordo com o tipo de gasto.
A criagao de uma lista suspensa consiste em duas
tapas: (1) vocé precisa relacionar os itens em uma
tabela, selecionar o intervalo correspondente e, entao
definir um nome para ele: (2) depois, selecionar
uma célula e definir uma fonte de dados para a lista
suspensa, Veja os detalhes no passo a passo a seguir,
LISTA SUSPENSA,
PASSOAPASSO Veja como criar uma lista supensa
1 Relacione
os itens
Primeiro, voc® precisa criar
allista de dados que servird
de fonte para a criagao de
sua lista suspensa: em uma
planilha separada, digite
‘98 tens que comporao
a sua lista suspensa
Recomendamos criar uma
planitha exclusiva para as
suas fontes de listas, pois
talvez vocé precise criar
varias listas de itens em uma
planitha de destino, isto é, a
sua planilha principal.
3 Nomeiea
sua lista
Na sequéncia, é necessdrio
definir um nome paraa
sua listagem. Selecione o
intervalo de células que
contém a sua lista de itens.
Depois, na caixa Nome,
defina um nome amigdvel
Para este intervalo de
células e dé Enter (veja
detalhes sobre definicao de
nomes na pagina 16). Em
nosso exemplo, at limos:
nome MORADIA.
= =
2 oder
2 Classifique
sua lista
Agora, selecione a
sua lista e classifique
ositens em ordem
alfabética. Para
tanto, use o recurso
Classificar e Fittrar,
disponivel no grupo
Edi¢do da guia Pagina
Inicial. Isso nao é
obrigatério, mas a
sua lista ficaré mais
organizada se vocé
ofizer.
331
EXCEL AVANGADO.
PASSOAPASSO Veja como criar uma lista supensa (continuagao)
ta
4 asua
suspensa (1)
A partir daqui, voce ja tem
onecessério para criar sua
lista suspensa, Em uma
nova planilha (ou na mesma,
se preferir), selecione a
Célula onde deseja criar
a sua lista suspensa (em
nosso exemplo, B2) e,
nna gula Dados, no grupo
Ferramentas de Dados,
clique em Validagao
1
de Dados. Lembrete: ee
certifique-se de que a =
largura da coluna comporte 5
a largura dos itens. sm
5 Criea sua lista
suspensa (2)
rire ce none
Na janela seguinte,
} sob o item Permitir,
escolha Lista. Em
- Fonte, digite o sinal de
{ igual, seguido do nome
dointervalo que vocé
definiu no passo 3. Em
nosso exemplo, fica
= assim: =MORADIA.
| Marque a caixa “Menu
suspenso na célula’:
Marque também a
Deporte ner caixa Ignorar em
branco.
6 Criea sua lista
suspensa (3)
Feito isso, clique na guia eee aa
Mensagem de Entrada. Se
quiser que um nome seja
exibido quando a célula em
questo for clicada, marque
a caixa de selecdo “Mostrar
mensagem de entrada ao
selecionar célula”e, em Titulo,
digite algo que faca sentido.
Se quiser, em Mensagem de
Entrada, vocé podera digitar
um texto explicativo. Mas caso
‘nao queira que uma mensagem
apareca, basta desmarcar essa
caixa de selecao.
[34
Conigwacier Mertgem eens set ere
| Mose mensigem eta selena is
‘
Clique seta eects tipo de st que des ona
LISTA SUSPENSA,
PASSOAPASSO Veja como criar uma lista supensa (continuagao)
aac de daes ? x
Comes
7 Alerta de erro
‘Se quiser, vocé pode pedir para o Excel exibir uma
mensagem de erro toda vez que voce ou alguém
digitar algo na célula que,nao conste na sua lista
‘suspensa, Mas como vamos partir do pressuposto de
que a escolha sera sempre um dos itens registrados,
desmarque a caixa “Mostrar alerta de erro apés a
inser¢ao de dados invalidos” e dé OK.
2. 4 ba
Vole gat 2 =
8 Amensagem
‘Ao clicar na célula que contéma lista suspensa, vocé
verd a mensagem criada no passo 5. Esta mensagem
ser4.Util para quando vocé precisar passar a sua
planilha para outra pessoa = assim, ao clicar nesta
Célula, ela saberd o que fazer.
‘emt
9 Escolhendo um item
Aparte mais simples é escolher um item em sua
lista suspensa, Basta dar um clique na seta direita
da célula que contém a lista suspensa e, no menu,
escolher 0 item desejado.
10 Exclua a lista suspensa
Quando quiser excluir uma lista suspensa,
selecione a célula em questo, acesse
novamente a tela Validagao de Dados e clique
no botao Limpar Tudo.
3s]
EXCEL AVANGADO.
Trabalhe com
planilnas conectadas
comanuvem
Nao importa onde vocé esteja, so é preciso ter acesso a qualquer
computador ou dispositivo mével para trabalhar em suas planilhas
voce € do tipo que esta sempre em
rovinerto dessa asta us prthas
longe de seu computador, a partir de quaisquer
dispositivos, como tablets e smartphones - ou até
mesmo em outro PC ~, podera salvar a sua pasta
de trabalho na nuvem. Tudo o que vocé precisa é ter
uma conta Microsoft. Assim, vocé pode usutruir
dos servicos da nuvem da empresa, como Office
‘365, Hotmail, Messenger. Windows Phone, Xbox
Live, Skype e Outlook.com, bem como salvar e
compartilhar arquivos no OneDrive, como &0 caso
deste nosso exemplo.
1 Crie sua conta Microsoft
Caso nao possua uma conta Microsoft, faga 0
seguinte: abra um navegador de internet e digite
http://login.live.com/. Em seguida, clique
em Insereva-se ja! Na sequéncia, vocé precisa
preencher as informacées de cadastro: digite seu
nome e sobrenome, data de nascimento e, logo
abaixo de Nome de usudrio, digite o endereco de
e-mail que deseja criar (por exemplo, seu nome@®
hotmail.com); depois, digite a senha que deseja
usar no servigo e confirme-a; feito isso, insira os
caracteres de seguranca e clique no botao Aceito. A
partir dai sua conta Microsoft tera sido criada.
136
2 Salve na nuvem
Entre na guia Arquivo, clique em Salvar Como e,
ento, clique em Adicionar um local. Feito isso,
clique em OneDrive. Agora, entre como seu nome de
usuario e senha de sua Conta da Microsoft. Escolha
uma das pastas do servico (ou crie uma nova) e dé
um nome para o seu trabalho. Clique em Salvar.
Assim que sua pasta de trabalho estiver salva no
OneDrive, vocé poder abri-la e/ou compartilha-la
com outras pessoas.
EXCEL AVANGADO.
Trabalhe com
planilnas conectadas
comanuvem
Nao importa onde vocé esteja, so é preciso ter acesso a qualquer
computador ou dispositivo mével para trabalhar em suas planilhas
voce € do tipo que esta sempre em
rovinerto dessa asta us prthas
longe de seu computador, a partir de quaisquer
dispositivos, como tablets e smartphones - ou até
mesmo em outro PC ~, podera salvar a sua pasta
de trabalho na nuvem. Tudo o que vocé precisa é ter
uma conta Microsoft. Assim, vocé pode usutruir
dos servicos da nuvem da empresa, como Office
‘365, Hotmail, Messenger. Windows Phone, Xbox
Live, Skype e Outlook.com, bem como salvar e
compartilhar arquivos no OneDrive, como &0 caso
deste nosso exemplo.
1 Crie sua conta Microsoft
Caso nao possua uma conta Microsoft, faga 0
seguinte: abra um navegador de internet e digite
http://login.live.com/. Em seguida, clique
em Insereva-se ja! Na sequéncia, vocé precisa
preencher as informacées de cadastro: digite seu
nome e sobrenome, data de nascimento e, logo
abaixo de Nome de usudrio, digite o endereco de
e-mail que deseja criar (por exemplo, seu nome@®
hotmail.com); depois, digite a senha que deseja
usar no servigo e confirme-a; feito isso, insira os
caracteres de seguranca e clique no botao Aceito. A
partir dai sua conta Microsoft tera sido criada.
136
2 Salve na nuvem
Entre na guia Arquivo, clique em Salvar Como e,
ento, clique em Adicionar um local. Feito isso,
clique em OneDrive. Agora, entre como seu nome de
usuario e senha de sua Conta da Microsoft. Escolha
uma das pastas do servico (ou crie uma nova) e dé
um nome para o seu trabalho. Clique em Salvar.
Assim que sua pasta de trabalho estiver salva no
OneDrive, vocé poder abri-la e/ou compartilha-la
com outras pessoas.
Abrir
ame
eye
Oo0O
PLANILHAS NA NUVEM
Dori
3 Trabalhe diretamente na nuvem
Quando vocé desejar trabalhar em uma planilha
diretamente do OneDrive, sé é preciso abrir e edita-
Ja do mesmo jeito que vocé faria normalmente.
Clique no menu Arquivo (item Salvar Como),
acione a opcdo OneDrive e clique em Entrar.
Depois, digite 0 seu nome de usuario e senha de sua
conta Microsoft.
4 Desconecte-se da nuvem
Feito isso, as suas pastas pessoais do servico serao
listadas, e vocé poderd localizar e abrir a sua pasta de
trabalho. Uma vez conectado ao seu OneDrive, vocé
no precisard fazer login novamente. No entanto,
sempre que quiser sair do servico e trabalhar com
‘seus arquivos localmente, basta clicar em Conta e
acionar o botao Sair.
a7
EXCEL AVANGADO.
Consolidacdo de
dados de
iferentes
pastas e planilhas
Tanto em trabalhos pessoais como em uma organizacao (com
ou sem filiais), vocé tera que, muitas vezes, consolidar dados de
indmeras planilhas - veja como...
o Excel é um programa fantastico. Neste
guia, vocé tem muitos recursos titeis &
disposi¢ao para colocar em pratica no
seu dia a dia. Mas um dos maiores desafios ao se
aprender a utilizar o programa ¢ consolidar dados
de diferentes planilhas dentro de uma mesma pasta
de trabalho ou de pastas de trabalho diferentes ~
ficar copiando e colando dados manualmente nao é
a melhor op¢ao.
Consolidar dados de planilhas em uma mesma
pasta de trabalho nao € tao complicado (como
vocé vera no passo a passo), mas consolidar dados
entre diferentes pastas de trabalho é um pouco
mais complicado. Imagine a seguinte situacao em
que uma empresa que tem varios departamentos
em diferentes filiais deseja que todos os dados
introduzidos pelos seus funcionai
consolidados em uma plat
‘Ao consolidar dados, vocé poder atualizé-los
periodicamente e agrega-los com mais facilidade.
Por exemplo, se vocé tiver uma planilha de valores de
despesas de cada uma das fiiais, sera possivel usar
uma consolidacao de dados para combinar esses
dados em uma planilha de despesas corporativas.
JANELAS LADO A LADO
AUC)
Chiron eric
Re ieaeo een!
PEE areata)
que es
Peeters eee
enter
las lado a lado, por exemplo,
Pe eee
ee ee ee
[38
Cee!
rece eee ice
gC)
Canwest oes
um clique no (cone Organizar
bree ieee)
Dero eter ES euceS
(eee Oana
eC Ty
‘A sua planitha principal pode conter totais e
médias de vendas, bem como os produtos mais
vendidos em toda a empresa.
Para que vocé consiga fazer a consolidacao dos,
dados, é necessario que as planilhas envolvidas
adotem a mesma regra de formatacdo, que pode
ser por posicao ou por categoria. Entenda as,
diferenca:
+ Consolidagao por posi¢ao - use esse
metodo quando os dados de varias areas de
‘origem forem organizados na mesma ordem.
fe usarem a mesma linha e rétulos de coluna.
Por exemplo, quando vocé tiver uma série
de planilhas de despesas que foram criadas
‘com o mesmo modelo.
+ Consolidagao por categoria - use esse
método quando os dados de varias éreas
de origem foram organizados de forma
diferente, mas os mesmos rétulos de linha
e coluna foram usados. Por exemplo, voce
pode usar esse método quando tiver uma
série de planilhas de estoque para cada mes
‘com 0 mesmo layout, mas cada planilha
contiver itens diferentes ou um numero
diferente de itens.
Pome ter Coe Merc
Sener ce
Re eee ec
Pee eet Geet eur)
Rech eee Gert)
eae Oct
eset incur)
Creureue ey euG eS
PASSO A PASSO
A seguir, apresentamos um exemplo de como
consolidar dados de varias planilhas em uma mesma
pasta de trabalho. O segredo esta em usar o sinal
de exclamacao (#) entre o nome da planilha ea
referéncia da célula (por exemplo: =Planl!B5), Desta
forma, voce esta indicando ao Excel que o dado da
1 Prepare a planilha
Primeiro, certifique-se de que todas.as planilhias
de sua pasta de trabalho foram criacias da mesma
maneira, com informagbes de linhas e colunas
idénticos. Em nosso exemplo, criamos doze planithas
(Jan, Fev, Mar, Abr etc.) que contém o relatorio de
despesas e receitas mensais, e uma terceira onde os
dados de todas as planilhas serao consolidados.
3 Identifique as células de
referén
Antes de criar a formula (item seguinte), é necessario
visitar cada uma das planilhas para certificar-
‘se de quais referéncia de célula estao os valores
correspondentes (em nosso exemplo, o total das
receitas esta na célula 85 em todas elas, e o total das
despesas estd na célula F3).
Consolidar dados de ui
CONSOLIDACAO DE DADOS
célula em questao nao esta na planilha atual, mas,
sim, na planitha cujo nome esta descrito antes do
ponto de exclamagao. Em resumo, 0 uso do ponto de
exclamagao faz o Excel buscar a informa¢aoem outra
planilha nomeada.
2 Preencha os campos
‘Agora na décina terceira planilha, preencha os
‘campos onde os dados consolidados deverdo ser
inseridos. Aqui, neste exemplo, as células logo
frente dos meses do ano (Receitas e Despesas).
BALANGO ANUAL 7036
Recetas [Desoesas
4 Crie a formula
Feito isso, retorne a planilha onde os dados serao_
consolidados e faa o seguinte: nas células a direita de
cacia ano (Receitas e Despesas), digite o sinal de igual
(=),onome da planilha correspondente, seguido do sinal
de exclamaco (!) e, por fim, a célula que contém o valor
daquele més - em nosso exemplo,=Jan!B5, =FevIB5,
MarIB5 etc. Depois de digitar cada formula, dé Enter para
conferiro resultado.
231
EXCEL AVANGADO.
PASSO A PASSO
Pode ser que vocé também precise consolidar dados
que estejam em diferentes planilhas de diferentes,
pastas de trabalho. Para esses casos, recomendamos
que as pastas de trabalho estejam salvas em uma
‘mesma pasta do computador, Na formula, voce
ites pastas de trabalho
precisa definir o nome da pasta de trabalho, o nome
da planitha e o nome da célula de referéncia onde
contém o valor a ser capturado para a planilha onde
‘0s dados sero consolidados.
1 Prepare as pastas de trabalho
Em nosso exemplo hipotético, temos trés diferentes.
pastas de trabalho, que representam 3 diferentes
filiais, cada uma com uma planilha que contém as
vvendas de cada um dos vendedores. Certifique-se de
que as planilhas destas pastas de trabalho estejam
formatadas de forma igual.
2 Organize as planilhas e pastas
Recomendamos que as pastas de trabalho a ser
utilizadas estejam salvas na mesma pasta do
computador em que esta a pasta na qual os dados
serao consolidados. Combine com a sua equipe um
jeito facil de vocé receber cada uma das pastas de
trabalho das filiais.
3 Crie a planilha de
consolidagao
‘Agora, em uma nova planilha (de uma pasta de
trabalho diferente), crie os campos onde deseja
cexibiras informagoes consolidadas de todas das
vvendas de todas as filiais. Vocé pode criar campos
para consolidar as somas de cada més nas trés
filiais ou consolidar o total geral por filial (como em
nosso exemplo).
140
4 A localizag&o das pastas de
trabalho no computador
Feitoisso, antes de continuar ha duas coisas que vocé
precisa fazer: saber exatamente qual é a localizaco
das pastas de trabalho (das trés filiais) em seu
computador. Caso vocé ainda nao saiba, clique com 0
oto direito do mouse sobre o nome de um de seus
arquivos de uma das pastas de trabalho e selecione
Propriedades; em seguida, na guia Geral, copie o
endereco que aparece a frente de Local.
Tre) Vo MR oda ce)[(e <1 (16 os)
CONSOLIDACAO DE DADOS
diferentes pastas de trabalho
5 Descubra a célula de referéncia
Agora, descubra a referéncia de célula que contém
o valor do total de vendas de cada semestre de
cada filial. Em nosso exemplo, a célula em questao
€aB9, Tanto a informacdo de endereco da pasta
de trabalho como esta célula de referéncia devem
estar corretas, para nao resultar em erro. Se precisar
destas planilhas, envie um/e-mail para roberiodez®
gmail.com.
+ aaron ve VEDAS PORE
fui
AS 1.080,00
7 Confira o resultado
Note que, agora, 0 total do semestre da Filial1
serd apresentado na célula em que vocé digitou
a formula. Vale lembrar que, se voce for adotar
este tipo de consolidagao em sua empresa, depois
de criar a formula, os arquivos de suas pastas de
trabalho nao poderdo ser salvos em outro local
‘em seu computador, a menos que voc8 o altere
também na formula. Depois que vocé realizar estes
procedimentos, se desejar alterar os valores de
qualquer uma das planilhas envolvidas, tudo sera
atualizado automaticamente,
fut [-eesiabeseso aaa yrausaS9
6 Digite a formula
De posse destas informacSes, clique na célula a
frente de Filial Le digite a seguinte formula
’C:\Users\seunomedeusuario\Desktop\Filiais\
[FilialL.xisx]Filialt”$B$9. Dé Enter. Os argumentos
que estao entre as aspas simples representam o
endereco da pastano computador, o nome do arquivo,
(no se esqueca da-extensio do arquivo) enome da
planilha; 0 ponto de exclamacao indica que a célula
de referéncia a seguir esté em uma planilha diferente
da atual; $B$9 indica que a célula de referencia
‘em questo é absoluta (veja detalhes sobre células
absolutas e relativas na pagina 67).
S147 1080
8 Repita 0 processo
Para as demais filiais, repita o mesmo procedimento.
Caso as pastas de trabalho estejam salvas no
mesmo endereco (como recomendamos, e a célula
de referéncia que contém o valor seja a mesma,
na formula, basta trocar somente o nome do
arquivo e o nome da planilha e dar Enter. Para a
Filial 2, por exemplo, a formula seria: ='C:\Users\
seunomedeusuario\Desktop\Filiais\ [Filial2.xIsx]
Filial2"'$B$9.
al
EXCEL AVANGADO.
Organize dados com
tabelas dinamicas
Transforme suas enormes tabelas em planilhas resumidas e diretas
tabelas dinamicas do Excel sao titeis vendidos em uma regiao especifica no periodo
para a organizacao de dados nas planilhas, __coberto pelos dads. Vocé pode também querer
principalmente aquelas que sao mais saber quantos produtos no total foram vendidos em
‘complexas e com um grande volume de informagées. _ uma regido especifica e em uma data especifica.
Segundo as palavras da Microsoft, as tabelas Se vocé é um usuario comum que cria planilhas
dinamicas “constituem uma excelente forma de simples. talvez nem considere necessdrio usar
resumir, analisar, explorar e apresentar os seus © recurso de tabelas dinamicas do Excel no dia
dados': Elas podem ser usadas para classificagao a dia, mas quando precisar criar planilhas mais
automética, contagem, tirar médias e totais dedados _elaboradas ou est querendo incluir “nogdes de
= tudo de acordo com critérios especificados. Por Excel” em seu curriculo para uma colocacao no
exemplo, se vocé tem uma planilha que demonstra. mercado de trabalho, o dominio desse tipo de
as vendas de diferentes versdes de um produtoem —_recurso ¢ imprescindivel. J4 que vocé chegou
varias regi6es, organizadas por data, vocé pode até aqui, por que nao experimentar? Veja as
querer saber quantos de um tipo de produto foram —_informagSes no passo a passo a seguir.
Doomed
tne iee "aoseco
| meme ie Se
ji se © Sates
sao hem aan
Im itm us
ie Sita Sau
Site 1 is ts ‘ao
‘Mite IS aoge oS tae
‘Rows hime ims
1 Crie a planilha 2 Aplique a tabela
Para treinar as tabelas dinamicas, primeiro, crie uma Em seguida, na guia Inserir (no grupo Tabelas),
planitha como a de nosso exemplo e selecione os jue em Tabela Dinamica, Na janela seguinte, &
elementos da planilha ~ nao se esquega de incluir 05 ireita de Tabela/Intervalo, o Excel ird informar
titulos de cada coluna, para nao dar erro. Além disso.na__ onome da planilha atual e 0 respectivo intervalo
tabelanao deve conter células vazias. Onossoexemplo _selecionado.
um hipotético relatério de receitas e despesas anual.
Jaz
TABELA DINAMICA RECOMENDADA
Se vocé nao se sentir
a vontade para criar
manualmente as suas
tabelas dinamicas,
poderé usar 0 recurso
Tabela Dindmica
Recomendada, que Ihe
oferece uma solucao
pronta, de acordo com os
dados de sua planitha
1. Introduza 05 dados de
sua planithas, selecione
‘oconteiido que deseja
converter em tabelas
dinaricas e dé um clique em
Tabela Dinémica Recomenda,
1a guia Inserir (grupo Tabela).
fai
TABELAS DINAMICAS
2. Feito isso, o Excel irs
Ihe oferecer a melhor
alternativa possivel. Mas, se
1ndo gostar, poder edité-
la, seguindo os pasos
explicados nestas paginas.
3 Nova planilha
Na mesma tela Criar Tabela Dindmica, certifique-
‘se de que o item Nova Planilha esteja selecionado
~ isso significa que a sua nova tabela dinamica sera
criada em uma nova planilha, preservando a original
intacta. Dé OK.
4 Campos da tabela
Feito isso, em uma nova planilha, o Excel ira
apresentar um esboco de tabela a esquerda e
0 painel Campos da Tabela a direita. £ a partir
deste painel que vocé vai formatar a sua tabela
dinamica.
431
EXCEL AVANGADO.
PASSO A PASSO
O poder das tabelas
micas (continuagao)
5 Arraste os itens
Perceba que, neste painel, o Excel criou trés itens
correspondentes aqueles dos titulos de sua tabela
original. Arraste o item M@s (ou outro nome que voc
tiver dado) para a seco Linhas eos itens Receitas €
Despesas para a seco Valores.
6 Troque os nomes dos rétulos
Depois de criar a tabela dinamica, 0 Excel ird alterar
‘0s nomes dos titulos das colunas da tabela, mas voce
Poderd troca-los. Basta dar duplo clique em cada um
deles e renomed-tos,
7 Priorize o que deseja ver
Aparentemente, a formatacdo de sua nova tabela
dinamica é a mesma de sua tabela anterior. Porém,
agora, quando vocé precisar fazer uma andlise, podera
escolher somente o que deseja ver. Ao clicar na seta
a direita, de cadia titulo, serd apresentado um painel
para vocé fazer a sua escolha,
laa
8 Resumo
Depois de desmarcar as caixas dos itens que
nao deseja visualizar, a tabela dinamica iré exibir
somente os itens marcados. Neste exemplo, estamos
visualizando somente as receitas e despesas de
janeiro a junho.
TABELAS DINAMICAS
PASSOAPASSO Andalise rapida de dados
Neste segundo exemplo, veja como o uso de tabela dinamica pode ser util
para avaliar rapidamente a soma total de diferentes valores de vendas de trés
diferentes vendedores
1 Organize os dados
Construa a planitha como a tle nosso exemplo. Nela,
incluimos somente algumas vendas dos vendedores,
mas vocé pode colocar ainda mais outros para
compreender 0 poder das tabelas dinamicas.
3 Escolha os campos
Agora, no painel direito Campos da Tabela, arraste
o item Vendedor para a secao Linhas, e o item Valor
do Pedido na secao Valores.
2 Crie a tabela dinamica
Em seguida. na guia Inserir, clique em Tabela
Dinaimica, Na nova janela, mantenha tudo como estd
edé OK.
4 Anilise rapida
Atabela dinamica sera criada. Note que os valores
de cada um dos vendedores foram consolidados,
possibilitando uma andlise rapida. Vocé poderd, inclusive,
escolher somente um dos vendedores para analisar,
conforme explicamos no item 7 da pagina ao lado.
451
EXCEL AVANGADO.
Formatacdo
condiciona
Faca que o contetido de algumas células se altere
automaticamente a partir de dados de outras células
formatacao condicional é um poderoso
destacar automaticamente dados nas
planithas segundo uma condigao pré-definida, de
modo a ajudar 0 usudrio na andlise instantanea das
informagées. Tals formatacbes condicionais podem
ser as oferecidas pelo programa ou aquelas criadas
pelo usuario.
E possivel criar, por exemplo, uma regra
condicional para o programa pintar de vermelho
© contetido de uma célula sempre que apresentar
um resultado negativo e, de azul, quando houver
valores positives (confira na pagina 87) ou que
determinada formatacao de texto seja alterada na
planitha quando apresentar valores e/ou nomes
especificos. A formatacao condicional pode ser
aplicada tanto em grupos de células ou em toda a
planilha, conforme 0 seu desejo.
Para que vocé entenda melhor como usar a
formatago condicional, o objetivo a seguir ¢ criar
uma regra para que o Excel pinte de amarelo as
células que apresentarem valores superiores a
R$ 4.000,00 em uma planitha de performance de
vendas de quatro vendedores. Acompanhe.
46
FORMATACAO CONDICIONAL
PASSOAPASSO Este é um texto de exemplo
1 Defina a regra
Preencha a planilha conforme a de nosso exemplo e,
‘em seguida, selecione somente as colunas da tabela
que contém valores. Depois, na guia Pagina Inicial,
clique em Formatacao Condicional e desca o-cursor
até a opcao Realgar Regras das Células e clique em
E Maior do que.
2 Escolha o formato
‘Agora, na caixa a esquerda da préximatela, digite
Co niimero 4000 e, na caixa logo a direita, clique
‘em Formato personalizado. Depois de terminar
este tutorial; vors pode retornar a esta etapa
fazer alguns experimentos com as demais
opcdes desta tela.
3 Use cores
Na nova janela, vocé deve escolher a formatacao
que deseja usar. Em nosso exemplo, para a cor de
preenchimento do fundo das células condicionais,
escolhemos 0 amarelo e o texto na cor vermelhae em
negrito. Dé OK.
4 Este é um titulo
Feito isso, toda vez que o Excel detectar as células
que contém valores maiores do que R$ 4.000,00 as
pintara de amarelo e colocar o texto na cor pretae em
negrito. Uma vez criada a formatacao condicional, a
regra especificada seré automaticamente aplicada de
acordo com a configuragao que vocé escolheu.
a7
EXCEL AVANGADO.
anilnas
Proteja suas
Quando vocé for compartilhar suas planilhas, proteja as células
que nao deseja que sejam alteradas pelas outras pessoas
‘om apenas alguns cliques do mouse,
[GN vocé poderd criar senhas para evitar que
usudrios nao autorizados editem o seu
trabalho no Excel. Vocé pode proteger células
especificas de uma planilha, de toda a planitha ou,
ainda, de pastas inteiras ~ neste ultimo caso, 0
trabalho sé poderd ser aberto mediante a digitagao
de senha. Note que a protecdo de uma planilha ou
de células especificas nao impede que o usuério
abra a pasta para visualizar as planilhas, mas fica
impedido de editar as regides bloqueadas, como
inserir, modificar, excluir ou formatar dados. Este
recurso é também indicado quando um mesmo
trabalho é desenvolvido de forma compartilhada,
ou seja, quando varias pessoas editam o mesmo
documento. Assim, pode-se proteger dados
especificos para evitar edicao inadvertida. Veja, a
seguir, como trabalhar com a protegao no Excel.
PASSOAPASSO Veja como proteger suas informagées
1 Selecione as
células
Se quiser, vocé pode
bloquear apenas contetido
de células especificas, por
‘exemplo, que somente os SataNgD AMAL STE ESS
dados das células D7 e D8.
‘sejam alterados, vocé pode
Feta de 2016 [AS
lospeas ae 2015 mS
15220000
137.0532
15.13580
espe 8 16.00,00,
ose0is as
liberar a edic&o das demais
Células e criar 0 bloqueio ee
Para aquelas. Selecione S
estas células agora. ss
1350000 8
1200000 5,
1079830 5 18.00000,
2 Escolhaa
formatacdo
Em seguida, na guia
Pagina Inicial, clique
na seta a direita de
Formatar. Depois,
acione Formatar
Células.
Você também pode gostar
- Lei Do Superendividamento - 14.181-2021Documento15 páginasLei Do Superendividamento - 14.181-2021Genesis HonoratoAinda não há avaliações
- Evolução Histórica Dos Direitos HumanosDocumento46 páginasEvolução Histórica Dos Direitos HumanosGenesis HonoratoAinda não há avaliações
- Regimento Interno TJPB Atualizado - 17.09.2020 0Documento133 páginasRegimento Interno TJPB Atualizado - 17.09.2020 0Genesis HonoratoAinda não há avaliações
- Grupo de Competencia 0Documento3 páginasGrupo de Competencia 0Genesis HonoratoAinda não há avaliações
- Vícios Construtivos - Resp. CivilDocumento26 páginasVícios Construtivos - Resp. CivilGenesis HonoratoAinda não há avaliações
- Constitucional - Poder ExecutivoDocumento14 páginasConstitucional - Poder ExecutivoGenesis HonoratoAinda não há avaliações
- Constitucional - Poder LegislativoDocumento25 páginasConstitucional - Poder LegislativoGenesis HonoratoAinda não há avaliações
- Constitucional - Aplicabilidade Das Normas Constitucionais e Poder ConstituinteDocumento34 páginasConstitucional - Aplicabilidade Das Normas Constitucionais e Poder ConstituinteGenesis HonoratoAinda não há avaliações
- Constitucional - Federação e Repartição de CompetênciasDocumento23 páginasConstitucional - Federação e Repartição de CompetênciasGenesis HonoratoAinda não há avaliações