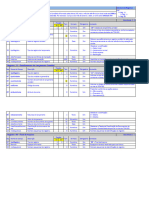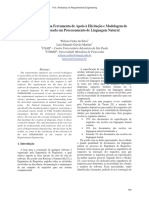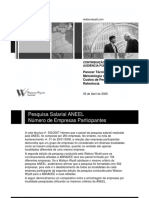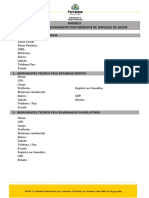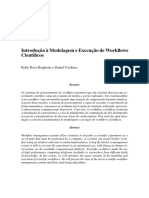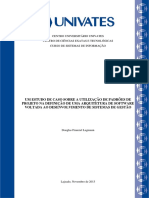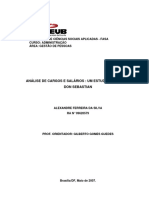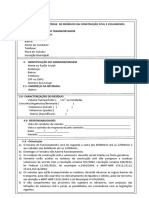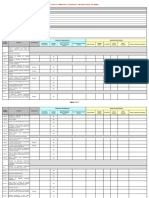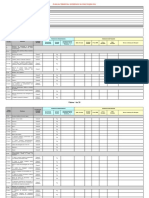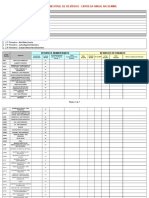Escolar Documentos
Profissional Documentos
Cultura Documentos
Boleto Excel
Boleto Excel
Enviado por
Newton MagalhãesTítulo original
Direitos autorais
Formatos disponíveis
Compartilhar este documento
Compartilhar ou incorporar documento
Você considera este documento útil?
Este conteúdo é inapropriado?
Denunciar este documentoDireitos autorais:
Formatos disponíveis
Boleto Excel
Boleto Excel
Enviado por
Newton MagalhãesDireitos autorais:
Formatos disponíveis
Artigo AN003 – Versão 2.0 Rev.
Introdução
O presente artigo visa mostrar como uma empresa hipotética, a DVD e Cia Ltda,
integrou o Boleto Pro (*) ao Microsoft Excel para executar a emissão de boletos
bancários completos (com código de barras e linha digitável), sob o seguinte aspecto:
A empresa DVD e Cia Ltda necessita incluir a função de emissão de boletos
bancários utilizando os dados contidos numa planilha confeccionada no
Microsoft Excel. A função do Boleto Pro será a de importar os dados da planilha
e fazer a impressão dos boletos bancários, bastando clicar num simples botão
disponibilizado na própria planilha.
Veja a seguir os passos utilizados na integração do Boleto Pro ao Microsoft Excel:
1. Instalação do programa Boleto Pro
2. Breve resumo sobre o recurso InterApp
3. Obter arquivo de dados utilizado pela empresa DVD & Cia Ltda
3.1. O arquivo de dados utilizado pela DVD & Cia Ltda possui o seguinte formato
3.2. Campos do arquivo de dados (Microsoft Excel) e suas respectivas descrições
4. Integrando o Boleto Pro ao Microsoft Excel
4.1. Criar arquivo de especificações (*.smi) para importação dos dados da planilha
4.2. Definir comandos e parâmetros para chamada à linha de comando
4.3. Criar botão na planilha Excel para fazer a chamada ao Boleto Pro
4.4. Testar integração (via clique no botão criado na planilha)
(*) Observação: Originalmente, este artigo foi escrito para demonstrar como fazer um
aplicativo externo controlar o programa Boleto Pro, através do recurso InterApp.
Posteriormente, surgiram novos programas da Neo Interativa com suporte ao InterApp
(programas Boleto CNAB e Boleto Sindical), sendo as instruções fornecidas neste artigo
aplicáveis a esses novos programas, também (com pequena adaptações, como nome da pasta
onde o programa é instalado ou o nome do arquivo executável do programa, por exemplo).
Copyright © 2001 - 2011 - Neo Interativa - Junho/2011
- 1/17 -
Artigo AN003 – Versão 2.0 Rev. 1
1. Instalação do programa Boleto Pro
Programa Local de instalação (disco local)
Boleto Pro C:\NeoInterativa\BoletoPro\
Dicas sobre a instalação do programa Boleto Pro
1) Pensando justamente em minimizar as chances de que você venha a ter problemas é que
concebemos um procedimento padrão, o qual torna a integração de sua aplicação ao Boleto
Pro o mais simples possível. Em essência, consiste em instalar sempre o Boleto Pro em um
diretório padrão e utilizar sempre a mesma linha de chamada para o programa.
2) É altamente recomendável que efetue o download da versão mais atual do programa,
bastando acessar a seguinte página em nosso site:
http://www.neointerativa.com.br/BEPro/Download/
3) 3. Ao atualizar a versão do programa Boleto Pro (sempre na mesma pasta
C:\NeoInterativa\BoletoPro\), é recomendável que antes seja desinstalada a versão anterior,
lembrando que a pasta "Dados" (onde ficará o arquivo de dados e o arquivo de
especificações) não será excluída nem terá o seu conteúdo alterado. Dessa forma, todos os
arquivos de dados e de especificações (*.smi) ficarão intactos, podendo ser reutilizados
sempre com a versão mais atual do programa Boleto Pro.
Arquivos utilizados na Descrição / Local
integração do sistema
Tabela_Vendas_DVD.xls Descrição: Planilha do Microsoft Excel utilizada pela empresa
“DVD & Cia Ltda”.
Local: C:\NeoInterativa\BoletoPro\Dados\
Import_Tab_Vendas_XLS.smi Descrição: Arquivo de Especificações criado no momento da
importação dos dados, o qual contém a correspondência entre
os campos nos arquivos Fonte (planilha Excel) e Destino
(banco de dados do Boleto Pro).
Local: C:\NeoInterativa\BoletoPro\Dados\
Nota
Todos os arquivos utilizados nesse artigo estão disponíveis para download na seção
Desenvolvedores, no site da Neo Interativa.
Copyright © 2001 - 2011 - Neo Interativa - Junho/2011
- 2/17 -
Artigo AN003 – Versão 2.0 Rev. 1
2. Breve resumo sobre o recurso InterApp
O recurso InterApp visa a permitir que um programa externo (seu sistema) controle
o Boleto Pro. Os comandos e parâmetros eventualmente necessários são passados
através da linha de comando. Estão disponíveis os seguintes comandos:
✔ Importar lote de boletos, a partir de arquivo.
✔ Emitir lote de boletos, a partir de arquivo.
✔ Emitir lote de boletos cadastrados, mas ainda não-emitidos.
A emissão pode ser impressa, por e-mail ou em arquivo. Se necessário, o programa
pode executar de modo silencioso, de forma totalmente transparente para o usuário
que estiver usando a sua aplicação.
Copyright © 2001 - 2011 - Neo Interativa - Junho/2011
- 3/17 -
Artigo AN003 – Versão 2.0 Rev. 1
3. Arquivo de dados utilizado pela empresa DVD & Cia Ltda
3.1. O arquivo de dados utilizado pela DVD & Cia Ltda possui o seguinte formato
Planilha do Microsoft Excel *.xls
3.2. Campos do arquivo de dados (Microsoft Excel) e suas respectivas descrições
Nome Descrição
Cliente Sacado
CNPJ_CPF CNPJ_CPF
Rua Rua
Bairro Bairro
Complemento Complemento (casa, apto, conj.,
andar, etc.).
Cidade Cidade
Estado Estado
Cep Cep
Instruções_Boleto Instruções ao sacado e ao caixa do
banco.
Número_Pedido Número do Pedido da Venda
Nota_Fiscal Nota Fiscal
Valor_Doc Valor do Produto
Dt_Proc Data de Processamento
Dt_Doc Data do Documento
Dt_Venc Data de Vencimento da Fatura
Parcela Parcela
Nr_Parcelas Número total de parcelas
Local_Pag_Lin2 Local de Pagamento (linha 2) do
boleto
Copyright © 2001 - 2011 - Neo Interativa - Junho/2011
- 4/17 -
Artigo AN003 – Versão 2.0 Rev. 1
Nome Descrição
Espécie Espécie
Sacador_Avalista Sacador Avalista
Nome do arquivo texto gerado: Tabela_Vendas_DVD.xls
Copyright © 2001 - 2011 - Neo Interativa - Junho/2011
- 5/17 -
Artigo AN003 – Versão 2.0 Rev. 1
4. Integrando o Boleto Pro ao Microsoft Excel
4.1. Criar arquivo de especificações (*.smi) para importação dos dados
➔ Inicie o programa;
➔ Na janela Títulos, acesse o menu 'Ferramentas' e escolha a opção 'Títulos >>
Importar';
➔ Será apresentada a seguinte janela, selecione no campo 'Modo' a opção 'Usar
o assistente de importação (usuários avançados)'. Para continuar clique no
botão Ok.
Copyright © 2001 - 2011 - Neo Interativa - Junho/2011
- 6/17 -
Artigo AN003 – Versão 2.0 Rev. 1
➔ Assistente de Importação [Passo 1 de 9], selecione o formato de arquivo em
que será importado os dados, nesse caso, o formato do arquivo gerado pelo
sistema da empresa DVD & Cia Ltda é 'Excel arquivo (*.xls)'. Para continuar
clique no botão Avançar.
Copyright © 2001 - 2011 - Neo Interativa - Junho/2011
- 7/17 -
Artigo AN003 – Versão 2.0 Rev. 1
➔ Assistente de Importação [Passo 2 de 9], no campo 'Importar do Arquivo',
clique no botão '...' e localize o arquivo que contem os registros a serem
importados para o Boleto Pro, nesse exemplo importaremos os registros do
arquivo 'Tabela_Vendas_DVD.xls'. No campo 'Origem do Arquivo',
selecione a opção 'ANSI (Windows)'. Para continuar clique no botão Avançar.
Copyright © 2001 - 2011 - Neo Interativa - Junho/2011
- 8/17 -
Artigo AN003 – Versão 2.0 Rev. 1
➔ Assistente de Importação [Passo 4 de 9], informe os seguintes dados:
● Primeira linha = 10
● Linha com nome de campos = 9
● Ordem em data = DMA
● Símbolo decimal =,
● Separador de milhar =.
● Símbolo de moeda = R$
● Separador de data =/
● Separador de hora =:
● Valores lógicos = Sim Não
Para continuar clique no botão Avançar.
➔ Assistente de Importação [Passo 4 de 9], salta automaticamente para o
[Passo 6 de 9].
Copyright © 2001 - 2011 - Neo Interativa - Junho/2011
- 9/17 -
Artigo AN003 – Versão 2.0 Rev. 1
➔ Assistente de Importação [Passo 6 de 9], o sistema fará algumas suposições
sobre onde ocorreram as quebras de campo. Verifique se elas estão corretas.
Para continuar clique no botão Avançar.
Clique aqui para fazer a correspondência
entre o campo do arquivo de dados (DVD
& Cia Ltda) e o campo do banco de dados
do Boleto Pro.
Copyright © 2001 - 2011 - Neo Interativa - Junho/2011
- 10/17 -
Artigo AN003 – Versão 2.0 Rev. 1
➔ Assistente de Importação [Passo 7 de 9], verifique se as correspondências
entre os campos do arquivo Fonte (arquivo de dados utilizado pela DVD & Cia
Ltda) e Destino (base de dados do Boleto Pro) estão devidamente corretas.
Para criar ou modificar uma correspondência, clique em uma célula na coluna
Fonte. Para continuar clique no botão Avançar.
Nesse exemplo, os << campos >> que se correspondem são os seguintes:
Arquivo Fonte (Planilha Excel) Arquivo Destino (Boleto Pro)
Cliente Nome
Rua Rua
Bairro Bairro
Complemento Rua_Complemento
Cidade Cidade
Estado Estado
Cep Cep
Instruções_Boleto Instruções
Copyright © 2001 - 2011 - Neo Interativa - Junho/2011
- 11/17 -
Artigo AN003 – Versão 2.0 Rev. 1
Arquivo Fonte (Planilha Excel) Arquivo Destino (Boleto Pro)
Número_Pedido NumDoc
Nota_Fiscal NNum (Nosso Número)
Valor_Doc ValorDoc
Dt_Proc DataProc
Dt_Doc DataDoc
Dt_Venc Vencimento
Parcela Parcela
Nr_Parcelas NParcelas
Local_Pag_Lin2 LocalLinha2
Espécie Espécie
Sacador_Avalista Sacador_Avalista
Nota
Como a empresa DVD e Cia Ltda pretende que o boleto bancário seja gerado
com o “Nosso Número” igual ao “Número da Nota Fiscal” e o Número do
Documento igual ao Número do Pedido, observar que o campo Nota_Fiscal
(planilha Excel) foi relacionado com o campo NNum (Boleto Pro) e o campo
Número do Pedido (planilha Excel) com o Número Documento (Boleto Pro).
Copyright © 2001 - 2011 - Neo Interativa - Junho/2011
- 12/17 -
Artigo AN003 – Versão 2.0 Rev. 1
➔ Assistente de Importação [Passo 8 de 9], confira os dados antes de
importá-los para o Boleto Pro. Para continuar clique no botão Avançar.
Copyright © 2001 - 2011 - Neo Interativa - Junho/2011
- 13/17 -
Artigo AN003 – Versão 2.0 Rev. 1
➔ Assistente de Importação [Passo 9 de 9], selecione o seguinte modo de
importação:
Copiar: exclui todos os registros no destino, preenchendo-os com os fontes.
Clique aqui para salvar todas as opções
configuradas em todos os passos.
Importante
Para gravar as especificações (correspondência entre os campos dos arquivos
Fonte e Destino, e as opções configuradas em todos os passos), clique no botão
Especificações... e, em seguida, clique no botão Salvar. Dê um nome de sua
preferência para o arquivo de especificação (*.smi), nesse exemplo, usaremos
o nome 'Import_Tab_Vendas_XLS'. Em seguida, clique no botão Ok. Para
concluir a importação dos registros, clique no botão Executar.
Nota
Nesse exemplo, selecionamos a opção 'Copiar: exclui todos os registros no
destino, preenchendo-os com os fontes', Passo [10 de 10], apenas para
mantermos o banco de dados do Boleto Pro com os últimos registros
importados. Pois, imagine uma empresa que importe em média 100.000
registros (por mês), quantos registros teria no final de 1 ano... Tornando o
processamento do Boleto Pro desnecessariamente mais lento.
Copyright © 2001 - 2011 - Neo Interativa - Junho/2011
- 14/17 -
Artigo AN003 – Versão 2.0 Rev. 1
➔ Será apresentada a seguinte tela quando for clicado o botão
Especificações... do [Passo 9 de 9]:
➔ Após ter salvo o arquivo de especificações (*.smi), verifique se os registros
da planilha foram importados corretamente para o Boleto Pro, através da
janela Títulos. Caso afirmativo, o arquivo de especificações está devidamente
configurado para futuras importações (via linha de comando InterApp), pois o
programa já sabe a correspondência entre os campos dos arquivos Fonte e
Destino.
4.2. Definir comandos e parâmetros para chamada à linha de comando
Nome do arquivo de dados
/F:
(Tabela_Vendas_DVD.xls)
Nome do arquivo de especificações para importação
/D:
(Import_Tab_Vendas_XLS.smi)
-M Emitir boleto a partir do arquivo de dados
/P Emitir imprimindo
Sai do programa após terminar a execução do comando que você
/QE
pediu para ser executado
Observação: Recentemente foi desenvolvido o programa utilitário “Assistente
InterApp”. Com ele é extremamente simples e interativa a criação de linhas de
comando para chamadas InterApp: Em cada passo do assistente escolhe-se as
funções que serão usadas e fornece-se os parâmetros. No último passo tem-se a
linha de comando completa, pronta para ser incluída no código fonte da sua
aplicação. Para maiores informações sobre o “Assistente InterApp”, clique aqui.
Para obter o Manual de Uso completo do recurso InterApp, clique aqui.
Copyright © 2001 - 2011 - Neo Interativa - Junho/2011
- 15/17 -
Artigo AN003 – Versão 2.0 Rev. 1
4.3. Criar botão na planilha Excel para fazer a chamada ao Boleto Pro
➔ Inicie o Microsoft Excel.
➔ Certifique-se de que a barra de ferramentas “Caixa de ferramentas de
controle” já esteja inserida. Caso não esteja, para inseri-la basta acessar o
menu [Exibir + Barras de Ferramentas + Caixa de ferramentas de
controle].
➔ Na barra de ferramentas inserida, clique na opção “Botão de comando”. Em
seguida, clique na célula A6. Observar que foi criado o botão com a
descrição “Command Button1”. Caso deseje redimensioná-lo conforme sua
preferência, posicione o ponteiro do mouse sobre o botão e arraste-o até
atingir o tamanho desejado.
➔ Para atribuir a função ao botão de “importar” e “imprimir” os boletos da
Tabela de Vendas de DVD utilizando o Boleto Pro, dê um duplo clique sobre
o botão “Command Button1”. Observar que será aberto o editor de códigos
do Visual Basic, sendo exibida a seguinte estrutura para inserção da linha
de comando InterApp que utilizaremos para chamar o programa Boleto Pro.
Private Sub CommandButton1_Click()
Linha de comando a ser inserida
End Sub
➔ Insira a seguinte linha de comando entre Private Sub e End Sub:
Shell("C:\NeoInterativa\BoletoPro\BoletoPro.exe –M
/F:C:\NeoInterativa\BoletoPro\Dados\Tabela_Vendas_DVD.xls
/D:C:\NeoInterativa\BoletoPro\Dados\Import_Tab_Vendas_XLS.smi /P
/QE")
Veja como ficará após ter inserido a linha de comando:
Private Sub CommandButton1_Click()
Shell("C:\NeoInterativa\BoletoPro\BoletoPro.exe –M
/F:C:\NeoInterativa\BoletoPro\Dados\Tabela_Vendas_DVD.xls
/D:C:\NeoInterativa\BoletoPro\Dados\Import_Tab_Vendas_XLS.smi /P
/QE")
MsgBox "Os boletos foram enviados para a impressora. Favor aguardar
impressão...", vbInformation
End Sub
Copyright © 2001 - 2011 - Neo Interativa - Junho/2011
- 16/17 -
Artigo AN003 – Versão 2.0 Rev. 1
Observação
A linha de comando deverá ficar numa mesma linha. Clique em Salvar e nomeie a
planilha conforme sua preferência, lembrando que o nome dado à planilha deste
exemplo é “Tabela_Vendas_DVD.xls”.
4.4. Testar integração (via clique no botão criado na planilha)
➔ Clique no botão “Imprimir boletos da Tabela Vendas DVD usando o
Programa Boleto Pro”
Pronto! Agora a sua planilha está integrada ao Boleto Pro e a emissão dos boletos
ocorrerá sempre que você clicar no botão criado dentro dela.
Copyright © 2001 - 2011 - Neo Interativa - Junho/2011
- 17/17 -
Você também pode gostar
- Coleta de Residuos SólidosDocumento112 páginasColeta de Residuos SólidosNewton MagalhãesAinda não há avaliações
- 1465825052como Escolher A Melhor Ferramenta de Gestão para Sua EmpresaDocumento27 páginas1465825052como Escolher A Melhor Ferramenta de Gestão para Sua EmpresaNewton MagalhãesAinda não há avaliações
- 10 Passos para Lanar o Seu Primeiro SiteDocumento39 páginas10 Passos para Lanar o Seu Primeiro SiteNewton MagalhãesAinda não há avaliações
- Manual Biblioteca Grafica VTKDocumento9 páginasManual Biblioteca Grafica VTKNewton MagalhãesAinda não há avaliações
- 4 Arquivo LNC Arquivo de Lançamentos ContábeisDocumento2 páginas4 Arquivo LNC Arquivo de Lançamentos ContábeisNewton MagalhãesAinda não há avaliações
- Novaes A e G Silva F P M Drago L S SilvaDocumento20 páginasNovaes A e G Silva F P M Drago L S SilvaNewton MagalhãesAinda não há avaliações
- PARADIGMA: Uma Ferramenta de Apoio À Elicitação e Modelagem de Requisitos Baseada em Processamento de Linguagem NaturalDocumento12 páginasPARADIGMA: Uma Ferramenta de Apoio À Elicitação e Modelagem de Requisitos Baseada em Processamento de Linguagem NaturalNewton MagalhãesAinda não há avaliações
- Parecer Técnico Sobre A Metodologia de Cálculo Dos Custos de Pessoal Na Empresa de ReferênciaDocumento20 páginasParecer Técnico Sobre A Metodologia de Cálculo Dos Custos de Pessoal Na Empresa de ReferênciaNewton MagalhãesAinda não há avaliações
- FTP Visão UNDocumento25 páginasFTP Visão UNNewton MagalhãesAinda não há avaliações
- Luiz Roberto CardosoDocumento309 páginasLuiz Roberto CardosoNewton MagalhãesAinda não há avaliações
- Modelo para Elaboracao Do Relatorio de Gerenciamento Dos Residuos de Servicos Da SaúdeDocumento2 páginasModelo para Elaboracao Do Relatorio de Gerenciamento Dos Residuos de Servicos Da SaúdeNewton MagalhãesAinda não há avaliações
- Jai Cap WorkflowsDocumento40 páginasJai Cap WorkflowsNewton MagalhãesAinda não há avaliações
- As Vantagens Da Elaboração E A Implementação Do Plano de Carreira Dentro Da EmpresaDocumento41 páginasAs Vantagens Da Elaboração E A Implementação Do Plano de Carreira Dentro Da EmpresaNewton MagalhãesAinda não há avaliações
- Ficha e Envelope MedidasDocumento4 páginasFicha e Envelope MedidasNewton MagalhãesAinda não há avaliações
- Lopes Sheila ChavesDocumento55 páginasLopes Sheila ChavesNewton MagalhãesAinda não há avaliações
- Ip3 Brazil Dissemination Cs Piconi Martins SIARQ-UNICAMP 2011Documento26 páginasIp3 Brazil Dissemination Cs Piconi Martins SIARQ-UNICAMP 2011Newton MagalhãesAinda não há avaliações
- Ficha de InscriçãoDocumento1 páginaFicha de InscriçãoNewton MagalhãesAinda não há avaliações
- Douglas LagemannDocumento126 páginasDouglas LagemannNewton MagalhãesAinda não há avaliações
- Faculdade de Ciências Sociais Aplicadas - Fasa Curso: Administração Área: Gestão de PessoasDocumento65 páginasFaculdade de Ciências Sociais Aplicadas - Fasa Curso: Administração Área: Gestão de PessoasNewton MagalhãesAinda não há avaliações
- Ficha de EmergenciaDocumento2 páginasFicha de EmergenciaNewton MagalhãesAinda não há avaliações
- Planilha de Controle de Resíduos Da Construção Civil E Volumosos 1-Identificação Do TransportadorDocumento1 páginaPlanilha de Controle de Resíduos Da Construção Civil E Volumosos 1-Identificação Do TransportadorNewton MagalhãesAinda não há avaliações
- 2008 TCC DvfrançaDocumento52 páginas2008 TCC DvfrançaNewton MagalhãesAinda não há avaliações
- PLAN 01 - Planilha Trimestral de Resíduos - Entrega Anual - Versão PDFDocumento71 páginasPLAN 01 - Planilha Trimestral de Resíduos - Entrega Anual - Versão PDFNewton MagalhãesAinda não há avaliações
- BWFOLDERDocumento12 páginasBWFOLDERNewton MagalhãesAinda não há avaliações
- Sistema de Amostragem para Cálculo de Horário de Transporte PúblicoDocumento66 páginasSistema de Amostragem para Cálculo de Horário de Transporte PúblicoNewton MagalhãesAinda não há avaliações
- Planilha Trimestral de Resíduos Da Construção CivilDocumento30 páginasPlanilha Trimestral de Resíduos Da Construção CivilNewton MagalhãesAinda não há avaliações
- ISSN 2238-9113: Controle de Resíduos HospitalaresDocumento7 páginasISSN 2238-9113: Controle de Resíduos HospitalaresNewton MagalhãesAinda não há avaliações
- Dissertação Natália Lima de MendonçaDocumento112 páginasDissertação Natália Lima de MendonçaNewton MagalhãesAinda não há avaliações
- Planilha Trimestral de Resíduos - Entrega Anual Na Semma: Residuos Armazenados Residuos DestinadosDocumento7 páginasPlanilha Trimestral de Resíduos - Entrega Anual Na Semma: Residuos Armazenados Residuos DestinadosNewton MagalhãesAinda não há avaliações
- Plano de Gerenciamento DE Resíduos Sólidos: Identificação Da EmpresaDocumento4 páginasPlano de Gerenciamento DE Resíduos Sólidos: Identificação Da EmpresaNewton MagalhãesAinda não há avaliações