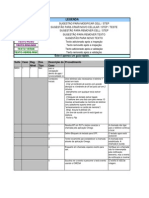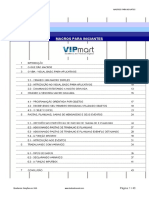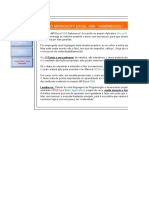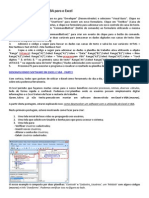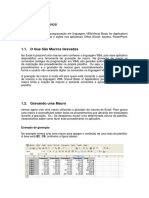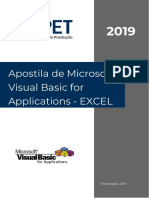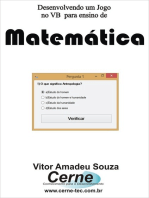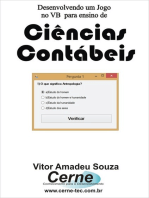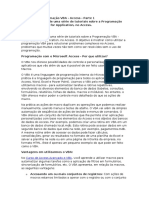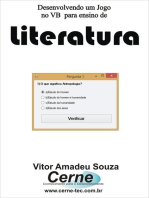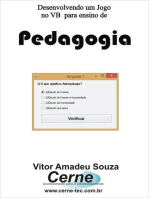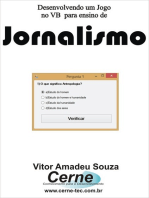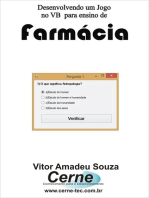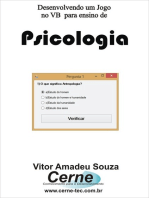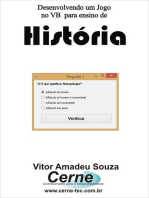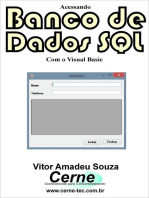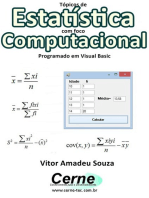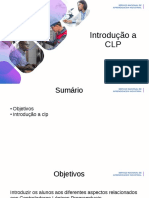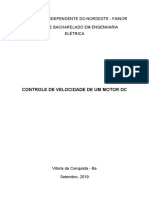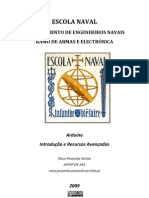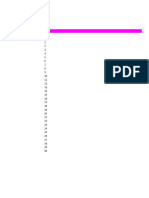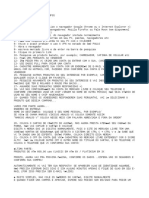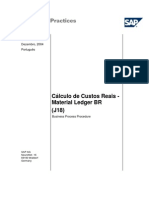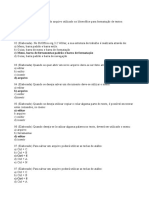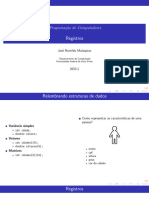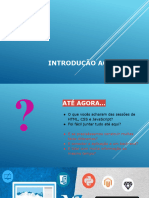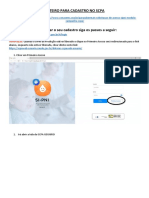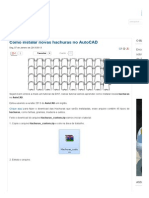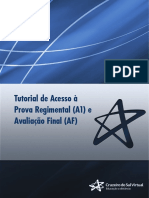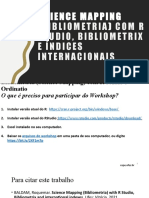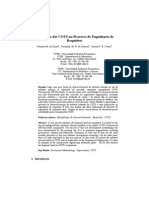Escolar Documentos
Profissional Documentos
Cultura Documentos
Suplemento 2
Enviado por
lopengenhariaeconsultoriaTítulo original
Direitos autorais
Formatos disponíveis
Compartilhar este documento
Compartilhar ou incorporar documento
Você considera este documento útil?
Este conteúdo é inapropriado?
Denunciar este documentoDireitos autorais:
Formatos disponíveis
Suplemento 2
Enviado por
lopengenhariaeconsultoriaDireitos autorais:
Formatos disponíveis
Suplemento Especial Nº02 MACROS PARA NOVATOS
Excellencia Soluções em VBA www.tudosobrexcel.com Página: 1 / 48
Suplemento Especial Nº02 MACROS PARA NOVATOS
MACROS PARA NOVATOS
Excellencia Soluções em VBA www.tudosobrexcel.com Página: 2 / 48
Suplemento Especial Nº02 MACROS PARA NOVATOS
1 - INTRODUÇÃO
Se você está lendo este tutorial é porque ou alguém está cobrando de você um melhor desem-
penho em suas tarefas, ou por sí só você resolveu desenvolver mais seus conhecimentos no Ex-
cel.
Nós que utilizamos o Excel em nosso dia-a-dia e já exploramos todo seu potencial quando fala -
mos de fórmulas, formatação etc, chega a hora que temos que conhecer o outro lado do Excel,
o VBA.
O que dá mais prazer na vida é elaborarmos um projeto e vermos que o mesmo está em perfeito
funcionamento, e o VBA irá permitir isso a você, então parabéns por você ter tomado a iniciativa
e procurado no portal Tudo Sobre Excel , algo que o fará diferenciado entre muitos, afinal esta-
mos falando nada mais nada menos do Microsoft Excel, um dos melhores programas do pacote
Office.
Saiba você que aprendendo VBA você não estará só dando uma guinada em sua carreira, mas
também irá gerar ganhos ou para você ou para a empresa que trabalha, pois a principal função
do VBA é automatizar tarefas, e quando falamos em automatização estamos falando em ganhos
financeiros.
2 - O QUE SÃO MACROS ?
Uma macro é um pequeno programa escrito utilizando o VBA que pode ser usado para realizar
uma tarefa específica. Podemos utilizar macros para diversos afazeres no Excel , dentre muitos
podemos citar:
-Configurar o Cabeçalho e Rodapé de uma planilha;
-Formatar uma linha de um texto;
-Imprimir várias planilhas intercaladas, evitando que se imprima uma a uma;
-Ordenar uma planilha em ordem crescente ou decrescente;
-Preencher um cadastro com informações de uma outra planilha;
Excellencia Soluções em VBA www.tudosobrexcel.com Página: 3 / 48
Suplemento Especial Nº02 MACROS PARA NOVATOS
-Etc..
Resumindo: Imagine que você precise todo dia abrir uma planilha, atualizar dados e imprimir es-
planilha, nada melhor que utilizar uma macro para tal, e é isso quem você irá aprender neste tuto-
rial.
As macros são criadas utilizando a linguagem VBA, Visual Basic Para Aplicativos, uma peque -
na ramificação do tão premiado Visual Basic, programa que já foi utilizado para criação de mi-
lhares de programas que você já utilizou, inclusive o Excel que você está utilizando neste momen-
to.
Você deve estar preocupado quando afirmei que Macros são pequenos programas escritos em
VBA, pois não conhece nada de VBA, mas fique tranqüilo, para criar Macros você não precisa
saber nada da linguagem VBA, mas é inevitável que com o passar dos dias de tanto criar Ma -
cros você se tornará um programador especialista em VBA, eu garanto.
Se afirmei que Macros são pequenos programas de VBA, então como criar se você não entende
nada de VBA ? A Microsoft sabendo disso e criou uma excelente ferramenta para nos auxiliar na
criação de Macros: O Gravador de Macros. Como se fosse uma filmadora que grava todas nos-
sas ações, o Gravador de Macros grava todas ações que praticarmos no Excel, mas tudo mesmo.
3 - O VBA - VISUAL BASIC PARA APLICATIVOS
Como já afirmei o VBA é uma ramificação do Visual Basic Para Aplicativos. O VBA não é um
privilégio exclusivo Excel, todos os outros aplicativos Microsoft, O Word , o PowerPoint e o Ac-
cess também tem o VBA.
O VBA , apesar e ser uma parte compactada do Visual Basic, pode ser utilizado para a criação
de grandes projetos, tendo um único ponto fraco a segurança do projeto.
3.1 - CRIANDO UMA MACRO SIMPLES
Para que você entenda um pouco do VBA, vamos criar uma macro simples ....
Excellencia Soluções em VBA www.tudosobrexcel.com Página: 4 / 48
Suplemento Especial Nº02 MACROS PARA NOVATOS
Vamos supor que você trabalhe numa cafeteria e receba diariamente o faturamento do dia ante-
rios de uma filial e precise passar as informações para seu contador. Só que tem um problema:
você receberá estas informações diariamente através de um arquivo texto e não numa planilha.
Simplesmente enviar o arquivo texto para seu contador não seja uma boa idéia, então estas infor-
mações devem, ser tratadas diariamente.
-Abrir o arquivo texto através do Excel;
-Excluir algumas linhas irrelevantes;
-Formatar a fonte da planilha numa fonte mais atrativa;
-Formatar os números;
-Totalizar os resultados;
Tudo isso pode ser feito através de macro, mas como sei que você não conhece nada de macro
vamos utilizar o gravador de macros para gravar todas essas tarefas para você!
O arquivo texto recebido diariamente:
Temos que saber exatamente o que faremos pois quando acionarmos o gravador de macros tudo,
mas tudo mesmo será gravado, e se gravarmos algo que não tem nada a ver com o desejado o
resultado será desagradável.
Excellencia Soluções em VBA www.tudosobrexcel.com Página: 5 / 48
Suplemento Especial Nº02 MACROS PARA NOVATOS
Antes de começarmos a gravar a macro localize o arquivo "faturamento.txt" em seu computador
para executarmos as tarefas.
Agora vamos começar a gravação da macro:
1-Insira uma nova pasta de trabalho, onde gravaremos as macros;
2-Clique no Menu Ferramentas..SubMenu Macro...Item Gravar Nova Macro.
Excellencia Soluções em VBA www.tudosobrexcel.com Página: 6 / 48
Suplemento Especial Nº02 MACROS PARA NOVATOS
Uma caixa de diálogo surgirá na tela de seu PC:
3-Por defeito cada vez que você vai gravar uma macro o nome da macro segue uma seqüência:
Mac, Mac, Mac etc... e não podemos gravar com esse nome , pois ficará muito difícil
localizá-la futuramente. Então vamos renomear a macro:
Certifique-se que você está gravando a macro em "Esta pasta de trabalho", senão sua macro se-
rá gravada em outro arquivo.
Iremos gravar o seguinte (Não se esqueça, tudo na nova pasta que você inseriu):
a-Abra o Arquivo Faturamento.txt (Aquele que pedi para você localizar em seu PC); Como se
Excellencia Soluções em VBA www.tudosobrexcel.com Página: 7 / 48
Suplemento Especial Nº02 MACROS PARA NOVATOS
trata de uma arquivo texto, mude o tipo de arquivo para facilitar a localização.
Logo que você clicar em "Abrir" uma caixa de diálogo surgirá:
Clique em Concluir.
Uma planilha será criada, agora vamos formatá-la.
b-Clique na região que seleciona toda a planilha para ajustarmos as colunas automaticamente.
Excellencia Soluções em VBA www.tudosobrexcel.com Página: 8 / 48
Suplemento Especial Nº02 MACROS PARA NOVATOS
A velha regra para ajustarmos as colunas é dar dois cliques sobre uma delas.
c-Selecione a célula "C13" e totalize a coluna;
d-Faça o mesmo com a coluna "D13";
e-Negrite os totais;
f-Formate as colunas "C" e "D" com formato de moeda;
g-E finalmente clique no botão "Parar Gravação";
A sua planilha formatada deverá ter a seguinte aparência:
Salve as alterações desta pasta como "faturamento_formatado.xls" e feche o arquivo.
Excellencia Soluções em VBA www.tudosobrexcel.com Página: 9 / 48
Suplemento Especial Nº02 MACROS PARA NOVATOS
3.1.1 - TESTANDO A MACRO
Agora você vai testar a macro que você gravou.
-Abra o arquivo faturamento_formatado.xls;
-Clique no Menu Macro..Sub Menu Macros (Você pode também utilizar o atalho "alt+F8";
-Clique em Executar. Num piscar de olhos você verá uma planilha ser criada e formatada a partir
de um arquivo Texto!
Com esta macro pronta você poderá todo dia que receber o arquivo texto do faturamento.txt e em
segundos já ter uma planilha pronta para enviar para seu contador.
Agora relaxe e faça uma revisão em tudo que você viu até agora. Faça novos testes, formate a cé-
lula com cores diferentes, formate as bordas, enfim invente qualquer coisa e você verá o resultado
e o que é melhor, você verá que fez um pequeno programa sem saber nada de programação, is-
so não é o máximo ?
3.2 - INTRODUÇÃO AO VISUAL BASIC PARA APLICATIVOS
Agora que você criou uma macro não tem curiosidade de ver como são ? Muitos gravam macros
e não se preocupam e nem tem curiosidade em ver como são, pois de um jeito ou de outro elas
Excellencia Soluções em VBA www.tudosobrexcel.com Página: 10 / 48
Suplemento Especial Nº02 MACROS PARA NOVATOS
sempre funcionam do jeito que queremos.
Abra o Editor de VBA em Ferramentas...Macros..Editor de VBA, ou se preferir utilizar atalhos cli-
quer "Alt+F11".
O editor de VBA é onde você passará a maior parte de seu tempo quando perceber o quanto é
bom saber criar linhas de comando. Então é melhor começar a se familiarizar com esse novo am-
biente.
Podemos afirmar que estamos n'outro lado das planilhas. Todas planilhas abertas são visualiza-
das também no Editor de VBA e o responsável nesta visualização é a Janela Explorer do Proje-
to.
Excellencia Soluções em VBA www.tudosobrexcel.com Página: 11 / 48
Suplemento Especial Nº02 MACROS PARA NOVATOS
Um projeto é formado por vários componentes. A pasta de Trabalho é um componente, as Plani -
lhas, os Módulos, os Formulários, todos são componentes que juntos reapresentam um projeto.
Não se preocupe agora em saber sobre todos os componentes de um projeto, pois em cada no-
va macro que você criar você irá se acostumando com estes componentes.
Agora você deve estar perguntando: - Onde está a macro que gravei para a formatação automá -
tica de relatórios ?
Sempre quando gravamos macros o Visual Basic insere um componente chamado "Módulo".
Para acessar este módulo, repare que há um diretório na relação de componentes com o nome
de Módulo.
Dê dois cliques sobre esse diretório que você verá os módulos armazenados do projeto.
Excellencia Soluções em VBA www.tudosobrexcel.com Página: 12 / 48
Suplemento Especial Nº02 MACROS PARA NOVATOS
O que você verá a seguir poderá deixá-lo meio confuso, pois as macros são todas gravadas em
inglês, mas não se preocupe é tudo questão de costume.
De dois cliques no componente Módulo1 e veja a macro que você gravou:
O que está vendo é a macro que você gravou. Cada macro que você gravar será armazenada nes-
te módulo. Repare neste componente, no canto superior à direita há uma combo com o nome de
Excellencia Soluções em VBA www.tudosobrexcel.com Página: 13 / 48
Suplemento Especial Nº02 MACROS PARA NOVATOS
todas macros que você gravou.
3.3 - EXAMINANDO E EDITANDO A MACRO GRAVADA
Para facilitar o entendimento numerei as linhas da macro e esta numeração não interfere no de -
sempenho da mesma.
10 Workbooks.OpenText Filename:="C:\Meus documentos\Boletins\faturamento.txt", _
Origin:=xlWindows, StartRow:=1, DataType:=xlFixedWidth, FieldInfo:= _
Array(Array(0, 1), Array(18, 1), Array(38, 1), Array(53, 1)), TrailingMinusNumbers:= _
True
Nesta linha localizamos o arquivo faturamento.txt no PC e o abrimos. O Normal seria que pudes-
semos gravar cada comando numa linha, mas nem sempre isso é possível, pois devido ao gran-
de número de comandos a linha ficaria muito grande. Para evitar que isso ocorra podemos utili-
zar o caracter Underline ( _ ) para pularmos a linha sem que isso prejudique o funcionamento da
Excellencia Soluções em VBA www.tudosobrexcel.com Página: 14 / 48
Suplemento Especial Nº02 MACROS PARA NOVATOS
macro.
20 Cells.Select
Nesta linha do código selecionamos todas células da planilha;
30 Cells.EntireColumn.AutoFit
Agora ajustamos as colunas automaticamente, ou seja cada coluna será formatada no tamanho
da larguna de seu texto;
40 Range("C13").Select
Na linha 40 selecionamos a célula "C13";
50 ActiveCell.FormulaR1C1 = "=SUM(R[-6]C:R[-1]C)"
Na linha 50 totalizamos a coluna C;
60 Range("D13").Select
A seguir selecionamos a céllula "D13";
70 ActiveCell.FormulaR1C1 = "=SUM(R[-6]C:R[-1]C)"
Na linha 70 totalizamos a coluna D;
80 Range("C7:D13").Select
Na linha 80 selecionamos o intervalo "C7:D13";
90 Selection.NumberFormat = "#,##0.00"
Na linha 90 formatamos os números do intervalo "C7:D13" como Moeda;
Excellencia Soluções em VBA www.tudosobrexcel.com Página: 15 / 48
Suplemento Especial Nº02 MACROS PARA NOVATOS
100 Range("C13:D13").Select
Na linha 100 selecionamos o intervalo "C13:D13";
101 Selection.Font.Bold = True
E finalmente formatamos a fonte deste intervalo com Negrito;
Se você não entendeu muito cada linha desta macro não se preocupe, como disse com o passar
do tempo você se acostuma com essa linguagem.
4 - CRIANDO A SEGUNDA MACRO GRAVADA
Você deve ter pensado que paramos no primeiro exemplo não é mesmo ? Mas enganou-se, va-
mos continuar nossos exemplos.
Vamos criar um macro simples com os seguintes parâmetros(Não se esqueça de ligar o grava-
dor de macros):
- Insira uma nova pasta de trabalho;
- Ative o gravador de macros e renomeie a macro como : ValoresNaCélula;
- Com o Mouse selecione a célula "F5" e digite a palavra "Alô";
- Desligue o Gravador de Macros;
Dê uma examinada agora no código de VBA desta macro. Abra o editor básico visual(Alt+F11),
certifique-se que o explorer do projeto fique visível (Ctrl-R o mostrará), encontra seu projeto, abra
o diretório dos módulos e o duplo-clique Modulo1.
Excellencia Soluções em VBA www.tudosobrexcel.com Página: 16 / 48
Suplemento Especial Nº02 MACROS PARA NOVATOS
A primeira coisa a fazer é conhecer a estrutura de uma macro. As primeiras 4 linhas são os co-
mentários, que não tem efeito nenhum na macro além de servir como fonte de informação. Os
comentários são diferenciados dos códigos com um apóstofo na frente da frase. Assim que in-
serimos esses apóstofos a frase muda para a cor verde.
'
' ValoresNaCélula Macro
' Macro gravada em 23/09/2006 por Fabio Mauricio dos Santos
'
A primeira linha real do código é esta:
Range("F5").Select
A função deste código é selecionar a célula "F5";
ActiveCell.FormulaR1C1 = "Alô"
ActiveCell representa exatamente a célula selecionada, enquanto que "FormulaR1C1" é utilizado
para inserir dados nesta célula;
Excellencia Soluções em VBA www.tudosobrexcel.com Página: 17 / 48
Suplemento Especial Nº02 MACROS PARA NOVATOS
A linha final do código da macro é similar à primeira:
Range("F6").Select
O que precisamos prestar atenção nesta macro é que sempre que queremos mudar o valor de
um objeto no VBA utilizamos o sinal "=".
4.1 - PROGRAMAÇÃO ORIENTADA POR OBJETOS
Vamos falar agora sobre Programação Orientada Por Objetos. Apesar de ser um termo que vo-
cê pouco ouviu falar, mas é de suma importância.
Imagine um carro, um Porche ou um menos exótico, um corsa por exemplo. Esse carro tem deter-
minados atributos, tais como o número dos assentos, cor, número das engrenagens, tamanho do
motor, se tem um turbo ou não e assim por diante. Esse carro anda para frente, dá marcha ré e
pára.
Agora vamos falar sobre seu computador. Como seu carro tem também atributos, tais como o ta-
manho de memória, tamanho do HD, velocidade do processador e cor. Pode também fazer coi -
sas tais como o carregar um programa, funcionar um programa, fechar um programa e desligar.
Um carro e um computador são objetos - você pode ver e senti-lo os e pode experimentar estes
objetos "que fazem coisas". A premissa da Programação Orientada Por Objeto é que o ambiente
de programação consiste em objetos, esses objetos não tem presença física, mas são tratados
como objetos. No Excel há centenas de objetos dentre eles podemos destacar: A Pasta de Traba-
lho, As Planilhas e As Células.
Os Objetos tem atributos e nos objetos orientados esses atributos são chamados de Proprieda -
des.
Os Objetos pode fazer "coisas" e nos objetos orientados essas "coisas" são chamadas de Méto-
dos.
Excellencia Soluções em VBA www.tudosobrexcel.com Página: 18 / 48
Suplemento Especial Nº02 MACROS PARA NOVATOS
Os objetos podem reagir a algo e nos objetos orientados esses "algos" são chamados de eventos.
Agora quando alguém comentar com você sobre propriedades, eventos e métodos você saberá
explicar do que se trata!
Quando falo em mudar um atributo de um objetos estou falando em ajustar o valor de uma proprie-
dade de um objeto, como ? - O Nome do objeto seguido por um ponto, mais o sinal de igual ("=")
mais o valor que você quer atribuir.
Objeto.Propriedade = NovoValor
Atenção: Quando você for alterar a propriedade de um objeto com um texto, obrigatóriamente tem
que utilizar os aspas (").
ActiveCell.Value = "Atenção:Nesta célula contém um texto"
O mesmo não ocorre quando formos atrubuir um valor à propriedade de um objeto:
ActiveCell.Value = 2
4.2 - ESCREVENDO SEU PRIMEIRO PROGRAMA UTILIZANDO OBJETOS.
Agora você vai escrever um programa sem o auxílio do gravador. Faremos a seguinte tarefa:
Inserir o valor 10 na célula "A1";
Inserir o valor 20 na célula "A2";
Inserir o valor 30 na célula "A3";
Inserir a Soma =soma(A1:A3) na célula "A4".
Começe inserindo uma nova pasta de trabalha; agora vamos acessar o editor de vba, para agi-
lizar tecle "Alt+F11"; No editor de VBA no menu Inserir escolha Módulo. Se você tivesse gravado
uma macro o módulo seria inserido automaticamente.
Excellencia Soluções em VBA www.tudosobrexcel.com Página: 19 / 48
Suplemento Especial Nº02 MACROS PARA NOVATOS
No explorer do objeto , localize o Módulo1 e dê dois cliques sobre ele para abrir a tela de digita-
ção.
Agora vamos escrever nossa macro, para relembrar uma macro é iniciada pela palavra "Sub"
seguida pelo nome da macro.Feito isso vamos digitar a primeira linha da macro.
A Microsoft sempre preocupada em simplificar nossas atividades criou um disposito que nos au-
xiliará na digitação de uma macro. repare na figura acima que sempre que digitamos o nome de
um objeto uma lista com todas propriedades deste objeto surge na tela. Isso é muito bom , pois
se você ainda não domina muito o inglês e ainda não decorou as propriedades do objeto, poderá
recorrer a esta lista clicando sobre a propriedade desejada.
Excellencia Soluções em VBA www.tudosobrexcel.com Página: 20 / 48
Suplemento Especial Nº02 MACROS PARA NOVATOS
Repare que nesta lista existe diferentes ícones (desenhos) e dentre eles podemos destacar os
dois abaixo:
O primeiro desenho representa as propriedades do objeto, enquanto que o segundo
representa os métodos.
Futuramente quando você já haver decorado as propriedades e métodos, bastará digitar a pri-
meira letra e o sistema buscará as propriedades e métodos do objeto.
Neste momento seu código deve estar assim:
Sub NúmerosEmCélula()
Range("A").Value = 10
End Sub
Nós já vimos como ativar uma macro nas planilhas, teclando "alt+F8" ou no menu Ferramentas...
Macros...e executando a macro desejada. Agora vamos executar a macro diretamente no editor
de VBA, sem precisar sair do Editor. Repare que no Editor de VBA também tem Barras de Me -
nus e Ferramentas..
Alguns desse menus são conhecidos por você no menu do Excel, como Arquivo, Editar, Forma-
tar, mas tem alguns que você não conhece como o Executar.
Ponha o cursor sobre a Macro NumeroEmCélulas( ) e clique no Menu Executar, SubMenu Execu-
tar Sub/UserForm.
Excellencia Soluções em VBA www.tudosobrexcel.com Página: 21 / 48
Suplemento Especial Nº02 MACROS PARA NOVATOS
Retorne ao Excel e veja o resultado na célula "A1".
Tenho certeza que agora você se convenceu do poder do Excel. Pode ser uma coisa simples que
você fez, mas é muito importante para seu desenvolvimento.
Agora vamos continuar com nossa meta e digitar os outros comandos que propormos.
Sub NúmerosEmCélula()
Range("A1").Value = 10
Range("A2").Value = 20
Range("A3").Value = 30
End Sub
Vamos testar mais uma vez nossa macro. Certifique-se que o cursor está no procedimento:
NúmerosEmCélulas( ).
Além de utilizar o menu para a execução de uma macro , podemos usar a tecla "F5" ou o botão
da barra de ferramentas:
Por enquanto você só utilizou valores de propriedades. O próximo passo é inserir a fórmula para
somar as células "A1:A3" na célula "A4". Moderemos da propriedade Value para Formula.
Excellencia Soluções em VBA www.tudosobrexcel.com Página: 22 / 48
Suplemento Especial Nº02 MACROS PARA NOVATOS
Sub NúmerosEmCélula()
Range("A1").Value = 10
Range("A2").Value = 20
Range("A3").Value = 30
Range("A4").Formula = "=SUM(A1:A3)"
End Sub
Você agora vai perguntar: - Como vou saber que na fórmula "=Soma(A1:A3)" o termo Soma é
igual a Sum ? Se você não souber a tradução, você pode gravar uma macro executando a fór-
mula que a tradução será gravada.
4.3 - O OBJETO EXCEL.
Como mencionado acima, excel tem um grupo inteiro dos
objetos que podem ser manipulados para fazer o que quer e
o que você necessita. A coleção de todos os objetos e como
e como se relacionam é muito grande. O diagrama real do
modelo do objeto excel é razoavelmente complexa e
provavelmente não fará o sentido passar para você neste
estágio, mas ao lado simplificamos para você ter uma idéia
de como funcionam.
Excellencia Soluções em VBA www.tudosobrexcel.com Página: 23 / 48
Suplemento Especial Nº02 MACROS PARA NOVATOS
O diagrama acima mostra a hierarquia dos objetos do Excel.
No aplicativo Excel contém pastas de trabalho;
Nas pastas de trabalho contém Planilhas;
Nas planilhas contém células.
Cada um destes objetos tem suas próprios propriedades, métodos e eventos. Alguns objetos
podem ter as propriedades que são também objetos. Grave isso: alguns objetos tem proprie-
dades que também são objetos. Por Exemplo: O objeto Célula tem uma propriedade chamada
Font e a propriedade Font também é num objeto, pois possui propriedades.
A seguir um exemplo de como mudar o tamanho de uma fonte de uma célula:
Range("A1").Font.Size = 8
Uma linha pode ter tantos objetos que se fizer necessário.
Application.ActiveWorkbook.ActiveSheet.Range("A1").Font.Size = 8
O exemplo acima é fantástico, o objeto Application tem a propriedade ActiveWorkbook que tam-
bém é um objeto e tem a propriedade ActiveSheet que é um objeto e tem a propriedade Range
que é um objeto e tem a propriedade Font que também é um objeto e tem a propriedade Font.
5 - PASTAS, PLANILHAS, CAIXAS DE MENSAGENS E SEUS EVENTOS.
No tópico anterior você viu importantes aspectos sobre programação orientada por objetos. Ago-
ra você vai ver:
a-Referências específicas de Pastas de Trabalho e Planilhas;
b-Como adicionar novas Pastas de Trabalho e Planilhas;
Excellencia Soluções em VBA www.tudosobrexcel.com Página: 24 / 48
Suplemento Especial Nº02 MACROS PARA NOVATOS
c-Exemplos práticos sobre como adicionar novas Pastas de Trabalho e Planilhas;
d-A Função MsgBox
e-Introdução aos Eventos
5.1 - Referências Específicas de Pastas de Trabalho e Planilhas
Nós já vimos este código:
Range("A1").Value = 10
Quando utilizamos este código estamos presumindo estamos nos referenciando a planilha que
está ativa. Isso acontece nas macros gravadas, mas e se você não quiser referencias a planilha
ativa e sim outra planilha ? Vamos supor que você tenha duas planilhas numa pasta de trabalho,
onde uma chama Dados e outra Resultado e que você queira preencher os dados de uma plani-
lha com resultados de outras, como fazer ?
Vamos supor que você queira inserir os valor 10 e 20 das células A1 e A2 da planilhas dados e
queira que a soma destas células seja mostrada na planilha Resultado. Você pode gravar uma
macro para tal. Insira uma nova pasta com duas planilhas, uma nomeada como Dados e outra
nomeada como Resultado.
Sub Resultado()
'
' Resultado Macro
' Macro gravada em 24/09/2006 por Fabio Mauricio dos Santos
'
'
Range("A1").Select
ActiveCell.FormulaR1C1 = "10"
Range("A2").Select
ActiveCell.FormulaR1C1 = "20"
Range("A3").Select
Sheets("Resultado").Select
ActiveCell.FormulaR1C1 = "=SUM(Dados!RC:R[1]C)"
Excellencia Soluções em VBA www.tudosobrexcel.com Página: 25 / 48
Suplemento Especial Nº02 MACROS PARA NOVATOS
Range("A2").Select
End Sub
Depois da macro gravada você deve ter ficado satisfeito, mas cuidado pois se você tiver na pla-
nilha Resultado e executar a macro os valores "10" e "20" serão preechidos na planilha Resultado
e não na planilha Dados como o esperado. Já a fórmula "=Soma(Dados!A1:A2) será preenchido
na planilha correta por que selecionamos primeira a planilha para tal execução:
Sheets("Resultado").Select
ActiveCell.FormulaR1C1 = "=SUM(Dados!RC:R[1]C)"
Este é um dos defeitos do gravador de macros do Excel. Mas não desanime , pois para quem
nunca foi programador e não conhece muito inglês o gravador ainda é um excelente professor.
Como temos esse problema com o gravador de macros, então temos que editar a macro para
que ela funcione perfeitamente.
Sheets("Dados").Range("A1").FormulaR1C1 = "10"
Repare que o gravador numa linha de comando seleciona a célula e noutra ele preenche com o
valor. Na edição podemos racionalizar o código e também resolver este problema do gravador.
Para melhorar ainda mais este código podemos também substituir a propriedade "FormulaR1C1"
por Value.
Vamos então editar toda macro para que não nos preocupemos mais em qual planilha nós esti-
vermos que o resultado será o esperado:
Sub Resultado()
'
' Resultado Macro
' Macro gravada em 24/09/2006 por Fabio Mauricio dos Santos
'
Excellencia Soluções em VBA www.tudosobrexcel.com Página: 26 / 48
Suplemento Especial Nº02 MACROS PARA NOVATOS
'
Sheets("Dados").Range("A1").FormulaR1C1 = "10"
Sheets("Dados").Range("A1").FormulaR1C1 = "20"
Sheets("Resultado").Select
ActiveCell.FormulaR1C1 = "=SUM(Dados!RC:R[1]C)"
Range("A2").Select
End Sub
Você deve ter notado que na terceira linha do código não editei a macro. Fiz isso de propósito
para que você tomasse a iniciativa:
Sub Resultado()
'
' Resultado Macro
' Macro gravada em 24/09/2006 por Fabio Mauricio dos Santos
'
'
Sheets("Dados").Range("A1").FormulaR1C1 = "10"
Sheets("Dados").Range("A2").FormulaR1C1 = "20"
Sheets("Resultado").Range("A1").Value = "=SUM(Dados!RC:R[1]C)"
End Sub
Com certeza esta macro ficou muito melhor, não acha ? Com certeza ela funcionará quatro vezes
mais rápido que a original.
Esta macro está aprovada, não é mesmo. Agora você aprendeu a escrever dados de uma plani -
lha em outra planilha, isto não é fantástico ? Mas e se você quisesse escrever o resultado de uma
planilha numa planilha de outra pasta de trabalho, será que também é possível ?
Se você não especificar qual pasta de trabalho deseja expor o resultado com certeza a escolhida
pelo sistema será a pasta ativa. Se quiser discriminar a pasta de trabalho use a sintaxe abaixo:
Workbooks("NomeDaPasta.xls").Sheets("NomePlan").Range("A1").Property = Value
Excellencia Soluções em VBA www.tudosobrexcel.com Página: 27 / 48
Suplemento Especial Nº02 MACROS PARA NOVATOS
5.2 - Adicionando Pastas de Trabalho e Planilhas
Haverá ocasiões que você criará uma macro onde necessitará criar uma nova pasta de trabalho
e também mais planilhas.
A sintaxe para criar uma nova pasta de trabalho é a seguinte:
Application.Workbooks.Add
No exemplo acima estamos utilizando am hierarquia dos objetos do excel. Isto não impede que
utilizemos:
Workbooks.Add
O que nós fizemos com a macro é o equivalente a utilizar os botões das barras de ferramentas.
A pasta inserida via macro tornou-se a pasta ativa do excel e para salvar esta nova pasta você
pode utilizar "Salvar Como".
Via macro a sintaxe para salvar a pasta de trabalho é a seguinte:
ActiveWorkbook.SaveAs "C:\Seu diretório\Nome Pasta de Trabalho.xls"
Quando a pasta já existir e você quiser apenas salvar as alterações utilize:
ActiveWorkbook.Save
Já que aprendemos a salvar uma pasta de trabalho, agora podemos aprender a inserir uma no-
va planilha:
Workbooks("NomeDaPasta.xls").Sheets.Add
Se você não especificar o nome da pasta de trabalho a nova planilha será inserida na planilha
ativa.
Excellencia Soluções em VBA www.tudosobrexcel.com Página: 28 / 48
Suplemento Especial Nº02 MACROS PARA NOVATOS
Quando inserimos uma nova planilha o nome assumido é o nome do objeto seguido pelo número
seqüencial: Plan4, Plan5 Etc... Mas esse com certeza não é o nome que desejamos para nossas
planilhas inseridas, então podemos utilizar a seguinte sintaxe:
Sheets.Add
ActiveSheet.Name="NovaPasta"
5.3 - Adicionando Pastas de Trabalho e Planilhas - Exemplo Detalhado
Espero que om explicado acima não tenha o deixado confuso. Vamos então fazer mais um exer-
cício criando uma nova macro. Os parâmetros são o seguinte:
-Crie uma nova pasta de trabalho e salve como SeuDiretório/NovaPasta.xls;
-Na pasta de trabalho insira uma nova planilha com o nome de "Dados";
-Crie uma nova pasta de trabalho e salve como SeuDiretório/resultados,xls";
-Na pasta de trabalho "Resultado.xls" crie numa nova planilha com o nome "Resultado";
-Na planilha Dados digite os valores 10, 20 e 30 nas células A1. A2 e A3 respectivamente;
-Na planilha Resultado insira "Total da Coluna A", "Total da Coluna B" e "Total da Coluna C"
nas células A1, B1 e C1.
-Agora vamos complicar um pouquinho: Nas células A2, B2 e C2 vamos inserir o totalizador
dos resultados das colunas da planilha "Dados". Ex: "=SUM([Dados.xls]Dados!$A$1:$A$3)".
Tudo isso você poderá escrever no módulo, pois todas essas sintaxes já foram por nós vistas
anteriormente.
-Crie uma nova pasta de trabalho.
-Abra o editor de vba (alt+F11)
-Crie uma nova macro e nomeia como NovaMacro;
-Agora execute as sete etapas acima;
-salve sua pasta de trabalho;
A solução de nosso exercício:
Excellencia Soluções em VBA www.tudosobrexcel.com Página: 29 / 48
Suplemento Especial Nº02 MACROS PARA NOVATOS
Sub Exercício()
'
' Macro2 Macro
' Macro Escrita em 19/09/2006 por Fabio Mauricio dos Santos
'
'
Workbooks.Add
ActiveWorkbook.SaveAs "C:\Meus documentos\Dados.xls"
ActiveWorkbook.Worksheets.Add
ActiveSheet.Name = "Dados"
Workbooks.Add
ActiveWorkbook.SaveAs "C:\Meus documentos\Resultados.xls"
ActiveWorkbook.Worksheets.Add
ActiveSheet.Name = "Resultados"
Workbooks("Dados.xls").Sheets("Dados").Range("A1").Value = 10
Workbooks("Dados.xls").Sheets("Dados").Range("A2").Value = 20
Workbooks("Dados.xls").Sheets("Dados").Range("A3").Value = 30
Workbooks("Dados.xls").Sheets("Dados").Range("B1").Value = 100
Workbooks("Dados.xls").Sheets("Dados").Range("B2").Value = 200
Workbooks("Dados.xls").Sheets("Dados").Range("B3").Value = 300
Workbooks("Dados.xls").Sheets("Dados").Range("C1").Value = 1000
Workbooks("Dados.xls").Sheets("Dados").Range("C2").Value = 2000
Workbooks("Dados.xls").Sheets("Dados").Range("C3").Value = 3000
Workbooks("Resultados.xls").Sheets("Resultados").Range("A1").Value = "Total da Coluna A"
Workbooks("Resultados.xls").Sheets("Resultados").Range("B1").Value = "Total da Coluna B"
Workbooks("Resultados.xls").Sheets("Resultados").Range("C1").Value = "Total da Coluna C"
Workbooks("Resultados.xls").Sheets("Resultados").Range("A2").Value = "=SUM([Dados.xls]Dados!$A$1:$A$3)"
Workbooks("Resultados.xls").Sheets("Resultados").Range("B2").Value = "=SUM([Dados.xls]Dados!$B$1:$B$3)"
Workbooks("Resultados.xls").Sheets("Resultados").Range("C2").Value = "=SUM([Dados.xls]Dados!$C$1:$C$3)"
End Sub
Excellencia Soluções em VBA www.tudosobrexcel.com Página: 30 / 48
Suplemento Especial Nº02 MACROS PARA NOVATOS
Se você não chegou no resultado acima sugiro que estude novamente o tópico e recomece, vo-
cê verá que vale a pena.
5.4 - A Função MsgBox
No decorrer do funcionamento de uma macro você com certeza irá querer fornecer informações
ao usuário, e a melhor ferramenta para isso são as MsgBox ou as Caixas de mensagens.
A seguir dois exemplos de MsgBox:
A função MsgBox fornecida pelo VBA é fantástica, pois ela é muito simples e muito eficaz!
A sintaxe básica da função é:
MsgBox "Não esqueça de salvar o arquivo", vbOKOnly, "Caixa de Mensagem"
Quando você começar a digitar a linha para a criação da mensagem, logo na primeira vírgula
surge uma lista, e essa lista é responsável em fornecer os ícones e botões que poderão ser
utilizados na construção dessas mensagens.
Excellencia Soluções em VBA www.tudosobrexcel.com Página: 31 / 48
Suplemento Especial Nº02 MACROS PARA NOVATOS
O primeiro da lista, "vbAbortRetryIgnore", insere três botões na caixa de mensagem (msgbox),
um para abortar, outro para nova tentativa e o terceiro para ignorar. O terceiro da lista inserirá
um ícone com uma cruz vermelho, representando "Atenção". Para saber cada função e dese -
nho teste um a um. Você pode também combinar botões e ícones conforme exemplo:
MsgBox "Para Combinar Botões e Ícones use o sinal +", vbAbortRetryIgnore + vbCritical + vbDefaultButton3, "Msgbox Demo"
Neste exemplo eu inseri três argumentos na msgbox:
-exibir três botões Abortar, Nova Tentativa e Ignorar;
-Exibir o ícone vermelho com uma cruz branca;
-Desviei o foco para o botão ignorar;
Saiba você que os ícones são opcionais, não é necessário a inserção.
5.5 - Introdução Aos Eventos
Os eventos são muito importantes. Eles controlam tudo o que ocorre no ambiente do Excel.
A abertura de uma pasta de trabalho, o salvamento, a impressão etc... O evento mais impor-
tante é o Workbook_Open, pois ele é o que controla tudo que ocorrerá na abertura da pasta.
Crie uma nova pasta de trabalho. Abra o editor de vba(alt+f11). certifique-se que o Explorer
do projeto esteja visível (Ctrl+R).
Excellencia Soluções em VBA www.tudosobrexcel.com Página: 32 / 48
Suplemento Especial Nº02 MACROS PARA NOVATOS
Já informei que o Explorer do Projeto armazena todos os objetos do Excel, Pastas, Planilhas e
Módulos. Assim como os módulos que servem para que escrevamos as macros os objetos:
EstaPasta_de_trabalho, Plan1, Plan2 e Plan3 também servem para que escrevamos as macros.
Então vamos agora criar uma macro no Módulo do Objeto EstaPasta_de_trabalho. Neste módu-
lo é onde encontramos os eventos que controlam tudo o que ocorre no Excel.
Dê dois cliques em EstaPasta_de_trabalho e ative o Módulo. Agora clique na Combo que está
topo do módulo à esquerda e escolha WorkBook.
O Excel abre automaticamente o primeiro evento WorkBook_Open( ).
Private Sub Workbook_Open()
End Sub
Do jeito quem está este procedimento não fará nada, para que funcione é necessário digitar
algum código nele. Como já vimos algo sobre MsgBox vamos utilizar uma para que surja auto-
máticamente sempre que a planilha seja aberta.
Excellencia Soluções em VBA www.tudosobrexcel.com Página: 33 / 48
Suplemento Especial Nº02 MACROS PARA NOVATOS
MsgBox "Bem Vindo à Esta Pasta de Trabalho!", vbOKOnly, "Workbook_Open"
Ponha o cursor sobre o procedimento Workbook_Open , já com o procedimento digitado e
pressione F5 para ver a execução. Salvando o arquivo, fechando e abrindo novamente a cai-
xa de mensagem será exibida automaticamente.
Gostou desse sistema de controlar a pasta de trabalho ? Pense, você pode fazer o que quiser
sempre que a pasta for aberta. Por exemplo, vamos supor que você queira que a Plan1 sela a-
tivada sempre que a pasta seja aberta:
Private Sub Workbook_Open()
Sheets("Plan1").Activate
End Sub
Assim como o evento WorkBook_Open o Excel oferece inúmeros outros eventos. Para você ter
acesso clique na Combo no canto esquerdo no topo do Módulo.
Repare que a lista é grande de eventos que controlam o Excel. Por exemplo, assim como você
Excellencia Soluções em VBA www.tudosobrexcel.com Página: 34 / 48
Suplemento Especial Nº02 MACROS PARA NOVATOS
controla a abertura da Pasta de Trabalho, você pode também controlar o fechamento da pasta.
Para isso basta escolher o evento Before_Close().
Private Sub Workbook_BeforeClose(Cancel As Boolean)
MsgBox "Você está fechando a pasta de trabalho"
End Sub
Existe alguns eventos que disponibilizam argumentos para alteramos a funcionalidade do evento.
O evento Before_Close(), por exemplo: O argumento Cancel se declarado como True impede que
fechemos a pasta de trabalho.
Private Sub Workbook_BeforeClose(Cancel As Boolean)
MsgBox "Você está fechando a pasta de trabalho"
Cancel = True
End Sub
Para testar outros eventos basta selecioná-los na lista e utilizar as MsgBox.
6 - TRABALHANDO COM VARIÁVEIS
Aconselho a continuar os estudos se você já dominou bem os tópicos anteriores sobre macros.
Neste tópico nós veremos algo um pouco mais avançado que são as variáveis.
As variáveis são uma parte essencial de toda a linguagem de programação. Se você usa C++,
Fortran, Javascript, VBA ou qualquer outra língua, você necessita-las-á sempre. Assim, que são
essas variáveis ?
Uma variável é uma posição nomeada em sua memória de computador que pode ser usada arma-
zenar dados.
A sintaxe para atribuir um valor a uma variável é:
NomeVariável = Valor
Excellencia Soluções em VBA www.tudosobrexcel.com Página: 35 / 48
Suplemento Especial Nº02 MACROS PARA NOVATOS
Os valores de variáveis com textos devem ser incluídos com o texto entre aspas:
NomedoFuncionário = "Daniel"
Os valores numéricos não precisam ser escritos com aspas:
MinhaVariável = 13
Uma vez nomeada uma variável ou dado algum a ela esse valor é armazenado até que mude
ou saia do procedimento.
Sub ExemploVariavel()
NomeFuncionário = "Daniel"
IdadeFuncionário = 29
MsgBox "O Nome é " & NomeFuncionário & ". A sua idade é " & IdadeFuncionário
End Sub
O principal elo para o bom emprego de uma variável é o caracter "&", pois com ele é possível
criar, por exemplo uma caixa de mensagem rotativa. Não sei se você se recorda, mas esse ca-
rater (&) é o mesmo que utilizamos na função Concatenar() nas fórmulas do Excel. Ex:
"=A1&A2&A3".
Fizemos como numa fórmula, concatenamos as duas variáveis à parte de uma frase produzindo
um resultado espetacular!
O importante é recordar que os dados literais do código devem ser inseridos entre aspas:
Excellencia Soluções em VBA www.tudosobrexcel.com Página: 36 / 48
Suplemento Especial Nº02 MACROS PARA NOVATOS
"O Nome é " e ". A sua idade é "
Você pode também usar variáveis no lugar dos números em expressões matemáticas.
Sub OutroExemplo()
Atribuindo Valores à Variáveis
x = 10
y = 100
Efetuado cálculos com as variáveis
z=x*y
O resultado é mostrado numa MsgBox
MsgBox "x * y = " & z
End Sub
Você pode usar os operadores matemáticos usuais (+, -, /, *) as muitas outras funções matemá
ticas executar muitas tarefas diferentes.
6.1 - Tipos de Dados
Em VBA podemos trabalhar com diversos tipos de dados: Números Inteiros, números decimais,
moeda, datas etc... Cada tipo de dado vai depender do que você vai criar no Excel. Por exemplo:
Para criar números para cálculos científicos que requer precisão é necessário usar tipo de dados
decimais.
Excellencia Soluções em VBA www.tudosobrexcel.com Página: 37 / 48
Suplemento Especial Nº02 MACROS PARA NOVATOS
Vejamos a seguir os tipos de dados disponíveis no VBA:
Você pode ver da tabela que quanto maior ou mais complexo o tipo de dados mais bytes da
memória será consumido.
6.2 - Declarando Variáveis
Declarar variáveis significa dizer ao VBA quais nomes queremos usar em nosso código e qual
Excellencia Soluções em VBA www.tudosobrexcel.com Página: 38 / 48
Suplemento Especial Nº02 MACROS PARA NOVATOS
tipo de dados será armazenado neste nome.
No exemplo utilizado no tópico 6 no procedimento "Sub ExemploVariavel()" as variáveis não
foram declaradas, o que está incorreto, pois assim o sistema consumirá mais memória.
Você informará ao VBA que trabalhará com variáveis com esta variável for precedida pelo termo
"Dim".
Logo após o termo "Dim", informamos o nome da variável seguido dio tipo desta variável. O VBA
sabendo que os novatos no início de sua jornada como programador teriam dificuldades em saber
qual tipo de variável utilizar, criou o tipo variant, que substitui todos tipos de variáveis, e o que é
melhor nem precise declarar o tipo variante que o sistema reconhecerá automaticamente.
Ex.:
Dim NomeFuncionário as Variant ou somente Dim NomeFuncionário
Mas utilizar a variável Variant tem uma enorme desvantagem: o consumo de memória, então a-
conselho na medida do possível utilizar o tipo certo de variável.
Quando utilizamos o tipo de variável variant ou deixamos em branco o sistema se encarregará
de descobrir que variável utilizar, por isso o consumo de memória.
No exemplo do tópico 6 o correto é utilizar as seguintes variáveis:
Dim NomeFuncionário As String
Dim IdadeFuncionário As Integer
Veja a seguir o procedimento já com as variáveis declaradas:
Sub ExemploVariavel()
Dim NomeFuncionário As String
Dim IdadeFuncionário As Integer
NomeFuncionário = "Daniel"
IdadeFuncionário = 29
Excellencia Soluções em VBA www.tudosobrexcel.com Página: 39 / 48
Suplemento Especial Nº02 MACROS PARA NOVATOS
MsgBox "O Nome é " & NomeFuncionário & ". A sua idade é " & IdadeFuncionário
End Sub
Você deve estar preocupado, pois não sabe ainda como declarar variáveis, mas não se preo-
cupe, procure decorar os nomes das variáveis informado no tópico 6.1, pois o VBA o ajudará
a localizar a variável certa. Quando começar a digitar a variável digitando o termo Dim seguido
do nome da variável uma lista surgirá e bastará você escolher qual variável utilizar.
Uma dica importante para identificar uma variável repare na cor do ícone, as variáveis são os
ícones de cor azul:
Para economizar espaço no editor de VBA podemos declarar inúmeras variáveis numa mesma
linha, para isso separe-as com virgula:
Dim NomeFuncionário As String, Dim IdadeFuncionário As Integer
Há muitos programadores que não declaram variáveis, mas se você quiser ser um excelente
Excellencia Soluções em VBA www.tudosobrexcel.com Página: 40 / 48
Suplemento Especial Nº02 MACROS PARA NOVATOS
profissional aconselho a declarar todas variáveis em seus projetos. Você sabia que há uma
maneira do sistema cobran isso de nós ? Sim , basta ativar na barra de menus Ferramentas
submenu Opções o ítem "Requerer Declaração de Variáveis".
Deixando essa caixa marcada, sempre que inserir um módulo ou ativar um módulo de planilha
o termo "Option Explicit" surgirá no início do módulo. O que quer dizer esse termo:
Este termo significa que a partir de agora todas variáveis deverão ser declaradas senão um erro
ocorrerá.
Para testar crie um procedimento sem a declaração de variável e execute-o:
Sub VariavelNãoDeclarada()
CorFavorita = "Azul"
Excellencia Soluções em VBA www.tudosobrexcel.com Página: 41 / 48
Suplemento Especial Nº02 MACROS PARA NOVATOS
MsgBox "Cor Favorita=" & CorFavorita
End Sub
Assim que executar uma mensagem de erro o avisará !
Outro problema que você enfrentará: Não basta apenas declarar a variável, você deverá declara-
la corretamente senão outro erro ocorrerá, por exemplo declarar uma variável tipo String como
Double, veja o exemplo:
Sub VariavelNãoDeclarada()
Dim CorFavorita As Double
CorFavorita = "Azul"
MsgBox "Cor Favorita=" & CorFavorita
End Sub
Eu não quis que você já se torne um especialista em declarar variáveis, mas foi importante você
Excellencia Soluções em VBA www.tudosobrexcel.com Página: 42 / 48
Suplemento Especial Nº02 MACROS PARA NOVATOS
ter essa noção, pois com certeza você deve ter visto várias declarações de variáveis em meus
aplicativos e até mesmo no fórum, e agora isso não será mais um fantasma para você.
6.3 - A Função InputBox
Muitas vezes você criará um projeto e de cadastro por exemplo e vai querer a participação do usu-
ário. Imagine uma planilha longa que requer o preenchimento de vários campos é ficará muito tra-
balhoso para o usuário localizar as várias células para o preenchimento. Saiba que isso poderá ser
amenizado com a utilização de uma função: A função inputBox.
O texto digitado nesta caixa exibida na função InputBox retornará onde você desejar, numa célula
de uma ficha de cadastro por exemplo.
Sub MinhaInputBox()
Dim seutext
seutext = InputBox("Digite seu Nome", "Nome")
Range("A1") = seutext
End Sub
Para exercitar, crie uma nova pasta de trabalho, formate os campos de formulário para preenchi-
mento de cadastro e chame as inputbox para preencher as células deste cadastro. A função Input-
box pode ser chamada quantas vezes se fizer necessário dentro de num procedimento.
Sub PreencherCadastro()
Dim Nomeusuário As String
Dim Idadeusuário As Integer
Excellencia Soluções em VBA www.tudosobrexcel.com Página: 43 / 48
Suplemento Especial Nº02 MACROS PARA NOVATOS
Nomeusuário = InputBox("Entre com seu nome", "Nome do Usuário")
Idadeusuário = InputBox("Entre com sua idade", "Idade do Usuário")
Range("A1") = Nomeusuário
Range("A2") = Idadeusuário
End Sub
7 - CONCLUSÃO
Nossa preocupação com quem está começando em programação e usa o excel como plataforma
é muito grande, por isso publicamos mais um tutorial a nível de usuários iniciantes.
Mais uma vez abordei assuntos já publicados em tutoriais anteriores, mas a melhor maneira de
aprendermos programação é praticando.
Começamos o tutorial pelo nosso amigo inseparável : O gravador de macros;
Iniciamos em edição de macros gravados;
Vimos o que significa Programação Orientada em Objetos;
Aprendemos a utilizar as funções MsgBox e InputBox;
Iniciamos em declaração de variáveis e tipos e variáveis;
Não iremos para por aí, continuaremos a publicar tutorias para você que está aprendendo e de-
seja ser diferenciado entre tantos que o rodeia.
Excellencia Soluções em VBA www.tudosobrexcel.com Página: 44 / 48
Suplemento Especial Nº02 MACROS PARA NOVATOS
Excellencia Soluções em VBA www.tudosobrexcel.com Página: 45 / 48
Suplemento Especial Nº02 MACROS PARA NOVATOS
Excellencia Soluções em VBA www.tudosobrexcel.com Página: 46 / 48
Você também pode gostar
- Omega App NavigationDocumento6 páginasOmega App Navigationmarcos9999Ainda não há avaliações
- Aprenda a desenvolver aplicativos VBADocumento359 páginasAprenda a desenvolver aplicativos VBAAlessandro Paulin91% (11)
- Apostila Excel Macros para IniciantesDocumento43 páginasApostila Excel Macros para IniciantesLeilda Ribeiro Dos SantosAinda não há avaliações
- AMOSTRA - Excel 2013 VBA e Macro PDFDocumento26 páginasAMOSTRA - Excel 2013 VBA e Macro PDFJackson SilvaAinda não há avaliações
- VBA Excel - Introdução Ao VBA No ExcelDocumento18 páginasVBA Excel - Introdução Ao VBA No ExcelSofia Mello CaselliAinda não há avaliações
- Excel VBA guia completoDocumento2 páginasExcel VBA guia completosantosheltonAinda não há avaliações
- VBA (Excel) - Copiando Dados Entre PlanilhasDocumento7 páginasVBA (Excel) - Copiando Dados Entre PlanilhasIza Monteiro100% (1)
- Excel Com VBADocumento62 páginasExcel Com VBAjmenarjAinda não há avaliações
- Apostila Excel Macros Com VbaDocumento84 páginasApostila Excel Macros Com VbaMarcos WernerAinda não há avaliações
- Excel 2013 - Macros para automatizar tarefasDocumento83 páginasExcel 2013 - Macros para automatizar tarefasEdson De Jesus CarbonaroAinda não há avaliações
- Guia Excel Macros VBA PDFDocumento15 páginasGuia Excel Macros VBA PDFJean Neves dos Santos SerraAinda não há avaliações
- Cadernos do Módulo 1Documento87 páginasCadernos do Módulo 1Emerson TeixeiraAinda não há avaliações
- Basic Course of CATIA V5 MacrosDocumento21 páginasBasic Course of CATIA V5 MacrosCarlos Henrique NascimentoAinda não há avaliações
- Como criar programas do VBA para o Excel - passo a passo para desenvolver softwareDocumento15 páginasComo criar programas do VBA para o Excel - passo a passo para desenvolver softwaredehflaAinda não há avaliações
- Como Copiar Excel Macros de Um PC para OutroDocumento5 páginasComo Copiar Excel Macros de Um PC para OutroFabricia M. AlmeidaAinda não há avaliações
- Aula 1 Á 12 - MARCUSDocumento110 páginasAula 1 Á 12 - MARCUSMartha AbrahaoAinda não há avaliações
- Capítulo 2: O Ambiente VBEDocumento13 páginasCapítulo 2: O Ambiente VBEwanderlanpinoAinda não há avaliações
- CRIAÇÃO DE MACROS EXCELDocumento15 páginasCRIAÇÃO DE MACROS EXCELinternet fernandaAinda não há avaliações
- Apostila de Visual Basic For Applications PDFDocumento35 páginasApostila de Visual Basic For Applications PDFIsac MartinsAinda não há avaliações
- A4 - Apostila Excel VBA PDFDocumento35 páginasA4 - Apostila Excel VBA PDFf4br1c10100% (1)
- VBA FundamentosDocumento45 páginasVBA FundamentosRonaldo Zacarias da SilvaAinda não há avaliações
- VBA no Excel: Introdução à Linguagem e Ambiente de DesenvolvimentoDocumento91 páginasVBA no Excel: Introdução à Linguagem e Ambiente de DesenvolvimentopauloAinda não há avaliações
- Program An Do em Excel Com VBA 2010Documento58 páginasProgram An Do em Excel Com VBA 2010Lenon Eduardo AzevedoAinda não há avaliações
- Desenvolvendo Um Programa De E-mail Marketing Com O Visual Basic E SqlNo EverandDesenvolvendo Um Programa De E-mail Marketing Com O Visual Basic E SqlAinda não há avaliações
- Apostila VBADocumento150 páginasApostila VBAGuilherme Lamb100% (1)
- Excel Avançado Com VBADocumento25 páginasExcel Avançado Com VBAMandraco VitorAinda não há avaliações
- VBA - Criando Um Formulário de PesquisaDocumento10 páginasVBA - Criando Um Formulário de Pesquisarobsonbm1966Ainda não há avaliações
- Implementando Um Sistema De Registro De Condutor Para Recorrer A Multas Com O VbNo EverandImplementando Um Sistema De Registro De Condutor Para Recorrer A Multas Com O VbAinda não há avaliações
- Desenvolvendo Um Jogo No Vb Para Ensino De Física QuânticaNo EverandDesenvolvendo Um Jogo No Vb Para Ensino De Física QuânticaAinda não há avaliações
- Desenvolvendo Um Jogo No Vb Para Ensino De Física ClássicaNo EverandDesenvolvendo Um Jogo No Vb Para Ensino De Física ClássicaAinda não há avaliações
- Desenvolvendo Um Jogo No Vb Para Ensino De AdministraçãoNo EverandDesenvolvendo Um Jogo No Vb Para Ensino De AdministraçãoAinda não há avaliações
- Desenvolvendo Um Jogo No Vb Para Ensino De BiblioteconomiaNo EverandDesenvolvendo Um Jogo No Vb Para Ensino De BiblioteconomiaAinda não há avaliações
- Desenvolvendo Um Jogo No Vb Para Ensino De MatemáticaNo EverandDesenvolvendo Um Jogo No Vb Para Ensino De MatemáticaAinda não há avaliações
- Desenvolvendo Um Jogo No Vb Para Ensino De Ciências AtuariaisNo EverandDesenvolvendo Um Jogo No Vb Para Ensino De Ciências AtuariaisAinda não há avaliações
- Desenvolvendo Um Jogo No Vb Para Ensino De EstatísticaNo EverandDesenvolvendo Um Jogo No Vb Para Ensino De EstatísticaAinda não há avaliações
- Implementando Um Contador De Acidentes De Trabalho Com O VbNo EverandImplementando Um Contador De Acidentes De Trabalho Com O VbAinda não há avaliações
- Desenvolvendo Um Jogo No Vb Para Ensino De MedicinaNo EverandDesenvolvendo Um Jogo No Vb Para Ensino De MedicinaAinda não há avaliações
- Desenvolvendo Um Jogo No Vb Para Ensino De Ciências ContábeisNo EverandDesenvolvendo Um Jogo No Vb Para Ensino De Ciências ContábeisAinda não há avaliações
- Tutorial de Programação VBADocumento37 páginasTutorial de Programação VBAIsmaelAinda não há avaliações
- Desenvolvendo Um Jogo No Vb Para Ensino De LiteraturaNo EverandDesenvolvendo Um Jogo No Vb Para Ensino De LiteraturaAinda não há avaliações
- Desenvolvendo Um Jogo No Vb Para Ensino De PedagogiaNo EverandDesenvolvendo Um Jogo No Vb Para Ensino De PedagogiaAinda não há avaliações
- Desenvolvendo Um Jogo No Vb Para Ensino De Ciências EconômicasNo EverandDesenvolvendo Um Jogo No Vb Para Ensino De Ciências EconômicasAinda não há avaliações
- Desenvolvendo Um Jogo No Vb Para Ensino De ArquivologiaNo EverandDesenvolvendo Um Jogo No Vb Para Ensino De ArquivologiaAinda não há avaliações
- Desenvolvendo Um Jogo No Vb Para Ensino De JornalismoNo EverandDesenvolvendo Um Jogo No Vb Para Ensino De JornalismoAinda não há avaliações
- Desenvolvendo Um Jogo No Vb Para Ensino De FarmáciaNo EverandDesenvolvendo Um Jogo No Vb Para Ensino De FarmáciaAinda não há avaliações
- Desenvolvendo Um Temporizador Para Jogo De Xadrez No Visual BasicNo EverandDesenvolvendo Um Temporizador Para Jogo De Xadrez No Visual BasicAinda não há avaliações
- Desenvolvendo Um Jogo No Vb Para Ensino De Educação FísicaNo EverandDesenvolvendo Um Jogo No Vb Para Ensino De Educação FísicaAinda não há avaliações
- Calculando A Função De Gauss Programado Em Visual BasicNo EverandCalculando A Função De Gauss Programado Em Visual BasicAinda não há avaliações
- Desenvolvendo Um Jogo No Vb Para Ensino De BiologiaNo EverandDesenvolvendo Um Jogo No Vb Para Ensino De BiologiaAinda não há avaliações
- Tópicos De Cálculo Com Foco Computacional Programado Em Visual BasicNo EverandTópicos De Cálculo Com Foco Computacional Programado Em Visual BasicAinda não há avaliações
- Tópicos De Análise Combinatória Programado Em Visual BasicNo EverandTópicos De Análise Combinatória Programado Em Visual BasicAinda não há avaliações
- Acesso Local E Em Rede Banco De Dados Sql Com O Visual BasicNo EverandAcesso Local E Em Rede Banco De Dados Sql Com O Visual BasicAinda não há avaliações
- Desenvolvendo Um Jogo No Vb Para Ensino De PsicologiaNo EverandDesenvolvendo Um Jogo No Vb Para Ensino De PsicologiaAinda não há avaliações
- Desenvolvendo Um Jogo No Vb Para Ensino De FilosofiaNo EverandDesenvolvendo Um Jogo No Vb Para Ensino De FilosofiaAinda não há avaliações
- Desenvolvendo Um Jogo No Vb Para Ensino De HistóriaNo EverandDesenvolvendo Um Jogo No Vb Para Ensino De HistóriaAinda não há avaliações
- Desenvolvendo Um Jogo No Vb Para Ensino De ArquiteturaNo EverandDesenvolvendo Um Jogo No Vb Para Ensino De ArquiteturaAinda não há avaliações
- Desenvolvendo Um Jogo No Vb Para Ensino De QuímicaNo EverandDesenvolvendo Um Jogo No Vb Para Ensino De QuímicaAinda não há avaliações
- Tópicos De Estatística Com Foco Computacional Programado Em Visual BasicNo EverandTópicos De Estatística Com Foco Computacional Programado Em Visual BasicAinda não há avaliações
- CLP introduçãoDocumento29 páginasCLP introduçãoeu mesmoAinda não há avaliações
- Dispositivos E/SDocumento30 páginasDispositivos E/SLaisAinda não há avaliações
- Controle de Velocidade Motor DCDocumento8 páginasControle de Velocidade Motor DCFelipe AlvesAinda não há avaliações
- Arduino Introdução RecursosDocumento69 páginasArduino Introdução RecursosMatheus OliveiraAinda não há avaliações
- Projeto Seguidores - InstagramDocumento5 páginasProjeto Seguidores - Instagramandre luizAinda não há avaliações
- Windows 7 Aplicativos e Gadgets: O Que É o Windows e Por Que Você o Está Usando?Documento56 páginasWindows 7 Aplicativos e Gadgets: O Que É o Windows e Por Que Você o Está Usando?Daniele SantosAinda não há avaliações
- Manual do Portal do Aluno NuboDocumento8 páginasManual do Portal do Aluno NuboKaio FigueiredoAinda não há avaliações
- Pilula Do Conhecimento - Cabo e Acesso Serial para Interface Console Do Router Ericsson 6000 SeriesDocumento5 páginasPilula Do Conhecimento - Cabo e Acesso Serial para Interface Console Do Router Ericsson 6000 SeriesRafael SilvaAinda não há avaliações
- Esquema ML 2019 Raposo TramposDocumento2 páginasEsquema ML 2019 Raposo Tramposbrasilia vendas100% (1)
- Mineracao Dados GridDocumento7 páginasMineracao Dados Gridceliodg1996Ainda não há avaliações
- CKMLCPDocumento47 páginasCKMLCPleanando13Ainda não há avaliações
- Como plotar com o AutoCADDocumento24 páginasComo plotar com o AutoCADUeiglas VanderleiAinda não há avaliações
- Ferramenta BIM Synchro para planejamento 4DDocumento24 páginasFerramenta BIM Synchro para planejamento 4DDenis MartinsAinda não há avaliações
- LibreOffice Writer FunçõesDocumento13 páginasLibreOffice Writer FunçõesMiller Silva75% (4)
- Documentário Revela Lado Obscuro de Steve Jobs, Fundador Da Apple - Notícias - UOL CinemaDocumento4 páginasDocumentário Revela Lado Obscuro de Steve Jobs, Fundador Da Apple - Notícias - UOL CinemaSilvioJoseFranciscoAinda não há avaliações
- bcc702.2023 1.aula 03 RegistrosDocumento11 páginasbcc702.2023 1.aula 03 RegistrosGuilherme CarolinoAinda não há avaliações
- Introdução Ao Angular e TypescriptDocumento31 páginasIntrodução Ao Angular e TypescriptRenata Rabelo de Castro PedreschiAinda não há avaliações
- Cartilha SQLDocumento3 páginasCartilha SQLCatulo Kruuse HansenAinda não há avaliações
- Tese Final Arilton de Oliveira e Jelson NetoDocumento71 páginasTese Final Arilton de Oliveira e Jelson NetoNorbertoAinda não há avaliações
- Roteiro SCPA cadastro acesso SI-PNIDocumento12 páginasRoteiro SCPA cadastro acesso SI-PNIEnfermeiros O. MaiaAinda não há avaliações
- Injeções INJEPRO gerenciam motores de 1 a 12 cilindrosDocumento12 páginasInjeções INJEPRO gerenciam motores de 1 a 12 cilindrosPedro EncisoAinda não há avaliações
- Invenzi - W-Access Integrated Hardware - v6 - PTDocumento9 páginasInvenzi - W-Access Integrated Hardware - v6 - PTSouPremium Web ServicesAinda não há avaliações
- Como Instalar Novas Hachuras No AutoCADDocumento8 páginasComo Instalar Novas Hachuras No AutoCADIrineia Pontes de CarvalhoAinda não há avaliações
- Aula 09 - Inform - Ática - Aula 02 - Parte 01Documento73 páginasAula 09 - Inform - Ática - Aula 02 - Parte 01moisesoutoAinda não há avaliações
- Acesso Provas Regimental e FinalDocumento14 páginasAcesso Provas Regimental e Finalsales correiaAinda não há avaliações
- Science Mapping com R e bases internacionaisDocumento76 páginasScience Mapping com R e bases internacionaisPatrick SouzaAinda não há avaliações
- Um PorDocumento228 páginasUm PorRoger RogelioAinda não há avaliações
- Apostila de Identificação Veicular - Pronasci - 2011Documento100 páginasApostila de Identificação Veicular - Pronasci - 2011vvalterv100% (1)
- O Impacto Dos COTS No Processo de Engenharia de RequisitosDocumento12 páginasO Impacto Dos COTS No Processo de Engenharia de RequisitosJonas LimaAinda não há avaliações