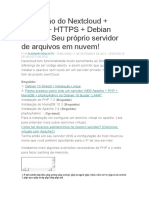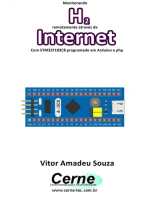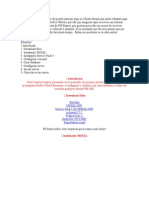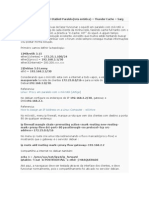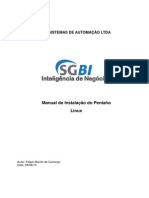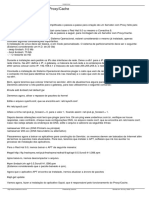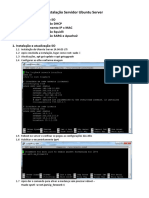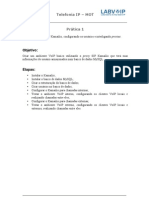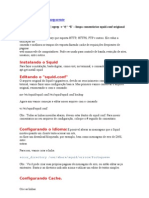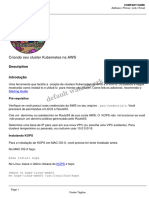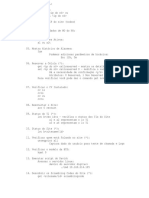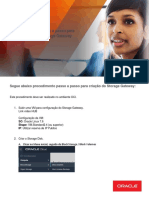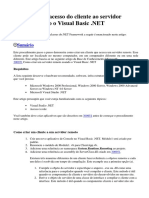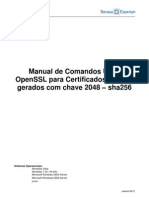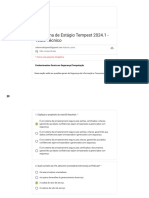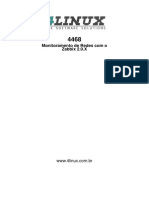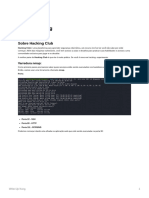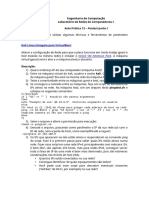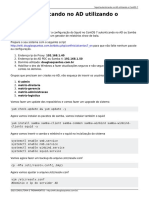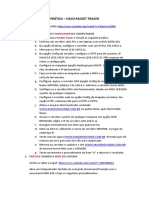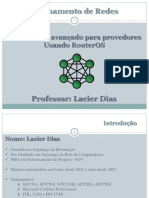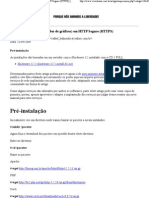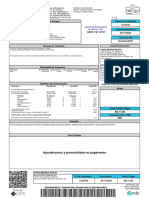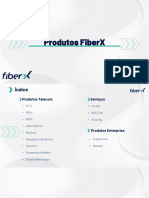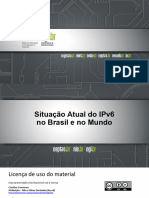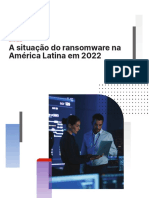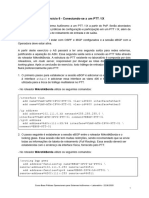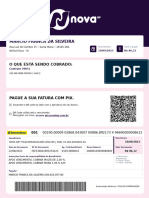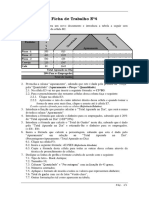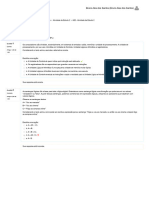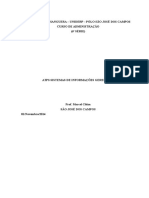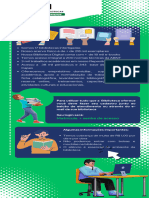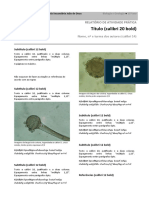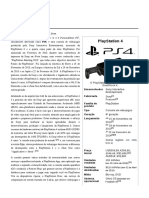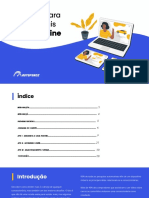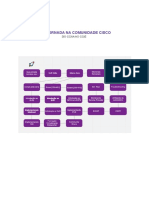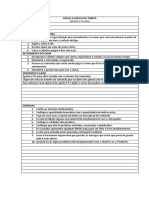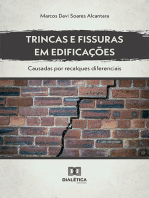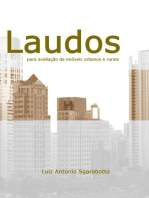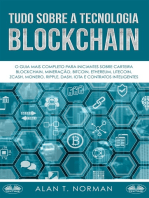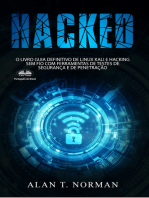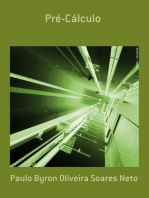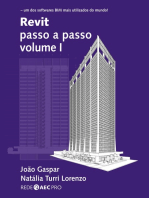Escolar Documentos
Profissional Documentos
Cultura Documentos
Laboratório 7 RPKI - Krill
Enviado por
Fabio Bersan RochaDescrição original:
Título original
Direitos autorais
Formatos disponíveis
Compartilhar este documento
Compartilhar ou incorporar documento
Você considera este documento útil?
Este conteúdo é inapropriado?
Denunciar este documentoDireitos autorais:
Formatos disponíveis
Laboratório 7 RPKI - Krill
Enviado por
Fabio Bersan RochaDireitos autorais:
Formatos disponíveis
Exercício 7
Objetivo: instalar o publicador RPKI Krill e publicar as ROAs referentes aos prefixos
de seu grupo no sistema de RPKI Beta do Registro.br
Preparo máquina Linux:
1. Entre no equipamento LinuxKrill
login: ceptro
senha: ceptro
2. Abra o Terminal do Linux QTerminal
3. Desligue a interface ens3:
#sudo ip link set dev ens3 down
4. Modifique o MAC address do equipamento (trocar o XX pelo número do seu
grupo):
#sudo ip link set dev ens3 address 00:50:02:00:04:XX
5. Suba novamente a interface:
#sudo ip link set dev ens3 up
Obs: toda vez que a máquina for reiniciada é necessário reaplicar esses
comandos de alteração do MAC address
Passo a passo de instalação do krill:
6. Seguiremos o passo a passo dado em:
https://krill.docs.nlnetlabs.nl/en/stable/install-and-run.html
7. Entre no equipamento LinuxKrill
login: ceptro
senha: ceptro
8. Abra o Terminal do Linux QTerminal
9. Adicione o repositório do krill no arquivo /etc/apt/sources.list:
#sudo su -
#echo 'deb [arch=amd64] https://packages.nlnetlabs.nl/linux/ubuntu/ focal main' >> /etc/apt/sources.list
10. Adicione a chave de assinatura do novo repositório:
#wget -qO- https://packages.nlnetlabs.nl/aptkey.asc | sudo apt-key add -
11. Instale o Krill:
#apt update
#apt-get install krill -y
Primeira configuração do Krill:
1. Abra o arquivo /etc/krill.conf e altere a seguinte linha:
admin_token = "ceptro"
2. Inicie o Krill:
#systemctl enable --now krill
Acessando o Krill e criando sua CA:
1. Entre na máquina LinuxKrill e abra o navegador Firefox
2. Acesse https://localhost:3000/
Obs: o navegador irá reclamar o que o certificado é auto-assinado, para
continuar acessando o krill clique em "Advanced" e depois "Accept the
Risk and Continue"
3. Insira sua senha (a senha é o que foi colocado no auth_token, nesse caso
ceptro)
4. Crie um nome para sua CA:
a. minha_ca
5. Mude as configurações do idioma para Português no canto superior direito da
página
Configurando sua CA no site do Registro.br:
1. Entre na máquina LinuxKrill e abra o navegador Firefox
2. Acesse sua conta (verificar login no moodle) em https://beta.registro.br/login/
a. Obs: apenas os administradores do AS podem configurar o RPKI
no Registro.br
3. No Painel vá em "Titularidade" e selecione o AS que deseja configurar
4. Desça até o final da página e procure a seção "RPKI" e clique em "Configurar
RPKI"
Obs: caso o RPKI já esteja configurado, clique em "Desabilitar RPKI"
5. Vá na seção "Configuração" e coloque sua child request no campo indicado:
a. O child request pode ser encontrado no seu Krill acessando
https://localhost:3000/ na seção "CAs-pai"
b. Dentro do campo "Requisição da CA-Filha" está o XML do child
request, basta copiar e colar no site do Registro.br
6. Em caso de sucesso o sistema retornará a mensagem "RPKI habilitado com
sucesso!"
7. Verifique se existe o campo "Parent Response" com uma XML no site
Registro.br
8. Copie essa XML e cole no seu sistema Krill
a. Acesse o Krill https://localhost:3000/ na seção "CAs-pai"
b. Procure o campo "Resposta da CA-pai" e cole o XML do Parent
Response
c. Verifique se a CA-pai "nicbr_ca" foi adicionada no campo "Nome da
CA-pai"
d. Clique em "Confirmar"
Habilitando publicação remota via Registro.br
1. Entre na máquina LinuxKrill e abra o navegador Firefox
2. Acesse https://beta.registro.br/login/ e entre no Painel do Registro.br, vá em
"Titularidade" e selecione o AS que deseja configurar
3. Desça até o final da página e procure a seção "RPKI" e clique em "Configurar
RPKI"
4. Vá na seção "Configuração" e clique em "Configurar publicação remota"
5. No campo "Publicação Remota" insira seu publisher request:
a. Acesse o Krill https://localhost:3000/ na seção "Repositório"
b. Procure o campo "Requisição do Publicador" e copie o XML
c. Cole o XML no campo "Publicação Remota" do Registro.br e clique em
"Habilitar Publicação Remota"
6. Em caso de sucesso o campo mudará de "Publisher Request" para
"Repository Response"
a. Copie esse XML dentro do campo "Repository Response"
b. Acesse o Krill https://localhost:3000/ na seção "Repositório"
c. Procure o campo "Resposta do Repositório" e cole o XML
d. Em caso de sucesso uma mensagem indicando "Sucesso!" aparecerá
Configurando suas ROAs
1. Acesse o Krill https://localhost:3000/ na seção "ROAs"
2. O Krill busca nas tabelas BGP do RIPENCC se existe alguma entrada
referente a seu AS configurado
3. Clique em "Adicionar ROA"
a. Insira as informações referentes a seu prefixo e o comprimento
máximo da rede
b. No caso vamos inserir uma ROA de IPv4
c. AS 655XX
Bloco 10.XX.0.0/22
Prefixo máximo 23
d. Clique em "Confirmar"
e. Insira também uma ROA de IPv6
f. AS 655XX
Bloco 4d0c:00XX::/32
Prefixo máximo 33
g. Clique em "Confirmar"
Obs: caso o botão de "Confirmar" fique travado e não consiga adicionar as
ROAs é possível adicionar através da linha de comando abaixo, só utlize caso
o passo 3 não funcione
1. Abra o Terminal do Linux QTerminal
2. Crie o arquivo de ROA:
#touch roas.txt
2. Adicione as seguintes linhas no arquivo roas.txt:
A: 10.XX.0.0/22-23 => 655XX
A: 4d0c:XX::/32-33 => 655XX
3. Publique as ROAs no servidor:
#krillc roas update --server https://localhost:3000/ --token ceptro --ca minha_ca --delta roas.txt
4. Verifique as ROAs publicadas:
#krillc roas list --server https://localhost:3000/ --token ceptro --ca minha_ca
Você também pode gostar
- Laboratório 7 RPKI - Krill (Atualizado 07 - 07 - 2023)Documento4 páginasLaboratório 7 RPKI - Krill (Atualizado 07 - 07 - 2023)Fabio Bersan RochaAinda não há avaliações
- Monitorando Célula De Carga Remotamente Através Da Internet Com Stm32f103c8 Programado Em Arduino E PhpNo EverandMonitorando Célula De Carga Remotamente Através Da Internet Com Stm32f103c8 Programado Em Arduino E PhpAinda não há avaliações
- Protegendo Seu ASN Com RPKI - Wiki BPFDocumento9 páginasProtegendo Seu ASN Com RPKI - Wiki BPFJoao Pedro de Paula Pannain SouzaAinda não há avaliações
- Comunicação Udp/ip Com Vc# E Módulo Ethernet W5100 Programado Em ArduinoNo EverandComunicação Udp/ip Com Vc# E Módulo Ethernet W5100 Programado Em ArduinoAinda não há avaliações
- Teste GerdauDocumento6 páginasTeste GerdauPatrick Alves PáduaAinda não há avaliações
- Desenvolvendo Uma Aplicação Cliente Na Rede Ethernet Com W5100 Programado No Arduino Servidor Programado No Visual C#No EverandDesenvolvendo Uma Aplicação Cliente Na Rede Ethernet Com W5100 Programado No Arduino Servidor Programado No Visual C#Ainda não há avaliações
- Tutorial para Criação de Server Privado de Perfect WorldDocumento5 páginasTutorial para Criação de Server Privado de Perfect WorldchaicoviskAinda não há avaliações
- Monitorando Álcool Remotamente Através Da Internet Com Stm32f103c8 Programado Em Arduino E PhpNo EverandMonitorando Álcool Remotamente Através Da Internet Com Stm32f103c8 Programado Em Arduino E PhpAinda não há avaliações
- Instalação Do NextcloudDocumento10 páginasInstalação Do NextcloudPOWER TECH INFORMATICAAinda não há avaliações
- Monitorando H2 Remotamente Através Da Internet Com Stm32f103c8 Programado Em Arduino E PhpNo EverandMonitorando H2 Remotamente Através Da Internet Com Stm32f103c8 Programado Em Arduino E PhpAinda não há avaliações
- Manual MK-AuthDocumento45 páginasManual MK-AuthCristiano SatiroAinda não há avaliações
- Lendo Co2 Através Da Internet Com Raspberry Programada Em PythonNo EverandLendo Co2 Através Da Internet Com Raspberry Programada Em PythonAinda não há avaliações
- Criar Server Private de Perfect WorldDocumento14 páginasCriar Server Private de Perfect Worlddarkdragon2100% (5)
- Monitorando Co Remotamente Através Da Internet Com Stm32f103c8 Programado Em Arduino E PhpNo EverandMonitorando Co Remotamente Através Da Internet Com Stm32f103c8 Programado Em Arduino E PhpAinda não há avaliações
- Mikrotik+Squid3.0 Paralelo+ThunderDocumento4 páginasMikrotik+Squid3.0 Paralelo+ThunderFelipe VegaAinda não há avaliações
- Monitorando Ozônio Remotamente Através Da Internet Com Stm32f103c8 Programado Em Arduino E PhpNo EverandMonitorando Ozônio Remotamente Através Da Internet Com Stm32f103c8 Programado Em Arduino E PhpAinda não há avaliações
- Manual de Instalação SGBIDocumento16 páginasManual de Instalação SGBIAilton Ferreira LimaAinda não há avaliações
- Monitorando 4-20 Ma Remotamente Através Da Internet Com Stm32f103c8 Programado Em Arduino E PhpNo EverandMonitorando 4-20 Ma Remotamente Através Da Internet Com Stm32f103c8 Programado Em Arduino E PhpAinda não há avaliações
- Como Montar Um Servidor Proxy - CacheDocumento5 páginasComo Montar Um Servidor Proxy - CacheAthos Stock da RosaAinda não há avaliações
- Chapter 10Documento4 páginasChapter 10Teste testAinda não há avaliações
- Instalação Servidor Ubuntu Server 14.04Documento9 páginasInstalação Servidor Ubuntu Server 14.04meiolouco4758Ainda não há avaliações
- Repositorio de Erros - TOTVS Framework e Portal TOTVSDocumento8 páginasRepositorio de Erros - TOTVS Framework e Portal TOTVSFelipe DavidAinda não há avaliações
- AutoLab - Manual de Instalação SQL Server 2000Documento8 páginasAutoLab - Manual de Instalação SQL Server 2000gregorytaccolaAinda não há avaliações
- Procedimentos - Instalacao.servidor - Glpi.ocs InventoryDocumento8 páginasProcedimentos - Instalacao.servidor - Glpi.ocs InventoryDomClauAinda não há avaliações
- XD Configuração X64Documento12 páginasXD Configuração X64DiogoAinda não há avaliações
- Instalação OCS - Debian 7.0 WheezyDocumento15 páginasInstalação OCS - Debian 7.0 WheezythyagosoaresAinda não há avaliações
- Pratica KamailioDocumento7 páginasPratica KamailioKlaber Malara de Paula100% (1)
- Squid Com Proxy TransparenteDocumento8 páginasSquid Com Proxy TransparenteElaine FerreiraAinda não há avaliações
- MK AuthDocumento40 páginasMK AuthFlavio CesaAinda não há avaliações
- Configurando ProxyDocumento17 páginasConfigurando ProxyLeanatan NatanaelAinda não há avaliações
- 27.2.12 Lab - Interpret HTTP and Dns Data To Isolate Threat Actor - PT BRDocumento10 páginas27.2.12 Lab - Interpret HTTP and Dns Data To Isolate Threat Actor - PT BRDiórgenes OliveiraAinda não há avaliações
- Criando Seu Cluster Kubernetes Na AWSDocumento5 páginasCriando Seu Cluster Kubernetes Na AWSmrbitsAinda não há avaliações
- Instalando o Openfire No Centos 6.4Documento9 páginasInstalando o Openfire No Centos 6.4Marcio Merçon de VargasAinda não há avaliações
- Prova Procergs 2012Documento11 páginasProva Procergs 2012Suporte ApolloAinda não há avaliações
- Proxy Pararelo Ao Mikrotik Através de Rota EstáticaDocumento8 páginasProxy Pararelo Ao Mikrotik Através de Rota EstáticaIeq Pk Das NaçõesAinda não há avaliações
- Guia Prático Moshell - GalettiDocumento9 páginasGuia Prático Moshell - GalettiBrunoFilhoAinda não há avaliações
- HOWTO-Oracle Storage GatewayDocumento13 páginasHOWTO-Oracle Storage GatewayCarlos Alexandre MansurAinda não há avaliações
- Como Criar o Acesso Do Cliente Ao Servidor Remoto Usando o Visual BasicDocumento3 páginasComo Criar o Acesso Do Cliente Ao Servidor Remoto Usando o Visual Basicmarcos0512Ainda não há avaliações
- Cap 7 Lab 7.4.7-Lab - Install-The-Virtual-Machine - PT-BRDocumento5 páginasCap 7 Lab 7.4.7-Lab - Install-The-Virtual-Machine - PT-BREdmar BrasilAinda não há avaliações
- Redes GustavoDocumento20 páginasRedes GustavoGustavo Da Silva CruzAinda não há avaliações
- Instalação - Leia-MeDocumento3 páginasInstalação - Leia-MeElias AraujoAinda não há avaliações
- Comandos Uteis Openssl para Certificados Digitais Gerados Com Chave 2048 Sha256Documento13 páginasComandos Uteis Openssl para Certificados Digitais Gerados Com Chave 2048 Sha256bispoflavioAinda não há avaliações
- Programa de Estágio Tempest 2024.1 - Teste TécnicoDocumento19 páginasPrograma de Estágio Tempest 2024.1 - Teste TécnicoEsdras RodriguesAinda não há avaliações
- LAIS BRANDÃO GADELHA Alu - Ufc.br - Lab03 - Handshake - WiresharkDocumento4 páginasLAIS BRANDÃO GADELHA Alu - Ufc.br - Lab03 - Handshake - WiresharkLais GadelhaAinda não há avaliações
- Apostila Instalação e Configuração Do FrontEndDocumento15 páginasApostila Instalação e Configuração Do FrontEndRicardo BarrosoAinda não há avaliações
- Write Up KongDocumento12 páginasWrite Up KonggiansantosmendoncaAinda não há avaliações
- 12 - Aula Pratica - Pentest - 1Documento5 páginas12 - Aula Pratica - Pentest - 1jean paulAinda não há avaliações
- Write-Up CleartextDocumento19 páginasWrite-Up CleartextgiansantosmendoncaAinda não há avaliações
- Testando Servidores e Serviços Com TelnetDocumento38 páginasTestando Servidores e Serviços Com TelnetCante Anderson Simão50% (2)
- Instalação Customização ElastixDocumento49 páginasInstalação Customização ElastixLipe NoiseAinda não há avaliações
- Squid Autenticando No Ad Utilizando o Centos 7Documento24 páginasSquid Autenticando No Ad Utilizando o Centos 7jeancmendes-10% (1)
- Scripting MikrotikDocumento26 páginasScripting MikrotikWillian GomesAinda não há avaliações
- Comandos para Redes TCP - IPDocumento4 páginasComandos para Redes TCP - IPsoanzinAinda não há avaliações
- Tutorial de Instalação Do GLPI & OCS InventoryDocumento25 páginasTutorial de Instalação Do GLPI & OCS InventoryandersontarjAinda não há avaliações
- Prcatica 04 Cisco Packet TracerDocumento2 páginasPrcatica 04 Cisco Packet TracerJoão Paulo SaboyaAinda não há avaliações
- Treinamento Roteamento PDFDocumento84 páginasTreinamento Roteamento PDFMastengreg MastengregAinda não há avaliações
- Servidor Linux Com Proxy e Controle de BandaDocumento16 páginasServidor Linux Com Proxy e Controle de BandaarnaldogAinda não há avaliações
- Implantando o Cacti (Gerador de Gráficos) em HTTP Seguro (HTTPS) (Artigo VOL)Documento17 páginasImplantando o Cacti (Gerador de Gráficos) em HTTP Seguro (HTTPS) (Artigo VOL)Romualdo Santos FrançaAinda não há avaliações
- Configurar IP Linux SSHDocumento2 páginasConfigurar IP Linux SSHmirososilAinda não há avaliações
- Esce BT 0001272703 701237 1Documento3 páginasEsce BT 0001272703 701237 1Fabio Bersan RochaAinda não há avaliações
- Certificado RF Wifi Parceria Ubiquiti 4 Fabio Bersan Rocha 5947 128648Documento1 páginaCertificado RF Wifi Parceria Ubiquiti 4 Fabio Bersan Rocha 5947 128648Fabio Bersan RochaAinda não há avaliações
- 14 Configurações para MultihomingDocumento22 páginas14 Configurações para MultihomingFabio Bersan RochaAinda não há avaliações
- Contrato de Emprestimo Pessoal 74174848Documento6 páginasContrato de Emprestimo Pessoal 74174848Fabio Bersan RochaAinda não há avaliações
- 12 Boas Praticas BGP NovoDocumento38 páginas12 Boas Praticas BGP NovoFabio Bersan RochaAinda não há avaliações
- 3 Bertholdo ConfigDocumento12 páginas3 Bertholdo ConfigFabio Bersan RochaAinda não há avaliações
- 1 Bertholdo Infraestrutura - NMSDocumento18 páginas1 Bertholdo Infraestrutura - NMSFabio Bersan RochaAinda não há avaliações
- Portfólio - Apresentação Produtos FiberX v4Documento90 páginasPortfólio - Apresentação Produtos FiberX v4Fabio Bersan RochaAinda não há avaliações
- 15 Configurações para MultihomingDocumento19 páginas15 Configurações para MultihomingFabio Bersan RochaAinda não há avaliações
- 16 Situação Atual Do IPv6Documento41 páginas16 Situação Atual Do IPv6Fabio Bersan RochaAinda não há avaliações
- The State of Ransomware in LATAM Q1-2022Documento10 páginasThe State of Ransomware in LATAM Q1-2022Fabio Bersan RochaAinda não há avaliações
- Laboratório 6 - PTT - IXDocumento6 páginasLaboratório 6 - PTT - IXFabio Bersan RochaAinda não há avaliações
- Material Publicitário SAPI 11Documento46 páginasMaterial Publicitário SAPI 11Fabio Bersan RochaAinda não há avaliações
- Aulão 10 Erros Comuns Com Mikrotik RouterosDocumento55 páginasAulão 10 Erros Comuns Com Mikrotik RouterosFabio Bersan RochaAinda não há avaliações
- Fatura Nova ISPDocumento2 páginasFatura Nova ISPFabio Bersan RochaAinda não há avaliações
- Alvara FuncionamentoDocumento1 páginaAlvara FuncionamentoFabio Bersan RochaAinda não há avaliações
- Catálogo Comercial Casa Do SerralheiroDocumento44 páginasCatálogo Comercial Casa Do SerralheiroFabio Bersan RochaAinda não há avaliações
- IBGE Agente Censitário 2021Documento128 páginasIBGE Agente Censitário 2021Breno SantosAinda não há avaliações
- Prix III LigthDocumento42 páginasPrix III LigthBiotronica Assis TecAinda não há avaliações
- Excel - Ficha de Trabalho 004Documento1 páginaExcel - Ficha de Trabalho 004Filipe SarmentoAinda não há avaliações
- ManualDocumento51 páginasManualCharles BarrosAinda não há avaliações
- Aula 21 - Aula Kahn - Medidas de Tendência CentralDocumento9 páginasAula 21 - Aula Kahn - Medidas de Tendência CentralTulio OliveiraAinda não há avaliações
- Servidores e Serviços de Interconectividade Linux - PROVADocumento4 páginasServidores e Serviços de Interconectividade Linux - PROVAMatheus DuarteAinda não há avaliações
- Unidade 1 - GRA0450 ALGORITMOS E PROGRAMAÇÃO GR0049-212-9 - 202120.ead-17294.01Documento47 páginasUnidade 1 - GRA0450 ALGORITMOS E PROGRAMAÇÃO GR0049-212-9 - 202120.ead-17294.01Bruno RochaAinda não há avaliações
- AE2 - Atividade de Estudo 2Documento3 páginasAE2 - Atividade de Estudo 2Bruno AlexAinda não há avaliações
- Hardware Hacking: Pato AcademyDocumento37 páginasHardware Hacking: Pato Academygoiania goiasAinda não há avaliações
- Captura de Tela 2023-06-09 À(s) 13.07.54Documento1 páginaCaptura de Tela 2023-06-09 À(s) 13.07.54Larissa CostaAinda não há avaliações
- HadoopDocumento11 páginasHadoopFernando AnselmoAinda não há avaliações
- Manual de Layout TXT-NF-e v4.0.0Documento17 páginasManual de Layout TXT-NF-e v4.0.0Lagerström EmpreendimentosAinda não há avaliações
- ATPS - Sistemas de Informações GerenciaisDocumento22 páginasATPS - Sistemas de Informações GerenciaisDiogenes PelogiaAinda não há avaliações
- Canal MaçonizandoDocumento1 páginaCanal MaçonizandodiegofranzenfrcAinda não há avaliações
- L 528-2022Documento191 páginasL 528-2022dj azeitonaAinda não há avaliações
- Como Acessar o Backup Time Machine No WindowsDocumento15 páginasComo Acessar o Backup Time Machine No WindowsPatrícia TeixeiraAinda não há avaliações
- Fundamentos e Conceitos Sobre Banco de DadosDocumento74 páginasFundamentos e Conceitos Sobre Banco de DadosCarlos CajulAinda não há avaliações
- Ppce AssuntosDocumento1 páginaPpce AssuntosshaylauroAinda não há avaliações
- Tutorial 2024 SIBIDocumento9 páginasTutorial 2024 SIBIBiblioteca CamboriuAinda não há avaliações
- Modelo RelatórioDocumento2 páginasModelo RelatórioAndré MatosAinda não há avaliações
- WWW Baixaki Com BR Download Focus Booster HTMDocumento9 páginasWWW Baixaki Com BR Download Focus Booster HTMfredsvAinda não há avaliações
- PlayStation 4Documento28 páginasPlayStation 4André GuilhermeAinda não há avaliações
- Ebook - O Roteiro para Vender Mais Carros OnlineDocumento39 páginasEbook - O Roteiro para Vender Mais Carros OnlineManoel FerreiraAinda não há avaliações
- Ementa Comunidade CiscoDocumento36 páginasEmenta Comunidade CiscoRodrigoAinda não há avaliações
- Simulado de WORD 2010-16Documento4 páginasSimulado de WORD 2010-16Alexandre Ribeiro100% (1)
- Manual de Solução para Problemas de HardwareDocumento8 páginasManual de Solução para Problemas de Hardwareluizflavio084Ainda não há avaliações
- MCM275Documento37 páginasMCM275Alexandre CorreaAinda não há avaliações
- Passo A Passo Caixa LOJA 2Documento3 páginasPasso A Passo Caixa LOJA 2thalita oliveiraAinda não há avaliações
- Report 1920 UAb Prog. Exerc Cios 1 1702132 Estudante - Uab.ptDocumento20 páginasReport 1920 UAb Prog. Exerc Cios 1 1702132 Estudante - Uab.ptPatricia PiresAinda não há avaliações
- Manual M7Documento30 páginasManual M7ana vieira0% (1)
- Trading online de uma forma simples: Como aprender o comércio em linha e descobrir as bases para uma negociação bem sucedidaNo EverandTrading online de uma forma simples: Como aprender o comércio em linha e descobrir as bases para uma negociação bem sucedidaNota: 5 de 5 estrelas5/5 (1)
- Trincas e Fissuras em Edificações: causadas por recalques diferenciaisNo EverandTrincas e Fissuras em Edificações: causadas por recalques diferenciaisAinda não há avaliações
- Liberdade digital: O mais completo manual para empreender na internet e ter resultadosNo EverandLiberdade digital: O mais completo manual para empreender na internet e ter resultadosNota: 5 de 5 estrelas5/5 (10)
- Comandos ElétricosNo EverandComandos ElétricosAinda não há avaliações
- Modelos De Laudos Para Avaliação De Imóveis Urbanos E RuraisNo EverandModelos De Laudos Para Avaliação De Imóveis Urbanos E RuraisAinda não há avaliações
- Quero ser empreendedor, e agora?: Guia prático para criar sua primeira startupNo EverandQuero ser empreendedor, e agora?: Guia prático para criar sua primeira startupNota: 5 de 5 estrelas5/5 (26)
- Gestão de Projetos e Lean Construction:: Uma Abordagem Prática e IntegradaNo EverandGestão de Projetos e Lean Construction:: Uma Abordagem Prática e IntegradaNota: 5 de 5 estrelas5/5 (2)
- Inteligência artificial: Como aprendizado de máquina, robótica e automação moldaram nossa sociedadeNo EverandInteligência artificial: Como aprendizado de máquina, robótica e automação moldaram nossa sociedadeNota: 5 de 5 estrelas5/5 (3)
- Gerenciamento da rotina do trabalho do dia-a-diaNo EverandGerenciamento da rotina do trabalho do dia-a-diaNota: 5 de 5 estrelas5/5 (2)
- Tudo Sobre A Tecnologia Blockchain: O Guia Mais Completo Para Iniciantes Sobre Carteira Blockchain, Bitcoin, Ethereum, Ripple, DashNo EverandTudo Sobre A Tecnologia Blockchain: O Guia Mais Completo Para Iniciantes Sobre Carteira Blockchain, Bitcoin, Ethereum, Ripple, DashAinda não há avaliações
- Inteligência artificial: O guia completo para iniciantes sobre o futuro da IANo EverandInteligência artificial: O guia completo para iniciantes sobre o futuro da IANota: 5 de 5 estrelas5/5 (6)
- Nr-12 - Segurança No Trabalho Em Máquinas E EquipamentosNo EverandNr-12 - Segurança No Trabalho Em Máquinas E EquipamentosAinda não há avaliações
- HACKED: O Livro Guia Definitivo De Linux Kali E Hacking Sem Fio Com Ferramentas De Testes De Segurança E DeNo EverandHACKED: O Livro Guia Definitivo De Linux Kali E Hacking Sem Fio Com Ferramentas De Testes De Segurança E DeAinda não há avaliações
- Roadmap back-end: Conhecendo o protocolo HTTP e arquiteturas RESTNo EverandRoadmap back-end: Conhecendo o protocolo HTTP e arquiteturas RESTNota: 4.5 de 5 estrelas4.5/5 (2)
- Consultoria Especializada e Estratégias De Trade De ForexNo EverandConsultoria Especializada e Estratégias De Trade De ForexAinda não há avaliações
- Blockchain Ethereum: Fundamentos de arquitetura, desenvolvimento de contratos e aplicaçõesNo EverandBlockchain Ethereum: Fundamentos de arquitetura, desenvolvimento de contratos e aplicaçõesAinda não há avaliações
- Administração da Tecnologia de Informação e Comunicação: Da Informática Básica à Gestão do ConhecimentoNo EverandAdministração da Tecnologia de Informação e Comunicação: Da Informática Básica à Gestão do ConhecimentoNota: 5 de 5 estrelas5/5 (1)
- Orientação a Objetos: Aprenda seus conceitos e suas aplicabilidades de forma efetivaNo EverandOrientação a Objetos: Aprenda seus conceitos e suas aplicabilidades de forma efetivaNota: 5 de 5 estrelas5/5 (3)