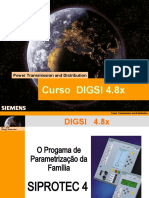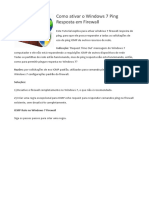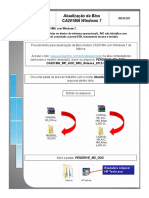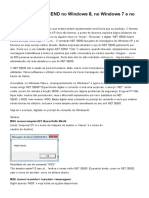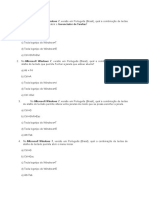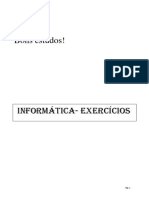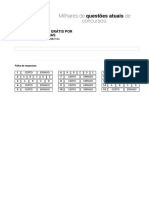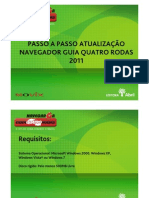Escolar Documentos
Profissional Documentos
Cultura Documentos
LanSchool76 User Guide - PT
Enviado por
CarlosTítulo original
Direitos autorais
Formatos disponíveis
Compartilhar este documento
Compartilhar ou incorporar documento
Você considera este documento útil?
Este conteúdo é inapropriado?
Denunciar este documentoDireitos autorais:
Formatos disponíveis
LanSchool76 User Guide - PT
Enviado por
CarlosDireitos autorais:
Formatos disponíveis
|1
Manual de Utilizador do LanSchool
1999 2011 LanSchool Technologies, LLC. Todos os direitos reservados. LanSchool uma marca registada da LanSchool LanSchool Technologies, LLC. Todos os outros nomes de empresas e de produtos so marcas registadas dos seus respectivos proprietrios.
Manual de Utilizador do LanSchool
ndice
|3
ndice
Prefcio . . . . . . . . . . . . . . . . . . . . . . . . . . . . . . . . . . . . . . . . . . . . . . . . . . . . . . . 5
Informao Importante . . . . . . . . . . . . . . . . . . . . . . . . . . . . . . . . . . . . . . . . . . . . . . . . . . . . 6 Sobre o LanSchool. . . . . . . . . . . . . . . . . . . . . . . . . . . . . . . . . . . . . . . . . . . . . . . . . . . . . 6 Documentao do Produto . . . . . . . . . . . . . . . . . . . . . . . . . . . . . . . . . . . . . . . . . . . . . . . 6 Ambientes Compatveis . . . . . . . . . . . . . . . . . . . . . . . . . . . . . . . . . . . . . . . . . . . . . . . . . . . . 7 Assistncia Tcnica . . . . . . . . . . . . . . . . . . . . . . . . . . . . . . . . . . . . . . . . . . . . . . . . . . . . . . . 8 Informao de Contacto . . . . . . . . . . . . . . . . . . . . . . . . . . . . . . . . . . . . . . . . . . . . . . . . . 8
Utilizao LanSchool v7.6 . . . . . . . . . . . . . . . . . . . . . . . . . . . . . . . . . . . . . . . . . 9
Introduo . . . . . . . . . . . . . . . . . . . . . . . . . . . . . . . . . . . . . . . . . . . . . . . . . . . . . . . . . . . . 10 Como Funciona o LanSchool . . . . . . . . . . . . . . . . . . . . . . . . . . . . . . . . . . . . . . . . . . . . . . . . 11 Implementar Listas de Turmas . . . . . . . . . . . . . . . . . . . . . . . . . . . . . . . . . . . . . . . . . . . 11 Utilizar o computador do Professor . . . . . . . . . . . . . . . . . . . . . . . . . . . . . . . . . . . . . . . . . . . 14 Sobre os computadores dos Alunos . . . . . . . . . . . . . . . . . . . . . . . . . . . . . . . . . . . . . . . . . . . 15 Dicas da Interface do Utilizador . . . . . . . . . . . . . . . . . . . . . . . . . . . . . . . . . . . . . . . . . . . . . 16 LanSchool v7.6 Panorama das Novas Funes . . . . . . . . . . . . . . . . . . . . . . . . . . . . . . . . . . . 18 LanSchool v7.6 Panorama de Funes . . . . . . . . . . . . . . . . . . . . . . . . . . . . . . . . . . . . . . . . . 20 Utilizar o Test Builder num computador diferente . . . . . . . . . . . . . . . . . . . . . . . . . . . . . . . . . 30 LanSchool Vigilncia de Segurana . . . . . . . . . . . . . . . . . . . . . . . . . . . . . . . . . . . . . . . . . . . 31 LanSchool Preferncias de Configurao . . . . . . . . . . . . . . . . . . . . . . . . . . . . . . . . . . . . . . . 32
Manual de Utilizador do LanSchool
| ndice
Manual de Utilizador do LanSchool
Prefcio
|5
Prefcio
Muito obrigado por adquirir o Software de Gesto de Sala de Aula LanSchool v7.6. LanSchool v7.6 um programa de software premiado, concebido para ajudar os educadores, professores e formadores a ensinarem com maior eficcia numa sala de aula do sculo XXI. Este Manual do Utilizador explica como utilizar o LanSchool v7.6 na sua sala de aula. Pode encontrar ajuda adicional no nosso website, visualizando pequenos vdeos na nossa seco de Tutoriais. http://lanschool.com/support/tutorials
Tpicos
Informao Importante Ambientes Compatveis Assistncia Tcnica
Manual de Utilizador do LanSchool
| Prefcio
Informao Importante
Esta seco contm informao importante sobre o seu Produto LanSchool.
Sobre o LanSchool
Desde 1986 que o LanSchool tem fornecido software lder de Mercado que ajuda os educadores, professores e formadores a ensinarem com maior eficcia numa sala de aula do sculo XXI.
Documentao do Produto
Os seguintes documentos fazem parte do Software de Gesto de Sala de Aula LanSchool v7.6 conjunto de documentao: LanSchool v7.6 Manual de Instalao (install.pdf) Este documento ajuda-o a realizar a instalao do produto. LanSchool v7.6 Manual do Utilizador (users.pdf) Este documento ajuda-o a utilizar o produto.
Manual de Utilizador do LanSchool
Ambientes Compatveis
|7
Ambientes Compatveis
LanSchool v7.6 suporta qualquer combinao de computadores que possuam os seguintes sistemas operativos: Windows* 98, Windows ME, Windows 2000, Windows XP-32, Windows Vista-32/64, Windows 7-32/64, Windows 2003 and 2008 Terminal Server, Windows MultiPoint Server 2010 and 2011, Citrix, NComputing devices, Mac OS 10.4 ou superior, e iOS3 e iOS4 em iPads, iPods e iPhones. Por favor note que a consola LanSchool do Professor para Mac s pode funcionar com um hardware Intel baseado em Mac executando o sistema OSX 10.5 ou superior. A assistncia para os dispositivos NComputing est dependente do modelo e verso do dispositivo do software vSpace instalado. Consulte as Perguntas Frequentes em http://www.lanschool.com/ support/faq para obter informaes especficas sobre as plataformas e verses do vSpace que funcionam com o software LanSchool. A novidade desta verso que a assistncia para os alunos do Linux que executam a verso Ubuntu-32/64 10 ou 11 com o Gnome Desktop e o navegador Firefox (3.x ou 4.x). Consulte a seco Instalao do LanSchool v7.6 no Linux para obter uma lista das funcionalidades compatveis. A paridade total com o software existente de Aluno est planeada para uma futura verso. Em baixo esto listadas as configuraes mnimas necessrias para executar o LanSchool nos computadores do professor e do aluno. Processador PCs: Processador de 166 MHz Intel Pentium ou mais rpido Macs: 700 MHz PowerPC G4, G5 ou mais rpido, qualquer Mac com base em Intel RAM - 48 MB para Windows 98 - 96 MB para Windows 2000 - 128 MB para Windows XP - 256 MB para Windows Vista - 256 MB para Windows 7 - 512 MB para Mac OS X 10 - 512 MB para Windows 10 Pacote de protocolo Todos os computadores que executem o LanSchool devem ser configurados com execuo esttica TCP/IP ou endereos IP dinmicos. O 802.11 sem fios compatvel, sendo no entanto recomendados pontos de acesso de classe empresarial. Tenha em conta as funcionalidades no compatveis com um ambiente thin client: Som desligado Enviar Ctrl-Alt-Del Limitao de USB Visualizar Histrico de Ritmo de Digitao Inicializao, Reinicializao, Encerramento, Terminar Sesso Limitao de impressora
Manual de Utilizador do LanSchool
| Prefcio
Assistncia Tcnica
Foram efectuados todos os esforos para conceber este software de forma a ser fcil de utilizar e sem problemas. No caso de problemas, favor contactar a Assistncia Tcnica. E-mail: support@lanschool.com Telefone: 1-877-370-5546 Horrio: Das 8:00 horas s 17:00 horas (Fuso Horrio das Montanhas Rochosas)
Informao de Contacto
Web: www.lanschool.com E-mail: sales@lanschool.com Telefone: 1-877-370-5546 Fax: 1-240-331-1316 Horrio: Das 8:00 horas s 17:00 horas (Fuso Horrio das Montanhas Rochosas) Endereo: LanSchool Technologies, LLC 770 W. 210 S. Orem, UT 84058 EUA
Manual de Utilizador do LanSchool
Utilizao LanSchool v7.6
|9
Utilizao LanSchool v7.6
Este captulo descreve como utilizar o Software de Gesto de Sala de Aula LanSchool v7.6 na sua sala de aula.
Tpicos
Introduo Como Funciona o LanSchool Utilizar o computador do Professor Sobre os computadores dos Alunos Dicas da Interface do Utilizador LanSchool v7.6 Panorama das Novas Funes LanSchool v7.6 Panorama de Funes Utilizar o Test Builder num computador diferente LanSchool Vigilncia de Segurana LanSchool Preferncias de Configurao
Manual de Utilizador do LanSchool
10
| Utilizao LanSchool v7.6
Introduo
O download do produto LanSchool v7.6 inclui os ficheiros necessrios para instalar o LanSchool. Se o LanSchool no estiver instalado, consulte o Manual de Instalao do LanSchool v7.6 (INSTALL.PDF) para obter instrues sobre como instalar o produto. Assim que o LanSchoolestiver instalado, siga este manual para comear a utilizar o produto. Na maioria dos casos, o software LanSchool executado num computador mencionado como o Professor ou o Aluno (maisculas), em oposio aos utilizadores os professores e alunos reais (minsculas) ou os seus dispositivos gerais.
Manual de Utilizador do LanSchool
Como Funciona o LanSchool
| 11
Como Funciona o LanSchool
LanSchool funciona de modo a permitir que um professor visualize todos os computadores dos alunos de uma sala de aula informatizada. Utiliza os canais do professor para garantir a visibilidade de todos os computadores dessa sala de aula; assim como um canal de TV permite visualizar o mesmo programa em diferentes TVs. LanSchool possui 16.000 canais de professores escolha, o que significa que podem existir 16.000 salas de aulas diferentes a utilizarem o LanSchool em qualquer altura em particular. A melhor forma de configurar o LanSchool num laboratrio, numa sala de aula ou num carrinho laptop sem fios consiste em que cada sala de aula ou espao possua o seu prprio canal de Professor. Esta configurao permite que todos os computadores da mesma sala de aula interajam entre si e que o professor controle toda a sala. Se o LanSchool for utilizado num ambiente 1:1, em que cada aluno possui um porttil, existem duas opes: 1. A opo recomendada consiste em que os professores criem uma lista da turma, trazendo em seguida esses alunos para a turma automaticamente. 2. A outra opo consiste em que os alunos adiram ao canal do professor. Deste modo, o professor pode controlar os alunos, medida que estes forem entrando ou saindo. Alm disso, o professor tambm pode comparar a lista actual dos alunos da turma com uma lista de turmas que tenha sido guardada anteriormente. A maior parte das escolas escolhe a primeira opo, porque esta permite-lhes iniciar a aula mais rapidamente do que a segunda. Se decidir utilizar Listas de Turmas, existem trs formas para o implementar.
Implementar Listas de Turmas
Para cada um dos trs mtodos de Listas de Turmas, determine em primeiro lugar a sua atribuio de canais. 1. Configure todos os computadores dos alunos com um canal padro home que no seja utilizado por nenhum dos professores. Por exemplo, numa escola mdia, poderia atribuir os alunos do 7 ano ao canal 7, os alunos do 8 ano ao canal 8 e os alunos do 9 ano ao canal 9. Em alternativa, pode atribuir um canal nico a todo o corpo estudantil. 2. Configure cada professor para o seu prprio canal exclusivo. A utilizao do nmero da sala de aula do professor funciona bem para muitas escolas. 3. Instale os computadores dos alunos com a opo padro de no mudar de canais. 4. Crie uma Lista de Turma atravs de um dos trs mtodos seguintes. Estas listas podem ser criadas com base no Nome de Acesso do aluno, no Nome da sua Mquina, ou no Windows, pode optar por utilizar o seu Nome de Active Directory (AD) (Directrio Activo). 5. Na consola do Professor, carregue a Lista de Turma adequada. Isto vai puxar temporariamente os alunos do seu canal inicial para o canal ao qual o professor est ligado. 6. Dispensar a turma. Quando a classe dispensada, o canal retorna ao canal original. O facto de se esquecer de dispensar a turma activamente no constitui um problema; no entanto, outro professor poder puxar os alunos para o seu canal quando carregar a sua prpria Lista de Turma.
Manual de Utilizador do LanSchool
12
| Utilizao LanSchool v7.6
Criar uma Lista de Turma manualmente 1. A partir do menu de Administrador seleccione Um para Um e em seguida Gerir Listas de Turmas. 2. Determine de que modo gostaria de seleccionar os alunos e escolha o boto de rdio adequado. Pode optar por procurar alunos atravs de um dos mtodos seguintes: Nome de Acesso do Aluno Nome da Mquina do Aluno Nome do Aluno (do Active Directory em ambientes Windows) 3. Clique no Navegador para o boto Alunos. 4. Verifique os alunos adequados para esta turma e seleccione Adicionar. 5. Se desejado, Procure para associar um Perfil que tenha sido previamente criado com esta turma. 6. Guarde a turma, inserindo um nome. As Listas de Turmas so guardadas com uma extenso .lsc. Agora, a turma pode ser carregada a pedido. Isto far com que a Lista de Alunos actual na consola seja substituda pelos alunos existentes no ficheiro guardado. Criar uma Lista de Turma a partir de um ficheiro esttico 1. Criar um ficheiro .csv que liste os alunos por: Nome de Acesso do Aluno Nome da Mquina do Aluno Nome do Aluno (do Directrio Activo) Um exemplo do aspecto deste ficheiro para os Nomes de Acesso: Student01 Student02 Student03 A partir do menu Administer (Administrador), seleccione One to One (Um para Um) e em seguida Manage Class Lists (Gerir Listas de Turmas). 2. Seleccione Importar Alunos 3. Seleccione o ficheiro .csv previamente criado. 4. Se desejado, clique em Procurar para associar um Perfil previamente criado com esta turma. 5. Guarde a turma, inserindo um nome. As Listas de Turmas so guardadas com uma extenso .lsc. Agora, a turma pode ser carregada a pedido. Isto far com que a Lista de Alunos actual seja substituda pelos alunos existentes no ficheiro guardado. Mais tarde, pode Dispensar a Turma Actual a partir do mesmo local de menu.
Manual de Utilizador do LanSchool
Como Funciona o LanSchool
| 13
Crie uma Lista de Turma Dinmica a partir do seu Student Information System (SIS) (Sistema de Informao de Alunos) Devido ao nmero existente de diferentes sistemas de informao de alunos, LanSchool optou por efectuar uma abordagem mais genrica nossa integrao com estas ferramentas. Geralmente, estes sistemas fornecem um mecanismo para exportar dados, como por exemplo, o Nome do Aluno, bem como para programar a exportao desses dados numa base contnua. Para se preparar para implementar Listas de Turmas Dinmicas, vai ser necessrio criar dois ficheiros, exportando os dados necessrios do seu software SIS. O primeiro o ficheiro do Professor. O mesmo s deve conter trs colunas de dados, separadas por vrgulas. A sua ferramenta deve ter uma opo para guardar o ficheiro como .csv, mas se assim no for, tambm ser aceitvel um arquivo de texto. Os dados tm que ser listados por ordem especfica, por linhas: Nome do professor, Identificao da Turma, Nome da Turma, com estes itens separados por vrgulas. O nome do Professor pode ser o seu Nome de Acesso de Rede, o Nome da Mquina, ou em ambientes Windows com Active Directory, o Nome do Aluno. O nmero de Identificao da Turma pode ser qualquer identificador numrico, sendo que o mesmo tem apenas que ser exclusivo para cada turma. O segundo ficheiro necessrio um ficheiro do Aluno. O ficheiro do Aluno tem que incluir apenas duas colunas de dados separadas por vrgulas: Identificao da Turma e Nome do Aluno. Uma vez mais, o Nome do Aluno pode ser o seu Nome de Acesso, o Nome da Mquina, ou em ambiente Windows com Active Directory, o Nome do Aluno. Cada um dos dois ficheiros deve ser nomeado da seguinte forma (sensvel a maisculas e minsculas): ClassesByTeacherLoginName.csv, StudentsForClassByLoginName.csv, ClassesByTeacherMachineName.csv, StudentsForClassByMachineName.csv, ClassesByTeacherADName.csv ou StudentsForClassByADName.csv dependendo do mtodo que escolher para exportar os dados para o Nome do Professor ou do Aluno. Assim que estes dados forem exportados para os ficheiros e nomeados de forma adequada, os mesmos devem ser copiados para qualquer local da rede que possa ser acedido pelas suas mquinas dos Professores. A maioria das ferramentas SIS permite o agendamento deste tipo de exportao de dados, mas se assim no for, deve ser fcil configurar uma tarefa programada para exportar e copiar estes dados para o compartilhamento de arquivos sempre que o desejar. Para utilizar estes ficheiros com oLanSchool, aps instalar o Professor, inicie em seguida a consola. Os passos para carregar as listas so os mesmos no Windows e no Mac, com uma excepo. O item de menu Load Dynamic Class List (Carregar Lista de Turma Dinmica) deve estar activado na consola do Windows, com um utilitrio fornecido na pasta Windows na imagem instalar download. Simplesmente copie o ficheiro ADClassListShimCSV.exe para o local de instalao do Professor (normalmente em C:\Program Files\LanSchool) e a sua presena na pasta vai activar este item de menu. 1. A partir do menu Administrador, navegue para Um para Um e seleccione Load Dynamic Class Lists (Carregar Listas de Turmas Dinmicas). 2. Procure o local onde guardou os ficheiros Professor e Aluno .csv. 3. Seleccione a turma e os alunos que pretende carregar. Mais tarde, pode Dispensar a Turma Actual a partir do mesmo local de menu. A consola vai verificar sempre estes ficheiros relativamente a alteraes, pelo que a chegada de novos alunos ou a alterao de turmas por parte dos professores sero manuseados automaticamente.
Manual de Utilizador do LanSchool
14
| Utilizao LanSchool v7.6
Utilizar o computador do Professor
O modelo utilizado do LanSchool v7.6 bastante similar s verses anteriores. No computador do professor, pode visualizar na bandeja do sistema um pequeno cone do LanSchool (semelhante a um pequeno crculo verde de crculos). A bandeja do sistema est situada no canto inferior direito do ecr do seu computador. Este menu ser utilizado para controlar as principais funes do LanSchool. Num Mac, o menu do LanSchool pode ser acedido no cone do dock. Esto disponveis mais funes avanadas assim que aceder consola LanSchool do Professor. Pode aceder consola, clicando com o boto esquerdo do rato no cone do LanSchool que se encontra na bandeja do sistema, ou no cone do dock, ou executando-o a partir do menu Iniciar. Na consola, as principais funes esto disponveis como cones na barra de ferramentas. Pode aceder a todas as funes atravs dos menus. igualmente possvel clicar com o boto direito do rato nas miniaturas dos computadores para aceder s principais funes. Quando se seleccionam as miniaturas dos computadores, recomendamos utilizar o comando ctrl-a para seleccionar todos os computadores, ou pressionar ctrl key clicando com o seu rato para seleccionar um grupo de computadores. No Mac, utilize a funo command-a para seleccionar todos os computadores. Na visualizao das miniaturas, pode seleccionar mltiplos computadores apenas com o rato. Quando utilizar os botes da barra de ferramentas, um simples clique activa essa funo e prime o boto. Um outro clique vai desactivar essa funo, assim como um interruptor. possvel que diversas consolas de Professores controlem a mesma sala de aula. No entanto, s vai surtir efeito a primeira aco de um professor em determinado computador e s essa consola de Professor poder suspender a aco. Por exemplo, se um professor colocar os ecrs dos alunos em branco, outro professor no pode efectuar a opo contrria.
Manual de Utilizador do LanSchool
Sobre os computadores dos Alunos
| 15
Sobre os computadores dos Alunos
LanSchool foi concebido para ser executado no fundo dos computadores dos alunos. Estes sero automaticamente localizados pelo professor no seu canal, desde que a rede esteja a funcionar correctamente e que tenham sido efectuadas as seleces adequadas no separador Rede para configurao Multicast ou IP-Directed Broadcast. LanSchool cone do Aluno Aparece um cone do LanSchool (crculo verde de crculos) na bandeja do sistema, no canto inferior direito do ecr do computador em ambiente Windows. No Mac, surge um pequeno cone no topo do ecr. No Ubuntu, o cone do LanSchool est situado no centro do painel. Se colocar o cursor sobre o cone do Windows ou do Mac, este vai indicar o canal do professor ao qual o computador est ligado. Se um aluno clicar uma vez neste cone, pode solicitar ajuda ao professor. O aluno pode digitar uma questo, pelo que ser exibido um pequeno ponto de interrogao na consola do professor, indicando que um aluno colocou uma dvida. O ponto de interrogao desaparecer, assim que o professor conversar com o aluno ou utilizar a opo de menu Apagar Questo do Aluno. Se um aluno clicar neste cone com o boto direito do rato, ser apresentado o ficheiro de pastas do aluno no qual se encontra a funo Enviar/Recolher ficheiros. NOTA: Se seleccionou a opo para permitir que os alunos alterem o seu canal durante a instalao da aplicao LanSchool para Alunos, estes tero uma opo de menu para seleccionar o canal ao qual se desejem ligar.
Manual de Utilizador do LanSchool
16
| Utilizao LanSchool v7.6
Dicas da Interface do Utilizador
LanSchool foi concebido para ser simples e fcil de utilizar. A maior parte das funes est acessvel a partir do menu na bandeja do sistema do LanSchool, ou do cone do dock. As funes avanadas esto disponveis na consola LanSchool do Professor. Todas as funes esto agrupadas sob um de cinco itens de menu: Demonstrar, Controlar, Limitar, Administrar, Visualizar. Nota: Se utilizar o novo Windows Multipoint Server Teacher na consola Multipoint Manager, na maior parte dos casos sero possveis as mesmas funes e interaces. A nica excepo a opo Classroom Layout, que no um recurso disponvel no WMS professor. Caso contrrio, os botes da barra de ferramentas espelham as consolas do Professor no Windows e no Mac, sendo que os botes so listas suspensas em vez de interruptores. LanSchool Botes da Barra de Ferramentas Para utilizar uma funo do LanSchool, seleccione o aluno ou alunos e prima o boto do LanSchool da barra de ferramentas correspondente funo que deseja utilizar. Nessa altura, o boto ser rebaixado e alterado para uma cor mais clara. Para cancelar essa funo, clique novamente no boto. Alguns botes da Barra de Ferramentas do LanSchool possuem uma pequena seta do lado direito do boto. Clique no boto para aceder s opes adicionais dessa funo. Os botes podem ser adicionados, removidos ou movidos, clicando em Visualizar e, posteriormente, Configurar Barra de Ferramentas num PC Personalizar Barra de Ferramentas num Mac, embora no no recente Windows Multipoint Server (WMS) Professor. Esta verso do Professor pode ser acedida atravs de uma barra de ferramentas muito semelhante, existente na consola Multipoint Manager. No entanto, esta barra de ferramentas disponibiliza uma lista suspensa para seleccionar funes, no se comportando como um interruptor. Activar Limitaes da Web e Aplicaes As limitaes da Web e das aplicaes devem ser configuradas antes da sua activao. Pode configurar estas funes no menu Preferncias activando-as posteriormente atravs dos menus ou da barra de ferramentas. Clicar com o boto direito do rato Na consola LanSchool do Professor, pode aceder s funes avanadas, clicando com o boto direito do rato num computador de um aluno, quer na vista de Detalhes, quer na vista de Miniaturas. Seleco Mltipla possvel seleccionar um, diversos ou todos os alunos. Para seleccionar mltiplos alunos, utilize o mtodo padro do Windows ctrl click. ambm pode seleccionar toda a lista com a sequncia de teclas ctrl-a. No Mac, utilizee command-a para seleccionar todos os computadores. Na vista de detalhes, a linha ficar azul quando for seleccionada. Na vista de miniatura, esta ter uma fina linha vermelha circundante. No necessrio utilizar o ctrl click do WIndows na vista de miniaturas. Na vista de miniatura, pode seleccionar diversas miniaturas clicando noutra miniatura. Uma vez seleccionados os alunos desejados, pode clicar com o boto direito nos alunos seleccionados e obter um menu de opes avanadas, clique no boto do menu da barra de ferramentas ou da consola.
Manual de Utilizador do LanSchool
Dicas da Interface do Utilizador
| 17
Remover a Seleco de Alunos Para remover a seleco de alunos, clique numa rea em branco da consola. Seleccionar TUDO Implcito Se no forem seleccionados alunos, existe uma opo implcita para seleccionar tudo, quando se activarem funes principais, como Limpar Ecrs ou Mostrar Professor. Por exemplo, se no forem seleccionados alunos, pode clicar no boto da barra de ferramentas Limpar Ecrs e todos os ecrs dos alunos sero limpos. Actualizar Ecr Pressionar F5 num PC ou command-r num Mac ou o item de menu Visualizar -> Actualizar vai actualizar a consola, inicializando uma nova procura de computadores de estudantes no canal. Ordenao Por defeito, a vista de detalhe ordenada alfabeticamente pela coluna Login Name. Se clicar em qualquer outro ttulo das colunas, a lista ser ordenada na coluna seleccionada. LanSchool Menu da Bandeja do Sistema ou Menu cone do Dock Um clique com o boto direito do rato no cone do LanSchool na bandeja do sistema, ou no cone do dock, vai apresentar um menu que contm as funes mais utilizadas diariamente pelos professores. Um clique com o boto direito do rato no cone da bandeja do sistema vai cancelar a aco actual aos alunos, apresentando a consola LanSchool do Professor. Tecla de Atalho para o Menu do LanSchool Alguns computadores de professores NO possuem uma barra de ferramentas visvel. Como no ser possvel clicar no cone no visvel, pode obter o menu LanSchool do Professor com um ctrl+alt+l. (O l significa LanSchool.) Seleccionar Apenas Na vista de miniaturas, pode visualizar apenas algumas mquinas, seleccionando-as e premindo o menu Seleccionadas Apenas menu por baixo da seta no boto Visualizar Todos. Imagem da Sala de Aula A Imagem da Sala de Aula permite dispor as miniaturas na forma da sala de aula. automaticamente guardada uma imagem da sala de aula para cada dimenso das miniaturas. Para mudar para uma vista de layout de sala de aula, clique na seta direita do boto Visualizar Todos e seleccione Layout da Sala de Aula. Alinhar com a Grade facilita o alinhamento das miniaturas quando estiver em vista de Imagem da Sala de Aula. A funo Bloquear Imagem assegura que a imagem permanea igual assim que a mesma for configurada. Mostrar Indicaes de Funcionamento A opo Mostrar Indicaes de Funcionamento vai Mostrar ou Desactivar as Indicaes de Funcionamento na vista de miniaturas. Ampliar Miniaturas O menu de apliao no boto Visualizar Todos liga ou desliga a capacidade de pairar sobre uma miniatura, expandindo-a temporariamente para um tamanho superior.
Manual de Utilizador do LanSchool
18
| Utilizao LanSchool v7.6
LanSchool v7.6 Panorama das Novas Funes
LanSchool v7.6 inclui diversas novas funes, embora tenha sido concebido para permanecer simples e de fcil utilizao. Eis uma lista dos novos recursos includos nesta verso, que esto disponveis no Windows, Mac e WMS professor. Limpar Ecr antes de efectuar o Login Agora, pode limpar os ecrs do Windows e do Mac dos alunos antes que estes faam o login ao seu dispositivo, exibindo uma mensagem configurvel no ecr do aluno. seleccionado o mesmo item de menu Blank Screen (Limpar Ecr); no entanto, tal no ser aplicado a todos os alunos da lista, mesmo que eles tenham encerrado a sua sesso. Mostrar ecr do Professor antes de efectuar o Login Pode igualmente optar por Mostrar Professor antes de alguns ou todos os alunos se ligarem. Quando a opo Mostrar Professor for seleccionada, a mesma ser aplicada a todos os alunos da lista, mesmo que eles se tenham desligado. Neste caso, a opo Mostrar Professor apenas exibida em modo Full Screen, o que significa que os alunos no controlam os movimentos do seu rato e teclado, permitindo que os professores iniciem de imediato uma aula, sem necessitarem de aguardar que os alunos insiram em primeiro lugar as suas credenciais de acesso. Vista Screen Feed Conforme acontece com uma apresentao em PowerPoint ou com uma barra de notcias da bolsa, a consola do Professor providencia uma forma de exibir miniaturas de tamanho completo de cada Aluno individual que circula continuamente atravs de cada ecr de aluno da Lista. Esta vista altera-se para o aluno seguinte da lista a uma velocidade de 4 segundos cada. Enviar/Recolher Pastas de Ficheiros Agora, os professores podem enviar e recolher uma pasta inteira de ficheiros, incluindo sub-pastas, em vez de o fazer uma por uma. Melhorias da funo de Teste Foram adicionadas diversas melhorias funo de Teste. Agora, os professores podem adicionar alunos atrasados para o teste aps o mesmo ter sido iniciado. Alm disso, as respostas completas dos alunos a todas as questes, bem como os resultados do teste (nmero de respostas correctas) podem agora ser devolvidas consola do Professor. A capacidade de adicionar ao teste perguntas de desenvolvimento de forma livre foi igualmente adicionada, permitindo uma funcionalidade semelhante de um exame de Livro Azul. Configurar Histrico de Internet Foi adicionada uma nova opo de instalao que permite optar por activar a vigilncia das visitas a sites de Internet, que muito semelhante opo de capturar e guardar todas as combinaes de teclas que forem premidas em determinado computador por qualquer utilizador. Se deixar esta opo desmarcada e instalar o aluno, os registos de todas as visitas sero guardados e pesquisados para todos os alunos que tiverem sido instalados deste modo. Para desactivar esta funo de vigilncia, reinstale o aluno com a opo seleccionada numa actualizao ou instalao remota, que no ser efectuada qualquer vigilncia adicional.
Manual de Utilizador do LanSchool
LanSchool v7.6 Panorama das Novas Funes
| 19
Listas de Turmas Dinmicas Particularmente til para alunos 1:1, agora o LanSchool pode ser integrado com qualquer Student Information System (SIS), exportando dados desse sistema, que so posteriormente importados para a consola do Professor, sempre que os dados forem actualizados. Para obter mais detalhes relativos a esta funo, consulte a seco anterior, Como Funciona o LanSchool. Visualizar Alunos por endereo de IP Agora, os Professores podem visualizar e ordenar os Alunos pelos seus nmeros de IP, consistindo numa nova coluna adicionada vista de Detalhes na Lista dos Alunos. Assistncia tcnica para dispositivos Vernier LabQuest LanSchool agora presta assistncia tcnica para a aplicao do Aluno executada em dispositivos Vernier LabQuest, permitindo que os alunos capturem, meam e analisem dados em laboratrios cientficos. Sendo compatvel com um subconjunto das funes padro do LanSchool, com base nos recursos disponveis no hardware manual, agora os Professores podem interagir de diversas formas com os alunos utilizando os dispositivos da LabQuest. Podem responder a questes sobre a aula actual ou enviar ficheiros de dados directamente para o dispositivo. Uma das grandes formas interactivas de utilizar este recurso, consiste em projectar todas as miniaturas dos Alunos, medida que o grupo vai progredindo, atravs de um exerccio laboratorial. Assistncia para novos Sistemas Operativos LanSchool agora compatvel com Alunos em computadores Ubuntu, executando a verso 10 ou 11 dessa plataforma com Gnome Desktops executados em modo Clssico, apesar de neste momento os recursos compatveis serem limitados. Para obter mais detalhes sobre os recursos especficos suportados, consulte a seco Instalar o LanSchool v7.6 no Linux no Guia de Instalao do LanSchool. Foi igualmente adicionada assistncia para a verso recente da plataforma Mac OS X 10.7 Lion, quer para as consolas dos Professores, quer para o software dos Alunos. Pergunte ao Tcnico Para alm do nosso premiado Software de Gesto de Sala de Aula LanSchool v7.6, o LanSchool criou um novo produto denominado Tech Console do LanSchool. Concebido para ajudar o pessoal tcnico do estabelecimento de ensino a prestar uma melhor assistncia ao seus professores, a Tech Console fornece diversas ferramentas, como a distribuio de Inventrio e Software, bem como a capacidade de controlar dispositivos de forma remota para identificar problemas nos computadores dos alunos ou do professor. Quando instalados no mesmo estabelecimento de ensino, os Professores tm a capacidade de enviar uma pergunta directamente ao seu grupo de TI ou pessoal tcnico a partir da sua consola do Professor LanSchool, sempre que necessitarem de assistncia imediata.
Manual de Utilizador do LanSchool
20
| Utilizao LanSchool v7.6
LanSchool v7.6 Panorama de Funes
LanSchool v7.6 inclui os recursos seguintes que estavam disponveis em verses anteriores: Mostrar o Ecr do Professor em Ecr Total ou Em Janela Mostrar o ecr do professor a todos os alunos ligados ao mesmo canal do professor. Seleccionar entre o modo de exibio de ecr inteiro e em janela. No modo Ecr Total, o ecr do professor ocupar todo o ecr do aluno e impedir a utilizao do rato e teclado do aluno. No modo Em Janela, o ecr do professor ser exibido numa janela da mquina do aluno. Em seguida, os alunos podem redimensionar a janela e trabalhar acompanhando o professor. Quando mostrar o seu ecr aos computadores dos alunos, transmitido um som atravs dos altifalantes Este som permite que os alunos saibam que est prestes a ser iniciada uma sesso do LanSchool. Para alterar este som, substitua C:\Program Files\lanschool\start.wav e stop.wav com os seus prprios sons. Num Mac, estes ficheiros esto situados em /Applications/LanSchool/ Teacher.app/Contents/Resources. Se Mostrar Professor numa mquina que no estiver ligada, o mesmo ser sempre exibido em Ecr Total. Mostrar o Ecr de Um Aluno Envie o ecr de um aluno para todos os outros. Simplesmente seleccione um aluno e clique no boto Mostrar Aluno. Enquanto o boto estiver activado, o aluno ter o controlo da sua mquina e o seu ecr ser mostrado aos restantes alunos da turma. Desenhar no Ecr Esta opo permite desenhar no ecr com uma caneta vermelha. Pressione o boto esquerdo do rato, movendo-o para desenhar. Para terminar este modo, feche a janela Draw on Screen clicando no X que se encontra no canto superior direito do ecr. Co-Navegao na Internet A co-navegao permite que os professores naveguem na internet utilizando o separador principal e ter os navegadores de internet nas mquinas dos alunos seleccionados at ao mesmo local do professor sem a interveno do aluno. A co-navegao compatvel no Internet Explorer para mquinas Windows, e o Safari compatvel para os Macs. Votao de Alunos Faa perguntas de Sim/No ou de escolha mltipla a partir da consola LanSchool do Professor. Veja em tempo real quantos alunos responderam e como responderam. Teste dos Alunos Os professores podem criar um teste com um mximo de 100 perguntas, as quais podem incluir imagens (.jpg, .png, .gif, .bmp). As perguntas do teste podem ser aleatrias e enviadas para um ou mais alunos e acompanhadas em tempo real. Opcionalmente, os professores podem cronometrar o teste e exportar os resultados para um arquivo .csv. Os formatos possveis das perguntas incluem Verdadeiro/Falso, Escolha Mltipla e Resposta Curta.
Manual de Utilizador do LanSchool
LanSchool v7.6 Panorama de Funes
| 21
Executar Programa Esta opo permite executar um aplicativo ou site nos computadores dos alunos. Pode ser bastante til para alunos mais novos que tenham dificuldade para navegar at um site especfico ou para iniciarem determinado aplicativo. Controlo Remoto Assumir o controlo remoto de um ou vrios alunos seleccionados ou seleccionar mltiplos alunos. Esta funo permite-lhe utilizar remotamente o rato e o teclado do computador do aluno seleccionado. Com o LanSchool, pode inclusivamente controlar remotamente um computador na unidade de acesso. Para enviar o comando ctrl-alt-del para um computador durante o controlo remoto, pode clicar nas teclas de menu de Controlo em espinha -> Enviar ctrl-alt-del ou no item de menu Monitor -> Enviar ctrl-alt-del. Durante o Controlo Remoto, a tecla de Comando no Mac mapeada para a tecla Alt no Windows e a tecla Option mapeada para a tecla Windows. A seleco de mltiplos computadores permite-lhe controlar remotamente diversos computadores em simultneo, visualizando ao mesmo tempo um nico computador no grupo. Esta opo s funciona caso as mquinas paream ser exactamente iguais. Visualizar Todos Esta opo vai exibir todos os ecrs dos computadores da sala de aula como miniaturas pequenas, mdias ou grandes. medida que for movendo o rato sobre uma imagem em miniatura, o nome de login do aluno e o nome do computador daquela imagem aparecero como uma descrio. Se o aluno tiver uma pergunta, ver a pergunta nessa descrio. Se pairar o rato sobre a miniatura durante cerca de um segundo, a mesma ser ampliada. Se clicar com o boto direito do rato na visualizao da miniatura, obter um menu de opes para controlar o aluno em questo. Visualizar Apenas Este recurso permite supervisionar a mquina de determinado aluno seleccionado. Durante a superviso, ver tudo aquilo que o aluno estiver a fazer, mas no poder controlar o teclado nem o rato do aluno. Imagem da Turma Agora possvel organizar as miniaturas na forma da sala de aula. Cada tamanho de miniatura tem o seu prprio layout, o qual guardado automaticamente. possvel guardar e bloquear os layouts das turmas. Aceda a este recurso atravs do item Miniaturas do menu Visualizar. Este recurso no compatvel com o WMS professor. Modo de Visualizao de Miniaturas (Monitorizao) Visualize em simultneo um mximo de 3.000 miniaturas de alunos em cores vivas. O ecr de cada aluno ser exibido como uma miniatura na consola LanSchool do Professor. Existem 4 tamanhos de miniaturas que podem ser dimensionadas automaticamente para oferecer o melhor ajuste. Pode optar por visualizar apenas os alunos seleccionados, clicando no boto Visualizar Todos e verificando posteriormente a opo Visualizar Seleccionados.
Manual de Utilizador do LanSchool
22
| Utilizao LanSchool v7.6
Aumentar Miniaturas Quando passar o cursor do rato sobre uma miniatura, o seu tamanho aumenta rapidamente. Se preferir no utilizar este recurso, o mesmo pode ser desligado, clicando no boto Visualizar Todos e removendo a marcao da opo Ampliar. Monitores Duplos Os monitores duplos so compatveis na consola do Professor e no software do Aluno. A visualizao de miniaturas de monitores duplos exibe um ecr dividido. cone de Aplicativo/Site Activo No canto superior direito da miniatura, existe uma opo para visualizar um cone que indica quais os aplicativos e sites activos. Carregar/Guardar Perfil Disponvel sob o menu Visualizar, Profiles guardar definies de teclas de professor para que possam ser rapidamente carregadas num momento posterior. As seguintes configuraes so guardadas num perfil: Listas de turmas Layouts de miniaturas Limitao de URLs de Internet e estado do boto Programas de Limitao de Aplicativo e estado do boto Limite do Gestor de Tarefas/Monitor de Actividades do Aluno Limite de Navegao por Ponto Decimal Limite de Impresso e estado do boto Limite de USB e estado do boto Estado do boto Activar Sem Som Mensagens de ecrs em branco
Captura de Ecr do Aluno Salve o ecr de determinado aluno para um ficheiro de imagem padro. (.jpg ou .bmp) A data, a hora e o nome de acesso do aluno sero exibidos no arquivo guardado. Mostrar Histrico da Internet Exibe uma lista pesquisvel dos websites visitados pelo aluno seleccionado, a qual pode ser guardada para um ficheiro. Este recurso funciona nos navegadores compatveis, incluindo: O Internet Explorer 32-bit (6.x-9.x), o Firefox (3.x-5) e o Chrome so os navegadores compatveis nas mquinas Windows. Nos Mac, o Safari e o Firefox (3.x -5) so os navegadores compatveis para permitir determinados websites.
Manual de Utilizador do LanSchool
LanSchool v7.6 Panorama de Funes
| 23
Monitorizao de Ritmos de Digitao e Aplicativos Monitorize TODOS os aplicativos e toques de tecla que tenham sido pressionados em determinado computador por qualquer utilizador. A dimenso do ficheiro da combinao de teclas que guarda a informao pode crescer at 300 kb ou at cerca de 300 pginas de texto digitado. Os caracteres especiais podem ser filtrados e este ficheiro pesquisvel. Este recurso no captura as combinaes de teclas nas caixas de dilogo do login ou de palavra-chave. Este recurso apenas compatvel em todos os sistemas operativos dos Mac e nos PCs com Windows 2000 e superiores. O relatrio pesquisvel e pode ser guardado para um ficheiro. Visualizar Aplicativos de Alunos em Execuo Pode visualizar todos os aplicativos em execuo no computador de um aluno e adicionar esses aplicativos s listas de permitidos ou bloqueados. A partir desta caixa de dilogo, pode igualmente parar de imediato a execuo de determinada aplicao. Enviar uma Mensagem Enviar mensagens para todos os alunos ou apenas para os alunos seleccionados. Esta muitas vezes uma forma muito eficaz de colocar um aluno distrado de volta na tarefa. A mensagem ser exibida no canto inferior direito do PC ou no canto superior direito do Mac do aluno. No Ubuntu, ser exibida no centro do ecr. Pergunta do Aluno Os alunos podem clicar no cone do LanSchool e digitar uma pergunta para o professor. Surge um ponto de interrogao no seu computador ou na miniatura. Na vista de Detalhes, pode visualizar a questo do aluno na coluna ltima Pergunta. Na vista de Miniatura, pode visualizar a pergunta do aluno, se mover o rato sobre a imagem da miniatura que apresenta a imagem numa janela pop-up. O ponto de interrogao pode ser eliminado pelo professor, atravs de uma sesso de chat, ou clicando na miniatura com o boto direito. Chat de Texto Inicia uma sesso de chat de texto com um nico aluno a partir da consola do professor. Escolher Aluno Aleatoriamente Esta funo permite que o professor deixe o LanSchool seleccionar um aluno aleatoriamente. Esta uma forma divertida de integrar os alunos e estimular a sua participao na sala de aula. Tornar os Ecrs em Branco Permite tornar em branco todos os ecrs dos alunos que estiverem no seu canal e desactivar todos os seus teclados e ratos. Este recurso til quando pretender realizar uma palestra ou obter a sua ateno imediata, sem que os alunos se distraiam a brincar com os seus computadores. A mensagem pode ser personalizada no menu Preferncias. Quando o ecr estiver em branco, pode alternar por qualquer mensagem j criada, seleccionando simplesmente outra mensagem da lista. A mensagem tambm pode ser personalizada para cada aluno individual, incluindo as variveis seguintes na mensagem do ecr branco: Aluno %student name% %login name% %machine name%
Manual de Utilizador do LanSchool
24
| Utilizao LanSchool v7.6
Limitar a Navegao Web dos Alunos Desactiva temporariamente o acesso internet de todos os alunos ou dos alunos seleccionados em todos os navegadores.* Na caixa de dilogo das preferncias, pode escolher entre Bloquear toda a actividade web Autorizar determinados websites Bloquear determinados websites
Esta funo deve ser configurada na caixa de dilogo Preferncias, sendo posteriormente activada, clicando no boto ou item de menu Limitaes Web. As listas de permisso e de bloqueio reconhecem os caracteres universais * e ?, facilitando a limitao de determinados tipos de websites. Enquanto a Internet estiver desactivada, existe um cone nos computadores do professor e do aluno indicativo dessa situao. Se o aluno tentar navegar em determinado website no autorizado, pode ser opcionalmente mostrado um website que apresente uma lista dos websites autorizados que possam ser acedidos, clicando numa hiperligao para os sites aprovados. Observao*: O Internet Explorer 32-bit (6.x-9.x), o Firefox (3.x-5) e o Chrome so os navegadores compatveis das mquinas com o Windows. No Mac, o Safari e o Firefox (3.x -5) so os navegadores compatveis para autorizar determinados websites. A opo bloquear todos funciona atravs de todos os navegadores de internet. Limitar Aplicativos dos Alunos Desactiva temporariamente o acesso de todos os alunos ou dos alunos seleccionados a aplicaes de software especficas. Esta opo deve ser configurada na caixa de dilogo Preferncias sendo posteriormente desligada clicando no boto ou menu Limitar Apps. Os alunos no podem contornar este recurso simplesmente renomeando a aplicao. Desactivar as Impressoras dos Alunos Desactiva temporariamente todas ou as impressoras dos alunos seleccionados. Uma vez desactivadas, os alunos no podero imprimir at que proceda sua activao. Limitaes da Unidade Limita a capacidade de acesso dos alunos a pen drives USB e a unidades de CD-ROM. Os teclados e os ratos com ligao USB NO sero afectados. Esta funo suportada em todos os sistemas operativos dos Mac e dos PCs com o Windows 2000 e superior. Limitar Gestor de Tarefas (PC) ou Controlo de Actividades (Mac) Esta opo activada ou desactivada, dependendo se o recurso foi escolhido na instalao do Professor. Se foi seleccionado na instalao, pode limitar a capacidade do aluno de executar o Gestor de Tarefas ou o Controlo de Actividades, seleccionando a opo no separador Alunos da caixa de dilogo Preferncias.
Manual de Utilizador do LanSchool
LanSchool v7.6 Panorama de Funes
| 25
Alerta de Palavras Proibidas Os professores so alertados se um aluno digitar uma palavra que se encontre numa lista de palavras proibidas. exibido um cone de alerta na miniatura do aluno, sobre o qual surge a palavra proibida. A lista das palavras proibidas especificada, clicando no menu Preferncias no separador Alertas de Digitao de Teclado. Ouvir e Transmitir udios Ouvir os microfones dos alunos e transmitir o microfone do professor para os alunos. O udio pode ser transmitido para a mquina do aluno enquanto mostra a este o ecr do professor. Active esta funo, clicando no menu Demonstrar e clicando posteriormente em Activar Microfone do Professor. Se gostaria de ouvir o microfone de um aluno e ter uma conversa udio com o aluno, clique no menu Supervisionar e active a opo Activar Microfone do Professor (Controlando em Simultneo) e Activar Microfone do Aluno (Controlando em Simultneo). Nota: Ouvir um udio num computador Mac de aluno s vai funcionar num OSX v10.5 e superior Activar Sem Som Retira o som dos computadores dos alunos. Isto pode ser realizado atravs do boto Mute ou do menu Mute Student Speakers sob o menu Restrict. Distribuio e Reproduo de Vdeo Multicast Transfere eficazmente vdeos para os computadores dos alunos, transmitindo o ficheiro de vdeo para os computadores dos alunos e sincronizando os controlos de reproduo. Para os PCs, devem ser instalados nos computadores do professor e dos alunos o Windows MediaPlayer e os codificadores/descodificadores adequados para a reproduo de vdeos. Nos Mac, compatvel qualquer vdeo que possa ser reproduzido pelo Quicktime. Se um vdeo no for correctamente reproduzido, certifique-se que foi instalado o ltimo codificador/descodificador para esse tipo de ficheiro. Controlo da bateria do porttil Controla o estado da bateria de um porttil ou de um iPod. Se a carga estiver abaixo dos 50%, ser exibido um cone amarelo de advertncia da situao da bateria. Se a carga estiver abaixo dos 20%, ser exibido um cone vermelho de advertncia da situao crtica da bateria. A percentagem remanescente e o estado A/C encontram-se igualmente disponveis no menu Propriedades. Encerrar, Desligar, Reiniciar Encerra, desliga ou reinicia os computadores dos alunos a partir da consola do professor. Acesso Remoto A partir da consola do Professor, pode pode aceder remotamente s mquinas do Windows, se o utilizador tiver uma palavra-chave e o ecr de Boas Vindas no for exibido. Este o ecr que exibe os cones com os ltimos utilizadores cuja ligao foi bem sucedida, em vez de solicitar que o aluno digite o seu nome. Normalmente, a ligao ao ecr de Boas-vindas no est disponvel nos computadores que so membros de um domnio de rede, mas o padro para a maior parte dos PCs que so meros membros de um grupo de trabalho. Pode modificar este comportamento nessas mquinas, se assim o desejar. Os passos manuais para alterar do ecr de Boas-Vindas para o ecr padro do nome e palavra-chave so diferentes no XP relativamente ao Vista e Windows 7:
Manual de Utilizador do LanSchool
26
| Utilizao LanSchool v7.6
XP 1. Como utilizador com direitos de administrador, abra Contas de Utilizadores no Painel de Controlo. 2. Clique Alterar a forma de ligao e desligamento dos utilizadores. 3. Desmarque a caixa de seleco Utilizar o Ecr de Boas-Vindas. Vista e Windows 7 Como utilizador com direitos de administrador, abra Poltica Local de Segurana nas Ferramentas Administrativas do Painel de Controlo. V para as Configuraes de Segurana -> Polticas Locais -> Opes de Segurana. No painel do lado direito encontra-se a poltica Interactive Logon: No exibir a poltica do nome do ltimo utilizador e active a mesma. Nota: O acesso remoto no compatvel nos Mac Ubuntu dos Alunos. Desligar o Aluno Encerrar, reiniciar ou desligar os computadores dos alunos. Esta funo pode apresentar problemas em computadores que possuam o Windows 9x. A Microsoft declarou que pode no funcionar com determinado hardware. Apesar de ter sido testada com sucesso nos computadores Compaq, Dell e IBM, pode no ser capaz de desligar de forma adequada todas as marcas ou modelos de computadores com o sistema operativo Windows 98 ou ME. (Consulte o Artigo da Base de Conhecimentos da Microsoft Q220706.) Actualizao Remota Assim que um aluno estiver instalado com sucesso em determinado computador, pode actualizar remotamente esses alunos a partir da consola do Professor. Para obter mais informaes sobre este recurso, consulte a seco Actualizao Remota LanSchool v7.6 no manual de instalao. Ligar ou Wake-On-LAN Se os computadores de alunos estiverem configurados para aproveitar a tecnologia Wake-On-LAN (WOL), o LanSchool do Professor pode ligar todos os PCs de alunos. A maioria dos computadores enviada com a opo Wake-On-LAN desligada na BIOS, portanto ser necessrio configurar a BIOS durante a inicializao para a activar. A verso do do Wake-On-LAN da Apple activar um Mac em descanso, mas no o ligar se estiver desligado. Controlo do estado de segurana A ferramenta LanSchool Controlo de Segurana pode ser acedida clicando em Visualizar Janela de Estado. Este recurso mostra todo o trfego LanSchool de forma a poder identificar actividade LanSchool no autorizada. Tambm possvel executar o novo SecurityMonitor.exe, situado na pasta Utilitrios no download do produto, para registar todas as LanSchool actividades para um ficheiro e filtrar as mensagens com base no tipo e professor.
Manual de Utilizador do LanSchool
LanSchool v7.6 Panorama de Funes
| 27
Modo de segurana LanSchool pode ser configurado para exigir uma palavra-chave de acesso consola. Esta palavra-chave deve coincidir com aquela que foi inserida durante a instalao segura do aluno. Consulte a seco Instalao LanSchool v7.6 em Modo de Segurana no LanSchool v7.6 Manual do Utilizador (users.pdf). Controlos Anti-interferncia LanSchool v7.6 pretende impedir que os alunos removam maliciosamente o software ou perturbem a sala de aula. Cursor do rato fcil de visualizar Para que os Alunos possam ver melhor o cursor do Professor, exibido um grande cursor vermelho na vista de Aluno. Estes cursores possuem a mesma forma do cursor real, embora sejam 4 vezes maiores e de cor vermelha brilhante. Assistncia NetWare Se o computador utilizar o software de cliente NetWare, o LanSchool v7.6 vai utilizar o nome de acesso do NetWare em vez daquele da Microsoft. Assistncia Multicast Um dos benefcios de utilizar o TCP/IP consiste na disponibilidade da Multicast. A Multicast permite que o hardware de rede mantenha o trfego local do LanSchool para os computadores da LanSchool e atravs de sub-redes. Because some network routers or switches don't support Multicast, this option is disabled by default, but can easily be enabled in the Preferences menu on the Network tab. Agrupamento de Canais O professor pode controlar qualquer canal especfico ou grupo de canais em conjunto, controlando-os em simultneo. Por defeito, os Professores so instalados sem a capacidade de alterarem o seu canal. Contacte o seu administrador do LanSchool para obter assistncia na activao da capacidade de alterar o seu canal inicial, bem como para visualizar canais mltiplos no controlo de agrupamento. A informao relativa ao modo de activao desta opo est situada no Manual de Instalao do LanSchool v7.6 (install.pdf). Actualizar Lista Ao seleccionar esta opo ou utilizar a tecla de atalho, F5 no PC ou command+r no Mac, pode actualizar a lista e visualizar quaisquer novos alunos que tenham entrado na turma. Esta funo ocorre automaticamente de trs em trs minutos. Tornar-se na Mquina de um Aluno Se desejar transformar temporariamente o computador do Professor no computador de um aluno, pode faz-lo a partir da consola do professor. Click on Administer, then Become a Student Machine. Permanecer como um computador de um aluno, at que seja reiniciado ou que o utilizador actual o tenha desligado;
Manual de Utilizador do LanSchool
28
| Utilizao LanSchool v7.6
Remover Alunos Seleccionados da Turma Esta funo desactiva temporariamente o LanSchool nas mquinas dos alunos seleccionados. O software reactivado quando o aluno seguinte se ligar a essa mquina, ou quando voc utilizar a opo Adicionar Aluno Seleccionado de Volta para a Turma na mquina desse aluno. Quando o computador de um aluno for desactivado, o mesmo ser ainda exibido na lista, embora possua uma imagem de um sinal de stop no ecr do computador. Este serve apenas como lembrete para o professor de que o aluno em questo no est a ser controlado pelo LanSchool. Alterar o Nome da Mquina Esta opo no altera o nome actual do computador. No entanto, permite mostrar um nome alternativo no campo do Nome da Mquina do LanSchool. Se os seus computadores no possurem Nomes de Mquinas significativos, pode utilizar esta opo para nomear os computadores de modo mais eficaz (ou seja, Linha 1 Coluna 5). No Mac, existe um utilitrio, o Setname, que pode modificar nomes, o qual est disponvel na Assistncia Tcnica. O nome que aparece para um aluno que possua um Mac controlado por um ficheiro denominado /Library/Preferences/com.lanschool.student.config.plist. Este script vai escrever que o ficheiro, independentemente do nome que for passado, ou caso nada seja passado, vai configurar o nome de exibio como o Nome do Computador actual, conforme mostrado no painel Partilhar preferncia. Para surtir qualquer efeito, o script tem que ser executado como raiz. Por exemplo, para mudar o nome do Mac de um aluno para Library1: sudo setname Library1l Outro exemplo configure o nome no Nome do Computador actual: sudo setname necessrio actualizar a sua consola do Professor para visualizar uma alterao de nome. Actualizar o LanSchool nos Alunos Seleccionados Esta opo pode ser utilizada para instalar rapidamente uma nova verso do LanSchool nos computadores dos alunos seleccionados. Para a activar, consulte o LanSchool v7.6 Manual de Instalao (install.pdf). Alterar o Canal do Aluno a partir da Consola Altera os canais dos alunos a partir da consola do professor Esta opo deve ser activada por um administrador com o utilitrio EnableChannelSelect.exe. Existe mais informao disponvel sobre este recurso no LanSchool v7.6 Manual de Instalao (install.pdf). Nome do Aluno do Active Directory LanSchool normalmente mostra o nome de login do Windows ou Novell. No entanto, se o Nome do Aluno estiver disponvel no Active Directory, o mesmo exibido na coluna Nome de Acesso.
Manual de Utilizador do LanSchool
LanSchool v7.6 Panorama de Funes
| 29
Configurao da Barra de Ferramentas A barra de ferramentas pode ser personalizada atravs do menu View -> Configurar Barra de Ferramentas. No PC, tambm pode ser configurada, mantendo pressionada a tecla alt arrastando ao mesmo tempo os botes at um novo local ou removendo-os, arrastando-os para fora da barra de bots. Tambm possvel reinicializar a barra de ferramentas de volta para as configuraes padro na janela Personalizar Barra de Ferramentas. Caso existam mais botes na barra do que aqueles que pode visualizar, pode aceder aos mesmos atravs do boto em espinha >>, no canto superior direito da barra de ferramentas. Modo Professor Kiosk A consola LanSchool do Professor pode ser executada de forma a no poder ser minimizada nem fechada. Para executar a consola LanSchool do Professor em Modo Kiosk, consulte o LanSchool v7.6 Manual de Instalao (install.pdf). Pgina das Propriedades A pgina das propriedades uma til ferramenta de resoluo de problemas, caso necessite de saber qual o professor que est a actuar sobre determinado aluno. Revela igualmente a quantidade de bateria remanescente e o seu estado de carregamento. Preferncias As Preferncias configuram o modo de funcionamento do LanSchool. Para obter mais informaes, consulte a seco de Configuraes de Preferncias do LanSchool, em baixo. NOTA: Provavelmente, o administrador do sistema que configurou o LanSchool na sua rede optimizou estas configuraes durante a instalao. Ter que consultar a pessoa em questo antes de fazer quaisquer alteraes nas opes padronizadas.
Manual de Utilizador do LanSchool
30
| Utilizao LanSchool v7.6
Utilizar o Test Builder num computador diferente
Os professores podem desejar criar testes num computador principal ou num computador diferente da rede escolar. Para criar testes num computador diferente do computador LanSchool do Professor, deve seguir os seguintes passos: 1. No Meu Computador, procurar c:\Program Files\LanSchool. Num Mac, v para Applications\ LanSchool\Testing. 2. Copiar o directrio Testing para uma pen drive, CD ou unidade de rede. Num Mac, copie Testbuilder.app. 3. Copiar o directrio Testing a partir da pen drive, CD ou unidade de rede para qualquer computador Windows. Num Mac, cole Testbuilder.app em qualquer local. 4. No Windows, clique duas vezes em Testbuilder.exe para executar o LanSchool Test Builder. Num Mac, clique duas vezes em Testbuilder.app. 5. Criar um teste. 6. Guardar o teste. 7. Copie os testes guardados (.lst files) de volta para a pasta c:\Program Files\LanSchool\ Testing folder on Windows or the Applications\LanSchool\Testing num Mac. 8. Procure o teste criado recentemente, enviando-o para os alunos atravs da consola LanSchool do Professor.
Manual de Utilizador do LanSchool
LanSchool Vigilncia de Segurana
| 31
LanSchool Vigilncia de Segurana
Com uma ferramenta to poderosa como o LanSchool, existe sempre a possibilidade desta vir a ser utilizada de forma abusiva. Um aluno pode ter a tentao de procurar uma cpia no autorizada e de carregar o software do professor para perturbar determinada turma. Existem trs formas para lidar com um possvel abuso. 1. Definir polticas sobre comportamentos adequados, tomando medidas para o seu respectivo controlo e aplicao. 2. Instalar LanSchool v7.6 em Modo de Segurana Active Directory, o que requer que os professores pertenam a um grupo de domnio denominado LanSchool Professores para poderem controlar os computadores dos alunos. (Mtodo recomendado) 3. Instalar o LanSchool v7.6 em modo de Segurana, o qual exige uma palavra-chave. Monitor de Segurana O Monitor de Segurana tambm est disponvel na pasta de utilitrios do download do LanSchool. Este aplicativo funciona em qualquer PC e vai capturar um registo da LanSchool actividade, incluindo a instalao ou reinstalao do LanSchool programa. Com este utilitrio, muitas escolas puderam rapidamente detalhar com exactido quais os alunos que abusavam da poltica de utilizao adequada da sua sala de aula. Os Professores tambm pode aceder aos dados de Controlo de Segurana, clicando em Visualizar e depois em Janela de Estado. Assim que os professores realizarem aces, sero exibidas mensagens de segurana. Alunos que efectuaram o download e instalaram uma verso de demonstrao do LanSchool provocaram um enorme problema de segurana com as verses anteriores. A inicializao com a verso LanSchool v6.1, a verso de demonstrao no pode interagir com a nova verso.
Manual de Utilizador do LanSchool
32
| Utilizao LanSchool v7.6
LanSchool Preferncias de Configurao
A caixa de dilogo das preferncias contm configuraes para administradores e professores. Em seguida, apresentam-se as configuraes que um professor pode desejar alterar: Ecr Total ou Em Janela O ecr total mostra o ecr do professor no ecr do aluno, desactivando o teclado e o rato. O ecr em janela mostra o ecr do professor no ecr do aluno numa janela redimensionvel, NO desactivando o teclado nem o rato.
Mostrar Monitores Duplos Activa a assistncia de monitores duplos na consola do professor e do aluno. Mensagem de Ecr em Branco Permite que o professor especifique uma mensagem que ser exibida quando os ecrs dos alunos estiverem em branco. Sons Permite que o professor desligue o som quando for premido o boto Mostrar Professor ou Mostrar Aluno. Limitar Gestor de Tarefas / Controlar Actividades do Aluno Se esta opo for activada, o Gestor de Tarefas nos PCs e o Controlo de Actividades nos Macs sero desactivados. Isto previne ataques e perturbaes ao LanSchool. Limitar Endereos de IP e Navegao Privada do Internet Explorer Alguns alunos utilizaram endereos de IP para alcanarem a funo de limitao da web do LanSchool. Se esta opo for seleccionada, os alunos no podem navegar na internet utilizando endereos IP. Por exemplo, http://70.235.50.6. LanSchool tambm vai limitar a funo de navegao InPrivate do Internet Explorer. Limitaes de Rede Especifica quando as Limitaes Web esto activadas, no que se refere a Bloquear toda a Navegao Web. Autorizar apenas os websites seguintes. Bloquear os websites seguintes.
A lista dos websites pode ser guardada e carregada. Podem ser utilizados os caracteres universais * e ?. Em ambiente Windows, a limitao dos alunos internet pode ser efectuada em todos os navegadores. Nos Mac, a limitao dos alunos internet s pode ser efectuada quando estes utilizarem o Safari.
Manual de Utilizador do LanSchool
LanSchool Preferncias de Configurao
| 33
Limitaes de Aplicativos Especifica quando a opo Limitaes de Aplicativos activada no que se refere ao seguinte Permitir apenas os aplicativos seguintes. Bloquear os aplicativos seguintes.
As aplicaes podem ser adicionadas s listas autorizadas ou bloqueadas, clicando no boto Adicionar na caixa de dilogo Preferncias, ou Visualizando os programas Executados pelos Alunos. A caixa de dilogo das preferncias revela as aplicaes utilizadas no PC do Professor. As listas das aplicaes podem ser guardadas e carregadas. Mostrar cone da Aplicao Actual nas Miniaturas Quando activada, esta funo exibe um cone no canto superior esquerdo da miniatura, representando a aplicao actual executada pelo PC do aluno. Mostrar nas Miniaturas o cone do ltimo Website Visitado Quando activada, esta funo exibe um cone no canto superior direito da miniatura, representando o ltimo website visitado pelo aluno. Caminho Total da Pasta do LanSchool nas Mquinas dos Alunos Permite que o professor especifique a localizao por defeito dos ficheiros dos alunos. Esta pode situar-se no disco rgido local ou numa unidade de rede. Limitaes da Unidade Especifica os tipos de unidades que devem ser bloqueadas quando clicar no boto Limitar Unidades. Alertas de Ritmo de Digitao Cria, guarda e carrega listas de palavras que alertam o professor, caso sejam digitadas por um aluno. Cada palavra deve ser separada por um retorno de carro. Nota: Existem opes adicionais, como o separador de rede, que esto descritas no Manual de Instalao, s devendo ser alteradas por um administrador do sistema.
Direitos de Autor 1996-2011, LanSchool Technologies, LLC. Todos os direitos reservados. LanSchool uma marca registada da LanSchool Technologies, LLC. *Outras marcas e nomes so propriedade dos seus respectivos proprietrios.
Manual de Utilizador do LanSchool
34
| Utilizao LanSchool v7.6
Manual de Utilizador do LanSchool
Você também pode gostar
- Manual IntegradorMadis R14Documento41 páginasManual IntegradorMadis R14Renato Kameda100% (2)
- Configuração de Proteções com DIGSI 4.8xDocumento106 páginasConfiguração de Proteções com DIGSI 4.8xLuis Henrique100% (1)
- Ativar resposta ping no Windows 7 FirewallDocumento5 páginasAtivar resposta ping no Windows 7 FirewallNicollas FreitasAinda não há avaliações
- Material Completo Win7Documento41 páginasMaterial Completo Win7Rodrigo VilchesAinda não há avaliações
- Manual Traduzido CircuitPro 2.1.x Pgs 1 A 30Documento30 páginasManual Traduzido CircuitPro 2.1.x Pgs 1 A 30Alex PwalexAinda não há avaliações
- Instalação e configuração do SiTef com Comnect LinkDocumento47 páginasInstalação e configuração do SiTef com Comnect LinkLindembergson GatoAinda não há avaliações
- Auxiliar - Administrativo Molde Da UltimaDocumento12 páginasAuxiliar - Administrativo Molde Da UltimaHinon LimaAinda não há avaliações
- Atualizacao Bios CA201MA Win7 PDFDocumento4 páginasAtualizacao Bios CA201MA Win7 PDFOsmar Pereira Dos SantosAinda não há avaliações
- Windows 7 - Apostila CompletaDocumento6 páginasWindows 7 - Apostila CompletaRoberto Andrade100% (1)
- Manual Usuário HP OFFICEJET PRO 8620Documento10 páginasManual Usuário HP OFFICEJET PRO 8620Edson LuizAinda não há avaliações
- Informática para Concursos Mais de 550 Questões Comentadas by Marcelo Andrade, ConcursoDocumento278 páginasInformática para Concursos Mais de 550 Questões Comentadas by Marcelo Andrade, ConcursoRafael De Padua OliveiraAinda não há avaliações
- 04 Sistema Operacional WindowsDocumento17 páginas04 Sistema Operacional WindowsAngelo RoncalliAinda não há avaliações
- Onde Está o NET SEND No Windows 8, No Windows 7 e No Windows Vista - Blog Do Idevar Junior (MVP)Documento4 páginasOnde Está o NET SEND No Windows 8, No Windows 7 e No Windows Vista - Blog Do Idevar Junior (MVP)Jonathan RuverAinda não há avaliações
- Estudo para o concurso TJ-MG 2017: disciplinas, estrutura da prova e dicasDocumento18 páginasEstudo para o concurso TJ-MG 2017: disciplinas, estrutura da prova e dicasfefredomAinda não há avaliações
- Painel de ControleDocumento62 páginasPainel de ControleDéborah N RodriguesAinda não há avaliações
- Loop Infino Win 7Documento6 páginasLoop Infino Win 7pepiko1984Ainda não há avaliações
- Exercicio Tecla de AtalhoDocumento3 páginasExercicio Tecla de AtalhoRaimundo LimaAinda não há avaliações
- Tutorial para Instalação Do Guitar Pro 6 No Windows XP e No Windows 7Documento4 páginasTutorial para Instalação Do Guitar Pro 6 No Windows XP e No Windows 7Carlos MascarenhasAinda não há avaliações
- Estudos de InformáticaDocumento50 páginasEstudos de InformáticaFatima Rosalia Schmidt Crovace100% (1)
- Módulo I - Sistema Operacional Windows 7Documento42 páginasMódulo I - Sistema Operacional Windows 7Cláudio Teixeira de AquinoAinda não há avaliações
- Apostila - InformáticaDocumento77 páginasApostila - InformáticaHarry Neto100% (1)
- Questões de Concurso - Aprova ConcursosDocumento9 páginasQuestões de Concurso - Aprova ConcursosHiandra DiasAinda não há avaliações
- Microsoft Office: Suíte de aplicativos para escritório líder de mercadoDocumento29 páginasMicrosoft Office: Suíte de aplicativos para escritório líder de mercadoDenise J CamargoAinda não há avaliações
- Curso 159329 Aula 00 v1Documento39 páginasCurso 159329 Aula 00 v1Rafael Silva RodriguezAinda não há avaliações
- Aplicativos Windows 7 GestãoDocumento11 páginasAplicativos Windows 7 GestãoHorácio BotaAinda não há avaliações
- Como Dominar Seu Computador Por Meio Da Tecla ControlDocumento41 páginasComo Dominar Seu Computador Por Meio Da Tecla ControlNanda CameloAinda não há avaliações
- Apostila Informática Básica WINDOWSDocumento17 páginasApostila Informática Básica WINDOWSHaydeeLeoneAinda não há avaliações
- WEG Superdrive g2 Manual Do Usuario 10001140652 13.0.0.3103 Manual Portugues BRDocumento144 páginasWEG Superdrive g2 Manual Do Usuario 10001140652 13.0.0.3103 Manual Portugues BRSuziane Sousa VictorAinda não há avaliações
- NG4R AtualizacaoDocumento19 páginasNG4R AtualizacaoEduardo ValadaresAinda não há avaliações
- Como voltar ao mercado de trabalho após um período afastadoDocumento9 páginasComo voltar ao mercado de trabalho após um período afastadoGusttavo MessanaAinda não há avaliações