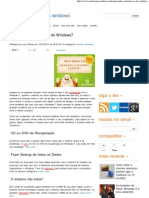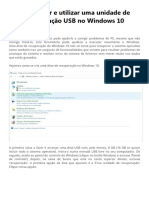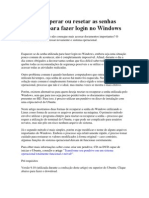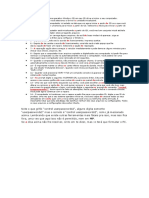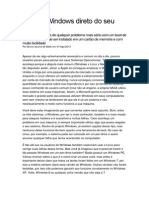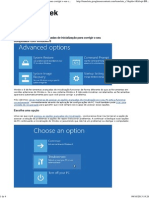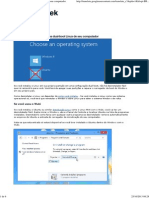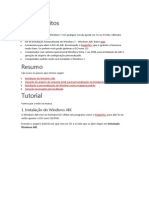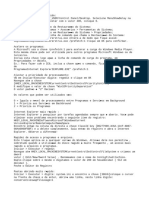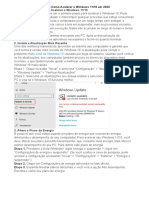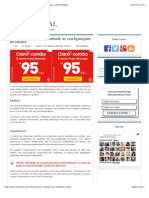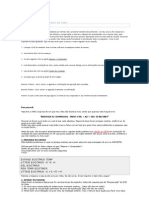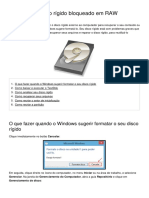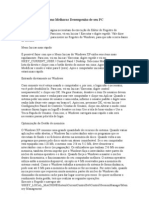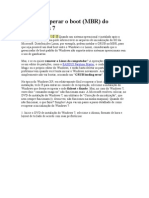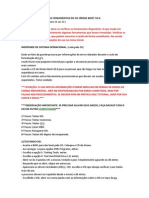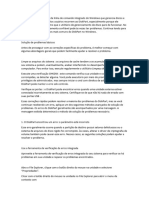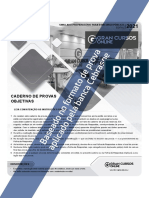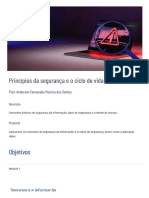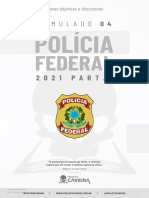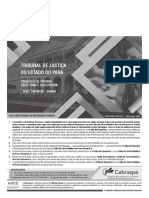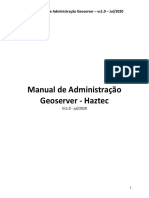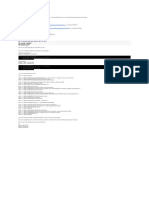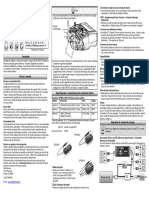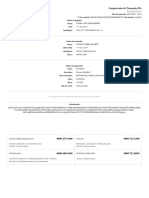Escolar Documentos
Profissional Documentos
Cultura Documentos
Loop Infino Win 7
Enviado por
pepiko1984Direitos autorais
Formatos disponíveis
Compartilhar este documento
Compartilhar ou incorporar documento
Você considera este documento útil?
Este conteúdo é inapropriado?
Denunciar este documentoDireitos autorais:
Formatos disponíveis
Loop Infino Win 7
Enviado por
pepiko1984Direitos autorais:
Formatos disponíveis
Christian Cawley 3 de março de 2018 4 minutos
Como corrigir um loop de reinicialização infinito do Windows 7
O email
Facebook Pinterest Twitter
Toda manhã eu me levanto, ligo o meu PC e depois vou preparar o café da
manhã. Quando termino, o Windows inicializa e posso começar a trabalhar.
Mas não hoje.
Infelizmente, algo deu errado com o Windows 7 eo sistema operacional estava se
recusando a inicializar . Em vez disso, o computador foi pego em um loop de
reinicialização, incapaz de carregar o sistema operacional e constantemente reiniciando.
How to Solve Most Windows Boot Problems How to Solve Most Windows
Boot ProblemsIs your Windows computer not booting up?
Nas versões anteriores do Windows, isso poderia exigir uma reinstalação completa ou,
pelo menos, alguma confusão. Felizmente, graças à maneira como o Windows 7 foi
projetado, é possível resolver um loop de reinicialização em um espaço de tempo
relativamente curto.
O que é um loop de reinicialização infinito?
Você já encontrou um loop de reinicialização infinito?
Você provavelmente se lembraria se você tem. É instantaneamente reconhecível pela
falha do Windows para carregar corretamente depois de ligar o seu PC ou laptop. Em
vez disso, o computador atingirá um determinado estágio antes da tela de logon para
redefinir a tela de inicialização. Nesse ponto, ele tentará carregar o Windows
novamente, ficando preso no loop (embora em alguns casos ele possa ser inicializado
com êxito) novamente e de novo.
O erro ocorre devido a um problema no registro do sistema do Windows
7. Infelizmente, sem inicializar no Windows, o registro não pode ser corrigido, deixando
o sistema operacional inacessível.
É uma situação do Catch 22.
Para superar esse problema, as ferramentas fornecidas nas Opções de Recuperação do
Sistema do Windows 7 podem ser usadas.
Inicializando na tela de opções de
recuperação do sistema
Primeiro, você precisará inicializar seu computador na tela Opções de Recuperação do
Sistema. Isso geralmente é feito com o DVD de instalação, que deve ser inserido na
unidade óptica. Quando o computador inicializar, pressione qualquer tecla para
inicializar a partir do CD ou DVD, conforme solicitado, selecione sua preferência de
idioma e clique em Reparar seu computador . Uma lista de sistemas operacionais
instalados deve ser exibida - selecione Windows 7 e clique em Avançar .
A tela Opções de recuperação do sistema será exibida. Selecione a primeira opção, Usar
ferramentas de recuperação que podem ajudar a corrigir problemas com o
Windows e, em seguida, selecione Reparo de Inicialização .
(Se o seu computador tiver uma partição de recuperação pré-instalada, o processo é um
pouco diferente. Nesse caso, inicialize na tela Advanced Boot Options ,
selecione Repair your computer e toque em Enter . Em seguida, selecione o tipo de
idioma do teclado e seu nome de usuário e senha antes de selecionar Reparo de
Inicialização na tela Opções de Recuperação do Sistema.)
Com o reparo de inicialização selecionado, o Windows tentará automatizar o
reparo; isso pode funcionar - caso contrário, outras ações serão necessárias.
Preparando a Recuperação do Windows 7
Se a opção Reparo de Inicialização falhar, você receberá uma mensagem informando
que o Windows não poderá reparar este computador automaticamente . Na parte
inferior da mensagem, clique em Exibir opções avançadas de recuperação e suporte
do sistema para retornar às Opções de Recuperação do Sistema e, em vez disso,
clique em Prompt de Comando.
A interface de linha de comando preta será aberta com X: \ selecionado por padrão; esse
é o disco RAM interno do Windows usado pelo System Repair. Você precisará navegar
para a unidade do sistema Windows, que por padrão estará na unidade C :.
Para abrir isso, digite C: e pressione Enter . Digite DIR e pressione Enter para
verificar se você está na unidade certa - o conteúdo listado deve incluir as pastas
Arquivos de Programas, Usuários e Windows.
Você precisará então mudar o diretório. Digite CD \ windows \ system32 \ config e, em
seguida, DIR para verificar se os arquivos e pastas corretos estão listados:
RegBack
PADRÃO
SAM
SEGURANÇA
PROGRAMAS
SISTEMA
Com acesso ao diretório correto e às pastas necessárias, digite MD mybackup para
criar uma pasta de backup. Digite copy *. * Mybackup para copiar tudo para esse local,
concordando com os avisos de substituição quando eles aparecerem.
A pasta RegBack armazena backups de registro automáticos do Windows. Para verificar
se eles podem ser usados na restauração do sistema, insira o CD RegBack e, em
seguida, DIR para visualizar o conteúdo. Na pasta, você deve ter o seguinte:
Arquivos PADRÃO, SAM e SEGURANÇA, cada um com cerca de 262.000 bytes
Arquivo de SOFTWARE, cerca de 26.000.000 bytes
Arquivo do sistema, em torno de 9.900.000 bytes
Observe que esses números são aproximados, mas reconheça que, se algum desses
arquivos exibir um tamanho de zero bytes, você precisará recorrer a outro método de
restaurar o Windows 7.
Executando a Recuperação do Windows 7
Com a sua pasta RegBack contendo os dados que você precisa para restaurar o
Windows 7 e resgatá-lo do loop de reinicialização, você poderá copiar o conteúdo e usá-
los para colocar o sistema operacional novamente em funcionamento.
Comece digitando a cópia *. * .. - observe os dois pontos finais. Estes indicam que o
conteúdo deve ser colado no nível acima - a pasta Config. Concorde com todos os
prompts relativos a se você deseja substituir os arquivos e, assim que o processo estiver
concluído, insira exit para fechar o prompt de comando.
Na tela Opções de Recuperação do Sistema, clique em Reiniciar para reinicializar o seu
PC - se tudo correr como deveria, o Windows 7 deve iniciar corretamente agora!
Conclusão
Os loops de reinicialização há muito são um problema no Windows. Embora as versões
anteriores oferecessem algumas saídas nas opções de recuperação, essas soluções
estavam longe de ser abrangentes.
O mesmo é verdade no Windows 7, mas há pelo menos uma taxa de sucesso muito
melhor de lidar com loops infinitos de reinicialização.
Ao seguir as etapas descritas aqui, tome cuidado para segui-las com precisão. Erros que
você faz ao usar a interface de linha de comando não podem ser desfeitos. Observe
também que essas etapas não garantem o sucesso - você deve estar preparado
para reinstalar o Windows caso ocorra uma falha na correção do loop de
reinicialização. Veja como criar um disco de instalação USB para o Windows 7 .
Você também pode gostar
- Reparando A Instalação Do Windows7Documento15 páginasReparando A Instalação Do Windows7Diego BarretoAinda não há avaliações
- Como Reparar Uma Instalação Danificada Do Windows 7Documento11 páginasComo Reparar Uma Instalação Danificada Do Windows 7Fabio de AbreuAinda não há avaliações
- Repare Windows 7Documento11 páginasRepare Windows 7Dernival FilhoAinda não há avaliações
- Criar e usar unidade de recuperação USB no Windows 10Documento3 páginasCriar e usar unidade de recuperação USB no Windows 10António Daniel SousaAinda não há avaliações
- Soluções para problemas de inicialização e lentidão no WindowsDocumento26 páginasSoluções para problemas de inicialização e lentidão no WindowsBruno BellateAinda não há avaliações
- Como Recuperar A Senha de Usuário Do Windows 8Documento20 páginasComo Recuperar A Senha de Usuário Do Windows 8Douglas BarbosaAinda não há avaliações
- Remova GRUB e restaure boot WindowsDocumento11 páginasRemova GRUB e restaure boot Windowsmaf2612Ainda não há avaliações
- Como Recuperar Um Registro Corrompido Que Impede A Inicialização Do Windows XPDocumento4 páginasComo Recuperar Um Registro Corrompido Que Impede A Inicialização Do Windows XPMaicon Bruno AlbaAinda não há avaliações
- Dual Boot Windows 7 e 10Documento7 páginasDual Boot Windows 7 e 10liciniomedeirosAinda não há avaliações
- Recuperacao MBR 2Documento2 páginasRecuperacao MBR 2suporte tiAinda não há avaliações
- Vista upgrade sem XPDocumento5 páginasVista upgrade sem XPCristian SouzaAinda não há avaliações
- Remover KB2823324Documento11 páginasRemover KB2823324Alex Dos SantosAinda não há avaliações
- Recuperando Erro de Inicialização Do WindowsDocumento3 páginasRecuperando Erro de Inicialização Do WindowsMurilo OliveiraAinda não há avaliações
- Como Recuperar Ou Resetar As Senhas Utilizadas para Fazer Login No WindowsDocumento17 páginasComo Recuperar Ou Resetar As Senhas Utilizadas para Fazer Login No Windowsmarcos amaralAinda não há avaliações
- Como resolver erro BCD no Windows 7 e VistaDocumento3 páginasComo resolver erro BCD no Windows 7 e VistaKeKe X JaciAinda não há avaliações
- Passo A Passo Instalar Windows XPDocumento32 páginasPasso A Passo Instalar Windows XPRoger Regis GoulartAinda não há avaliações
- Como Formatar Um PC Com Windows 8Documento2 páginasComo Formatar Um PC Com Windows 8z7anllc063Ainda não há avaliações
- Como Reparar o PC PDFDocumento27 páginasComo Reparar o PC PDFBaltazar Veloso AbreuAinda não há avaliações
- Como resolver problemas de inicialização do WindowsDocumento41 páginasComo resolver problemas de inicialização do WindowsmarcolinoeeAinda não há avaliações
- Restaurar PC com SupportAssist OS RecoveryDocumento12 páginasRestaurar PC com SupportAssist OS RecoveryAgamenon CordeliniAinda não há avaliações
- Atualize Winpad 785 do Win 8.1 para Win 10Documento8 páginasAtualize Winpad 785 do Win 8.1 para Win 10LyndonJohnsonAinda não há avaliações
- Msconfig para resolver problemasDocumento169 páginasMsconfig para resolver problemasFrancimar InacioAinda não há avaliações
- Inspiron 15 7577 LaptopDocumento29 páginasInspiron 15 7577 LaptopDiogo CesarAinda não há avaliações
- (TUTORIAL) Ajustes Na Conta de Administrador Do Windows Vista UltimateDocumento1 página(TUTORIAL) Ajustes Na Conta de Administrador Do Windows Vista Ultimatefabiano morais diasAinda não há avaliações
- Rode o Windows Direto Do Seu Pen DriveDocumento16 páginasRode o Windows Direto Do Seu Pen DriveGuilhermeLopesAinda não há avaliações
- 17 Maneiras de Deixar o Windows 10 Mais Rápido: 1. Altere Suas Configurações de EnergiaDocumento25 páginas17 Maneiras de Deixar o Windows 10 Mais Rápido: 1. Altere Suas Configurações de EnergiamoacirtobiasaolAinda não há avaliações
- Como usar opções avançadas inicialização corrigir Windows 8Documento4 páginasComo usar opções avançadas inicialização corrigir Windows 8sena1901@gmail.comAinda não há avaliações
- Como Resolver o Erro 0xc0000185Documento5 páginasComo Resolver o Erro 0xc0000185Antonio Marcos da Costa CostaAinda não há avaliações
- Atualizar BiosDocumento4 páginasAtualizar BiosWesley MouraAinda não há avaliações
- Como Recuperar Arquivos de HD Danificado - Blog Do ComputadorDocumento12 páginasComo Recuperar Arquivos de HD Danificado - Blog Do ComputadorivanleichAinda não há avaliações
- Inspiron 15 3576 Laptop - Setup Guide - PT PTDocumento25 páginasInspiron 15 3576 Laptop - Setup Guide - PT PTAntônioAinda não há avaliações
- (CORRIGIDO) "Windows - System32 - Config - System Está Ausente Ou Danificado" No Windows 10Documento12 páginas(CORRIGIDO) "Windows - System32 - Config - System Está Ausente Ou Danificado" No Windows 10Davi Araújo Santos BatistaAinda não há avaliações
- Recuperando Senha de Administrador No Windows 7Documento6 páginasRecuperando Senha de Administrador No Windows 7mistika2103Ainda não há avaliações
- Remova Linux dual-boot em PCDocumento6 páginasRemova Linux dual-boot em PCsena1901@gmail.comAinda não há avaliações
- Instalacao Otimizada Do Win 7 Aik e SysprepDocumento14 páginasInstalacao Otimizada Do Win 7 Aik e Sysprepsatanael2412Ainda não há avaliações
- Reparo de Inicialização Não Pode Reparar WindowsDocumento7 páginasReparo de Inicialização Não Pode Reparar WindowsMarcio Wayne GossAinda não há avaliações
- Configuração XPDocumento4 páginasConfiguração XPHalan AlvesAinda não há avaliações
- Muito Lento Do Windows 10: 20 Dicas e Truques Sobre Como Acelerar o Windows 11/10 em 2023Documento16 páginasMuito Lento Do Windows 10: 20 Dicas e Truques Sobre Como Acelerar o Windows 11/10 em 2023moacirtobiasaolAinda não há avaliações
- Como Adicionar Um SSD Novo No Dell G15 5530Documento4 páginasComo Adicionar Um SSD Novo No Dell G15 5530LoselAinda não há avaliações
- Como Restaurar Seu Notebook Às Configurações de Fábrica - SEU TUTORIALDocumento32 páginasComo Restaurar Seu Notebook Às Configurações de Fábrica - SEU TUTORIALSilvio MaAinda não há avaliações
- Instalar Windows 7 e Apagar Windows 8... David Alexandre Rosa CruzDocumento25 páginasInstalar Windows 7 e Apagar Windows 8... David Alexandre Rosa Cruzdavidarcruz40% (5)
- Disco+de+Recuperação+do+Windows+7Documento5 páginasDisco+de+Recuperação+do+Windows+7Leomaximus7Ainda não há avaliações
- Windows RE - Como Criar Sua Solução de Recuperação PersonalizadaDocumento20 páginasWindows RE - Como Criar Sua Solução de Recuperação PersonalizadaMaicon Bruno AlbaAinda não há avaliações
- CPSOP101 - Configuração Do Sistema - MsconfigDocumento17 páginasCPSOP101 - Configuração Do Sistema - MsconfigTI WEBAinda não há avaliações
- Bootmgr Is Compressed - Press CTRL + Alt + Del To RestartDocumento2 páginasBootmgr Is Compressed - Press CTRL + Alt + Del To RestartSocorro VerasAinda não há avaliações
- Restaurar Windows após atualização falha em caracteresDocumento14 páginasRestaurar Windows após atualização falha em caracteresEdsonSouzaAinda não há avaliações
- Windows Com Gpu AltaDocumento3 páginasWindows Com Gpu AltaFred OliveiraAinda não há avaliações
- Reparar Um Disco Rigido Bloqueado em Raw 19040 Or8hd2Documento3 páginasReparar Um Disco Rigido Bloqueado em Raw 19040 Or8hd2Alex CuencaAinda não há avaliações
- Como Melhorar Desempenho de Seu PCDocumento4 páginasComo Melhorar Desempenho de Seu PCjunior-jb100% (2)
- Recuperar MBR Windows 7Documento6 páginasRecuperar MBR Windows 7tadiotto1Ainda não há avaliações
- Como Utilizar Algumas Ferramentas Do CD Hírens Boot 10Documento4 páginasComo Utilizar Algumas Ferramentas Do CD Hírens Boot 10paulo de a sAinda não há avaliações
- Criar recuperação Dell Windows USBDocumento2 páginasCriar recuperação Dell Windows USBFilipe Pires BatistaAinda não há avaliações
- Dicas de Manutençao de MicrocomputadorDocumento46 páginasDicas de Manutençao de MicrocomputadorValdomiro Ferreira Cunha100% (1)
- Manual EdgeDocumento1 páginaManual EdgeTanakaAinda não há avaliações
- BSOD: Causas e soluções para a Tela Azul da MorteDocumento34 páginasBSOD: Causas e soluções para a Tela Azul da MorteEveraldoAinda não há avaliações
- Windows 7 - Baixando e Ativando (Tutorial Definitivo)Documento12 páginasWindows 7 - Baixando e Ativando (Tutorial Definitivo)rafaelosilvaAinda não há avaliações
- Soluções Viáveis Solução de Problemas Passo A PassoDocumento11 páginasSoluções Viáveis Solução de Problemas Passo A PassomoacirtobiasaolAinda não há avaliações
- deDiskPart É Um Utilitário de Linha de Comando Integrado Do Windows Que Gerencia Discos e Partições Do SistemaDocumento24 páginasdeDiskPart É Um Utilitário de Linha de Comando Integrado Do Windows Que Gerencia Discos e Partições Do SistemaLuis EliasAinda não há avaliações
- Como Instalar o Windows XP No Windows 7Documento4 páginasComo Instalar o Windows XP No Windows 7lourivalAinda não há avaliações
- Manual - Vox ValvetronixDocumento50 páginasManual - Vox ValvetronixVINCE GABRIEL DE SOUZAAinda não há avaliações
- TIC - Base de DadosDocumento65 páginasTIC - Base de Dadoslourenco.alexandre8836Ainda não há avaliações
- São Pedro Compensados MDFDocumento1 páginaSão Pedro Compensados MDFInfor MacAinda não há avaliações
- A dúvida na filosofia moderna segundo DescartesDocumento14 páginasA dúvida na filosofia moderna segundo DescartesRicardoNetoAinda não há avaliações
- BETT & INSITE TreinamentoDocumento142 páginasBETT & INSITE TreinamentoWesley Candido Venceslau100% (1)
- Atividade 1 - Desenho Arquitetônico Auxiliado Por Computador - 51-2024Documento2 páginasAtividade 1 - Desenho Arquitetônico Auxiliado Por Computador - 51-2024admcavaliniassessoriaAinda não há avaliações
- THEORY GUIDE-directview - CR - 825-850 (Portugês)Documento120 páginasTHEORY GUIDE-directview - CR - 825-850 (Portugês)Michael AlexandreAinda não há avaliações
- Como Adaptar Um Dispositivo USB No Eee PC 4g Usando A Porta Usb Do Card Reader Original - CompressedDocumento7 páginasComo Adaptar Um Dispositivo USB No Eee PC 4g Usando A Porta Usb Do Card Reader Original - CompressedPaulo SérgioAinda não há avaliações
- Princípios Da Segurança e o Ciclo de Vida Da InformaçãoDocumento39 páginasPrincípios Da Segurança e o Ciclo de Vida Da InformaçãoDilson MunizAinda não há avaliações
- Guia rápido GoPresence PTZ CamDocumento49 páginasGuia rápido GoPresence PTZ Camrrubim391Ainda não há avaliações
- Pinout ECM DDFI-2 e DDFI-3Documento10 páginasPinout ECM DDFI-2 e DDFI-3Roberto RAinda não há avaliações
- 02 - Gestão de Processos IDocumento16 páginas02 - Gestão de Processos Imecl.elyAinda não há avaliações
- Como usar LDR com Arduino para controlar LEDDocumento10 páginasComo usar LDR com Arduino para controlar LEDManuel FernandesAinda não há avaliações
- Aula 112 - Banco de DadosDocumento27 páginasAula 112 - Banco de DadosLeoncio LadeiraAinda não há avaliações
- 4º Simulado Completo - APF 2021 - Pós-Edital (PART2) - Projeto CaveiraDocumento16 páginas4º Simulado Completo - APF 2021 - Pós-Edital (PART2) - Projeto CaveiraJonatan CostaAinda não há avaliações
- Prova CESPE - 2020 - TJ-PA - Analista Judiciário - EstatísticaDocumento18 páginasProva CESPE - 2020 - TJ-PA - Analista Judiciário - EstatísticaBruno Roseno de Souza MaiaAinda não há avaliações
- 2 AulaDocumento3 páginas2 AulaAnatálio CepenaAinda não há avaliações
- AP1 2° semestre de 2014 Projeto e Desenvolvimento de AlgoritmosDocumento6 páginasAP1 2° semestre de 2014 Projeto e Desenvolvimento de AlgoritmosPaula NovaesAinda não há avaliações
- Manual GeoserverDocumento27 páginasManual GeoserverLeonardoMdCAinda não há avaliações
- Injetora Horizontal Romi Primaxr PDF FreeDocumento24 páginasInjetora Horizontal Romi Primaxr PDF FreeProvado No FogoAinda não há avaliações
- Aula 04Documento16 páginasAula 04Gabriel E Débora LenziAinda não há avaliações
- Diniz JoseNiltonGoncalves MDocumento58 páginasDiniz JoseNiltonGoncalves Mr.s.ferrariAinda não há avaliações
- Ura InteligenteDocumento1 páginaUra InteligenteMardonio AlvesAinda não há avaliações
- Ctfl-Simulado-Prova Tipo CDocumento23 páginasCtfl-Simulado-Prova Tipo CThamiresVanderleyAinda não há avaliações
- Manutenção No PCDocumento3 páginasManutenção No PCFilho do Blackn444Ainda não há avaliações
- Optima Manual v2Documento2 páginasOptima Manual v2Alexandre MagalhaesAinda não há avaliações
- Cont. GerencialDocumento2 páginasCont. GerencialJaine Lemes FreitasAinda não há avaliações
- Comprovante de Transação Pix de R$100Documento1 páginaComprovante de Transação Pix de R$100Danilo DuarteAinda não há avaliações
- Como Faz DeFi - Versão PT-BRDocumento213 páginasComo Faz DeFi - Versão PT-BRzito murleyAinda não há avaliações
- zd220 Spec Sheet PT BRDocumento3 páginaszd220 Spec Sheet PT BRroversonAinda não há avaliações