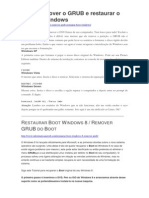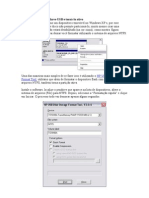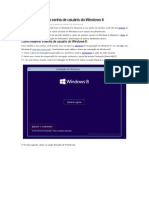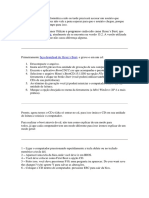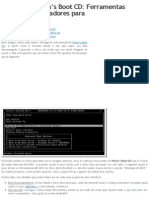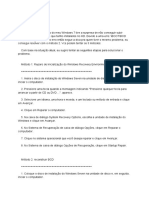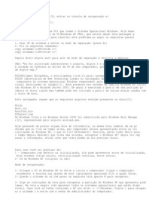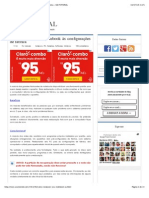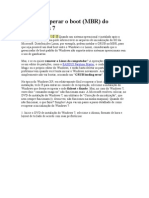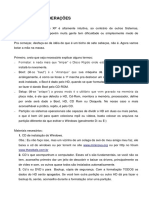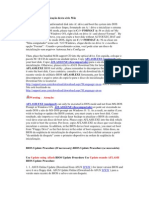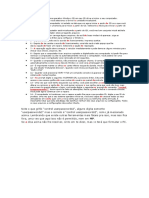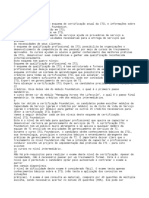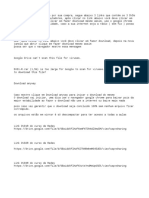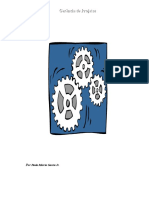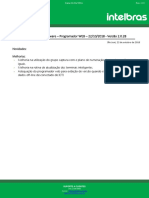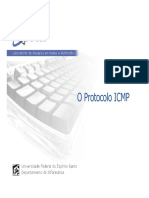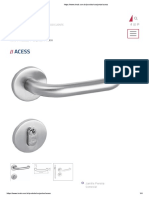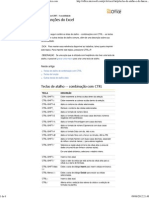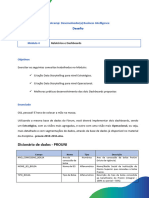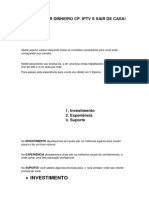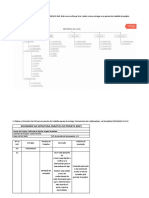Escolar Documentos
Profissional Documentos
Cultura Documentos
Recuperacao MBR 2
Enviado por
suporte tiTítulo original
Direitos autorais
Formatos disponíveis
Compartilhar este documento
Compartilhar ou incorporar documento
Você considera este documento útil?
Este conteúdo é inapropriado?
Denunciar este documentoDireitos autorais:
Formatos disponíveis
Recuperacao MBR 2
Enviado por
suporte tiDireitos autorais:
Formatos disponíveis
Resumo
Solução 1: Defina a Partição do Sistema para o modo ‘Ativo’
Uma partição do sistema é a primeira partição lógica no seu disco rígido que contém
o carregador de inicialização. Este carregador de inicialização é um software
necessário para inicializar o sistema operacional. E é importante que esta partição
seja definida como ‘Ativa’ se você deseja que seu sistema seja inicializado
corretamente. Se essa configuração não for apropriada, seu sistema poderá não
inicializar e você poderá ver erros ao executar o Bootrec / Fixboot.
Você precisará de um disco de instalação do Windows para executar esta etapa de
solução de problemas ou precisará acessar o menu Opções avançadas de inicialização
pressionando a tecla F11 durante a inicialização do sistema.
Insira o disco de instalação inicializável do Windows e inicie a partir dele
Depois de selecionar o idioma e as preferências, você entrará na tela de
configuração do Windows; aqui selecione Reparar seu computador
Selecione Solução de problemas > Opções avançadas > Prompt de comando
Se você entrar no menu Inicialização avançada por meio do F11, clique em
Solução de problemas > Opções avançadas > Prompt de comando
Quando o prompt de comando for aberto, digite os comandos um por um e pressione
Enter após cada um deles
‘diskpart’
‘list disk’
‘ select disk #’ ; onde # é o número do disco com problemas de inicialização
‘ list partition ‘
Sob a lista de partições, identifique a partição do sistema, que geralmente tem
cerca de 100 MB. Em seguida, digite os seguintes comandos e pressione Enter.
‘selecionar partição #’ ; onde # é a letra da partição do sistema
‘ativar’
LOGO APÓS O "ACTIVE"
REINICIAR
TENTAR NO SISTEMA
REINICIAR VIA PENDRIVE
diskpart
list disk
list volume
exit
bcdboot C:\Windows
Solução 2: Executar Reparo de Inicialização
O Reparo de inicialização é uma ferramenta integrada que pode ser usada para
reparar problemas de inicialização no seu computador. Você pode acessar esse
recurso de reparo através do disco de instalação do Windows ou através do menu
Inicialização avançada (geralmente acessado pressionando a tecla F11 ao inicializar
o sistema).
Insira o disco de instalação inicializável do Windows e inicie a partir dele
Depois de selecionar o idioma e as preferências, você entrará na tela de
configuração do Windows; aqui selecione Reparar seu computador
Selecione Solução de problemas > Opções avançadas > Reparo de inicialização
Se você entrar no menu Inicialização avançada pelo F11, clique em Solução de
problemas > Opções avançadas > Reparo de inicialização
Agora, o sistema executará um processo de reparo para reparar quaisquer problemas
inerentes. Depois que o reparo estiver concluído, seu problema deverá ser
resolvido.
Solução 3: Repare o BCD
Usando as mesmas etapas explicadas na Solução 1, digite o prompt de comando e
digite os seguintes comandos e pressione Enter após cada um deles.
‘cd / dx: \ EFI \ Microsoft \’ em que ‘x:’ é a letra da unidade de
inicialização
‘bootrec /fixboot’
‘ren BCD BCD.bak’
‘bcdboot c:\Windows /l en-us /s b: /f ALL’
Após executar esses comandos, digite ‘exit’ para sair do prompt de comandos. Agora,
seu problema deve ser resolvido. No entanto, se nenhuma dessas soluções o ajudou a
solucionar o erro, é uma boa idéia recuperar dados da unidade e prosseguir com o
processo de solução de problemas, porque você não deseja arriscar perder seus
preciosos dados.
Nessas situações, você pode usar o software de recuperação de partição Yodot para
recuperar dados após a corrupção do MBR . Ele tem a capacidade de recuperar
arquivos da mesma maneira que o original; com os mesmos nomes de arquivos e
estrutura de pastas. Este software de recuperação de partição também tem a
capacidade de recuperar arquivos de uma partição ativa . Experimente esta
ferramenta e veja como ela pode Reparar o Erro ‘Elemento não encontrado’ ao
Executar o Bootrec / Fixboot.
Você também pode gostar
- Como Baixar e Instalar o SAP IDES For Practice (Acesso GRATUITO)Documento61 páginasComo Baixar e Instalar o SAP IDES For Practice (Acesso GRATUITO)Reginaldo AmorimAinda não há avaliações
- Tabela Alarmes ST2090 v110Documento7 páginasTabela Alarmes ST2090 v110BJNE01Ainda não há avaliações
- Certificação MikroTik - Teste de ExemploDocumento5 páginasCertificação MikroTik - Teste de ExemploSuporte TI Grupo do Sertão0% (2)
- Repare Windows 7Documento11 páginasRepare Windows 7Dernival FilhoAinda não há avaliações
- Soluções para problemas de inicialização e lentidão no WindowsDocumento26 páginasSoluções para problemas de inicialização e lentidão no WindowsBruno BellateAinda não há avaliações
- Reparando A Instalação Do Windows7Documento15 páginasReparando A Instalação Do Windows7Diego BarretoAinda não há avaliações
- Como resolver problemas de inicialização do WindowsDocumento41 páginasComo resolver problemas de inicialização do WindowsmarcolinoeeAinda não há avaliações
- Remova GRUB e restaure boot WindowsDocumento11 páginasRemova GRUB e restaure boot Windowsmaf2612Ainda não há avaliações
- Criar e usar unidade de recuperação USB no Windows 10Documento3 páginasCriar e usar unidade de recuperação USB no Windows 10António Daniel SousaAinda não há avaliações
- Recriar Partições Inicialização Windows 10Documento3 páginasRecriar Partições Inicialização Windows 10pepiko1984Ainda não há avaliações
- Remover KB2823324Documento11 páginasRemover KB2823324Alex Dos SantosAinda não há avaliações
- Loop Infino Win 7Documento6 páginasLoop Infino Win 7pepiko1984Ainda não há avaliações
- deDiskPart É Um Utilitário de Linha de Comando Integrado Do Windows Que Gerencia Discos e Partições Do SistemaDocumento24 páginasdeDiskPart É Um Utilitário de Linha de Comando Integrado Do Windows Que Gerencia Discos e Partições Do SistemaLuis EliasAinda não há avaliações
- Reconstrua Partições Reservadas Pelo Sistema - EFI - UEFI - Sayro DigitalDocumento5 páginasReconstrua Partições Reservadas Pelo Sistema - EFI - UEFI - Sayro DigitalHouseAinda não há avaliações
- Formata USB e instala Windows 7Documento4 páginasFormata USB e instala Windows 7viniciusflammarionAinda não há avaliações
- (CORRIGIDO) "Windows - System32 - Config - System Está Ausente Ou Danificado" No Windows 10Documento12 páginas(CORRIGIDO) "Windows - System32 - Config - System Está Ausente Ou Danificado" No Windows 10Davi Araújo Santos BatistaAinda não há avaliações
- Como Recuperar A Senha de Usuário Do Windows 8Documento20 páginasComo Recuperar A Senha de Usuário Do Windows 8Douglas BarbosaAinda não há avaliações
- Como Acessar A Bios PDFDocumento4 páginasComo Acessar A Bios PDFMarcosAinda não há avaliações
- Recuperando Erro de Inicialização Do WindowsDocumento3 páginasRecuperando Erro de Inicialização Do WindowsMurilo OliveiraAinda não há avaliações
- Hiren's BootDocumento9 páginasHiren's BootsergiolnsAinda não há avaliações
- Remova Linux dual-boot em PCDocumento6 páginasRemova Linux dual-boot em PCsena1901@gmail.comAinda não há avaliações
- Atualizar BiosDocumento4 páginasAtualizar BiosWesley MouraAinda não há avaliações
- Ferramentas Hiren's Boot CD reparar problemas computadoresDocumento2 páginasFerramentas Hiren's Boot CD reparar problemas computadoresRaul Diaz SaldañaAinda não há avaliações
- Como Resolver o Erro 0xc0000185Documento5 páginasComo Resolver o Erro 0xc0000185Antonio Marcos da Costa CostaAinda não há avaliações
- Como resolver erro BCD no Windows 7 e VistaDocumento3 páginasComo resolver erro BCD no Windows 7 e VistaKeKe X JaciAinda não há avaliações
- Como Reconhecer Pendrive de Boot No Modo UEFIDocumento13 páginasComo Reconhecer Pendrive de Boot No Modo UEFIEdsonSouzaAinda não há avaliações
- Como Utilizar Algumas Ferramentas Do CD Hírens Boot 10Documento4 páginasComo Utilizar Algumas Ferramentas Do CD Hírens Boot 10paulo de a sAinda não há avaliações
- Instalação SO Windows 10-40Documento11 páginasInstalação SO Windows 10-40reginacosilvaAinda não há avaliações
- Como reparar setores defeituosos em HD com Hiren's Boot CDDocumento22 páginasComo reparar setores defeituosos em HD com Hiren's Boot CDMarcos DonizeteAinda não há avaliações
- Corrigir Arquivo NTLDR FaltandoDocumento4 páginasCorrigir Arquivo NTLDR FaltandoEdson Vital de LimaAinda não há avaliações
- Windows - Como Recuperar o Acesso Ao PC Mesmo Sem A SenhaDocumento3 páginasWindows - Como Recuperar o Acesso Ao PC Mesmo Sem A SenhagabrieldaarteAinda não há avaliações
- Como Remover A Proteção Contra Gravação No Pendrive Com o DiskpartDocumento4 páginasComo Remover A Proteção Contra Gravação No Pendrive Com o DiskpartSuporte Grupo MHEAinda não há avaliações
- Passo A Passo Instalar Windows XPDocumento32 páginasPasso A Passo Instalar Windows XPRoger Regis GoulartAinda não há avaliações
- Como Reparar o PC PDFDocumento27 páginasComo Reparar o PC PDFBaltazar Veloso AbreuAinda não há avaliações
- Como Redefinir A Senha de Usuário Do Windows 8Documento4 páginasComo Redefinir A Senha de Usuário Do Windows 8Luana VieiraAinda não há avaliações
- Como usar opções avançadas inicialização corrigir Windows 8Documento4 páginasComo usar opções avançadas inicialização corrigir Windows 8sena1901@gmail.comAinda não há avaliações
- Como Remover o Grub e Restaurar o Boot Do WindowsDocumento1 páginaComo Remover o Grub e Restaurar o Boot Do Windowsth2milAinda não há avaliações
- Restaurar Windows após atualização falha em caracteresDocumento14 páginasRestaurar Windows após atualização falha em caracteresEdsonSouzaAinda não há avaliações
- Hirens Boot Passo A PassoDocumento9 páginasHirens Boot Passo A PassoNaim Eghrari MoraesAinda não há avaliações
- Como Restaurar Seu Notebook Às Configurações de Fábrica - SEU TUTORIALDocumento32 páginasComo Restaurar Seu Notebook Às Configurações de Fábrica - SEU TUTORIALSilvio MaAinda não há avaliações
- CPSOP101 - Configuração Do Sistema - MsconfigDocumento17 páginasCPSOP101 - Configuração Do Sistema - MsconfigTI WEBAinda não há avaliações
- Instalando o Windows 7 No Ultrabook Samsung Series 5 UltraDocumento11 páginasInstalando o Windows 7 No Ultrabook Samsung Series 5 UltraCarlosAinda não há avaliações
- Recuperar MBR Windows 7Documento6 páginasRecuperar MBR Windows 7tadiotto1Ainda não há avaliações
- Format Windows XP PCDocumento12 páginasFormat Windows XP PCgeraldomjrAinda não há avaliações
- Como Reparar Uma Instalação Danificada Do Windows 7Documento11 páginasComo Reparar Uma Instalação Danificada Do Windows 7Fabio de AbreuAinda não há avaliações
- Como Formatar Seu PCDocumento17 páginasComo Formatar Seu PCRoberto MelloAinda não há avaliações
- Como Recuperar Um Registro Corrompido Que Impede A Inicialização Do Windows XPDocumento4 páginasComo Recuperar Um Registro Corrompido Que Impede A Inicialização Do Windows XPMaicon Bruno AlbaAinda não há avaliações
- Bios p5sd2vmDocumento8 páginasBios p5sd2vmWelyton RomarioAinda não há avaliações
- Manual Erros Na Instalação Wilcom E2Documento19 páginasManual Erros Na Instalação Wilcom E2Ozaias PraxedesAinda não há avaliações
- (TUTORIAL) Ajustes Na Conta de Administrador Do Windows Vista UltimateDocumento1 página(TUTORIAL) Ajustes Na Conta de Administrador Do Windows Vista Ultimatefabiano morais diasAinda não há avaliações
- Como Adicionar Um SSD Novo No Dell G15 5530Documento4 páginasComo Adicionar Um SSD Novo No Dell G15 5530LoselAinda não há avaliações
- Instalação Dual Boot Linux Mint 18.2 e Windows 10 com UEFIDocumento16 páginasInstalação Dual Boot Linux Mint 18.2 e Windows 10 com UEFIMauricio VicenteAinda não há avaliações
- Instalação Do Windows XP Passo A PassoDocumento12 páginasInstalação Do Windows XP Passo A PassoNilton SobralAinda não há avaliações
- Inspiron 15 3576 Laptop - Setup Guide - PT PTDocumento25 páginasInspiron 15 3576 Laptop - Setup Guide - PT PTAntônioAinda não há avaliações
- Ativacao Do WindowsDocumento16 páginasAtivacao Do WindowsFelipe AdlerAinda não há avaliações
- Multijogos Caseira 30 04 08Documento29 páginasMultijogos Caseira 30 04 08maysomAinda não há avaliações
- Recuperação Do BOOT Do Windows 10Documento1 páginaRecuperação Do BOOT Do Windows 10QUYRONAinda não há avaliações
- Pré-requisitos Windows 7Documento7 páginasPré-requisitos Windows 7Rafael SilveiraAinda não há avaliações
- Windows 7 - Baixando e Ativando (Tutorial Definitivo)Documento12 páginasWindows 7 - Baixando e Ativando (Tutorial Definitivo)rafaelosilvaAinda não há avaliações
- Dual Boot UEFIDocumento9 páginasDual Boot UEFIAndré Luís Freitas LimaAinda não há avaliações
- Inspiron 15 7577 LaptopDocumento29 páginasInspiron 15 7577 LaptopDiogo CesarAinda não há avaliações
- Restaurar PC com SupportAssist OS RecoveryDocumento12 páginasRestaurar PC com SupportAssist OS RecoveryAgamenon CordeliniAinda não há avaliações
- Curso RedesDocumento47 páginasCurso RedesSuporte TI Grupo do SertãoAinda não há avaliações
- Resumo ItilDocumento14 páginasResumo Itilsuporte tiAinda não há avaliações
- Curso de Redes cabeada e wirelessDocumento11 páginasCurso de Redes cabeada e wirelessSuporte TI Grupo do SertãoAinda não há avaliações
- Curso RedesDocumento47 páginasCurso RedesSuporte TI Grupo do SertãoAinda não há avaliações
- Resumo Curso Andre Cisp - Part 3Documento16 páginasResumo Curso Andre Cisp - Part 3suporte tiAinda não há avaliações
- Ebook Como Comprar Trafego Um Guia para o Produtor e o AfiliadoDocumento49 páginasEbook Como Comprar Trafego Um Guia para o Produtor e o AfiliadoKallAinda não há avaliações
- Manual XAR 3060 01-20Documento2 páginasManual XAR 3060 01-20Luis EduardoAinda não há avaliações
- Curso de Redes Cabeada e Wireless André CispDocumento2 páginasCurso de Redes Cabeada e Wireless André Cispsuporte tiAinda não há avaliações
- Gerenciamento de Projetos PDFDocumento63 páginasGerenciamento de Projetos PDFigorjtiAinda não há avaliações
- Curso Mikrotik Firewall TabelasDocumento9 páginasCurso Mikrotik Firewall TabelasJauberte Fernando OliveiraAinda não há avaliações
- Aula 1 Introdu o A Se o FirewallDocumento8 páginasAula 1 Introdu o A Se o FirewallMauricio Galhardo GalhardoAinda não há avaliações
- Softwares Tgco Software VDocumento1 páginaSoftwares Tgco Software VPauloAinda não há avaliações
- O Protocolo ICMP ExploradoDocumento40 páginasO Protocolo ICMP Exploradonobre afonsoAinda não há avaliações
- Apostila ITIL FoundationDocumento30 páginasApostila ITIL FoundationFabiana BaconAinda não há avaliações
- Fechadura Marca Acess (Similar IMAB)Documento3 páginasFechadura Marca Acess (Similar IMAB)camsmacielAinda não há avaliações
- PowerPoint 2010 - Layout, Design, Transição e AnimaçãoDocumento24 páginasPowerPoint 2010 - Layout, Design, Transição e AnimaçãoPatrick Luiz100% (1)
- Banco de Dados de Lojas de RoupasDocumento5 páginasBanco de Dados de Lojas de RoupasScribdTranslationsAinda não há avaliações
- Caracterização de Um Modelo de Processo para Projetos de Software LivreDocumento44 páginasCaracterização de Um Modelo de Processo para Projetos de Software Livrepeter0606Ainda não há avaliações
- Técnicas criptográficas, conceitos e aplicaçõesDocumento19 páginasTécnicas criptográficas, conceitos e aplicaçõesGustavo ViniiciusAinda não há avaliações
- Pdti 2020 2022 v2.1Documento17 páginasPdti 2020 2022 v2.1Paola Valenzuela CánepaAinda não há avaliações
- Configurar limite de respostas em formulários do Google com o complemento FormLimiterDocumento10 páginasConfigurar limite de respostas em formulários do Google com o complemento FormLimitercidamartinsAinda não há avaliações
- Teclas de Atalho Do Excel - Excel - Office PDFDocumento6 páginasTeclas de Atalho Do Excel - Excel - Office PDFCharles VasconcelosAinda não há avaliações
- Manual Notebook SÉRIES KM L01 Ver2Documento25 páginasManual Notebook SÉRIES KM L01 Ver2lucas_vida-lokkaAinda não há avaliações
- Tradução Conteúdo WhatsappDocumento33 páginasTradução Conteúdo WhatsappRicardo SantosAinda não há avaliações
- Reflection, Annotations e Laboratório JavaDocumento16 páginasReflection, Annotations e Laboratório JavaLília MeirellesAinda não há avaliações
- MIT037 - Roteiro de Capacitação Compras - MooveDocumento1 páginaMIT037 - Roteiro de Capacitação Compras - MoovePaulo RafaelAinda não há avaliações
- Utilizar o Microsoft Query para Obter Dados Externos - Excel - Microsoft OfficeDocumento5 páginasUtilizar o Microsoft Query para Obter Dados Externos - Excel - Microsoft OfficeandersonamaralAinda não há avaliações
- Manual SP-6000 - Rodoviario InstalaçãoDocumento56 páginasManual SP-6000 - Rodoviario InstalaçãoRogerio NascimentoAinda não há avaliações
- Kit didático FPGA com periféricosDocumento56 páginasKit didático FPGA com periféricosCairo GonçalvesAinda não há avaliações
- Memória e armazenamento: RAM, ROM e operações básicasDocumento28 páginasMemória e armazenamento: RAM, ROM e operações básicasFelício BarãoAinda não há avaliações
- Apresentação-Proposta EAD PlataformaDocumento22 páginasApresentação-Proposta EAD PlataformaJunior ArantesAinda não há avaliações
- Comandos MacDocumento9 páginasComandos MacEduardo DiederAinda não há avaliações
- Aula 17Documento23 páginasAula 17auankpabloAinda não há avaliações
- Questionário inicial para avaliação de ergonomia no trabalhoDocumento1 páginaQuestionário inicial para avaliação de ergonomia no trabalhoGabriel CurtoAinda não há avaliações
- Modo Hard - Noções de Informática CESPE PDFDocumento59 páginasModo Hard - Noções de Informática CESPE PDFlisomarAinda não há avaliações
- IT804 - Manual Solution Manager - UsuárioDocumento15 páginasIT804 - Manual Solution Manager - UsuárioJoaquim AmericoAinda não há avaliações
- Autómato programável: Operadores lógicos e programação básicaDocumento24 páginasAutómato programável: Operadores lógicos e programação básicaJorge TavaresAinda não há avaliações
- Enunciado Do Desafio - Módulo 4 - Business IntelligenceDocumento2 páginasEnunciado Do Desafio - Módulo 4 - Business IntelligencewallacejesusAinda não há avaliações
- Como Ser Um Bom Vendedor de Iptv PDFDocumento4 páginasComo Ser Um Bom Vendedor de Iptv PDFantoniojoa479Ainda não há avaliações
- Zonesafe A5 Flyer 1 Portuguese WebDocumento2 páginasZonesafe A5 Flyer 1 Portuguese WebEdson DavidAinda não há avaliações
- Sistema DMXDocumento4 páginasSistema DMXThiago SantosAinda não há avaliações
- Eap e Dicionário Da Eap - BLDocumento4 páginasEap e Dicionário Da Eap - BLBrenda de Lima CostaAinda não há avaliações