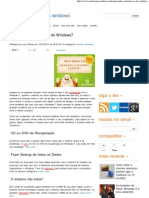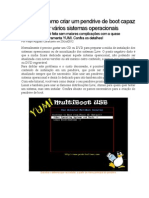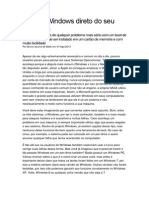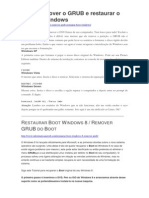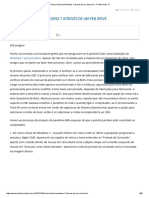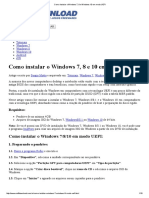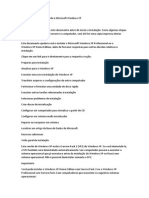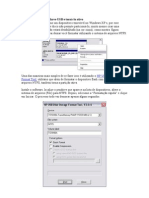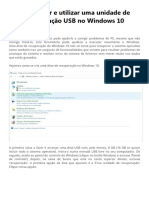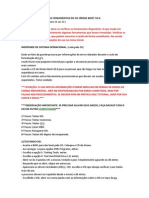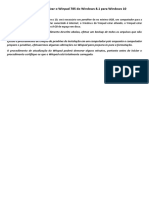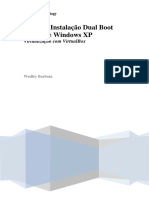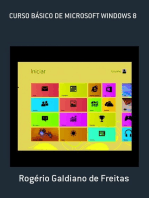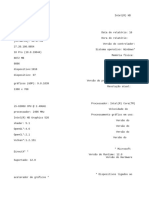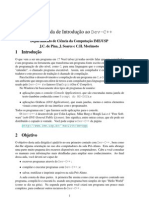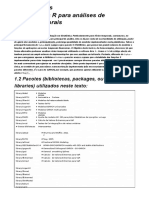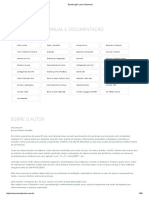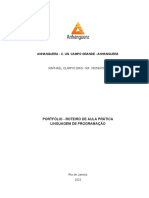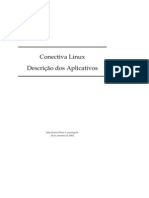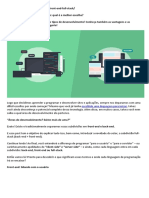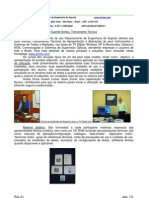Escolar Documentos
Profissional Documentos
Cultura Documentos
Como Adicionar Um SSD Novo No Dell G15 5530
Enviado por
LoselTítulo original
Direitos autorais
Formatos disponíveis
Compartilhar este documento
Compartilhar ou incorporar documento
Você considera este documento útil?
Este conteúdo é inapropriado?
Denunciar este documentoDireitos autorais:
Formatos disponíveis
Como Adicionar Um SSD Novo No Dell G15 5530
Enviado por
LoselDireitos autorais:
Formatos disponíveis
Olá, seguidores e inscritos do canal Lucas Ishii!
Esse guia tem por finalidade ajudar os
novos proprietários do Dell G15 2023 a fazerem o upgrade de armazenamento
adicionando um novo SSD no segundo slot. Se você é um deles, primeiramente,
parabéns pela compra!
A seguir, serão abordados alguns passos simples que habilitarão o segundo slot sem a
necessidade de uma formatação no SSD original. Ou seja, você irá manter a imagem do
Windows de fábrica e, caso já esteja usando o notebook, não irá perder seus dados.
Ainda assim, recomendo fortemente que você faça um backup dos seus arquivos
importantes antes de continuar. Estamos lidando com sistema e podem ocorrer erros,
mas a princípio, tudo deve seguir sem maiores problemas. Esse passo é apenas para
evitar surpresas e manter a segurança.
Caso seu modelo tenha vindo com Linux e você queira instalar o Windows, o passo 4 e
5 são os únicos que você precisa fazer antes da formatação do SSD original para
instalação do sistema da Microsoft. Depois de configurar o Windows, siga para o passo
6 para a instalação do novo SSD no segundo slot.
No final do guia, contamos como descobrimos essa solução. Sem mais atrasos, vamos
começar o processo!
Passo 1
Com o seu Dell G15 ligado, vá para o menu iniciar. Pressione o botão SHIFT do teclado e
mantenha-o pressionado até clicar para reiniciar o computador. O Windows em seguida
deve mostrar um carregamento com o nome “Aguarde”.
Passo 2
Após a inicialização, o sistema estará em uma tela com o fundo azul mostrando algumas
opções. Siga o seguinte caminho: Solução de Problemas > Opções Avançadas >
Configurações de Inicialização. Continuamos no próximo passo.
Tutorial criado pelo membro @HalcyonHour (Gabriel) para o Grupo BENCH.
Passo 3
Concluindo a etapa anterior, você deve se deparar com a imagem abaixo. Preste atenção
nessa parte. Você irá clicar no botão para reiniciar e assim que a tela apagar, aperte várias
vezes a tecla F2 até que o sistema entre na BIOS.
Passo 4
Se você é do Linux, esse passo servirá para você também, porém precisará acessar a BIOS
antes. Para isso, é necessário que você desligue o computador, ligando-o novamente
enquanto aperta várias vezes a tecla F2. Continuando o passo anterior, ao entrar na BIOS,
procurem pelo menu de STORAGE que é igual à foto abaixo. A opção que estará
selecionada será RAID On. Você deverá alterar para AHCI/NVMe. Verifique também se
as opções abaixo em STORAGE INTERFACE estão marcadas como ON para SSD 1 e SSD 2.
Feito isso, vá para o canto inferior da tela e salve o processo e saia da BIOS.
Tutorial criado pelo membro @HalcyonHour (Gabriel) para o Grupo BENCH.
Passo 5
Se você for do Linux, poderá seguir com a instalação do Windows utilizando um pendrive
com a imagem do sistema da Microsoft e não terá problemas para configuração de um
novo SSD. Aos usuários de Windows, após a saída da BIOS o sistema irá abrir a tela
mostrada abaixo. Basta pressionar a tecla de número 4 e aguardar a inicialização do
sistema. Não se assuste com a resolução alterada e tela sem papel de parede, é normal.
Assim você tiver entrado em sua conta, poderá reiniciá-lo normalmente para retornar
ao modo padrão do Windows.
Passo 6
Quando o sistema finalizar a inicialização, desligue-o para instalação do novo SSD no
segundo slot. Lembre-se que antes de realizar qualquer operação, é importante que você
desconecte a bateria do computador. A conexão dela está indicada na imagem. Faça a
instalação do SSD e depois religue a bateria.
Tutorial criado pelo membro @HalcyonHour (Gabriel) para o Grupo BENCH.
Passo 7
Finalizada a instalação do SSD, ligue o sistema normalmente. Para habilitar o novo SSD,
será necessário ir ao aplicativo do Windows chamado Gerenciador de Disco. Você o
encontra através do campo de pesquisa ao lado do botão do Windows, ou clicando com
o botão direito em cima da logo do menu iniciar. Ao abrir o aplicativo, você irá ver que
além da unidade original do sistema, terá um novo volume não alocado. Clique com o
botão direito em cima dele e siga pela opção de “Novo volume simples”. Siga os passos,
configurando o sistema de arquivos como NTFS e deixando a opção de “Rótulo do
volume” em branco, originalmente ela terá escrito “Novo volume” (você também pode
personalizar colocando um nome de sua preferência). Não precisa mexer em nenhuma
outra opção, basta avançar até a finalização do processo.
Passo 8
Pronto! Seu novo Dell G15 e segundo SSD estão prontos para serem usados. Você terá
mantido a imagem original de fábrica do seu computador, podendo ainda utilizar a
ferramenta original do SupportAssist OS Recovery para formatar. Caso não esteja
satisfeito com o sistema como veio e deseja uma instalação limpa, você poderá
prosseguir normalmente com ela após esse processo, escolhendo em qual SSD ficará o
sistema do Windows.
Como descobrimos?
Através do membro Pablo Moraes, que entrou em contato com a Dell questionando a
situação, foi possível chegar nessa solução mais simples do que a formatação total do
SSD original. Ou seja, todo o processo listado aqui é um meio oficial e reconhecido pela
Dell. Podem ficar tranquilos!
Tutorial criado pelo membro @HalcyonHour (Gabriel) para o Grupo BENCH.
Você também pode gostar
- Instalação Windows 7Documento16 páginasInstalação Windows 7Emanuel Guimaraes100% (2)
- Reparando A Instalação Do Windows7Documento15 páginasReparando A Instalação Do Windows7Diego BarretoAinda não há avaliações
- Instalar Windows 7 e Apagar Windows 8... David Alexandre Rosa CruzDocumento25 páginasInstalar Windows 7 e Apagar Windows 8... David Alexandre Rosa Cruzdavidarcruz40% (5)
- Como Reparar Uma Instalação Danificada Do Windows 7Documento11 páginasComo Reparar Uma Instalação Danificada Do Windows 7Fabio de AbreuAinda não há avaliações
- Como resolver problemas de inicialização do WindowsDocumento41 páginasComo resolver problemas de inicialização do WindowsmarcolinoeeAinda não há avaliações
- Como Formatar Um PC Com Windows 8Documento2 páginasComo Formatar Um PC Com Windows 8z7anllc063Ainda não há avaliações
- Sistemas - Descubra Como Criar Um Pendrive de Boot Capaz de Instalar Varios Sistemas OperacionaisDocumento10 páginasSistemas - Descubra Como Criar Um Pendrive de Boot Capaz de Instalar Varios Sistemas OperacionaisCinderellaHellAinda não há avaliações
- Rode o Windows Direto Do Seu Pen DriveDocumento16 páginasRode o Windows Direto Do Seu Pen DriveGuilhermeLopesAinda não há avaliações
- Criar pendrive multiboot com YUMI para instalar vários SOsDocumento14 páginasCriar pendrive multiboot com YUMI para instalar vários SOsBruninho PehdePeraAinda não há avaliações
- Como Recuperar A Senha de Usuário Do Windows 8Documento20 páginasComo Recuperar A Senha de Usuário Do Windows 8Douglas BarbosaAinda não há avaliações
- Guia de Instalacao BrlixDocumento25 páginasGuia de Instalacao BrlixDouglas TimoneiroAinda não há avaliações
- Personalize o Windows XP com o nLiteDocumento4 páginasPersonalize o Windows XP com o nLiteg0ulartAinda não há avaliações
- Remova GRUB e restaure boot WindowsDocumento11 páginasRemova GRUB e restaure boot Windowsmaf2612Ainda não há avaliações
- Instale o Windows 7 de um pen driveDocumento69 páginasInstale o Windows 7 de um pen driveIzack Silva S100% (1)
- Criar pendrive multiboot com YUMI para instalar vários SOsDocumento13 páginasCriar pendrive multiboot com YUMI para instalar vários SOsWilson Vieira RochaAinda não há avaliações
- Como Instalar o Windows XP No Windows 7Documento4 páginasComo Instalar o Windows XP No Windows 7lourivalAinda não há avaliações
- Vista upgrade sem XPDocumento5 páginasVista upgrade sem XPCristian SouzaAinda não há avaliações
- Sistemas Cubieboard WindowsDocumento8 páginasSistemas Cubieboard WindowsFernando MagaldiAinda não há avaliações
- Como Instalar HD No SSDDocumento24 páginasComo Instalar HD No SSDlourivalAinda não há avaliações
- Atualizar BiosDocumento4 páginasAtualizar BiosWesley MouraAinda não há avaliações
- Instalando Windows 7, 8 e 10 em Modo UEFIDocumento10 páginasInstalando Windows 7, 8 e 10 em Modo UEFIbrunoonlineAinda não há avaliações
- Restaurar Windows após atualização falha em caracteresDocumento14 páginasRestaurar Windows após atualização falha em caracteresEdsonSouzaAinda não há avaliações
- Tutorial - Boot Do Windows 7 Através de Um Pen Drive - Profissionais TIDocumento75 páginasTutorial - Boot Do Windows 7 Através de Um Pen Drive - Profissionais TIVanderson SantanaAinda não há avaliações
- Windows 7 - Baixando e Ativando (Tutorial Definitivo)Documento12 páginasWindows 7 - Baixando e Ativando (Tutorial Definitivo)rafaelosilvaAinda não há avaliações
- Como Instalar o WindowsDocumento16 páginasComo Instalar o WindowsphsoaresAinda não há avaliações
- Como Instalar O Windows 7 (Ou Vista) A Partir de HD Interno (Ou Externo)Documento3 páginasComo Instalar O Windows 7 (Ou Vista) A Partir de HD Interno (Ou Externo)Olavo Afrikanu67% (3)
- Passo A Passo Instalar Windows XPDocumento32 páginasPasso A Passo Instalar Windows XPRoger Regis GoulartAinda não há avaliações
- Como instalar e ativar o Windows 7Documento9 páginasComo instalar e ativar o Windows 7Tspi RitzelAinda não há avaliações
- Como Formatar Seu PCDocumento17 páginasComo Formatar Seu PCRoberto MelloAinda não há avaliações
- Como Reconhecer Pendrive de Boot No Modo UEFIDocumento13 páginasComo Reconhecer Pendrive de Boot No Modo UEFIEdsonSouzaAinda não há avaliações
- Formata USB e instala Windows 7Documento4 páginasFormata USB e instala Windows 7viniciusflammarionAinda não há avaliações
- Dual Boot Windows 7 e 10Documento7 páginasDual Boot Windows 7 e 10liciniomedeirosAinda não há avaliações
- Como Utilizar Algumas Ferramentas Do CD Hírens Boot 10Documento7 páginasComo Utilizar Algumas Ferramentas Do CD Hírens Boot 10JAS-DesignerAinda não há avaliações
- Remover KB2823324Documento11 páginasRemover KB2823324Alex Dos SantosAinda não há avaliações
- Instalação SO Windows 10-40Documento11 páginasInstalação SO Windows 10-40reginacosilvaAinda não há avaliações
- Criar e usar unidade de recuperação USB no Windows 10Documento3 páginasCriar e usar unidade de recuperação USB no Windows 10António Daniel SousaAinda não há avaliações
- Como Formatar e Instalar o Windows 7 Passo A PassoDocumento10 páginasComo Formatar e Instalar o Windows 7 Passo A PassoLuciaMouraAinda não há avaliações
- Soluções para problemas de inicialização e lentidão no WindowsDocumento26 páginasSoluções para problemas de inicialização e lentidão no WindowsBruno BellateAinda não há avaliações
- Desativando proteção gravação unidades DellDocumento12 páginasDesativando proteção gravação unidades DellReynaldo MacarioAinda não há avaliações
- Crie Seu Pendrive de BootDocumento5 páginasCrie Seu Pendrive de BootNhynguyka Almeida100% (2)
- Pré-requisitos Windows 7Documento7 páginasPré-requisitos Windows 7Rafael SilveiraAinda não há avaliações
- Como Utilizar Algumas Ferramentas Do CD Hírens Boot 10Documento4 páginasComo Utilizar Algumas Ferramentas Do CD Hírens Boot 10paulo de a sAinda não há avaliações
- Yumi Pendrive BootavelDocumento8 páginasYumi Pendrive BootavelAfonso LucioAinda não há avaliações
- Como Instalar o Windows 8Documento10 páginasComo Instalar o Windows 8rafaelpaganottiAinda não há avaliações
- Criando Windows 7 e XP Dual Boot PDFDocumento6 páginasCriando Windows 7 e XP Dual Boot PDFPaulo SantosAinda não há avaliações
- Como Instalar Sistemas Operacionais Inicializáveis em Um PendriveDocumento7 páginasComo Instalar Sistemas Operacionais Inicializáveis em Um PendrivePaulo RobertoAinda não há avaliações
- Hiren's BootDocumento9 páginasHiren's BootsergiolnsAinda não há avaliações
- Repare Windows 7Documento11 páginasRepare Windows 7Dernival FilhoAinda não há avaliações
- Como formatar PC e instalar Windows 7 em menos de 40 passosDocumento2 páginasComo formatar PC e instalar Windows 7 em menos de 40 passosBarbosaWilliamAinda não há avaliações
- Atualize Winpad 785 do Win 8.1 para Win 10Documento8 páginasAtualize Winpad 785 do Win 8.1 para Win 10LyndonJohnsonAinda não há avaliações
- Format Windows XP PCDocumento12 páginasFormat Windows XP PCgeraldomjrAinda não há avaliações
- Manual de Instalação Do Famelix Dual Boot Versão 1.1Documento14 páginasManual de Instalação Do Famelix Dual Boot Versão 1.1Youva TristarAinda não há avaliações
- Dual Boot Com Windows e Linux SatuxDocumento8 páginasDual Boot Com Windows e Linux SatuxNando100% (4)
- Loop Infino Win 7Documento6 páginasLoop Infino Win 7pepiko1984Ainda não há avaliações
- Instalar Windows 7 em Netbook via Pen DriveDocumento4 páginasInstalar Windows 7 em Netbook via Pen DriveAntónio PintoAinda não há avaliações
- Como instalar o Windows 8.1 pelo Pendrive USBDocumento3 páginasComo instalar o Windows 8.1 pelo Pendrive USBSaulo BarbosaAinda não há avaliações
- Instalação Dual Boot Ubuntu e Windows XP com VirtualBoxDocumento20 páginasInstalação Dual Boot Ubuntu e Windows XP com VirtualBoxElzimar Carvalho0% (1)
- Windows 11 Um Guia Tutorial Completo Para IniciantesNo EverandWindows 11 Um Guia Tutorial Completo Para IniciantesAinda não há avaliações
- 133 cursos gratuitos para downloadDocumento24 páginas133 cursos gratuitos para downloadDanilo RochaAinda não há avaliações
- DellFileTransferUserGuide PT-BRDocumento11 páginasDellFileTransferUserGuide PT-BRSidney LuzAinda não há avaliações
- Manual para Instalação Windows XPDocumento2 páginasManual para Instalação Windows XPLily FreireAinda não há avaliações
- Intel (R) HD Graphics 520 16 de Julho de 2022Documento2 páginasIntel (R) HD Graphics 520 16 de Julho de 2022Constantino panzoAinda não há avaliações
- Relatório NVIDIA GeForce 8400GSDocumento1 páginaRelatório NVIDIA GeForce 8400GSDiogo RodriguesAinda não há avaliações
- (ISEC) Rede WirelessDocumento5 páginas(ISEC) Rede WirelessbarboukiAinda não há avaliações
- DevC++ IntroduçãoDocumento10 páginasDevC++ IntroduçãoPedro AlvesAinda não há avaliações
- Análises de séries temporais com RDocumento17 páginasAnálises de séries temporais com RCharlesAlbanoCoutinhoAinda não há avaliações
- Spark para Iniciantes. Tutorial de Pyspark para Iniciantes - by Amauri Santos - MediumDocumento3 páginasSpark para Iniciantes. Tutorial de Pyspark para Iniciantes - by Amauri Santos - MediumrwurdigAinda não há avaliações
- Hello CodiDocumento5 páginasHello CodiJoão AmbrozioAinda não há avaliações
- Hacking Wuth Kali LinuxDocumento247 páginasHacking Wuth Kali LinuxEduardo Bolaños78% (9)
- MANUAL Distribuição Linux SlackminiDocumento69 páginasMANUAL Distribuição Linux SlackminiIvan AlvesAinda não há avaliações
- Planificação de Superfícies: Protótipo de SoftwareDocumento10 páginasPlanificação de Superfícies: Protótipo de SoftwareJoão FariaAinda não há avaliações
- Laudo Técnico Dos Dispositivos de Segurança2Documento17 páginasLaudo Técnico Dos Dispositivos de Segurança2Vitor PedrottiAinda não há avaliações
- Desbloqueio POWERBOX GVT para modo BridgeDocumento9 páginasDesbloqueio POWERBOX GVT para modo BridgeEliakim Feliciano MoraisAinda não há avaliações
- Portifolio Linguagem de ProgramacaoDocumento7 páginasPortifolio Linguagem de ProgramacaoPaulo CesarAinda não há avaliações
- Conectiva Linux Aplicativos DescriçãoDocumento209 páginasConectiva Linux Aplicativos DescriçãosinoedAinda não há avaliações
- Tutorial - Google ClassroomDocumento3 páginasTutorial - Google ClassroomBibliotecasAearsAinda não há avaliações
- BeCode - Back-End Vs Front-End Vs Full-StackDocumento7 páginasBeCode - Back-End Vs Front-End Vs Full-StackCarlos Alberto M CostaAinda não há avaliações
- Wizard de Configuração - Router AligeraDocumento9 páginasWizard de Configuração - Router AligeraReinaldo SolanoAinda não há avaliações
- Instale e configure o Controle de FerramentasDocumento5 páginasInstale e configure o Controle de FerramentasAlex XavierAinda não há avaliações
- Manual TropicoDocumento356 páginasManual Tropicogilson100% (1)
- Noções de Informática: Cloud Computing, Modelos de Serviços e Exemplos de AplicaçõesDocumento67 páginasNoções de Informática: Cloud Computing, Modelos de Serviços e Exemplos de AplicaçõesMeirelles ThaisAinda não há avaliações
- Manual IRAMUTEQDocumento35 páginasManual IRAMUTEQaulas8520Ainda não há avaliações
- DML - Linguagem de Manipulação de DadoDocumento75 páginasDML - Linguagem de Manipulação de DadoGabriel de CastroAinda não há avaliações
- Agenda Financeira Adamantinus 3Documento1 páginaAgenda Financeira Adamantinus 3Claudir Nunes CavalheiroAinda não há avaliações
- Treinamento AnritsuDocumento2 páginasTreinamento AnritsuFranz Martino DobschaAinda não há avaliações
- Suporte TI e atividades diversasDocumento5 páginasSuporte TI e atividades diversasFellipe MotaAinda não há avaliações
- Usando o Controle ReportViewer Do WinForms - Microsoft DocsDocumento25 páginasUsando o Controle ReportViewer Do WinForms - Microsoft DocsSales JuniorAinda não há avaliações
- Microsoft Office 2010 - Introdução para Profissionais de TIDocumento278 páginasMicrosoft Office 2010 - Introdução para Profissionais de TITiago Henrique Ribeiro FerreiraAinda não há avaliações