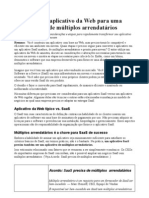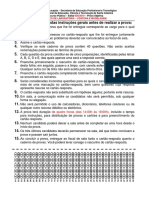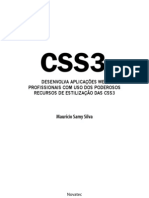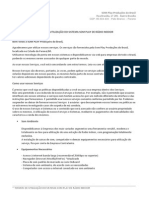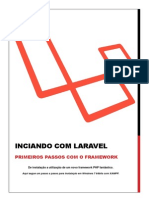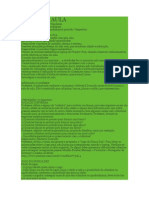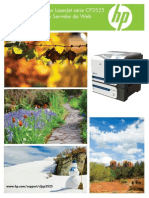Escolar Documentos
Profissional Documentos
Cultura Documentos
Guia e Manual Vuvox
Enviado por
Alda LealTítulo original
Direitos autorais
Formatos disponíveis
Compartilhar este documento
Compartilhar ou incorporar documento
Você considera este documento útil?
Este conteúdo é inapropriado?
Denunciar este documentoDireitos autorais:
Formatos disponíveis
Guia e Manual Vuvox
Enviado por
Alda LealDireitos autorais:
Formatos disponíveis
Ferramentas Web, Web 2.
0 e Software Livre em EVT
Estudo sobre a integrao de ferramentas digitais no currculo da disciplina de Educao Visual e Tecnolgica
VUVOX
Manual e Guia de explorao para utilizao em contexto de Educao Visual e Tecnolgica
Srgio Costa
Este recurso foi produzido no mbito da formao contnua de professores e faz parte integrante da investigao do trabalho de doutoramento em Multimdia em Educao, pela Universidade de Aveiro do professor Jos Alberto Rodrigues, com o mesmo nome desta oficina de formao. A identificao do autor deste documento a constante desta pgina e constitui recurso educativo em EVT.
Ferramentas Web, Web 2.0 e Software Livre em EVT Estudo sobre a integrao de ferramentas digitais no currculo da disciplina de Educao Visual e Tecnolgica
Caracterizao e Ficha Tcnica do Vuvox
Nome Tipo de ferramenta Autores e/ou Criadores Verso Tipo de verso URLs Lngua(s) Tipo de funes Recursos necessrios Vuvox Web 2.0 VUVOX
Online, gratuita mas sem inddicao do n. da verso ou data de criao Online, gratuita, com necessidade de criao de conta gratuita http://www.vuvox.com/ Ingls Apresentaes dinmicas contexto, imagens, som e vdeos. Computador com ligao Internet e browser
Breve descrio
O VUVOX pode ser usado na criao de narrativas audiovisuais integrando texto, imagens, sons e vdeo num ambiente de interaco simples de utilizar. Pode servir para contar uma histria em imagens, montadas em forma de SLIDESHOW por exemplo. O Vuvox permite ainda: - Importar elementos de multimdia de diversas fontes online ou do prprio computador; - Organizar elementos de multimdia agrupados por temas; - Personalizar a aparncia dos temas a partir de opes criativas; - Publicar o resultado interactivo num canal prprio ou incorporar noutros espaos da Internet. H ainda a possibilidade de criar interaco com outros utilizadores, ou seja, aps reunir arquivos de imagens ou vdeos, estes utilizadores podem navegar na nossa criao a partir de suas prprias escolhas. O Vuvox tem disposio trs ferramentas: Vuvox Express, Vuvox Collage, Vuvox Studio. No entanto, antes de conhec-las, necessrio criar uma conta de utilizador gratuita.
Ferramentas Web, Web 2.0 e Software Livre em EVT Estudo sobre a integrao de ferramentas digitais no currculo da disciplina de Educao Visual e Tecnolgica
Manual e Guia de Utilizao e Explorao do Vuvox
1. Para acedermos a esta ferramenta, no browser da Internet devemos digitar o seguinte endereo http://www.vuvox.com que nos vai conduzir para uma aplicao/pgina como a que observamos na figura 1, para se efectuar o registo na ferramenta interactiva. O programa funciona online, no prprio browser, a partir de uma conta gratuita e que se pode personalizar. 2. Depois s clicar em get a free account e preencher o quadro da figura 2 com os nossos dados, clicando de seguida em Sign in.
Figura 1 Ecr principal
Figura 2 Caixa para registo gratuito
3.
Seguidamente temos que escolher se queremos criar um canal ou uma apresentao. Podemos comear por criar um canal e depois escolhemos entre trs tipos de opes (figura 5) para elaborar a nossa apresentao: Express, Collage ou Studio.
4. A figura 3 mostra uma mensagem do programa que confirma a criao da conta. A opo GET ME STARTED permite iniciar logo os trabalhos de criao. Na figura 4 vemos uma mensagem da ferramenta que comprova que fomos bem sucedidos aps criarmos um canal.
Figura 3
Figura 4
5. Podemos comear a trabalhar a partir dos arquivos do programa (imagens, colagens, fundos, etc.) ou at mesmo recorrer a um lbum do arquivo da web Picasa, caso tenhamos conta criada neste servio. Se quisermos ligar a Picasa basta carregar em CONNECT.
Ferramentas Web, Web 2.0 e Software Livre em EVT Estudo sobre a integrao de ferramentas digitais no currculo da disciplina de Educao Visual e Tecnolgica
6. O Vuvox permite, portanto, a criao de narrativas audiovisuais, integrando imagens, vdeos e sons. No Vuvox possvel criar apresentaes de trs formas distintas (figura 5): Express: Apresentaes com contedos dinmicos atravs de RSS FEEDS e lbuns ONLINE; Studio: Apresentaes multimdia personalizadas atravs do UPLOAD de fotos e vdeos; Collage: Cria apresentaes a partir de colagens e montagens, histrias interactivas ou imagens panormicas.
Figura 5 Opo para criar atravs de trs formas
7. A ferramenta Vuvox Studio a mais completa das trs (figura 5). Com a mesma podemos criar apresentaes com animaes como plano de fundo, inserir filmes, msicas e imagens do computador, do Picasa, do Flickr ou por busca na Internet. O processo de criao dos slides por etapas. Procura-se imagens, depois escolhe-se um layout para a apresentao, realizam-se as modificaes necessrias e publica-se o resultado em qualquer blog ou site. 8. O Vuvox Collage (figura 5) d para editar fotografias e criar colagens muito criativas. Assim como no Vuvox Studio, importam-se imagens do Picasa, Flickr ou do computador e os os servios online SmugMug e Cut-Outs tambm esto disponveis. Outra caracterstica semelhante ao Vuvox Studio o facto de as criaes serem feitas por passos: basta seguir as instrues da ferramenta, passo-a-passo. 9. Depois de captar as imagens (como a da figura 9, por exemplo), basta arrastar as mesmas para a janela na parte superior e coloc-las a gosto. Pode-se inserir links, vdeos, textos, botes, etc. 10. O Vuvox Express uma verso resumida e mais simples do Vuvox Studio. Com ela podemos criar slideshows. Podemos estar ligados a feeds de revistas e sites para obter fotografias e vdeos directamente para as nossas apresentaes e usar estes como plano de fundo. Aqui a criao passo-a-passo tambm utilizada: basta escolher a fonte de imagens, o estilo do slideshow e as variaes de transies ou efeitos. Depois de criar e editar a apresentao, assim como nas ferramentas Collage e Studio podemos partilhar as nossas apresentaes.
Ferramentas Web, Web 2.0 e Software Livre em EVT Estudo sobre a integrao de ferramentas digitais no currculo da disciplina de Educao Visual e Tecnolgica
11. Para ajudar a partilhar apresentaes o Vuvox tem uma opo que funciona como uma biblioteca. Pode-se armazenar tudo o que se faz ou usar isso como porteflio. 12. Essa pgina fica no menu myStuff (figura 6) onde se podem descarregar as criaes j executadas e/ou partilhadas. A opo CREATE serve para iniciar a criao de nova colagem. Na figura 7 tambm vemos a opo EXPLORE, que no est activada: bastante til quando queremos pesquisar apresentaes j publicadas na Internet.
Figura 6 Opo myStuff
Figura 7 Opo create
13. Na figura 8 vemos uma opo para publicar um trabalho. Podemos partilhar esse trabalho num blogue, site ou rede social atravs do cdigo que disponibilizado. 14. Cada uma das trs ferramentas tem um tutorial para ajudar a utiliz-las. H muitas cores escolha, fundos, molduras, janelas dinmicas, funo simples de arrastar e soltar em todas as ferramentas, da ser bastante acessvel a utilizadores pouco experientes. A partir de uma imagem simples, como a da figura 9, podemos inserir bales com frases, sons, rodar, aumentar, diminuir, criando at iluso de movimento.
Figura 8 Opo: publicar colagem
Figura 9 Imagem com janelas dinmicas
15. Na figura 10 podemos observar uma caixa para aceder a contedos de multimdia e inseri-los na nossa apresentao. Adicionar fotos simples: basta arrastar e largar uma miniatura de uma imagem sobre o "storyboard", onde ser armazenada, pronta para ser utilizada nas apresentaes. Arrastando vrias, estamos a criar um efeito panormico como o da figura 11.
Figura 10 Efeito panormico
Ferramentas Web, Web 2.0 e Software Livre em EVT Estudo sobre a integrao de ferramentas digitais no currculo da disciplina de Educao Visual e Tecnolgica
16. Na figura 11 podemos observar o efeito de arrastar imagens usando o rato, accionando o boto esquerdo do mesmo. Ao seleccionar uma imagem podemos verificar que aparece uma tesoura em miniatura e at se podem efectuar recortes e escrever texto (neste caso da figura 11 escrevemos a palavra ol) no balo junto ao bico do pssaro. O recorte, na figura mencionada, tem a forma de um tringulo recortado a negro na cabea do pssaro amarelo.
Figura 11 Ferramentas para edio e texto.
17. Na figura 12 percebe-se que para recortar, a ferramenta exibe uma placa quadriculada onde dois eixos perpendiculares se cruzam para facilitar o recorte da imagem. D ainda para usar, como vemos do lado esquerdo da figura 12, outras ferramentas.
Figura 12 Marcao de linhas de recorte
18. As figuras 13 e 14 mostram detalhadamente algumas ferramentas que esto do lado esquerdo na imagem 12. O desenho das mesmas ajuda a entender facilmente a operao que estas executam: apagar, marcar polgono de recorte, ampliar, diminuir, controlar opacidade, luminosidade, guardar recorte, cancelar, etc. Para esta ferramenta o acto de arrastar e seleccionar com o rato so os modos de trabalho mais usuais e servem para fazer quase tudo.
Ferramentas Web, Web 2.0 e Software Livre em EVT Estudo sobre a integrao de ferramentas digitais no currculo da disciplina de Educao Visual e Tecnolgica
Figura 13 Ferramenta de recorte
14 Opo para criar/editar polgono de recorte
19. A figura 15 mostra que podemos inserir vrias vezes a mesma imagem para criar uma sequncia, arrastar a imagem com o boto esquerdo do rato, diminuir ou aumentar, sobrepor a outras, criando um efeito de colagem como a que se realiza com papel e cola. Se seleccionarmos a letra (cone) A, ao lado do smbolo da nota musical, podemos criar um balo que est representado com o sinal +. Ao lado destas duas ferramentas temos um ? que nos pode facultar informao de ajuda sobre ferramentas e caixas de dilogo diversas.
Figura 15 A mesma imagem em tamanhos diferentes.
Ferramentas Web, Web 2.0 e Software Livre em EVT Estudo sobre a integrao de ferramentas digitais no currculo da disciplina de Educao Visual e Tecnolgica
20. Ainda na imagem 15, na parte inferior, vemos uma espcie de separadores como my media ou library onde podemos ir buscar mais elementos para a nossa colagem. Se acedermos aos mesmos s temos de repetir o procedimento habitual: arrastar imagens.
Figura 16 Edio de imagem
21. Na figura 16 vemos algumas possibilidades de edio da imagem do automvel inserido a partir da livraria do Vuvox: por baixo da expresso VRUMMMMMMMMMM aparecem cones que, ao serem seleccionados (figura 17), permitem formatar texto, colocar smbolo de som, animao de pequeno grfico, etc. muito fcil de aplicar a edio neste procedimento que vemos na imagem. Em volta dos vidros do carro vemos um quadrado de seleco feito com o rato, caso quisssemos cortar/recortar parte da imagem.
Figura 17 Funo ADD DETAILS
22. portanto possvel adicionar detalhes grficos a uma imagem funo ADD DETAILS que podem at passar por criar ligaes a outras entidades ou botes de controlo da funo PLAY do Vuvox. J nas figuras 18, 19 e 20 esto por sua vez patentes algumas funes especficas, tais como texto som e inquirio, esta ltima marcada com um ponto de interrogao. A funo TOOLS OVERVIEW mostra para que se pode usar uma dada, ferramenta, pois apresenta uma breve descrio para
Ferramentas Web, Web 2.0 e Software Livre em EVT Estudo sobre a integrao de ferramentas digitais no currculo da disciplina de Educao Visual e Tecnolgica
cada cone. Por HOT-SPOT na imagem entende-se a zona da mesma que pode ter texto, vdeos, hiperligaes, ou outros elementos multimdia. A funo ROTATE da figura 20, por exemplo, pode ser usada para rodar a imagem e SCALE para lhe alterarmos o tamanho.
Figura 18 Editor de texto
Figura 19 Funo HOT-SPOT
Figura 20 Funes rotao e escala
23. Podemos agora guardar (ou mais tarde) a nossa colagem em SAVE (Guardar) e aparece o quadro da figura 21. Aps o preenchermos obtemos o quadro da figura 22 em que j l est o ttulo que escrevemos, neste caso WORLD SOUNDS e uma descrio: Som da natureza VERSUS som da mquina.
Figura 21 Funo GUARDAR
Figura 22 Funo Guardar (preenchimento)
24. Foi colocado um HOT-SPOT na cabea do pssaro amarelo, visvel na figura 23, para trabalhar essa rea da colagem em pormenor. 25. Se a nossa colagem estiver pronta podemos publicar ONLINE usando a ferramenta PUBLISH para publicar o nosso trabalho no Vuvox. Ao escolhermos MAKE THIS COLLAGE PUBLIC estamos a colocar a mesma visvel a todos os utilizadores registados na ferramenta com uma conta grtis.
Ferramentas Web, Web 2.0 e Software Livre em EVT Estudo sobre a integrao de ferramentas digitais no currculo da disciplina de Educao Visual e Tecnolgica
Figura 23 Quadrado HOT-SPOT
Figura 24 Funo PUBLICAR
26. Podemos usar sons do Vuvox ou, em alguns sites, como o que seguidamente se apresenta, podemos ir buscar gratuitamente sons para a colagem, como o canto de um canrio, do qual se faz DOWNLOAD, para adicionar colagem. Exemplo: http://www.ilovewavs.com/Effects/Birds/Birds.htm 27. Depois faz-se UPLOAD do ficheiro j dentro do VUVOX. Seguidamente podemos continuar a compor / alterar a colagem ou ento podemos adicionar a colagem ao FACEBOOK, colocar a mesma num BLOG ou at enviar por e-mail com uma mensagem escrita na hora, como vemos na figura 25. Se escrevermos um comentrio dentro do Vuvox, como na caixa da figura 26 teremos de clicar em POST COMMENT para publicar o nosso comentrio. 28. Caso recebe um e-mail de algum com uma mensagem semelhante que se apresenta de seguida pode ir ao site ver a criao de quem lha enviou: To see "WORLD SOUNDS created by S. COSTA, go to http://www.vuvox.com/collage/detail/032f1ae41d
Figura 25 Funo de partilha
Figura 26 Funo escrever mensagem
Ferramentas Web, Web 2.0 e Software Livre em EVT Estudo sobre a integrao de ferramentas digitais no currculo da disciplina de Educao Visual e Tecnolgica
29. Se pretender criar a colagem na verso STUDIO, da figura 30, segue-se um exemplo muito simples e rpido de executar, que inicia com a seleco de imagens na WEB ou a partir do nosso computador. Tambm se podia ir buscar vdeos ao YOUTUBE ou imagens ao PICASA, como se pode observar na figura 31.
Figura 30
Figura 31
30. O processo inicia com UPLOAD de elementos para a colagem, como mostra a figura 32, bastando indicar quais os ficheiros que necessitamos. Esta funo necessita que se active depois a funo CREATE da figura 33 para se escolher os elementos, o fundo e as imagens que vamos colar. 31. Aps escolher os elementos com UPLOAD podemos obter uma colagem, para a qual se escolheu um estilo tipo rvore, como na figura 34.
Figura 32 Seleco de ficheiros
Figura 33 Criao da colagem
32. Se, por exemplo, estiver a usar o estilo "rvore" como a da figura 34, temos a possibilidade de alterar o tamanho e imagens utilizadas para os ramos e folhas, alm de alterar a distribuio dos ramos e das diferentes "flores" que iro enquadrar a colagem multimdia. Pode-se, por exemplo, utilizar televises em miniatura, molduras, discos e negativos de fotografia, para enquadrar imagens ou vdeos a colar. 33. H outros estilos que permitem personalizar as imagens e vdeos, para que se possa, por exemplo, alterar a saturao, contraste e brilho. A funo DRAG HERE permite que se arrastem imagens da parte cinzenta para a preta, para insero na colagem figura 35. Na figura 36 a colagem est apta para publicao, bastando carregar com o rato em SAVE & PUBLISH. Aqui recorreu-se neste exemplo a duas imagens, pssaro e peixe, como se fossem fotografias expostas numa rvore com folhas.
10
Ferramentas Web, Web 2.0 e Software Livre em EVT Estudo sobre a integrao de ferramentas digitais no currculo da disciplina de Educao Visual e Tecnolgica
34. Na figura 34, do lado esquerdo da mesma, vemos colocadas num alinhamento vertical 6 ferramentas bsicas para composio da colagem. A primeira, funo PLAY, e serve para mostrar a colagem a funcionar em movimento (rvore a nascer e a dar folhas). Depois temos outras funes como a de texto, simbolizada pela letra A e a de edio de fundos em sexto lugar.
Figura 34 Colagem tipo rvore
Figura 35 Arrastar imagens
Figura 36 Colagem para publicao
35. A opo CUSTOMIZATION permite alteraes rvore. Na imagem 37 vemos as folhas da rvore alteradas e na figura 38 as imagens tambm foram e aparecem como se fossem negativos de fotografias tradicionais.
Figura 37
Figura 38
11
Ferramentas Web, Web 2.0 e Software Livre em EVT Estudo sobre a integrao de ferramentas digitais no currculo da disciplina de Educao Visual e Tecnolgica
36. A figura 39 mostra um passo muito interessante que esta ferramenta permite: enviar por e-mail, por exemplo, para surpreender algum com uma composio visual por colagem. Basta colocar o e-mail da pessoa, depois o nosso e de seguida a mensagem escrita. Basta carregar em SEND para a colagem ser enviada. Nunca devemos esquecer que depois de entrar no Vuvox podemos sempre alternar entre as trs varaes que este oferece e trabalharmos nas trs ao mesmo tempo.
Figura 39
12
Você também pode gostar
- Propriedades Do CssDocumento56 páginasPropriedades Do CssLudgério Fortunato BanguineAinda não há avaliações
- Device FingerprintingDocumento50 páginasDevice FingerprintingivanilsecalderonAinda não há avaliações
- Dicionário HackerDocumento7 páginasDicionário HackerjadsongaomesAinda não há avaliações
- Desenvolvimento-SAAS E Java Com ZKDocumento40 páginasDesenvolvimento-SAAS E Java Com ZKjcr0ch4Ainda não há avaliações
- Guia de Consulta Rápida HTMLDocumento18 páginasGuia de Consulta Rápida HTMLCaroline Trentini FelixAinda não há avaliações
- Traducao Da Documentacao Oficial Do Angular2Documento23 páginasTraducao Da Documentacao Oficial Do Angular2sergiolnsAinda não há avaliações
- Prova Tecnico de Laboratório Modelagem e CosturaDocumento16 páginasProva Tecnico de Laboratório Modelagem e CosturaPatricia Cristina NienovAinda não há avaliações
- CSS3 - Maurício Samy SilvaDocumento25 páginasCSS3 - Maurício Samy Silvalauraarezo100% (2)
- Exercicios Casos de UsoDocumento3 páginasExercicios Casos de UsoRafael A M CostaAinda não há avaliações
- Termos de Utilizacao Do Sistema Som Play de Radio IndoorDocumento3 páginasTermos de Utilizacao Do Sistema Som Play de Radio IndoorEder Fernandes AlvesAinda não há avaliações
- Manual Nota Carioca - PJDocumento113 páginasManual Nota Carioca - PJRodrigo OliveiraAinda não há avaliações
- Desafio Nota Máxima - GabaritoDocumento5 páginasDesafio Nota Máxima - Gabaritowilldoor0% (1)
- A Criação Universal Atraves de Shtareer e MicahDocumento29 páginasA Criação Universal Atraves de Shtareer e MicahValeria RibeiroAinda não há avaliações
- Como Baixar TopoGRAPH V8i-R3Documento10 páginasComo Baixar TopoGRAPH V8i-R3Jacyara CostaAinda não há avaliações
- Manual Chat Online OlarkDocumento28 páginasManual Chat Online OlarkLenon Ferraz SantanaAinda não há avaliações
- Manual para Iniciantes - LaravelDocumento9 páginasManual para Iniciantes - Laravelmalkadark100% (1)
- Grid 2Documento87 páginasGrid 2Leandro RodriguesAinda não há avaliações
- Arquitetura Cliente-ServidorDocumento29 páginasArquitetura Cliente-ServidorEgon Sewald JrAinda não há avaliações
- Como o Buscapé Começou e Se Tornou Um Dos Maiores Casos de Sucesso No BrasilDocumento9 páginasComo o Buscapé Começou e Se Tornou Um Dos Maiores Casos de Sucesso No BrasilRonaldo BahiaAinda não há avaliações
- Plano de AulaDocumento3 páginasPlano de AulakellysimoneAinda não há avaliações
- Manual Do Usuario I Educar PortabilisDocumento50 páginasManual Do Usuario I Educar PortabilisJoão NetoAinda não há avaliações
- Prog - Web Apostila Completa - Curso Téc. Informática Fac. Joaquim NabucoDocumento222 páginasProg - Web Apostila Completa - Curso Téc. Informática Fac. Joaquim NabucoBabi DamasAinda não há avaliações
- Exercício Informática Básica 1 1 de Outubro 2013Documento3 páginasExercício Informática Básica 1 1 de Outubro 2013marcos 23Ainda não há avaliações
- Manual Monitoramento Conectividade Polos UABDocumento10 páginasManual Monitoramento Conectividade Polos UABMatheus SacramentoAinda não há avaliações
- Programa de Cálculos de Engenharia MathcadDocumento8 páginasPrograma de Cálculos de Engenharia MathcadFabio Antonio FurtadoAinda não há avaliações
- Manual de Usuario HP 3525Documento86 páginasManual de Usuario HP 3525Carlos AlexandreAinda não há avaliações
- LeiameDocumento15 páginasLeiameLuisa Liboni E. Raphael NegriAinda não há avaliações
- Manual Tablet U-TechDocumento48 páginasManual Tablet U-Techvalerio_neto5583Ainda não há avaliações
- Manual SIPNIDocumento66 páginasManual SIPNIsalvadorhageAinda não há avaliações
- GTI - III - Projeto Integrador Versao 1.3Documento3 páginasGTI - III - Projeto Integrador Versao 1.3Xyo OyxAinda não há avaliações