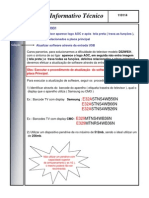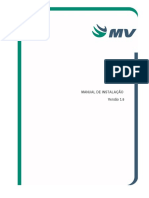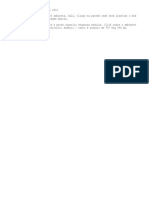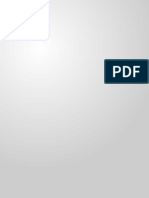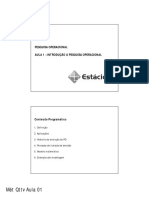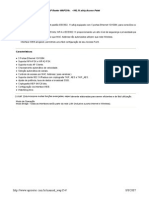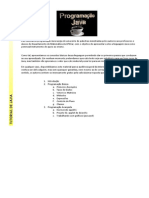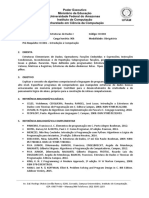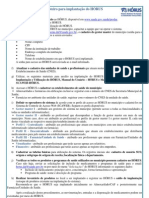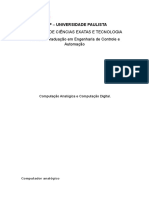Escolar Documentos
Profissional Documentos
Cultura Documentos
Mariateixeira-Material Básico - MS-Project 2000
Enviado por
VivianEspinolaTítulo original
Direitos autorais
Formatos disponíveis
Compartilhar este documento
Compartilhar ou incorporar documento
Você considera este documento útil?
Este conteúdo é inapropriado?
Denunciar este documentoDireitos autorais:
Formatos disponíveis
Mariateixeira-Material Básico - MS-Project 2000
Enviado por
VivianEspinolaDireitos autorais:
Formatos disponíveis
1
O gerenciamento de projetos envolve muitas etapas. Um gerente de projetos deve poder controlar todos os estgios do projeto desde o planejamento at a concluso e a criao de relatrios para anlise. O MS-Project vem preencher este espao atuando como ferramenta de trabalho possibilitando que o gerente consiga planejar, organizar, controlar, coordenar e comandar de forma rpida e eficiente.
O MS Project um software da Microsoft, desenvolvido para gerenciamento de projetos. Sua primeira verso foi lanada em 1985. Desde ento, alm de contar com interface grfica e amigvel, vem sofrendo melhorias e dispondo de novos e poderosos recursos.
O MS PROJECT
CARACTERSTICAS BSICAS DO MS PROJECT
Dentre os diversos recursos disponveis, destacamos: Geral Baseia-se no modelo Diagrama de Rede (ou diagrama de precedncias): as tarefas do projeto so criadas na forma de blocos interligados, formando uma rede. Portanto, ele no trabalha com o Diagrama de Setas, muito popular em programas da dcada de 60, mas totalmente superados; Utiliza tabelas no processo de entrada de dados. Existe um conjunto padro de tabelas e o usurio pode criar suas prprias tabelas. Em muitas situaes, um Grfico de Gantt gerado automaticamente, auxiliando o processo de entrada de dados; Aceita relaes de precedncias entre tarefas tipo Fim-Incio, Incio-Incio, Fim-Fim, e Incio-Fim; Permite tarefas recorrentes (ocorrem de forma repetitiva). Por exemplo, em um projeto pode-se planejar a realizao de reunies todas as segundas-feiras; Permite estabelecer nveis hierrquicos atravs de tarefas de resumo. Este aspecto muito til na criao da Estrutura de Decomposio do Trabalho; Permite uso de subprojetos; Possui recursos para agrupar, filtrar e classificar tarefas; Possui um conjunto padro de relatrios e o usurio pode criar seus prprios relatrios; Permite a incluso de campos do usurio, que aceitam diversos tipos de operao; Tempo (Datas e Folgas) O clculo da rede feito automaticamente com a entrada de dados. Esta opo pode ser desativada, caso conveniente; Permite definio de semana de trabalho, expediente de trabalho e feriados; O clculo da rede pode ser feito do incio para o fim ou do fim para o incio; Permite o uso de datas programadas para as tarefas; Permite o uso do modelo probabilstico Recursos Os recursos so ligados diretamente s tarefas; Permite redistribuio de recursos (ou nivelamento de recursos), manual ou automtica. Custos Os custos so ligados diretamente s tarefas na forma de custos fixos ou de custos dos recursos alocados.
1. O AMBIENTE DO MS PROJECT
A tela inicial do MS Project tem a aparncia apresentada abaixo.
Menu Principal
Barras de Ferramentas Barra de Edio
rea para Tabelas
Barra Separadora Vertical
rea Grfica
Barra de Modos
Modo atual de trabalho
Figura 1.1 Tela inicial do MS Project
Menu Principal a barra que contm todos os comandos do MS Project. Os comandos mais utilizados aparecem tambm na Barra de Ferramentas, do mesmo modo que nos outros programas da Microsoft. Barras de Ferramentas contm os botes dos comandos mais utilizados. A Barra de Ferramentas pode ser personalizada pelo usurio. Barra de Modos contm botes para as visualizaes mais utilizadas pelo usurio. Tambm pode ser personalizada Barra de Edio como ocorre no Excel, podemos digitar dados diretamente nas tabelas ou na Barra de Edio. Modo atual de trabalho indica o modo de trabalho no qual o MS Project se encontra. Pode ser: Pronto o sistema est aguardando uma ao do usurio Abrindo <nome do projeto> - indica que est em modo de entrada de dados Salvando <nome do projeto> - indica que est gravando as alteraes em um arquivo rea para Tabelas neste espao so colocadas as diversas tabelas do banco de dados do MS Project rea Grfica a regio onde aparecem as visualizaes grficas do projeto, tal como o Grfico de Gantt.
Barra Separadora Vertical separa a rea para Tabelas e a rea Grfica. Pode ser movida para a esquerda ou para a direita, permitindo visualizar melhor a poro grfica ou as outras colunas da tabela de dados.
2. CRIANDO UM PROJETO SIMPLES
Vamos criar um projeto simples para apresentar como usar o MS Project. O exemplo abaixo refere-se s etapas de construo de uma pequena casa, sua durao (est apresentada em horas, mas poderia ser em semanas, dias, meses etc) e as tarefas que precedem cada uma delas. Cdigo A B C D E F G H I J Atividade Verificar partes com defeito (com a mquina em operao) Desmontar a mquina deixando as partes sobre a fundao Transportar partes da mquina at a oficina de reparo Desmontar fundao antiga Consertar as partes da mquina na oficina Construir nova fundao Transportar partes reformadas at a fbrica Montar a mquina Posicionar mquina montada sobre a nova fundao Efetuar os teste finais
Tabela 2.1 Informaes para montagem da rede
Precedncia Imediata A B C C D E G H, F I
Tempo (Horas) 8 10 4 6 18 15 4 15 3 2
Graficamente, poderamos representar o projeto da seguinte forma:
E A B C D
I F
Figura 2.1
- Projeto Montagem da Rede
Criando um Novo Projeto O processo de criao de um novo projeto no MS Project segue o padro dos demais programas da Microsoft. Aps abrir o programa, voc j estar em um novo projeto. Entretanto, a tela de inicial de informaes sobre o projeto (Figura 2.2) no apresentada. Para isso, no Menu Principal, clique na opo Project (Projeto) e selecione Project Information... (Informao sobre o Projeto...). Estando em um projeto existente ou se quiser iniciar um outro projeto, clique na opo File (Arquivo) do Menu Principal e depois selecione New (Novo). Ser criado um projeto em branco e a tela inicial de informaes sobre o projeto (Figura 2.2) ser apresentada.
Figura 2.2 Tela de Informaes sobre o Projeto
Nesta tela voc dever fornecer a data de incio (Start date) e/ou trmino (Finish date) do projeto, que data considerar para incio da agenda (Schedule from), a data atual (Current date), a data de status (Status date), o calendrio (Calendar) e a prioridade do projeto. Start date (Data de incio) data de incio do projeto Finish date (Data de trmino) data de trmino do projeto. Inicialmente contm a data atual. Aps a entrada de dados conter a data de trmino do projeto, conforme calculado pelo programa. Caso se deseje que o programa efetue os clculos na modalidade do fim para o incio, deve-se preencher este campo e tambm o campo seguinte. Observe que o preenchimento deste campo mutuamente exclusivo em relao ao campo Start date (Data de Incio), conforme escolha a ser feita no campo apresentado a seguir. Schedule from (Agendar a partir de) determina a data a considerar para montar a agenda (a Data de incio ou a Data de trmino). Os clculos para obter as datas das tarefas da rede so feitos com base nesta opo. Project Start Date (Data de Incio do Projeto): os clculos so feitos do incio para o final da rede Project Finish Date (Data de Trmino do Projeto): os clculos so efetuados do fim para o incio da rede. Current date (Data atual) data atual de acordo com o relgio do computador Status date (Data de status) data da coleta dos dados de andamento do projeto (custos) Calendar (Calendrio) especifica os dias da semana e horrios a serem considerados na agenda. O calendrio padro (Standard), por exemplo, considera os seguintes dias/horrios de servio: segunda a sexta, das 08h00 s 17h00, com intervalo para almoo entre as 12h00 e 13h00. Estas informaes do calendrio padro podem ser alteradas pelo usurio conforme apresentado na seo Calendrio de Trabalho Priority (Prioridade) indica a prioridade do projeto. Deve ser um nmero de 0 a 1000. Quanto maior o nmero maior a prioridade. Esta informao utilizada quando o MS Project tem que decidir quanto alocao de um recurso a um projeto ou outro. O boto Statistics... apresenta estatsticas sobre o projeto, tais como: data de incio e trmino, durao, trabalho e custo. importante notar que voc pode criar um projeto dando como ponto de partida a data de incio desejada ou a data de trmino. Neste ltimo caso, o MS Project parte da data em que o projeto dever estar pronto e vai retroagindo. Esta opo til quando temos uma data limite para a concluso do projeto e queremos ter uma idia de quando comear, de modo que o prazo seja cumprido. Aps preenchida esta tela inicial, ser apresentada a tela de entrada de dados. Aumente a parte visvel da planilha, de modo que a coluna de predecessoras fique mostra (coloque o ponteiro do mouse sobre a Barra Separadora Vertical, clique, segurando o boto do mouse e arraste para a direita. Feito isso, agora s digitar os dados do projeto. Clique na coluna Task Name (Nome da Tarefa), na rea para Tabelas, e digite o nome da primeira atividade. Depois clique na coluna Duration (Durao) ou
pressione a tecla TAB, e digite a durao da tarefa, que deve ser informada por um nmero seguido de uma letra. A letra indica a unidade de tempo a ser considerada, de acordo com a tabela abaixo: Unidade de tempo Minutos Horas Dias Semanas Meses Anos Letra a utilizar m h d s me an
Tabela 2.2 Unidades de Tempo de Durao
Para a primeira atividade, por exemplo, digite 8h, indicando durao de 8 horas. Caso no tenha certeza do tempo de durao da atividade, voc pode digitar o smbolo ? aps a letra (por exemplo, 8h?). Dessa forma, o MS Project entende que trata-se de estimativa. Quando possuir o valor correto, basta digitar o tempo de durao sem o smbolo ?. Observe que ao digitar o tempo de durao, o MS Project automaticamente calcula o valor das colunas Start (Incio) e Finish (Trmino). Portanto, voc no deve digitar nada nestas colunas. A prxima coluna a digitar a Predecessors (Predecessoras). Nesta coluna, digite o cdigo da(s) atividade(s) precedente(s) que voc est cadastrando. Caso haja mais de uma atividade precedente, separe-as com ponto-e-vrgula (;). Caso voc no digite a unidade de tempo ser utilizada a unidade padro do MS-Project, o que tambm configurvel (ver tpico Padronizando Procedimentos). A coluna seguinte a Resource Names (Nome dos Recursos). Nesta coluna dever ser informado o nome dos recursos a serem utilizados para a realizao das atividades. No nosso exemplo coloque o mesmo recurso realizando todas as tarefas. Observe agora a rea Grfica (ao lado da planilha) e veja que o MS Project automaticamente vai montando o Grfico de Gantt. medida em que voc informa cada atividade, ela vai sendo plotada no grfico, bem como a indicao das relaes de precedncia entre elas. Aps digitar todos os dados, sua planilha ter a aparncia da Figura 2.3:
Figura 2.3 Planilha de Dados do Projeto
OBSERVAO: A fim de permitir uma melhor visualizao das tarefas elaboradas o MS-Project permite que lidemos com o agrupamento de tarefas (o que pode ser feito atravs das opes OutDent e Indent, disponveis a partir do menu popup. 1. Notar que a cada tarefa que for criado associado um cdigo e ser por este cdigo que a tarefa dever ser futuramente referenciada. 2. O procedimento para se criar um grupo : 1. Inserir a tarefa que ser a atividade grupo (deve estar posicionada antes das tarefas que sero agrupadas)
2. Selecionar as tarefas que pertencero ao novo grupo sendo criado 3. Acionar a opo Indent Notar que a atividade-grupo ficar destacada em negrito A opo Oudtdent retira a tarefa selecionada do grupo a que pertencer (sendo um nvel de agrupamento por vez.
O Grfico de Gantt O Grfico de Gantt do projeto ter a seguinte aparncia:
Figura 2.4 Grfico de Gantt do Projeto
Clicando sobre o grfico possvel realizar diversas tarefas, tais como alterar a relao de precedncia entre as tarefas, modificar a escala de tempo etc. Alm disso, vrias opes podem ser acessadas clicando-se com o boto direito do mouse sobre a rea do grfico. Para imprimir o Grfico de Gantt, no Menu Principal, selecione a opo File (Arquivo), depois Print... (Imprimir...). Voc poder imprimir o grfico de todo o projeto ou apenas parte dele, de acordo com as pginas ou a escala de tempo. Observe a figura 2.5:
Figura 2.5 Opes para impresso
Padronizando Procedimentos Alguns procedimentos do MS Project podem ser padronizados de modo a facilitar o trabalho de planejamento. Para isso, clique na opo Tools (Ferramentas) do Menu Principal, selecione Options... (Opes...).
Podemos, por exemplo, padronizar a unidade de durao das tarefas. Inicialmente, o padro dia. Ou seja, caso no seja informada a unidade de tempo da durao da tarefa (m = minutos, h = horas, d = dias, s = semanas, me = meses, na = anos), o MS Project assume a durao em dias. Se quiser alterar este padro, aps acessar a tela Options... (Opes...), clique em Schedule (Agenda) e altere o campo Duration is entered in (A durao inserida em) para o valor desejado como padro. Outra padronizao importante diz respeito ao calendrio a ser utilizado pelo MS Project. Toda tarefa pressupe o uso de determinado calendrio que especifica os dias de trabalho, horrio do expediente e feriados. O calendrio padro (Standard) pressupe que: A semana comea no domingo Os dias de trabalho vo de segunda-feira at sexta-feira Os dias de descanso so o sbado e o domingo O expediente de trabalho das 08h00 s 12h00 e das 13h00 s 17h00 No h feriado a partir destas informaes que sero determinados o tempo de execuo de cada tarefa, os recursos a ela vinculados e conseqentemente a durao do projeto. Para alterar as informaes do calendrio padro, v at o menu Tools, opo Change Working Time e altere os valores desejados. Observe que nem todas as informaes do calendrio padro podero ser modificadas. O Diagrama da Rede Alm do Grfico de Gantt, podemos visualizar o projeto atravs do Diagrama da Rede, que nos mostra a precedncia entre as tarefas (este diagrama tambm chamado Diagrama de Precedncias). Para isso, na Barra de Modos clique no boto Network Diagram (Diagrama da Rede). A Figura 2.6 apresenta a aparncia do Diagrama da Rede.
Figura 2.6 Diagrama da Rede
Assim como o Grfico de Gantt, diversas opes esto disponveis para o Diagrama da Rede. Basta clicar com o boto direito do mouse sobre qualquer parte do diagrama. Tambm para imprimir o Diagrama da Rede, siga as orientaes para impresso do Grfico de Gantt, ou seja, selecione File (Arquivo) e depois Print... (Imprimir...).
A Visualizao Calendrio
Figura 2.7 Visualizao em Modo Calendrio
Dentre as diversas formas de visualizao do projeto, temos ainda a visualizao Calendrio (Figura 2.7), onde aparece o que executado em cada semana do projeto. Para acessar essa forma de visualizao, clique no boto Calendar (Calendrio) da Barra de Modos - ou clique em View (Exibir) no Menu Principal e selecione a opo Calendar (Calendrio). Esta forma de apresentao bastante interessante e fcil de visualizar o projeto, visto que guarda grande semelhana com as agendas manuais.
Salvando o Projeto Para salvar o projeto criado, siga o seguinte procedimento (que o mesmo para todos os programas Microsoft): Clique em File (Arquivo) no Menu de Opes Selecione a opo Save (Salvar) Digite o nome do arquivo Clique no boto Save (Salvar) Aps clicar no boto Save (Salvar), o MS Project apresentar a seguinte janela:
Figura 2.8 Opo de Salvamento
A linha de base (Baseline) uma base para comparao. Caso voc salve o projeto com uma linha de base, as informaes iniciais de tempo, recursos e custos sero armazenadas em campos especiais, de modo a possibilitar futuras comparaes do tipo previsto/realizado quando o projeto estiver em andamento ou sofrer alteraes. Aps fazer a sua escolha, clique no boto OK. Para observar valores do tipo previsto x realizados, podem ser utilizadas duas tabelas, acessveis a partir Menu View, item Table: Variance ou Tracking
Uma vez criada a linha de base (baseline), a janela apresentada acima (Figura 2.8) no ser mais exibida. Entretanto, pode ocorrer a situao em que j se efetuou o salvamento das linhas de base e, posteriormente, deseja-se efetuar um novo salvamento, pois o anterior ficou obsoleto. Para isto, clique em Tools (Ferramentas) no Menu Principal, aponte para a opo Tracking (Controle) e selecione Save Baseline... (Salvar Linha de Base...). Figura 2.9.
Figura 2.9 Janela de Salvamento da Linha de Base
A opo Save interim plan (Salvar plano provisrio), que aparece na janela acima, til para efetuar simulaes de planejamento, salvando um plano atual como plano provisrio. Isto vlido somente para as datas de incio e trmino informadas. Tambm possvel apagar a linha de base. Para isto, clique em Tools (Ferramentas) no Menu Principal, aponte para Tracking (Controle) e selecione a opo Clear baseline... (Limpar linha de base...).
Salvamento Automtico O MS Project pode ser programado para salvar o projeto a cada intervalo de tempo. Para isso, clique em Tools (Ferramentas) no Menu Principal, selecione a opo Options... (Opes...), clique na guia Save (Salvar) e informe o intervalo de tempo desejado (em minutos). Este procedimento importante, pois em caso de falta de energia ou problema no programa (aquela maldita mensagem Este programa efetuou uma operao ilegal e ser fechado) o seu trabalho no ser totalmente perdido.
3. A DURAO DO PROJETO
Aps fornecer os dados de um projeto, desejamos saber qual a sua durao total. Esta informao est disponvel na tela Estatsticas. Para acess-la, clique em Project (Projeto), no Menu Principal, selecione a opo Project Information (Informaes sobre o projeto) observe que esta a tela apresentada ao iniciar-se um projeto (Figura 2.2) e clique no boto Statistics... (Estatsticas...). a Figura 3.1 apresenta a tela de Estatsticas.
Figura 3.1 Tela de Estatsticas
O MS Project automaticamente calcula as datas de um projeto (inclusive de todas as tarefas) sempre que se efetua alguma alterao de dados. Para isso so utilizadas as Informaes sobre o projeto.
10
Para ter este total sempre acessvel a partir da tabela de tarefa tambm habitual o uso de uma tarefa agrupada, que rena todas as tarefas do projeto. Clculos de Datas no MS Project No MS Project, as principais datas de planejamento de uma tarefa so as seguintes: Incio: Early Start (Incio Mais Cedo) primeira data de incio Trmino: Early Finish (Trmino Mais Cedo) primeira data de trmino Incio atrasado: Late Start (Incio Atrasado) ltima data de incio Trmino atrasado: Late Finish (Trmino Mais Tarde) ltima data de trmino Essas informaes so apresentadas na Agenda. Para acess-la, clique em View (Exibir), no Menu Principal, aponte para Table (Tabela) e selecione Schedule (Agenda). Conforme mostramos no item anterior, o prprio projeto, como um todo, deve possuir uma data a ser escolhida entre as opes Data de incio do projeto ou Data de trmino do projeto. Assim, tm-se as seguintes opes para o clculo das datas das tarefas de um projeto: Fornecer Data de incio do projeto: inicialmente o programa calcula as primeiras datas de incio das tarefas do incio para o fim do projeto, tomando como ponto de partida o valor fornecido para Data de incio do projeto. A seguir, o clculo das ltimas datas de incio feito do fim do projeto para o incio e baseia-se na maior data das ltimas tarefas, obtida no processo de clculo da primeira etapa. Fornecer Data de trmino do projeto: inicialmente o programa calcula as ltimas datas de incio das tarefas do fim para o incio do projeto, tomando como ponto de partida o valor fornecido para Data de trmino do projeto. A seguir, o clculo das primeiras datas de incio feito do incio para o fim do projeto e baseia-se na menor data das primeiras tarefas, obtidas no processo de clculo da primeira etapa. Alm das datas acima, o MS Project fornece tambm dois valores para as folgas das tarefas: Margem de Atraso Permitida: Folga Livre (Free Slack) Margem de Atraso Total: Folga Total (Total Slack) Caminho Crtico Chama-se de caminho crtico aquela seqncia de tarefas que define a durao do projeto. As tarefas crticas possuem valor nulo para Folga Total (Total Slack) ou Margem de Atraso Total. No MS Project possvel informar que devem ser consideradas como crticas todas as tarefas cujo valor de Folga Total fiquem abaixo de um determinado valor clique em Tools (Ferramentas), no Menu Principal, selecione a opo Options... (Opes...), clique na guia Calculation (Clculo) e verifique o campo Tasks are critical if slack is less than or equal to ... days (Tarefas so crticas se o valor de Folga Total menor ou igual a ... dias). Como sabemos do PERT/CPM, uma rede pode conter um ou mais caminhos crticos. Mltiplos Caminhos Crticos No exemplo apresentado, a rede encerrou-se com uma nica tarefa. Quando temos diversas tarefas de encerramento, costuma-se dizer que ela possui diversos caminhos de encerramento. comum que apenas um deles defina a durao do projeto: ele constitui o caminho crtico. Os outros, por se encerrarem antecipadamente, possuem uma folga quando comparados com o caminho crtico. Esta situao (existncia de folga em caminhos que chegam ao final do projeto) geralmente no agrada ao gerente do projeto, que deseja gerenciar como crticos todos os caminhos que chegam ao final do projeto. O MS Project contempla esta necessidade. Podem-se ter as seguintes opes de clculo das datas atrasadas (ou ltimas datas de trmino) para os diversos caminhos que chegam ao final: Utilizar, para todas as ltimas tarefas, a maior data de trmino encontrada entre todas as ltimas tarefas da rede; Utilizar, para cada ltima tarefa, a sua prpria data de trmino. Neste caso tem-se a situao denominada mltiplos caminhos crticos. Para ativar uma opo ou outra, deve-se ativar ou no o campo Calculate multiple critical paths (Calcular vrios caminhos crticos), que aparece clicando-se na opo Tools (Ferramentas), do Menu Principal, opo Options... (Opes...), guia Calculation (Clculo).
11
Calendrio de Trabalho As informaes referentes aos dias e horrios de trabalho constituem o que se chama Calendrio de Trabalho. Para acess-las, clique em Tools (Ferramentas), no Menu Principal, selecione a opo Change Working Time... (Alterar o perodo de trabalho...). dever aparecer uma tela como a apresentada na Figura 3.2:
Figura 3.2 Calendrio de Trabalho
As informaes apresentadas, como voc pode ver no campo For (Para), so do calendrio padro. Esta tela permite criar novos perodos de trabalho ou alterar os existentes. O MS Project oferece trs opes de perodo de trabalho ou calendrio: Standard (Standard) 24 Horas (24 Hours) Turno Noturno (Night Shift) Selecione cada uma das opes do campo For (Para) e verifique, de acordo com a legenda apresentada do lado direito do calendrio (legend), os dias/horrios de trabalho e de folga para cada calendrio. Para marcar um determinado dia como feriado, por exemplo, voc seleciona o ms, clicando na barra de rolagem, d um clique sobre o dia no calendrio e seleciona a opo Nonworking time (Perodo de folga) no campo Set selected date(s) to (Definir a(s) data(s) selecionada(s) como) do lado direito do calendrio. Quando o calendrio Standard no atender ao projeto, recomendvel que se defina um novo calendrio antes de se fornecer a lista de tarefas. possvel efetuar alteraes no calendrio de um projeto existente, porm deve-se ter o cuidado de com as tarefas cujas duraes estejam definidas em semanas, meses ou anos, pois, nestes casos, resultados imprevisveis podem ocorrer. O ideal, neste caso, que as tarefas estejam definidas em dias teis. Observao: possvel informar que uma tarefa deve ser executada na forma de dias corridos, sem ser necessria a alterao do calendrio. Neste caso, deve-se digitar, por exemplo, 3dd no campo Durao da citada tarefa. Modelo Probabilstico O MS Project permite a entrada de dados no chamado modelo probabilstico. Nesta opo, voc informa a durao otimista, a esperada e a pessimista para cada tarefa. Para acessa-la, clique em View (Exibir), no Menu Principal, aponte para Table ... (Tabela ...), selecione More Tables ... (Mais Tabelas ...) e selecione PA_PERT_ENTRY (Planilha de Entrada para PERT PA). A tabela da Figura 3.3 dever aparecer.
12
Figura 3.3 Tabela do Modelo Probabilstico
Cada durao do modelo probabilstico tem um peso padro: Durao Otimista (Optimistic Duration) - DO: Peso padro = 1 Durao Esperada (Expected Duration) - DE: Peso padro = 4 Durao Pessimista (Pessimistic (Duration) - DP: Peso padro = 1 Os pesos padres podem ser alterados pelo usurio. Para isso, clique em View (Exibir), no Menu Principal, aponte para Toolbars (Barras de Ferramentas) e selecione PERT Analysis (Anlise PERT). Na barra de ferramentas que ser exibida, clique no boto Set PERT Weights (Nveis de importncia PERT). A partir da durao definida, o MS Project calcular a durao mais provvel (DMP) da seguinte maneira: DMP = (1 x DO + 4 x DE + 1 x DP) / 6 Quando o clculo solicitado clique no boto Calculate PERT (Calcular PERT) na barra de ferramentas Anlise PERT -, o valor de DMP substitui o campo Durao das tarefas.
4. USANDO RECURSOS
O MS Project permite a alocao de recursos para a realizao das tarefas. Os tipos de recursos so: Trabalho (pessoas ou equipamentos); Material Definies Preliminares Como sempre convm ao se criar um novo projeto, devem-se estabelecer antecipadamente as definies preliminares que sero vlidas para todo o projeto. No caso de recursos, so importantes as seguintes definies: Tipo de tarefa relativamente carga de recursos e durao; Como fornecer quantidade de recursos Tipo de Tarefa Relativamente Carga e Durao No MS Project as tarefas podem ser classificadas como pertencentes aos tipos mostrados a seguir e que tm influncia direta na durao da tarefa (acesse a opo Tools (Ferramentas), no Menu Principal, Options... (Opes...), Schedule (Agenda), campo Default task type (Tipo de tarefa padro): Fixed Duration (Durao Fixa): a durao da tarefa no se altera pela alterao na quantidade de recursos a ela alocada; Fixed Units (Unidades Fixas ou Carga Fixa): a durao da tarefa conseqncia da quantidade de recursos alocados; Fixed Work (Trabalho Fixo): a durao da tarefa conseqncia da quantidade de recursos alocados. Estes tipos se relacionam da seguinte maneira: representa a quantidade de recursos. Trabalho = Carga x Durao, em que a carga
13
Forma de Fornecimento da Quantidade de Recursos No MS Project as quantidades de recursos podem ser fornecidas de duas formas (acesse a opo Tools (Ferramentas), no Menu Principal, Options... (Opes...), Schedule (Agenda), campo Show assignment units as a (Mostrar unidades de atribuio como): Percentage (Percentual): os valores so fornecidos na forma percentual. Por exemplo, pode-se informar que o recurso Pedreiro de uma tarefa estar dedicado a ela durante 50% de seu tempo total dirio; Decimal (Decimal): os valores fornecidos se referem a quantidades inteiras com frao. Por exemplo, pode-se dizer que se necessita de 2,5 gales de tinta para a tarefa pintura ou, ento, que se necessita de 0,5 pedreiro para realizar a tarefa. Estas duas formas so equivalentes: tanto faz fornecer 0,5 pedreiro como 50%. O uso de uma ou outra forma depende da convenincia de linguagem. Associando Recursos s Tarefas A associao de recursos s respectivas tarefas pode ser feita atravs da prpria planilha de entrada de dados, na coluna Resource Name (Nome do Recurso). Caso deseje alocar mais de um recurso mesma tarefa, separe-os com ponto-e-vrgula (;). Associando Custo aos Recursos Cada recursos ter, normalmente, um custo associado. Para relacionar um custo a um recurso basta acessar a view Resource Sheet e informa o valor da hora do recurso a partir da coluna Std Rate. SuperAlocao A superalocao um conflito na alocao de um recurso, quando este alocado para realizar mais de uma tarefa ao mesmo tempo. Para localizar se um recurso est super alocado basta acessar uma das vises que envolvem recurso (Resource Graph, Sheet, Usage) e verificar quais recursos esto destacados em negrito e vermelho. As formas habituais de se resolver super Alocao atravs da atualizao da ordem de precedncia das tarefas afetadas, ou mesmo da alterao de recursos.
5. CUSTOS
Certamente, o custo um importante aspecto no gerenciamento de projetos. No MS Project os custos devem ser definidos diretamente nas tarefas, nas seguintes modalidades: Custo fixo da tarefa; Custo dos recursos que esto alocados s tarefas so inseridos por cada recurso identificado, a partir da viso Resource Sheet. A coluna normalmente preenchida a de Salrio (Std Rate). Custos Fixos Chama-se Custo Fixo de uma tarefa ao valor que fornecido independentemente de sua durao ou dos recursos que a tarefa vai utilizar. Para utilizar custos em tarefas no MS Project, deve-se inicialmente defini-los na tabela Custo. Para isso, clique em View (Exibir), aponte para Table... (Tabela...) e selecione Custo (Cost). Ser apresentada a tabela da Figura 4.1:
14
Figura 4.1 Tabela de Informaes de Custos
As colunas da tabelas tm o seguinte significado: Fixed Cost (Custo Fixo): Para atividades planejadas igual ao custo planejado Para atividades completadas igual ao custo real Para atividades em andamento igual ao custo planejado + o custo real Fixed Cost Accural (Acumulao de Custo Fixo): tm-se as seguintes opes: Start (Incio): o valor do custo lanado no momento de incio da tarefa; End (Fim): o valor do custo lanado no momento de trmino da tarefa; Prorated (Rateado): o valor do custo rateado no perodo de execuo da tarefa. Total Cost (Custo Total): um valor calculado pelo programa e representa o valor total do custo da tarefa (custo fixo + custos dos recursos); Baseline (Linha de Base): o custo congelado em uma determinada data. calculado como a soma do custo fixo com os custos de todos os recursos (tal como Custo total); Variance (Variao): representa a variao entre o custo estimado da Linha de base e o custo fixo; Actual (Real): custo verdadeiro da execuo da tarefa; Remaining (Restante): custo restante
Um Exemplo de Custo Fixo Vamos acrescentar ao nosso projeto exemplo informaes de custo, como mostra a tabela abaixo: Cdigo A B C D E F G H I J Atividade Verificar partes com defeito (com a mquina em operao) Desmontar a mquina deixando as partes sobre a fundao Transportar partes da mquina at a oficina de reparo Desmontar fundao antiga Consertar as partes da mquina na oficina Construir nova fundao Transportar partes reformadas at a fbrica Montar a mquina Posicionar mquina montada sobre a nova fundao Efetuar os teste finais Precedncia Imediata A B C C D E G H, F I Tempo (Horas) 8 10 4 6 18 15 4 15 3 2 Custos (R$) 40 300 90 180 500 930 90 600 150 10
Tabela 4.2 Informaes de Custos do Projeto
Para entrar com as informaes de custo, siga as opes apresentadas no item Custos Fixos. Aparecer a tela da Figura 4.1 e voc dever digitar os dados na coluna Fixed Cost (Custo Fixo). Dessa forma, o MS Project passar a considerar as informaes de custo do seu projeto.
6. RELATRIOS
Diversos relatrios podem ser emitidos pelo MS Project. Eles contm uma srie de informaes sobre o projeto que no aparecem nos diagramas. Para acessar as opes de relatrios, clique em View (Exibir) no Menu Principal e depois selecione a opo Reports... (Relatrios...). Aparecer uma janela como a mostrada na Figura 6.1:
15
Figura 5.1 Janela de Seleo de Relatrios
Esta janela apresenta as categorias de relatrios. Clicando na categoria desejada, voc poder ver as opes de relatrio propriamente ditas clicando no boto Select (Selecione). So as seguintes as categorias e respectivos relatrios disponveis: Overview (Viso Geral) fornecem uma viso geral do projeto Project summary (Resumo do projeto) Top-Level Tasks (Tarefas de nvel superior) Critical Tasks (Tarefas crticas) Milestones (Etapas) Working Days (Dias teis) Current Activities (Tarefas Atuais) Unstarted Tasks (Tarefas no iniciadas) Tasks started soon (Tarefas com incio breve) Tasks in Progress (Tarefas em andamento) Completed Tasks (Tarefas concludas) Should Have Started Tasks (Tarefas que deveriam ter iniciado) Slipping Tasks (Tarefas adiadas): tarefas que foram empurradas para a frente devido a um atraso de outras tarefas Costs (Custos) Cash Flow (Fluxo de Caixa): mostra os custos de forma distribuda no tempo Budget (Oramento): listagem das tarefas, atribuies, seus custos, datas etc. Overbudget Tasks (Tarefas com oramento estourado) Overbudget Resources (Recursos com oramento estourado) Earned Value (Valor Acumulado): mostra o desempenho do projeto Assignments (Atribuies) Who Does What (Quem faz o que) Who Does What When (Quem faz o que quando) To-do List Overallocated Resources Workload (Carga de Trabalho) Task Usage Resource Usage Custom (Personalizados) Uma vez selecionada a categoria e dentro da categoria o relatrio a imprimir, clique no boto Select (Selecione) e o relatrio ser emitido. Primeiramente, ser apresentado na tela. Caso queira realmente imprimir, clique no boto Print... (Imprimir...), que aparece no alto da tela.
BIBLIOGRAFIA PRADO, D. Usando o MS Project em Gerenciamento de Projetos. Belo Horizonte: Editora de Desenvolvimento Gerencial, 1998
16
Passo-a-Passo Bsico para a Construo de um Cronograma a partir do MSProject
1. Abrir o programa MS-Project 2. Selecionar um novo projeto 3. Definir uma data de Incio / Fim do Projeto Menu Project, Item Project Information 4. Configurar opes bsicas Menu Tools, Item Options, Folder Schedule Sugesto: Campo Duration entered in definir como HOURS Campo Default Task Type definir como FIXED DURATION 5. Definir calendrio de trabalho Menu Tools, Item Change Working Time Deve-se ajustar o calendrio padro conforme a necessidade (horrio de trabalho , feriados e outros) 6. Inserindo recursos a partir da planilha de recursos Menu View, Item Resource Sheet So normalmente preenchidas apenas 02 colunas: RESOURCE NAME (nome do recurso) e STD. RATE (valor da hora do recurso) 7. Inserindo tarefas, durao, ordem de precedncia e recursos alocados a partir da planilha de Tarefas Menu View, Item Gantt Chart a. interessante que estejam listadas pelo menos as seguintes colunas: TASK NAME (nome da tarefa), DURATION (durao da tarefa), START (data de incio da tarefa), FINISH (data de fim da tarefa), PREDECESSORS (predecessores da tarefa), RESOURCE NAMES (recursos alocados para executar a tarefa) b. Listar as tarefas c. Definir Agrupamentos i. Insira a tarefa que ser a tarefa-grupo ii. Selecione as tarefas que faro parte do grupo (a partir da coluna de Cdigo) iii. Ative o menu popup iv. Selecione a opo Indent Caso seja necessrio desfazer o agrupamento basta utilizar a opo OutDent d. Definir a durao de cada tarefa (o trabalho de cada tarefa ser preenchida automaticamente) e. Alocar recursos tarefa f. Estabelecer ordem de precedncia
OBS.: Se houver mais de um recurso ou tarefas precedentes estes devem ser separados com ; Deve-se usar a dropdown para seleo dos recursos assim evita-se a duplicao dos recursos, que j tero sido previamente definidos Para identificar as tarefas precedentes utilizado o cdigo da tarefa Deve-se garantir sempre que se est na tabela de entrada (menu View, item Table, opo Entry), exceo feita quando necessrio informar os custos fixos de uma tarefa Procedimento para se definir os custos fixos de uma tarefa: 1. Aps ter informado a lista de tarefas
17
2. Acessar viso de custos (menu View, item Table, opo Cost) 3. Informar os custos fixos para cada tarefa necessria (coluna afetada FIXED COST) 4. Voltar viso de entrada menu View, item Table, opo Entry) Dicas para lidar com ordem de precedncia: o o No habitual colocar ordem de precedncia em uma tarefa-grupo Quando se diz que uma tarefa tem precedessora uma tarefa-grupo pode-se utilizar tanto o cdigo da tarefa-grupo quanto o cdigo da ltima tarefa realizada no grupo para identificar a precedncia
interessante que se defina pelo menus um agrupamento: aquele que ir conter todas as tarefas do projeto. Dessa forma tem-se uma viso da sumarizao do projeto Para visualizar alguns dados bsicos sumarizados do projeto: Project Information, boto Statistics Menu Project, Item
8. Resolvendo SuperAlocao (conflito na alocao de um recurso) 8.1. Identificar se h superAlocao - menu View, item Resource Usage preciso checar se h recurso destacado em negrito vermelho Localizar as tarefas que esto em conflito, e a data em que isto ocorre 8.2. Resolver SuperAlocao - menu View, item Gantt Chart Solucionar o conflito de alocao atualizando as precedncia entre as tarefas, ou modificando os recursos quando for possvel 9. Salvando o projeto Ao tentar salvar o projeto pela 1 . Vez ser inquirido se o salvamento para With (com) ou WithOut (sem) o BaseLine (linha de base). interessante que seja sempre utilizada a opo com Baseline, que guardar o previsto do projeto, possibilitando que posteriormente seja comparado o previsto com o realizado, durante o controle do projeto. Para salvar o Baseline mais de uma vez: menu Tools, item Tracking, subItem Save Baseline Para acompanhar previsto x realizado: menu View, item Table, opo Variance
a
18
Exerccio 1 Uma empresa de revendas, devido a diversos fatores, decidiu se mudar para um novo local mais apropriado para o seu momento atual. Para no atrapalhar em demasiado o funcionamento normal da empresa durante a mudana, o gerente de projetos elaborou a sequncia de tarefas necessrias, tentando causar o menor transtorno possvel, pois sabe-se que quanto mais rpido for a mudana, mais rapidamente a empresa poder voltar a trabalhar normalmente. Devido ser uma mudana, uma atividade fora da rotina da empresa os recursos disponveis so limitados, e tambm pela crise que a mesma vem enfrentando, foi optado pela administrao, que todas as tarefas sero realizadas pelos prprios funcionrios da empresa. A data de incio das atividades dever ser: 01/06/2009 Tarefa 1 2 3 4 5 6 7 8 9 10 11 12 13 14 15 16 17 18 19 Horas de Trabalho Reforma Instalar prateleiras do depsito Reformar Sala de Reunies Eletricidade Pintar Instalar carpete Reformar Sala do CPD Eletricidade Sistema de Incndio Pintar Mudana Fazer Mudana do Escritrio Desconectar Computadores Desmontar Mveis Transportar Mveis e Computadores Remontar Mveis Reconectar os computadores Instalar o Software de rede Mudar o depsito 120 h 8h 16 h 8h 16 h 8h 16 h 16 h 24 h 24 h 16 h 24 h 16 h 80 h
Na reforma da sala de reunies, deve-se pintar somente depois de pronta a instalao eltrica, e colocar o carpete somente depois de pintado. Na reforma da sala de CPD, deve-se pintar somente depois dos sistemas de eletricidade e incndio tiverem sido instalados. A mudana do depsito deve se iniciar depois que as prateleiras tiverem sido instaladas. Os mveis devem comear a ser desmontados depois que os computadores estiverem sido desconectados. O transporte dos mveis e computadores deve se iniciar assim que terminarem de desmontar os mveis. Deve-se remontar os mveis depois que os mveis e computadores forem transportados. Deve-se iniciar a reconectar os computadores depois que os mveis forem montados. Deve-se iniciar a instalao dos softwares depois que os computadores forem reconectados. As tarefas de mudar o depsito e transportar os mveis necessitam do recurso transporte. O recurso transporte constitudo por um caminho da empresa do tipo ba, estando apto para a mudana. O custo deste recurso envolve somente o custo com combustvel e depreciao. Para usar este recurso necessrio alocar recursos humanos para carregar e descarregar o caminho (pode-se chamar o pessoal do depsito) assim como dirigir o mesmo, ou seja, este recurso no poder ser alocado sozinho. Todas as pessoas envolvidas esto aptas a fazerem o trabalho de transporte, mudana e desmontagem e remontagem dos mveis. Somente os funcionrios do depsito sabem instalar as prateleiras. Para o trabalho de pintura, sistema de incndio, eletricidade e instalao do carpete, cabe aos funcionrios da manuteno. Desconectar os computadores, Reconectar os Computadores e instalar software de rede, cabe aos funcionrios de suporte a pc. Os recursos disponveis so: Recurso Manuteno Custo/hora 5,00
19
Depsito Suporte Transporte Motorista
3,00 8,00 10,00 2,00
Vale destacar que a durao de uma tarefa no dever ser alterada quando mais de um recurso for alocado para ela. Deve-se garantir que no haver super-alocao de nenhum dos recursos. Caso isso ocorra devero ser tomadas as medidas necessrias. Os custos fixos com pintura foram orados: Sala de reunies: 600,00 Sala de CPD: 400,00 Os custos fixos com instalaes eltricas Sala de reunies: 200,00 Sala de CPD: 1100,00 Os custos fixos com instalao de carpete: 1200,00 Os custos fixos com instalao do sistema de incndio: 2100,00 Determine: Data de trmino do projeto: Custo do projeto: Durao em horas do projeto: Se ocorreu superalocao, de quem, e o que foi realizado para superar este problema.
Exerccio 2 Cenrio A lista de tarefas, a estrutura de tpicos e as dependncias foram completadas para a agenda da reunio anual dos acionistas. A equipe de projeto identificou os recursos a serem usados no projeto e forneceu as informaes de custo e calendrio. Voc comear introduzindo nomes de recurso, detalhes e custos, e depois atribuir os recursos s tarefas apropriadas. O projeto tem dias e horas especficos que sero de trabalho; portanto, voc efetuar ajustes no calendrio para refletir o horrio de trabalho do projeto. Voc tambm trabalhar com configuraes de tarefa para definir melhor as atribuies de recurso. Lista de Recursos A equipe de projeto forneceu uma lista de recursos para o projeto ds reunio dos acionistas. Voc introduz os recursos e os detalhes na agenda. Recurso Custo/hora Vice-presidente 120,00 Gerncia 100,00 Assistente Administrativo 50,00 Interno 35,00 Lista de Tarefas Tarefa 1 2 3 4 5 6 7 8 9 10 11
Horas de Trabalho Visualizao de necessidade de reunio e 2h comunicao Planejamento Inicial 6h Data de conferncia da agenda 16h Centro de conferncia da Ata 8h Narrador das notas da Ata 24h Planejamento preliminar completo - Reviso 4h Envio de Carta de notificao 2h Solicitao de carta ao estoque 1h Desenvolvimento da carta 8h Reviso da carta 8h Aprovao da carta 8h
20
12 13 14 15 16 17 18 19 20
Impresso da carta Envio da carta Detalhes da reunio Planejamento da alimentao com o buf Organizar salas de reunio do comit Organizar equipamentos necessrios Criar agenda Imprimir agenda Reunio ocorre
2h 2h 64h 4h 8h 16h 24h 4h 8h
Acrescente as seguintes tarefas-resumo 1 Reunio dos Acionistas: contm as tarefas 3 a 6 2 Carta de Notificao: contm as tarefas 7 a 13 3 Detalhas da Reunio: contm as tarefas 14 a 19 Atribua Recurso s Tarefas Os grupos da equipe de projeto forneceram algumas atribuies de recurso preliminares. Voc incluir as atribuies na agenda, alm de fazer as complementaes que forem necessrias. data de conferncia da agenda centro de conferncia da Ata Narrador das notas da Ata Solicitao de carta ao estoque Desenvolvimento da carta Reviso da carta Aprovao carta Planejamento da alimentao com o buf Organizar salas de reunio do comit Organizar equipamentos necessrios vice-presidente, gerente Interno Gerente Interno assistente administrativo Gerente vice-presidente assistente administrativo Interno assistente administrativo
Calendrio de Trabalho a ser seguido O projeto da reunio dos acionais no exige um dia de oito horas tradicional de cada recurso. Em vez disso, as tarefas do projeto sero realizadas apenas de manh, exceto s segundas-feiras. 1. Todas as segundas-feiras: 13:00h s 17:00h 2. Todas as teras at sextas-feiras de 8:00h s 12:00h 3.Insira as datas de folga, de acordo com os feriados possveis no perodo em que o projeto est ocorrendo 4. Considere como data de incio: 18/05/2009 Atribuio de Custo Fixo Impresso de Carta de Notificao: R$ 120,00 Envio de Carta de Notificao: R$ 25,00 Planejamento da Alimentao com o buf: R$300,00 Organizar equipamentos necessrios: R$500,00 Determine Data de trmino do projeto: Custo do projeto: Durao em horas do projeto: Se ocorreu superalocao, de quem, e o que foi realizado para superar este problema.
Leitura Recomendada Livro: Usando o MS Project 2003 em Gerenciamento de Projetos, Darci Prado, editora DG, 1998, Belo Horizonte
MS PROJECT 2000 Apostila Bsica
21
Você também pode gostar
- Atualização+software+d32w931 Rev1 2Documento5 páginasAtualização+software+d32w931 Rev1 2Paulo Henrique100% (2)
- MIT012 - Apresentação Gestão de Projetos TOTVS UPDocumento44 páginasMIT012 - Apresentação Gestão de Projetos TOTVS UPmpgalvao30100% (1)
- Portaria WebDocumento18 páginasPortaria WebjuniorstacasaAinda não há avaliações
- ATPS Algebra Linear CompletaDocumento17 páginasATPS Algebra Linear CompletaReginaldo LemosAinda não há avaliações
- Promob 2012 Passo A Passo PDFDocumento34 páginasPromob 2012 Passo A Passo PDFMiguel LellisAinda não há avaliações
- TCC - Monitoramento de Variáveis AmbientaisDocumento55 páginasTCC - Monitoramento de Variáveis AmbientaisArthur Monteiro Alves MeloAinda não há avaliações
- Artigo - DHCP - Configurando Via Comando No Windows - Comando NETSH PDFDocumento57 páginasArtigo - DHCP - Configurando Via Comando No Windows - Comando NETSH PDFAntonio Higino Manoel MachadoAinda não há avaliações
- Como Converter XML para PDFDocumento1 páginaComo Converter XML para PDFAmyAinda não há avaliações
- 01 Iniciar o ArchiCAD 18Documento52 páginas01 Iniciar o ArchiCAD 18Carol BarrosAinda não há avaliações
- Teoria Dos DeterminantesDocumento2 páginasTeoria Dos DeterminantesAlfredo Nunes da SilvaAinda não há avaliações
- Procedimento Atualização Software Le42h057dDocumento8 páginasProcedimento Atualização Software Le42h057dAleluiz LuizAinda não há avaliações
- Met Quant - Aula - 01Documento13 páginasMet Quant - Aula - 01IAragaoAinda não há avaliações
- Mac2166 Aula1 ExtraDocumento22 páginasMac2166 Aula1 Extragotagey965Ainda não há avaliações
- Instalando o Servidor NFS No LinuxDocumento3 páginasInstalando o Servidor NFS No LinuxCesar Augustus SilvaAinda não há avaliações
- Controle Adaptativo TrabalhoDocumento6 páginasControle Adaptativo TrabalhoLeandro Tomé MartinsAinda não há avaliações
- Manual AP Router WAP354Documento4 páginasManual AP Router WAP354ENAK9000Ainda não há avaliações
- História de Análise de SistemaDocumento16 páginasHistória de Análise de SistemaNaun BeloAinda não há avaliações
- Programação JAVADocumento64 páginasProgramação JAVAbbsgt1820Ainda não há avaliações
- ICC002 - Algoritmos e Estruturas de Dados IDocumento1 páginaICC002 - Algoritmos e Estruturas de Dados IMárcio da Trindade MaramaldoAinda não há avaliações
- Cap 08 Planejamento de CapacidadeDocumento11 páginasCap 08 Planejamento de CapacidadettuttynhaAinda não há avaliações
- Gerenciamento e Infra-Estrutura de TIDocumento36 páginasGerenciamento e Infra-Estrutura de TIEvandro Ricardo100% (2)
- Implementação Do Backpropagation Usando MatlabDocumento8 páginasImplementação Do Backpropagation Usando MatlablaerciomosAinda não há avaliações
- Sistemas de MemóriaDocumento19 páginasSistemas de MemóriaHenrique MoraesAinda não há avaliações
- Aula 15 - Funções Analíticas PDFDocumento7 páginasAula 15 - Funções Analíticas PDFMariana MeirelesAinda não há avaliações
- MorfemasDocumento2 páginasMorfemaslanosantiago100% (2)
- Como Criar Um HabboDocumento4 páginasComo Criar Um HabbojosivalpAinda não há avaliações
- AutocorrelacaoDocumento20 páginasAutocorrelacaoFabrício Albani OliveiraAinda não há avaliações
- Roteiro para Implantação Do HórusDocumento1 páginaRoteiro para Implantação Do HórusmarcusrogerioAinda não há avaliações
- Teste 1 - 7º - 1 - Dia 23VADocumento3 páginasTeste 1 - 7º - 1 - Dia 23VAManuela SilvaAinda não há avaliações
- Computador Analogicos e DigitaisDocumento6 páginasComputador Analogicos e DigitaisJoice MarquesAinda não há avaliações