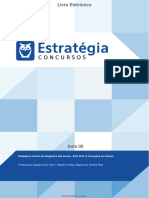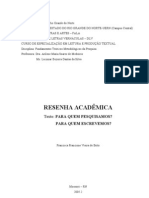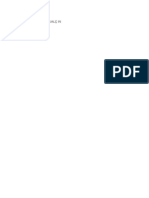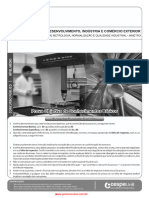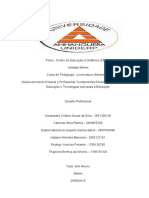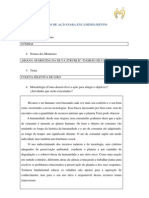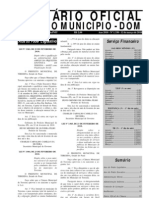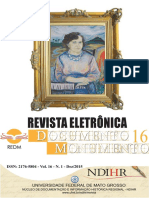Escolar Documentos
Profissional Documentos
Cultura Documentos
Como Fazer Uma Apresentacao No PowerPoint
Como Fazer Uma Apresentacao No PowerPoint
Enviado por
Sara CamaraDireitos autorais
Formatos disponíveis
Compartilhar este documento
Compartilhar ou incorporar documento
Você considera este documento útil?
Este conteúdo é inapropriado?
Denunciar este documentoDireitos autorais:
Formatos disponíveis
Como Fazer Uma Apresentacao No PowerPoint
Como Fazer Uma Apresentacao No PowerPoint
Enviado por
Sara CamaraDireitos autorais:
Formatos disponíveis
Ficha de Apoio Como fazer uma apresentao no PowerPoint
Disciplina de Formao Pessoal e Social (FPS)
Professor Humberto Santos Ano-lectivo 2007/08 Escola Secundria de Achada Grande Praia/Cabo Verde
Vamos, ento, aprender o bsico de como se faz uma apresentao utilizando o PowerPointe2003. O Microsoft PowerPoint 2003, um poderosssimo instrumento para organizarmos e apresentarmos uma ideia de forma criativa e sedutora, uma vez que permite-nos combinar texto, imagem e sons. Para iniciarmos o programa, prosseguimos como mostra a figura: Iniciar> Programas> Micosoft Office> Microsoft Office PowerPoint 2003.
A seguir aparece a tela:
1de17
3 - Barra de Menus
2 - Barra de ferramentas
1 - Barra de Ttulo
4 -Barra de Formatao
7 - Painel de exibio de slides
6Painel de tarefas
5- Barra de Desenho
1 - Barra de Ttulo mostra o nome do programa e o nome da apresentao que est sendo usada no memento e onde vem tambm os botes de controlo. 2 - Barra de ferramentas padro - mostra os principais comandos usado no PowerPoint. 3 - Barra de Menus apresenta os menus que contm diversas funes 4 - Barra de Formatao mostra as ferramentas para formatar o texto da apresentao. 5 - Barra de desenho mostra as ferramentas de desenhos do PowerPoint. 6 - Painel de tarefas mostra as opes para se iniciar uma apresentao. 7 - Painel de exibio de slides mostra como os slides vo aparecer nesse painel.
2de17
Para iniciarmos uma apresentao no PowerPoint, podemos clicar em que esta no canto inferior direito da tela. Depois, podemos escolher
A seguir, aparece um conjunto de modelos j com fundos predefinidos que podemos adoptar nossa apresentao.
Mas vamos construir uma apresentao criando o nosso prprio fundo. Primeiro vamos inserir o rodap de forma automtica. Para isso vamos ao menu Ver>Modelos Globais> Modelos Globais de Diapositivos, como mostra a figura.
3de17
No painel a seguir inserimos o rodap: ESAG:: FPS- 9 ano:: Alcoolismo:: Prof. Humberto Santos. E fechamos a vista do modelo global clicando no boto.
4de17
Depois vamos ao menu Inserir para inserimos a hora e a data automaticamente, como mostra a figura: Inserir> Data e hora.
Na janela activamos os campos, como mostra a figura, sem esquecer o campo actualizar automaticamente.
5de17
Para inserirmos o fundo, clicamos no lado direito do rato e escolhemos fundo, como mostrado na figura.
De pois, na janelinha escolhemos a opo Efeitos de preenchimento:
Podemos escolher qualquer dessas opes para o fundo: , mas ns escolhemos imagem. E aparece o quadro a seguir:
6de17
Clicamos em Seleccionar imagem, para escolhermos a imagem. Aparece a caixa para escolhermos o directrio onde est a imagem e escolhemos a imagem.
Escolhemos a imagem e seleccionamos Aplicar a todos, para aplicar a imagem a todos os slides (folhas/diapositivos): 7de17
A nossa imagem j est inserida. Prosseguimos com a introduo do ttulo e do texto no slide. Clicamos na caixa de Ttulo e escrevemos Tabagismo.
Para formatar o texto do Ttulo vamos ao menu Formatar>Tipo de letra. No quadro de formatao, aproveitamos para formatar o Tipo de Letra, o Estilo, o Tamanho e a Cor e clicamos o boto OK. Veja as duas figuras a seguir:
8de17
Na caixa de texto digitamos o texto. Se tivermos o texto j escrito podemos copi-lo e coloca-lo na caixa. Para colar basta clicar com o lado direito do rato e escolher Colar:
9de17
Agora vamos inserir imagens para ilustrar a apresentao. Sempre que queremos inserir qualquer coisa vamos ao menu Inserir. Nesse caso Inserir> Imagem> Do Ficheiro.
Na caixa de seleccionar Imagem, escolhemos a imagem e clicamos o boto
10de17
Inseridas as nossas imagens, vamos criar o segundo slide. Para inserir um novo slide basta clicar com o lado direito do rato e escolher novo diapositivo. E o novo slide aparece logo com a mesma imagem de fundo j que a tnhamos aplicado todos os slides.
11de17
Para animar as imagens, podemos escolher vrias animaes possveis. Para isso clicamos com o lado direito do rato e escolhemos Animao personalizada.
A seguir clicamos no boto para escolhermos a animao. Neste caso, podemos escolher uma animao de Entrada conforme mostra as duas figuras, a seguir.
12de17
Podemos tambm adicionar uma animao ao texto, prosseguindo da mesma maneira. Clicar no boto e escolher Entrada> Mquina de escrever a cores: 13de17
As animaes podem ser activadas com um click do rato ou automaticamente. Para que as animaes se activam automaticamente, clicamos no n. do efeito e escolhemos a opo A seguir ao anterior.
Podemos tambm inserir sons na apresentao. Para isso, vamos ao menu Inserir>Filmes e Sons>Som do ficheiro:
14de17
Na caixa da escolha, seleccionamos o som e clicamos o boto Ok.
Depois aparece uma caixa e escolhemos o boto Automaticamente.
15de17
Para formatar o som clicamos duas vezes no seu ttulo e aparece uma caixa onde podemos escolher se o som deve tocar durante todos os diapositivos (slides). Para isso e leccionamos as opes:
16de17
Para esconder o cone do som durante a apresentao escolhemos: Definies de som e depois activamos a opo: ocultar cone de som durante a apresentao. Depois s clicar o boto OK.
Nota: durante a feitura da apresentao vamos sempre experimentando o resultado, clicando no boto .
17de17
Você também pode gostar
- Auto-Hipnose - Vencendo As Próprias BarreirasDocumento9 páginasAuto-Hipnose - Vencendo As Próprias BarreirasVallérium100% (6)
- Paee - Plano de Atendimento Educacional Especializado-José Carlos Gonçalves (2) FinalizadoDocumento10 páginasPaee - Plano de Atendimento Educacional Especializado-José Carlos Gonçalves (2) FinalizadoAndriele Monteiro100% (3)
- Cognição Musical Aspectos MultidisciplinaresDocumento504 páginasCognição Musical Aspectos MultidisciplinaresVitor Rocha100% (1)
- Manual de Supervisão e Inspeção PedagógicaDocumento71 páginasManual de Supervisão e Inspeção PedagógicaDionísio Guidione100% (1)
- Gabarito AP2 Libras 2010.2Documento5 páginasGabarito AP2 Libras 2010.2Ale FerreiraAinda não há avaliações
- Apostila Redacao EnemDocumento32 páginasApostila Redacao EnemLeonardoAinda não há avaliações
- Teorias Da Aprendizagem - Aula 5 - Inteligências Múltiplas - Slides de ApoioDocumento18 páginasTeorias Da Aprendizagem - Aula 5 - Inteligências Múltiplas - Slides de ApoioLeia CarvalhoAinda não há avaliações
- Slides Teorias Do CurrículoDocumento28 páginasSlides Teorias Do CurrículoFrancisco Das Chagas Lima LimaAinda não há avaliações
- Atividades Blog 3º 12-07-2021Documento9 páginasAtividades Blog 3º 12-07-2021Andréa matiasAinda não há avaliações
- Ideário CatólicoDocumento4 páginasIdeário CatólicokaciaadiasAinda não há avaliações
- Resenha para Quem Pesquisamos e EscrevemosDocumento4 páginasResenha para Quem Pesquisamos e EscrevemosFrancione BritoAinda não há avaliações
- Os PCN e o Trabalho Do Professor de Língua PortuguesaDocumento11 páginasOs PCN e o Trabalho Do Professor de Língua PortuguesaBárbara Marlice EckertAinda não há avaliações
- Curriculo Patricia 2018Documento2 páginasCurriculo Patricia 2018Patrícia Bublitz NascimentoAinda não há avaliações
- Inmetro10 NM b1Documento8 páginasInmetro10 NM b1zetilanderAinda não há avaliações
- Desafio Profissional (Pedagogia)Documento10 páginasDesafio Profissional (Pedagogia)Rodrigo Phenanter CcbAinda não há avaliações
- Cloze Ensino MdioDocumento14 páginasCloze Ensino MdioEva PrimeiraAinda não há avaliações
- Coleta SeletivaDocumento4 páginasColeta SeletivaLéia PinheiroAinda não há avaliações
- UFF SISU2023 1edicao Chamada3Documento79 páginasUFF SISU2023 1edicao Chamada3Ana Carolina SiqueiraAinda não há avaliações
- Artigo Compartivo Entre Metodologia Mini-Volei e o Voleibol ConvencionalDocumento1 páginaArtigo Compartivo Entre Metodologia Mini-Volei e o Voleibol ConvencionalAVV - Volei VilhenaAinda não há avaliações
- Modelo Word - TCC UnijalesDocumento3 páginasModelo Word - TCC UnijalesErica CollaresAinda não há avaliações
- Evasão Na UFCADocumento6 páginasEvasão Na UFCAMARIA TEREZA ESCARIOLANO SANTOS100% (1)
- Dom1330 1 12032010Documento52 páginasDom1330 1 12032010AlineCamiloAinda não há avaliações
- 7 Dicas para Trabalhar A Interdisciplinaridade No Fundamental 1Documento3 páginas7 Dicas para Trabalhar A Interdisciplinaridade No Fundamental 1Da Silva CarlaAinda não há avaliações
- Revista DM 16Documento347 páginasRevista DM 16Patricia OsorioAinda não há avaliações
- AraraquaraDocumento41 páginasAraraquaraigorpadiarAinda não há avaliações
- Artigo - Avaliação Da Aprendizagem No Contexto Da Educação Do CampoDocumento9 páginasArtigo - Avaliação Da Aprendizagem No Contexto Da Educação Do CampoJANUARIO NETO PEREIRA SARMENTOAinda não há avaliações
- Barra Sao Francisco Calendario Tecnicos Integrados 2023Documento4 páginasBarra Sao Francisco Calendario Tecnicos Integrados 2023HyakkinhoAinda não há avaliações
- Atividade Sobre Plutarco Atenas.Documento2 páginasAtividade Sobre Plutarco Atenas.Joao Paulo100% (1)
- Ensinar e AprenderDocumento2 páginasEnsinar e AprenderAguinaldo CaviraAinda não há avaliações
- Termo de Compromisso de Estágio Obrigatório 6º Período - FRANCILINA CONCEIÇÃO de SOUZADocumento2 páginasTermo de Compromisso de Estágio Obrigatório 6º Período - FRANCILINA CONCEIÇÃO de SOUZAFrancilina SouzaAinda não há avaliações