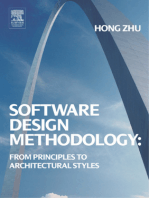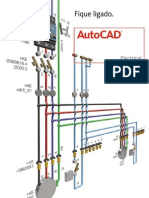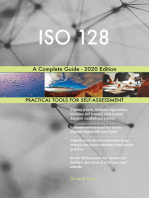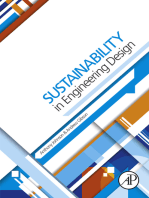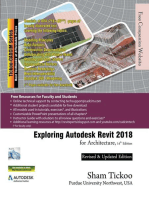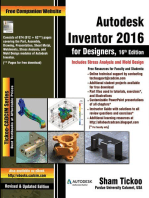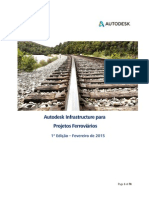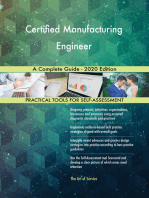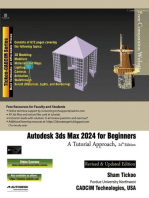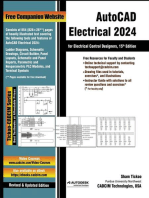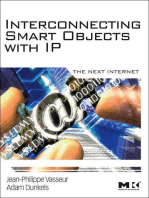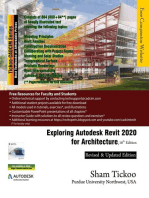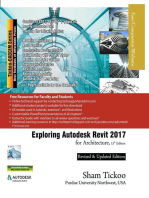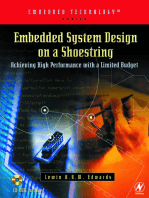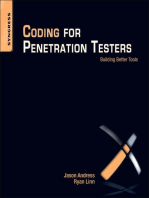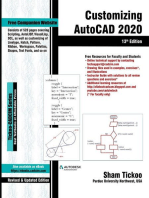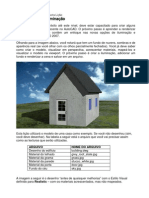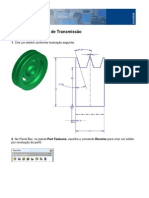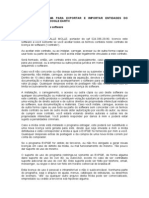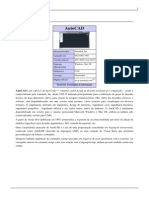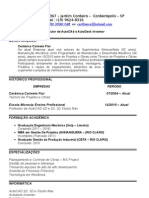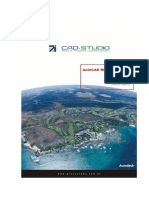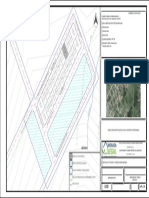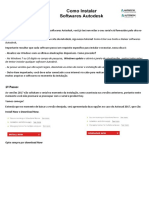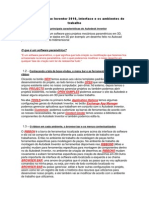Escolar Documentos
Profissional Documentos
Cultura Documentos
Guia Rapido Autodesk Inventor
Guia Rapido Autodesk Inventor
Enviado por
Alex StrasserTítulo original
Direitos autorais
Formatos disponíveis
Compartilhar este documento
Compartilhar ou incorporar documento
Você considera este documento útil?
Este conteúdo é inapropriado?
Denunciar este documentoDireitos autorais:
Formatos disponíveis
Guia Rapido Autodesk Inventor
Guia Rapido Autodesk Inventor
Enviado por
Alex StrasserDireitos autorais:
Formatos disponíveis
Autodesk Inventor |
1
Autodesk Inventor Professional
GUIA RPIDO
VERSO PRELIMINAR
Autodesk Inventor |
2
2009 Autodesk, Inc. Todos os direitos reservados. Salvo que seja de outra forma permitida por parte da Autodesk, Inc., esta publicao, ou suas partes, no
podem ser reproduzidas em qualquer forma ou por qualquer mtodo, para qualquer finalidade.
Certos materiais apresentados nesta publicao so reproduzidos com a autorizao do detentor dos direitos autorais.
Marcas Registradas
As marcas a seguir so marcas registradas ou marcas comerciais da Autodesk, Inc., nos E.U.A. e em outros pases: 3DEC (design/logo), 3December,
3December.com, 3ds Max, ADI, Alias, Alias (swirl design/logo), AliasStudio, Alias|Wavefront (design/logo), ATC, AUGI, AutoCAD, AutoCAD Learning Assistance,
AutoCAD LT, AutoCAD Simulator, AutoCAD SQL Extension, AutoCAD SQL Interface, Autodesk, Autodesk Envision, Autodesk Insight, Autodesk Intent, Autodesk
Inventor, Autodesk Map, Autodesk MapGuide, Autodesk Streamline, AutoLISP, AutoSnap, AutoSketch, AutoTrack, Backdraft, Built with ObjectARX (logo), Burn,
Buzzsaw, CAiCE, Can You Imagine, Character Studio, Cinestream, Civil 3D, Cleaner, Cleaner Central, ClearScale, Colour Warper, Combustion, Communication
Specification, Constructware, Content Explorer, Create>what's>Next> (design/logo), Dancing Baby (image), DesignCenter, Design Doctor, Designer's Toolkit,
DesignKids, DesignProf, DesignServer, DesignStudio, Design|Studio (design/logo), Design Web Format, Discreet, DWF, DWG, DWG (logo), DWG Extreme, DWG
TrueConvert, DWG TrueView, DXF, Ecotect, Exposure, Extending the Design Team, Face Robot, FBX, Filmbox, Fire, Flame, Flint, FMDesktop, Freewheel, Frost,
GDX Driver, Gmax, Green Building Studio, Heads-up Design, Heidi, HumanIK, IDEA Server, i-drop, ImageModeler, iMOUT, Incinerator, Inferno, Inventor, Inventor LT,
Kaydara, Kaydara (design/logo), Kynapse, Kynogon, LandXplorer, LocationLogic, Lustre, Matchmover, Maya, Mechanical Desktop, Moonbox, MotionBuilder,
Movimento, Mudbox, NavisWorks, ObjectARX, ObjectDBX, Open Reality, Opticore, Opticore Opus, PolarSnap, PortfolioWall, Powered with Autodesk Technology,
Productstream, ProjectPoint, ProMaterials, RasterDWG, Reactor, RealDWG, Real-time Roto, REALVIZ, Recognize, Render Queue, Retimer,Reveal, Revit,
Showcase, ShowMotion, SketchBook, Smoke, Softimage, Softimage|XSI (design/logo), SteeringWheels, Stitcher, Stone, StudioTools, Topobase, Toxik, TrustedDWG,
ViewCube, Visual, Visual Construction, Visual Drainage, Visual Landscape, Visual Survey, Visual Toolbox, Visual LISP, Voice Reality, Volo, Vtour, Wire, Wiretap,
WiretapCentral, XSI, and XSI (design/logo).
As marcas a seguir so marcas registradas ou marcas comerciais da Autodesk Canada Co. nos E.U.A. e/ou no Canad e em outros pases: Backburner,Multi-Master
Editing, River, and Sparks.
As marcas a seguir so marcas registradas ou marcas comerciais da MoldflowCorp. nos E.U.A. e/ou em outros pases: Moldflow, MPA, MPA (design/logo),Moldflow
Plastics Advisers, MPI, MPI (design/logo), Moldflow Plastics Insight,MPX, MPX (design/logo), Moldflow Plastics Xpert.
Todos os outros nomes de marcas, nomes de produtos ou marcas comerciais pertencem a seus respectivos detentores.
Termo de Responsabilidade
ESTA PUBLICAO E AS INFORMAES CONTIDAS NESTE DOCUMENTO SO DISPONIBILIZADAS PELA AUTODESK, INC. " EXATAMENTE COMO ESTO
NESTE MOMENTO". A AUTODESK, INC. RENUNCIA TODAS AS GARANTIAS, EXPRESSAS OU IMPLCITAS, INCLUSIVE, MAS NO SE LIMITANDO A
QUAISQUER GARANTIAS IMPLCITAS DE COMERCIALIZAO OU ADEQUAO PARA UMA FINALIDADE ESPECFICA SOBRE ESTES MATERIAIS.
Publicado por: Autodesk, Inc.
111 Mclnnis Parkway
San Rafael, CA 94903, E.U.A.
Autodesk Inventor |
3
Contedo
1. Prottipos Digitais no Autodesk Inventor ......................................................................................................6
Fluxo de Trabalho do Prottipo Digital .........................................................................................................................................6
Componentes dos Prottipos Digitais (tipos de arquivo) .............................................................................................................8
Arquivos de Pea (.ipt) ...........................................................................................................................8
Arquivos de Apresentao (.ipn) ..........................................................................................................10
Arquivos de Desenho (.idw, .dwg) .......................................................................................................10
Comportamento Associativo das Peas.....................................................................................................................................11
Comportamento Associativo das Montagens.............................................................................................................................12
Comportamento Associativo dos Desenhos...............................................................................................................................12
2. Crie Prottipos Digitais...................................................................................................................................13
Peas...........................................................................................................................................................................................13
Peas de um nico Corpo ...................................................................................................................13
iParts ....................................................................................................................................................14
Pea de Chapa Metlica ......................................................................................................................15
Peas Derivadas ..................................................................................................................................16
Peas de Multicorpos...........................................................................................................................17
Peas Simplificadas - Shrinkwrap........................................................................................................18
Peas Substitutas da Montagem .........................................................................................................19
Peas do Content Center .....................................................................................................................19
Bibliotecas do Content Center ....................................................................................................................................................21
Features ......................................................................................................................................................................................21
Features de Sketch - Sketched Features ...................................................................................................................................22
Extrude .....................................................................................................................................................22
Revolve.....................................................................................................................................................23
Loft ............................................................................................................................................................23
Sweep.......................................................................................................................................................24
Coil............................................................................................................................................................24
Surfaces....................................................................................................................................................25
Rib.............................................................................................................................................................25
Emboss.....................................................................................................................................................26
Decal.........................................................................................................................................................26
Ambiente de Sketch ....................................................................................................................................................................27
Trabalho com Blocos de Sketch .................................................................................................................27
Restries de Sketch ...........................................................................................................................28
Dados 2D do AutoCAD em Sketches ..................................................................................................28
Features Colocadas ...................................................................................................................................................................29
iFeatures .....................................................................................................................................................................................30
Features de Montagem..............................................................................................................................................................30
Features de Trabalho.................................................................................................................................................................30
Editar as Features ......................................................................................................................................................................31
Grips 3D ......................................................................................................................................................................................32
Montagens...................................................................................................................................................................................33
Colocar Componentes..........................................................................................................................33
Arrastar os Componentes para dentro das Montagens .......................................................................34
Montar e Restringir Componentes .......................................................................................................34
Graus de Liberdade....................................................................................................................................................................34
Projeto de Cima para Baixo - Abordagem descendente ..........................................................................35
Criar Submontagens no Local ...................................................................................................................36
Componentes do Design Accelerator........................................................................................................................................37
Projeto de Mecanismos............................................................................................................................37
Checagem por Interferncia.....................................................................................................................................................39
iAssemblies .................................................................................................................................................................................39
Autodesk Inventor |
4
3. Documentar e Publicar os Projetos...............................................................................................................40
Desenhos....................................................................................................................................................................................40
Comear os Desenhos ..............................................................................................................................................................40
Dicas de Desenho do Inventor: .........................................................................................................................41
Tipos de Arquivos de Desenho ..................................................................................................................................................41
Crie Vistas dos Modelos ............................................................................................................................................................42
Tipos de Vistas de Desenho..............................................................................................................................42
Vista de Base............................................................................................................................................42
Vista Projetada .........................................................................................................................................42
Vista Auxiliar .............................................................................................................................................43
Vista de Corte...........................................................................................................................................43
Vista de Detalhe .......................................................................................................................................43
Vista de Sobreposio - Overlay ..............................................................................................................44
Vista de Esboo - Draft View....................................................................................................................44
Operaes de Vista de Desenho......................................................................................................................44
Vista Interrompida - Break........................................................................................................................44
Corte Parcial - Break Out .........................................................................................................................45
Recorte - Crop ..........................................................................................................................................45
Vista Fatiada - Slice..................................................................................................................................45
Dicas sobre Vista de Desenho..........................................................................................................................46
Vistas Explodidas..........................................................................................................................................46
Adicione Notas as Vistas de Desenho..............................................................................................................47
Tipos de Anotaes de Desenho.......................................................................................................................47
Cotas Gerais.............................................................................................................................................47
Coas de Linha de Base e Conjuntos de Cota de Linha de Base.............................................................48
Cotas Ordenadas e Conjunto de Cota Ordenada ....................................................................................48
Recuperao de Cotas.............................................................................................................................48
Marcas de Centro .....................................................................................................................................49
Linhas de Centro ......................................................................................................................................49
Notas de Furo/Rosca................................................................................................................................49
Notas de Chanfro......................................................................................................................................50
Smbolos...................................................................................................................................................50
Aplicar Anotaes para as Curvas ...........................................................................................................50
Inserir Notas de Puno ...........................................................................................................................51
Smbolo de Solda Caterpillars..................................................................................................................51
Final do Cordo - End Fills .......................................................................................................................51
Bales de Identificao de Itens...............................................................................................................52
Tabelas .....................................................................................................................................................52
Tabelas de furos.......................................................................................................................................53
Tabelas de Reviso e Etiquetas...............................................................................................................53
Comando Texto ou Texto de Chamada ...................................................................................................53
Estilos e Padres ........................................................................................................................................................................54
Dicas de Estilos e Padres: ..........................................................................................................................54
Studio no Autodesk Inventor .....................................................................................................................................................55
Publique os Desenhos ................................................................................................................................................................56
4. Gerencie os Dados ..........................................................................................................................................57
Compartilhe Arquivos em Grupos de Trabalho Utilizando o Vault ......................................................57
Add-ins do Autodesk Vault para Aplicaes de Projeto.......................................................................58
Add-ins do Microsoft Office ..................................................................................................................58
Cpia de Desenho Usando o Vault ......................................................................................................58
Compartilhe Arquivos Externamente ...................................................................................................59
Autodesk Vault Manufacturing .............................................................................................................59
Autodesk Design Review .....................................................................................................................59
Importao e Exportao de Dados.........................................................................................................................................60
Arquivos do AutoCAD ..........................................................................................................................60
Importao de Arquivos de Outros Sistemas CAD....................................................................................................................61
Exportar Arquivos para Outros Formatos de Sistema CAD.......................................................................................................62
Autodesk Inventor |
5
5. Arrume Seu Ambiente.....................................................................................................................................63
Comandos e Ferramentas ..........................................................................................................................................................63
Preferncias de Ambiente...........................................................................................................................................................65
Opes da Aplicao....................................................................................................................................65
Configuraes de Documento ......................................................................................................................65
Estilos e Padres ........................................................................................................................................................................65
Bibliotecas Estilo .........................................................................................................................................................................66
Visualizao dos Modelos...........................................................................................................................................................66
Templates ...................................................................................................................................................................................67
Projetos .......................................................................................................................................................................................67
Projetos do Vault.......................................................................................................................................................................68
Projetos Padro....................................................................................................................................69
Novos Projetos .....................................................................................................................................69
Recursos de Aprendizagem..........................................................................................................................70
Help Integrado...............................................................................................................................................70
Tutoriais ........................................................................................................................................................70
Captulo
Autodesk Inventor |
6
Prottipos Digitais no Autodesk
Inventor
O Autodesk Inventor
oferece um jogo completo de ferramentas de CAD 3D para mecnica para
produzir, validar e documentar prottipos digitais completos. O modelo do Inventor um prottipo
digital 3D. O prottipo ajuda a visualizar, simular e analisar, como um produto ou pea funciona
sob condies reais, antes que ele seja construdo. Os fabricantes chegam ao mercado mais
rapidamente com menos prottipos fsicos e produtos mais inovadores.
O Inventor oferece um ambiente de projeto 3D intuitivo para a criao de peas e montagens. Os
engenheiros podem concentrar-se na funo de um projeto para impulsionar a criao automtica
de componentes inteligentes, como estruturas de ao, mquinas rotativas, tubos e canos, cabos e
chicotes eltricos.
De forma compacta, a simulao de movimento e a anlise de esforo que esto integrados no
Inventor so fceis de usar. Esses recursos tornam possvel para os engenheiros a otimizao e a
validao do prottipo digital.
A gerao da documentao de fabricao de um prottipo digital 3D reduz erros e as ordens de
mudana de engenharia (ECOs) associados antes da fabricao. O Inventor oferece uma sada
rpida e precisa da produo de desenhos prontos diretamente do modelo 3D.
O Inventor est totalmente integrado com os aplicativos de gerenciamento de dados da Autodesk
.
Esta integrao permite a troca eficiente e segura de dados de projeto digital e promove mais cedo
a colaborao entre grupos de trabalho de projeto e de manufatura. Outros grupos de trabalho
podem gerenciar e controlar todos os componentes de um prottipo digital com o software
Autodesk
Design Review. Este software a forma totalmente digital de revisar, medir, fazer
marcaes e controlar alteraes dos desenhos. Podemos melhorar a reutilizao de dados
essenciais do projeto, gerenciar listas de materiais (BOM), e colaborar com outras equipes e
parceiros.
Fluxo de Trabalho do Prottipo Digital
Antes de voc comear um projeto, determine o fluxo de trabalho mais eficiente. Um fluxo de
trabalho de cima para baixo muitas vezes a maneira mais eficiente de criar um projeto. Em um
fluxo de trabalho de cima para baixo, projetamos os nossos componentes no contexto de outros
componentes. Este mtodo pode reduzir consideravelmente os erros em forma, tamanho, e
funo.
1
Captulo
Autodesk Inventor |
7
Alguns exemplos de um fluxo de trabalho de cima para baixo so:
Criar novas peas ou submontagens na montagem de destino.
Criar vrios corpos slidos em um arquivo de pea e em seguida salvar os corpos
individuais como peas nicas.
Criar blocos de sketch 2D em um arquivo de pea para simular um mecanismo. Podemos
criar os blocos de sketch para criar componentes 3D em uma montagem que controlada
pelo layout.
Voc deve levar em considerao as seguintes perguntas antes de comear:
Qual vista da pea descreve melhor a forma bsica?
A pea uma pea de chapa metlica?
Esta pea pode ser usada como uma fbrica de pea (iPart) para gerar vrias peas?
A planilha eletrnica pode controlar uma ou mais peas?
Posso criar a pea automaticamente utilizando um Design Accelerator?
Se a pea for um componente de uma armao estrutural de ao, posso utilizar o Frame
Generator para criar a armao inteira?
Se a pea for uma pea da biblioteca comum, ela existe no Content Center ou em outra
biblioteca?
A seguinte imagem mostra um arquivo de pea de multicorpos salvo como peas individuais em
uma montagem. Os corpos individuais de um arquivo de pea de multicorpos podem compartilhar
caractersticas com outros corpos tais como filetes e furos.
Autodesk Inventor |
8
Componentes dos Prottipos Digitais (tipos de arquivo)
Crie ou ative um arquivo de projeto antes de abrir um arquivo existente ou comear um novo
arquivo para definir o local do arquivo. Clique New para ver a caixa de dilogo New File com os
templates para uma nova pea, montagem, arquivo de apresentao, pea de chapa metlica,
soldagem, ou arquivo de desenho. Podemos escolher dentre vrios templates com as unidades
predefinidas.
Um template pode conter informao de propriedade, como dados da pea e do projeto, e as
vistas de desenho. Podemos ver as informaes armazenadas em um arquivo visualizando suas
propriedades.
Para obter mais informaes sobre os templates, veja Templates na pgina 67.
Para obter mais informaes sobre os projetos, veja Projects na pgina 68.
Mais informaes Local
Tpico do Help Search: Multi-body parts
Tutorial Parts 1 - Create Parts
Skill Builders Parts
Arquivos de Pea (.ipt)
Quando voc abre um arquivo de pea, voc entra no ambiente de pea. As ferramentas de parte
manipulam os sketches, as features, e os corpos que se unificam para formar as peas. Voc
pode inserir uma parte de um nico corpo nas montagens e restringi-las nas posies que elas
ocupam quando a montagem for fabricada. Voc pode extrair vrios arquivos de pea de uma
parte de multicorpos.
A maior parte das peas comea com um esboo - sketch. Um esboo o perfil de uma feature e
qualquer geometria (tais como um caminho de sweep ou eixo de rotao) so exigidos para criar a
caracterstica.
Um modelo de pea uma coleo de features. Se for necessrio, os corpos slidos em um
arquivo de pea de multicorpos podem compartilhar as features. As restries de sketch controlam
os relacionamentos geomtricos tais como paralelo e perpendicular. As cotas controlam o
tamanho. De maneira coletiva este mtodo chamado de modelagem Paramtrica. Podemos
ajustar as restries ou os parmetros dimensionais que controlam o tamanho e a forma de um
modelo, e automaticamente v o efeito de suas modificaes.
Autodesk Inventor |
9
A imagem seguinte mostra uma pea de um nico corpo na parte superior da imagem, e uma pea
de multicorpos na parte inferior da imagem. Observe os diferentes cones de pea em cada
imagem.
Arquivos de Montagem (.iam)
No Autodesk Inventor, colocamos os componentes que agem como uma nica unidade funcional
em um documento da montagem. As restries de montagem definem a posio relativa que estes
componentes ocupam em relao um ao outro. Um exemplo o eixo de um eixo que se alinha
com um furo em um componente diferente.
Quando criamos ou abrimos um arquivo de montagem, estamos no ambiente de montagem. As
ferramentas de montagem manipulam as submontagens e as montagens inteiras. Podemos
agrupar as peas que funcionam em conjunto como uma nica unidade e em seguida inserimos a
submontagem em outra montagem.
Podemos inserir peas em uma montagem ou utilizar um sketch e ferramentas de pea para criar
peas no contexto de uma montagem. Durante estas operaes, todos os outros componentes na
montagem ficam visveis. Para completar um modelo, podemos criar as features de montagem
que afetam vrios componentes, como por exemplo, furos que atravessam vrias peas. As
features de montagem freqentemente descrevem processos especficos de fabricao como pos-
usinagem.
O browser Assembly - montagem - uma maneira conveniente de ativar os componentes que
desejamos editar. Utilizamos o browser para editar os sketches, as features, e as restries, ativar
e desativar a visibilidade de componente, e fazer outras tarefas. Na seguinte imagem de uma
montagem, dois dos componentes exibem um cone indicando so peas de um conjunto de
contato.
Autodesk Inventor |
10
Os componentes que pertencem a um conjunto de contato comportam-se como se comportariam
no mundo fsico.
Arquivos de Apresentao (.ipn)
Os arquivos de apresentao so um tipo de arquivo de vrias utilidades. Use um arquivo de
apresentao para:
Criar uma vista explodida de uma montagem para usar em um arquivo de desenho.
Criar uma animao que mostra a ordem de montagem passo a passo. A animao pode
conter mudanas de vista e o estado de visibilidade dos componentes em cada passo no
processo de montagem. Podemos salvar a animao em um formato de arquivo .wmv ou
.avi.
Arquivos de Desenho (.idw, .dwg)
Depois de criar um modelo, voc pode criar um desenho para documentar seu projeto. Em um
desenho, voc coloca as vistas de um modelo em uma ou mais folhas de desenho. Em seguida
voc adiciona as cotas e outras anotaes de desenho para documentar o modelo.
Autodesk Inventor |
11
Um desenho que documenta uma montagem pode conter uma lista automatizada de peas e
bales indicadores de item alm das vistas necessrias.
Os templates para usar como o ponto de partida para os nossos desenhos tem a extenso de
arquivo de desenho padro (.idw,. dwg).
O Autodesk Inventor mantm links entre os componentes e desenhos. Por isso podemos criar um
desenho a qualquer momento, durante a criao de um componente. Por definio padro, o
desenho se atualiza automaticamente quando editamos o componente. No entanto, uma boa
idia esperar at que um desenho do componente esteja quase completo antes de criar um
desenho. Edite os detalhes do desenho (adicione ou exclua as cotas e as vistas, ou mude os
locais das anotaes e dos bales) para refletir as revises.
Mais informaes Local
Tpico do Help
Search:
Autodesk Inventor file types
Set file names
Autodesk Vault
Implementation Guide
Manual in PDF format.
Comportamento Associativo das Peas
Diferentemente dos panos de trabalho da origem, eixos de trabalho, ponto de centro, e pontos de
trabalho fixos - grounded, todas as features de trabalho so associadas s features ou a geometria
utilizada para cri-las. Se voc modificar ou excluir a geometria de localizao, a feature de
trabalho muda conseqentemente. Contrariamente, as modificaes feitas feature de trabalho
afetam qualquer feature ou geometria que dependente de uma feature de trabalho para sua
definio.
Um relacionamento de pai-filho um termo freqentemente usado para descrever o
relacionamento entre as features. Uma feature filho no pode existir sem a feature pai. Se voc
excluir uma feature pai, pode escolher a opo de reter o sketch que originrio de uma feature
filho. Se criarmos a geometria em um plano de origem ou em um plano de trabalho criado de um
plano de origem podemos em muitos casos evitar a criao de relacionamentos pai-filho.
Autodesk Inventor |
12
Uma pea derivada pode manter links associativos com o componente de origem para que ele
possa ser atualizado. Tambm temos a opo de escolher o rompimento do link entre a pea
derivada e a pea de origem ou montagem para desabilitar as atualizaes.
Para obter mais informaes sobre peas derivadas e features de trabalho, veja Peas na pgina
9 e Features na pgina 18.
Comportamento Associativo das Montagens
Uma montagem mantm os links ativos com os componentes de origem. Toda vez que voc abre
uma montagem, o Inventor detecta a ltima verso dos componentes contidos na montagem.
Quando voc abre um arquivo de montagem em que ou mais componentes foram modificados,
uma mensagem se exibe perguntando se voc quer atualizar a montagem. Responda sim para
atualizar a montagem ao ltimo estado salvo dos componentes. Responda no para desconsiderar
quaisquer modificaes feitas aos componentes referenciados.
Comportamento Associativo dos Desenhos
Os desenhos mantm associatividade aos componentes contidos nas vistas do arquivo. Se voc
modificar um componente, a vista do componente automaticamente se atualiza na prxima vez o
arquivo de desenho for aberto.
Podemos escolher a opo para desabilitar as atualizaes automticas habilitando Defer
Updates na guia Drawing de Document Settings. Se o desenho contiver uma lista de peas e
bales de item, os nmeros do balo so associativos aos nmeros de item na lista de peas. A
lista de peas tambm associativa Conta de Materiais - Bill of Materials - na montagem de
origem. Se os itens forem excludos da montagem, eles no mais esto contidos na lista de peas
do desenho. A lista de peas associativa aos iProperties dos componentes sendo detalhado
para dados de insero como nmero da pea e descrio.
Mais informaes Local
Tpico do Help
Search:
3D modeling concepts
2D to 3D bidirectional associativity
Assembly components in patterns
Design view representations in drawings
Autodesk Inventor |
13
Crie Prottipos Digitais
De maneira tradicional, desenhistas e engenheiros criam um layout, projeta as peas, e em
seguida junta tudo em uma montagem. Uma vez que o projeto estiver criado, o prximo passo no
processo tradicional construir e testar um prottipo fsico.
OBSERVAO: Este captulo descreve como criar prottipos digitais no Inventor LT
Com o Autodesk Inventor
, podemos criar uma montagem em qualquer ponto no processo de
elaborao do projeto. possvel explorar virtualmente, testar, e validar um prottipo digital
medida que o projeto se desenvolve. Podemos visualizar e simular o desempenho do mundo real
do projeto, por isso h menos confiana em prottipos fsicos de alto custo.
O componente bsico de um prottipo digital o arquivo de pea. Um modelo de pea uma
coleo de features ou de corpos slidos que definem seu prottipo digital. A modelagem
paramtrica oferece a possibilidade de aplicar cotas controladas e relacionamentos geomtricos
ao modelo. Estas cotas e relacionamentos so chamados de parmetros. Os parmetros
controlam o tamanho e a forma de um modelo. Quando modificamos um parmetro, o modelo se
atualiza para refletir as mudanas. Utilizando os parmetros, podemos controlar vrias peas em
uma montagem.
Peas
Um arquivo com uma extenso .ipt representa um arquivo de pea. Uma pea representada no
disco com s um tipo de arquivo. No entanto, h muitos tipos diferentes de arquivos de peas.
Podem ser simples a complexo.
Alguns tipos comuns de peas so explicados na seo seguinte. O fluxo de trabalho que
utilizamos para criar a pea o que determina o tipo de pea.
Peas de um nico Corpo
O tipo mais bsico de pea pode variar muito em complexidade de somente algumas features a
um projeto complexo. As features distintivas so aquelas que so compostas de um material e um
corpo slido, da qual a espessura pode variar.
2
Captulo
Autodesk Inventor |
14
Uma pea de um nico corpo contm um corpo slido que compartilha uma coleo de uma ou
mais features. Uma pea de um nico corpo define um nico item em uma lista de peas.
Mais informaes Local
Tpico do Help
Search:
Create parts in assemblies
Work with parts
Tutorial
Parts 1 - Create Parts
iParts
A maioria dos desenhistas tem peas que diferem por tamanho, material, ou outras variveis, mas
o mesmo desenho bsico funciona em muitos modelos.
Uma iPart uma pea mestra controlada por tabela que configura as peas padro a tamanhos e
estados diferentes. A tabela pode ser editada dentro do Inventor ou externamente em uma planilha
de clculo. Cada linha pode controlar o estado da feature (habilitado ou suprimido), e muitas
outras variveis como tamanho da features, cor, material, e nmero da pea. A tabela de iFeatures
controlada tambm pode ser includa em uma tabela de iPart.
Uma iPart tipicamente gera vrias peas individuais que pertencem mesma famlia.
OBSERVAO: Podemos criar uma iPart e salv-la como uma iFeature controlada por tabela.
Autodesk Inventor |
15
Utilizamos o iPart Author para criar os membros da famlia da pea em cada linha da tabela.
Quando colocar a pea em uma montagem, selecione uma linha (membro) para gerar uma parte
individual.
Mais informaes Local
Tpico do Help
Search: iPart Fundamentals
Skill Builder
Parts:
iParts - The Basics
iParts - Beyond the Basics
Pea de Chapa Metlica
As possibilidades so que um projeto que foi pedido a voc para criar contm componentes que
se emprestam a fabricao de chapa metlica sheet metal.
O Autodesk Inventor oferece funcionalidades que simplificam a criao, edio, e documentao
de prottipos digitais de componentes de sheet metal - chapa metlica.
Uma pea de chapa metlica normalmente imagina-se como uma pea fabricada a partir de uma
folha de material uniformemente grosso. Se voc desenha objetos pequenos, este material
normalmente fino. No entanto, no Autodesk Inventor voc pode utilizar os comandos de sheet
metal em qualquer projeto onde o material de espessura uniforme.
Dentro do ambiente de projeto do Autodesk Inventor, uma pea de folha metlica pode ser exibida
como um modelo dobrado ou um padro planificado. Com os comandos de sheet metal, podemos
desdobrar as features e trabalhar em um modelo em um estado planificado, e em seguida
redobrar as features.
Criamos as peas de sheet metal a partir de um arquivo de template. O arquivo de template de
sheet metal incorpora um conjunto de regras. As regras determinam alguns atributos comuns
como tipo de material e espessura, regras de desdobramento, tamanhos de abertura, e assim por
diante. Modificando uma nica regra, podemos mudar o material de uma pea de sheet metal de
alumnio para ao inoxidvel. Uma mudana de material geralmente requer mudanas aos
atributos que definem curvas e cantos. Essas modificaes geralmente exigem mudanas ao
maquinrio do cho-de-fbrica e arranjos para fabricar as peas.
Como outras peas criadas dentro do Autodesk Inventor, as peas de sheet metal comeam com
uma feature de base. A feature de base de uma pea de sheet metal normalmente uma nica
face de alguma forma, a qual, outras features (freqentemente flanges) so adicionadas. Um
projeto complexo pode empregar um flange de contorno ou rolo de contorno como a feature de
base inicial. Algumas peas podem utilizar um flange criado pelo comando loft como a feature
inicial.
Autodesk Inventor |
16
Diferentes das peas regulares, as peas de sheet metal sempre so criadas de uma folha
uniformemente grossa que plana. Esta folha formada na pea final usando vrias tcnicas de
fabricao. No ambiente de sheet metal, podemos criar um modelo dobrado e desdobr-lo em um
padro planificado. O padro planificado normalmente usado para detalhar a fabricao. Voc
utiliza os comandos de sheet metal para trabalhar com padres planificados que pode fornecer
informao crtica de fabricao.
Se uma pea regular criada no Autodesk Inventor for de uma espessura consistente, voc pode
convert-lo em uma pea de sheet metal. O mesmo verdadeiro para as peas importadas de
outros sistemas.
Mais informaes Local
Tpico do Help
Search:
Sheet Metal Defaults
Templates for sheet metal parts
Tutorial Build sheet metal parts
Skill Builder
Parts:
Sheet Metal Punch iFeatures - part 1
Sheet Metal Punch iFeatures - part 2
Peas Derivadas
Uma pea derivada uma nova pea ou corpo criado a partir de uma pea existente ou
montagem.
Utilize Componente Derivado para:
Criar verses modificadas ou simplificadas de outros componentes.
Em um arquivo de pea vazio, crie uma pea derivada de outra pea ou montagem.
Em uma pea de multicorpos, insira os componentes como ferramenta- corpos.
Criar cpias refletidas ou alterar o tamanho de uma pea ou de uma montagem
Executar operaes Booleanas.
Autodesk Inventor |
17
Uma pea derivada pode conter features independentes do componente pai, e pode ser:
Controlada pelo componente original ou pelo link pode ser desabilitado.
Usada para operaes de Mirror ou de Scale.
Derivada a partir de um Nvel de Detalhe especfico da montagem.
Usada para executar operaes de adio e subtrao em componentes da montagem.
Um componente existente inserido como um novo toolbody em um arquivo de pea de
multicorpos.
Mais informaes Local
Tpico do Help
Search:
Derived parts and assemblies
Derived parts
Tutorial Create Parts from Derived Geometry
Skill Builder Parts - Derived Parts
Peas de Multicorpos
As peas de multicorpos so usadas para controlar curvas complexas atravs de mltiplas peas
em projeto de pea de plstico ou modelos orgnicos.
Uma pea de multicorpos um projeto central composto de features contidas em corpos que
podem ser exportadas como arquivos individuais de peas.
Podemos inserir componentes em um arquivo de pea de multicorpos com o comando Derived
Component. Use o comando Combine para executar operaes Booleanas.
Mais informaes Local
Tpico do Help Search: Combine solid bodies
Tutorial Explore Multi-Bodies and Plastic Features
Autodesk Inventor |
18
Peas Simplificadas - Shrinkwrap
Uma pea simplificada shrinkwrap - usa o mecanismo de componente derivado para criar um
arquivo simplificado de pea de uma montagem. O comando Shrinkwrap emprega a regra
baseada em remoo de face e de componente e remover furos para simplificar uma montagem.
A simplificao de uma superfcie composta (configurao padro) utiliza menos memria e
fornece o melhor desempenho quando usado como um substituto de LOD em montagens
desgastantes.
Utilize o comando Shrinkwrap para:
Criar um envelope de uma montagem para fornecer informao a um grupo externo como
AEC.
Criar uma pea que use menos memria e fornece melhor desempenho em montagens
desgastantes.
Criar uma pea que proteja a propriedade intelectual ocultando os furos e componentes.
Criar uma pea simplificada para usar como um substituto do LOD na prpria montagem.
OBSERVAO: Uma pea de shrinkwrap criada de uma montagem para retirar peas e
pequenas features da montagem. Use uma pea shrinkwrap para simplificar um projeto ou
proteger a propriedade intelectual.
Mais informaes Local
Tpico do Help Search: Shrinkwrap assemblies
Autodesk Inventor |
19
Peas Substitutas da Montagem
Uma pea substituta da montagem uma representao simplificada de uma montagem. Ela pode
ser criada a partir de qualquer arquivo de pea em disco, ou derivada no local na prpria
montagem. Podemos criar uma pea substituta de shrinkwrap em uma montagem para reduzir
tamanho e a complexidade do arquivo.
Mais informaes Local
Tpico do Help Search: Create Substitutes
Peas do Content Center
As bibliotecas do Content Center do Autodesk Inventor fornecem peas padro (elementos de
fixao, formas de ao, peas de eixo) e features para inserir nas montagens.
Dois tipos de peas esto includos na biblioteca do Content Center: peas padro e peas
personalizadas. As peas padro (elementos de fixao, pea de eixo) tm todos os parmetros
de pea definidos como valores exatos na tabela de parmetros. As peas personalizadas (formas
de ao, rebites) tm um conjunto de parmetro arbitrariamente dentro da escala de valores
definidos.
O componente bsico de uma biblioteca do Content Center uma famlia (famlia de pea ou
famlia de feature). Uma famlia contm membros de famlia que tm o mesmo template e
propriedades de famlia, e representa variaes de tamanho de uma pea ou feature.
Autodesk Inventor |
20
As famlias so organizadas em categorias e subcategorias. Uma categoria um agrupamento
lgico de tipos de pea. Por exemplo, parafusos de cabea hexagonal e prisioneiros
funcionalmente so relacionados e esto agrupados sob a categoria de Parafusos. Uma categoria
pode conter subcategorias e as famlias.
Use o ambiente do Content Center para trabalhar com peas da biblioteca do Content Center no
processo de elaborao de projeto.
Abrir e visualizar uma famlia de pea, e escolher o membro da famlia.
Inserir uma pea da biblioteca do Content Center em um arquivo de montagem.
Inserir uma feature da biblioteca do Content Center em uma parte.
Utilizar o AutoDrop para colocar uma pea com interao de uma biblioteca do Content
Center em um arquivo de montagem.
Mudar o tamanho de uma pea colocada da biblioteca do Content Center.
Substituir uma pea existente (tambm peas que no sejam do Content Center) por uma
pea da biblioteca do Content Center.
Mais informaes Local
Tpico do Help Search: Content Center Environment
Tutorial Use Content Center
Skill Builder
Content Center
Autodesk Inventor |
21
Bibliotecas do Content Center
As bibliotecas Content Center contm os dados necessrios para criar arquivos de pea para as
peas da biblioteca do Content Center. Os dados so:
Arquivos .ipt paramtrico que fornecem modelos para peas de biblioteca do Content
Center.
Tabelas de famlia que incluem valores de parmetros de pea.
Descries para as peas inclusive propriedades de famlia como nome de famlia,
descrio, padro, e organizao de padro.
Imagens de pr-visualizao exibidas no Content Center.
Os arquivos paramtricos de ipt, textos de descrio, e imagens de pr-visualizao so comuns
para todos membros de uma famlia. Os conjuntos de valores de parmetro especificam membros
especficos da famlia.
Um conjunto de bibliotecas padro do Content Center pode ser instalado com o Autodesk Inventor.
As bibliotecas padro so somente de leitura e no podem ser editados diretamente. Devemos
copiar primeiro as peas para a biblioteca de leitura/gravao.
Use o Content Center Editor para construir bibliotecas do usurio e modificar ou expandir
contedo padro que fornecido com a instalao do Autodesk Inventor.
Mais informaes Local
Tpico do Help Search: Content Center Editor
Tutorial Content Center User Libraries
Features
Os elementos fundamentais de um modelo de pea so chamados features. H quatro tipos
bsicos de Features:
Sketched Features so features que exigem um sketch.
Placed Features ou features colocadas so features que modificam a geometria existente.
Por exemplo, um furo uma feature colocada.
Work Features - as features de trabalho so empregadas para fins de construo.
iFeatures. As iFeatures representam as formas comuns e so salvas em uma biblioteca
reutilizvel. Uma iFeature controlada por uma tabela pode representar configuraes
diferentes de forma.
Podemos criar superfcies com muitas destas operaes para definir formas ou aspectos do corpo
da pea. Por exemplo, podemos usar uma superfcie curvada como uma terminao plana para
cortes em um alojamento.
Autodesk Inventor |
22
Podemos editar as caractersticas de uma feature retornando a seu sketch subjacente ou
modificando os valores utilizados na criao da feature. Por exemplo, podemos mudar o
comprimento de uma features extrudada inserindo um novo valor para a distncia da extruso.
Podemos tambm usar equaes para derivar uma cota da outra.
Mais informaes Local
Tpico do Help
Search: Adaptive features, parts, and subassemblies
Tutorial Create and Reuse iFeatures
Features de Sketch - Sketched Features
A maioria das peas comea com um sketch. Um sketch ou esboo o perfil de uma feature e
qualquer geometria (como um caminho de sweep ou eixo de rotao) exigida para criar a feature.
Seu primeiro sketch para uma pea pode ser uma forma simples.
As features de sketch da pea dependem da geometria de esboo. A primeira feature de uma
pea, a feature de base, normalmente uma feature de sketch. Toda geometria de sketch criada
e editada no ambiente de sketch, utilizando os comandos de Sketch no ribbon. Podemos controlar
o grid do sketch, e usar os comandos de criao de sketch para criar linhas, splines, crculos,
elipses, arcos, retngulos, polgonos, ou pontos.
Podemos selecionar uma face em uma pea existente, e o sketch sobre ela. O sketch se exibe
com o grid Cartesiano definido. Se voc quiser construir uma feature sobre uma superfcie curva,
ou a um ngulo em relao a uma superfcie, primeiro devemos construir um plano de trabalho.
Em seguida crie um sketch sobre o plano de trabalho.
O browser exibe o cone de pea, com suas features agrupadas abaixo dele. As features de
superfcie e as features de trabalho esto agrupadas ou esto consumidas por definio padro.
Para controlar o agrupamento, ou o consumo de superfcie e features de trabalho para todas as
features, configure a opo a opo na guia Part da caixa de dilogo de Applications Options.
Para substituir o consumo numa base por feature, clique com o boto direito sobre a feature no
browser, e em seguida selecione a opo Consume Inputs.
As seguintes features so dependentes de um sketch criado por voc:
Extrude
Adiciona profundidade a um perfil de sketch ao longo de um caminho reto.
Pode criar um corpo.
Autodesk Inventor |
23
Revolve
Projeta um perfil de sketch ao redor de um eixo.
O eixo e o perfil devem ser coplanares.
Pode criar um corpo.
Loft
Constri features com dois ou mais perfis.
Cria um modelo pela transio de uma forma para a outra.
Alinha os perfis a um ou mais caminhos.
Pode criar um corpo.
Autodesk Inventor |
24
Sweep
Projeta um nico perfil de sketch ao longo de um nico caminho de sketch.
O caminho pode estar aberto ou fechado.
Um perfil de sketch pode conter vrios loops que residem no mesmo sketch.
Pode criar um corpo.
Coil
Projeta um perfil de sketch ao longo de um caminho de helicoidal.
Use o comando Coil para criar molas ou modelar roscas fsicas em uma pea.
Pode criar um corpo.
Os modelos criados por estas operaes so features normalmente slidas ou novos corpos que
formam um volume fechado.
Autodesk Inventor |
25
Surfaces
Podemos criar superfcies com muitas destas operaes. As superfcies podem formar um volume
aberto ou fechado, mas no contm nenhuma massa. Utilizamos as superfcies para definir
formas, usar como uma ferramenta de corte, ou esculpir certos aspectos do corpo de pea.
As seguintes features exigem sketches, mas no criam uma features de base porque so
dependentes da geometria existente.
Rib
Cria uma nervura ou uma extruso em forma de teia a partir de um sketch 2D.
Utilize o comando Rib para criar formas de apoio fechadas de parede fina (nervuras) e teias de
formas de apoio abertas de paredes finas.
Autodesk Inventor |
26
Emboss
Cria uma feature em alto relevo (emboss) ou em baixo relevo (engrave) a partir de um perfil
de sketch.
Decal
Aplica um arquivo de imagem na face de uma pea. Utilize o comando Decal para
acrescentar realismo ou aplicar um rtulo.
Mais informaes Local
Tpico do Help
Search:
Plan and create sketches
Sketch properties
Tutorial Parts 1 - Create Parts
Autodesk Inventor |
27
Ambiente de Sketch
Quando criamos ou editamos um sketch, trabalhamos no ambiente de sketch. O ambiente de
sketch consiste de um sketch e comandos de criao de sketch. Os comandos controlam o grid de
sketch e desenho de linhas, splines, crculos, elipses, arcos, retngulos, polgonos, ou pontos.
Quando abrimos um novo arquivo de pea, o ambiente de sketch fica ativo. O boto 2D Sketch
selecionado, e os comandos de Sketch ficam disponveis, juntamente com um plano de sketch em
que vamos criar os sketches. Pode controlar a configurao inicial do sketch usando arquivos de
template, ou configuraes na caixa de dilogo de Application Options, guia Sketch.
Quando criamos um sketch, um cone de sketch se exibe no browser. Quando criamos uma
feature a partir de um sketch, um cone da feature se exibe no browser com o cone do sketch
agrupado abaixo dele. Quando clicamos em um cone de sketch no browser, o sketch destacado
na janela grfica.
Depois que criamos um modelo de um sketch, entramos de novo no ambiente de sketch para
modificar ou comear um novo sketch para uma nova feature. Em um arquivo de pea existente,
primeiro ativamos o sketch no browser. Esta ao ativa os comandos no ambiente de sketch.
Podemos criar a geometria para as features da pea. As mudanas que voc fazemos a um
sketch so refletidas no modelo.
Mais informaes Local
Tpico do Help
Search:
Sketch Environment
Application Options settings > Part tab
Application Options settings > Sketch tab
Tutorial Sketch Blocks
Trabalho com Blocos de Sketch
Em muitos projetos de montagem, as formas rgidas so repetidas. Podemos utilizar blocos de
sketch para capturar essas formas como um conjunto fixo, e colocar ocorrncias do conjunto onde
for necessrio.
Podemos definir blocos de sketch agrupados e colocar ocorrncias flexveis destes blocos. Estas
ocorrncias flexveis retm graus de liberdade especificados que permite que simulem
submontagens cinemticas.
Os blocos de sketch so criados em sketch de pea 2D e pode ser composto s de objetos de
sketch. As definies de bloco de sketch esto contidas na pasta de Blocks enquanto que as
ocorrncias de bloco de sketch residem sob o sketch principal. Podemos controlar a aparncia e o
formato das definies de bloco e das ocorrncias.
Autodesk Inventor |
28
Utilizamos os blocos de sketch para representar componentes em seu layout de projeto de cima
para baixo. Depois que criamos um bloco de sketch, podemos adicionar ocorrncias do bloco ao
nosso layout. Este mtodo de adicionar componentes em vrios locais no projeto rpido e
associativo. Quaisquer modificaes definio de bloco so propagadas a todas as ocorrncias
de bloco.
Mais informaes Local
Tpico do Help
Search:
Sketch blocks
Top-down design
Tutorial Sketch Blocks
Restries de Sketch
As restries limitam as modificaes e definem a forma de um sketch. Por exemplo, se uma linha
estiver horizontalmente restringida, arrastando um ponto da extremidade - endpoint -altera o
comprimento da linha ou a move verticalmente. No entanto, o fato de arrastar a linha no afeta sua
inclinao. Podemos colocar restries geomtricas entre:
Dois objetos no mesmo sketch.
Um sketch e a geometria projetada de uma feature existente ou um sketch diferente.
medida que criamos o sketch, a restries so aplicadas automaticamente aos vrios elementos
de sketch. Por exemplo, se o smbolo horizontal ou vertical for exibido quando criamos uma linha,
ento a restrio associada aplicada. Dependendo de com que preciso o sketch seja criado,
uma ou mais restries podem ser exigidas para estabilizar a forma ou a posio do sketch.
possvel tambm adicionar restries manualmente a qualquer elemento de sketch.
Embora haja a possibilidade de usar os sketches sem restries, os sketches completamente
restringidos resultam em atualizaes mais previsveis.
Mais informaes Local
Tpico do Help Search: Constrain Sketches
Tutorial Explore Sketch Constraints
Dados 2D do AutoCAD em Sketches
Quando voc abre um arquivo do AutoCAD no Autodesk Inventor, voc pode colocar os dados
2D convertidos:
Em um sketch em um desenho novo ou existente.
Como um bloco de ttulo em um novo desenho.
Como um smbolo de sketch em um novo desenho.
Em um sketch em uma pea nova ou existente.
Autodesk Inventor |
29
Podemos importar desenhos do AutoCAD (DWG) para um sketch de pea, desenho, ou
sobreposio de sketch de desenho. As entidades do plano XY do model space so colocadas
sobre o sketch. Num desenho, certas entidades, como por exemplo, splines, no podem ser
convertidas. Podemos escolher a opo de importar blocos do AutoCAD como blocos de sketch
do Autodesk Inventor.
Quando exportamos os desenhos do Autodesk Inventor para o AutoCAD, o conversor cria um
desenho do AutoCAD que pode ser editado. Todos dados so colocados no paper space ou no
model space no arquivo DWG. Se o desenho do Autodesk Inventor tiver vrias folhas, cada uma
salva como um arquivo DWG separado. As entidades exportadas tornam-se entidades do
AutoCAD, inclusive as cotas de dimensionamento.
Pode abrir um arquivo de extenso dwg e em seguida copiar os dados selecionados do AutoCAD
para a rea de transferncia e colar em uma pea, montagem, ou sketch de desenho. Os dados
so importados na posio do cursor.
Mais informaes Local
Tpico do Help
Search:
3D sketch environment
Tutorial AutoCAD, using geometry in Inventor
Features Colocadas
As features colocadas so caractersticas comuns da engenharia que no precisam de um sketch
quando as criamos com o Autodesk Inventor. Normalmente determinamos somente o local e
algumas cotas de medies.
As features colocadas padro so shell, fillet, chamfer, face draft, hole, e thread
Os comandos para as features colocadas esto localizados nas guias Sketch e Model:
Fillet: Coloca um filete ou arredonda os loops das arestas selecionadas, e as features. O comando
Chamfer quebra as arestas agudas. Retira o material de uma aresta externa e adiciona o material
em uma aresta interna.
Hole: Coloque um furo especificado em uma pea, opcionalmente com rosca.
Thread: Cria roscas externas e internas regulares e cnicas sobre faces cilndricas ou cnicas.
Shell: Produz uma pea oca com uma espessura de parede definida pelo usurio. O comando
Rectangular Pattern cria um padro retangular de features. O comando Circular Pattern cria um
padro circular de features.
Mirror: O comando Mirror cria tipos de features diferentes atravs de um plano.
As caixas de dilogo definem os valores para as features colocadas, como por exemplo, a caixa
de dilogo Hole.
Autodesk Inventor |
30
iFeatures
Uma iFeature uma ou mais features que podem ser salvas e reutilizadas em outros projetos.
Podemos criar uma iFeature a partir de qualquer feature criada de sketch. As features
dependentes das features de sketch esto includas no iFeature. Depois que criamos uma
iFeature e a armazenamos em um catlogo, podemos arrast-la do Windows Explorer e solta-la
no arquivo de pea. Tambm podemos usar o comando Insert iFeature.
Mais informaes Local
Tpico do Help
Search:
Placed features
Tutorial iFeature fundamentals
Features de Montagem
As features de montagem so como as features de pea, exceto que elas so criadas no ambiente
de montagem. Elas podem afetar vrios componentes em um arquivo de montagem, mas as
modificaes no alteram os arquivos de componente includos. Se as features de montagem so
usadas, use as representaes LOD para excluir os componentes desnecessrios. Quanto mais
participantes, maior o tamanho do arquivo e leva mais tempo para calcular a feature. Normalmente
suprimimos as feature de montagem antes de salvar. As features de montagem so chanfros,
filetes, varreduras, features rotacionadas, extruses, furos, deslocamento de face, matriz
retangular de feature, matriz circular de feature, e cpia refletida. Eles tambm contem as features
de trabalho e os sketches utilizados para cri-las.
O fluxo de trabalho e as caixas de dilogo so as mesmas que usamos para as features de pea.
No entanto, algumas operaes no esto disponveis, como a criao de uma superfcie para as
features extrudadas e rotacionadas.
possvel editar, adicionar, suprimir, ou excluir as features de montagem. Tambm podemos
restabelecer o estado das features de montagem e adicionar ou retirar os componentes que
participam da feature.
Mais informaes Local
Tpico do Help Search: Assembly Features
Tutorial Assemble and Constrain Components
Showme; Show me how to create an assembly feature
Features de Trabalho
As features de trabalho - work features - so geometria abstrata de construo que podemos
utilizar para criar e para posicionar novas features quando outra geometria for insuficiente. Para
fixar a posio e a forma, restrinja as features s features de trabalho.
Autodesk Inventor |
31
As features de trabalho englobam os planos de trabalho, eixos de trabalho, e os pontos de
trabalho. A orientao adequada e as condies de restrio so inferidas a partir da geometria
que selecionamos e a ordem em que ela selecionamos.
Os comandos de features de trabalho fornecem prompts na tela para ajud-lo com a seleo e a
colocao. Podemos:
Criar e utilizar features de trabalho na pea, montagem, chapa metlica, e nos ambientes
de criao de sketch 3D.
Utilizar e se referenciar as features de trabalho no ambiente de desenho.
Projetar as features de trabalho em um sketch 2D.
Criar features de trabalho alinhados para ajudar a definir um sketch 3D ou posicionar uma
pea ou feature de montagem.
Tornar as features de trabalho adaptvel.
Habilitar ou desabilitar as features de trabalho.
Arrastar para redimensionar os planos e os eixos de trabalho.
Mais informaes Local
Tpico do Help
Search:
Adaptive work features
Work axes
Work planes
Work points
Tutorial Explore Sketch Constraints
Editar as Features
No browser, clique com o boto direito sobre uma feature, e em seguida selecione uma das
opes no menu para modificar a feature:
Show Dimensions Exibir as Cotas
Exibe as cotas do sketch para que voc possa edit-las.
Modifica as cotas de um sketch de feature.
Modifica, acrescenta, ou exclui as restries.
Autodesk Inventor |
32
Editar o Sketch
Ativa o esboo para que fique disponvel para edio.
Modificar ou criar um novo perfil para a feature. Depois de modificar o sketch de uma pea,
ao sair do sketch e a pea se atualizar automaticamente.
Abre a caixa de dilogo para essa feature.
Editar a Feature
Escolha um mtodo diferente para terminar a feature.
Escolha se a feature faz juno (Join), subtrao (Cu) ou interseco (intersect) com outra
feature.
Grips 3D
Utilize os controladores da grip para arrastar uma feature ou face, ou restringir a outra geometria
para redimensionar uma feature. As setas indicam a direo do arrasto. A pr-visualizao da
feature mostra os resultados esperados antes de cometer mudana.
Mais informaes Local
Tpico do Help Search: Features and feature termination
Tutorial Parts 2 - Create Base Parts
Autodesk Inventor |
33
Montagens
A modelagem de montagem combina as estratgias de colocao de componentes existentes em
uma montagem, e a criao de outros componentes no local dentro do contexto da montagem. Em
um processo comum de modelagem, alguns projetos de componentes so conhecidos e alguns
componentes padro so usados. Crie os projetos para atender os objetivos especficos.
Colocar Componentes
No ambiente de montagem, podemos acrescentar peas existentes e submontagens para criar as
montagens, ou podemos criar peas e submontagens no local.
Um componente (uma pea ou submontagem) pode ser um sketch no consumido, uma pea,
uma superfcie, ou qualquer combinao dos dois.
Quando criamos um componente no local, podemos fazer um dos seguintes:
Sketch em um dos planos de origem da montagem.
Clicar no espao vazio para definir o plano do sketch ao plano da cmera atual.
Restringir um sketch em relao face de um componente existente.
Quando um componente estiver ativo, o resto da montagem fica sombreado no browser e na
janela grfica. Somente um componente pode ficar ativo de cada vez.
Escolha uma pea fundamental ou submontagem, como por exemplo, uma estrutura ou placa de
base, para ser o primeiro componente em uma montagem. Com exceo do primeiro componente
colocado, todos componentes colocados esto livres de restries espontneos e no esto fixos.
Adicionamos as restries que julgarmos ser necessrias.
O primeiro componente que colocamos em uma montagem fica fixo automaticamente (todos os
graus de liberdade so retirados). Sua origem e os eixos das coordenadas ficam alinhados com a
origem e com os eixos das coordenadas da montagem.
uma prtica vantajosa colocar os componentes da montagem na ordem em que eles seriam
montados na linha de produo.
Autodesk Inventor |
34
Quando criamos um componente no contexto da montagem, o componente criado fica agrupado
abaixo da montagem principal ativa ou da submontagem no browser. Um perfil de sketch para o
componente no local que usa loops projetados de outros componentes dentro da montagem,
associativamente fica restringido aos componentes que se projetam.
Arrastar os Componentes para dentro das Montagens
Podemos colocar vrios componentes em um arquivo de montagem em uma nica operao
arrastando-os para dentro da uma janela da montagem aberta.
Solte os arquivos sobre a janela grfica onde o modelo da montagem est exposto. Uma
ocorrncia nica de cada componente colocada no arquivo de montagem. Os componentes
colocados aparecem na parte inferior do browser da montagem receptora.
Mais informaes Local
Tpico do Help Search: Assembly components
Tutorial
Assembly Constraints
Montar e Restringir Componentes
As restries de montagem estabelecem a orientao dos componentes na montagem e simulam
relaes mecnicas entre os componentes. Por exemplo, voc pode:
Aplicar Mate em dois planos.
Especificar se as features cilndricas em duas peas permanecem concntricas.
Restringir uma face esfrica em um componente para permanecer tangente a uma face
planar em outro componente.
Cada vez quando que voc atualizar a montagem, as restries de montagem so compelidas a
se comportar conforme sua funo.
Graus de Liberdade
Todo componente livre de restries em uma montagem tem seis graus de liberdade (DOF). Ele
pode se mover ao longo ou girar em torno de cada um dos eixos X, Y, e Z. A capacidade de se
mover ao longo dos eixos X, Y, e Z chamada liberdade de translacional. A capacidade de girar
em torno dos eixos chamada de liberdade rotacional.
Autodesk Inventor |
35
Sempre que aplicamos uma restrio a um componente em uma montagem, retiramos um ou mais
graus de liberdade. Um componente fica completamente restringido quando todos os graus de
liberdade (DOF) so retirados. Voc no obrigado a restringir completamente nenhum
componente em uma montagem no Autodesk Inventor.
Para verificar o DOF dos componentes em uma assemblia:
Selecione Degrees of Freedom a partir do painel Visibility da guia View.
Arraste um componente na janela grfica. Os outros componentes na montagem se
movero baseados nas restries existentes.
Mais informaes Local
Tpico do Help
Search:
Assembly Constraints Overview
Degrees of Freedom in Assemblies
Plan Constraints
Tutorial Assemble and Constrain Components
Projeto de Cima para Baixo - Abordagem descendente
A tcnica de projeto de cima para baixo (tambm conhecida como modelagem de esqueleto)
centraliza o controle de seu projeto. A tcnica permite atualizar seu projeto eficientemente e com
mnima interrupo aos seus documentos de projeto.
O projeto de cima para baixo comea com o layout. O layout um sketch de pea 2D que o
documento raiz de seu projeto. Criamos um layout que representa a nossa montagem,
submontagem, planta baixa, ou equivalente. No layout, utilizamos geometria de sketch 2D e
blocos de sketch para representar os componentes do projeto. Posicionamos estes componentes,
no layout, para avaliar a praticabilidade do projeto.
Uma vez estivermos satisfeitos com o estado do nosso layout, criamos os componentes dos
blocos de sketch. Este processo, tambm conhecido como push-derive - empurra-deriva - resulta
em arquivos de pea e de montagem que ficam associados aos blocos de sketch do layout.
Quando modificamos as definies de bloco de sketch, os arquivos de componentes
automaticamente refletem as modificaes.
Autodesk Inventor |
36
Faa experincia com projeto de cima-para-baixo para experimentar o poder de projetos
verdadeiramente associativos.
Mais informaes Local
Tpico do Help Search: Top-down design
Tutorial Top-down Workflow
Criar Submontagens no Local
No ambiente de montagem, podemos adicionar peas existentes e submontagens para criar as
montagens ou podemos criar novas peas e submontagens no local. Um componente (uma pea
ou submontagem) pode ser um sketch que no foi utilizado, uma pea, uma superfcie, ou
qualquer combinao de ambos.
Quando criamos um no local, podemos fazer um dos seguintes:
Criar sketch sobre um dos planos de origem da montagem.
Clique em um espao vazio para definir o plano do sketch em relao ao plano atual da
cmera.
Restringir um sketch em relao a face de um componente existente.
Quando criamos uma submontagem no local, definimos um grupo vazio de componentes. A nova
submontagem automaticamente torna-se a montagem ativa, e podemos comear a ench-la com
componentes colocados e de componentes criados no local. Quando reativamos a montagem
principal, a submontagem tratada como uma nica unidade na montagem principal.
Opcionalmente, podemos selecionar os componentes no mesmo nvel de montagem no browser,
clique com o boto direito, e em seguida selecione Component > Demote para coloc-los em
uma nova submontagem. O sistema solicitar a especificar o nome de um novo arquivo, template,
local, e a conta da estrutura dos materiais predefinida. Em seguida podemos mover os
componentes entre os nveis de montagem arrastando os componentes no browser.
As submontagens podem ser agrupadas em muitas layers no fundo de uma grande montagem.
Planejando e construindo as submontagens, podemos gerenciar eficientemente a construo de
grandes montagens. Podemos criar submontagens que se adaptem ao esquema de fabricao
planejado para facilitar a criao da documentao da nossa montagem.
Mais informaes Local
Tpico do Help Search: Top-down, bottom-up, middle-out design
Tutorial Design Assemblies and Constraints
Tpicos do Help Assemblies
Autodesk Inventor |
37
Componentes do Design Accelerator
O Design Accelerator oferece um conjunto de geradores e calculadores para criar componentes
automaticamente e mecanicamente corretos a partir de atributos mecnicos simples ou detalhados
inseridos pelo usurio.
Inserimos os componentes utilizando os geradores e calculadores do Design Accelerator no
ambiente de montagem. Os geradores e calculadores so agrupados de acordo com reas
funcionais. Por exemplo, todas as soldaduras esto juntas.
Mais informaes Local
Tpico do Help Search: Design Accelerator
Tutorial
Design Bolted Connections, Shafts, Spur Gears Connections,
Bearings, V-belts Connections, Disc Cams, Compression
Springs
Tpicos do Help Design Accelerator
Projeto de Mecanismos
Um mecanismo definido como um projeto com uma ou mais peas moveis. O inventor fornece
numerosas ferramentas para nos auxiliar na criao e avaliao de um projeto mecnico.
Utilizamos os blocos de sketch em um sketch de pea 2D para criar um layout esquemtico do
nosso mecanismo. Criamos blocos agrupados, flexveis e aplicamos as restries de sketch para
definir as submontagens cinemticas. Derivamos blocos de sketch em arquivos de componentes e
criamos outras features para desenvolver os nossos modelos 3D. Os componentes permanecem
associados aos seus blocos correspondentes e se atualizam para refletir quaisquer mudanas na
forma do bloco.
Utilizamos as seguintes ferramentas para avaliar um mecanismo no ambiente 3D:
Animate: Anime uma restrio de montagem e habilite a deteco de coliso para determinar o
ponto exato de contato. Por exemplo, animar uma restrio angular para avaliar o limite de
movimento antes de o contato ocorrer.
Autodesk Inventor |
38
Create a Contact Set: Crie um Conjunto de Contato e adicione os membros como for
necessrio para simular o contato fsico entre os componentes e determinar o limite do
movimento.
Use Positional: Utilize as representaes posicionais para salvar um mecanismo em vrios
estados como extenso mxima e mnima.
Use Inventor Studio: Utilize o Inventor Studio para animar movimento simultneo ou sucessivo.
Use the Dynamic Simulation Environment: Use o ambiente de simulao dinmica para
calcular os deslocamentos, velocidades, aceleraes, e foras de reao sem o custo de um
prottipo fsico.
Use the Stress Analysis Environment: Use o ambiente de anlise de tenso para conduzir
estudos de anlise de tenso estruturais estticos e modais no prottipo digital.
Mais informaes Local
Tpico do Help Search: Physical environment
Tutorial
Animate Assemblies
Explore Part Stress Analysis
Explore Assembly Simulation
Autodesk Inventor |
39
Checagem por Interferncia
No produto fsico construdo a partir do seu projeto, dois ou mais componentes no podem ocupar
o mesmo espao ao mesmo tempo a menos que eles sejam projetados especificamente para esse
fim. Para checar esses erros, o Autodesk Inventor pode analisar as montagens em busca de
interferncia.
O comando Analyze Interference faz checagem em busca de interferncia entre conjuntos de
componentes ou entre os componentes em um nico conjunto. Se existir interferncia, o Autodesk
Inventor a exibe como um slido e uma caixa de dilogo que contm o volume e o centride de
cada interferncia. Em seguida podemos modificar ou mover os componentes para eliminar a
interferncia.
Mais informaes Local
Tpico do Help Search: Check for interference between components
Tutorial Optimize Assemblies
iAssemblies
Uma iAssembly uma configurao de um modelo com algumas ou muitas variaes chamadas
de membros. Cada membro tem um conjunto de identificadores exclusivos, como por exemplo,
dimetro ou comprimento. Um membro pode ter componentes diferentes, como um sistema de
transmisso para um veculo com vrios tamanhos diferentes de motor.
Crie uma iAssembly se voc quiser mostrar quantidades diferentes para os componentes da
montagem em uma lista de peas. Podemos definir a quantidade de peas necessrias para a
lista para cada membro da iAssembly.
Podemos administrar as iAssemblies a partir de uma tabela. Em uma iAssembly, podemos
substituir um membro por outro membro da mesma fbrica selecionando uma linha diferente na
tabela. A conta de materiais e a lista de peas se atualizam automaticamente quando editamos os
membros.
Mais informaes Local
Tpico do Help Search: iAssemblies
Autodesk Inventor |
40
Documentar e Publicar os Projetos
Durante o processo de criao de prottipos digitais no Inventor, muitas vezes h a necessidade
de comunicar o projeto a indivduos fora da equipe de projeto. No Autodesk Inventor
, podemos
criar o tipo de documentao apropriado para qualquer consumidor, como clientes ou fabricantes.
Os tipos de documento disponveis so:
Desenhos 2D
Arquivos de CAD 3D
Arquivos somente para leitura, como DWF ou PDF
Renderizaes foto-realistas
Podemos criar a documentao em qualquer etapa durante o processo de criao de prottipos
digitais.
Desenhos
Um desenho consiste de uma ou mais folhas e que cada uma contm uma ou mais vistas de
desenho 2D e anotaes. Os desenhos so associativos aos prottipos digitais. Qualquer
mudana ao modelo automaticamente refletida no desenho na prxima vez que o abrimos.
Podemos criar um desenho em qualquer ponto no processo de elaborao de projeto, e sempre
reflete o estado atual do prottipo digital. As anotaes podem incluir as cotas, smbolos, tabelas,
e texto.
Comear os Desenhos
Os desenhos so criados de um arquivo de template de desenho. O Autodesk Inventor inclui
templates padro (.idw, .dwg) armazenados na pasta Autodesk\Inventor (nmero de verso) \pasta
Templates. Os templates disponveis so apresentados nas guias da caixa de dilogo New File.
Os templates de desenho podem conter formatos de folha, bordas, blocos de ttulo, e smbolos de
sketch. Os templates tambm controlam os estilos predeterminados e os estilos padro
empregados para a aparncia das vistas e anotaes.
Quando comeamos um desenho, o bloco de ttulo, a borda, tamanho de folha, e outros elementos
vm do template.
3
Captulo
Autodesk Inventor |
41
Dicas de Desenho do Inventor:
O template que selecionamos para criar um arquivo de desenho determina o tamanho
predefinido da folha, bloco de ttulo, borda, e assim por diante. Podemos alterar o tamanho
da folha, bloco de ttulo, e a borda depois que criar o desenho. O template controla os
estilos predeterminados e os padres usados para a aparncia das vistas e das anotaes.
Podemos criar templates personalizados e salva-los na pasta de Templates. Para
configurar um template de desenho, abrimos um arquivo de template de Autodesk\Inventor
(nmero de verso) \Templates. Fazemos as modificaes, e salvamos o arquivo com um
novo nome na pasta de Templates. O novo template fica disponvel na prxima vez a caixa
de dilogo New File for exibida.
Podemos criar templates diferentes para as folhas de tamanhos diferentes que utilizamos,
ou podemos criar vrios formatos de folha em um nico template.
Para personalizar uma folha de desenho em um template, modificamos o tamanho
predeterminado da folha e especificamos a orientao da folha. Em seguida modificamos a
borda e blocos de ttulo para adaptar a folha. As bordas disponveis e os blocos de ttulo
so apresentados na lista na pasta Drawing Resources no browser.
Mais informaes Local
Tpico do Help
Search:
Drawing Environment
Templates for drawings
Create drawings
Tutorial Prepare Final Drawings
Tipos de Arquivos de Desenho
O Autodesk Inventor suporta os tipos de arquivo IDW e DWG para desenhos. Os dois tipos de
arquivo produzem desenhos idnticos. Os arquivos de IDW so o formato nativo do Inventor.
Podemos abri-los somente no Inventor ou no Inventor View. Este tipo de arquivo resulta em
arquivo de tamanhos menores.
O tipo de arquivo DWG nativo do AutoCAD. Podemos abrir arquivos DWG no AutoCAD,
Inventor, ou DWG TrueView. Se criarmos dados em um arquivo DWG usando o Inventor,
podemos modificar os dados somente com o Inventor. Se criarmos os dados usando o AutoCAD
em um arquivo DWG, podemos modificar os dados somente com o AutoCAD. Se um consumidor
a jusante dos nossos dados do Inventor tiver a necessidade de um arquivo DWG, devemos levar
em conta o uso dos arquivos DWG como o padro do Inventor.
Mais informaes Local
Tpico do Help
Search:
Create drawing templates
DWG Translation
Autodesk Inventor |
42
Crie Vistas dos Modelos
Uma vista de desenho um representao 2D de um prottipo digital 3D que colocado em uma
folha de desenho. Os comandos para as vistas no Inventor so como tipos de vista em desenho
tcnico. Os dois comandos de tipos de vistas no Inventor so Author e Modify. Os comandos
Author criam novas vistas. Esto localizados no painel Author do Ribbon. Os comandos Modify
modificam as vistas existentes. Esto localizados no painel Modify do Ribbon.
A primeira vista colocada em um desenho uma vista de base. As vistas subseqentes so
descendentes da vista de base ou vistas de base adicionais. medida que criamos as vistas, elas
so mostradas em listas no browser com a folha, bloco de ttulo, e borda.
Tipos de Vistas de Desenho
Vista de Base
A primeira vista criada em um desenho. A vista de base a origem para as vistas subseqentes e
controla a escala e alinhamento para elas. Podemos criar uma ou mais vistas de base em uma
folha de desenho. Selecionamos a orientao da vista quando a criamos. As orientaes
predeterminadas so baseadas na origem do prottipo digital.
Vista Projetada
Uma vista ortogrfica ou isomtrica que gerada a partir de uma vista de base ou de outra vista
existente. Podemos criar vrias vistas projetadas em uma nica operao. A posio do cursor
relativo vista principal determina a orientao da vista projetada.
As vistas projetadas herdam a escala e exibem as configuraes da vista principal. As vistas
projetadas ortogrficas mantm o alinhamento com a vista principal. O padro de desenho tcnico
ativo define a projeo no primeiro diedro ou terceiro diedro.
Autodesk Inventor |
43
Vista Auxiliar
Uma vista projetada perpendicular a uma linha selecionada pelo usurio ou a uma aresta.
Utilizamos a Vista Auxiliar para documentar caractersticas em faces inclinadas.
A posio do cursor relativo vista principal determina a orientao da vista auxiliar.
As vistas auxiliares herdam a escala e exibe as configuraes da vista principal.
Vista de Corte
Uma vista criada traando uma linha que define um plano usado para cortar atravs de uma pea
ou uma montagem. Criamos uma linha de corte quando criamos a vista, ou a selecionamos a
partir de um sketch associado vista principal. A linha de corte pode ser um nico segmento reto
ou vrios segmentos.
As pontas de flecha da linha de corte sobre a vista de base se orientam automaticamente para
refletir a posio da vista de seo relativa vista de base.
So colocadas automaticamente as hachuras, linha de corte, e os rtulos.
Vista de Detalhe
Uma vista ampliada de uma parte especificada de outra vista do desenho. Por definio padro, a
escala da vista de detalhe o dobro da escala da vista principal, mas podemos especificar
qualquer escala. Uma vista de detalhe criada sem alinhamento a sua vista principal.
Autodesk Inventor |
44
O Autodesk Inventor aplica o rtulo a vista de detalhe e a rea que ela derivada da sua vista
principal. Podemos especificar uma cerca circular ou retangular para o detalhe.
Vista de Sobreposio - Overlay
Uma nica vista que mostra uma montagem em vrias posies. As sobreposies esto
disponveis para as vistas de base, projetada, e auxiliares. A vista de sobreposio overlay -
criada sobre a vista principal.
Vista de Esboo - Draft View
Uma vista criada de um sketch 2D no arquivo de desenho. Podemos colocar uma vista de esboo
e construir um desenho sem um modelo associado. Uma vista de esboo pode fornecer detalhe
que est faltando em um modelo.
Operaes de Vista de Desenho
Vista Interrompida - Break
Uma operao que reduz o tamanho de um modelo retirando ou "interrompendo" partes
irrelevantes. Criamos uma interrupo em uma vista se a vista do componente exceder o
comprimento do desenho, ou contiver reas grandes de geometria que no seja interessante -
indefinvel. Um exemplo a parte do centro de um eixo.
As cotas que medem a distncia da interrupo refletem o comprimento verdadeiro.
Autodesk Inventor |
45
Corte Parcial - Break Out
Uma operao que remove uma rea de material definida para expor peas ocultas ou as
caractersticas em uma vista de desenho existente. A vista principal deve ter um sketch associado
que contm o perfil definindo o limite da ruptura.
Recorte - Crop
Uma operao que fornece controle sobre o limite da vista em uma vista de desenho existente. O
limite de recorte pode ser um retngulo ou um circulo que criamos durante o comando, ou um
perfil fechado que selecionamos a partir de um sketch.
Vista Fatiada - Slice
Uma operao que produz uma seo de zero profundidade a partir de uma vista de desenho
existente. Executamos a operao Slice em uma vista de destino target view -selecionada. As
linhas fatiadas so definidas em um sketch associado a uma vista diferente.
Autodesk Inventor |
46
Dicas sobre Vista de Desenho
Podemos editar as vistas colocadas nos desenhos para modificar as configuraes como a
escala, exibio de linha oculta, exibio de rosca, e assim por diante. Se a vista editada
for uma vista principal, as modificaes feitas aos parmetros da vista so refletidas nas
vistas dependentes.
Podemos remover a associao entre uma vista principal e uma vista dependente editando
a vista dependente. Em seguida podemos definir escala independente, estilo, e
alinhamento para a vista dependente.
Podemos mover uma vista clicando e arrastando a borda vermelha delimitadora da vista.
Podemos mover vrias vistas com uma janela de seleo de cruzamento - crossing.
A maioria das vistas dependentes criada com um alinhamento (vertical, horizontal, em
posio) em relao vista principal. Uma vista alinhada pode ser movida somente dentro
de suas limitaes. Se a vista principal for movida, a vista alinhada se move para manter
seu alinhamento. Podemos romper manualmente o alinhamento entre a vista dependente e
a principal.
Podemos excluir as vistas que no so mais necessrias. Se excluirmos uma vista de
base, as vistas dependentes, projetadas e auxiliares podem ser excludas ou retidas. As
vistas de corte e as de detalhe exigem uma vista principal e no pode ser retida.
Podemos suprimir as vistas de modo que elas no sejam exibidas na folha de desenho. As
vistas suprimidas so teis quando uma vista criada somente para criar uma vista
dependente. A vista suprimida ainda pode ser acessada no browser.
Mais informaes Local
Tpico do Help Search: Drawing views
Tutorial Prepare Final Drawings
Skill Builders: Drawings
Vistas Explodidas
As vistas explodidas so geralmente usadas para descrever as montagens pelo deslocamento dos
componentes para fora de sua posio montada.
As vistas explodidas freqentemente so usadas para aplicar os bales indicadores em uma
montagem usando nmeros de item encontrados em uma lista de peas ou conta de material.
As vistas explodidas so criadas usando uma combinao de arquivos de montagem (. iam),
apresentao (. ipn), e desenho (.idw, .dwg). Uma vista da montagem criada no arquivo de
apresentao e os componentes so reposicionados na vista.
Autodesk Inventor |
47
As vistas de desenho so em seguida geradas do arquivo de apresentao.
Mais informaes Local
Tpico do Help Search: Exploded views and presentations
Tutorial Create Exploded Views
Adicione Notas as Vistas de Desenho
As anotaes de desenho fornecem informao adicional s vistas de desenho para completar a
documentao de um prottipo digital. Os estilos que correspondem ao padro ativo de desenho
determinam a aparncia das anotaes de desenho. As anotaes de desenho so ligadas a
geometria do modelo e elas se atualizam em conseqncia das modificaes feitas ao modelo.
Uma vez que as anotaes so colocadas na folha, elas podem ser deslocadas utilizando as grips.
Tipos de Anotaes de Desenho
Cotas Gerais
Podemos criar as cotas gerais nas vistas ortogrficas ou isomtricas. A geometria que
selecionamos determina o tipo de cota e as opes disponvel no menu do clique no boto direito
do mouse.
Podemos substituir o texto da cota, que no afeta a geometria do modelo.
Autodesk Inventor |
48
Podemos alterar a preciso da cota e a tolerncia, editar a linha de chamada e as pontas de
flechas, ou modificar o contedo de texto da cota.
Coas de Linha de Base e Conjuntos de Cota de Linha de Base
Podemos criar vrias cotas que exibem a distncia de ortogonal entre a origem (linha de base) e
arestas ou pontos selecionados. A primeira aresta ou ponto selecionado a geometria de origem.
Podemos criar cotas individuais ou um conjunto de cota.
Cotas Ordenadas e Conjunto de Cota Ordenada
Podemos criar vrias cotas ordenadas em um nico processo. As cotas ordenadas
automaticamente se alinham medida que so colocadas. Se texto da cota se sobrepe,
podemos modificar a posio da dimenso ou o estilo de cota. Podemos criar cotas individuais ou
um conjunto de cota.
Recuperao de Cotas
Autodesk Inventor |
49
Exibe todas as cotas de modelo, ou somente as cotas relacionadas s peas ou as features
selecionadas. Selecionamos as cotas para manter na vista de desenho.
Somente as cotas do modelo paralelas ao plano da vista esto disponveis. As cotas do modelo
podem ser modificadas para manipular o arquivo de pea.
Marcas de Centro
As marcas de centro so adicionadas aos arcos ou crculos selecionados. As linhas de extenso
da marca de centro so automaticamente redimensionadas para se adaptar a geometria.
As marcas de centro podem ser adicionadas individualmente ou usando o comando linhas de
centro automatizadas - automated centerlines.
Linhas de Centro
Criamos as linhas de centro ou centerlines para as arestas selecionadas, no midpoint das linhas,
ou no ponto de centro de arcos ou crculos. Criamos uma linha de centro circular quando as
features formam uma matriz circular.
O Inventor de Autodesk suporta trs tipos de linhas de centro: bissector, matriz centralizada, e
axial.
Notas de Furo/Rosca
Autodesk Inventor |
50
As notas de furos ou rosca exibem informao a partir do furo, rosca, e features cilndricas de
extruso de corte em um modelo. O estilo da nota do furo varia dependendo do tipo de as feature
selecionada.
Notas de Chanfro
As notas de chanfro contm a distncia e as medies de ngulo para as arestas do modelo
selecionadas ou linhas de sketch.
Podemos adicionar as notas de chanfro s arestas angulares em vistas e sketches. Uma aresta de
chanfro e aresta de referncia a partir de corpos diferentes, modelos, ou sketches, devem fazer
parte da mesma vista.
Smbolos
Vrios tipos de smbolos esto disponveis: Textura de superfcie, solda, moldura de controle de
feature, identificador de features, metas de datum, e smbolos identificador de datum. Os smbolos
so criados com ou sem linha de chamada.
Os smbolos definidos pelo usurio ou os smbolos criados com sketch so definidos no Drawing
Resources e so colocadas como smbolos padro. So usados para definir os smbolos
personalizados que no esto disponveis no Autodesk Inventor.
Aplicar Anotaes para as Curvas
Autodesk Inventor |
51
Uma curva no adiciona informao de fabricao a curva de chapa metlica, rolo de contorno, e
linhas de centro esttica. As notas de curva podem ser adicionadas as vistas planificadas da
matriz das peas de chapa metlica.
Uma nota de curva fica associada com a linha de centro selecionada da curva. A colocao pr-
definida da nota de curva est acima da linha de centro selecionada da curva. Ela restringe o texto
de curva ao midpoint da linha de centro e cria afastamentos pelo valor Origin Offset a partir do
Estilo de Cota - Dimension Style.
Inserir Notas de Puno
Uma nota de puno inclui dados relacionados feature de puno - punch: por exemplo, a
identificao da puno, ngulo, direo, profundidade, nota de quantidade, e assim por diante. As
notas de puno podem ser adicionadas as vistas planificadas de matriz de peas de chapa
metlica.
Smbolo de Solda Caterpillars
As caterpillars de soldadura so usadas para denotar as features de soldadura em vistas 2D.
Podemos adicionar caterpillars de soldadura manualmente usando o comando Caterpillar.
Adicionamos os smbolos de caterpillar automaticamente a partir das features de soldadura
usando Get Model Annotations > Get Weld Annotations no menu do clique do boto direito do
mouse.
Final do Cordo - End Fills
Autodesk Inventor |
52
O comando End Fills - Final do Cordo usado para representar a regio preenchida indicando o
fim de um cordo de solda. Pode adicion-los manualmente usando o comando End Fill ou
automaticamente a partir de modelos de soldadura usando Get Model Annotations > Get Weld
Annotations.
Modificamos a aparncia end fill atravs das propriedades do objeto.
Bales de Identificao de Itens
Os bales so etiquetas de anotao que identificam itens apresentados em um uma lista de
peas. Os bales podem ser colocados individualmente ou automaticamente para todos
componentes em uma vista de desenho. Podemos adicionar bales a uma pea personalizada
depois de ser acrescentada lista de peas. A forma do balo e o valor podem ser substitudos
utilizando o Edit Balloon no menu do clique do boto direito do mouse. Podemos unificar os bales
para usar uma nica linhas de chamada utilizando a opo attach balloon no menu do clique do
boto direito do mouse.
Listas de Peas
As Listas de Peas exibem os dados guardados na conta de materiais do projeto da montagem. A
lista de peas pode ser modificada para incluir outras colunas diferentes ou valores substitudos.
Os dados da conta de material podem ser modificados a partir do arquivo de desenho ou do
arquivo de montagem.
As peas personalizadas podem ser adicionadas lista de peas para incluir itens que no foram
modeladas como tinta ou graxa.
Tabelas
Autodesk Inventor |
53
Podemos criar uma tabela geral, de configurao, ou uma tabela de dobradura de chapa metlica.
Uma tabela geral pode ter um nmero padro de linhas e colunas, ou podemos personalizar o seu
tamanho. A tabela geral pode referenciar dados externos de arquivos .xls, .xlsx, ou .csv, ou
podemos inserir qualquer outro tipo de dados caso seja necessrio.
Nos desenhos de iParts e de iAssemblies, as linhas da tabela de configurao representam os
membros da fbrica. Podemos especificar as colunas para incluir na tabela de configurao, como
por exemplo, status de excluso e valores que so diferentes entre os membros.
A tabela de curvatura criada, se uma pea de chapa metlica for a origem da tabela. As tabelas
de curvatura contm informaes de curvatura como ngulo e raio.
Tabelas de furos
As tabelas de furo mostram o tamanho e a localizao das features hole furo - em um modelo.
Quando uma tabela de furo adicionada, cada furo distinto recebe uma etiqueta de furo e uma
linha correspondente adicionada tabela. Tambm podemos adicionar as marcas de centro, as
features de puno, extruso de corte cilndrico a uma tabela de furo pela editando a tabela.
Tabelas de Reviso e Etiquetas
As tabelas de reviso contem informao sobre modificaes do projeto. As tabelas de reviso
podem ser criadas para o arquivo de desenho inteiro ou para uma nica folha.
Uma etiqueta de reviso marca um objeto modificado por revises de projeto. O nvel de reviso
padro para a etiqueta a reviso mais recente na tabela. O nvel de reviso da etiqueta pode ser
alterado usando o menu de atalho.
Comando Texto ou Texto de Chamada
Autodesk Inventor |
54
Utilizamos o comando Text para adicionar anotaes gerais em um desenho. As anotaes gerais
no ficam ligadas a nenhuma vista, smbolo nem a outro objeto no desenho.
Utilizamos comando Leader Text para adicionar anotaes aos objetos em um desenho. Se
ligarmos a linha de chamada a geometria em um vista, a anotao deslocada ou excluda
quando a vista for movida ou excluda.
Mais informaes Local
Tpico do Help Search Drawing Annotations
Tutorial Prepare Final Drawings
Skill Builder
Drawings:
Sketched Symbols: Stacking
Parts List - Add a Custom Part
Estilos e Padres
O Inventor utiliza estilos e padres para controlar os formatos das vista e dos objetos de anotao.
Os formatos incluem aparncia da cota, layers, tipos de linha, estilos de texto, formatao de
tabela, e qualquer outra formatao relacionada aos objetos de anotao. Estilo e informaes de
padro esto contidos em uma biblioteca de estilos que referenciada por todos os documentos.
Quando instalamos o Autodesk Inventor, especificamos um padro de desenho tcnico pr-
determinado que contem um conjunto de estilos. Podemos instalar e configurar vrios padres e
estilos.
Dicas de Estilos e Padres:
Podemos personalizar os estilos existentes ou criar novos estilos. Copie um estilo
existente, e faa as modificaes desejadas para criar um estilo. As mudanas de estilo
so salvas no documento atual e no ficam disponveis para outros documentos at que
sejam salvos na biblioteca de estilo.
Podemos armazenar todas ou algumas das informaes de estilo em um arquivo de
desenho ou template em vez de usar a biblioteca de estilos. Este mtodo til quando
fazemos substituies uma vez e no queremos afetar todos os desenhos.
Se o estilo for armazenado em um template, ele est disponvel somente para futuros
documentos que forem criados com o template. Atualize manualmente os documentos que
foram criados anteriormente. Com as bibliotecas de estilo, uma definio de estilo fica
disponvel em qualquer documento basta atualizar a biblioteca.
Utilize a lista Object Defaults para mapear os objetos de anotao de desenho como os
estilos e as layers de desenho.
Crie um link de uma biblioteca de estilos personalizada com um arquivo de projeto (.ipj)
para compartilhar os estilos entre os desenhistas. Todos os arquivos includos no projeto,
em conseqncia, empregam os mesmos estilos de formatao. Os documentos so
formatados de modo uniforme, e as atualizaes so fceis. Quando atualizamos a
definio de estilo principal da biblioteca, todos os documentos que utilizam a biblioteca de
estilos podem atualizar sua formatao.
Autodesk Inventor |
55
Mais informaes Local
Tpico do Help
Search:
Styles in drawings
Configure the company standard styles using the Styles Editor
Skill Builder
Drawings:
Drawing Styles - Objects
Studio no Autodesk Inventor
O Inventor Studio um ambiente de renderizao e animao dentro dos documentos Part e
Assembly. Podemos produzir imagens ilustrativas e realistas de nossas peas ou montagem.
As imagens de Inventor Studio podem ser usadas para documentar os produtos, apresentar
conceitos aos investidores, clientes, ou a equipe de gesto. As imagens que criamos podem ser
empregadas em uma ampla variedade de locais dentro do ambiente corporativo. Alm disso,
podemos oferecer animaes de como funciona o nosso projeto. E, melhor ainda, com o Video
Producer (parte do Studio) temos a possibilidade de compor fotografias de vrias cmeras e
produzir um vdeo de animao mais cinematogrfico.
Como um ambiente dentro da pea e dos documentos de montagem, basta decidir quando voc
deseja entrar no ambiente e mandar ver. Podemos renderizar uma imagem usando um padro de
iluminao e estilos de cenrio ou fazer novos cenrios para atender s nossas necessidades
especficas. Podemos salvar e compartilhar as luzes personalizadas, as cores e estilos de cena
com os outros em nossa comunidade de design. As animaes utilizam as restries de
montagem existentes. Tudo que precisamos fazer especificar um perodo de tempo e qual a
condio final previsto da restrio. A linha do tempo timeline - fornece acesso fcil para ajustar
o tempo de cada objeto animado.
As representaes posicionais de animao existente bem no fundo da montagem exigem tempo
e esforo extra. Recomendamos que voc se familiarize com o Inventor Studio e as vrias opes
de representao antes de mergulhar nesta rea.
Autodesk Inventor |
56
Saiba mais no contedo Help, livros sobre Inventor, recursos on-line de outros usurios do
Inventor, no Autodesk Newsgroup no endereo http://discussion.autodesk.com.
Mais informaes Local
Tpico do Help Search: Render and animate with Inventor Studio
Tutorial
Render Models with Studio
Animate Assemblies
Create Positional Representations
Skill Builder
Studio:
Animate Camera
Advanced Camera Animation
Publique os Desenhos
Os dados do prottipo digital podem ser publicados em diversos formatos no Inventor. Esses
dados podem incluir peas, montagens, desenhos, ou uma combinao destes, dependendo do
tipo de arquivo selecionado. Para publicar, utilize o comando Save Copy As e selecione um tipo de
arquivo, ou use os diferentes comandos de exportao. Os tipos de arquivo suportados so:
Arquivos DWF 2D e 3D
Formatos de arquivo de CAD, incluindo Parasolid, Pro/ENGINEER, e STEP
Arquivos PDF 2D
Arquivos de imagem, incluindo BMP, JPEG, PNG ou TIFF
Os arquivos DWF so um tipo de arquivo Autodesk que pode conter dados 3D, 2D e informao
da lista de materiais. Podemos visualizar os arquivos DWF no Autodesk Design Review, um
download gratuito que contm ferramentas para visualizar, imprimir e aplicar marcas de reviso
nos arquivos DWF.
Mais informaes Local
Tpico do Help
Search:
Publishing 3D data
Publishing 2D data
Publish to DWF
DWF markup
Export parts, assemblies, and more
autodesk.com/dwfwriter-download
Web links
autodesk.com/designreview dwfcommunity.autodesk.com
Autodesk Inventor |
57
Gerencie os Dados
O Autodesk Inventor oferece vrios meios para compartilhar arquivos dentro de seus grupos de
trabalho interno, e com os membros da equipe fora de sua organizao. Podemos importar e
exportar arquivos de e para outros softwares de CAD, e tambm compartilhar arquivos do Inventor
com membros da equipe que no utilizam o software de CAD.
Compartilhe Arquivos em Grupos de Trabalho Utilizando o Vault
O Autodesk
Vault um sistema de gerenciamento de dados para grupo de trabalho para
compartilhamento de dados do projeto atravs de uma equipe de projeto. The Vault oferece uma
gesto de arquivos e um sistema de controle de verso para toda a engenharia e dados
relacionados. Ele fornece aos membros da equipe de projeto um ambiente central e seguro de
colaborao.
O Autodesk Vault em um ambiente compartilhado consiste em dois componentes: o servidor Vault
e os clientes Vault. O servidor armazena os arquivos mestres de dados de todas as informaes
de projeto. Os clientes oferecem acesso aos arquivos armazenados no servidor.
As equipes de projeto utilizam o Autodesk Vault para controle de verso e para armazenar e
compartilhar todos os tipos de arquivos de engenharia e dados relacionados. Os arquivos podem
ser Autodesk Inventor, AutoCAD , Autodesk DWF (Design Web Format), FEA, CAM, ou do
Microsoft Office. Eles podem ser qualquer outro arquivo utilizado no processo de projeto.
4
Captulo
Autodesk Inventor |
58
Todas as verses de arquivos que so verificadas no Vault so retidas, juntamente com quaisquer
dependncias de arquivo, fornecendo um histrico vivo do projeto. Os membros da equipe tm
acesso aos arquivos e aos dados armazenados no servidor, e ao histrico dos arquivos. Eles
podem retirar os arquivos - check-out - de para evitar que mais de um membro edite o mesmo
arquivo ao mesmo tempo. Depois que um arquivo devolvido ao Vault, os membros da equipe
podem atualizar suas cpias locais.
Add-ins do Autodesk Vault para Aplicaes de Projeto
O Add-in de clientes fornece funes bsicas do Vault dentro do ambiente de uma aplicao
principal, como AutoCAD e Autodesk Inventor. Os Add-ins manter as relaes de dados do
aplicativo especfico quando for adicionar arquivos a um cofre - Vault.
Existem add-ins disponveis para aplicaes de desenho da Autodesk e para os no so da
Autodesk.
OBSERVAO: Se um cliente integrado estiver disponvel para uma determinada aplicao,
gerenciar os arquivos utilizando esse cliente minimiza a perda de dados, como as relaes de
montagem. Recomendamos que voc use os clientes integrados sempre que possvel.
Add-ins do Microsoft Office
O Add-in do Microsoft Office executa funes bsicas do Vault em documentos, planilhas e outros
dados que no so de CAD dentro de qualquer um desses aplicativos do Microsoft Office: Word,
Excel e PowerPoint .
Cpia de Desenho Usando o Vault
A funo Copy Design do Autodesk Vault copia um desenho do Inventor com todos os arquivos
relacionados, para criar outro projeto. Use Design Copy para copiar uma estrutura de montagem
inteira, incluindo os desenhos 2D relacionados e modelos 3D, para obter um novo desenho. A
funo Copy Design preserva os relacionamentos e pode eliminar horas de retrabalho. Por
exemplo, uma pea existente e o arquivo de desenho relacionado so copiados e recebem novos
nomes. A nova pea e o desenho ficam completamente associativos um ao outro. As cotas e
layout da vista da copia mestra do documento original preservada no novo desenho.
Na caixa de dilogo Copy Design, podemos escolher quais as peas de um projeto existente
vamos copiar, reutilizar, excluir ou substituir. Podemos definir um esquema de nomeao para os
arquivos que vamos copiar para o novo desenho. Alternativamente, podemos optar por adicionar
um prefixo e um sufixo para os nomes dos arquivos automaticamente.
Se os nomes do arquivo original terminam em um nmero inteiro, voc pode optar por incrementar
automaticamente os nomes. Podemos trocar os nomes dos arquivos de apresentao e dos
arquivos de desenho para compatibilizar os nomes de origem direta da sua pea ou da montagem.
Mais informaes Local
Tpico do Help
Search:
Learn about Autodesk Vault
The Autodesk Vault Environment
Tutorial: Performing Vault tasks in Autodesk Inventor
Getting Started with the Autodesk Vault Add-in
Autodesk Inventor and the Vault
Autodesk Inventor |
59
Compartilhe Arquivos Externamente
Os membros da equipe fora da sua organizao podem acessar os desenhos utilizando o software
Autodesk Productstream e Autodesk Design Review. Eles podem revisar e gerenciar os dados
durantes os processos de elaborao de projeto e de manufatura.
Autodesk Vault Manufacturing
O Vault Manufacturing um produto de gerenciamento de dados (PDM), uma aplicao que
fornece uma abordagem modular e prtica para controlar os dados da sua concepo. Ele
preenche a lacuna entre os dados de CAD e do processo de fabricao. Voc pode:
Controlar o ciclo de vida dos projetos e dos materiais utilizados para fabricar um produto.
Gerir o que fazer, comprar, montar e entregar aos clientes.
O Vault Manufacturing automatiza o processo de controle e gerenciamento de processo de
liberao de engenharia. Os itens so geridos atravs de vrios estados de trabalho, como
trabalho em andamento, liberado, e obsoleto. As contas de materiais (BOM) coordenam os itens
em uma lista de peas total. As alteraes feitas aos pedidos so submetidas, revistos, aprovados
e controlados atravs do processo de roteamento usando Vault Manufacturing. O Vault
Manufacturing Web Client o aplicativo baseado no navegador da Web que d acesso ao Vault e
seus dados para grupos de fora do departamento de engenharia. Eles podem:
Acesso a todos os itens e arquivos no Web Client, incluindo as revises liberadas.
Visualizar, e imprimir detalhes de itens e arquivos no Web Client.
Mais informaes Local
Vault Manufacturing Help The separate Help in the Vault Manufacturing product.
Tpico do Help Search: Installation and Deployment
Autodesk Design Review
Utilizando o software gratuito Autodesk Design Review, os membros da equipe que no utilizam o
CAD pode acessar os projetos. Eles podem revisar, aplicar marcas de reviso, medir e rastrear as
alteraes em projetos e desenhos. As marcaes e o estado atual so salvos no arquivo DWF.
Mais informaes Local
Autodesk Design Review software
Design Review Help.
Tpico do Help
Search: DWF markup
Web links:
autodesk.com/designreview/dwfcommunity.autodesk.com
Autodesk Inventor |
60
Importao e Exportao de Dados
Para traduzir arquivos, podemos abrir ou importar os arquivos do Autodesk Inventor. Tambm
podemos colocar os arquivos de peas e de montagem como componentes nas montagens do
Autodesk Inventor e arrastar e soltar e arquivos de pea e de montagem para o Autodesk Inventor.
Nos fluxos de trabalho de abrir, importar e colocar componentes podemos escolher as opes de
importao especfica para atingir os resultados pretendidos. As opes de importao esto
disponveis quando selecionamos um arquivo e clicamos em Options na caixa de dilogo. Os
detalhes da operao de importao esto contidos no relatrio de traduo, abaixo do n
correspondente do navegador de terceiros.
Arquivos do AutoCAD
Quando abrimos um arquivo do AutoCAD na Autodesk Inventor, podemos selecionar os
dados do AutoCAD para traduzir:
O espao do modelo, um nico layout no espao do papel, ou slidos 3D.
Uma ou mais layers.
Podemos tambm colocar dados 2D traduzido:
Em um sketch em um desenho novo ou existente.
Como um bloco de ttulo em um novo desenho.
Como um smbolo de sketch em um novo desenho.
Em um sketch de uma pea nova ou existente.
Se voc traduzir slidos 3D, cada slido se torna um arquivo de pea contendo um corpo slido
ASM. Os blocos so traduzidos como smbolos de sketch.
Podemos importar desenhos do AutoCAD (DWG) para um sketch de pea, um desenho ou uma
sobreposio de sketch de desenho. O conversor leva as entidades a partir do plano XY do
espao do modelo e os coloca no desenho. Nos desenhos, no podemos converter determinadas
entidades, como splines. Podemos optar por importar blocos de AutoCAD como blocos de sketch
do Autodesk Inventor.
Podemos exportar os desenhos do Autodesk Inventor para o AutoCAD. O conversor cria um
desenho do AutoCAD editvel e coloca todos os dados no espao do papel ou no espao do
modelo de no arquivo DWG. Se o desenho do Autodesk Inventor possui vrias folhas, cada uma
guardada como um arquivo DWG separado. As entidades exportadas se tornam entidades do
AutoCAD, inclusive as cotas.
Podemos abrir um arquivo DWG e, em seguida, copiar os dados selecionados do AutoCAD para a
rea de transferncia e colar em uma pea, montagem, desenho ou croqui. Os dados so
importados na posio do cursor.
Autodesk Inventor |
61
As opes para importar e salvar arquivos do AutoCAD no Autodesk Inventor so:
Seleo de layers.
Janela de seleo de entidades.
Salvar arquivos em formato DWG.
Suporte para arquivos DXF para a verso 12.
Criao de arquivos do AutoCAD Mechanical, se o AutoCAD Mechanical estiver
instalado.
NOTA: Os arquivos do Mechanical Desktop podem ser ligados as montagens do Autodesk
Inventor sem importar.
Mais informaes Local
Tpico do Help
Search:
DWG Translation
Use your AutoCAD geometry
Export drawing data to AutoCAD
Importao de Arquivos de Outros Sistemas CAD
possvel importar arquivos de peas e de montagem de outros sistemas CAD. A operao de
importao no mantm a associatividade com o arquivo original, exceto quando importamos
arquivos do Alias associativamente. Depois de importar os arquivos, podemos trat-los como se
eles fossem originalmente criados no Autodesk Inventor. Podemos importar esses arquivos:
Alias
CATIA V5
JT
Pro/ENGINEER
Parasolid
SolidWorks
UGS NX
Tambm possvel importar arquivos SAT, STEP, IGES, e do Mechanical Desktop (DWG).
Autodesk Inventor |
62
Mais informaes Local
Tpico do Help
Search:
Parts and assemblies from other CAD systems
Import and use IGES data
Import and use STEP data
Exportar Arquivos para Outros Formatos
de Sistema CAD
possvel exportar as peas do Autodesk Inventor, montagens, e mais para outros formatos de
sistemas CAD.
A operao de exportao no mantm a associatividade com o arquivo original do Autodesk
Inventor. Podemos exportar esses arquivos:
CATIA V5
JT
Pro / ENGINEER
Parasolid
Tambm podemos exportar para SAT, STEP, IGES, DWF, e vrios formatos de arquivos grficos.
Mais informaes Local
Tpico do Help
Search:
Export parts, assemblies, and more
Save, Save As, Export
DWF markup
Autodesk Inventor |
63
Arrume Seu Ambiente
O bsico deste manual induzir voc a dar a partida para utilizar o software Autodesk Inventor .
As referncias nas tabelas Mais Informaes por todo o manual lhe guia aos tpicos de ajuda
Help, tutoriais e outros recursos que contm informaes detalhadas e instrues especficas.
Encontre mais em livros sobre o Autodesk Inventor, recursos on-line de outros usurios do
Autodesk Inventor, e do Autodesk Newsgroup no endereo http://discussion.autodesk.com.
Juntamente com os procedimentos do Help, os tutoriais fornecem procedimentos passo-a-passo
que complementam as informaes contidas neste manual.
Quando voc inicia o Autodesk Inventor, e antes de abrir um arquivo, a guia Get Started exibida
no Ribbon. A guia Get Started fornece acesso a muitos recursos de aprendizagem e as
oportunidades de envolvimento do cliente.
Comandos e Ferramentas
A barra de ferramentas Quick Access (QAT) localizada na parte superior da tela um conjunto de
comandos comuns que podemos acessar em todos os ambientes. Podemos adicionar comandos
a QAT. Em seguida, se for necessrio, para acomodar diversos comandos, podemos encaixar a
barra de ferramentas Quick Access (QAT) na parte inferior do Ribbon.
Os comandos e as ferramentas para modelagem esto localizados na Ribbon abaixo da QAT,
organizado por guias e com painis em cada guia. O painel localizado em cada guia dependente
de contexto. Em certas situaes, um painel pode estar escondido. Para verificar os painis
escondidos, clique com o boto direito do mouse no Ribbon ao lado dos painis. A lista de painis
exibida. Os painis que no estiver selecionado ficam escondidos. Selecione a opo para exibir
o painel oculto.
5
Captulo
Autodesk Inventor |
64
Esta ilustrao mostra alguns dos painis do separador Sketch.
As setas em alguns dos comandos e o nome das barras de painel revelar mais opes.
A exibio de comandos sobre o Ribbon se modifica a medida que abrimos e trabalhamos em
diferentes tipos de arquivos. Os comandos que no esto acessveis so mostrados como
sombreados, e ns no poderemos selecion-los.
A finalidade ou a tarefa impulsiona os ambientes no Autodesk Inventor. Os componentes de cada
ambiente so coerentes em suas localizaes e organizao, incluindo pontos de acesso para
entrada e sada. As cores nicas identificam as guias especficas para um ambiente especializado
para que possamos reconhecer o ambiente em que trabalhamos.
Para recolher a Ribbon ao nvel do nome do Painel, ou para recolh-la totalmente, clique na seta
direita dos nomes da guia.
Quando iniciamos um arquivo, a Ribbon fica encaixada na parte superior da tela, imediatamente
abaixo do QAT. Veja o vdeo disponvel no Help para saber como manipular e personalizar a
exibio da Ribbon.
Mais informaes Local
Tpico do Help
Search:
Customize work environments in Autodesk Inventor
View commands
Custom command aliases
Application Options settings
Ribbon Get Started tab
Ribbon Introduction
Ribbon Tutorial
Command Locator Getting Started Guide Tutorials
Show Me Animations
Autodesk Inventor |
65
Preferncias de Ambiente
As opes que selecionamos nas caixas de dilogo Application Options and Document
Settings controlam a exibio do ambiente. O acesso s caixas de dilogo est na guia Tools,
painel Options.
Opes da Aplicao
As configuraes na caixa de dilogo Application Options controlam a aparncia e o
comportamento do Autodesk Inventor. Vrias guias controlam a cor de exibio, o comportamento
e as configuraes dos arquivos, a localizao dos arquivos padro, e vrias funes do usurio.
As opes das aplicaes permanecem em vigor at que sejam alteradas.
O acesso a Opes das Aplicaes est disponvel na parte inferior do menu Applications abaixo
de Options.
Configuraes de Documento
A caixa de dilogo Document Settings controla as configuraes em arquivos individuais. Vrias
guias controlam as configuraes para o documento ativo. Podemos especificar os estilos ativos,
unidades de medida, preferncias de sketch e modelagem, lista de materiais, tolerncia padro.
Mais informaes Local
Tpico do Help
Search:
Customize work environments in Autodesk Inventor
Application Options settings
Estilos e Padres
O Editor Style and Standard oferecem opes onde configuramos as nossas preferncias para os
estilos e padres. O acesso ao Editor Style and Standard est localizado na guia Manage, painel
Styles and Standards.
Selecionamos um padro de desenho quando instalamos o Autodesk Inventor. O conjunto de
estilos padro em Standards controlam a maioria dos objetos utilizados nos documentos, como
bales, cotas, texto, tabelas, e assim por diante. Os estilos padro so normalmente o suficiente
para comear. Utilizamos o Editor Style and Standard para personalizar os estilos.
Por definio padro, aes como a criao ou modificao de estilos afetam somente o
documento atual.
Podemos optar por salvar o estilo na biblioteca de estilo, uma biblioteca mestra que contm
definies para todos os estilos disponveis associado com um padro de desenho. Normalmente,
um administrador de CAD gerencia a biblioteca de estilo. Esta prtica garante que ningum
substitua por acidente as definies de estilo, utilizado por todos os documentos que usam o
padro de desenho, com um estilo personalizado.
Autodesk Inventor |
66
Bibliotecas Estilo
As bibliotecas de estilo facilita o compartilhamento das convenes de formatao em todos os
projetos, pois elas contm as definies de formatao de objetos.
Podemos usar uma biblioteca de estilos para atualizar um estilo para todos os documentos. Por
exemplo, podemos mudar as pontas de seta das cotas editando o estilo e salvando a reviso na
biblioteca mestra de estilo.
Todos os documentos que usam esse padro de desenho tm acesso biblioteca e a todos os
estilos novos ou alterados que foram adicionados a ela.
Mais informaes Local
Tpico do Help
Search
Work with styles
Styles in drawings
Tutorial - Use Sheet Metal Styles
Tutorials link from Help home page.
Visualizao dos Modelos
O guia View contm comandos para a visualizao dos modelos.
Quando ViewCube e NavBar forem selecionados, eles sero exibidos no canto superior direito da
janela de grficos.
A NavBar contm os comandos bsicos de visualizao.
Mais informaes Local
Tpico do Help
Search:
Overview of the ViewCube
Navigation Tools
Views of models
Autodesk Inventor |
67
Templates
Depois que ativamos o Autodesk Inventor, podemos abrir um arquivo existente ou iniciar um novo
arquivo. Os templates esto disponveis no menu Application abaixo de New. Podemos escolher
entre vrios templates com unidades predefinidas. Use as guias para escolher o padro.
Os templates so armazenados nos seguintes diretrios nos subdiretrios English ou Metric.
Windows
XP: Autodesk\Inventor (nmero da verso)\Templates
Windows Vista
: C:\Users\Public\ Documents\Autodesk\Inventor (nmero da verso)\
Templates
Os subdiretrios no diretrio Templates so apresentados como guias na caixa de dilogo Open
New File. Podemos criar e salvar templates personalizados no diretrio Template.
Mais informaes Local
Tpico do Help
Search:
Getting started
Create files from templates
Projetos
Um projeto representa um agrupamento lgico de um projeto de desenho completo. Um projeto
organiza os dados atravs da manuteno de informaes sobre onde esto armazenados os
dados do projeto, onde podemos editar arquivos, e manter as ligaes vlidas entre eles. Os
projetos so essenciais quando trabalhamos em uma equipe, em vrios projetos de desenho e
compartilhamos as bibliotecas de peas entre diversos projetos de desenho.
O Autodesk Inventor suporta dois tipos de projetos:
Projeto de Usurio Individual
Projetos do Vault (se o Vault estiver instalado)
Um editor do projeto - Project Editor fornecido para criar e editar os projetos. No editor de
projeto, especificamos o tipo de projeto, o workspace padro, e os nomes e os locais da biblioteca.
Definimos as opes de projeto restantes para se adequar ao ambiente de desenho, e depois
especificamos os caminhos de pesquisa do projeto.
Autodesk Inventor |
68
O acesso ao Project Editor concedido:
No menu Applications, abaixo de Manage.
Na caixa de dilogo Open.
No boto Iniciar do Windows, clique Programas > Autodesk > Autodesk Inventor >
Tools.
Projetos do Vault
Recomendamos que utilizem o Vault projects para colaborar em projetos com vrios desenhistas.
Os arquivos comuns so armazenados em um cofre e nunca so acessados diretamente. Cada
desenhista tem um projeto pessoal que define onde os arquivos so copiados para a visualizao
e edio. O Vault tambm mantm o histrico da verso dos arquivos, bem como os atributos
adicionais.
Para usar o Vault Project, o software Autodesk Vault deve ser instalado. Uma caixa de dilogo
diferente se abre para que voc possa criar um projeto do Vault. As caractersticas de um projeto
do Vault so:
Os desenhistas nunca visualizam nem trabalham diretamente com a verso de um arquivo
do Vault.
Cada desenhista usa um arquivo de projeto que define um workspace pessoal onde o
Autodesk Vault copia os arquivos do Vault para visualizao e edio.
Autodesk Inventor |
69
As alteraes feitas nos arquivos por outros desenhistas, e novamente colocados no cofre,
no ficam visveis at que os arquivos sejam atualizados para obter a verso mais recente
no seu workspace.
O Autodesk Vault mantm cpias de todas as verses dos check-in anteriores dos arquivos
de dados. Ele armazena as adies sobre histrico de edio, as propriedades do arquivo
e dependncias em seu banco de dados.
Podemos configurar consultas em propriedades de arquivo, seguir o caminho das
referncias do arquivo, e recuperar configuraes anteriores.
Para um projeto do Vault, criamos um workspace em um caminho relativo pasta do arquivo de
projeto (como por exemplo, .\ ou .\ Workspace), e no outros locais editveis.
Projetos Padro
Quando voc instalar o Autodesk Inventor, ele cria automaticamente um projeto "Default", um
projeto "amostras" e um projeto tutorial_files". Se no criarmos um projeto nem especificarmos
um projeto diferente, quando comearmos a trabalhar no Inventor um projeto padro ativado
automaticamente. Os arquivos so salvos no projeto padro.
O projeto padro no define um local editvel. No entanto, podemos us-lo para criar desenhos de
imediato e salvar arquivos em qualquer lugar sem levar em conta os projetos e o gerenciamento
de arquivo. Geralmente, utilizamos o projeto padro somente para teste, no para o trabalho do
projeto real. mais fcil configurar um projeto antes de comear a desenhar. mais difcil para
migrar os arquivos para um projeto quando o projeto fica complexo.
Novos Projetos
Configure a estrutura dos arquivos e compreenda quem pode acessar o arquivo de dados antes
de criar um projeto.
Defina o tipo de projeto quando criar ou editar um projeto. O tipo determina onde os arquivos
podem ser editados e salvos, quem tem acesso aos arquivos, e o comportamento de check-in e
check-out.
O assistente de projeto - Project Wizard - cria um workspace na mesma pasta do arquivo de
projeto. Se essa configurao for alterada, o workspace deve ser mantido como subpastas da
pasta que contm o arquivo de projeto.
Esta tabela resume as recomendaes para cada tipo de projeto.
Tipo de projeto Single User Vault
Arquivo incluso Nenhum Nenhum
Locais do Workspace Um defindo em .\ Um defindo em .\
Locais do workgroup Nenhum Nenhum
Bibliotecas Uma ou mais Um ou mais no agrupado no workspace
Autodesk Inventor |
70
O local da pasta do projeto padro Meus Documentos/Inventor, mas podemos mud-lo para um
local diferente.
Mais informaes Local
Tpico do Help Search: Learn about projects
Tutorial Work with Projects
Recursos de Aprendizagem
Muitas oportunidades de aprendizagem esto disponveis na guia Get Started da Ribbon, e no
home page do Help no software Autodesk Inventor.
Workshop das Novas Features
O New Features Workshop um recurso para todos os usurios. Este recurso est apresentado
em lista na home page do Help, e na guia Get Started da Ribbon no Autodesk Inventor. Ele
contm uma descrio e ilustrao de cada nova funcionalidade nessa verso especial do
software Autodesk Inventor.
Help Integrado
O Help um recurso abrangente e conveniente para o aprendizado sobre o software Autodesk
Inventor.
No navegador do Help, use as guias para localizar os tpicos usando seu mtodo favorito. Na
home page, especifique o tipo de usurio que voc , e faa um link com os tpicos do Help,
informaes adicionais, recursos e servios.
Muitos tpicos do Help incluem exemplos grficos e animaes da funcionalidade.
Tutoriais
Os tutoriais que voc fizer um link a partir da home page do Help e a guia Get Started so um
conjunto completo de lies prticas.
O conjunto de tutorial est organizado em trs categorias: fundamental, interesse geral, e
interesse especfico.
Voc pode aprender a ser produtivo rapidamente, se voc for um novo usurio do Autodesk
Inventor ou estiver em transio do AutoCAD.
Autodesk Inventor |
71
Skill Builders
Os Skill Builders ajudam voc a aperfeioar suas habilidades em vrias reas especficas de
funcionalidade. Utilize o link na home page do Help para navegar at a pgina da Web dos Skill
Builders.
Traduo/Adaptao: Maurijones J. de Albuquerque StudioCAD
Envie seus comentrios e sugestes: mauri.jones@studiocad.com.br
Mais informaes Local
Workshop das Novas Features
Link da home page do Help
Tpico do Help
Search:
Find the Information you need
Autodesk Inventor Learning Resources
Online Help: Trajetria Interna
Home Page do Help
Web page dos Skill Builders
(necessrio conexo de internet)
Link da home page do Help
Guia Get Started do Ribbon
Tutorial
Link from Help home page
Guia Get Started do Ribbon
Você também pode gostar
- Guide to Load Analysis for Durability in Vehicle EngineeringNo EverandGuide to Load Analysis for Durability in Vehicle EngineeringP. JohannessonNota: 4 de 5 estrelas4/5 (1)
- Software Design Methodology: From Principles to Architectural StylesNo EverandSoftware Design Methodology: From Principles to Architectural StylesNota: 5 de 5 estrelas5/5 (1)
- The Basics of Cloud Computing: Understanding the Fundamentals of Cloud Computing in Theory and PracticeNo EverandThe Basics of Cloud Computing: Understanding the Fundamentals of Cloud Computing in Theory and PracticeAinda não há avaliações
- AutoCAD® Electrical PDFDocumento4 páginasAutoCAD® Electrical PDFdayglis100% (1)
- Atividade Pratica - Instalacoes EletricasDocumento11 páginasAtividade Pratica - Instalacoes EletricasNormam oliveiraAinda não há avaliações
- Migrating to the Cloud: Oracle Client/Server ModernizationNo EverandMigrating to the Cloud: Oracle Client/Server ModernizationAinda não há avaliações
- Exploring Autodesk Revit 2018 for Architecture, 14th EditionNo EverandExploring Autodesk Revit 2018 for Architecture, 14th EditionNota: 5 de 5 estrelas5/5 (1)
- Autodesk Revit Architecture 2016 for Architects and DesignersNo EverandAutodesk Revit Architecture 2016 for Architects and DesignersNota: 4.5 de 5 estrelas4.5/5 (3)
- Autodesk Infrastructure para Projetos FerroviáriosDocumento58 páginasAutodesk Infrastructure para Projetos FerroviáriosVlamir Braga Tofolli100% (1)
- Auto CadDocumento221 páginasAuto Cadflaviopro100% (1)
- AutoCAD 2016: A Problem-Solving Approach, 3D and AdvancedNo EverandAutoCAD 2016: A Problem-Solving Approach, 3D and AdvancedAinda não há avaliações
- Design For Assembly A Complete Guide - 2020 EditionNo EverandDesign For Assembly A Complete Guide - 2020 EditionAinda não há avaliações
- SolidWorks 2017 Black Book: SolidWorks Black BookNo EverandSolidWorks 2017 Black Book: SolidWorks Black BookNota: 3.5 de 5 estrelas3.5/5 (3)
- SolidWorks 2015 Learn by doing-Part 3 (DimXpert and Rendering)No EverandSolidWorks 2015 Learn by doing-Part 3 (DimXpert and Rendering)Nota: 4.5 de 5 estrelas4.5/5 (5)
- Certified Manufacturing Engineer A Complete Guide - 2020 EditionNo EverandCertified Manufacturing Engineer A Complete Guide - 2020 EditionAinda não há avaliações
- Autodesk 3ds Max 2024 for Beginners: A Tutorial Approach, 24th EditionNo EverandAutodesk 3ds Max 2024 for Beginners: A Tutorial Approach, 24th EditionAinda não há avaliações
- Autodesk Inventor | Step by Step: CAD Design and FEM Simulation with Autodesk Inventor for BeginnersNo EverandAutodesk Inventor | Step by Step: CAD Design and FEM Simulation with Autodesk Inventor for BeginnersAinda não há avaliações
- AutoCAD Electrical 2024 for Electrical Control Designers, 15th EditionNo EverandAutoCAD Electrical 2024 for Electrical Control Designers, 15th EditionAinda não há avaliações
- Securing Windows Server 2008: Prevent Attacks from Outside and Inside Your OrganizationNo EverandSecuring Windows Server 2008: Prevent Attacks from Outside and Inside Your OrganizationAinda não há avaliações
- Interconnecting Smart Objects with IP: The Next InternetNo EverandInterconnecting Smart Objects with IP: The Next InternetNota: 5 de 5 estrelas5/5 (1)
- Microsoft Virtualization: Master Microsoft Server, Desktop, Application, and Presentation VirtualizationNo EverandMicrosoft Virtualization: Master Microsoft Server, Desktop, Application, and Presentation VirtualizationNota: 4 de 5 estrelas4/5 (2)
- Exploring Autodesk Revit 2020 for Architecture, 16th EditionNo EverandExploring Autodesk Revit 2020 for Architecture, 16th EditionAinda não há avaliações
- Exploring Autodesk Revit 2017 for Architecture, 13th EditionNo EverandExploring Autodesk Revit 2017 for Architecture, 13th EditionNota: 5 de 5 estrelas5/5 (1)
- Embedded System Design on a Shoestring: Achieving High Performance with a Limited BudgetNo EverandEmbedded System Design on a Shoestring: Achieving High Performance with a Limited BudgetNota: 4 de 5 estrelas4/5 (1)
- Autodesk Inventor Professional 2020 for Designers, 20th EditionNo EverandAutodesk Inventor Professional 2020 for Designers, 20th EditionAinda não há avaliações
- Autodesk Inventor Professional 2024 for Designers, 24th EditionNo EverandAutodesk Inventor Professional 2024 for Designers, 24th EditionAinda não há avaliações
- Autodesk Inventor Professional 2024 for Designers, 24th EditionNo EverandAutodesk Inventor Professional 2024 for Designers, 24th EditionAinda não há avaliações
- AutoCAD 2016: A Problem-Solving Approach, Basic and IntermediateNo EverandAutoCAD 2016: A Problem-Solving Approach, Basic and IntermediateNota: 3 de 5 estrelas3/5 (6)
- Modelagem de Uma Chave de FendaDocumento10 páginasModelagem de Uma Chave de FendaMaurijones J. de Albuquerque100% (1)
- Autodesk Inventor: Modelagem Da Polia de TransmissãoDocumento9 páginasAutodesk Inventor: Modelagem Da Polia de TransmissãoMaurijones J. de Albuquerque100% (1)
- Modelagem Da Base Do Mancal - Versão MelhoradaDocumento12 páginasModelagem Da Base Do Mancal - Versão MelhoradaMaurijones J. de AlbuquerqueAinda não há avaliações
- Crie Renderizações Realísticas Com o Autodesk Inventor StudioDocumento7 páginasCrie Renderizações Realísticas Com o Autodesk Inventor StudioMaria Clara de Albuquerque100% (1)
- Bomba FlangeadaDocumento18 páginasBomba FlangeadaMaria Clara de Albuquerque100% (2)
- Modelagem de Uma Engrenagem Helicoidal Utilizando o Autodesk Inventor 2010Documento10 páginasModelagem de Uma Engrenagem Helicoidal Utilizando o Autodesk Inventor 2010Maria Clara de Albuquerque100% (1)
- AutoCAD - Criação de Um Bloco Dinâmico de Uma EsquadriaDocumento7 páginasAutoCAD - Criação de Um Bloco Dinâmico de Uma EsquadriaMaurijones J. de Albuquerque100% (3)
- Autodesk Inventor - Montagem Da Polia IntermediariaDocumento7 páginasAutodesk Inventor - Montagem Da Polia IntermediariaMaurijones J. de Albuquerque100% (10)
- Autodesk Inventor - Peças DerivadasDocumento4 páginasAutodesk Inventor - Peças DerivadasMaurijones J. de Albuquerque100% (2)
- Modelagem Uma Mola Helicoidal No AutoCADDocumento3 páginasModelagem Uma Mola Helicoidal No AutoCADMaurijones J. de Albuquerque100% (5)
- Aplicação de Modelagem de Sólido: Desenho de Uma GaxetaDocumento6 páginasAplicação de Modelagem de Sólido: Desenho de Uma GaxetaMaurijones J. de Albuquerque100% (1)
- AutoCAD - RenderizaçãoDocumento6 páginasAutoCAD - RenderizaçãoMaurijones J. de Albuquerque100% (5)
- Tutorial Inventor - Modelagem Da PoliaDocumento6 páginasTutorial Inventor - Modelagem Da PoliaMaurijones J. de Albuquerque100% (2)
- Telhado Revit - AU 2010Documento14 páginasTelhado Revit - AU 2010Alexandre Sales VasconcelosAinda não há avaliações
- Contrato de LicençaDocumento3 páginasContrato de LicençaAgusto Kay SamAinda não há avaliações
- 08m86p00 Faro Scene User Manual 2019.1Documento354 páginas08m86p00 Faro Scene User Manual 2019.1vicente hilaAinda não há avaliações
- Auto CadDocumento7 páginasAuto CadJosué SantosAinda não há avaliações
- Curriculo FranseDocumento1 páginaCurriculo FranseadalfranseAinda não há avaliações
- Autocad PDFDocumento1 páginaAutocad PDFGlauber RodriguesAinda não há avaliações
- AutoCAD 2010: Truques e DicasDocumento19 páginasAutoCAD 2010: Truques e DicasMaurijones J. de AlbuquerqueAinda não há avaliações
- AutoCAD Electrical PDFDocumento4 páginasAutoCAD Electrical PDFAlysson DomingosAinda não há avaliações
- Apostila Iacc Unica PDFDocumento90 páginasApostila Iacc Unica PDFLauraAinda não há avaliações
- Infraworks TutorialDocumento12 páginasInfraworks TutorialFernando GomesAinda não há avaliações
- Manual de Procedimentos para Apresentação de Projetos IOPES - Institto de Obras Publicas Do Espirito SantoDocumento159 páginasManual de Procedimentos para Apresentação de Projetos IOPES - Institto de Obras Publicas Do Espirito SantoNeildo Alvino Jr.Ainda não há avaliações
- Apostila MAP 3DDocumento237 páginasApostila MAP 3DHerbert Lopes FilhoAinda não há avaliações
- Exercícios AutoCadDocumento7 páginasExercícios AutoCadcmtonioloAinda não há avaliações
- Reurb Modelo 05 A Projeto Urbanistico Do NucleoDocumento1 páginaReurb Modelo 05 A Projeto Urbanistico Do NucleoRafael VieiraAinda não há avaliações
- Como Instalar Softwares AutodeskDocumento13 páginasComo Instalar Softwares AutodeskLuiz MeirelesAinda não há avaliações
- C1-Conhecendo A Interface Do AutocadDocumento21 páginasC1-Conhecendo A Interface Do Autocadhru5775lcsAinda não há avaliações
- AUBR - 14 AutoCAD 2012 Dicas e TruquesDocumento57 páginasAUBR - 14 AutoCAD 2012 Dicas e TruquesFernando BortolozoAinda não há avaliações
- 2020 c3d Content Brazil Doc Portuguese-BrDocumento174 páginas2020 c3d Content Brazil Doc Portuguese-BrfilomenaAinda não há avaliações
- Projeto de Máquinas Usando o Inventor - CalandraDocumento18 páginasProjeto de Máquinas Usando o Inventor - CalandraIvanThomaz100% (1)
- Informatica Aplicada A Arquitetura e Urbansmo I PDFDocumento204 páginasInformatica Aplicada A Arquitetura e Urbansmo I PDFPaulino Cavalcante100% (1)
- Atalhos AutocadDocumento1 páginaAtalhos AutocadMarcos PellizzoniAinda não há avaliações
- Aulas Autodesk InventorDocumento4 páginasAulas Autodesk InventorGustavo GiattiAinda não há avaliações
- Apostila AutoCADDocumento96 páginasApostila AutoCADCATIUSCIA ALBUQUERQUE BENEVENTE BORGES CSI-RJAinda não há avaliações
- Tutorial Criar Movimentos Autodesk Inventor - English - En.ptDocumento16 páginasTutorial Criar Movimentos Autodesk Inventor - English - En.ptCristiano Antunes de Souza CaldeiraAinda não há avaliações
- Autodesk Robot RSA PT LusocuanzaDocumento6 páginasAutodesk Robot RSA PT Lusocuanzasmith858100% (1)
- Manual Autopower 2016-1Documento250 páginasManual Autopower 2016-1Leandro VicenteAinda não há avaliações