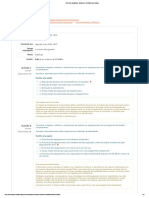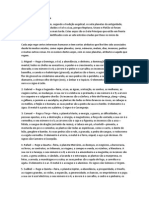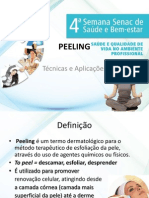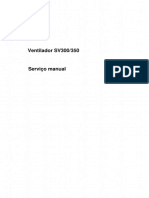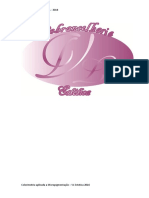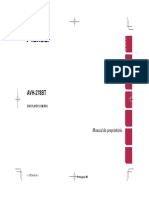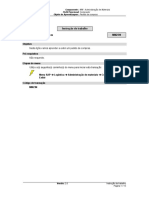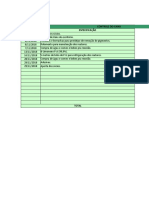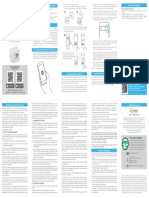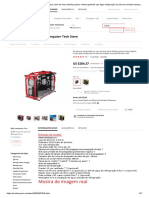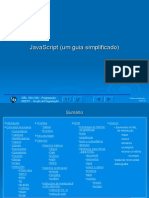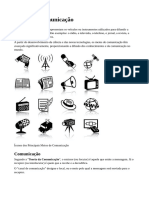Escolar Documentos
Profissional Documentos
Cultura Documentos
Outlook Express 04
Outlook Express 04
Enviado por
Michele Rafaelly0 notas0% acharam este documento útil (0 voto)
4 visualizações28 páginasDireitos autorais
© © All Rights Reserved
Formatos disponíveis
PDF, TXT ou leia online no Scribd
Compartilhar este documento
Compartilhar ou incorporar documento
Você considera este documento útil?
Este conteúdo é inapropriado?
Denunciar este documentoDireitos autorais:
© All Rights Reserved
Formatos disponíveis
Baixe no formato PDF, TXT ou leia online no Scribd
0 notas0% acharam este documento útil (0 voto)
4 visualizações28 páginasOutlook Express 04
Outlook Express 04
Enviado por
Michele RafaellyDireitos autorais:
© All Rights Reserved
Formatos disponíveis
Baixe no formato PDF, TXT ou leia online no Scribd
Você está na página 1de 28
APOSTILA DE OUTLOOK EXPRESS
COM VIRTUAL VISION
CONFEDERAO NACIONAL DA INDSTRIA - CNI
Presidente: Armando de Queiroz Monteiro Neto
SERVIO NACIONAL DE APRENDIZAGEM INDUSTRIAL - SENAI
Conselho Nacional
Presidente: Armando de Queiroz Monteiro Neto
SENAI - Departamento Nacional
Diretor-Geral: Jos Manuel de Aguiar Martins
Diretora de Operaes: Regina Maria de Ftima Torres
APOSTILA DE OUTLOOK EXPRESS
COM VIRTUAL VISION
Valter Junior de Melo
Confederao Nacional da Indstria
Servio Nacional de Aprendizagem Industrial
Departamento Nacional
Braslia
2005
Quarta Apostila
2005. SENAI Departamento Nacional
Qualquer parte desta obra poder ser reproduzida, desde que citada a fonte.
SENAI/DN
Unidade de Educao Profissional - UNIEP
Nota: Essa apostila faz parte do curso do software Virtual Vision para docentes e tcnicos do SENAI,
os quais atuaro em cursos de informtica para alunos com deficincia visual.
FICHA CATALOGRFICA
M528a
Melo, Valter Junior de.
Apostila de outlook express com virtual vision / Valter Junior
de Melo. Braslia : SENAI. DN, 2005.
27 p. (Quarta Apostila)
ISBN XXXXXX
1. Software 2. Virtual I. Ttulo
CDU 004.4(07)
SENAI
Sede
Servio Nacional de Setor Bancrio Norte
Aprendizagem Industrial Quadra 1 Bloco C
Departamento Nacional Edifcio Roberto Simonsen
70040-903 Braslia DF
Tel.: (0xx61) 3317-9544
Fax: (0xx61) 3317-9550
http://www.senai.br
SUMRIO
1 ATIVANDO O OUTLOOK EXPRESS........................................................................................................ 7
1.1 Iniciando o Outlook Express Atravs do Menu Iniciar .................................................................. 7
1.2 Iniciando o Outlook Express Atravs do Atalho na rea de Trabalho ......................................... 7
2 CONFIGURANDO UMA CONTA DE E-MAIL............................................................................................ 7
3 SUGESTES DE PERSONALIZAES PARA USO DO OUTLOOK COM O VIRTUAL VISION............. 9
4 NOVA MENSAGEM DE E-MAIL: CRIANDO........................................................................................... 10
5 NOVA MENSAGEM DE E-MAIL: ENVIANDO......................................................................................... 11
6 NOVA MENSAGEM DE E-MAIL: DEFININDO O ENVIO PARA MAIS TARDE.................................... 11
7 MENU FERRAMENTAS: OPO ENVIAR E RECEBER .................................................................... 12
8 JANELA DE REALIZAO DE TAREFAS OU INDICAO DE ERROS............................................... 12
9 LENDO UMA MENSAGEM DE E-MAIL RECEBIDA: CAIXA DE ENTRADA........................................... 13
10 EXCLUINDO UMA MENSAGEM DE E-MAIL RECEBIDA....................................................................... 14
11 PRINCIPAIS PARTES DA JANELA DO OUTLOOK EXPRESS.............................................................. 14
11.1 Barra de Ttulo............................................................................................................................... 14
11.2 Barra de Menu............................................................................................................................... 15
11.3 Menu do Sistema........................................................................................................................... 15
11.4 Menu Rpido ................................................................................................................................. 15
12 CATLOGO DE ENDEREOS: GERENCIANDO CONTATOS .............................................................. 16
12.1 Catlogo de Endereos: Adicionando o Remetente de uma Mensagem de E-Mail ................... 16
12.2 Catlogo de Endereos: Deletando um Contato da Lista ........................................................... 17
12.3 Catlogo de Endereos: Enviando uma Mensagem de E-Mail Para um ou Mais Contatos....... 17
12.4 Catlogo de Endereos: Criando um Novo Contato ................................................................... 17
12.5 Catlogo de Endereos: Alterando os Dados Referentes a um Contato Cadastrado................ 19
13 IDENTIDADES: ADICIONANDO UMA NOVA IDENTIDADE AO OUTLOOK EXPRESS......................... 20
13.1 Identidades: Alternando Identidades ........................................................................................... 21
13.2 Identidades: Excluindo uma Identidade....................................................................................... 21
14 ESTRUTURA DE APRESENTAO DO OUTLOOK EXPRESS ............................................................ 22
15 CONFIGURANDO UMA OU MAIS CONTAS DE E-MAILS ..................................................................... 23
16 INSERINDO UM ARQUIVO DE TEXTO NO CORPO DA MENSAGEM A SER ENVIADA....................... 24
17 BLOQUEANDO REMETENTES.............................................................................................................. 25
17.1 Desloqueando Remetentes........................................................................................................... 25
18 APLICANDO PAPEL DE CARTA A UMA MENSAGEM DE E-MAIL....................................................... 26
19 SALVANDO UMA MENSAGEM RECEBIDA COMO ARQUIVO DE TEXTO ........................................... 26
7
1 ATIVANDO O OUTLOOK EXPRESS
1.1 Iniciando o Outlook Express Atravs do Menu Iniciar
Pressione a tecla Windows por uma vez (segunda tecla esquerda da barra de espao) ou
utilize a combinao de teclas Ctrl+Esc para acessar o menu Iniciar.
Desa com a seta para baixo at o item Programas.
Pressione a seta para a direita por uma vez. Chegaremos assim coluna onde se encontra
o Outlook Express. Normalmente, o item focado de imediato ser o submenu Acessrios.
Desa com a seta at Outlook Express ou pressione a letra O at ouvir o nome do
programa, e tecle Enter sobre ele para ativ-lo.
Obs.: Vale alertar que voc no deve confundi-lo com o Microsoft Outlook, que outro
programa.
1.2 Iniciando o Outlook Express Atravs do Atalho na rea de Trabalho
Visualizando a tela inicial do Windows, pressione a tecla Tab at ouvir: Janela ativada
Desktop.
Use as setas direcionais ou tecle a letra O (letra com a qual se inicia o nome do software
Outlook Express) e pressione Enter sobre ele (ato de clicar). Caso o atalho para o Outlook
Express tenha um nome diferente, digite a letra com a qual inicia o nome associado a ele.
Obs.: Caso o atalho no exista, use os procedimentos descritos no curso de Windows
(tpico 15.1 da Apostila de Windows com Virtual Vision Criando um atalho na rea de
trabalho).
2 CONFIGURANDO UMA CONTA DE E-MAIL
O Outlook Express ao ser aberto pela primeira vez aps ter sido instalado apresentar um
assistente para que voc configure a sua conta de e-mail.
Para isso, voc dever ter obtido do seu provedor de acesso ou do administrador da sua
Rede informaes como: o seu endereo de e-mail, o endereo do servidor de sada (POP3)
e de entrada (SMTP), o nome da conta e a sua senha de acesso. Com estes dados em
mos, preencha as informaes solicitadas pelo assistente, conforme a descrio abaixo.
O Virtual Vision dir:
Janela Ativada Assistente para conexo com a Internet
Nome para exibio: Texto
Avanar > Boto
Cancelar Boto.
8
Primeiramente digite um nome para exibio (este nome ser apresentado para os seus
destinatrios).
Com a exibio de uma nova tela, o Virtual Vision dir:
Endereo de e-mail: Texto
< Voltar Boto
Avanar > Boto
Cancelar Boto.
Digite o seu endereo de e-mail.
Pressione a tecla Tab at o boto Avanar e tecle Enter sobre ele.
Com a exibio de uma nova tela, o Virtual Vision dir: Servidor de entrada de e-mails
(POP3, IMAP ou HTTP): Texto.
Digite o endereo do servidor de entrada de e-mails (POP3, IMAP ou http) e pressione a
tecla Tab.
O Virtual Vision dir: Servidor de sada de e-mails (SMTP): Texto.
Digite o endereo do servidor de sada de e-mails (SMTP).
Pressione a tecla Tab at o boto Avanar e tecle Enter sobre ele.
Com a exibio de uma nova tela, o Virtual Vision dir: Nome da conta: Texto.
Digite o nome da conta e pressione a tecla Tab.
O Virtual Vision dir: Senha: Texto protegido.
Digite a sua senha e pressione a tecla Tab.
Importante: Ao digitarmos a senha, o Virtual Vision dir a cada caractere digitado:
Asterisco. Isso corre para preservar o sigilo, pois do contrrio qualquer pessoa poderia
ouvir o que est sendo digitado. O deficiente visual toma conhecimento de que se trata de
uma rea protegida para a edio de senha por meio da informao Texto protegido.
Ao pressionar a tecla Tab, o Virtual Vision dir: Lembrar senha Caixa de verificao. Caso
queira marcar essa caixa de verificao, basta pressionar a barra de espao.
Pressione a tecla Tab at o boto Avanar e tecle Enter sobre ele.
Com a exibio de uma nova tela, o Virtual Vision dir: Texto descritivo: Parabns
Voc inseriu com xito todas as informaes necessrias para configurar sua conta.
Para salvar essas configuraes, clique em 'Concluir'.
Pressione a tecla Tab at o boto Concluir e tecle Enter sobre ele.
9
3 SUGESTES DE PERSONALIZAES PARA USO DO OUTLOOK
COM O VIRTUAL VISION
Aps ter concludo o processo de configurao de sua conta de e-mail, voc j pode fazer
algumas personalizaes no Outlook Express.
Acesse o menu Ferramentas pressionando a tecla Alt (primeira esquerda da barra de
espao) e pressione a seta para a direita at ouvir: Ferramentas Item de menu. Atalho:
Alt+E.
Desa com a seta at Opes e tecle Enter. Ao pressionar Enter sobre essa opo, por
se tratar de uma janela com guias, chegamos de imediato ao primeiro controle da guia Geral
(primeira guia). Ao abrirmos uma janela que possui guias, o Virtual Vision nos posiciona no
primeiro controle da primeira guia da pgina. O Virtual Vision dir: Na inicializao, ir direto
para a pasta 'caixa de entrada': caixa de verificao desmarcada.
Para marcar essa caixa de verificao, basta pressionar a barra de espao. Com esta
opo marcada, sempre que o Outlook Express for aberto, o foco ser dado
automaticamente na Caixa de entrada, facilitando a leitura de novas mensagens.
Pressione a tecla Tab at a opo Tocar um som quando uma mensagem nova chegar:
caixa de verificao. Para marcar essa caixa de verificao, basta pressionar a barra de
espao.
Com esta opo marcada, sempre que receber uma nova mensagem ser dado um sinal
sonoro. Pressione a tecla Tab at a opo Enviar e receber mensagens na inicializao:
caixa de verificao. Para marcar essa caixa de verificao, basta pressionar a barra de
espao.
Caso esta opo seja marcada, toda vez que o Outlook Express for aberto, automaticamente
ser executado o procedimento de envio e recebimento de mensagens.
Pressione a tecla Tab at a opo Verificar se h novas mensagens a cada caixa de
verificao. Para marcar essa caixa de verificao, basta pressionar a barra de espao.
Esta opo interessante para usurios que recebem uma grande quantidade de e-mails e
que ficam por muito tempo conectados Internet, pois com ela marcada habilitada uma
caixa de texto na seqncia, onde voc deve informar qual o intervalo de tempo em minutos
o Outlook Express deve observar para executar o procedimento de recebimento de novas
mensagens (para que esta opo surta efeito necessrio que, mesmo sem estar utilizando
o Outlook Express, voc o mantenha aberto em segundo plano).
Pressione mais uma vez a tecla Tab e o Virtual Vision dir: Minuto(s) 30: Texto. Digite a
quantidade de minutos que deseja.
Obs.: Lembre de que deve digitar utilizando apenas o teclado alfanumrico. O teclado
numrico est sendo utilizado pelo Virtual Vision para envio de comandos para o aplicativo.
10
Pressione a tecla Tab at a opo Se o computador no estiver conectado: No conectar -
Texto em caixa combinada. Caso queira alterar essa opo, utilize as setas para baixo e
para cima.
4 NOVA MENSAGEM DE E-MAIL: CRIANDO
Para criar uma nova mensagem no Outlook Express, estando preferivelmente na lista de
mensagens da pasta Caixa de entrada, siga os passos descritos abaixo:
Acesse o menu Mensagem pressionando a tecla Alt (primeira esquerda da barra de
espao) e pressione a seta para a direita at ouvir: Mensagem - item de menu. Atalho:
Alt+M.
Desa com a seta at a opo Nova mensagem e tecle Enter sobre ela. Atalho: Ctrl+N.
Pressione a tecla Num 0 (tecla zero do teclado numrico) para se certificar de que a janela
Nova mensagem foi aberta.
Acessando tanto pelo menu Mensagem como pela tecla de atalho, o foco ser posicionado
no campo Para, onde voc dever digitar o endereo do destinatrio principal da
mensagem. O Virtual Vision dir: Para: Texto.
Pressione a tecla Tab para acessar o prximo campo a ser preenchido: CC (Com Cpia).
O Virtual Vision dir: CC: Texto. Nesse campo voc dever digitar o endereo dos
destinatrios que recebero uma cpia da mensagem. Digite os endereos, separando-os
com vrgula e espao. Ex.: fulano@net.com.br, ciclano@net.com.br. Se for digitar apenas um
endereo, no necessrio colocar a vrgula ao final.
Pressione mais uma vez a tecla Tab para chegarmos ao prximo campo: Assunto. O
Virtual Vision dir: Assunto: Texto. Digite o assunto da mensagem.
Por ltimo, pressione a tecla Tab para acessar a rea de edio onde voc deve redigir
normalmente o contedo da mensagem a ser enviada. O Virtual Vision dir: Painel: s para
leitura, 0 links.
Basta ento digitar a mensagem que deseja para posterior envio. Nessa rea de edio de
texto podemos utilizar os recursos de edio e movimentao no texto, bem como a seleo
estudados durante o curso de Word. Ex.: Backspace, Delete, setas direcionais, etc.
Leia atentamente as instrues a seguir sobre como enviar uma mensagem aps t-la
redigido, pois este procedimento idntico tanto para a ao de enviar uma nova mensagem
como para responder ou encaminhar uma mensagem recebida.
11
5 NOVA MENSAGEM DE E-MAIL: ENVIANDO
Estando em foco a janela de edio, depois de redigir sua mensagem, siga os passos
descritos abaixo para enviar a mensagem:
Acesse o menu Arquivo pressionando a tecla Alt (primeira esquerda da barra de espao).
Atalho: Alt+A.
Desa com a seta at a opo Enviar mensagem e tecle Enter sobre ela.
Caso o Outlook Express esteja configurado para enviar imediatamente a mensagem, esta
ser enviada automaticamente.
Caso contrrio, a mensagem ficar armazenada na pasta Caixa de sada at que seja
executado o comando Ctrl+M para atualizar, onde sero enviadas as mensagens da sua
Caixa de sada e recebidas todas as mensagens disponveis.
Para efetuar esse procedimento atravs da barra de menu, siga os passos abaixo:
Acesse o menu Ferramentas pressionando a tecla Alt (primeira esquerda da barra de
espao) e pressione a seta para a direita at ouvir: Ferramentas Item de menu. Atalho:
Alt+F.
Desa com a seta at a opo Enviar e receber e tecle Enter sobre ela. Ser focado o
item: Enviar e receber tudo. Atalho: Ctrl+M. Tecle Enter sobre ele. A mesma tarefa pode ser
realizada ao pressionarmos a tecla de funo F5.
Aps ter executado o procedimento descrito acima para o envio de novas mensagens, pela
configurao padro do Outlook Express, uma cpia das mensagens enviadas ser
armazenada na pasta Itens enviados, caso no tenham sido criadas regras para a
manipulao e distribuio de mensagens para outras pastas.
Lembre-se de que para enviar mensagens necessrio que o seu computador esteja
conectado Internet.
6 NOVA MENSAGEM DE E-MAIL: DEFININDO O ENVIO PARA MAIS
TARDE
Se desejar que a mensagem seja enviada mais tarde, siga os passos descritos abaixo:
Acesse o menu Arquivo pressionando a tecla Alt (primeira esquerda da barra de espao).
Atalho: Alt+A.
Desa com a seta at a opo Enviar mais tarde e tecle Enter sobre ela. Atalho: Alt+S.
Acesse o menu Arquivo, selecione a opo Enviar mais tarde e tecle Enter sobre ela.
Atalho: Alt+F.
12
A mensagem ficar armazenada na Caixa de sada. Sendo assim, da prxima vez em que
voc utilizar o comando para enviar e receber todas mensagens, ou o comando para s
enviar, ou, ainda, ao fechar o Outlook e ativ-lo novamente, a mensagem ser enviada.
7 MENU FERRAMENTAS: OPO ENVIAR E RECEBER
Acesse o menu Ferramentas pressionando a tecla Alt (primeira esquerda da barra de
espao) e pressione a seta para a direita at ouvir: Ferramentas Item de menu. Atalho:
Alt+F.
Desa com a seta at a opo Enviar e receber e tecle Enter sobre ela. Ser focado o
item Enviar e receber tudo. Atalho: Ctrl+M. Tecle Enter sobre ele. A mesma tarefa pode ser
realizada ao pressionarmos a tecla de funo F5.
Pressione a seta para baixo e ser selecionada a opo Receber tudo. Para ativ-la,
basta teclar Enter sobre ela.
Pressione a seta para baixo e ser selecionada a opo Enviar tudo. Para ativ-la, basta
teclar Enter sobre ela.
Aps ter executado o procedimento descrito acima para o envio e recebimento de novas
mensagens, pela configurao padro do Outlook Express, uma cpia das mensagens
enviadas ser armazenada na pasta Itens enviados e as mensagens recebidas estaro
disponveis na pasta Caixa de entrada, caso no tenham sido criadas regras para a
manipulao e distribuio de mensagens para outras pastas.
Lembre-se de que para enviar e receber mensagens necessrio que o seu computador
esteja conectado Internet.
8 JANELA DE REALIZAO DE TAREFAS OU INDICAO DE ERROS
Caso ocorram problemas ao enviar e receber as mensagens, o Outlook Express apresentar
uma janela relatando os erros ocorridos. Essa mesma janela exibida para indicar o
andamento do envio das mensagens. Isso ocorre quando a quantidade de mensagens a
serem enviadas ou recebidas for muito grande, ou o tamanho delas for muito grande. Se a
conexo tiver uma baixa velocidade para envio e recebimento, mesmo que o nmero de
mensagens seja pequeno e o tamanho delas seja pequeno, essa janela poder ser exibida.
O Virtual Vision dir: Ocultar.
Tecle Enter sobre esse boto para continuar a trabalhar com o Outlook Express enquanto
as tarefas de envio e/ou recebimento vo sendo processadas.
Para identificar o que essa janela est exibindo, utilize as setas direcionais, a tecla Tab e a
combinao de teclas Shift+Tab.
13
9 LENDO UMA MENSAGEM DE E-MAIL RECEBIDA: CAIXA DE
ENTRADA
Para ler as mensagens recebidas, posicione-se na lista de mensagens da pasta Caixa de
entrada.
Isso ocorrer automaticamente ao ativarmos o Outlook Express, caso tenha sido observado
o disposto no item 3 Sugestes de personalizaes para uso do Outlook com o Virtual
Vision, constante desta apostila.
Pressione a tecla Num 9 (tecla 9 do teclado numrico) para ler a barra de status do Outlook
Express para saber quantas mensagens voc recebeu.
Estando na Caixa de entrada, visualizando a lista de mensagens, utilize as setas para cima e
para baixo para identificar as mensagens recebidas.
A cada mensagem selecionada, o Virtual Vision dir:
a) O nome do remetente.
b) O Assunto: assunto da mensagem; Recebido: Data e hora do recebimento.
c) Item de lista.
d) Selecionado.
e) Quantidade de itens que constam da lista e qual a posio do item atual. Ex.: 1 de 10.
Essa indicao define que existem dez itens na lista e que o item selecionado o
primeiro.
f) Possui anexo: Caso seja dita essa informao, saberemos que a mensagem possui
anexo. Pode possuir mais de um anexo, mas a informao dita pelo Virtual Vision ser
sempre: Possui anexo. Caso no haja anexo, nada ser informado a esse respeito.
Para ouvir novamente as informaes relativas a uma mensagem constante da lista da Caixa
de entrada, basta movimentar as setas para baixo ou para cima e retornar mensagem.
Aps selecionar uma dentre as mensagens existentes, para ler o seu contedo (corpo da
mensagem) siga as instrues abaixo:
Pressione a tecla Tab para focalizar o painel de visualizao.
Pressione Ctrl+Num , (tecla vrgula do teclado numrico) para ler o contedo completo da
mensagem.
Caso queira interromper a leitura para continuar depois, pressione a tecla Pause. Ela
interrompe e reinicia a leitura ao ser pressionada.
Ao pressionar a combinao de teclas Ctrl+Num "," (tecla vrgula do teclado numrico) para
ler o contedo completo da mensagem, enquanto a leitura do contedo da mensagem feita,
voc tem a opo de pressionar Num 3 (tecla 3 do teclado da calculadora) e ler o texto
usando as setas direcionais (linha por linha e caractere por caractere), pois ter acionado o
14
navegador de texto, recurso muito til do Virtual Vision. Para sair do navegador de texto,
basta pressionar a tecla Esc.
Pressionando a tecla Ctrl, a leitura ser terminada.
Ao pressionar novamente a combinao de teclas Ctrl+Num ,(tecla vrgula do teclado
numrico), a leitura ser feita sempre a partir do incio do contedo da mensagem, ou seja,
com essa combinao de teclas a leitura sempre ocorrer a partir do incio do contedo da
mensagem. Caso interrompamos a leitura ao pressionar a tecla Esc, ao utilizarmos
novamente o comando Ctrl+Num , a leitura no continuar de onde paramos, mas sim do
incio do texto.
Para retornar lista de mensagens, pressione a combinao de teclas Shift+Tab.
Caso alm do contedo voc deseje ler tambm as informaes do cabealho da
mensagem, ao selecion-la na lista pressione a tecla Num , (tecla vrgula do teclado
numrico) que ser falado o nome do remetente da mensagem, a lista de destinatrios, o
assunto, etc.
10 EXCLUINDO UMA MENSAGEM DE E-MAIL RECEBIDA
Para excluir uma mensagem da lista, basta utilizar as setas direcionais para selecion-la e
pressionar a tecla Delete sobre ela. Nenhuma mensagem de pedido de confirmao ser
exibida. De imediato, a mensagem deletada ser enviada para a pasta Itens excludos.
Ao selecionarmos uma mensagem da lista e delet-la, o Virtual Vision dir as informaes
(remetente, assunto, etc.) da mensagem que passou a ocupar o lugar da mensagem que foi
excluda. Se essas informaes eram semelhantes, ocorre de o deficiente visual incorrer no
engano e achar que no deletou. Devemos alert-lo a esse respeito.
Para excluir definitivamente uma mensagem sem que ela v para a pasta Itens excludos,
aps selecion-la na lista de mensagens pressione simultaneamente as teclas Shift+Delete.
O Virtual Vision dir: Tem certeza de que deseja excluir permanentemente esta(s)
mensagem(ns)? Sim, No.
Selecione a opo desejada com as setas direcionais ou Tab e pressione Enter. Pressionar a
letra S para Sim, ou a letra N para No, tem o mesmo efeito.
11 PRINCIPAIS PARTES DA JANELA DO OUTLOOK EXPRESS
11.1 Barra de Ttulo
Pressione a tecla 0 do teclado numrico (Num 0) para ouvir o que est exibido na barra de
ttulo.
O Virtual Vision dir: Janela atual Outlook Express + nome que identifica a identidade.
15
Caso estejamos na lista de mensagens da Caixa de entrada, o Virtual Vision dir: Janela
atual: Caixa de entrada - Outlook Express - identidade principal.
11.2 Barra de Menu
Pressionando a tecla Alt (primeira tecla esquerda da barra de espao) por uma vez,
acessamos a barra de menu.
Identificamos cada menu da barra pressionando as setas para a direita e para a esquerda.
Se no acessarmos alguma opo dos menus, pressionando a tecla Esc sairemos da barra
de menu, voltando janela do aplicativo.
Para acessar as opes de um menu, usamos as setas para baixo e para cima.
Para acionar alguma das opes de um menu, basta pressionar Enter; ou caso haja
submenu, tambm podemos pressionar a seta para a direita.
Se estivermos identificando as opes de um menu, utilizando as setas para baixo e para
cima, ao pressionarmos Esc voltamos ao ttulo do menu.
Estando no ttulo de um menu, ao pressionarmos Esc sairemos da barra de menu.
11.3 Menu do Sistema
Para acessar este menu, pressione Alt (primeira tecla esquerda da barra de espao) +
barra de espao.
Para selecionar uma opo desse menu, basta usar as setas para baixo e para cima.
Para ativar uma delas, basta selecion-la com as setas para baixo e para cima e teclar Enter
sobre ela.
Nesse menu as opes mais usadas pelo usurio deficiente visual so: Minimizar, Maximizar
e Fechar.
11.4 Menu Rpido
Para acionar este menu, pressione o boto do teclado que corresponde ao boto direito do
mouse (terceira tecla direita da barra de espao ou a combinao de teclas Shift+F10.
Para selecionar uma opo desse menu, basta usar as setas para baixo e para cima.
Para ativar uma delas, basta selecion-la com as setas para baixo e para cima e teclar Enter
sobre ela.
16
12 CATLOGO DE ENDEREOS: GERENCIANDO CONTATOS
Para facilitar o gerenciamento do Catlogo de endereos, recomendamos que voc esteja
posicionado na lista de contatos. Estando na lista de mensagens da Caixa de entrada, basta
pressionar a tecla Tab por duas vezes para chegar ao Catlogo de endereos. O Virtual
Vision dir: Contatos lista Nome de identificao do contato + item de lista selecionado.
Para identificar os contatos, basta utilizar as setas para cima e para baixo.
12.1 Catlogo de Endereos: Adicionando o Remetente de uma Mensagem de E-Mail
Posicione-se na lista de mensagens da pasta Caixa de entrada.
Isso ocorrer automaticamente ao ativarmos o Outlook Express, caso tenha sido observado
o disposto no item 3 Sugestes de personalizaes para uso do Outlook com o Virtual
Vision, constante desta apostila.
Estando na Caixa de entrada, visualizando a lista de mensagens, utilize as setas para cima e
para baixo para identificar as mensagens recebidas.
A cada mensagem selecionada, o Virtual Vision dir:
- O nome do remetente;
- O "Assunto: assunto da mensagem;
- Recebido: Data e hora do recebimento;
- Item de lista
- Selecionado
- Quantidade de itens que constam da lista e qual a posio do item atual. Ex.: 1 de 10. Essa
indicao define que existem dez itens na lista e que o item selecionado o primeiro.
- Possui anexo: Caso seja dita essa informao, saberemos que a mensagem possui
anexo. Pode possuir mais de um anexo, mas a informao dita pelo Virtual Vision ser
sempre: Possui anexo. Caso no haja anexo, nada ser informado a esse respeito.
Para ouvir novamente as informaes relativas a uma mensagem constante da lista da Caixa
de entrada, basta movimentar as setas para baixo ou para cima e retornar mensagem.
Utilize as setas para baixo e para cima para selecionar a mensagem cujo remetente deseja
adicionar lista de contatos do Outlook Express.
Acesse o menu Ferramentas pressionando a tecla Alt (primeira esquerda da barra de
espao) e pressione a seta para a direita at ouvir: Ferramentas Item de menu. Atalho:
Alt+E.
Desa com a seta at a opo Adicionar remetente ao Catlogo de endereos e tecle Enter
sobre ela.
O remetente da mensagem ser imediatamente adicionado lista de contatos do Outlook
Express com a mesma identificao apresentada para ele na mensagem selecionada na
lista.
17
12.2 Catlogo de Endereos: Deletando um Contato da Lista
Posicione-se na lista de mensagens da pasta Caixa de entrada.
Isso ocorrer automaticamente ao ativarmos o Outlook Express, caso tenha sido observado
o disposto no item 3 Sugestes de personalizaes para uso do Outlook com o Virtual
Vision, constante desta apostila.
Estando na lista de mensagens da Caixa de entrada, basta pressionar a tecla Tab por duas
vezes para chegar ao Catlogo de endereos. O Virtual Vision dir: Contatos lista Nome
de identificao do contato + item de lista selecionado.
Utilize as setas direcionais para selecionar o contato que deseja excluir.
Pressione a tecla Delete. O Virtual Vision dir: Deseja remover (nome do contato) do
'Catlogo de endereos'? Sim, No.
Selecione a opo desejada com as setas direcionais ou Tab e pressione Enter. Pressionar
a letra S para Sim, ou a letra N para No, tem o mesmo efeito.
12.3 Catlogo de Endereos: Enviando uma Mensagem de E-Mail Para um ou Mais
Contatos
Utilize as setas direcionais para selecionar o(s) contato(s) da lista. (Veja o item da apostila
de Windows para identificar as formas de seleo de itens de uma lista.)
Pressione a tecla Enter sobre ele.
Ser aberta a janela Nova mensagem, trazendo o campo Para preenchido com o
endereo de e-mail do contato que foi selecionado na lista do Catlogo de endereos. No
caso de se selecionar vrios contatos, seus e-mails podero ser identificados no campo CC
da janela Nova mensagem.
A partir desse ponto, siga as instrues descritas nos itens 4 Nova mensagem de e-mail:
Criando e 5 Nova mensagem de e-mail: Enviando, constantes desta apostila, para saber
mais informaes sobre a criao de uma nova mensagem e envio.
12.4 Catlogo de Endereos: Criando um Novo Contato
Posicione-se na lista de mensagens da pasta Caixa de entrada.
Isso ocorrer automaticamente ao ativarmos o Outlook Express, caso tenha sido observado
o disposto no item 3 Sugestes de personalizaes para uso do Outlook com o Virtual
Vision, constante desta apostila.
18
Estando na lista de mensagens da Caixa de entrada, basta pressionar a tecla Tab por duas
vezes para chegar ao Catlogo de endereos. O Virtual Vision dir: Contatos lista Nome
de identificao do contato + item de lista selecionado.
Pressione a combinao de teclas Shift+F10 ou a terceira tecla direita da barra de
espao, para abrir o menu de contexto ou rpido.
Desa com a seta at o item Novo contato e tecle Enter para abrir a janela para o
cadastro dos dados. Atalho Ctrl+Shift+N. Fique alerta para no confundir com a opo Novo
contato on line. O Virtual Vision dir: Janela ativada Propriedades de nome.
Trata-se de uma janela que possui guias. Chegamos de imediato ao primeiro controle da
guia Nome (primeira guia) cuja identificao tambm Nome. Neste campo devemos
digitar o primeiro nome do contato que desejamos adicionar ao Catlogo de endereos.
Pressione a tecla Tab e o Virtual Vision dir: Segundo nome. Digite o segundo nome do
contato a ser adicionado (opcional).
Pressione a tecla Tab e o Virtual Vision dir: Sobrenome. Digite o sobrenome do contato
a ser adicionado (opcional).
Pressione a tecla Tab e o Virtual Vision dir: Cargo. Digite o cargo que ocupa a pessoa
(contato) que ser adicionada (opcional).
Pressione a tecla Tab e o Virtual Vision dir: Exibio + o nome completo do contato a ser
adicionado. Nesse campo ser apresentada a soma do primeiro nome, segundo nome e
sobrenome, que formar o nome completo. Esse nome identificar o contato a ser
adicionado ao Catlogo de endereos.
Pressione a tecla Tab e o Virtual Vision dir: Apelido. Digite o apelido da pessoa que ser
adicionada lista de contatos (opcional).
Pressione a tecla Tab e o Virtual Vision dir: Endereos de e-mail. Digite o endereo
eletrnico do contato a ser adicionado lista.
Pressione a tecla Tab e o Virtual Vision dir: Adicionar Boto valor deful. Esse boto
ser exibido somente se tivermos digitado um endereo no campo anterior. Pressione a tecla
Enter sobre ele.
Ao pressionarmos a tecla Enter sobre o boto Adicionar, o foco do cursor voltar para o
controle Endereos de e-mail, onde poderemos digitar mais um endereo eletrnico do
contato que estamos adicionando lista.
Havendo mais um endereo eletrnico a ser adicionado, digite-o.
Pressione a tecla Tab e o Virtual Vision dir: Adicionar Boto valor deful. Esse boto
ser exibido somente se tivermos digitado um endereo no campo anterior. Pressione a tecla
Enter sobre ele.
19
No havendo outro endereo eletrnico a ser adicionado, pressione a tecla Tab. O Virtual
Vision dir: Endereos de e-mail: lista e-mail que j foi adicionado - (endereo de e-mail
padro) - Item de lista.
O primeiro e-mail adicionado ser considerado como sendo o padro.
Para identificar os e-mails que j foram adicionados, basta utilizar as setas para cima e para
baixo.
Ao selecionar um e-mail dessa lista, poderemos pressionar a tecla Tab at as opes:
a) Editar;
b) Remover;
c) Definir como padro.
Para acionar uma dessas opes, basta teclar Enter sobre ela.
Ainda nessa guia, pressione a tecla Tab e chegaremos ao controle em que o Virtual Vision
dir: Enviar e-mail usando somente texto sem formatao Caixa de verificao. Para
marcar essa caixa de verificao, pressione a barra de espao.
Pressione novamente a tecla Tab e o Virtual Vision dir: OK Boto valor deful.
Pressione a tecla Enter sobre esse boto para confirmar todas as informaes que foram
inseridas e, assim, concluir a tarefa de adicionar um contato ao seu Catlogo de endereos.
Essa janela possui outras guias, tais como: Residncia, Comercial, Pessoal, Outras, Net
Meeting, Identificaes digitais e On-line.
Estando na guia Nome, basta pressionar a tecla Tab para avanar ou a combinao de
teclas Shift+Tab para retroceder, e assim chegar ao ttulo da guia. Quando isso ocorrer, o
Virtual Vision dir: Nome Acionador de pgina. Nesse ponto, basta pressionar as setas
para a direita e para a esquerda para selecionar uma das demais guias, e a tecla Tab para
conhecer os controles da mesma. Observe atentamente o que se pede a cada controle e
preencha conforme queira.
Para cancelar a operao, basta pressionar a tecla Tab at o boto cancelar e pressionar a
tecla Enter sobre ele.
12.5 Catlogo de Endereos: Alterando os Dados Referentes a um Contato
Cadastrado
Posicione-se na lista de mensagens da pasta Caixa de entrada.
Isso ocorrer automaticamente ao ativarmos o Outlook Express, caso tenha sido observado
o disposto no item 3 Sugestes de personalizaes para uso do Outlook com o Virtual
Vision, constante desta apostila.
20
Estando na lista de mensagens da Caixa de entrada, basta pressionar a tecla Tab por duas
vezes para chegar ao Catlogo de endereos. O Virtual Vision dir: Contatos lista Nome
de identificao do contato + item de lista selecionado.
Utilize as setas para baixo e para cima a fim de selecionar o contato cujos dados sero
alterados.
Acesse o menu Arquivo pressionando a tecla Alt (primeira esquerda da barra de espao).
Atalho: Alt+A.
Desa com a seta at a opo Propriedades e tecle Enter sobre ela. Atalho: Alt+Enter.
A janela de propriedades do contato que foi selecionado ser aberta. A partir desse ponto,
para promover as alteraes desejadas, siga os procedimentos descritos no item 12.4
Catlogo de endereos: Criando um novo contato, desta apostila.
13 IDENTIDADES: ADICIONANDO UMA NOVA IDENTIDADE AO
OUTLOOK EXPRESS
Acesse o menu Arquivo pressionando a tecla Alt (primeira esquerda da barra de espao).
Atalho: Alt+A.
Desa com a seta at a opo Identidades e tecle Enter sobre ela.
Chegamos de imediato opo Adicionar nova identidade. Tecle Enter sobre ela.
Depois de teclarmos Enter sobre esta opo, o Virtual Vision dir: Digite seu nome.
Digitaremos aqui o nome que identificar a nova identidade.
Pressionando a tecla Tab, chegamos ao controle Exigir senha. Por se tratar de uma caixa
de verificao, caso queiramos utilizar uma senha para a identidade que est sendo criada,
pressionaremos a barra de espao para marcar a caixa. Ao pressionarmos a barra de espao
para marcar essa caixa de verificao, ser aberta uma nova janela e o Virtual Vision dir:
Digitar senha Nova senha Texto protegido.
Quando o Virtual Vision diz Texto protegido, significa que estamos em uma caixa de edio
de texto onde o contedo que for digitado no ser falado por ele. A cada caractere digitado
ouviremos apenas Asterisco. Tal comportamento do Virtual Vision visa preservar o sigilo da
informao que est sendo inserida. Se o Virtual Vision falasse o que est sendo digitado,
mesmo que o deficiente visual estivesse utilizando o computador com o monitor desligado,
algum poderia ouvir a digitao e anotar o que est sendo digitado, caso o retorno de udio
estivesse sendo dado por meio de caixas de som.
Digite a senha. Depois tecle Tab e o Virtual Vision dir: Confirmar nova senha. Digite
novamente a senha para confirmar.
Pressione a tecla Tab at o boto OK e tecle Enter sobre ele. O Virtual Vision dir: Janela
ativada Identidade adicionada Deseja alternar para nome que demos a identidade
agora? No, Sim.
21
Selecione a opo desejada com as setas direcionais ou Tab e pressione Enter. Pressionar
a letra S para Sim, ou a letra N para No, tem o mesmo efeito.
Caso no queira alternar para a identidade que foi adicionada, ao teclar Enter sobre o boto
No, ser aberta a janela Gerenciar identidades.
Pressione a tecla Esc para fechar essa janela.
Caso alterne para a identidade que foi adicionada ao teclar Enter sobre o boto Sim, ser
aberta a janela do Assistente para conexo com a Internet.
Proceda as configuraes com base nos procedimentos descritos no item 2 Configurando
uma conta de e-mail, constante desta apostila.
13.1 Identidades: Alternando Identidades
Acesse o menu Arquivo pressionando a tecla Alt (primeira esquerda da barra de espao).
Desa com a seta at a opo Alternar identidades e tecle Enter sobre ela. O Virtual
Vision Dir: Janela atual Alternar identidades Identidades lista + o nome do item que for
focado na lista de identidades j adicionadas.
Utilize as setas para baixo e para cima para selecionar a identidade para a qual deseja
alternar.
Pressione a tecla Tab at o boto OK e tecle Enter sobre ele.
Caso seja exigida uma senha para o acesso identidade que foi selecionada na lista, ser
exibida a seguinte mensagem: Janela atual: Erro de senha A senha digitada est
incorreta. OK boto.
Nesse caso, pressione a tecla Enter sobre o boto OK.
Depois, pressione a tecla at o controle Senha e digite a senha.
Pressione a tecla Tab at o boto OK e tecle Enter sobre ele. A identidade ser alternada.
13.2 Identidades: Excluindo uma Identidade
Acesse o menu Arquivo pressionando a tecla Alt (primeira esquerda da barra de espao).
Atalho: Alt+A.
Desa com a seta at a opo Identidades e tecle Enter sobre ela.
Desa novamente com a seta at a opo Gerenciar identidades e tecle Enter sobre ela.
22
Ser aberta a janela Gerenciar identidades e o Virtual Vision dir o nome da identidade que
est ativada.
exibida uma lista com o nome de todas as identidades que j foram adicionadas.
Utilize as setas para baixo e para cima para selecionar a identidade que deseja excluir.
Pressione a tecla Tab at o boto Remover e tecle Enter sobre ele. Ser exibida uma
mensagem pedindo confirmao para a tarefa. O Virtual Vision dir: Aviso: Tem certeza de
que deseja excluir senha? A excluso de uma identidade pode tornar inacessveis as
informaes em aplicativos que reconhecem identidades. Excluir Boto. Cancelar Boto.
Selecione a opo desejada com as setas ou Tab e pressione Enter.
Caso confirme ao pressionar a tecla Enter sobre o boto Excluir, se a identidade que est
sendo excluda possui senha, ela ser pedida. O Virtual Vision dir: Confirmar senha.
Digite a senha e pressione a tecla Tab at o boto OK.
Tecle Enter sobre ele para confirmar a tarefa.
Obs.: Na janela Gerenciar identidades, temos outras opes de gerenciamento de
identidades. Para conhec-las, basta utilizar as setas para baixo e para cima para selecionar
uma identidade constante da lista de identidades e pressionar a tecla Tab at identificar
cada uma delas.
Pressione a tecla Esc para fechar essa janela de dilogo.
14 ESTRUTURA DE APRESENTAO DO OUTLOOK EXPRESS
Tendo configurado o Outlook Express para, em sua inicializao, ir direto para a pasta Caixa
de entrada, pressionando duas vezes a tecla Tab chegaremos ao Catlogo de endereos ou
Lista de contatos.
Pressionando mais uma vez a tecla Tab, chegaremos lista hierrquica de pastas do
Outlook Express.
Podemos navegar nessa lista utilizando as setas para cima e para baixo. Ao selecionar a
pasta desejada, basta pressionar a tecla Tab para que seja exibida a lista de itens da pasta.
Estando em foco a lista de itens da pasta, para retornar lista
hierrquica das pastas basta pressionar a combinao de teclas Shift+Tab.
Portanto, temos trs partes distintas:
A lista hierrquica de pastas;
A lista de itens da pasta selecionada;
O Catlogo de endereos ou contatos.
23
Por padro, o Outlook Express cria automaticamente a seguinte estrutura de pastas:
Caixa de entrada (nvel hierrquico 2) Armazena por padro as mensagens recebidas.
Caixa de sada (nvel hierrquico 2) Armazena por padro as mensagens redigidas e
prontas para serem enviadas.
Itens enviados (nvel hierrquico 2) Armazena por padro as mensagens j enviadas.
Itens excludos (nvel hierrquico 2) Armazena por padro as mensagens excludas das
demais pastas.
Rascunhos (nvel hierrquico 2) Armazena por padro as mensagens salvas durante o
processo de edio para serem continuadas posteriormente.
15 CONFIGURANDO UMA OU MAIS CONTAS DE E-MAILS
Acesse o menu Ferramentas pressionando a tecla Alt (primeira esquerda da barra de
espao) e pressione a seta para a direita at ouvir: Ferramentas Item de menu. Atalho:
Alt+F.
Desa com a seta at a opo Contas e tecle Enter. Ser aberta a janela Contas na
Internet. Com a abertura dessa janela, chegamos de imediato lista das contas na Internet.
Utilize as setas para baixo e para cima para selecionar uma das contas da lista.
Obs.: A identificao da conta feita pelo nome do servidor de envio de mensagens.
Pressione a tecla Tab at o controle: E-mail Acionador de pgina. Trata-se, portanto, de
uma guia, pois o Virtual Vision identifica o ttulo de uma guia com a expresso Acionador de
pgina.
Caso ao pressionar a tecla Tab chegue a uma outra guia, utilize as setas para a esquerda e
para a direita para selecionar a guia E-mail.
Pressione a tecla at o boto Adicionar e pressione a barra de espao sobre ele.
Caso o assistente para configurao da conexo no seja ativado automaticamente, ser
exibido um menu.
Utilize as setas para baixo e para cima para selecionar o item E-mail e pressione Enter
sobre ele. Ser ativado o Assistente para conexo com a Internet.
Para saber os procedimentos para a configurao de uma conta na Internet, veja o item 2
Configurando uma conta de e-mail, constante desta apostila.
Tendo configurado vrias contas de e-mail, voc poder escolher a que desejar para o envio
de uma mensagem. Ao abrir a janela Nova mensagem (Ctrl+N), o campo focado ser o do
destinatrio (para : ). Nesse momento, pressione Shift+Tab e voc chegar ao campo do
remetente (de: ). Usando as setas, selecione o e-mail que deseja para o envio da mensagem
e prossiga o preenchimento dos demais campos, bem como o envio.
24
A primeira conta que foi configurada ser definida pelo Outlook como padro, ou seja, todas
mensagens enviadas tero como remetente o e-mail que voc indicou na configurao
daquela conta.
16 INSERINDO UM ARQUIVO DE TEXTO NO CORPO DA MENSAGEM A
SER ENVIADA
Siga os procedimentos descritos no item 4 Nova mensagem de e-mail: Criando, constante
desta apostila, para criar uma nova mensagem.
Estando no espao dedicado digitao da mensagem (o Virtual Vision dir: "Painel -
Somente leitura), siga os passos descritos abaixo:
Acesse o menu Inserir pressionando a tecla Alt (primeira esquerda da barra de espao) e
pressione a seta para a direita at ouvir: Inserir Item de menu.
Desa com a seta at a opo Texto de arquivo e tecle Enter sobre ela.
Ser aberta a janela Inserir arquivo de texto.
O primeiro controle dessa janela : Nome. Com a abertura dessa janela, j chegamos de
imediato a ele. Caso saiba o caminho completo para o arquivo, digite-o. Se o arquivo Hino
nacional.txt estiver no disco local C:, por exemplo, voc digitaria: c:\hino nacional.txt.
Caso no saiba o endereo completo para o arquivo, pressione a tecla Tab at o controle
Examinar.
Utilize as setas para baixo e para cima para selecionar o local onde ele se encontra.
Depois pressione a tecla Tab at o controle Lista. Utilize as setas para baixo e para cima
para selecionar o arquivo.
A seguir basta pressionar a tecla Tab at o boto Abrir e teclar Enter sobre ele.
Obs.: Na lista de pasta e arquivos do item que est sendo examinado, caso necessrio,
selecione a pasta ou disco onde o arquivo est e tecle Enter para que ela seja aberta. Depois
utilize as setas para baixo e para cima para selecionar o arquivo. Repita esse procedimento
at selecionar o arquivo .
Caso queira se certificar de que o texto foi inserido no corpo da mensagem, utilize a
combinao de teclas Ctrl+Num , (vrgula do teclado numrico). Todo o contedo do texto
ser lido.
Para enviar a mensagem, siga os procedimentos descritos no item 5 Nova mensagem de
e-mail: Enviando, constante desta apostila.
25
17 BLOQUEANDO REMETENTES
Se por algum motivo no desejar mais ler as mensagens vindas de um determinado
remetente, voc pode bloque-lo, fazendo com que todas as mensagens dele sejam
encaminhadas diretamente para a pasta Itens excludos.
importante ressaltar que o bloqueio feito com base no endereo de e-mail e no no nome
do remetente. Portanto, se a pessoa que foi bloqueada utilizar um outro endereo de e-mail,
as mensagens dela chegaro.
Para bloquear um determinado remetente, siga estas instrues:
Selecione na lista de mensagens um e-mail recebido do remetente que deseja bloquear.
Acesse o menu Mensagem pressionando a tecla Alt (primeira esquerda da barra de
espao) e pressione a seta para a direita at ouvir: Mensagem Item de menu. Atalho:
Alt+M.
Desa com a seta at a opo Bloquear remetente e tecle Enter.
Ao teclar Enter sobre essa opo o Virtual Vision dir: E-mail que foi selecionado foi
adicionado a sua lista de remetentes bloqueados. As mensagens subseqentes deste
remetente sero bloqueadas. Deseja remover todas as mensagens deste remetente da sua
pasta atual agora? Sim, No.
17.1 Desloqueando Remetentes
Acesse o menu Ferramentas pressionando a tecla Alt (primeira esquerda da barra de
espao) e pressione a seta para a direita at ouvir: "Ferramentas Item de Menu. Atalho:
Alt+E.
Desa com a seta at a opo Regras para mensagens e tecle Enter sobre ela.
Desa com a seta at o item Lista de remetentes bloqueados e tecle Enter sobre ele.
Ser aberta a janela Regras para mensagens.
Chegaremos de imediato a uma lista com os remetentes bloqueados. O Virtual Vision dir:
As mensagens dos remetentes listados abaixo sero automaticamente movidas para a
pasta 'Itens excludos' (para e-mails) e/ou no sero exibidas (para mensagens de grupos de
notcias) lista.
Selecione com as setas para baixo e para cima o endereo que deseja excluir da
lista de remetentes bloqueados.
Pressione a tecla Tab at o boto Remover e tecle Enter sobre ele. Ser exibida uma
mensagem pedindo confirmao. O Virtual Vision dir: Tem certeza de que deseja remover
26
o remetente identificao do e-mail do remetente selecionado anteriormente na lista? Sim,
No.
Selecione a opo desejada com as setas direcionais ou Tab e pressione Enter. Pressionar
a letra S para Sim, ou a letra N para No, tem o mesmo efeito.
Para finalizar a tarefa, pressione a tecla Tab at o boto OK e tecle Enter sobre ele.
18 APLICANDO PAPEL DE CARTA A UMA MENSAGEM DE E-MAIL
A aplicao de um papel de carta consiste em uma maneira rpida e simples de decorar com
imagens preestabelecidas o plano de fundo de uma mensagem.
Acesse o menu Mensagem pressionando a tecla Alt (primeira esquerda da barra de
espao) e pressione a seta para a direita at ouvir: Mensagem Item de menu. Atalho:
Alt+M.
Desa com a seta at a opo Nova mensagem usando e tecle Enter sobre ela.
Utilize as setas para baixo e para cima para selecionar o papel de carta que deseja e tecle
Enter sobre ele.
Obs.: O deficiente visual no precisa de uma descrio detalhada da imagem. Se ele j teve
viso ou tem viso residual, uma descrio pode ser til. No caso do deficiente visual que
nunca teve viso, seu interesse em utilizar esse recurso est no quanto pode comunicar algo
com o uso de imagens.
Para preparar a mensagem para envio e sobre como faz-lo, veja os itens 4 Nova
mensagem de e-mail: Criando e 5 Nova mensagem de e-mail: Enviando, constantes desta
apostila.
Note que ao pressionarmos a tecla Tab at chegarmos rea de edio de texto, ser dito o
nome do modelo de papel escolhido. Naturalmente, esse nome no aparecer escrito na
mensagem. O Virtual Vision apenas informa o modelo de papel.
19 SALVANDO UMA MENSAGEM RECEBIDA COMO ARQUIVO DE
TEXTO
Acesse a lista de mensagens e selecione a mensagem que deseja salvar como arquivo de
texto.
Acesse o menu Arquivo pressionando a tecla Alt (primeira esquerda da barra de espao).
Atalho: Alt+A.
Desa com a seta at a opo Salvar como e tecle Enter sobre ela.
Siga as instrues para salvar como descritas no item da apostila de Windows.
27
O contedo que consta no campo assunto da mensagem ser sugerido para ser o nome do
arquivo a ser salvo.
SENAI/DN
Unidade de Educao Profissional UNIEP
Alberto Borges de Arajo
Coordenador
Loni Elisete Manica
Gestora do projeto
Superintendncia de Servios Compartilhados SSC
rea Compartilhada de Informao e Documentao ACIND
Marmenha Rosrio
Normalizao
________________________________________________________________________
Valter Junior de Melo
Elaborao
Roberto Azul
Reviso Gramatical
Você também pode gostar
- Sigilos BasicosDocumento8 páginasSigilos BasicosMichele Rafaelly100% (1)
- Sigilos BasicosDocumento8 páginasSigilos BasicosMichele Rafaelly100% (1)
- Exercício Avaliativo - Módulo 2 - Revisão Da TentativaDocumento2 páginasExercício Avaliativo - Módulo 2 - Revisão Da TentativaHerinton Diego Rocha Filgueiras100% (4)
- Rubi Estrela e Os Sinais de Nox e Sobre As DivindadesDocumento44 páginasRubi Estrela e Os Sinais de Nox e Sobre As DivindadesMichele RafaellyAinda não há avaliações
- Anjos Regentes Dos Planetas AstrológicosDocumento17 páginasAnjos Regentes Dos Planetas AstrológicosMichele Rafaelly100% (1)
- Anjos Da Magia PlanetáriaDocumento16 páginasAnjos Da Magia PlanetáriaMichele Rafaelly100% (1)
- Livro U2 SepDocumento51 páginasLivro U2 SepThiago Filipe Cecchin PazaAinda não há avaliações
- Peelings 120808090247 Phpapp01Documento67 páginasPeelings 120808090247 Phpapp01André Nader100% (3)
- Manual de Servicio Del Ventilador Sv300 (Portugûes)Documento292 páginasManual de Servicio Del Ventilador Sv300 (Portugûes)Michael AlexandreAinda não há avaliações
- A Deusa BabalonDocumento19 páginasA Deusa BabalonMichele Rafaelly100% (1)
- Colorimetria Aplicada A MicropigmentaçãoDocumento19 páginasColorimetria Aplicada A MicropigmentaçãoWilliam Galvao100% (4)
- Exemplo de Utiliza o para EbookDocumento201 páginasExemplo de Utiliza o para EbookFrancisco RibeiroAinda não há avaliações
- Manual-AVH-278BT OkDocumento58 páginasManual-AVH-278BT OkClaudio BittencourtAinda não há avaliações
- Ritual Maior HexagramaDocumento15 páginasRitual Maior HexagramaMichele RafaellyAinda não há avaliações
- Lei 10520-02-PregãoDocumento3 páginasLei 10520-02-PregãoMichele RafaellyAinda não há avaliações
- Raciocínio Lógico Envolvendo-02Documento19 páginasRaciocínio Lógico Envolvendo-02Michele RafaellyAinda não há avaliações
- Classificação Mágica Da ErvaDocumento5 páginasClassificação Mágica Da ErvaMichele Rafaelly100% (1)
- Associação Dos EstudantesDocumento21 páginasAssociação Dos EstudantesGuilherme CandjongoAinda não há avaliações
- Me23n Exibir Pedido de ComprasDocumento15 páginasMe23n Exibir Pedido de ComprasMARCIO TrindadeAinda não há avaliações
- Tech Recruiter StartDocumento65 páginasTech Recruiter StartAline Guesser CardosoAinda não há avaliações
- Controle Do Caixa Data EspecificaçãoDocumento394 páginasControle Do Caixa Data EspecificaçãoMspalato 7Ainda não há avaliações
- Guia Rapido Smart Plug PDFDocumento2 páginasGuia Rapido Smart Plug PDFRITA AMANCIOAinda não há avaliações
- Mostra de Imagem Real: Beiji Computer Tech StoreDocumento17 páginasMostra de Imagem Real: Beiji Computer Tech StoreMoselineAinda não há avaliações
- AULA 01 e 02 - SURGIMENTO DO AUTOCADDocumento20 páginasAULA 01 e 02 - SURGIMENTO DO AUTOCADJainny S LimaAinda não há avaliações
- (Candidato) - Cartilha - RTM HeinekenDocumento1 página(Candidato) - Cartilha - RTM HeinekenGoreth VictoAinda não há avaliações
- Manual Do Aluno 17 Pic-2023Documento9 páginasManual Do Aluno 17 Pic-2023Alexandre MarquesAinda não há avaliações
- 16304-Tiago Cariolano de Souza XavierDocumento1 página16304-Tiago Cariolano de Souza XavierTiagoAinda não há avaliações
- Edital para Bolsista Dos Laboratórios Do Bsi - Agosto de 2023Documento4 páginasEdital para Bolsista Dos Laboratórios Do Bsi - Agosto de 2023Hanani TallysonAinda não há avaliações
- Manual de Apoio - SEAC I 1trim. 2020Documento46 páginasManual de Apoio - SEAC I 1trim. 2020CBL 12Ainda não há avaliações
- Logica ProgramacaoDocumento184 páginasLogica Programacaofernando castro machadoAinda não há avaliações
- Como Ativar Cheats No Warzone 2100Documento3 páginasComo Ativar Cheats No Warzone 2100Marcelo Costa PereiraAinda não há avaliações
- JSguideDocumento111 páginasJSguideHugo FilipeAinda não há avaliações
- Datasheet DynaLogger TcA 1Documento2 páginasDatasheet DynaLogger TcA 1Sérgio SoaresAinda não há avaliações
- MetrobridgeDocumento5 páginasMetrobridgearrabisolrac100% (1)
- Meios de ComunicaçãoDocumento11 páginasMeios de ComunicaçãoFabin BarretoAinda não há avaliações
- Atividades CorelDraw Iniciacao e VetorizacaoDocumento7 páginasAtividades CorelDraw Iniciacao e VetorizacaoMarco TadeuAinda não há avaliações
- Ficha PastelariaDocumento4 páginasFicha PastelariaAna SilvaAinda não há avaliações
- Protocolo Requisitos Legais DEMOLIDORA SOLUM 2022 - SandroDocumento575 páginasProtocolo Requisitos Legais DEMOLIDORA SOLUM 2022 - SandroAndrêssaAinda não há avaliações
- Comandos MinecraftDocumento4 páginasComandos MinecraftCODIGOKID CAPÃO DA CANOAAinda não há avaliações
- Inserir SumárioDocumento17 páginasInserir Sumáriogabriel.amaro.bkAinda não há avaliações
- JAVA-60 APICientificaDocumento9 páginasJAVA-60 APICientificacarlosgardineroAinda não há avaliações