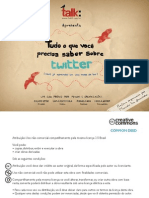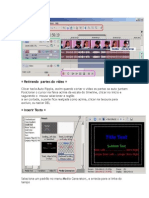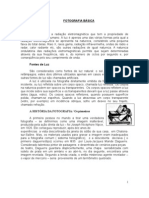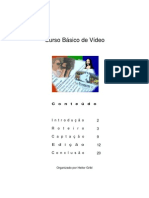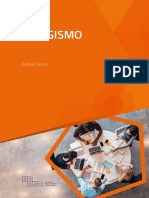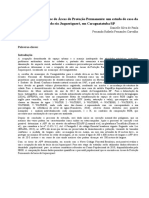Escolar Documentos
Profissional Documentos
Cultura Documentos
Windows Movie Maker
Windows Movie Maker
Enviado por
Felipe Pugliesi Jr.0 notas0% acharam este documento útil (0 voto)
8 visualizações25 páginasDireitos autorais
© © All Rights Reserved
Formatos disponíveis
PDF, TXT ou leia online no Scribd
Compartilhar este documento
Compartilhar ou incorporar documento
Você considera este documento útil?
Este conteúdo é inapropriado?
Denunciar este documentoDireitos autorais:
© All Rights Reserved
Formatos disponíveis
Baixe no formato PDF, TXT ou leia online no Scribd
0 notas0% acharam este documento útil (0 voto)
8 visualizações25 páginasWindows Movie Maker
Windows Movie Maker
Enviado por
Felipe Pugliesi Jr.Direitos autorais:
© All Rights Reserved
Formatos disponíveis
Baixe no formato PDF, TXT ou leia online no Scribd
Você está na página 1de 25
NDICE
Windows Movie Maker ..........................................................................................................4
Primeiros passos.....................................................................................................................4
Tpicos relacionados......................................................................................................4
Apresentando o Windows Movie Maker................................................................................5
Tpicos relacionados......................................................................................................5
Introduo s barras de ferramentas.......................................................................................5
Introduo rea de colees.................................................................................................6
Introduo ao monitor.............................................................................................................6
Introduo ao espao de trabalho............................................................................................6
Visualizao storyboard..................................................................................................6
Visualizao linha do tempo...........................................................................................7
Usando teclas de atalho...........................................................................................................7
Introduo aos tipos de arquivos............................................................................................9
Sobre o Windows Media Technologies................................................................................10
Alterando opes padro. .....................................................................................................10
Tpicos relacionados....................................................................................................11
Para alterar opes padro............................................................................................11
Para redefinir caixas de dilogo de aviso......................................................................11
Preparando-se para criar umvdeo.......................................................................................12
Tpicos relacionados....................................................................................................12
Criando e aperfeioando umvdeo.......................................................................................12
Compensando falhas emumvdeo.......................................................................................12
Criando e aperfeioando udio.............................................................................................13
Introduo s configuraes de qualidade............................................................................14
Especificaes para a gravao apenas de vdeo ou de vdeo e udio..................................14
*Explicao dos termos da tabela.................................................................................15
Especificaes para a gravao apenas de udio..................................................................16
*Explicao dos termos da tabela.................................................................................17
Tpicos relacionados....................................................................................................17
Usando o contedo legalmente.............................................................................................17
Obtendo permisso...............................................................................................................18
Sobre domnio pblico..........................................................................................................18
Sobre a conveno de Berna.................................................................................................19
Sobre repertrios de clipes...................................................................................................19
Requisitos do sistema............................................................................................................19
Usando o Windows Movie Maker........................................................................................20
Transferindo umcontedo para o Windows Movie Maker..................................................20
Tpicos relacionados....................................................................................................21
Gravando material de origem................................................................................................21
Tpicos relacionados....................................................................................................22
Para gravar udio e vdeo..............................................................................................22
Para alterar a configurao do dispositivo de captura..................................................23
Para gravar de uma fita emumdispositivo de vdeo digital.........................................23
Para gravar contedo ao vivo de uma cmera DV........................................................24
2
Para desativar a criao automtica de clipes...............................................................24
Para gerar umarquivo de filme automaticamente.......................................................24
Gravando uma narrao........................................................................................................25
Tpicos relacionados....................................................................................................25
Para gravar uma narrao..............................................................................................25
Criando slides comttulo......................................................................................................26
Para criar comttulo usando o Microsoft Paint............................................................26
Importando arquivos.............................................................................................................26
Tpicos relacionados....................................................................................................27
Para especificar o caminho de importao padro........................................................27
Para importar umarquivo.............................................................................................28
Tirando uma foto..................................................................................................................28
Para tirar uma foto........................................................................................................28
Para definir a durao de reproduo de uma foto importada......................................29
Editando projetos..................................................................................................................29
Para alternar entre visualizaes no espao de trabalho...............................................30
Para obter mais zoomou menos zoomda linha do tempo............................................30
Para adicionar umclipe a umprojeto...........................................................................30
Para mover umclipe de umprojeto..............................................................................31
Para salvar umprojeto..................................................................................................31
Para abrir umprojeto....................................................................................................31
Para iniciar umnovo projeto.........................................................................................31
Tpicos relacionados....................................................................................................32
Para cortar umclipe......................................................................................................32
Para limpar pontos de corte...........................................................................................32
Para dividir umclipe.....................................................................................................32
Para combinar clipes contguos....................................................................................33
Trabalhando comtransies.................................................................................................33
Tpicos relacionados....................................................................................................33
Para criar uma transio................................................................................................33
Para alterar o tamanho da transio..............................................................................34
Para excluir uma transio............................................................................................34
Trabalhando comudio........................................................................................................34
Para definir nveis de udio..........................................................................................35
Para sobrepor a execuo de dois clipes de udio........................................................35
Para alterar o perodo de tempo de sobreposio de dois clipes de udio....................35
Visualizando projetos ou clipes............................................................................................35
Para visualizar umprojeto............................................................................................36
Para visualizar umitemda rea de colees.................................................................36
Para executar umvdeo emtela inteira.........................................................................36
Para saltar para umquadro............................................................................................36
Para saltar para umclipe de umprojeto........................................................................36
Enviando filmes....................................................................................................................37
Tpicos relacionados....................................................................................................37
Para salvar umfilme emumarquivo............................................................................37
Para abrir Meus vdeos e assistir a umfilme................................................................38
Para especificar o autor padro.....................................................................................38
3
Para especificar o programa de correio eletrnico........................................................38
Para enviar umfilme por correio eletrnico.................................................................39
Para criar umnovo perfil de host de sites da Web e enviar umfilme..........................39
Para enviar umfilme para umservidor Web................................................................40
Organizando colees e clipes..............................................................................................41
Tpicos relacionados....................................................................................................42
Para adicionar ou modificar propriedades de umclipe.................................................42
Para alterar a visualizao do clipe...............................................................................42
Para criar uma coleo..................................................................................................42
Para copiar ou mover uma coleo ou umclipe...........................................................43
Para excluir uma coleo..............................................................................................43
Para renomear uma coleo..........................................................................................43
Para excluir umclipe de uma coleo..........................................................................43
Para fazer backup do arquivo de colees....................................................................43
Para restaurar o arquivo de colees.............................................................................44
Soluo de problemas...........................................................................................................44
Glossrio do Windows Movie Maker...................................................................................44
Glossrio...............................................................................................................................44
4
Windows Movie Maker
Este guia uma introduo ao uso do Microsoft Windows Movie Maker. Neste guia, so
fornecidos procedimentos para executar tarefas comuns. As instrues descrevemcomo
usar o Windows Movie Maker comos comandos dos menus; entretanto, til lembrar que
voc pode executar vrias tarefas usando as teclas de atalho e o mouse. O guia contmos
seguintes tpicos:
Primeiros passos. Fornece informaes sobre a tecnologia na qual o Windows
Movie Maker baseado e dicas para gravar o melhor udio e vdeo possveis. Essa
seo tambmdefine as reas da tela do Windows Movie Maker, os atalhos para
aumentar a eficincia, os diferentes tipos de arquivos e as opes padro do
Windows Movie Maker.
Usando o Windows Movie Maker Fornece informaes sobre conceitos e
procedimentos para usar o Windows Movie Maker.
Soluo de problemas. Fornece sugestes para solucionar problemas comuns que
podemsurgir durante o uso do Windows Movie Maker.
Glossrio do Windows Movie Maker. Fornece definies de termos e conceitos
relativos ao Windows Movie Maker.
Observao Este software baseia-se emparte no trabalho do Independent J PEG Group.
Primeiros passos
Voc pode usar o Microsoft Windows Movie Maker para gravar ummaterial de origemde
udio e vdeo e importar arquivos de origem, que, em seguida, podemser editados e
organizados para criar filmes. As possibilidades de criao de filmes so limitadas somente
pela sua imaginao. Por exemplo, voc pode criar filmes para difundir notcias, entreter,
vender produtos, comunicar mensagens comerciais ou possibilitar o ensino a distncia.
Voc tambmpode assistir seus filmes no computador, envi-los para pessoas por correio
eletrnico ou envi-los para umservidor Web de modo que eles possamser exibidos.
Tpicos relacionados
Apresentando o Windows Movie Maker
Alterando opes padro.
Preparando-se para criar umvdeo
5
Introduo s configuraes de qualidade
Usando o contedo legalmente
Requisitos do sistema
Apresentando o Windows Movie Maker
A interface do Windows Movie Maker dividida emquatro reas principais:
Barras de ferramentas. Use as barras de ferramentas para executar tarefas comuns
rapidamente como uma alternativa para o uso de menus.
rea de colees. Use a rea de colees para organizar o contedo de udio, vdeo
e imagemfixa gravado ou importado.
Monitor. Para visualizar o vdeo, use o monitor, que inclui uma barra de busca que
se move medida que o vdeo executado e botes de monitor que voc pode usar
para executar o vdeo.
Espao de trabalho. Use o espao de trabalho para editar o filme criado. O espao
de trabalho consiste em duas visualizaes, storyboard e linha do tempo, que
fornecemduas perspectivas para a criao de umfilme.
A figura a seguir ilustra as reas do Windows Movie Maker mencionadas neste guia.
Tpicos relacionados
Introduo s barras de ferramentas
Introduo rea de colees
Introduo ao monitor
Introduo ao espao de trabalho
Usando teclas de atalho
Introduo aos tipos de arquivos
Sobre o Windows Media Technologies
Introduo s barras de ferramentas
6
Voc pode executar tarefas comuns rapidamente no Windows Movie Maker usando as
barras de ferramentas; elas so uma alternativa para o uso de menus. Para mostrar ou
ocultar uma barra de ferramentas, clique emExibir, aponte para Barras de ferramentas e
clique na barra de ferramentas apropriada.
A figura a seguir exibe as barras de ferramentas do Windows Movie Maker.
Introduo rea de colees
A rea de colees exibe suas colees. As colees so listadas por nome no painel
esquerdo e os clipes da coleo selecionada so exibidos no painel direito. Por exemplo, na
figura a seguir, Minhas colees contmtrs clipes: imagem1, imagem2 e msica 1.
Os clipes esto contidos nas colees. Voc pode arrastar os clipes da rea de colees para
o projeto atual no espao de trabalho ou para o monitor e visualiz-los imediatamente. Um
clipe representa somente o arquivo de origem de forma que esse arquivo possa ser
reconhecido e usado no Windows Movie Maker.
Introduo ao monitor
Use o monitor para exibir clipes individuais ou umprojeto inteiro. Usando o monitor, voc
pode visualizar o projeto antes de salv-lo como umfilme.
Voc tambmpode usar os botes de navegao para navegar por umclipe individual ou
umprojeto inteiro. Botes adicionais permitemexecutar funes como visualizar filme em
tela inteira ou dividir umclipe emdois clipes menores.
A figura a seguir mostra o monitor e os botes associados.
Introduo ao espao de trabalho
O espao de trabalho a rea na qual voc cria e edita o projeto que pode ser salvo
posteriormente como umfilme. O espao de trabalho contmduas visualizaes diferentes:
a visualizao storyboard e a visualizao linha do tempo.
Visualizao storyboard
Storyboard a visualizao padro para o espao de trabalho. Nessa visualizao, voc
pode ver a seqncia ou ordem dos clipes do projeto e reorganiz-las facilmente se
necessrio. Voc tambmpode visualizar os clipes selecionados no monitor ou todos os
clipes do projeto atual ao clicar emuma rea vazia do espao de trabalho. Diferentemente
da visualizao linha do tempo, os clipes de udio adicionados ao projeto atual no so
mostrados nessa exibio.
7
A figura a seguir mostra o espao de trabalho na visualizao storyboard. Todos os clipes
do storyboard definemo projeto.
Visualizao linha do tempo
Use a visualizao linha do tempo para revisar ou modificar o tempo dos clipes do projeto.
Voc pode criar transies de graduao entre dois clipes adjacentes.
Use os botes da visualizao linha do tempo para executar tarefas como a alterao da
visualizao do projeto, mais ou menos zoom dos detalhes do projeto, a gravao da
narrao ou o ajuste dos nveis de udio. Para cortar partes no desejadas do seu clipe, use
as alas de corte exibidas quando voc seleciona umclipe.
Voc pode visualizar os clipes selecionados no monitor ou todos os clipes do projeto atual
ao clicar emuma rea vazia do espao de trabalho.
A figura a seguir mostra o espao de trabalho na visualizao linha do tempo. Todos os
clipes da linha do tempo definemo projeto.
Usando teclas de atalho
Vrios tipos de atalhos de teclado esto disponveis no Windows Movie Maker. Atravs
dos atalhos de teclado, voc pode executar vrias tarefas comuns rapidamente. Use a tecla
TAB para navegar nas caixas de dilogo. Pressione a tecla TAB para avanar emuma caixa
de dilogo; pressione SHIFT+TAB para retroceder. A tabela a seguir fornece uma viso
geral das tarefas que voc pode executar usando teclas de atalho.
8
Tarefa Atalho de teclado
Criar umnovo projeto CTRL+N
Abrir umprojeto CTRL+A
Salvar umprojeto CTRL+S
Salvar projeto como F12
Importar arquivo de origem CTRL+I
Gravar material de origem CTRL+G
Salvar umfilme CTRL+M
Recortar CTRL+X
Copiar CTRL+C
Colar CTRL+V
Excluir DELETE
Selecionar tudo CTRL+T
Renomear F2
Mais zoom PAGE DOWN
Menos zoom PAGE UP
Definir ponto inicial de corte CTRL+SHIFT+SETA PARA A
ESQUERDA
Definir ponto final de corte CTRL+SHIFT+SETA PARA A DIREITA
Limpar pontos de corte CTRL+SHIFT+DELETE
Dividir clipe CTRL+SHIFT+S
Combinar clipes CTRL+SHIFT+C
Executar/pausar BARRA DE ESPAO
Parar reproduo PONTO
Quadro anterior ALT+SETA PARA A ESQUERDA
Quadro seguinte ALT+SETA PARA A DIREITA
9
Clipe anterior CTRL+SETA PARA A ESQUERDA
Clipe seguinte CTRL+SETA PARA A DIREITA
Tela inteira ALT+ENTER
Retornar da tela inteira ESC
Tpicos da Ajuda F1
Painel seguinte F6 ou TAB
Painel anterior SHIFT+F6 ou SHIFT+TAB
Primeiro clipe HOME
ltimo clipe END
Introduo aos tipos de arquivos
Quando voc trabalha no Windows Movie Maker, so criados vrios tipos de arquivos
diferentes. Os principais tipos de arquivos so:
Arquivo de projeto. Contminformaes sobre umprojeto atual. Seu projeto consiste em
clipes adicionados ao espao de trabalho. Aps salvar um projeto, voc pode abri-lo
posteriormente e editar seu contedo, o que inclui a adio, remoo ou reorganizao da
ordemdos clipes. Ao terminar de editar umprojeto, voc pode salv-lo como umfilme e
envi-lo emuma mensagemde correio eletrnico ou envi-lo para umservidor Web. Um
arquivo de projeto salvo coma extenso .mswmm.
Arquivo de filme. Contmo filme salvo. Voc pode enviar umfilme emuma mensagem
de correio eletrnico ou para umservidor Web de modo que os destinatrios visualizemo
filme finalizado no Windows Media Player. Umfilme comudio e vdeo, ou apenas com
vdeo, salvo como umarquivo do Windows Media comuma extenso .wmv, ao passo que
umfilme apenas comudio salvo como umarquivo Windows Media comuma extenso
.wma.
Arquivo de colees. Umarquivo de banco de dados que armazena informaes sobre suas
colees e sobre os clipes contidos nelas. Esse arquivo contm informaes sobre os
arquivos de origemimportados para o Windows Movie Maker, no sobre os arquivos de
origematuais. No exclua esse arquivo. Se esse arquivo for excludo, voc perder todas as
informaes sobre suas colees e os clipes contidos nelas. Para obter mais informaes
sobre o arquivo de colees, consulte Organizando colees e clipes. O arquivo de colees
salvo coma extenso .col.
10
Sobre o Windows Media Technologies
O Microsoft Windows Media Technologies a tecnologia subjacente que permite criar,
transmitir e executar umcontedo de mdia digital. O Windows Media Technologies usa
codecs para compactar arquivos de mdia grandes para transmisso por rede. O Windows
Movie Maker mescla os componentes do Windows Media Technologies emumpacote de
fcil utilizao, portanto so necessrias poucas etapas para converter um material de
origememfilmes que outras pessoas podemassistir e aproveitar.
Os filmes criados so salvos como arquivos do Windows Media coma extenso .wmv
(vdeo e udio ou apenas vdeo) ou coma extenso .wma (apenas udio). Os filmes podem
ser vistos atravs do Microsoft Windows Media Player, que funciona basicamente como
umtelevisor para os telespectadores. Para obter mais informaes sobre como obter a
verso mais recente do Windows Media Player, consulte o site WindowsMedia.comna
Web.
Alterando opes padro.
Voc pode alterar as seguintes opes padro:
Autor padro. O nome da pessoa que criou o filme. O nome exibido por padro
quando voc salva umfilme; o nome do autor aparece quando o filme exibido no
Windows Media Player.
Durao padro da foto importada (segundos). O perodo de tempo, em
segundos, em que uma imagem fixa aparece quando voc importa o clipe e o
adiciona ao projeto.
Criar clipes automaticamente. Voc pode escolher se deseja usar a criao de
clipe quando grava material de origemou importa arquivos de origem. A criao de
clipe divide seu vdeo emclipes menores e gerenciados mais facilmente sempre que
umquadro completamente novo detectado. Marque essa caixa de seleo para
criar clipes sempre que umquadro inteiramente novo for detectado; desmarque essa
caixa de seleo para exibir o material de origemou o arquivo de origemcomo um
clipe na rea de colees.
Redefinir caixas de dilogo de aviso. Use esse boto para redefinir vrias caixas
de dilogo de aviso que aparecemno Windows Movie Maker. Por exemplo,
exibido umaviso quando voc exclui umclipe de uma coleo. Marque a caixa de
seleo No avisar novamente para que as caixas de dilogo de aviso no sejam
exibidas no futuro. Clique emRedefinir caixas de dilogo de aviso para ver esses
avisos novamente.
11
Opes de correio eletrnico. Use esse boto para selecionar o programa de
correio eletrnico a ser usado quando voc enviar filmes emuma mensagemde
correio eletrnico. Se seu programa de correio eletrnico no estiver listado, escolha
a opo Como um anexo em outro programa de correio eletrnico.
Armazenamento temporrio. O local no qual seus filmes so armazenados
temporariamente quando voc salva ummaterial de origemgravado como umfilme,
envia umfilme por correio eletrnico ou envia umfilme para umservidor Web.
Quando qualquer uma dessas tarefas for concluda, a cpia temporria do filme ser
removida do local especificado.
Caminho de importao. O local do qual os arquivos de origemso importados e
o local no qual os filmes so salvos.
Gerar arquivo automaticamente. Umarquivo de filme automaticamente gerado
e salvo emumlocal especfico para material de origemgravado quando a caixa de
seleo Gravar limite de tempo estiver marcada na caixa de dilogo Gravar e o
limite de tempo especificado se esgotar. O arquivo recebe umnome de arquivo
genrico como Fita 1.wmv. Os filmes adicionais so salvos conforme a mesma
conveno de nomeao apenas como nmero incrementado (isto , Fita 2.wmv,
Fita 3.wmv e assimpor diante). Se o filme contiver apenas udio, ele ser salvo
como umarquivo do Windows Media comuma extenso .wma (isto , Fita 1.wma,
Fita 3.wma e assimpor diante).
Tpicos relacionados
Para alterar opes padro
1. No menu Exibir, clique emOpes.
2. Altere a opo padro apropriada.
Para redefinir caixas de dilogo de aviso
1. No menu Exibir, clique emOpes.
2. Clique emRedefinir caixas de dilogo de aviso para que as caixas de dilogo de
aviso sejamexibidas quando for apropriado.
12
Preparando-se para criar um vdeo
A qualidade dos filmes criados depende da qualidade do material de origeminicial. Se voc
planeja criar filmes de vdeos que gravou, esta seo fornece dicas simples para a criao
do melhor vdeo e udio possveis. Ela tambmcontmdicas para reduzir o impacto de
falhas no vdeo j criado.
Tpicos relacionados
Criando e aperfeioando um vdeo
Esta seo fornece informaes sobre como aperfeioar a qualidade do seu vdeo usando o
plano de fundo, a iluminao e o vesturio certos.
Plano de fundo. Se possvel, use umplano de fundo fixo ao gravar umvdeo. Se
voc precisar gravar com um plano de fundo em movimento, tente reduzir a
profundidade de campo para ajudar a reduzir a quantidade de detalhes do plano de
fundo. A reduo da profundidade de campo ou da rea emfoco torna o plano de
fundo mais suave e ajuda a reduzir a quantidade de dados que so alterados de um
quadro para outro. Para reduzir a profundidade de campo e retirar o foco do plano
de fundo, use umnvel de luz menor, aproxime ou afaste a pessoa ou o objeto da
lente e use uma lente teleobjetiva para obter mais zoom.
Iluminao. Fornea iluminao adequada; use luz suave, difusa e nveis uniformes
de luz. necessrio umcerto contraste para iluminar uma pessoa ou umobjeto, mas
evite iluminao direta de grande contraste. Por exemplo, ao gravar um rosto
iluminado por forte luz solar lateral, o lado da face que est na sombra poder no
aparecer no vdeo.
Roupas. Use cores de roupas que combinemcomo tomde pele da pessoa e que
sejam suficientemente diferentes do plano de fundo e de outros objetos que o
sobrepem. Evite cores fortes, que tendema sangrar ou espalhar-se para fora de um
objeto. Tambm evite riscas, que podem causar padres moir, especialmente
quando a pessoa se move lentamente.
Compensando falhas em um vdeo
Esta seo descreve algumas falhas comuns emvdeos e fornece dicas para lidar comelas.
Supersaturao. Ocorre quando as cores de umvdeo sangrampelas bordas dos
objetos ou borramquando umobjeto se move. Voc pode corrigir a supersaturao
antes de capturar o vdeo ajustando a configurao de saturao da placa de captura
para umnvel menor. A saturao a quantidade de cor de uma imagem. A falta de
13
saturao produz imagens comaparncia de imagens empreto e branco. O excesso
de saturao produz cores artificialmente vivas.
Muito claro ou muito escuro. Se uma figura for extremamente clara ou escura,
talvez no seja possvel corrigir a gravao. Voc pode recuperar uma figura
ajustando:
O brilho, para elevar ou reduzir o nvel de vdeo.
O contraste, para otimizar a variedade de tons de cinza ou os nveis de
luminncia, tambmconhecido como escala de cinza.
Ao elevar a configurao de brilho do vdeo e otimizar a escala de cinza, voc pode corrigir
uma imagemescura. Entretanto, executando essas aes, voc aumenta a interferncia do
vdeo, pois a interferncia mais perceptvel emreas escuras de uma imagem. possvel
ocultar parcialmente a interferncia aumentando o contraste.
Criando e aperfeioando udio
Esta seo fornece dicas para aperfeioar a qualidade de udio.
Rudo ambiental. O som refletido emsuperfcies rgidas, como paredes e janelas.
Os computadores, o ar condicionado e o trfego das ruas podem criar rudo
ambiental adicional. Use as dicas a seguir para reduzir a quantidade de rudo
ambiental no udio:
Suavize as superfcies rgidas pendurando cortinas ou tapearias nas paredes.
Os tapetes grandes so abafadores de somexcelentes.
Desligue os computadores, ventiladores e outras mquinas que houver da
sala. Se for possvel, desligue tambm o aquecimento, a ventilao e o
sistema de ar condicionado.
Use uma sala interna isolada do rudo das ruas. Se a sala tiver umrudo
baixo e persistente, voc poder reduzi-lo at certo ponto usando
equalizao emum mixer de udio. Voc tambmpode usar a chave roll-
off, se o microfone tiver uma.
Uso de microfone. Se voc usar ummicrofone, as seguintes dicas podemser teis:
Posicione o microfone para que fique afastado das roupas da pessoa.
Verifique se a roupa no cobre a frente do microfone e se o microfone no
est muito prximo da boca do falante. O ar emalta velocidade de uma
pessoa que expira pode provocar estalos altos emmicrofones semfiltros
incorporados para estalos. Os microfones de lapela pequenos so projetados
para serempresos a uma gravata e tmpouca ou nenhuma proteo contra
estalos ou vento.
Elimine rudos do microfone. Os rudos de microfone so sons artificiais que
so gerados quando um objeto toca o microfone. Ao posicionar um
14
microfone, coloque-o emumlocal emque ningumesbarre nele. Lembre ao
falante que segura o microfone para no bater comumlpis ou umanel no
microfone ou mexer no cabo. A parte dianteira do microfone temde estar
sempre exposta. Segurar na ponta de ummicrofone produz rudos e pode
provocar umretorno, se o microfone for usado emumsistema de alto-
falantes.
Introduo s configuraes de qualidade
Voc pode especificar o nvel de qualidade no qual deseja salvar seu filme. Ao escolher
uma configurao de qualidade, leve emconsiderao as pessoas a quemse destinamos
filmes e o mtodo de recepo. Se seu pblico for ver os filmes na Web, seja cuidadoso
coma velocidade de conexo Internet; se estiver enviando filmes por mensagens de
correio eletrnico, considere o tempo de download. Use o tempo de download estimado,
exibido quando voc salva um filme, para ajud-lo a determinar que configurao de
qualidade deve ser usada.
Considere tambmos tipos de clipes contidos no filme. Os filmes que contmmuita ao e
udio precisamde uma configurao de qualidade maior, o que aumenta o tamanho do
arquivo. Voc pode salvar filmes compouca ao emuma configurao de qualidade
menor (por exemplo, uma srie de imagens fixas comnarrao). A reduo da configurao
de qualidade pode diminuir o tamanho do arquivo, embora ainda possa ser obtido umfilme
de alta qualidade. Para determinar a melhor configurao para seu filme, salve-o com
configuraes de qualidade diferentes. Execute os filmes emconfiguraes de qualidade
diferentes no Windows Media Player para ver os efeitos que as configuraes diferentes
tmsobre seu filme. O objetivo fornecer seu filme no menor tamanho de arquivo possvel
semsacrificar a qualidade.
Vrias caractersticas influenciamo tamanho de umarquivo. Assimcomo o tamanho da
exibio e a taxa de transferncia do vdeo aumentamemconfiguraes de qualidade
maior, o tamanho do arquivo tambmaumenta nessas configuraes. Da mesma forma,
uma configurao de qualidade de udio e uma taxa de transferncia de udio maiores
resultamemumtamanho de arquivo maior.
Especificaes para a gravao apenas de
vdeo ou de vdeo e udio
A tabela a seguir indica as configuraes de qualidade para a gravao apenas de vdeo ou
de vdeo e udio. A tabela a seguir est organizada da configurao de qualidade menor
configurao de qualidade maior.
15
Qualidade
de
reproduo*
Nome do perfil Tamanho
da
exibio
do vdeo
(em
pixels)
Taxa de bits
de vdeo (em
kilobits por
segundo)
Propriedades
de udio
Taxa de
bits de
udio (em
kilobits por
segundo)
Outra Vdeo para
servidores Web
(28,8 Kbps)
160x120 20 8 kHz 8
Baixa Vdeo para
servidores Web
(56 Kbps)
176x144 30 11 kHz 10
Outra Vdeo para
ISDN de um
canal (64 Kbps)
240x176 50 11 kHz 10
Mdia Vdeo para
correio
eletrnico e
ISDN de dois
canais (128
Kbps)
320x240 100 16 kHz 16
Alta Vdeo para
NTSC de banda
larga (256
Kbps)
320x240 225 32 kHz 32
Outra Vdeo para
NTSC de banda
larga (384
Kbps)
320x240 350 32 kHz 32
Outra Vdeo para
NTSC de banda
larga (768
Kbps)
320x240 700 44 kHz 64
*Explicao dos termos da tabela
Qualidade de reproduo. A qualidade de reproduo selecionada quando voc
salva umfilme. As quatro configuraes so baixa, mdia, alta e outra.
16
Nome do perfil. O nome que descreve a configurao de qualidade.
Tamanho de exibio do vdeo. O tamanho de exibio do filme empixels.
Taxa de transmisso de vdeo. A taxa emque o vdeo transferido quando o
pblico exibe o filme.
Propriedades de udio. A qualidade ou taxa de amostragemdo udio contido no
filme.
Taxa de transmisso de udio. A taxa em que o udio contido no filme
transferido quando o pblico exibe seu filme.
Observao Os perfis e configuraes de qualidade na tabela acima so as mesmas
configuraes de qualidade escolhidas ao salvar o filme final.
Especificaes para a gravao apenas de
udio
A tabela a seguir indica as configuraes de qualidade para a gravao apenas de udio.
Qualidade de
reproduo*
Nome do perfil Propriedades de
udio
Taxa de bits de
udio (em kilobits
por segundo)
Outra udio para contedo
orientado por voz a baixa
taxa de bits (6,5 Kbps)
mono 6.5
Outra udio para qualidade de
rdio FM para modems
(28,8 Kbps mono)
22 kHz mono 20
Outra udio para qualidade de
rdio FM para modems
(28,8 Kbps estreo)
22 kHz estreo 20
Outra udio para modems dial-
up (56 Kbps)
32 kHz estreo 32
Outra udio para ISDN de um
canal (64 Kbps)
32 kHz estreo 48
17
Baixa udio para qualidade
quase de CD (64 Kbps
estreo)
44 kHz estreo 64
Mdia udio para qualidade de
CD (96 Kbps estreo)
44 kHz estreo 96
Alta udio para transparncia
de qualidade de CD (128
Kbps estreo)
44 kHz estreo 128
*Explicao dos termos da tabela
Qualidade da reproduo. A qualidade da reproduo selecionada quando voc
salva umfilme. As quatro configuraes so baixa, mdia, alta e outra.
Nome do perfil. O nome que descreve a configurao de qualidade.
Propriedades de udio. A qualidade ou taxa de amostragemdo udio contido no
filme.
Taxa de transmisso de udio. A taxa em que o udio contido no filme
transferido quando o pblico exibe o filme.
Tpicos relacionados
Gravando material de origem
Usando o contedo legalmente
Ao criar e compilar umcontedo, voc precisa verificar se est usando esse contedo
legalmente. As informaes deste tpico discutemaspectos legais, mas so somente um
ponto de partida; consulte umadvogado para responder perguntas especficas.
Aps a criao de umvdeo, umtexto ou umelemento grfico, o autor ou a empresa que
emprega o autor se torna automaticamente proprietrio do contedo. O proprietrio do
material protegido por direitos autorais temdireito de ser remunerado quando outra pessoa
ou empresa usar seu trabalho. Mesmo se voc incorporar somente uma parte do trabalho de
outra pessoa ao seu prprio trabalho, essa pessoa ainda ter direitos sobre o trabalho. Ao
usar a criao de outra pessoa sempermisso, voc poder estar infringindo leis de direitos
autorais e pode haver penalidades de at US$ 100.000, almde indenizao por receita
perdida aos proprietrios dos direitos autorais. Por esse motivo, obter permisso uma
tima idia.
18
Obtendo permisso
Para obter permisso para uso de material sob proteo de direitos autorais, entre em
contato como proprietrio dos direitos autorais mencionado no aviso de direitos autorais
anexado ao trabalho. Emalguns casos, ser indicado umagente ou umadvogado que
informar qual so as taxas de royalty e enviar os documentos apropriados. Os royalties
geralmente so cobrados por uso; quanto mais umtrabalho for transmitido, mais royalties
voc pagar. Normalmente, exigida a exibio do aviso de direitos autorais comuma
declarao de uso permitido anexada e poder haver restries sobre o uso do trabalho
inteiro.
Alguns proprietrios de direitos autorais no permitiro o uso do material at que transcorra
umperodo de tempo especfico aps o lanamento original do material. No caso de um
filme, geralmente definido umperodo de tempo aps o filme deixar de ser exibido nos
cinemas. Para uma produo teatral, a permisso geralmente concedida aps a concluso
da primeira turn da companhia. Msicas, fotografias e obras grficas podem estar
disponveis imediatamente.
As instituies educacionais esto isentas de obter permisso quando o trabalho usado
comobjetivos educacionais legtimos. Sempre verifique como advogado da instituio se
voc est protegido pela clusula relativa ao uso lcito da lei de direitos autorais. possvel
usar partes de umtrabalho protegido por direitos autorais sempermisso emuma crtica ou
resenha, tambmde acordo coma clusula relativa ao uso lcito.
Sobre domnio pblico
O contedo no protegido por direitos autorais de domnio pblico. Ummaterial torna-se
material de domnio pblico de uma dessas trs formas:
Os direitos autorais perde a validade. A maioria do material commais de 100 anos
no est protegido por direitos autorais. Embora umtrabalho, como uma opereta de
Gilbert e Sullivan, possa ser de domnio pblico, as apresentaes desse trabalho
no o so. Por exemplo, embora "H.M.S. Pinafore" seja de domnio pblico, voc
violaria os direitos autorais da Acme Gilbert and Sullivan Society se usasse, sem
permisso, umvdeo da produo de 1995 desse trabalho.
O artista (ou o esplio do artista) libera os direitos do contedo para o pblico.
O material de propriedade do governo dos E.U.A. e est disponvel para o pblico.
A maioria dos itens do governo dos Estados Unidos so de domnio pblico, por
exemplo, o contedo emvdeo da NASA.
19
Sobre a conveno de Berna
Os Estados Unidos da Amrica, junto comoutros 96 pases, aderiram Conveno de
Berna sobre regulamentaes e leis de direitos autorais. No mbito dessa conveno, um
artista temdireitos de direitos autorais emvida e seu esplio mantmos direitos durante
outros 75 anos aps a morte, semexceder umtotal de 100 anos. Almdisso, umartista no
precisa mais colocar uma marca de direitos autorais (copyright) no trabalho ou registrar
esse trabalho.
Para obter informaes adicionais sobre a Conveno de Berna ou sobre as leis de direitos
autorais no seu pas/regio, faa uma pesquisa na Internet ou consulte umadvogado. Se
voc tiver qualquer dvida sobre o status dos direitos autorais de umtrabalho, consulte um
advogado.
Sobre repertrios de clipes
Outra forma de obter direitos sobre audioclipes e videoclipes adquirir os direitos de
empresas que vendemclipes. Os clipes so sempre genricos, portanto podemser usados
para vrias finalidades; por exemplo, uma filmagemde ummonumento emParis ao pr-do-
sol pode ser exibida emvrios filmes, inclusive emumfilme turstico. A msica de fundo e
sonoplstica geralmente escrita e executada como msica de fundo de comerciais, vdeos
de empresas e filmes. Os efeitos sonoros so geralmente adquiridos como bibliotecas. Voc
pode encontrar mais informaes sobre empresas que vendemclipes, msica de produo e
bibliotecas de efeitos sonoros emrevistas do setor de udio e vdeo profissional e na
Internet.
Requisitos do sistema
O Windows Movie Maker necessita da seguinte configurao mnima de sistema:
Sistema operacional Microsoft Windows MillenniumEdition (ME)
PentiumII de 300 megahertz (MHz) ou equivalente
64 megabytes (MB) de RAM
2 gigabytes (GB) de espao livre no disco rgido
Umdispositivo de captura de udio
Umdispositivo de captura de vdeo
20
Umprograma de conexo Internet e correio eletrnico (necessrio para enviar um
filme para umservidor Web ou por uma mensagemde correio eletrnico)
Para obter informaes sobre dispositivos de captura, consulte o site do Windows Movie
Maker na Web onde voc encontrar uma lista atual dos dispositivos de captura testados na
Microsoft.
Usando o Windows Movie Maker
O uso do Windows Movie Maker para criar filmes envolve algumas etapas simples. As
etapas a seguir fornecemuma viso geral do processo; clique nos vnculos para acessar
informaes mais detalhadas sobre cada etapa.
1. Transferindo umcontedo para o Windows Movie Maker. Voc pode transferir seu
prprio contedo de mdia para o Windows Movie Maker gravando ummaterial de
origem de um vdeo digital (DV), ou de uma cmera analgica ou Web, ou
importando arquivos de origemde mdia existentes para o Windows Movie Maker.
2. Editando seu projeto. Umprojeto essencialmente umrascunho do seu filme. Voc
pode adicionar clipes a um projeto, excluir partes no desejadas dos clipes,
adicionar transies entre clipes e reorganizar os clipes na ordemdesejada.
3. Visualizando seu projeto. Emqualquer momento do projeto, voc pode visualizar o
trabalho emandamento para ver como o filme est se desenvolvendo.
4. Enviando o filme terminado. Quando estiver satisfeito como projeto, voc poder
salv-lo como umfilme no computador e distribu-lo atravs de uma mensagemde
correio eletrnico ou de umservidor Web.
medida que sua biblioteca de clipes aumenta, voc pode organizar suas colees e clipes
para garantir o acesso fcil aos clipes no futuro.
Transferindo um contedo para o
Windows Movie Maker
A primeira etapa no uso do Windows Movie Maker gravar o material de origem. A
gravao o processo pelo qual o vdeo, o udio e as imagens fixas so convertidos para o
formato digital Windows Media. Voc pode transferir umcontedo para o Windows Movie
Maker gravando umfilme existente de umVCR ou de uma cmera de vdeo no Windows
Movie Maker ou importando arquivos de origemde mdia existentes.
Voc pode gravar ummaterial de origemusando vrios dispositivos de captura, como uma
cmera DV ou uma cmera analgica e, emseguida, copiando o material de origempara
seu computador usando a funo de gravao. Voc tambmpode usar outros dispositivos
21
de captura, como uma cmera Web ou ummicrofone, para gravar ummaterial de origem
diretamente no Windows Movie Maker. Outros arquivos de origem, como arquivos de
udio, filme ou imagemfixa existentes, podemser usados aps a importao desses tipos
de contedo de mdia para o Windows Movie Maker.
O material de origemgravado exibido emforma de clipes na rea de colees, que
funciona como umlocal para armazenar os clipes e fornece ummeio para organiz-los. O
material de origem, uma gravao de DV ou umarquivo importado, permanecer sempre
no local original do qual foi transferido para o Windows Movie Maker. Os clipes somente
representamo material de origemou os arquivos de origem.
Tpicos relacionados
Gravando material de origem
Voc pode gravar umvdeo atravs de uma cmera de vdeo (digital ou analgica), uma fita
de vdeo, televiso a cabo, aberta ou por satlite. Voc tambmpode gravar umudio de
um aparelho de som, um rdio, uma fita de udio, uma fita de vdeo ou um CD. O
Windows Movie Maker permite transferir o contedo gravado para o seu computador. Ao
usar uma cmera DV ou analgica, voc pode gravar emtempo real ou a partir de uma fita.
O contedo gravado no Windows Movie Maker convertido no formato Windows Media.
Antes de gravar, voc temas seguintes opes:
Tipo de material de origem. Voc pode gravar somente vdeo, somente udio ou
vdeo e udio.
Observao Se voc estiver gravando somente udio, poder usar o recurso Gravar
narrao para sincronizar o udio comumprojeto colocado no espao de trabalho na
visualizao linha do tempo.
Dispositivo de captura. Se voc tiver vrios dispositivos de captura no
computador, poder selecionar o dispositivo a ser usado. Se voc s tiver um
dispositivo, ele ser selecionado automaticamente.
Configurao de qualidade. Voc deve gravar na maior configurao de qualidade
que o dispositivo de captura consegue gerenciar, pois a qualidade do seu filme
depende da qualidade do material de origem. Lembre-se que, quanto maior a
configurao de qualidade, maior ser o espao necessrio para o arquivo no seu
computador. Essa configurao tambm controla a qualidade de vdeo vista na
visualizao do clipe.
Limite de tempo de gravao. A gravao ser interrompida automaticamente
quando o limite de tempo transcorrer. O tempo padro definido como duas horas.
22
Se no houver espao suficiente no disco rgido, o tempo ser definido combase na
configurao de qualidade e no espao detectado no disco rgido do seu
computador. Se voc no selecionar umtempo de gravao mximo, acompanhe a
gravao para que possa interromp-la no momento desejado. Se a opo Gerar
arquivo automaticamente estiver selecionada e o limite de tempo de gravao se
esgotar, umnovo arquivo de filme comumnome de arquivo genrico (isto , Fita
1.wmv, Fita 2.wmv e assimpor diante) ser criado no local especificado.
Criar clipes. Para gravar umvdeo, opte por criar clipes. A criao de clipes divide
umvdeo que voc est gravando emtamanhos gerenciveis. Se voc selecionar
esse recurso, ser criado umclipe sempre que umquadro completamente diferente
for detectado no vdeo. Por exemplo, so criados clipes quando voc liga a cmera
de vdeo ou quando voc alterna da pausa para o incio da gravao. Se voc optar
por no criar clipes, o vdeo se tornar umclipe.
Quando as opes corresponderems suas necessidades, voc estar pronto para gravar
Tpicos relacionados
Para gravar udio e vdeo
1. No menu Arquivo, clique emGravar.
2. Na lista Gravar, clique no tipo de material de origema ser gravado.
3. Se o computador tiver vrios dispositivos de captura, voc poder clicar emAlterar
dispositivo para usar umdispositivo de captura diferente nessa sesso de gravao.
4. Na lista Configurao, clique na configurao de qualidade a ser usada.
5. Para interromper automaticamente a gravao depois que umperodo de tempo
transcorrer, marque a caixa de seleo Limite de tempo de gravao e digite ou
selecione o perodo de tempo para a gravao.
6. Para ativar a criao de clipes, marque a caixa de seleo Criar clipes.
7. Comos controles do VCR ou da cmera analgica, localize o material de origema
ser gravado.
8. No monitor, clique no boto Gravar. A palavra Gravando pisca para indicar que a
gravao j est ocorendo.
9. Comos controles do VCR ou da cmera analgica, execute o material de origema
ser gravado. O vdeo ser executado no monitor.
23
10. A gravao ser interrompida automaticamente quando o tempo de gravao
mximo esgotar-se ou clique emParar para terminar a gravao.
11. EmNome de arquivo, digite o caminho e o nome do arquivo desejados e clique em
Salvar. Ser exibida uma nova coleo comos clipes do contedo gravado e salvo.
Observao Se voc tiver selecionado a opo Gerar arquivo automaticamente e
marcado a caixa de seleo Limite do tempo de gravao, umnovo arquivo de filme ser
automaticamente criado e salvo no local especificado comumnome de arquivo genrico
(isto , Fita 1.wmv, Fita 2.wmv e assimpor diante) quando o limite de tempo se esgotar.
12. Comos controles do VCR ou da cmera analgica, interrompa a fita.
Para alterar a configurao do dispositivo de captura
1. No menu Arquivo, clique emGravar.
2. Clique emAlterar dispositivo.
3. Selecione o dispositivo a ser configurado e clique emConfigurar. Configure o
dispositivo na rea destinada pelo fabricante para a configurao.
Para gravar de uma fita em um dispositivo de vdeo digital
1. Verifique se o dispositivo DV est conectado apropriadamente e, em seguida,
selecione o modo de execuo do filme gravado.
Observao Ao gravar de uma fita emuma cmera DV, verifique se sua cmera no est
no modo de espera; se estiver, voc no ser possvel gravar. Algumas cmeras
automaticamente entraro no modo de espera se houver uma fita na cmera. Se isso ocorrer,
alterne a cmera DV de volta para o modo de reproduo.
2. Na caixa de dilogo Windows Movie Maker, selecione Iniciar a gravao do
meu vdeo da posio atual da minha fita e clique emOK.
3. Posicione a fita no local emque deseja iniciar a gravao.
4. Na rea Controles da cmera de vdeo digital, clique emExecutar.
5. Clique emGravar para comear a capturar o contedo e clique emParar para
terminar a gravao. A palavra Gravando pisca quando voc est gravando.
Observao Voc no ouvir o udio enquanto capturar o contedo.
6. Na rea Controles da cmera de vdeo digital, clique emParar.
24
7. Na caixa Nome de arquivo, digite o caminho e o nome do arquivo desejados e
clique emSalvar.
Observao Se voc tiver selecionado a opo Gerar arquivo automaticamente e
marcado a caixa de seleo Limite do tempo de gravao, umnovo arquivo de filme ser
automaticamente criado e salvo no local especificado comumnome de arquivo genrico
(isto , Fita 1.wmv, Fita 2.wmv e assimpor diante) quando o limite de tempo se esgotar.
Para gravar contedo ao vivo de uma cmera DV
1. No menu Arquivo, clique emGravar.
2. Defina o modo na cmera DV para gravar contedo ao vivo.
3. No Windows Movie Maker, clique em Gravar, para comear a capturar o
contedo, e clique emParar, para terminar a gravao. A palavra Gravando pisca
quando voc est gravando.
Observao Voc no ouvir o udio quando capturar o contedo.
4. Na rea Controles da cmera de vdeo digital, clique emParar.
5. Na caixa Nome de arquivo, digite o caminho e o nome do arquivo desejados e
clique emSalvar.
Observao Se voc tiver selecionado a opo Gerar arquivo automaticamente e marcado
a caixa de seleo Limite do tempo de gravao, um novo arquivo de filme ser
automaticamente criado e salvo no local especificado comumnome de arquivo genrico
(isto , Fita 1.wmv, Fita 2.wmv e assimpor diante) quando o limite de tempo se esgotar.
Para desativar a criao automtica de clipes
1. No menu Exibir, clique emOpes.
2. Desmarque a caixa de seleo Criar clipes automaticamente.
Para gerar um arquivo de filme automaticamente
1. No menu Exibir, clique emOpes.
25
2. Marque a caixa de seleo Gerar arquivo automaticamente e digite o local em
que deseja salvar o filme.
Gravando uma narrao
Voc pode gravar udio para sincronizar comos clipes colocados no espao de trabalho.
Por exemplo, voc pode narrar o projeto enquanto o visualiza no monitor. Ao gravar a
narrao, use o controle deslizante Nvel de gravao para ajustar o volume da narrao
gravada.
Tpicos relacionados
Para gravar uma narrao
1. No menu Exibir, clique emLinha do tempo.
2. No menu Arquivo, clique emGravar narrao.
3. Para selecionar umdispositivo de captura diferente e uma linha de entrada, clique
emAlterar.
4. Na caixa Dispositivo, escolha o dispositivo de captura. Na caixa Linha de entrada,
escolha a linha de entrada a ser usada para gravar a narrao e clique emOK. Ao
gravar uma narrao comummicrofone, escolha o microfone para a Linha de
entrada.
5. Se voc adicionou umclipe de vdeo comudio, poder escolher Trilha sonora de
vdeo sem udio de modo que o udio do clipe de vdeo no seja ouvido durante a
gravao da narrao.
6. Arraste o controle deslizante Nvel de gravao para aumentar ou diminuir o
volume da narrao.
7. Clique no boto Gravar e comece a gravar a narrao. Quando terminar a narrao,
clique no boto Parar para terminar a gravao.
8. Na caixa Nome de arquivo, nomeie o arquivo e clique emSalvar. A narrao
salva como umarquivo de udio coma extenso .wav que, emseguida, importado
automaticamente para o projeto e coleo atuais.
26
Criando slides com ttulo
Os slides comttulo so imagens fixas que podemser usadas para apresentar clipes no seu
filme. Os slides comttulo podemser imagens criadas e importadas para o Windows Movie
Maker. Por exemplo, se voc tiver imagens fixas de frias, poder usar slides comttulo
para apresentar cada umdos vrios locais mostrados nas imagens fixas.
possvel criar as imagens dos slides comttulo usando o Microsoft Paint (includo no
Microsoft Windows ME) ou sua ferramenta grfica favorita. Voc tambmpode criar e
usar slides de uma apresentao do Microsoft PowerPoint exportando-as como imagens
fixas coma extenso .jpg e, emseguida, incluindo-as no seu filme.
Para criar com ttulo usando o Microsoft Paint
1. Clique emIniciar, aponte para Programas, aponte para Acessrios e clique em
Paint.
2. No menu Imagem, clique emAtributos.
3. Na rea Unidades, clique emPixels.
4. Na caixa Largura, digite 320. Na caixa Altura, digite 240.
5. Crie uma imagemcominformaes sobre o filme, como o ttulo e o autor.
6. No menu Arquivo, clique emSalvar. Na caixa Nome de arquivo, digite umnome
para a imageme clique emSalvar.
7. Abra o Windows Movie Maker, importe o arquivo de imagemcriado e adicione-o
ao seu projeto. Para obter mais informaes sobre como importar o arquivo e
adicionar o clipe resultante ao projeto, consulte Para importar umarquivo e Para
adicionar umclipe a umprojeto.
Importando arquivos
Voc pode criar um filme importando arquivos para o Windows Movie Maker com
qualquer umdos seguintes formatos:
Arquivos de vdeo. .asf, .avi, .wmv
Arquivos de filme (MPEG). .mpeg, .mpg, .m1v, .mp2, .mpa, .mpe
Arquivos de udio. .wav, .snd, .au, .aif, .aifc, .aiff, .wma, .mp3
Arquivos do Windows Media. .asf, .wm, .wma, .wmv
27
Imagens fixas. .bmp, .jpg, .jpeg, .jpe, .jfif, .gif, .dib
Observao Umarquivo Portable Network Graphics (.png) no pode ser importado para
o Windows Movie Maker, de o Windows ME oferecer suporte para esse tipo de arquivo.
Voc pode importar umnico arquivo ou vrios arquivos de uma pasta. Quando voc
importar umarquivo de origem, ele permanecer no mesmo local do qual foi importado. O
Windows Movie Maker no armazena uma cpia real do arquivo de origem; emvez disso,
criado umclipe que se refere ao arquivo de origeme exibido na rea de colees. Aps
importar arquivos para sua coleo, no mova, renomeie ou exclua os arquivos de origem.
Se voc adicionar umclipe a umprojeto aps o arquivo de origemter sido movido ou
renomeado, o Windows Movie Maker solicitar o local do arquivo de origemoriginal. Se o
arquivo de origemfor excludo, ele dever ser colocado no seu computador e importado
novamente.
Se voc importar umarquivo do Windows Media comextenso .asf ou .wmv, ser criado
um clipe para cada marcador do Windows Media contido no arquivo original. Os
marcadores ajudam a dividir o arquivo em tamanhos gerenciveis. possvel inserir
marcadores no arquivo do Windows Media original para descrever umevento ou parte
especfica do vdeo. Mesmo se o arquivo do Windows Media original no contiver
marcadores, sero criados clipes quando umquadro completamente diferente for detectado
e a criao de clipe for selecionada.
Se voc importar umarquivo de vdeo diferente de umarquivo do Windows Media, como
umarquivo de vdeo comextenso .avi ou .mpeg, ainda assimpoder optar por criar clipes.
Ser criado umnovo clipe sempre que umquadro completamente diferente for detectado no
arquivo de vdeo. Se voc desmarcar a criao de clipe, o arquivo importado aparecer
como umclipe. Ao importar umarquivo de vdeo, criada uma nova coleo e o clipe, ou
clipes, resultante adicionado nova coleo sob Minhas colees.
Se voc importar imagens fixas comorientao de retrato, que tma altura maior que a
largura, elas sero redimensionadas para se ajustaremquando inseridas emumprojeto. As
partes do seu filme que contmimagens emtamanho de retrato tero umplano de fundo
preto para preencher o espao vazio quando visualizadas no monitor ou executadas no
Microsoft Windows Media Player.
Tpicos relacionados
Para especificar o caminho de importao padro
1. No menu Exibir, clique emOpes.
28
2. EmCaminho de importao, digite o caminho padro de onde importar o material
de origem.
Para importar um arquivo
1. Clique na coleo para a qual deseja importar o arquivo.
2. No menu Arquivo, clique emImportar.
3. EmNome de arquivo, digite o caminho e o nome do arquivo a ser importado e, em
seguida, clique emAbrir. Se o arquivo importado for de udio ou imagemfixa, os
novos clipes sero exibidos na coleo atualmente selecionada. Se o arquivo
importado for de vdeo, uma nova coleo ser criada sob Minhas colees e os
clipes resultantes sero armazenados nesta nova coleo.
Observao Voc pode importar vrios arquivos de uma vez. Para arquivos consecutivos,
clique no primeiro arquivo da lista, mantenha pressionada a tecla SHIFT e clique no ltimo
arquivo da lista. Para arquivos no consecutivos, mantenha pressionada a tecla CTRL e
clique emcada arquivo a ser importado.
Tirando uma foto
O Windows Movie Maker permite tirar fotos do vdeo que voc est visualizando,
independentemente de o vdeo ter sido ou no gravado no Windows Movie Maker. Uma
foto salva como umarquivo de imagemfixa coma extenso .jpg.
A configurao padro para a execuo de uma foto importada no seu filme de cinco
segundos; voc pode alterar esse padro para qualquer durao. A durao padro
determinada pelo tempo definido na opo Durao padro da foto importada
(segundos) no momento emque a foto importada. Por exemplo, se a durao padro foi
definida como 5 segundos quando a foto foi importada, pormdepois voc definiu o padro
como 20 segundos, a foto ser reproduzida por 5 segundos. Contudo, voc tambmpode
ajustar a durao da execuo de uma foto no seu filme ajustando as alas de corte depois
que a foto for adicionada ao espao de trabalho.
Para tirar uma foto
1. Na rea de colees, clique na coleo emque deseja gravar.
2. No menu Arquivo, clique emGravar.
3. Na lista Gravar, clique no tipo de material de origema ser gravado.
4. Se o computador tiver vrios dispositivos de captura, voc pode clicar emAlterar
dispositivo para selecionar o dispositivo de captura.
29
5. Dependendo do tipo de dispositivo de captura que voc estiver usando, siga um
destes procedimentos:
DV. Use os controles da rea Controles da cmera de vdeo digital para
localizar o quadro a ser fotografado.
VCR ou cmera analgica. Use os controles do VCR ou da cmera
analgica para localizar o quadro a ser fotografado.
Cmera Web. Focalize a cmera no objeto ou pessoa a ser fotografado.
TV. Aguarde o quadro a ser fotografado.
6. Quando a imagema ser capturada for exibida no monitor, clique no boto Tirar
foto .
7. Na caixa Nome de arquivo, d umnome ao arquivo e clique emSalvar. Sua foto
salva como um arquivo de imagem com a extenso .jpg e importada
automaticamente para a coleo atual.
8. Clique emCancelar para fechar a caixa de dilogo Gravar, ou clique emTirar
foto para tirar outra foto. Se desejar gravar outro material de origem, clique em
Gravar. Para obter mais informaes sobre a gravao de ummaterial de origem,
consulte Gravando ummaterial de origem.
Para definir a durao de reproduo de uma foto importada
1. No menu Exibir, clique emOpes.
2. Na caixa Durao padro da foto importada (segundos), digite o perodo de
tempo (emsegundos) durante o qual suas imagens fixas ou fotos importadas devem
ser exibidas emumprojeto.
Editando projetos
Voc pode usar o espao de trabalho para editar umcontedo ou criar projetos. O espao de
trabalho consiste em duas visualizaes: storyboard e linha do tempo. As duas
visualizaes exibem o trabalho em andamento, mas fornecem focos diferentes. A
visualizao storyboard exibe a seqncia de clipes e a visualizao linha do tempo exibe o
tempo dos clipes. Voc pode alternar as visualizaes enquanto trabalha emumprojeto.
Aps adicionar clipes ao espao de trabalho para criar umprojeto, voc pode fazer o
seguinte:
Reorganizar os clipes na seqncia desejada.
30
Cortar os clipes para ocultar segmentos no desejados.
Criar transies entre os clipes.
Adicionar uma narrao sincronizada comos clipes.
Enquanto trabalha, voc pode visualizar seu projeto no monitor para ter uma idia de qual
ser o resultado final. Voc pode salvar o trabalho emandamento como umprojeto e voltar
a trabalhar nele novamente. Antes que voc possa enviar umprojeto emuma mensagemde
correio eletrnico ou para umservidor Web, primeiro necessrio salv-lo como umfilme.
Para obter mais informaes sobre o envio do seu filme emuma mensagemde correio
eletrnico ou para umservidor Web, consulte Enviando filmes.
Para alternar entre visualizaes no espao de trabalho
No menu Exibir, clique na visualizao (storyboard ou linha do tempo) desejada.
Para obter mais zoom ou menos zoom da linha do tempo
1. No menu Exibir, clique emLinha do tempo.
2. Siga umdestes procedimentos:
Para obter uma visualizao mais detalhada da linha do tempo, no menu
Exibir, clique emMais zoom.
Para obter uma visualizao mais ampla da linha do tempo emumtamanho
reduzido, no menu Exibir, clique emMenos zoom.
Para adicionar um clipe a um projeto
1. Na rea de colees, clique na coleo que contmo clipe a ser adicionado ao seu
projeto e, emseguida, no clipe a ser adicionado.
2. No menu Clipe, clique emAdicionar ao storyboard/linha do tempo.
Observao Para adicionar rapidamente umclipe ao seu projeto, arraste o clipe para o
espao de trabalho.
Para remover umclipe de umprojeto
31
Clique no clipe no espao de trabalho e, emseguida, no menu Editar, clique em
Excluir.
Para mover um clipe de um projeto
Arraste o clipe para uma nova posio no projeto. Os clipes ao redor dele se movem
quando o clipe solto no espao de trabalho.
Para salvar um projeto
1. No menu Arquivo, clique emSalvar projeto.
2. Na caixa Nome de arquivo, digite o caminho e o nome do arquivo desejados e, em
seguida, clique emSalvar.
Para abrir um projeto
1. No menu Arquivo, clique emAbrir projeto.
2. Na caixa Nome de arquivo, digite o caminho e o nome do arquivo e clique em
Abrir. O projeto exibido no espao de trabalho.
Para iniciar um novo projeto
No menu Arquivo, aponte para Novo e clique emProjeto.
Editando clipes
Voc temvrias opes para editar clipes:
Cortando um clipe. Voc pode remover partes de umclipe que no deseja no seu
projeto. Por exemplo, voc pode cortar o incio ou o final de umclipe. O corte no
remove as informaes do material de origem; voc pode limpar os pontos de corte
para que o clipe retorne ao tamanho original emqualquer momento. Voc tambm
pode arrastar as alas de corte, mostradas na imagema seguir, para cortar partes no
desejadas do clipe.
Dividindo um clipe. Voc pode dividir umclipe de vdeo emdois clipes. Esse
recurso til para inserir uma imagemfixa ou uma transio no meio de umclipe.
Combinando clipes. Voc pode combinar dois ou mais clipes de vdeo contguos.
Contguo significa que os clipes foramgravados juntos de forma que o tempo final
de umclipe seja igual ao tempo inicial do clipe seguinte. Combinar clipes til se
voc tem vrios clipes curtos e deseja exibi-los como um clipe no espao de
trabalho.
32
Observao Se voc dividir ou combinar clipes cortados anteriormente, perder os pontos
de corte.
Voc tambmpode editar as propriedades de umclipe, como o ttulo e o nome do autor na
rea de colees, o que til ao organizar clipes.
Tpicos relacionados
Para cortar um clipe
1. Na rea de colees, clique na coleo que contmo clipe a ser adicionado e, em
seguida, no clipe a ser cortado.
2. No menu Clipe, clique em Adicionar ao storyboard/linha do tempo e, em
seguida, no clipe no espao de trabalho. O clipe exibido no monitor.
3. No menu Executar, clique emExecutar/pausar.
4. Faa o seguinte:
Quando o vdeo atingir o ponto a partir do qual voc deseja comear a
cortar, no menu Clipe, clique emDefinir ponto inicial de corte.
Quando o vdeo atinge o ponto no qual voc deseja parar de cortar, no menu
Clipe, clique emDefinir ponto final de corte.
Observao Voc tambmpode definir os pontos de corte arrastando as alas de corte
que aparecemquando o clipe selecionado no espao de trabalho na visualizao linha do
tempo.
Para limpar pontos de corte
1. No espao de trabalho, clique no clipe cortado.
2. No menu Clipe, clique emLimpar pontos de corte.
Para dividir um clipe
1. Na rea de colees, clique no clipe de vdeo a ser dividido.
2. No menu Executar, clique emExecutar/pausar ou posicione a barra de busca no
monitor de forma que ela fique no ponto no qual voc deseja dividir o clipe.
33
3. No menu Clipe, clique em Dividir. A parte inicial do clipe mantm o nome
original; a parte final do clipe recebe o nome original comumnmero.
Para combinar clipes contguos
1. Na rea de colees, selecione os clipes a seremcombinados.
2. No menu Clipe, clique emCombinar. O nome e as informaes sobre propriedade
do primeiro clipe do grupo so usados para o novo clipe e o tempo ajustado de
forma correspondente.
Observao Para selecionar vrios clipes contguos, clique no primeiro clipe, mantenha
pressionada a tecla SHIFT e clique no ltimo clipe. Para selecionar umclipe por vez,
mantenha pressionada a tecla CTRL e clique emcada clipe contguo a ser combinado.
Trabalhando com transies
Uma transio controla as seqncias do filme entre clipes. Voc pode criar uma transio
de graduao, o que faz comque os quadros do clipe emexecuo sejamesmaecidos
medida que os quadros do novo clipe so destacados. Voc tambmpode ajustar a durao
da transio at a durao do clipe adjacente. Se voc no criar uma transio, haver um
corte direto (semgraduao) entre os dois clipes.
Observao Voc precisa estar na visualizao linha do tempo para adicionar e exibir
transies.
A figura a seguir exibe umprojeto comtransies. O tamanho da transio, destacado no
quadrado vermelho, determinada pela quantidade de sobreposio entre as duas imagens.
Tpicos relacionados
Para criar uma transio
1. Na linha do tempo, clique no segundo dos dois clipes entre os quais voc deseja
criar uma transio.
2. Arraste o segundo clipe para esquerda de forma que ele se sobreponha ao primeiro
clipe. A rea sombreada indica o tamanho da transio. A durao de uma transio
no pode ultrapassar a durao dos clipes adjacentes a ela.
34
Para alterar o tamanho da transio
1. Na linha do tempo, clique no clipe direita da transio a ser alterada.
2. Siga umdestes procedimentos:
Para aumentar a durao da transio, arraste o clipe para a esquerda at
atingir o tamanho desejado. A durao de uma transio no pode
ultrapassar a durao dos clipes adjacentes a ela.
Para reduzir a durao da transio, arraste o clipe para a direita de modo a
reduzir a quantidade de sobreposio entre os dois clipes.
Para excluir uma transio
1. Na linha do tempo, clique no clipe direita da transio a ser excluda.
2. Arraste o clipe para a direita at que a transio desaparea e solte-o. A linha do
tempo move-se para a direita.
Trabalhando com udio
Voc pode inserir clipes de udio no projeto, da mesma forma que pode inserir clipes de
vdeo e clipes de imagens fixas. Os clipes de udio, como uma msica ou uma narrao,
so exibidos na barra de udio do espao de trabalho quando voc exibe o projeto na
visualizao linha do tempo.
Como ocorre comclipes de vdeo e imagemfixa, os clipes de udio tambmpodemse
sobrepor. Entretanto, diferentemente dos clipes de imagens fixas e vdeo, no inserida
uma transio de graduao. O perodo de tempo emque os dois clipes de udio so
executados juntos determinado pela quantidade de sobreposio entre os dois clipes. No
possvel sobrepor completamente e executar dois clipes de udio ao mesmo tempo.
Os nveis de udio podemser ajustados entre duas pistas de udio (o udio gravado como
parte de umclipe de vdeo e o udio gravado ou importado e adicionado barra de udio).
O ajuste dos nveis de udio determina que pista de udio ser executada emvolume mais
alto que a outra. A configurao padro executa o udio nas duas pistas emnveis iguais.
Os nveis de udio selecionados sero executados emtoda a parte do filme. Ajustando os
nveis de udio, possvel obter efeitos diferentes. Por exemplo, no incio do filme, voc
pode ter umvdeo emexecuo coma pista de udio includa, enquanto umclipe de udio
separado executado. Nesse caso, o nvel de udio poderia ser definido de forma que um
dilogo no seu clipe de vdeo pudesse ser ouvido sobre a msica executada ao fundo.
35
Para definir nveis de udio
1. No menu Editar, clique emNveis de udio.
2. Siga umdestes procedimentos:
Para aumentar o nvel de udio de um clipe de udio, arraste a barra
deslizante para a direita.
Para aumentar o nvel de udio de um clipe de vdeo, arraste a barra
deslizante para a esquerda.
3. Clique no boto Fechar para fechar a caixa de dilogo Nveis de udio.
Para sobrepor a execuo de dois clipes de udio
1. Na barra de udio da linha do tempo, clique no segundo dos dois clipes de udio a
seremsobrepostos.
2. Arraste o segundo clipe para cima da parte do primeiro clipe que deve ser executada
simultaneamente.
Para alterar o perodo de tempo de sobreposio de dois clipes de udio
1. Na linha do tempo, clique no clipe de udio direita da sobreposio a ser alterada.
2. Siga umdestes procedimentos:
Para aumentar o tempo emque dois clipes de udio so executados juntos,
arraste o clipe para a esquerda at o tamanho desejado.
Para reduzir o tempo emque dois clipes de udio so executados juntos,
arraste o clipe para a direita de modo a reduzir a quantidade de sobreposio
dos dois clipes.
Visualizando projetos ou clipes
Enquanto trabalha emumprojeto, voc pode visualiz-lo periodicamente no monitor para
verificar a edio. Ou, para visualizar os clipes separadamente, voc pode usar a rea de
colees para verificar se gravou o material de origemdesejado. Use os botes do monitor
para mover-se de umquadro para o outro ou de umclipe para o outro.
36
Para visualizar um projeto
Para Faa isso
Executar umclipe Clique no clipe e, em seguida, no menu
Executar, clique emExecutar/pausar.
Executar todos os clipes No menu Executar, clique em Executar
todo storyboard/linha do tempo.
Para visualizar um item da rea de colees
1. Na rea de colees, clique no clipe a ser visualizado.
2. No menu Executar, clique emExecutar/pausar.
Para pausar ou parar uma visualizao
Enquanto o vdeo estiver sendo visualizado no monitor, no menu Executar, clique
emExecutar/pausar ou Parar.
Para executar um vdeo em tela inteira
Enquanto o vdeo estiver sendo visualizado no monitor, no menu Executar, clique
emTela inteira.
Para saltar para um quadro
Enquanto o vdeo estiver sendo visualizado no monitor, no menu Executar, clique
emQuadro anterior ou Prximo quadro.
Para saltar para um clipe de um projeto
37
1. Clique emumclipe no espao de trabalho.
2. Siga umdestes procedimentos:
No menu Executar, clique emVoltar para exibir o clipe anterior do seu
projeto.
No menu Executar, clique emAvanar para exibir o prximo clipe do seu
projeto.
Enviando filmes
Voc pode salvar umprojeto como umfilme para reproduzi-lo no seu computador ou pode
distribu-lo enviando esse filme em uma mensagem de correio eletrnico ou para um
servidor Web.
Considere vrios fatores ao selecionar a qualidade de reproduo do seu filme.
Nvel de qualidade. Selecione umnvel de qualidade que no ultrapasse o nvel da
gravao.
Espao em disco. Quanto maior o nvel de qualidade selecionado, mais espao em
disco ser necessrio para o arquivo.
Compatibilidade. Selecione uma configurao que corresponda aos recursos dos
computadores nos quais seu filme ser exibido.
O pblico pode exibir filmes enviados para seu servidor Web. No Windows Movie Maker,
so fornecidos vrios hosts e perfis de sites da Web conhecidos. Umhost de sites da Web
fornece umlocal para o armazenamento dos seus filmes, se voc tiver uma conta no host.
Se seu host de sites da Web no estiver listado, voc poder criar e salvar umperfil para
ele. Depois de estabelecida uma conta comumhost, ser possvel enviar filmes para ela
diretamente do Windows Movie Maker. Atualmente, no possvel enviar filmes para
alguns servidores Web.
Voc tambmpode enviar o filme criado por correio eletrnico como umanexo. Verifique
como provedor de servio de correio eletrnico se existe algumlimite de tamanho de
arquivo para o envio de anexos.
Tpicos relacionados
Para salvar um filme em um arquivo
1. Aps adicionar clipes ao seu projeto, no menu Arquivo, clique emSalvar filme.
38
2. Na lista Configurao, clique na configurao de qualidade desejada.
3. Na rea Exibir informaes, digite as informaes a serem exibidas quando
algumexibir seu arquivo no Windows Media Player.
4. Na caixa Nome de arquivo, digite umnome para e filme e clique emSalvar.
5. Na caixa de dilogo Windows Movie Maker, clique emSim se desejar assistir
imediatamente ao filme salvo no Windows Media Player.
Para abrir Meus vdeos e assistir a um filme
1. No menu Arquivo, clique emMeus vdeos.
2. Clique duas vezes no filme ao qual deseja assistir no Windows Media Player.
Para especificar emque local umfilme deve ser salvo temporariamente
1. No menu Exibir, clique emOpes.
2. Na caixa Armazenamento temporrio, digite a pasta padro na qual seus filmes
devemser salvos temporariamente.
Observao Depois que voc salvar seu filme, a cpia temporria desse filme armazenada
no local especificado na caixa Armazenamento temporrio ser removida
automaticamente do computador.
Para especificar o autor padro
1. No menu Exibir, clique emOpes.
2. Na caixa Autor padro, digite o nome a ser exibido como o autor do filme quando
este for executado no Windows Media Player.
Para especificar o programa de correio eletrnico
1. No menu Exibir, clique emOpes.
2. Na rea Geral, clique emOpes de correio eletrnico.
39
3. Na caixa de dilogo Enviar filmes por correio eletrnico, escolha o programa de
correio eletrnico usado para enviar uma mensagemde correio eletrnico. Se o
programa de correio eletrnico usado no estiver listado, escolha Como um anexo
em outro programa de correio eletrnico.
Para enviar um filme por correio eletrnico
1. No menu Arquivo, aponte para Enviar filme para e clique em Correio eletrnico.
2. Na lista Configurao, selecione a configurao de qualidade desejada.
3. Na rea Exibir informaes, digite as informaes a serem exibidas quando
algumexibir seu arquivo no Windows Media Player.
4. Na caixa Digite um nome de arquivo, digite umnome para o seu filme. O filme
salvo como umarquivo do Windows Media coma extenso .wmv.
5. Em Enviar filmes por correio eletrnico, selecione o programa de correio
eletrnico. Consulte Para especificar o programa de correio eletrnico, a fimde
obter informaes sobre a seleo do programa de correio eletrnico a ser usado
para enviar seus filmes emuma mensagemde correio eletrnico.
6. Envie o filme emuma mensagemde correio eletrnico.
Observao Como uma alternativa para a execuo desses passos, voc pode seguir as
instrues do procedimento Para salvar umfilme emumarquivo e anexar o filme salvo em
uma mensagemde correio eletrnico.
Para criar um novo perfil de host de sites da Web e enviar um filme
1. No menu Arquivo, aponte para Enviar filme para e clique emServidor Web.
2. Na lista Configurao, selecione a configurao de qualidade desejada.
3. Na rea Exibir informaes, digite as informaes a serem exibidas quando
algumexibir seu arquivo no Windows Media Player.
4. Na caixa Digite um nome de arquivo, digite umnome para o seu filme. O filme
salvo como umarquivo do Windows Media coma extenso .wmv.
40
5. Se o nome do seu host de sites da Web no estiver listado na caixa Nome do host,
clique emNovo.
6. Na caixa Nome amigvel do host de sites da Web, digite umnome para o seu
novo perfil de host de sites da Web. Esse o nome que ser adicionado lista de
nomes de hosts na qual voc poder fazer suas opes no futuro.
7. Na caixa Endereo de transferncia para FTP para enviar um filme para este
site, digite o endereo de FTP. Se no tiver certeza sobre o endereo de FTP, entre
emcontato como provedor do host de sites da Web.
8. Na caixa Endereo da Web para assistir filmes enviados a este site, digite o
endereo do site da Web, comincluso de http:// e, emseguida, digite o nome da
sua home page e clique emOK.
9. Na caixa Nome de usurio/login, digite o seu nome de usurio. Muitas vezes, seu
nome de usurio a primeira parte do endereo de correio eletrnico. Por exemplo,
se seu endereo de correio eletrnico for algum@microsoft.com, digite algum.
10. Na caixa Senha, digite sua senha. Para salvar sua senha, marque a caixa de seleo
Salvar senha e clique emOK para enviar seu filme para o site da Web.
11. Na caixaEnviando para a Web, clique emExibir site agora para ir para o site da
Web, ou clique emFechar para fechar a caixa de dilogo.
Observao necessrio inserir umhyperlink HTML da sua home page para que as
pessoas possam clicar e ver seu filme. Por exemplo, se sua home page se chamar
index.html e seu filme se chamar movie1.wmv, insira umhyperlink emindex.html que v
para movie1.wmv.
Para enviar um filme para um servidor Web
1. No menu Arquivo, aponte para Enviar filme para e clique emServidor Web.
2. Na lista Configurao, clique na configurao de qualidade desejada.
3. Na rea Exibir informaes, digite as informaes a serem exibidas quando
algumexibir seu arquivo no Windows Media Player.
4. Na caixa Digite um nome de arquivo, digite umnome para o seu filme. O filme
salvo como umarquivo do Windows Media coma extenso .wmv.
5. Na caixa Nome do host, digite o nome do host de sites da Web.
Observao Se desejar inscrever-se emuma nova conta comumdos hosts do site da Web
listados na caixa Nome do host, clique emInscrever-me, escolha o provedor que ser o
host de seus filmes e digite as informaes solicitadas.
41
6. Na caixa Nome de usurio/login, digite o seu nome de usurio. Muitas vezes, seu
nome de usurio a primeira parte do endereo de correio eletrnico. Por exemplo,
se seu endereo de correio eletrnico for algum@microsoft.com, digite algum.
7. Na caixa Senha, digite usa senha. Para salvar sua senha, marque a caixa de seleo
Salvar senha e clique emOK para enviar seu filme para o servidor da Web.
8. Na caixaEnviando para a Web, clique emExibir site agora para ir para o site da
Web, ou clique emFechar para fechar a caixa de dilogo.
Observao necessrio inserir umhyperlink HTML da sua home page para que as
pessoas possam clicar e ver seu filme. Por exemplo, se sua home page se chamar
index.html e seu filme se chamar movie1.wmv, insira umhyperlink emindex.html que v
para movie1.wmv.
Organizando colees e clipes
Voc pode organizar o material de origemgravado nas colees e clipes para uso em
projetos futuros. Uma coleo serve como umlocal para guardar os clipes, que voc pode
organizar de vrias formas. Por exemplo, voc pode organizar suas colees por evento.
Emuma coleo, voc pode especificar propriedades de cada clipe individual, como o
ttulo, o autor, a data de adio do clipe coleo, a classificao e a descrio do clipe;
isso fornece outra forma de organizao de clipes. Alm disso, o ttulo do clipe
visualizado pelas pessoas que assistema seu filme no Windows Media Player.
Voc pode alterar a forma como os clipes so exibidos na rea de colees. As diferentes
exibies permitemver mais ou menos detalhes sobre clipes individuais dentro da coleo.
Voc pode ver o ttulo e uma imagemde bitmap de cada clipe no modo de exibio
Miniaturas, que o padro, ou pode escolher o modo de Lista para ver apenas o ttulo de
cada clipe. Ou usar o modo de exibio Detalhes para ver todas as propriedades de cada
clipe da coleo.
Aps fazer alteraes nas suas colees, como adicionar, excluir, mover, copiar ou
renomear clipes, recomendvel fazer backup do arquivo de colees. O arquivo de
colees, que tema extenso .col, umbanco de dados que armazena informaes sobre a
organizao de suas colees e dos clipes contidos nelas. Ao fazer alteraes nas colees e
fechar o Windows Movie Maker, voc ser solicitado a fazer backup do seu arquivo de
colees.
Caso acidentalmente umclipe ou uma coleo sejamremovidos ou o arquivo de colees
fique corrompido, voc poder usar o arquivo de backup para restaurar as informaes
apropriadas. O arquivo de colees est no seu disco rgido no local \Windows\Application
42
Data\Microsoft\Movie Maker. Por exemplo, se o Windows estiver instalado na unidade C,
escolha o local de backup C:\Windows\Application Data\Microsoft\Movie Maker.
Observao Fazer o backup do arquivo de colees do Windows Movie Maker, que tema
extenso .col, no implica fazer o backup de umarquivo de origemimportado para as suas
colees. Se o arquivo de origemfor excludo, renomeado ou movido do local original de
onde foi importado, ele no poder ser usado, a menos que voc importe o arquivo
novamente. Considere fazer o backup tambmdo local que contmos arquivos de origem.
Tpicos relacionados
Para adicionar ou modificar propriedades de um clipe
1. Na rea de colees, clique no clipe cujas propriedades voc deseja modificar.
2. No menu Exibir, clique emPropriedades.
3. EmTtulo, digite o ttulo ou o nome do clipe.
4. EmAutor, digite o nome da pessoa ou organizao que criou o clipe.
5. EmData, digite a data emque o clipe foi adicionado sua coleo.
6. EmClassificao, digite a classificao do clipe.
7. EmDescrio, digite as informaes que descrevemmelhor o clipe e clique em
Fechar.
Observao S possvel modificar as propriedades dos clipes na rea de colees. No
possvel modificar as propriedades dos clipes no espao de trabalho. Se voc adicionar um
clipe a umespao de trabalho e modificar as propriedades do clipe na rea de colees, as
propriedades antigas do clipe inserido no espao de trabalho ainda sero exibidas. Para usar
as novas propriedades do clipe, remova-o do espao de trabalho, modifique as propriedades
do clipe na rea de colees e adicione o clipe ao espao de trabalho novamente.
Para alterar a visualizao do clipe
No menu Exibir, selecione umdos modos a seguir:
Miniaturas. Para visualizar o ttulo e uma imagemde bitmap de cada clipe
na coleo.
Lista. Para visualizar o ttulo de cada clipe na coleo.
Detalhes. Para visualizar todas as propriedades de cada clipe na coleo.
Para criar uma coleo
43
1. Na rvore de colees, clique na coleo na qual deseja inserir sua nova coleo.
2. No menu Arquivo, aponte para Novo e clique emColeo. Voc tambmpode
clicar na coleo e digitar umnovo nome.
Para copiar ou mover uma coleo ou um clipe
Na rea de colees, arraste a coleo ou o clipe para o novo local.
Para excluir uma coleo
1. Na rvore de colees, clique na coleo a ser excluda.
2. No menu Editar, clique emExcluir e clique emSim para confirmar.
Para renomear uma coleo
1. Na rvore de colees, clique na coleo a ser renomeada.
2. No menu Editar, clique emRenomear e digite o novo nome.
Para excluir um clipe de uma coleo
1. Na rea de colees, clique na coleo que contmo clipe a ser excludo e, em
seguida, no clipe.
2. No menu Editar, clique emExcluir e clique emSim para confirmar. Para que a
caixa de dilogo de confirmao no seja exibida no futuro quando voc excluir um
clipe, marque a caixa de seleo No avisar novamente.
Observao Se voc excluir umclipe de uma coleo, o material de origem, como um
vdeo original coma extenso .avi ou uma foto coma extenso .jpg, permanecer no local
original no computador.
Para fazer backup do arquivo de colees
1. No menu Arquivo, clique emSair.
2. Na caixa de dilogo Windows Movie Maker, clique emSim para salvar umcpia
de backup do arquivo de colees.
3. Na caixa Nome de arquivo, digite umnome de arquivo ou aceite o nome de
arquivo padro e, emseguida, clique emSalvar. A cpia de backup do seu arquivo
de colees salva coma extenso .bak.
Observao Voc apenas ser solicitado a salvar uma cpia de backup do seu arquivo de
colees ao sair do Windows Movie Maker aps ter feito alteraes nas suas colees.
44
Para restaurar o arquivo de colees
1. Se receber uma mensagemde erro indicando que o banco de dados de colees est
corrompido, clique emSim para restaurar o banco de dados.
2. EmNome de arquivo, digite o caminho e o nome do arquivo desejados e clique em
Abrir. O nome padro Windows Movie Maker Backup.bak.
Soluo de problemas
Este tpico fornece sugestes para a soluo de problemas nas seguintes situaes: As
situaes so organizadas por tipo de problema.
Problemas de gravao
Glossrio do Windows Movie Maker
Este glossrio define termos usados no Microsoft Windows Movie Maker. Alm dos
termos do Windows Movie Maker, so definidos os termos do Microsoft Windows Media
Technologies e outros termos comuns de informtica.
Para localizar umtermo no glossrio, clique na letra do alfabeto que corresponda primeira
letra do termo a ser pesquisado.
Voc tambmpode ler os termos do glossrio no texto da Ajuda clicando nos vnculos dos
termos de glossrio sublinhados. Depois de voc clicar emumvnculo do glossrio, o
termo e a definio aparecememuma janela pop-up. Para fechar a janela, clique em
qualquer local da tela.
A B C D E F G H I J K L M
N O P Q R S T U V W X Y Z
Glossrio
Para localizar umtermo no glossrio, clique na letra do alfabeto que corresponda primeira
letra do termo a ser pesquisado.
A B C D E F G H I J K L M
N O P Q R S T U V W X Y Z
45
A
acesso direto memria (DMA)
Acesso memria que no envolve o microprocessador e usado freqentemente para a
transferncia direta de dados entre a memria e um dispositivo perifrico, como uma
unidade de disco.
arquivo de filme
Arquivo criado quando voc salva umprojeto no Windows Movie Maker. Voc pode salvar
filmes no disco rgido, envi-los por uma mensagemde correio eletrnico ou envi-los para
o servidor Web. Os arquivos de filme so salvos como arquivos do Windows coma
extenso .asf.
arquivo de origem
Arquivo original importado para o Windows Movie Maker. Esse arquivo pode ser um
arquivo de udio (.mp3, .asf etc.), de vdeo (.asf, .avi, .mpg etc.) ou de imagemfixa (.jpg,
.gif etc.).
arquivo de projeto
Arquivo criado quando voc salva os resultados da adio de vrios clipes no espao de
trabalho. Esse arquivo salvo coma extenso .mswmm.
arquivo do Windows Media
Umarquivo criado pelo Microsoft Windows Media Technologies que contmudio, vdeo
e imagens fixas armazenados emWindows Media Format. Ele muito otimizado para
transmisses. Esse arquivo pode ser transmitido pelo servidor Windows Media e
reproduzido pelo Windows Media Player.
udio ilustrado
Fluxo do Windows Media que consiste emimagens estticas alteradas emsincronia com
uma trilha de udio; freqentemente conhecido como uma apresentao de slides.
C
cabealho
46
Parte da estrutura de umfluxo do Windows Media que contmas informaes necessrias
para que umcomputador cliente interprete como os pacotes de dados comcontedo devem
ser descompactados e processados. Um cabealho pode conter informaes como as
configuraes e os tipos de codec, a correo de erros usada e as instrues sobre como
interpretar a estrutura de dados dos pacotes.
capturar
Converter umvdeo ou udio analgico emdados digitais, os quais podemser armazenados
na forma de umarquivo emumcomputador.
clipe
udio, vdeo ou imagens fixas no Windows Movie Maker. Os clipes so armazenados em
colees.
codec
Forma abreviada de compactador/descompactador. Hardware ou software que pode
compactar e descompactar umcontedo de udio ou vdeo. No Windows Movie Maker, os
codecs so usados para reduzir o tamanho do arquivo de contedo de modo que ele possa
ser enviado atravs de uma rede.
coleo
Local para a organizao de clipes.
combinar
Processo de montagem de dois ou mais clipes de vdeo contguos.
compactao
Codificao de dados para reduzir o tamanho de umarquivo ou a taxa de transferncia de
umfluxo. O contedo compactado deve ser descompactado para reproduo. Consulte
codec.
contedo
Termo geral que se refere a uma mdia de udio ou vdeo, imagens, textos e qualquer outra
informao vista ou ouvida como parte de uma apresentao de mdia. Dados com
contedo so aqueles que podemser convertidos na forma analgica e produzir imagens ou
sons.
corte
47
Processo de remoo de partes de umclipe no desejadas para o projeto, semexclu-las do
material original. possvel cortar ajustando os pontos inicial e final de corte de umclipe.
criao de clipe
Processo de deteco e diviso do contedo de umvdeo emclipes separados. Os clipes so
criados pelo Windows Movie Maker quando ocorre uma alterao significativa de um
quadro para outro.
D
dispositivo de captura
Componente de hardware (por exemplo, uma cmera de vdeo digital, uma cmera da Web
ou uma placa de captura de udio) que fornece imagens digitalizadas a umcomputador.
Comumdispositivo de captura de vdeo, voc pode gravar a partir de umdispositivo de
entrada como uma cmera ao vivo ou umVCR.
dividir
Processo de decomposio de umclipe de udio ou vdeo emduas partes.
download
Mtodo para fornecer umcontedo a uma pessoa por rede; nesse mtodo, a mdia copiada
para um computador cliente e, em seguida, executada localmente. O outro mtodo de
fornecimento de contedo o fluxo contnuo. Os mtodos se diferenciampelo local da
mdia de origem. No mtodo de transmisso, a mdia de origemest localizada emum
servidor remoto e reproduzida por transmisso atravs de uma rede.
E
espao de trabalho
rea do Windows Movie Maker na qual voc cria filmes. Ela consiste emduas telas:
storyboard e linha do tempo, que funcionam como locais para guardar o trabalho em
andamento. Consulte linha do tempo, consulte storyboard.
G
graduao
Mtodo para fazer a transio de umclipe de vdeo ou foto para outro. Comuma transio
gradual, os quadros do clipe emexecuo so esmaecidos enquanto os quadros do novo
clipe tornam-se mais visveis.
48
gravar
Consulte capturar.
I
IEEE 1394
Padro IEEE (Institute of Electrical and Electronics Engineers), de 1394, para um
barramento serial de alta velocidade que fornece uma conectividade avanada do PC com
vrios dispositivos, incluindo dispositivos eletrnicos de udio/vdeo (A/V) de
consumidores, perifricos de armazenamento, outros PCs e dispositivos portteis.
imagem fixa
Arquivo grfico, como .bmp, .gif, ou .jpg.
importar
Processo de transferncia de arquivos digitais de udio, vdeo e imagem fixa para o
Windows Movie Maker.
L
largura de banda
Capacidade de transferncia de dados de umsistema de comunicaes digital, como a
Internet ou uma rede local (LAN). A largura de banda expressa geralmente pelo nmero
de bits que umsistema pode transferir por segundo: bits por segundo (bps). O termo largura
de banda alta, ou banda larga, refere-se a uma rede comcapacidade para uma taxa de
transferncia de dados rpida.
linha do tempo
Tela do espao de trabalho comfoco no intervalo de tempo dos clipes.
M
material de origem
Contedo de udio e vdeo original gravado no Windows Movie Maker. O contedo pode
ter vrias origens, como uma fita de vdeo, uma fita de udio, uma cmera da Web ou uma
transmisso de televiso. Depois que o material de origem gravado no Windows Movie
Maker, o contedo se torna umarquivo de origemdo Windows Media coma extenso .asf,
que armazenado no computador.
49
monitor
rea da tela do Windows Movie Maker na qual voc pode visualizar clipes.
P
padres moir
Interferncias de vdeo que ocorremdurante a gravao de umobjeto comvrias linhas
paralelas; as linhas parecemmover-se e podemser incmodos.
player
Programa que exibe contedo multimdia, ou seja, imagens animadas, vdeo e udio. O
contedo do Windows Movie Maker exibido como Microsoft Windows Media Player.
pontos de corte
Pontos nos quais a reproduo de umclipe comea e termina. H dois pontos de corte: o
ponto inicial de corte e o ponto final de corte. Consulte corte.
profundidade de campo
Medida da rea na frente e atrs do objeto que est emfoco.
Q
quadro
Uma entre muitas imagens estticas que, quando exibidas emrapidamente emseqncia
emsucesso rpida, se tornamumfilme ou vdeo.
R
rudos do microfone
Somartificial introduzido quando umobjeto toca emummicrofone.
S
storyboard
Tela do espao de trabalho comfoco na seqncia dos clipes.
T
50
taxa de quadros
Velocidade na qual cada quadro substitudo pelo seguinte. Quanto maior a taxa de
quadros, mais perfeita a exibio do filme.
taxa de transferncia
Velocidade na qual o contedo de udio ou vdeo digital transmitido de uma origem,
como umarquivo, para ser processado por umplayer, ou a velocidade na qual umcontedo
binrio transmitido de modo geral em uma rede. A taxa de transferncia medida
normalmente em quilobits por segundo (Kbps), por exemplo, 28,8 Kbps. A taxa de
transferncia de umfluxo ao vivo ou arquivo do Windows Media determinada durante o
processo de codificao, quando o contedo do fluxo criado. A largura de banda a
capacidade total da taxa de transferncia de uma rede. Para que o contedo de udio ou
vdeo seja processado apropriadamente quando for transmitido atravs de uma rede, a
largura de banda da rede deve ser alta o bastante para acomodar as taxas de transferncia de
todos os contedos diferentes transmitidos ao mesmo tempo.
transio
Mtodo para fazer uma transio suave de umclipe de vdeo ou de foto para outro.
V
Vdeo digital (DV)
Imagens de vdeo e sons armazenados emumformato digital.
W
Windows Media Technologies
Ferramentas e servios para criar, armazenar e transmitir umcontedo ao vivo ou a pedido.
Como Windows Media Technologies, voc pode criar solues multimdia para vender
produtos e servios, fornecer entretenimento, realizar treinamentos e possibilitar a
comunicao empresarial.
Windows Movie Maker
Ferramenta que ajuda a capturar material de origemde vdeo e udio. Aps a captura do
material de origem, voc pode usar o Windows Movie Maker para editar e organizar os
clipes a fimde criar filmes.
Você também pode gostar
- Ficha de Trabalho GIMP-TIC-7ºanoDocumento6 páginasFicha de Trabalho GIMP-TIC-7ºanoCristina86% (14)
- 1ebook Gabrielsilvestri 7 Passos para Você Se Tornar UXUI Designer e Ganhar Um Salário de R 4.50000 Já Nos Próximos 3 Meses. - CompressedDocumento51 páginas1ebook Gabrielsilvestri 7 Passos para Você Se Tornar UXUI Designer e Ganhar Um Salário de R 4.50000 Já Nos Próximos 3 Meses. - CompressedIron GordoAinda não há avaliações
- Guia Rápido EasyWorship 2007Documento2 páginasGuia Rápido EasyWorship 2007eduardocfs100% (4)
- Rafael Ferreira Adobe LightroomDocumento6 páginasRafael Ferreira Adobe LightroomFrancielle A.RAinda não há avaliações
- Ebook Guia Definitivo Cores TCDocumento38 páginasEbook Guia Definitivo Cores TCAubrey PiratelloAinda não há avaliações
- O Mito Dos 72dpisDocumento27 páginasO Mito Dos 72dpisWill Root'sAinda não há avaliações
- Manual Twitter - Baixa Resolucao 3 MBDocumento110 páginasManual Twitter - Baixa Resolucao 3 MBjuliano100% (11)
- Cuidado Com A FumaçaDocumento6 páginasCuidado Com A FumaçaMídia RTAinda não há avaliações
- Tutoriais Sony VegasDocumento69 páginasTutoriais Sony Vegaskauanne100% (1)
- Usando o Movie MakerDocumento24 páginasUsando o Movie Makeradrianassousa100% (29)
- Apostila de Movie MakerDocumento19 páginasApostila de Movie Makerapostilasmenon100% (1)
- Teoria Das CoresDocumento36 páginasTeoria Das Coresapi-3737060100% (1)
- Apostila Fotografia BásicaDocumento12 páginasApostila Fotografia BásicabellarminiAinda não há avaliações
- Curso Básico de VídeoDocumento12 páginasCurso Básico de VídeoMídia RTAinda não há avaliações
- RF - Semana BE PRO em Casa - Aula 1Documento19 páginasRF - Semana BE PRO em Casa - Aula 1Fernanda SantosAinda não há avaliações
- Pratica 3Documento7 páginasPratica 3Sidney LinsAinda não há avaliações
- PT Colorimetric Book 4 Chapter 11Documento15 páginasPT Colorimetric Book 4 Chapter 11Gilson MomessoAinda não há avaliações
- Passaporte Primeira Classe - A Matemática Que Envolve Os Blend Modes Do PhotoshopDocumento7 páginasPassaporte Primeira Classe - A Matemática Que Envolve Os Blend Modes Do PhotoshopWellington DelfinoAinda não há avaliações
- Aplicacao Da Rede Neural Sem PesoDocumento17 páginasAplicacao Da Rede Neural Sem PesoEdson KitaniAinda não há avaliações
- Canon Metodos EstadisticosDocumento19 páginasCanon Metodos EstadisticosYunanAinda não há avaliações
- Ebook Colorimetria Nat TeodoroDocumento80 páginasEbook Colorimetria Nat TeodoroDannilo Cerqueira100% (1)
- 4 - Cor, Luz, Volume e TexturaDocumento23 páginas4 - Cor, Luz, Volume e TexturaCristiano Pereira100% (4)
- PDI 4 CoresDocumento13 páginasPDI 4 CoresLuiz Gustavo VieiraAinda não há avaliações
- Oficina Da Cor Aula 3Documento50 páginasOficina Da Cor Aula 3Samuel BragaAinda não há avaliações
- Cópia de EDIÇÃO DE FOTOS COM SNAPSEEDDocumento23 páginasCópia de EDIÇÃO DE FOTOS COM SNAPSEEDAna Bárbara IviziAinda não há avaliações
- Determinação e Analise de APP Na Bacia Do Rio JuqueriquerêDocumento4 páginasDeterminação e Analise de APP Na Bacia Do Rio JuqueriquerêFernanda CarvalhoAinda não há avaliações
- Cor e Forma en Dentes Posteriores HirataDocumento5 páginasCor e Forma en Dentes Posteriores HirataPaulChillogalloAinda não há avaliações
- 6 PhotoshopDocumento67 páginas6 Photoshopisabella.m.s126Ainda não há avaliações
- Av. Adobe Photoshop Avancado 02Documento13 páginasAv. Adobe Photoshop Avancado 02Alexsandro LimaAinda não há avaliações
- Pré Preparação de PeleDocumento23 páginasPré Preparação de PeleBianca D'AléssioAinda não há avaliações
- Tradução Das Ferramentas Do PhotoshopDocumento15 páginasTradução Das Ferramentas Do PhotoshopGilbertoAinda não há avaliações