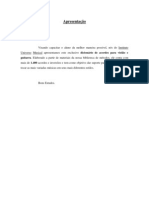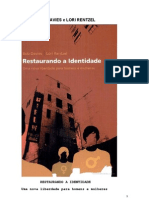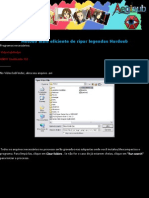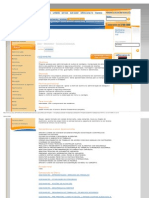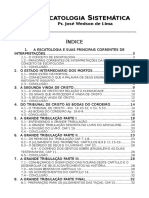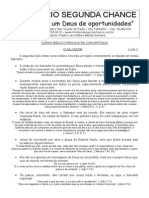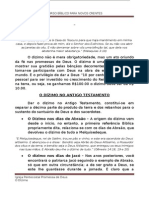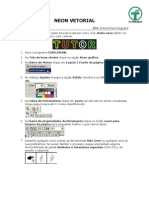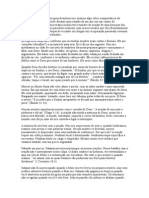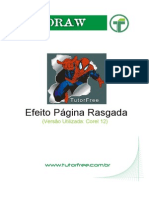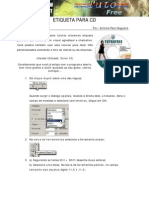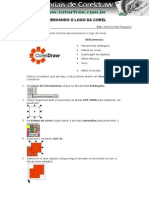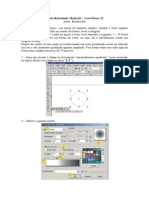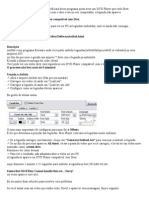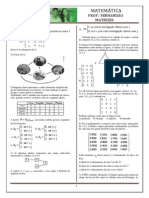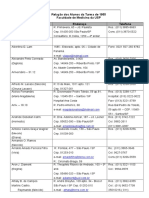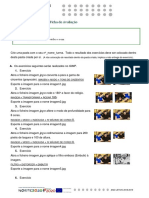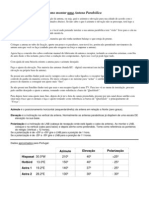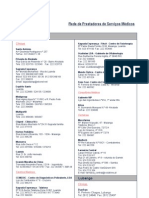Escolar Documentos
Profissional Documentos
Cultura Documentos
Fantastico
Enviado por
Anna SmithDireitos autorais
Formatos disponíveis
Compartilhar este documento
Compartilhar ou incorporar documento
Você considera este documento útil?
Este conteúdo é inapropriado?
Denunciar este documentoDireitos autorais:
Formatos disponíveis
Fantastico
Enviado por
Anna SmithDireitos autorais:
Formatos disponíveis
www.tutorfree.com.
br
Criando efeito do Logo do Fantstico
(Verso Utilizada: Corel 12)
CorelDRAW
Efeito utilizado no Logo do Fantstico
Criaremos o mesmo efeito utilizado no logo do Fantstico.
Por: Antoine Paul
Publicado em: 09/04/2007
Ol pessoal! Neste tutorial simularemos o mesmo tipo de efeito do logo
do programa de televiso Fantstico.
(Verso utilizada: Corel 12)
1. Considerando que voc est com o programa aberto, novo grfico e zoom
ajustado, vamos comear...
2. Precisaremos de uma imagem de exemplo para criar a forma que servir de
recipiente. Com a ferramenta bzier ou a que voc preferir crie a forma exata do
efeito;
3. Pode apagar a imagem. No precisaremos mais dela;
4. No final deveremos ter a seguinte forma:
5. Na caixa de ferramentas selecione a ferramenta texto. Digite o texto desejado;
6. Com o texto digitado ainda selecionado tecle CTRL+K para separar o texto
artstico;
7. Com a primeira letra ainda selecionada, na caixa de ferramentas selecione
envelope interativo;
8. Seu texto deve estar com a seguinte aparncia:
9. (a) Mantendo pressionada a tecla SHIFT e clique sobre os quatro pontos mdios de
cada segmento para selecion-los;
10. (b) Na barra propriedades clique em excluir ns;
11. (c) Mantendo pressionada a tecla SHIFT para selecione os dois pontos da diagonal
AC;
12. (d) Na barra propriedades clique sobre o boto converter curva em linha;
13. Os segmentos AB e CD sero convertidos em linha. Para transformar qualquer
curva em linha selecione o primeiro ponto (depender da seqncia em que voc
desenhou o caminho) e clique no boto converter linha em curva. O segmento do
primeiro at o ponto seguinte sofrer a transformao. Fiz da maneira acima
apenas para ganharmos tempo, da forma passo a passo, um a um far com
demore muito para realizar o efeito;
14. Repita os procedimentos a, b, c e d em todas as letras;
15. Posicione a primeira letra dentro do recipiente. A letra estando selecionada
clique +1 vez sobre ela para entrar no modo de rotao. Rotacione de forma que
"acompanhe" o fluxo do recipiente;
16. Encaixe a letra na base;
17. Selecione novamente a ferramenta envelope interativo. Clique sobre os ns e
posicione um a um de maneira que a forma da letra coincida com a forma do
recipiente;
18. V agindo nos ns e nas curvas at atingir o ponto desejado;
19. Faa o mesmo para as demais. Uma dica: V posicionando as primeiras e ltimas
letras para que tenha uma noo do espao que ser preciso distribuir;
20. At atingir o ponto desejado:
21. Delete a forma que serviu de molde;
22. Selecione uma das letras;
23. Tecle F11 para selecionar a ferramenta preenchimento gradiente (ou clique
diretamente no cone na caixa de ferramentas;
24. No dilogo preenchimento gradiente localize o campo predefinies. Abra-o e
escolha a opo 51 - Cilindro - ouro 02;
25. Deixe o brilho do preenchimento na mesma direo da base da letra em que est
sendo aplicado;
26. Todas as letras preenchidas:
27. O efeito com fundo preto:
isso a, espero que tenham gostado. At a prxima semana!
www.tutorfree.com.br
Você também pode gostar
- Dicionário de Acordes para Violão e GuitarraDocumento33 páginasDicionário de Acordes para Violão e Guitarrayurihm71% (14)
- Ahora9 Testes AvaliacaoDocumento79 páginasAhora9 Testes AvaliacaoAdélia Gonçalves100% (7)
- Mod 9 IMTDocumento3 páginasMod 9 IMTfnimr0% (1)
- Restaurando A IdentidadeDocumento174 páginasRestaurando A IdentidadeJoão Paulo Assis Teixeira100% (4)
- Mais eficiente ripar legendasDocumento8 páginasMais eficiente ripar legendasFlávio SchefferAinda não há avaliações
- NBR 10152 PDFDocumento4 páginasNBR 10152 PDFparascrapsAinda não há avaliações
- 11 dicas para cuidar da visão ao usar telasDocumento14 páginas11 dicas para cuidar da visão ao usar telasTania FrisonAinda não há avaliações
- EscatdownDocumento14 páginasEscatdownAnna SmithAinda não há avaliações
- COZINHEIRO - CURSO SENACDocumento22 páginasCOZINHEIRO - CURSO SENACAnna Smith0% (1)
- Apostila ApocalipseDocumento37 páginasApostila ApocalipseAnna SmithAinda não há avaliações
- PR Eliseu PereiraDocumento19 páginasPR Eliseu PereiraAnna SmithAinda não há avaliações
- O SalvadorDocumento2 páginasO SalvadorAnna SmithAinda não há avaliações
- Aula JovemDocumento4 páginasAula JovemAnna SmithAinda não há avaliações
- Mulheres Que Ajudaram JesusDocumento4 páginasMulheres Que Ajudaram JesusAnna SmithAinda não há avaliações
- O DízimoDocumento5 páginasO DízimoAnna SmithAinda não há avaliações
- A Psiquiatria de Deus - Charles L. AllenDocumento120 páginasA Psiquiatria de Deus - Charles L. AllenSilas ChavesAinda não há avaliações
- Manual Basico Batista NacionalDocumento176 páginasManual Basico Batista NacionalAllan Pereira0% (1)
- Cuidado Não Perca Jesus No CaminhoDocumento18 páginasCuidado Não Perca Jesus No CaminhoAnna SmithAinda não há avaliações
- NeonDocumento3 páginasNeonAnna SmithAinda não há avaliações
- O Poder Da PalavraDocumento1 páginaO Poder Da PalavraAnna SmithAinda não há avaliações
- Apostila de Estudo BiblicoDocumento29 páginasApostila de Estudo BiblicoAnna SmithAinda não há avaliações
- Ore SempreDocumento2 páginasOre SempreAnna SmithAinda não há avaliações
- A Porta Do Reino De-DeusDocumento23 páginasA Porta Do Reino De-DeusAnna SmithAinda não há avaliações
- MadeiraDocumento3 páginasMadeiraAnna SmithAinda não há avaliações
- Pagin A RasgadaDocumento8 páginasPagin A RasgadaAnna SmithAinda não há avaliações
- Maladireta 1Documento6 páginasMaladireta 1Anna SmithAinda não há avaliações
- ExtrusaocomimagensDocumento5 páginasExtrusaocomimagensAnna SmithAinda não há avaliações
- Adoração No Lar - Joel R. BeekeDocumento97 páginasAdoração No Lar - Joel R. BeekeWlad GarciaAinda não há avaliações
- EtiquetacdDocumento8 páginasEtiquetacdAnna SmithAinda não há avaliações
- Lamp AdaDocumento7 páginasLamp AdaAnna SmithAinda não há avaliações
- Logo CorelDocumento4 páginasLogo CorelAnna SmithAinda não há avaliações
- Corrente SDocumento8 páginasCorrente SAnna SmithAinda não há avaliações
- EtiquetacdDocumento8 páginasEtiquetacdAnna SmithAinda não há avaliações
- Como criar efeito reticulado no Corel Draw 12Documento7 páginasComo criar efeito reticulado no Corel Draw 12Anna SmithAinda não há avaliações
- Embutir Legendas em Um AVI Usando AviSubDocumento2 páginasEmbutir Legendas em Um AVI Usando AviSubElisabeth LimaAinda não há avaliações
- SINTRA, Sindicato Nacional Dos Tradutores, Profissionais de TraduçãoDocumento3 páginasSINTRA, Sindicato Nacional Dos Tradutores, Profissionais de TraduçãoDork654651Ainda não há avaliações
- Suportes para TV e acessóriosDocumento7 páginasSuportes para TV e acessóriosChristine JacobsonAinda não há avaliações
- Falar Ler Escrever PDFDocumento2 páginasFalar Ler Escrever PDFHeather67% (3)
- Ed 11 Mcti Res Final Na Disc e Conv TitulosDocumento29 páginasEd 11 Mcti Res Final Na Disc e Conv Titulosrhubens7Ainda não há avaliações
- Matrizes IfrnDocumento6 páginasMatrizes IfrnFernando MartinsAinda não há avaliações
- Relação Dos Alunos Da Turma de 1955 Dr. ProençaDocumento7 páginasRelação Dos Alunos Da Turma de 1955 Dr. Proençaathalybaptistina de campos martins castroAinda não há avaliações
- Prova Portugues ContextualizadaDocumento3 páginasProva Portugues ContextualizadaDaniela OliveiraAinda não há avaliações
- Site Vídeos Adulto AutomáticoDocumento8 páginasSite Vídeos Adulto Automáticovlaazevedo100% (1)
- Edição de imagem e vídeo TIC 7o anoDocumento2 páginasEdição de imagem e vídeo TIC 7o anoCristina100% (2)
- Antena AQEDocumento9 páginasAntena AQEdiney m e willemen100% (3)
- Renda Extra Com Site AdultoDocumento8 páginasRenda Extra Com Site AdultovlaazevedoAinda não há avaliações
- Tabela de preços da Associação Portuguesa de LocutoresDocumento2 páginasTabela de preços da Associação Portuguesa de LocutoresjlabartaAinda não há avaliações
- NBR 12225 2004 LombadaDocumento7 páginasNBR 12225 2004 LombadaBiancaAinda não há avaliações
- Coeficientes de pressão do vento para galpões usando NBR-8800 e NBR-6123Documento1 páginaCoeficientes de pressão do vento para galpões usando NBR-8800 e NBR-6123CbtJavaliAinda não há avaliações
- Teste Simulado de Legislação para Praticante de PráticoDocumento9 páginasTeste Simulado de Legislação para Praticante de PráticoMarco Antonio Toscano100% (2)
- NF-e de filtros industriaisDocumento1 páginaNF-e de filtros industriaismarcopolovianaAinda não há avaliações
- Linguagem AudiovisualDocumento101 páginasLinguagem AudiovisualLuis FernandoAinda não há avaliações
- Como Ligar Oito Receptores em Apenas Um LNBF DuploDocumento2 páginasComo Ligar Oito Receptores em Apenas Um LNBF DuploLeonardo França AmuiAinda não há avaliações
- Como viver sem meu celularDocumento2 páginasComo viver sem meu celularMelissa CalderaroAinda não há avaliações
- Satélites Autorizados no BrasilDocumento60 páginasSatélites Autorizados no BrasiljoandersontiagoAinda não há avaliações
- Castro Gomez Santiago Critica de La Razon LatinoamericanaDocumento163 páginasCastro Gomez Santiago Critica de La Razon LatinoamericanaOrlando LimaAinda não há avaliações
- O Que São Armaduras Positivas e Negativas, Passo A Passo! - PedreirãoDocumento7 páginasO Que São Armaduras Positivas e Negativas, Passo A Passo! - Pedreirãohusilva.infoAinda não há avaliações
- ComoMontarAntenaParabólicaEm10PassosDocumento1 páginaComoMontarAntenaParabólicaEm10PassosFaustino LopesAinda não há avaliações
- Ensa - ParceirosDocumento2 páginasEnsa - Parceirosnsemo100% (4)