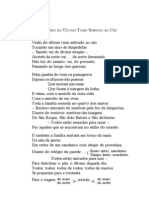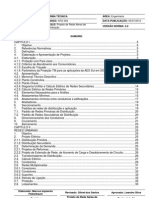Escolar Documentos
Profissional Documentos
Cultura Documentos
Apostila Solidworks
Enviado por
dimasrenatoDireitos autorais
Formatos disponíveis
Compartilhar este documento
Compartilhar ou incorporar documento
Você considera este documento útil?
Este conteúdo é inapropriado?
Denunciar este documentoDireitos autorais:
Formatos disponíveis
Apostila Solidworks
Enviado por
dimasrenatoDireitos autorais:
Formatos disponíveis
1
Apostila SolidWorks
IFET - DEMEC
INSTITUTO FEDERAL DE EDUCAO, CINCIA E TECNOLOGIA
SUDESTE DE MINAS GERAIS JUIZ DE FORA
Apostila elaborada por:
Prof. Dnison Baldo
Prof. Renato Franoso de vila
Eduardo Borges Avelino
Rafael Loureno Luz
2010
2
Apostila SolidWorks
IFET - DEMEC
NDICE
Capitulo I
INTRODUO
1 Conceitos bsicos
___________________________________________________________________________________________
2 Abrindo o ambiente de trabalho
__________________________________________________________________________
Capitulo II
TRABALHANDO COM AMBIENTE DE PEA
1 Conhecendo o ambiente
_______________________________________________________________________________________
2 Ressalto/base extrudado e Corte extrudado
________________________________________________________________
3 Filete e Chanfro
______________________________________________________________________________________________
4 Ressalto/base revolucionado e Corte por revoluo
________________________________________________________
5 Casca
__________________________________________________________________________________________________________
6 Ressalto/base varrido e Corte por varredura
__________________________________________________________________
7 Furo simples e Assistente de perfurao
______________________________________________________________________
8 Ressalto/base por loft e Corte por loft
________________________________________________________________________
9 Padro Linear e Padro circular
__________________________________________________________________________
10 Nervura
___________________________________________________________________________________________________________
11 Espelhar
______________________________________________________________________________________________________
Capitulo III
TRABALHANDO COM AMBIENTE DE MONTAGEM
1 Conhecendo o ambiente
_______________________________________________________________________________________
2 Montando o Grampo
_______________________________________________________________________________________
3 Montando o Redutor
_______________________________________________________________________________________
4 Criando simulaes
_________________________________________________________________________________________
5 Vista explodida
______________________________________________________________________________________________
Capitulo IV
TRABALHANDO COM AMBIENTE DE DESENHO
1 Conhecendo o ambiente
_______________________________________________________________________________________
2 Criando as vistas de uma pea
____________________________________________________________________________
3 Acrescentando detalhes no formato
________________________________________________________________________
4 Inserir cotas
__________________________________________________________________________________________________
03
04
05
07
15
21
27
33
42
52
56
61
68
72
73
79
87
92
96
97
105
112
3
Apostila SolidWorks
IFET - DEMEC
Captulo I
INTRODUO
1 - CONCEITOS BSICOS:
Esboo : o esboo em 2D utilizado para gerar perfis, caminhos (curvas guia), que daro
origem aos slidos. Pode conter linhas, arcos, linhas de centro etc.
Esboo Esboo Extrudado
Recurso: cada caracterstica da pea.
Base: o primeiro recurso da pea.
Ressalto: Recurso que adiciona material base inicial ou a outro ressalto.
Corte: Recurso que remove material da base inicial ou ressalto.
Termos Importantes: Na figura abaixo so apresentados termos de grande importncia.
Base
Ressalto Corte
Aresta
Filete
Chanfro
Origem
Face
Vrtice
4
Apostila SolidWorks
IFET - DEMEC
Feature Manager: rvore de estrutura da Pea, Montagem ou Desenho. Todas as operaes
executadas para criao da pea estaro contidas nesta rvore. Algumas alteraes na pea podem
ser feitas na Feature Manager.
rea grfica: a rea de criao e manipulao da Pea, Montagem e Desenho.
2 - ABRINDO O AMBIENTE DE TRABALHO:
Para abrir o ambiente de trabalho deve-se clicar em Arquivo Novo ou no cone .
Feito isto abrir a janela Novo Documento SolidWorks, com as seguintes opes:
Pea Este ambiente utilizado na criao de peas, que podero ou no compor um
conjunto.
Montagem a rea utilizada para execuo da montagem de um conjunto utilizando
as peas criadas no ambiente Pea.
Feature Manager
rea grfica
Modelo
5
Apostila SolidWorks
IFET - DEMEC
Desenho Gera desenhos em 2D de peas e/ou conjuntos criados nos ambientes
anteriores, estes desenhos contm as principais vistas das peas, podendo ainda, conter cotas,
cortes, detalhes etc.
Captulo II
TRABALHANDO COM AMBIENTE DE PEA
1 - CONHECENDO O AMBIENTE:
Para se criar uma pea, deve-se abrir o ambiente Pea em Novo Novo Documento
SolidWorks Pea OK.
O ambiente Pea
formado por uma tela que contm uma rea grfica e algumas barras
de ferramentas necessrias para a criao de uma pea.
Uma das principais barras de ferramentas neste ambiente a barra Esboo, nela so
encontradas funes utilizadas na criao de geometrias que daro forma ao esboo 2D que por sua
vez ir gerar o slido. As principais ferramentas sero apresentadas a seguir:
Linha: Cria linhas a partir de dois pontos que devem ser indicados.
Retngulo: Cria retngulos a partir de dois pontos.
Paralelogramo: Cria paralelogramos a partir de trs pontos.
Crculo: Cria crculos tendo como base dois pontos, o primeiro como centro e o segundo
indicar o raio do circulo.
Arco Tangente: Cria arcos tangentes utilizando dois pontos, sendo que o primeiro deve
ser um ponto final de um segmento da geometria.
Arco de 3 pontos: Cria arcos utilizando trs pontos como referncia.
Polgono: Cria polgonos a Partir de um ponto central e outros dados que podem ser
modificados na Property Manager.
Linha de centro: um comando simples, semelhante funo Linha. Esta funo cria
linhas de centro que so necessrias em algumas operaes, tanto para criar geometrias, quanto
para se gerar slidos.
Ponto: Cria pontos, podendo ser indicados pelo cursor ou atravs da Property Manager,
em alguns casos estes pontos so necessrios para a execuo de alguma outra funo.
Esboar chanfro: Cria chanfros na geometria utilizando informaes da janela Property
Manager, aps informar os dados necessrios deve-se indicar as entidades que sero chanfradas.
Esboar filete: muito semelhante funo esboar chanfro, a diferena que esta
ferramenta cria arredondamentos entre as entidades selecionadas.
Offset de entidades: Cria uma cpia da geometria a uma determinada distncia.
6
Apostila SolidWorks
IFET - DEMEC
Estender entidades: Estende um segmento de linha ou arco at que este atinja uma
outra entidade geomtrica.
Aparar entidades: Apara segmentos de linha ou arco, pode ser subdividido em cinco
tipos diferentes.
Padro de esboo Linear: Repete as geometrias desejadas em direes Lineares. Esta
funo possui uma janela aonde so inseridos alguns dados, como nmero de cpias, espaamento
entre elas e etc.
Padro de esboo circular: semelhante funo anterior, a diferena que a
distribuio das geometrias feita de forma circular.
Outra barra de grande importncia para o desenvolvimento de um slido a barra Recursos,
esta barra contm funes que utilizam as geometrias criadas para gerar as peas em 3D. As
principais ferramentas da barra Recursos sero apresentadas a seguir:
Ressalto/base extrudado: Cria uma determinada espessura na geometria desejada,
podendo ser em uma ou duas direes, com ou sem ngulo, gerando assim um slido.
Corte extrudado: Utiliza a geometria para remover material do slido.
Ressalto/base revolucionado: Faz a revoluo da geometria 2D em torno de uma linha
utilizada como eixo de rotao.
Corte por revoluo: Remove material do slido fazendo uma revoluo da geometria
desejada.
Ressalto/base varrido: Esta funo faz com que um perfil, pr-estipulado, percorra um
determinado caminho.
Corte por varredura: Remove material do slido fazendo com que um perfil percorra um
caminho.
Ressalto/base por loft: Faz a ligao entre dois ou mais perfis gerados em diferentes
planos, gerando deste modo um slido por sees.
Corte por loft: Remove material do slido fazendo a ligao entre dois ou mais perfis.
Filete: Cria raios de concordncia/arredondamentos entre superfcies do slido.
Chanfro: Cria chanfros entre superfcies ou em vrtices do slido.
Casca: Remove material de um slido criando uma espcie de casca contornando as
superfcies deste slido.
Nervura: Adiciona uma nervura no slido.
Espelhar: Esta funo utiliza faces ou planos para executar um espelhamento de
features, faces e outras caractersticas do slido.
Padro Linear: Cria cpias de uma determinada caracterstica do slido de forma Linear.
7
Apostila SolidWorks
IFET - DEMEC
Padro circular: Cria cpias de uma determinada caracterstica do slido de forma
circular.
Escala: Aumenta ou diminui a escala de um slido a partir de um fator estipulado.
Furo simples: Cria um furo cilndrico em uma face plana do slido.
Assistente de perfurao: Insere um furo utilizando uma seo transversal pr-definida.
2 - RESSALTO/BASEEXTRUDADO ECORTEEXTRUDADO:
As ferramentas Ressalto/base extrudado e Corte extrudado adicionam ou removem
material da pea, criando uma profundidade em uma determinada geometria.
1 Clique em Novo Novo documento SolidWorks Pea OK. Este procedimento
abrir uma rea de trabalho para o ambiente Pea .
2 Verifique se as origens esto visveis no ambiente de trabalho, caso no estejam, v no
menu Exibir e clique no cone Origens .
3 Clique no boto Esboo
,
veja que na Feature Magener aparece
trs opes de planos
(Frontal, Superior e Direito), selecione o plano Superior e automaticamente o programa ir
posicionar o plano de modo que se possa desenhar.
4 Na barra Esboo selecione a ferramenta Retngulo . Repare que ao clicar na ferramenta
o cursor muda de formato.
5 Clique com o boto esquerdo do mouse na rea de trabalho e em seguida faa um
movimento em diagonal de modo a visualizar um retngulo. Quando o retngulo estiver
bem visvel d outro clique na rea grfica.
8
Apostila SolidWorks
IFET - DEMEC
6 Para adicionar as dimenses deve-se clicar na ferramenta Dimenso inteligente .
7 Passe o cursor por cima de uma das linhas horizontais, quando ela se destacar d um clique
com o boto esquerdo do mouse.
8 Repare que ir surgir uma linha de cota com o valor atual da dimenso da linha. D mais um
clique com o boto esquerdo do mouse e uma janela chamada Modificar ser aberta.
9 Digite o valor de 160mm, confirme no boto ou clique na tecla Enter.
10 Faa o mesmo procedimento com uma das linhas verticais, s que desta vez o valor da
dimenso da linha ser de 89mm.
11 Aps estes procedimentos a geometria dever estar semelhante a esta:
12 Para gerar o 3D desta geometria deve-se clicar na ferramenta
Ressalto/base extrudado , localizada na barra Recursos.
13 Ao clicar na ferramenta Ressalto/base extrudado
, o programa
mostrar um pr-visualizao do que ir acontecer com sua
geometria. Do lado esquerdo de sua tela abrir uma Property
Manager com o ttulo Extruso. Na sub-janela Direo 1 selecione a
opo Cego e determine 60mm de espessura para o slido.
14 Clique com o boto esquerdo na rea grfica e observe que a pr-
visualizao mudar de acordo com o que foi estipulado.
15 Caso no tenha ficado como voc desejava basta modificar as caractersticas ou os valores
na Property Manager.
9
Apostila SolidWorks
IFET - DEMEC
16 Altere o valor da espessura para 20mm. Clique com o boto esquerdo na rea grfica e
observe a pr-visualizao.
17 Clique no boto ou tecle Enter. Se todos os passos tiverem sido executados
corretamente, seu slido ficar semelhante a este:
Para continuar o processo de criao da pea ser necessria a utilizao de ferramentas de
visualizao. A primeira barra com ferramentas de visualizao a ser apresentada ser a barra Vistas
padro:
Frente: Gira a pea jogando a vista Frontal na rea grfica.
Posterior: Gira a pea jogando a vista posterior na rea grfica.
Esquerda: Gira a pea jogando a vista lateral esquerda na rea grfica.
Direita: Gira a pea jogando a vista lateral direita na rea grfica.
Superior: Gira a pea jogando a vista superior direita na rea grfica.
Inferior: Gira a pea jogando a vista inferior direita na rea grfica.
Isomtrica: Gira a pea de forma que a pea fique na posio isomtrica.
Dimtrica: Gira a pea de forma que a pea fique na posio dimtrica.
Trimtrica: Gira a pea de forma que a pea fique na posio trimtrica.
Normal a: Gira a pea jogando a face plana, ou o plano selecionado, de frente para o
usurio do programa.
A prxima barra de ferramentas para visualizao a ser demonstrada ser a barra Exibir, ela
permite escolher o modo de apresentao da pea e ainda permite trabalhar com vrios tipos de
zoom para facilitar a criao do slido:
Vista anterior: Volta a ltima posio de visualizao da pea.
10
Apostila SolidWorks
IFET - DEMEC
Zoom para ajustar: Executa um zoom utilizando toda a rea grfica para mostrar a pea
ou conjunto.
Zoom para rea: Faz o zoom na rea demarcada na rea grfica.
Aumentar/diminuir zoom: Quando clicar com o boto esquerdo do mouse,
pressionando o boto e movendo o mouse para cima faz com que o zoom aumente. Se clicar com o
boto esquerdo do mouse, pressiona-lo e mover o mouse para baixo faz com que o zoom diminua.
Zoom na seleo: Faz o zoom ampliando a face ou feature selecionada.
Girar vista: Permite girar livremente a pea ou conjunto, o mesmo resultado obtido
clicando, pressionando no boto central do mouse (se tiver) e movendo o mouse.
Panormica: Permite movimentar a pea para obter um melhor posicionamento da
mesma.
18 Na barra Vistas padro escolha a opo Posterior
, e selecione a face posterior da pea.
19 Aps selecionar a face clique na ferramenta Esboo
,
desenhe a seguinte geometria:
20 Clique na ferramenta Aparar entidades , na Property Manager selecione a opo Aparar
at o mais prximo e em seguida corte a parte circular interna da geometria, para que
ela fique deste modo:
11
Apostila SolidWorks
IFET - DEMEC
21 Clique na ferramenta Ressalto/base extrudado , em seguida clique na ferramenta
Isomtrica . Na Property Manager determine o tipo Cego, valor da espessura 20 mm e se
necessrio inverta o sentido da extruso no cone Inverter direo .
22 Aps os reparos necessrios clique no boto , e sua pea ficar assim:
23 Selecione a face indicada na figura acima e em seguida clique em Esboo
.
24 Aps selecionar a face clique na ferramenta Normal a .
25 Selecione a ferramenta Crculo , e desenhe um circulo em qualquer lugar da rea grfica.
26 Clique na ferramenta Adicionar relao , que est localizada na barra de ferramentas
Dimenses/Relaes. Em seguida selecione o crculo que voc acabou de criar e a aresta
circular, conforme a prxima figura:
27 Aps selecionar os itens, abrir uma sub-janela dentro da Property Manager chamada
Adicionar relao. Esta sub-janela possibilita a escolha da relao geomtrica. Neste caso
selecione a opo Concntrico e clique no boto .
Itens a serem
selecionados
Selecione esta face
12
Apostila SolidWorks
IFET - DEMEC
28 Clique novamente na ferramenta Adicionar relao
, e mais uma vez selecione a aresta e
o circulo selecionados anteriormente. Depois de selecionar os itens escolha a opo Igual
na sub-janela Adicionar relaes. Feito isto clique em .
29 Clique na ferramenta Ressalto/base extrudado , em seguida clique na ferramenta
Isomtrica . Na Property Manager determine o tipo Cego, valor da espessura 50mm e em
seguida clique em . Sua pea dever estar deste modo:
Agora vamos remover material do slido utilizando ferramentas de criao de geometria e a
ferramenta Corte extrudado da barra de ferramentas Recursos.
1 Selecione a face frontal do cilindro criado, clique em Esboo , feito isto clique na
ferramenta Normal a .
2 Clique em Crculo , e desenhe um circulo em qualquer lugar da rea grfica.
3 Utilizando a ferramenta Adicionar relao , faa com que o novo crculo fique
concntrico com a aresta do cilindro.
4 Clique na ferramenta Dimenso inteligente e dimensione o circulo com 45mm de
dimetro.
5 Aps isto clique em Corte extrudado na barra de ferramentas Recursos. Em seguida
clique em Isomtrica .
6 Na Property Manager altere, na sub-janela Direo 1, o tipo de corte de Cego para
Passante.
NOTA: Repare que esta opo desabilita a escolha da espessura do corte, isto ocorre por que
esta opo ir remover material na mesma profundidade da pea, ou seja, ir atravessa-la.
13
Apostila SolidWorks
IFET - DEMEC
7 Clique em , e sua pea estar deste modo:
8 Selecione a face indicada na figura acima, clique em Esboo , feito isto clique na
ferramenta Normal a .
9 Agora utilizando as ferramentas Retngulo e Dimenso inteligente crie a geometria
conforme a prxima figura.
10 Aps desenhar a geometria clique em Corte extrudado .
11 Clique em Isomtrica .
12 Na Property Manager, dentro da sub-janela Direo 1, determine o tipo de corte de Cego.
Na mesma sub-janela estabelea uma espessura de 18mm e clique no boto .
13 Observe que na Feature Manager a ltima operao registrada a denominada Corte-
extruso 2.
14 Clique com o boto direito do mouse em cima deste registro na Feature Manager. Isto ir
abrir um menu chamado Recurso (Corte-extruso 2). Nota que o corte na pea fica
destacado.
Selecione esta face
14
Apostila SolidWorks
IFET - DEMEC
15 No menu Recurso (Corte-extruso2) selecione a opo Editar Recurso. Este processo
possibilita a alterao das caractersticas de remoo do Material. Na sub-janela Direo 1,
altere a espessura de corte de 18mm para 10mm e clique no boto . O resultado ser
este:
16 Salve a pea clicando e Salvar e nomeando como SUPORTE.SLDPRT.
3 - Filete E CHANFRO:
Na criao da pea a seguir sero utilizadas as ferramentas de chanfro e arredondamentos,
tanto no Esboo quando no slido.
1 Clique em Novo Novo Documento SolidWorks Pea OK.
2 Clique no boto Esboo , e em seguida selecione o plano Frontal.
3 Utilizando as ferramentas Linha e Dimenso inteligente crie a geometria conforme a
figura a seguir:
15
Apostila SolidWorks
IFET - DEMEC
4 Agora clique na ferramenta Esboar chanfro . Isto far abrir a Property Manager,
selecione as opes Distncia-distncia e Distncia igual.
5 Determine uma distncia de 5mm para o chanfro e logo aps selecione as intersees entre
as linhas de 20mm e 60mm de comprimento, feito isto clique em .
6 Selecione a ferramenta Esboar filete e determine 10mm de valor para o raio de
arredondamento.
7 Em seguida selecione as intersees entre as linhas de 60mm e 70mm de comprimento e
clique em .
8 Se os passos apresentados tiverem sido seguidos corretamente sua geometria dever estar
semelhante a esta:
NOTA: Observe que as cotas de 5mm apresentam um smbolo em forma de 2 elos de uma
corrente, isto significa que uma cota est amarrada outra, se uma delas for alterada a outra
tambm sofrer alterao.
9 Clique em Ressalto/base extrudado , e determine uma espessura de 100mm e clique em
, para que o slido seja gerado. Feito isto sua pea ficar assim:
16
Apostila SolidWorks
IFET - DEMEC
10 Clique na ferramenta Filete e depois selecione as arestas indicadas da figura acima.
11 Na Property Manager, clique no boto Manual e certifique-se que a opo Raio Constante
est habilitada, se esta opo estiver habilitada determine um raio de 25mm e clique em
.
12 Observe que na Feature Manager a ltima operao registrada a denominada
Filete 1
no menu Feature (Filete1) selecione a opo Editar recurso.
13 A Property Manager Filete1 ser aberta novamente, altere o valor do raio de 25mm para
40mm e clique em . A pea ficar deste modo:
14 Selecione a face indicada na figura acima e clique em Esboo , clique Normal a e em
seguida utilize as ferramentas Crculo e Dimenso inteligente para criar um crculo
com 60mm de dimetro na face da pea.
Selecione estas arestas
Selecione esta face
17
Apostila SolidWorks
IFET - DEMEC
15 Utilizando a ferramenta Adicionar relao , faa com que este crculo fique concntrico
com o arredondamento de 40mm de raio. Para isto voc deve selecionar o crculo e uma das
arestas deste arredondamento, depois de selecionados, escolha a opo Concntrico na
Property Manager e clique em .
16 Agora clique em Corte extrudado e depois na ferramenta de visualizao Isomtrica .
17 Na sub-janela Direo 1 selecione a opo Passante.
18 Clique em e sua pea ficar assim:
19 Selecione a face interna do corte circular que acabou de fazer.
20 Clique na ferramenta Chanfro .
21 Na Property Manager habilite a opo ngulo distncia, determine 2mm para a distncia do
chanfro e 45 para o valor do ngulo. Em seguida clique em .
22 Sua pea dever ficar deste modo:
Selecione esta
face
18
Apostila SolidWorks
IFET - DEMEC
23 Selecione a face indicada na figura anterior e clique em Esboo , em seguida selecione a
ferramenta Normal a .
24 Utilize as ferramentas Crculo e Dimenso inteligente para criar quatro crculos com
12mm de dimetro conforme a figura a seguir:
25 Clique em Corte extrudado e depois em Isomtrica .
26 Na sub-janela Direo 1 selecione a opo Passante e em seguida clique em .
27 Agora leve o cursor at o incio da Feature Manager, d um clique em cima de Part1.
28 Depois clique na ferramenta Editar cor selecione a cor amarela e em seguida clique no
boto .
29 Agora, segurando o boto Ctrl no teclado, selecione as operaes
Corte-extruso1,
Chanfro1 e
Corte-extruso2.
30 Clique na ferramenta Editar cor selecione a cor cinza e em seguida clique em . Se
todos os passos tiverem sido seguidos corretamente sua pea ficar assim:
19
Apostila SolidWorks
IFET - DEMEC
31 Clique em Girar vista e gire sua pea de modo que a face inferior fique a mostra.
32 Selecione a face inferior da pea e em seguida clique em Esboo .
33 Clique em Normal a .
34 Agora, com a face selecionada, clique na ferramenta Offset de entidades . Na Property
Manager estipule 5mm e se necessrio habilite a opo Inverter para que a geometria
criada fique para o lado interno da pea. Feito isto clique em .
35 Utilize a ferramenta Esboar filete para cria arredondamentos com 10mm de raio nas
quatro intersees do retngulo criado.
36 Clique em Corte extrudado e faa um corte do tipo Cego e uma profundidade de 5mm e
sua pea estar pronta.
37 Salve a pea clicando e Salvar e nomeando como MANCAL.SLDPRT.
20
Apostila SolidWorks
IFET - DEMEC
4 - RESSALTO/BASE REVOLUCIONADO E CORTE POR REVOLUO:
Estas funes so utilizadas para fazer a revoluo da geometria 2D, em torno de um eixo de
rotao, podendo inserir Material (Ressalto/base revolucionado) ou retirar Material (Corte por
revoluo) da pea.
Siga as etapas abaixo e cria a pea a seguir:
1 Clique em Novo Novo Documento SolidWorks Pea OK.
2 Clique no boto Esboo , e em seguida selecione o plano Frontal.
3 Utilizando as ferramentas Linha e Dimenso
inteligente crie a geometria conforme a figura ao
lado:
4 Lembre-se de inserir a dimenso de 30mm entre a
origem e o incio da linha com 60mm de comprimento.
5 Selecione a ferramenta Offset de entidades e na
Property Manager estipule 3mm de espessura para o
afastamento.
6 Clique com o boto esquerdo em cima de um das
linhas e em seguida mova o cursor para a Parte interna
da geometria.
7 Faa o mesmo com as linhas que restaram e clique em .
8 Selecione a ferramenta Linha e feche a geometria criada nas duas extremidades para
que sua geometria fique assim:
21
Apostila SolidWorks
IFET - DEMEC
9 Clique em Linha de centro e crie uma linha horizontal passando por cima da origem.
10 Clique na ferramenta Ressalto/base revolucionado localizada na barra de ferramentas
Recursos.
11 Na Property Manager existir uma sub-janela chamada Parmetros de revoluo, nesta
sub-janela que voc indica qual linha ser usada como eixo de rotao, qual o ngulo de
varredura, etc.
12 Certifique-se que a linha de centro criada est sendo usada como eixo
13 Selecione a opo Uma direo e determine um ngulo de 360, em seguida clique no boto
.
14 O resultado ser este:
15 Selecione o plano Frontal, na Feature Manager, e clique em Esboo .
16 Clique em Normal a .
22
Apostila SolidWorks
IFET - DEMEC
17 Utilizando a ferramenta Panormica mova a pea um pouco para baixo.
18 Utilizando as ferramentas Linha e Dimenso inteligente crie a geometria conforme a
figura abaixo:
19 Novamente com a ajuda da ferramenta Offset de entidades crie um afastamento da
geometria criada em direo parte interna, se necessrio habilite a opo Inverter.
20 Determine 3mm de espessura e clique em .
21 Selecione a ferramenta Linha e feche a geometria criada nas duas extremidades.
22 Clique em Isomtrica e em seguida clique em Exibir localizada na barra Menu e habilite a
opo Eixos temporrios .
23 Clique na ferramenta Ressalto/base revolucionado , aps abrir a Property Manager
selecione o eixo que apareceu em sua pea.
24 Feito isto clique em , e sua pea ficar deste modo:
25 Salve a pea clicando e Salvar e nomeando como RODA.SLDPRT.
23
Apostila SolidWorks
IFET - DEMEC
A pea a seguir ser criada com a utilizao da ferramenta Corte por revoluo . Siga as
etapas abaixo:
1 Clique em Novo Novo Documento SolidWorks Pea OK.
2 Clique no boto Esboo , e em seguida selecione o plano Frontal.
3 Utilizando as ferramentas Retngulo e Dimenso inteligente crie a geometria
conforme a figura a seguir:
4 Clique Ressalto/base revolucionado e escolha a linha vertical da esquerda como eixo de
rotao, depois de selecionar a linha clique em .
5 Selecione o plano Frontal, na Feature Manager, e clique em Esboo .
6 Clique em Normal a .
7 Utilizando as ferramentas Retngulo
e Dimenso inteligente crie a geometria
conforme a figura abaixo:
8 Depois de criar esta geometria crie uma linha de centro, utilizando a ferramenta Linha de
centro , passando verticalmente pela origem.
9 Clique na ferramenta Corte por revoluo e em seguida clique em .
10 Selecione, novamente, o Plano Frontal, na Feature Manager, e clique em Esboo .
11 Clique em Normal a .
24
Apostila SolidWorks
IFET - DEMEC
12 Utilize as ferramentas Linha e Dimenso inteligente para criar a geometria conforme
a figura abaixo:
13 Depois de criar esta geometria crie uma linha de centro, utilizando a ferramenta Linha de
centro , passando verticalmente pela origem.
14 Clique na ferramenta Corte por revoluo e em seguida clique em .
15 Selecione a face indicada a seguir e clique em Esboo , crie um circulo com 45mm de
dimetro e concntrico a face selecionada.
16 Clique em Corte extrudado e faa um corte do tipo Passante e em seguida clique em
. Se todos os passos foram seguidos corretamente sua pea ficar deste modo:
17 Salve a pea clicando e Salvar e nomeando como POLIA.SLDPRT.
Selecione esta face
25
Apostila SolidWorks
IFET - DEMEC
5 - CASCA:
A funo Casca utilizada quando necessria a remoo de material, em condies em
que outras funes no seriam satisfatrias.
1 Clique em Novo Novo Documento SolidWorks Pea OK.
2 Clique no boto Esboo , e em seguida selecione o lano Superior.
3 Clique em Normal a .
4 Utilizando a ferramenta Retngulo e Dimenso inteligente crie um retngulo com
200mm de comprimento e 100mm de altura.
5 Selecione a ferramenta Esboar filete e crie um arredondamento, com 20mm de raio,
nas intersees entre as linhas que formam este retngulo.
6 Clique em Ressalto/base extrudado
, determine 20mm de espessura e clique no boto
.
7 Selecione a face superior do slido gerado e clique na ferramenta Esboo . Clique em
Normal a .
8 Em seguida clique em Offset de entidades , desta vez determine um afastamento com
valor 0mm (Zero) e clique em .
9 Feito isto selecione novamente a ferramenta Ressalto/base extrudado , determine uma
espessura de 10mm.
10 Antes de confirmar a extruso do material, habilite a opo Inclinao ativada/desativada
, determine um ngulo de 20 (certifique-se que a opo Inclinao para fora esteja
desabilitada) e clique no boto .
11 Sua pea estar deste modo:
26
Apostila SolidWorks
IFET - DEMEC
12 Agora selecione a aresta indicada na figura acima e utilizando a ferramenta Filete crie
um arredondamento de 20mm de raio.
13 Depois de criar o arredondamento, selecione a superfcie superior da pea clique na
ferramenta Esboo . Clique em Normal a .
14 Em seguida clique em Offset de entidades , desta vez determine um afastamento com
valor 0mm (Zero) e clique em .
15 Utilize as ferramentas Linha e Dimenso inteligente e crie duas linhas conforme a
geometria a seguir:
16 Clique na ferramenta Aparar entidades , na Property Manager selecione a opo Aparar
at o mais prximo e em seguida corte as linhas entre as distncias de 50mm, de modo
que sua geometria fique deste modo:
Selecione esta aresta
27
Apostila SolidWorks
IFET - DEMEC
17 Selecione a ferramenta Esboar filete e crie um arredondamento, com 20mm de raio,
nas quinas vivas da geometria e ela ficar assim:
18 Feito isto selecione novamente a ferramenta Ressalto/base extrudado , determine uma
espessura de 10mm.
19 Antes de confirmar a extruso do Material, habilite a opo Inclinao ativada/desativada
, determine um ngulo de 30 e clique no boto . Sua pea ficar deste modo:
20 Selecione a face indicada na figura anterior e clique em Esboo e depois na ferramenta
Normal a .
21 Utilize as ferramentas Crculo e Dimenso inteligente para criar um crculo com 50mm
de dimetro conforme a figura a seguir:
Selecione esta face
28
Apostila SolidWorks
IFET - DEMEC
22 Clique em Dimtrica
.
23 Repare que o crculo criado est flutuando na rea de trabalho.
24 Selecione a ferramenta Ressalto/base extrudado , dentro da sub-janela Direo 1 altere o
tipo de Cego para At a superfcie, em seguida de um clique na prxima face plana
geometria criada. Se todos os passos foram seguidos corretamente sua pea estar assim:
25 Clique na face plana do cilindro criado. Seleciona a ferramenta Esboo e depois clique na
ferramenta Normal a .
26 Utilize as ferramentas Crculo , Dimenso inteligente e Adicionar relao , para
criar um crculo com 30mm de dimetro e concntrico a face circular.
27 Clique em Corte extrudado e faa um corte do tipo Passante e em seguida clique em .
Se todos os passos foram seguidos corretamente sua pea ficar deste modo:
28 Selecione a aresta circular indicada na figura anterior, selecione a opo Distncia igual e
faa um chanfro do tipo Distncia distncia com 5mm de valor.
29 Aps fazer o chanfro na pea selecione a face indicada na figura anterior e clique em Esboo
e depois na ferramenta Normal a .
Selecione esta aresta
Selecione esta
face
29
Apostila SolidWorks
IFET - DEMEC
30 Em seguida clique em Offset de entidades , determine um afastamento com valor 5mm
em direo a parte interna e clique em .
31 Clique em Corte extrudado e faa um corte do tipo Passante e em seguida clique em .
Se todos os passos foram seguidos corretamente sua pea ficar deste modo:
32 Agora clique na ferramenta Casca . Na Property Manager estipule 2mm de espessura
para as paredes.
33 Em seguida gire sua pea utilizando a ferramenta Girar vista , e selecione a face inferior
da pea. Feito isto clique em .
34 Gire novamente sua pea com o auxilio da ferramenta Girar vista , e repare que a
funo Casca criou uma espcie de vazio em sua pea.
35 Selecione
Casca1 na Feature Manager, d um clique em Editar cor
e escolha a cor
cinza e clique em .
36 Para finalizar clique com o boto esquerdo do mouse em cima de
Casca1 na Feature
Manager, e pressionando o boto arraste a
Casca1 de modo que fique acima do
Corte-extruso2 e solte o boto. Repare que com isto a pea sofreu uma pequena alterao.
37 Salve a pea clicando e Salvar e nomeando como CASCA.SLDPRT.
30
Apostila SolidWorks
IFET - DEMEC
6 - RESSALTO/BASE VARRIDO E CORTE POR VARREDURA:
Estas funes geram ou removem slidos fazendo com que um determinado perfil percorra
um caminho estipulado.
1 Clique em Novo Novo Documento SolidWorks Pea OK.
2 Clique no boto Esboo , e em seguida selecione o plano Frontal.
3 Utilize as ferramentas Crculo , Dimenso inteligente e crie um crculo de acordo com
a figura abaixo:
4 Agora clique em Linha e crie uma linha horizontal com ponto inicial na origem.
5 Dimensione a linha com 85mm de comprimento, usando a ferramenta Dimenso
inteligente .
6 Selecione a ferramenta Linha de centro e
crie uma linha vertical que corte o circulo ao
meio, esta linha dever ter seu ponto inicial no
centro do circulo e o ponto final em qualquer
ponto acima do quadrante superior do mesmo
(veja figura ao lado).
31
Apostila SolidWorks
IFET - DEMEC
7 Criada a geometria clique em Aparar entidades , na Property Manager selecione a
opo Aparar at o mais prximo e em seguida corte a lateral direita do crculo e depois
extremidade da linha que estiver alm da interseo com o arco criado. Depois disto
selecione a linha de centro e a delete (para isto basta selecionar a entidade desejada e clicar
na tecla Delete).
8 Ao deletar o pedao da linha ir aparecer uma mensagem na tela, clique em Sim.
9 Agora selecione a ferramenta Esboar filete e crie um arredondamento, com 5mm de
raio, na interseo entre a linha e o arco.
10 Clique em Offset de entidades e crie uma cpia da linha, afastada 30mm para baixo.
11 Em seguida clique em Arco tangente e crie um arco tangente as linhas de maneira que
sua geometria fique igual figura a seguir:
12 Utilize as ferramentas Linha e Dimenso inteligente e complete a geometria
conforme a figura abaixo est representando.
13 Agora use as ferramentas Offset de entidades e Arco tangente para completar a
geometria de acordo com a figura a seguir:
32
Apostila SolidWorks
IFET - DEMEC
14 Selecione a ferramenta Linha de centro e crie uma linha vertical saindo da extremidade
superior do arco at aproximadamente a altura da extremidade da linha de 70mm.
15 Clique em Estender entidades e estenda a ltima linha da geometria at a linha de
centro que voc acabou de criar.
16 Feito isto selecione todas a geometrias j criada, inclusive a linha de centro, e clique na
ferramenta Espelhar entidades , isto far um espelhamento da geometria em torno da
linha de centro. Sua geometria dever ficar deste modo:
17 Utilize a ferramenta Esboar filete e arredonde as cinco quinas que sobraram com um
raio de 10mm
33
Apostila SolidWorks
IFET - DEMEC
18 Depois disto delete a linha de centro e clique novamente na ferramenta Esboo , para
que sua geometria seja fechada (ao fazer isto sua geometria ficar com um tom
acinzentado).
19 Agora leve o cursor at a Feature Manager, selecione o plano Direito e em seguida clique
em Esboo .
20 Clique em Normal a .
21 Selecione a ferramenta Crculo e crie um crculo com 8mm de dimetro e com seu centro
na origem.
22 Feito o crculo clique novamente em Esboo , para que sua geometria seja fechada.
23 Agora, tanto o caminho quanto o perfil j foram criados.
24 Clique em Dimtrica
.
25 Clique em Ressalto/base varrido
e abrir uma Property Manager, existir uma sub-
janela chamada Perfil e caminho.
26 Habilite a primeira caixa de dilogo do sub-menu Perfil e caminho e em seguida selecione o
perfil circular na rea de trabalho.
27 Em seguida clique no caminho em forma de corpo que voc criou.
28 Clique no boto .
29 Se os passos tiverem sido seguidos corretamente sua pea estar assim:
30 Salve a pea clicando e Salvar e nomeando como BONECO.SLDPRT.
34
Apostila SolidWorks
IFET - DEMEC
A pea a seguir ser criada com a utilizao da ferramenta Corte por varredura . Siga as
etapas abaixo:
1 Clique em Novo Novo Documento SolidWorks Pea OK.
2 Clique no boto Esboo , e em seguida selecione o plano Frontal.
3 Utilizando as ferramentas Linha e Dimenso inteligente crie a geometria
representada abaixo:
4 Clique em Esboar filete e faa arredondamentos com 30mm de raio nas intersees.
5 Clique em Offset de entidades e faa uma cpia da geometria, afastada 20mm para
cima. Clique em Linha
e feche as extremidades da geometria, ela dever ficar assim:
6 Depois, clique na ferramenta Ressalto/base extrudado
, na sub-janela Direo 1 altere o
tipo de Cego para Plano mdio, determine 100mm para espessura e clique em .
35
Apostila SolidWorks
IFET - DEMEC
7 Selecione a face Frontal da pea e clique em Esboo e depois em Normal a .
8 Em seguida clique em Offset de entidades , desta vez determine um afastamento com
valor 0mm (Zero) e clique em .
9 Delete as entidades criadas de forma que somente o contorno superior continue formando
a geometria conforme a figura a seguir:
10 Se a geometria estiver correta clique em Esboo para fechar a geometria.
11 Selecione a face indicada na figura anterior e clique em Esboo .
12 Clique em Normal a .
13 Utilize as ferramentas Crculo , Dimenso inteligente e crie um crculo de acordo com
a figura abaixo:
14 Clique novamente em Esboo para fechar a geometria.
15 Clique em Dimtrica
.
16 Selecione a ferramenta Corte por varredura .
17 Habilite a primeira caixa de dilogo do sub-menu Perfil e caminho e em seguida selecione o
perfil circular na rea de trabalho.
Selecione esta
face
36
Apostila SolidWorks
IFET - DEMEC
18 Em seguida clique na geometria que est na borda da pea e clique em .
19 Sua pea dever ficar igual apresentada a seguir:
20 Selecione a face Frontal novamente, clique em Esboo e desenhe a geometria de
acordo com a geometria abaixo:
21 Clique em Esboar filete e faa arredondamentos com 20mm de raio nas intersees.
22 Clique em Esboo para fechar a geometria.
23 Selecione a face lateral onde foi criado o perfil circular para o primeiro Corte por varredura
.
24 Clique em Normal a .
25 Novamente clique na ferramenta Esboo e crie dois crculos conforme a figura abaixo:
37
Apostila SolidWorks
IFET - DEMEC
26 Feito isto clique mais uma vez em Esboo
.
27 Selecione a ferramenta Dimtrica
.
28 Selecione a ferramenta Corte por varredura .
29 Habilite a primeira caixa de dilogo do sub-menu Perfil e caminho e em seguida selecione
um dos perfis circulares na rea de trabalho.
30 Em seguida clique no ltimo caminho que voc criou e clique em . Sua pea ficar deste
modo:
31 Leve o cursor at o incio da Feature Manager, d um clique em cima de Part1.
32 Clique na ferramenta Editar cor selecione a cor amarela e em seguida clique em .
33 Agora, segurando o boto Ctrl no teclado, selecione as operaes
Varredura de corte1 e
Varredura de corte2.
34 Clique na ferramenta Editar cor selecione a cor cinza e em seguida clique em . Se
todos os passos tiverem sido seguidos corretamente sua pea ficar assim:
35 Salve a pea clicando e Salvar e nomeando como SWEPTCUT.SLDPRT.
38
Apostila SolidWorks
IFET - DEMEC
7 - FURO SIMPLESE ASSISTENTE DE PERFURAO:
Na pea a seguir sero demonstradas duas ferramentas que facilitam a criao de cortes
circulares e furos especiais.
1 Clique em Novo Novo Documento SolidWorks Pea OK.
2 Clique no boto Esboo , e em seguida selecione o plano Superior.
3 Selecione a ferramenta Retngulo e Dimenso
inteligente e crie um retngulo de acordo com a
figura ao lado.
4 Clique em Ressalto/base extrudado
e faa uma
extruso do tipo Cego com 30mm de espessura.
5 Selecione a superfcie superior da pea.
6 Clique Esboo .
7 Clique em Normal a .
8 Utilize as ferramentas Linha , Arco de 3 pontos e Dimenso inteligente para criar
a geometria a seguir:
39
Apostila SolidWorks
IFET - DEMEC
9 Clique em Corte extrudado e faa um corte do tipo Cego com 10mm de profundidade.
10 O resultado ser este:
11 Selecione a face superior da pea e em seguida clique em Furo simples .
12 Ao fazer isto abrir uma Property Manager chamada Furo.
13 Na sub-janela Direo 1 selecione o tipo Passante e determine 20mm de dimetro e clique
em .
14 Clique com o boto direito do mouse em Furo1 na Feature Manager, selecione a opo
Editar Esboo.
15 Clique em Normal a .
16 Utilize a ferramenta Dimenso inteligente para posicionar o centro do furo de acordo
com afigura abaixo:
17 Clique em Sair do esboo .
18 Selecione novamente a superior da pea e em seguida clique em Assistente de perfurao
.
19 Ao clicar em Assistente de perfurao
aparecer na Property Manager de Especificao
de furo um sub-menu chamado Especificao de furo.
40
Apostila SolidWorks
IFET - DEMEC
20 Neste sub-menu existem vrios tipos de furo.
21 Selecione a o boto Furo e altere as definies conforme figura a seguir:
22 Depois de fazer as alteraes clique na aba Posies.
23 Clique em Dimenso inteligente e posicione o centro do furo de acordo com a figura
abaixo:
41
Apostila SolidWorks
IFET - DEMEC
24 Feito isto clique em .
25 Selecione mais uma vez a superfcie superior da pea.
26 Clique em Assistente de perfurao
.
27 Selecione o boto Furo escareado e altere as definies conforme figura a seguir:
28 Depois de fazer as alteraes clique na aba Posies.
42
Apostila SolidWorks
IFET - DEMEC
29 Clique com o boto esquerdo em qualquer lugar na face superior da pea, depois clique em
Dimenso inteligente e posicione o centro do furo de acordo com a figura abaixo:
30 Feito isto clique em .
31 Clique em Dimtrica . Sua pea dever ficar deste modo:
32 Selecione a face indicada na figura anterior.
33 Clique novamente em Assistente de perfurao
.
34 Selecione o boto Furo com rebaixo e altere as definies conforme figura a seguir:
Selecione esta face
43
Apostila SolidWorks
IFET - DEMEC
35 Depois de fazer as alteraes clique na aba Posies.
36 Clique em Adicionar relao , em seguida selecione o ponto central do furo e a origem.
37 Feito isto escolha a opo Coincidente e clique no boto .
38 Em seguida clique em . Clique em Trimtrica e sua pea ficar deste modo:
44
Apostila SolidWorks
IFET - DEMEC
39 Salve a pea clicando em Salvar e nomeando como PLACAFURADA.SLDPRT.
Agora abra a pea RODA.SLDPRT criada anteriormente, para criar um furo passante
utilizando a ferramenta Assistente de perfurao
em uma de suas faces.
1 Selecione a face indicada na figura anterior.
2 Clique em Normal a .
3 Clique em Assistente de perfurao
.
4 Selecione o boto Furo e altere as definies de acordo com a prxima figura.
Selecione esta face
45
Apostila SolidWorks
IFET - DEMEC
5 Depois de fazer as alteraes clique na aba Posies.
6 Utilize as ferramentas Dimenso inteligente e Adicionar relao , para posicionar o
centro do furo de acordo com a figura a seguir.
46
Apostila SolidWorks
IFET - DEMEC
7 Feito isto clique em . Clique em Isomtrica e sua pea ficar deste modo:
8 Salve novamente a pea, pois mais a frente outras alteraes sero feitas nela.
47
Apostila SolidWorks
IFET - DEMEC
8 - RESSALTO/BASE POR LOFT E CORTE POR LOFT:
Estas funes geram ou removem Materiais usando a unio entre perfis localizados em
diferentes planos. A pea a seguir ir utilizar apenas Ressalto/base por loft . A ferramenta Corte
por loft funciona da mesma maneira, e por isto no ser demonstrada.
1 Clique em Novo Novo Documento SolidWorks Pea OK.
2 Clique no boto Esboo , e em seguida selecione o plano Frontal.
3 Selecione a ferramenta Retngulo e Dimenso inteligente e crie um retngulo de
acordo com a figura abaixo.
4 Clique em Esboar filete e faa arredondamentos com 30mm de raio nas intersees.
5 Clique em Ressalto/base extrudado , e determine uma espessura de 10mm e clique em
.
6 Sua pea dever ficar assim:
48
Apostila SolidWorks
IFET - DEMEC
7 Agora leve o cursor at a Feature Manager e selecione o Plano direito.
8 Clique no boto Esboo . Em seguida clique em Normal a .
9 Utilize as ferramentas Retngulo e Dimenso inteligente e
crie um retngulo de acordo com a figura ao lado.
10 Clique em Esboar filete e faa arredondamentos com 10mm
de raio nas intersees.
11 Selecione a ferramenta Isomtrica .
12 Clique em Ressalto/base extrudado , e determine o tipo Cego e
uma espessura de 50mm.Observe , pela pr-visualizao, se a extruso est no sentido
oposto ao slido j criado, se no estiver basta clicar no boto Inverter Direo na
prpria Property Manager, feito isto clique em .
13 Leve o cursor at a Feature Manager e selecione o Plano superior.
14 Clique no boto Esboo . Em seguida clique em Normal a .
15 Utilize as ferramentas Arco de 3 pontos e Dimenso inteligente e crie um arco de
acordo com a figura abaixo.
16 Utilize as ferramentas Arco de 3 pontos e Dimenso inteligente e crie um arco de
acordo com a figura abaixo.
49
Apostila SolidWorks
IFET - DEMEC
17 Depois de criar o arco, clique em Sair do esboo e feche sua geometria.
18 Clique na ferramenta Girar vista e gire sua pea at que fique em uma posio
semelhante posio da pea na prxima figura.
19 Selecione a ferramenta Ressalto/base por loft .
20 Assim que clicar em Ressalto/base por loft abrir uma Property Manager chamada Loft.
21 Selecione as faces que sero unidas, clicando aproximadamente onde est indicado na
figura anterior.
22 Aps isto habilite a sub-janela Curvas-guia e em seguida selecione os dois arcos criados.
23 Em seguida clique em , depois em Dimtrica
. O resultado ser este:
24 Selecione as faces indicadas na figura acima e em seguida clique na ferramenta Casca ,
determine 2mm para a espessura e clique em .
25 Selecione Casca1 na Feature Manager, selecione a ferramenta Editar cor , escolha a
cor cinza e clique em . Sua pea ficar deste jeito:
Clique aqui
Clique aqui
Selecione esta face
Selecione esta face
50
Apostila SolidWorks
IFET - DEMEC
26 Salve a pea clicando e Salvar e nomeando como RETROVISOR.SLDPRT.
NOTA: A utilizao de curvas guias no necessria em todos os casos, isto depende do tipo de
resultado que se deseja chegar.
9 PADRO LINEAR E PADRO CIRCULAR:
Estas funes criam repeties de features da pea, fazendo com que as cpias sigam uma
direo Linear ou circular.
1 Abra a pea PLACAFURADA.SLDPRT criada anteriormente.
2 Selecione a face superior da pea e clique em Esboo .
3 Clique em Normal a .
4 Utilizando as ferramentas Retngulo e Dimenso
inteligente , crie um retngulo de acordo com a figura ao
lado.
5 Clique em Ressalto/base extrudado .
6 Faa uma extruso do tipo Cego com espessura de 15mm e
clique no boto .
51
Apostila SolidWorks
IFET - DEMEC
7 Clique em Trimtrica .
8 Selecione a ferramenta Filete e arredonde as arestas da extruso que acabou de fazer,
utilizando 5mm como valor para o raio, de modo que fique desde modo:
9 Selecione a face indicada na figura anterior e clique em Esboo .
10 Clique em Normal a .
11 Utilizando as ferramentas Crculo
e Dimenso inteligente , crie um crculo de acordo
com a figura abaixo.
12 Clique em Corte extrudado e faa um corte do tipo Passante.
13 Clique em Dimtrica
. O resultado dever ser este:
14 Pressione a tecla Ctrl e Selecione as operaes Extruso2
,
Filete1 e Corte-
extruso2, na Feature Manager.
15 Em seguida clique na ferramenta Padro linear e selecione a aresta indicada na figura
acima.
Selecione esta face
Selecione esta aresta
52
Apostila SolidWorks
IFET - DEMEC
16 Na sub-janela Direo 1 altere o valor da distncia para 14mm e determine um valor de 10
repeties (este nmero inclui as fetures j criadas).
17 Clique no boto e sua pea ficar assim:
18 Clique com o cursor na face interna do furo indicado na figura anterior.
19 Selecione novamente a ferramenta Padro linear .
20 Agora selecione a aresta 1, o mais prximo possvel do ponto indicado na figura anterior.
21 Na sub-janela Direo 1 altere o valor da distncia para 15mm e determine um valor de 2
repeties.
22 Feito isto selecione a aresta 2, o mais prximo possvel do ponto indicado na figura anterior.
23 Na sub-janela Direo 2 altere o valor da distncia para 30mm e determine um valor de 2
repeties. Clique no boto e sua pea ficar assim:
Aresta 2
Aresta 1
53
Apostila SolidWorks
IFET - DEMEC
24 Selecione a ferramenta Filete e arredonde as trs arestas indicadas na figura acima e
faa um arredondamento com 30mm de raio.
25 Clique em Isomtrica . O resultado de ver ser este:
26 Salve novamente a pea clicando em Salvar .
Abra novamente a pea RODA.SLDPRT, j com o furo de M22 em uma de suas faces. Ela ser
utilizada para demonstrao da Padro circular
.
Siga os passos abaixo para finalizar a pea.
1 Aps abria a pea selecione Isomtrica
.
2 Clique em Exibir localizada na barra Menu e habilite a opo Eixos temporrios.
3 Selecione
Broca de rosquear para tarraxa m221 na Feature Manager, com isto o furo
ficar destacado na pea.
4 Agora clique na ferramenta Padro circular
.
5 Em seguida clique em Eixos temporrios do furo central da pea.
6 Na sub-janela Parmetros determine um ngulo de 360 e 8 repeties.
54
Apostila SolidWorks
IFET - DEMEC
7 Habilite a opo Espaamento igual e clique em .
8 Clique novamente em Exibir na barra Menu e desabilite a opo Eixos temporrios.
9 O resultado final ser ser este:
10 Salve novamente a pea clicando em Salvar .
10 NERVURA:
A pea a seguir ser criada com o auxilio da ferramenta Nervura , para adicionar nervuras
na pea.
1 Clique em Novo Novo Documento SolidWorks Pea OK.
2 Clique no boto Esboo , e em seguida selecione o plano Superior.
3 Utilize as ferramentas Retngulo e Dimenso inteligente , para criar um retngulo de
acordo com a figura a seguir.
55
Apostila SolidWorks
IFET - DEMEC
4 Clique em Esboar filete e faa arredondamentos com 20mm de raio nas intersees.
5 Clique em Ressalto/base extrudado ,escolha o tipo Cego e determine uma espessura de
30mm.
6 Selecione a superfcie superior da pea e em seguida clique em Casca , determine 2,5mm
para a espessura e clique em . Sua pea dever ficar assim:
7 Selecione a superfcie indicada na figura anterior, clique em Esboo , e em seguida
selecione a ferramenta Normal a .
8 Utilizando as ferramentas Crculo , Dimenso inteligente crie 4 crculos de acordo com
a figura abaixo:
9 Clique em Clique em Ressalto/base extrudado , escolha o tipo At a superfcie.
Selecione esta face
56
Apostila SolidWorks
IFET - DEMEC
10 Selecione a face superior da borda da pea e clique em . Sua pea dever ficar assim:
11 Agora selecione a face plana de um dos cilindros criados e clique em Esboo .
12 Clique na ferramenta Normal a .
13 Selecione a ferramenta Linha e crie vrias linhas conforme mostrado na prxima
figura.
14 Clique em Isomtrica
.
15 Selecione a ferramenta Nervura , isto far com que uma Property Manager seja aberta.
16 Na sub-janela Parmetros, em Espessura, escolha a opo Ambos os lados , determine
2,5mm de espessura. Em Direo da extruso, escolha a opo Normal ao Esboo
, se
necessrio habilite a opo Inverter lado do Material, para que a nervura siga em direo ao
fundo da pea.
17 Feito isto clique em .
18 Clique em Isomtrica e sua pea ficar deste modo:
57
Apostila SolidWorks
IFET - DEMEC
19 Selecione novamente a face plana de um dos cilindros e clique em Esboo .
20 Use as ferramentas Linha e Dimenso inteligente para criar duas linhas conforme
mostrado na prxima figura.
21 Selecione a ferramenta Nervura , escolha a opo Ambos os lados
, determine 2,5mm
de espessura. Em Direo da extruso, escolha a opo Normal ao Esboo
, se necessrio
habilite a opo Inverter lado do Material, para que a nervura siga em direo ao fundo da
pea.
22 Feito isto clique em . Clique em Trimtrica e sua pea ficar deste modo:
23 Selecione mais uma vez a face plana de um dos cilindros.
24 Clique na ferramenta Normal a .
25 Clique na ferramenta Assistente de perfurao
.
26 Selecione o boto Furo e altere as definies conforme figura a seguir:
58
Apostila SolidWorks
IFET - DEMEC
27 Depois de fazer as alteraes clique na guia Posies.
28 Automaticamente a ferramenta Ponto
ser ativada, ento crie quatro pontos, um na
face de cada cilindro.
29 Utilize a ferramenta Adicionar relao , para determinar os pontos concntricos aos seus
respectivos cilindros.
30 Feito isto clique em e sua pea ficar assim:
59
Apostila SolidWorks
IFET - DEMEC
31 Selecione o plano Frontal na Feature Manager e clique em Esboo .
32 Clique na ferramenta Vista de seo
selecione a opo Plano Frontal.
33 Na Property Manager existe uma sub-janela chamada Seo 1, nela selecione a opo
Frontal .
34 Clique em .
35 Clique na ferramenta Normal a .
36 Utilize as ferramentas Linha , Arco de 3 pontos e Dimenso inteligente para criar
a geometria a seguir:
37 Clique em Isomtrica .
38 Desabilite a ferramenta Vista de seo .
39 Selecione a ferramenta Nervura .
40 Escolha a opo Ambos os lados
, determine 2,5mm de espessura. Em Direo de
extruso, escolha a opo Normal a Esboo
, se necessrio habilite a opo Inverter lado
do Material, para que a nervura siga em direo ao fundo da pea.
41 O resultado ser este:
60
Apostila SolidWorks
IFET - DEMEC
42 Salve a pea clicando e Salvar e nomeando como NERVURAS.SLDPRT.
11 ESPELHAR:
A funo Espelhar bastante utilizada em peas simtricas, ou pelo menos, que
possuam algumas fetures simtricas.
1 Clique em Novo Novo Documento SolidWorks Pea OK.
2 Clique no boto Esboo , e em seguida selecione o plano Frontal.
3 Utilize as ferramentas Linha e Dimenso inteligente para criar a geometria a seguir:
4 Clique em Esboar filete e faa arredondamentos com 20mm de raio nas intersees.
5 Clique em Offset de entidades e crie uma cpia da geometria, afastada 10mm para
cima.
61
Apostila SolidWorks
IFET - DEMEC
6 Selecione a ferramenta Linha e feche a geometria.
7 Clique em Ressalto/base extrudado , escolha o tipo Plano mdio e determine uma
espessura de 40mm.
8 Clique em . O resulta do ser este:
9 Clique na ferramenta Filete e depois selecione as arestas indicadas da figura anterior.
10 Faa um arredondamento nestas arestas com valor de20mm de raio.
11 Aps isto, selecione a ferramenta Inferior
.
12 Clique no boto Esboo , e em seguida selecione a face que possui os arredondamentos.
13 Utilizando as ferramentas Crculo , Dimenso inteligente crie um crculo com 40mm de
dimetro. Use a ferramenta Adicionar relao , para determinar que o crculo fique
concntrico a um dos arredondamentos.
14 Clique em Ressalto/base extrudado ,escolha o tipo Cego e determine uma espessura de
15mm.
15 O resultado ser este:
Selecione estas arestas
62
Apostila SolidWorks
IFET - DEMEC
16 Gire a pea utilizando a ferramenta Girar vista at que ela fique em uma posio
semelhante posio da pea na prxima figura.
17 Selecione a face indicada na figura acima e clique em Esboo .
18 Clique na ferramenta Normal a .
19 Utilizando as ferramentas Crculo , Dimenso inteligente crie um crculo com 25mm de
dimetro.
20 Use a ferramenta Adicionar relao , para determinar que o crculo fique concntrico a
face circular.
21 Clique em Corte extrudado e faa um corte do tipo Passante.
22 Clique em Isomtrica . A pea dever ficar assim:
23 Selecione
Extruso1,
Filete1,
Extruso2, e
Corte-Extruso1 na Feature
Manager.
24 Clique na ferramenta Espelhar , isto far com que uma Property Manager seja aberta.
25 Habilite a sub-janela Espelhar face/plano e clique na face indicada na figura anterior.
26 Repare que na sub-janela Recursos a Espelhar esto gravadas as features que foram
selecionadas.
Selecione
esta face
Selecione esta face
63
Apostila SolidWorks
IFET - DEMEC
27 Clique em .
28 Clique na ferramenta Trimtrica .
29 Feito isto a pea dever ficar deste modo:
30 Salve a pea clicando e Salvar e nomeando como GARFO.SLDPRT.
Captulo III
TRABALHANDO COM AMBIENTE DE MONTAGEM
1 - CONHECENDO O AMBIENTE:
Para se criar uma montagem, deve-se abrir o ambiente Montagem
em Novo Novo
Documento SolidWorks Montagem OK.
no ambiente Montagem
que as peas criadas no ambiente Pea so inseridas para
se fazer uma montagem, tambm possvel criar sub-montagens para inseri-las em outra montagem,
facilitando assim, a criao de montagens com grande nmero de componentes.
A barra de ferramentas Montagem, a principal barra de ferramentas neste ambiente, nela
so encontradas funes utilizadas para se fazer a montagem de um conjunto, utilizando relaes
geomtricas entre um componente e outro. As principais ferramentas sero apresentadas a seguir:
Inserir componentes: Insere componentes dentro do ambiente Montagem .
Ocultar/exibir componentes: Deixa o(s) componente(s) selecionado(s) oculto ou
amostra.
Editar componente: Permite fazer alteraes nas peas dentro do ambiente
Montagem .
Posicionar: Esta funo permite estabelecer relaes geomtricas entre os componentes
para que a montagem possa ser feita.
64
Apostila SolidWorks
IFET - DEMEC
Mover componente: Permite mover os componentes dentro da rea de trabalho.
utilizada para posicionar melhor as peas uma em relao outra, facilitando o processo de
montagem.
Girar componente: Gira a pea livremente possibilitando adequar a posio da pea para
facilitar a montagem e permitir uma melhor visualizao do conjunto.
Componentes de fixao inteligentes: Esta funo adiciona elementos de fixao ao
conjunto, utilizando componentes existentes na pasta Toolbox.
Outra barra de ferramentas que ser utilizada a barra de ferramentas Simulao, que
permite simular aes de movimentos Lineares e circulares, gravidade e outros.
Motor linear: Simula movimentos lineares em determinados componentes.
Motor rotativo: Simula movimentos circulares em determinados componentes.
Gravidade: Simula a ao da fora de gravidade nos componentes desejados.
Calcular simulao: Calcula e simula os efeitos das simulaes criadas no conjunto.
Parar gravao ou reproduo: Para a simulao do Calcular simulao .
Reproduzir simulao: Repete a simulao do Calcular simulao .
Neste captulo sero executadas duas montagens, sendo que os componentes a serem
montados j esto salvos em uma pasta chamada Montagem.
Basta seguir os passos apresentados a e voc ser capaz de criar outras montagens com
peas diferentes.
2 MONTANDO O GRAMPO:
1 Clique em Novo Novo Documento SolidWorks Montagem OK.
2 Repare que ao abrir a rea de trabalho do ambiente, automaticamente aparecer uma
Property Manager chamada Inserir componente.
65
Apostila SolidWorks
IFET - DEMEC
3 Nela existir uma sub-janela chamada Pea/Montagem a inserir, clique no boto Procurar...
localizado na parte inferior desta sub-janela.
4 Feito isto, localize a pasta Grampo e abra o arquivo CORPO.SLDPRT.
5 Isto far com que o nome deste arquivo aparea na rea Documentos abertos.
6 Em seguida leve o cursor para cima da rea grfica do ambiente Montagem , posicione a
visualizao no local desejado e d um clique com o boto esquerdo do mouse.
7 Clique na ferramenta Inserir componentes , na sub-janela Pea/Montagem a inserir
clique no boto Procurar..., abra a pea ENCOSTO. SLDPRT.
8 Leve o cursor para cima da rea grfica do ambiente Montagem , posicione a
visualizao no local desejado e d um clique com o boto esquerdo do mouse. Em seguida
clique em Trimtrica .
9 Clique na ferramenta Inserir componentes , na sub-janela Pea/Montagem a inserir
clique no boto Procurar..., abra a pea MANIPULO. SLDPRT.
10 Leve o cursor para cima da rea grfica do ambiente Montagem , posicione a
visualizao no local desejado e d um clique com o boto esquerdo do mouse. Em seguida
clique em Trimtrica .
11 Clique na ferramenta Inserir componentes , na sub-janela Pea/Montagem a inserir
clique no boto Procurar..., abra a pea MORDENTE. SLDPRT.
12 Leve o cursor para cima da rea grfica do ambiente Montagem , posicione a
visualizao no local desejado e d um clique com o boto esquerdo do mouse. Em seguida
clique em Trimtrica .
13 Clique, mais uma vez, na ferramenta Inserir componentes , na sub-janela
Pea/Montagem a inserir clique no boto Procurar..., abra a pea PARAFUSO. SLDPRT.
14 Leve o cursor para cima da rea grfica do ambiente Montagem , posicione a
visualizao no local desejado e d um clique com o boto esquerdo do mouse. Em seguida
clique em Trimtrica .
15 Provavelmente as peas ficaro de maneira desorganizada, selecione a ferramenta Mover
componente , e clicando em cima de cada uma das peas posicione-as de forma mais
adequada para facilitar a montagem. Repare que a nica pea que no se movimenta a
66
Apostila SolidWorks
IFET - DEMEC
pea CORPO.SLDPRT, isto por que ela foi o primeiro componente a ser inserido no ambiente
de montagem.
16 Se todas as peas foram inseridas corretamente sua rea grfica estar aproximadamente
deste modo:
17 Clique na ferramenta Posicionar , isto faz com que uma Property Manager chamada
Posicionar seja aberta.
18 Depois disto, selecione as faces indicadas na figura acima e o programa ir simular uma
opo de montagem, usando uma relao geomtrica. Repare que uma barra flutuante
aparecer na tela.
19 Selecione a opo Concntrico , na barra flutuante ou na sub-janela Posicionamentos
padro na Property Manager, e clique em .
Selecione esta face
Selecione esta face
(face interna do furo)
Selecione esta face
(face interna do furo)
Selecione esta face
67
Apostila SolidWorks
IFET - DEMEC
20 Clique em Posicionar , selecione as faces indicadas na figura anterior e selecione a opo
Concntrico , feito isto clique no boto .
21 Se for necessrio utilize a ferramenta Mover componente , e mova um pouco a pea
PARAFUSO.SLDPRT, repare que ao fazer isto, a pea MANIPULO.SLDPRT tambm se
movimenta.
22 Utilize a ferramenta Zoom para rea e amplie uma rea demarcada na figura acima.
23 Clique em Posicionar , selecione as faces indicadas na figura anterior e selecione a opo
Concntrico , feito isto clique no boto .
24 Leve o cursor at a Feature Manager e selecione a pea CORPO.SLDPRT.
25 Clique na ferramenta Ocultar/exibir componentes .
26 Utilizando a ferramenta Girar vista gire sua montagem at que fique em uma posio
semelhante prxima figura.
Selecione esta
face
Selecione esta
face
Selecione esta face
Selecione esta face
68
Apostila SolidWorks
IFET - DEMEC
27 Utilize a ferramenta Zoom para rea e amplie uma rea demarcada na figura acima.
28 Clique em Posicionar .
29 Selecione as faces indicadas na figura anterior e selecione a opo Concntrico , feito isto
clique no boto .
30 Selecione a pea CORPO.SLDPRT, na Feature Manager, e clique novamente na ferramenta
Ocultar/exibir componentes .
31 Clique em Isomtrica .
32 Clique em Posicionar , selecione as faces indicadas na figura anterior e selecione a opo
Concntrico , feito isto clique no boto .
33 Clique em Posicionar , selecione as faces indicadas na figura anterior e selecione a opo
Coincidente , feito isto clique no boto .
Selecione estas faces
Selecione estas
faces
69
Apostila SolidWorks
IFET - DEMEC
34 Clique em Isomtrica .
35 Clique na ferramenta Inserir componentes , na sub-janela Pea/Montagem a inserir
clique no boto Procurar..., abra a pea ENCOSTO. SLDPRT.
36 Leve o cursor para cima da rea grfica do ambiente Montagem , posicione a
visualizao no local desejado e d um clique com o boto esquerdo do mouse.
37 Com o auxlio das ferramentas j utilizadas, monte esta ltima pea, ENCOSTO. SLDPR, do
outro lado da pea MANIPULO.SLDPRT.
38 Clique em Isomtrica . Se todos os passos foram seguidos corretamente o resultado ser
este:
39 Salve a montagem clicando e Salvar e nomeando como GRAMPO.SLDASM.
70
Apostila SolidWorks
IFET - DEMEC
3 MONTANDO O REDUTOR:
1 Clique em Abrir
na barra Menu e localize a pasta Redutor.
2 Abra a pea BASE.SLDPRT.
3 Sem fechar este arquivo, clique em Abrir
e abra a pea CREMALHEIRASLDPRT.
4 Sem fechar este arquivo, clique em Abrir
e abra a pea GUIA.SLDPRT.
5 Clique em Novo Novo Documento SolidWorks Montagem OK.
6 Clique no boto .
7 Repare que na sub-janela Pea/Montagem a inserir da Property Manager, estar gravado os
nomes das peas que esto abertas.
8 Clique no nome Base e o arraste para a rea de trabalho, posicione a visualizao no local
desejado e d um clique com o boto esquerdo do mouse.
9 Clique em Inserir componentes , selecione o nome Cremalheira, arraste-o para a rea de
trabalho, posicione a visualizao no local desejado e d um clique com o boto esquerdo
do mouse.
10 Clique novamente em Inserir componentes , selecione o nome Guia, arraste-o para a
rea de trabalho, posicione a visualizao no local desejado e d um clique com o boto
esquerdo do mouse.
11 Clique em Dimtrica .
12 Utilize a ferramenta Girar componente para posicionar a pea GUIA.SLDPRT de acordo
com a prxima figura.
71
Apostila SolidWorks
IFET - DEMEC
13 Clique Posicionar , selecione as faces indicadas na figura a seguir e selecione a opo
Coincidente , feito isto clique no boto . Utilize a ferramenta Girar vista para girar
o conjunto e permitir que as faces sejam selecionadas.
14 Clique em Dimtrica .
15 Depois use a ferramenta Girar vista para girar o conjunto de modo que fique em uma
posio semelhante figura abaixo.
16 Clique Posicionar , selecione as faces indicadas na figura acima e selecione a opo
Coincidente , feito isto clique no boto .
17 Clique em Dimtrica .
18 Se for necessrio clique na ferramenta Mover componente , e posicione a pea
GUIA.SLDPRT de maneira que ela fique centrada na pea BASE.SLDPRT.
Selecione a face do
fundo do rasgo
Selecione esta face
Selecione estas faces
72
Apostila SolidWorks
IFET - DEMEC
19 Utilize a ferramenta Zoom para rea e amplie uma rea demarcada na figura acima.
20 Clique Posicionar , selecione as faces indicadas na figura acima e selecione a opo
Coincidente , feito isto clique no boto .
21 Clique Posicionar , selecione as faces indicadas na figura abaixo e escolha a opo
Distncia , determine uma distncia de 5mm, se necessrio habilite a opo Inverter
dimenso, para que os furos fiquem concntricos.
22 Feito isto clique no boto .
23 Clique em Dimtrica .
24 Agora utilizando a ferramenta Posicionar , faa com que a superfcie inferior da pea
CREMALHEIRASLDPRT fique coincidente face superior da pea GUIA.SLDPRT.
25 Utilize as ferramentas Girar vista e Zoom para rea , para facilitar este
procedimento.
26 Depois de colocar estas duas faces Coincidentes clique em Dimtrica .
Selecione estas
faces
Selecione estas
faces
73
Apostila SolidWorks
IFET - DEMEC
27 Clique na ferramenta Inserir componentes , na sub-janela Pea/Montagem a inserir
clique no boto Procurar..., abra a pea ENGRENAGEM02.SLDPRT.
28 Leve o cursor para cima da rea grfica do ambiente Montagem , posicione a
visualizao no local desejado e d um clique com o boto esquerdo do mouse.
29 Clique em Posicionar , selecione as faces indicadas na figura anterior e selecione a opo
Coincidente , feito isto clique no boto .
30 Clique em Posicionar , selecione a face interna do furo da engrenagem e a face circular do
eixo da base, em seguida selecione a opo Concntrico , feito isto clique no boto .
Selecione estas
faces
74
Apostila SolidWorks
IFET - DEMEC
31 Clique na ferramenta Inserir componentes , na sub-janela Pea/Montagem a inserir
clique no boto Procurar..., abra a pea ENGRENAGEM01.SLDPRT.
32 Leve o cursor para cima da rea grfica do ambiente Montagem , posicione a
visualizao no local desejado e d um clique com o boto esquerdo do mouse.
33 Clique em Posicionar , selecione as faces indicadas na figura anterior e selecione a opo
Coincidente , feito isto clique no boto .
34 Clique em Posicionar , selecione a face interna do furo da engrenagem e a face interna
do furo da base, em seguida selecione a opo Concntrico, feito isto clique no boto .
Selecione estas
faces
75
Apostila SolidWorks
IFET - DEMEC
35 Clique na ferramenta Inserir componentes , na sub-janela Pea/Montagem a inserir
clique no boto Procurar..., abra a pea MANIVELA.SLDPRT.
36 Leve o cursor para cima da rea grfica do ambiente Montagem , posicione a
visualizao no local desejado e d um clique com o boto esquerdo do mouse.
37 Clique em Posicionar , selecione as faces indicadas na figura a seguir e selecione a opo
Coincidente , feito isto clique no boto .
38 Clique em Posicionar , selecione a face interna do furo da engrenagem e a face circular do
eixo da manivela, em seguida selecione a opo Concntrico , feito isto clique no boto
.
Selecione estas
faces
76
Apostila SolidWorks
IFET - DEMEC
39 Utilize a ferramenta Zoom para rea e amplie uma rea demarcada na figura acima.
40 Clique em Posicionar , selecione as faces indicadas na figura anterior e selecione a opo
Coincidente , feito isto clique no boto .
41 Clique em Dimtrica .
42 Clique na ferramenta Inserir componentes , na sub-janela Pea/Montagem a inserir
clique no boto Procurar..., abra a pea CHAVETA.SLDPRT.
43 Leve o cursor para cima da rea grfica do ambiente Montagem , posicione a
visualizao no local desejado e d um clique com o boto esquerdo do mouse.
44 Clique, mais uma vez, na ferramenta Inserir componentes , na sub-janela
Pea/Montagem a inserir clique no boto Procurar..., abra a pea CABO.SLDPRT.
45 Leve o cursor para cima da rea grfica do ambiente Montagem , posicione a
visualizao no local desejado e d um clique com o boto esquerdo do mouse.
46 Utilizando as ferramentas Posicionar , Zoom para rea e Girar vista faa a
montagem das ltimas duas pacas (CHAVETA.SLDPRT e CABO.SLDPRT) para que a
montagem final fique deste modo:
Selecione estas
faces
77
Apostila SolidWorks
IFET - DEMEC
47 Salve a montagem clicando e Salvar e nomeando como REDUTOR.SLDASM.
4 CRIANDO SIMULAES:
As instrues a seguir utilizaro as ferramentas da barra de ferramentas Simulao, para
simular efeitos de movimentos, Lineares e circulares, tentando tornar a simulao o mais real
possvel.
1 Clique em Abrir
na barra Menu e localize a pasta Grampo.
2 Abra o conjunto GRAMPO.SLDASM.
3 Clique em Frontal .
78
Apostila SolidWorks
IFET - DEMEC
4 Clique na ferramenta Mover componente , e posicione a pea Parafuso de acordo com o
que mostrado na prxima figura.
5 Clique em Dimtrica .
6 Selecione a pea Parafuso.
7 Clique na ferramenta na barra de ferramentas Simulao e selecione a opo Gravidade
.
8 Em seguida selecione a aresta indicada na figura anterior.
9 Se necessrio clique em Inverter Direo para que a simulao ocorra para baixo.
10 Feito isto clique em .
11 Clique em Dimtrica .
12 Novamente selecione a pea Parafuso.
13 Clique na ferramenta na barra de ferramentas Simulao e selecione a opo Motor
rotativo .
Selecione esta
aresta
79
Apostila SolidWorks
IFET - DEMEC
14 Se necessrio clique em Inverter Direo para que a simulao ocorra no sentido
horrio.
15 Feito isto clique em .
16 Agora clique na ferramenta Calcular simulao , isto far com que a simulao seja
iniciada.
17 Clique na ferramenta Parar gravao ou reproduo antes que a pea Mordente encoste
na pea Corpo.
18 Pronto, a simulao foi realizada. Para repetir a simulao criada basta clicar no boto
Reproduzir simulao
.
19 Com isto, uma barra flutuante denominada Controle de animao ir abrir na rea de
trabalho, nela selecione a opo Aplicar movimento alternativo e clique em Play .
20 Feche a barra Controle de animao e salve a montagem clicando e Salvar e nomeando
como GRAMPO.SLDASM.
Agora ser criada uma simulao na montagem REDUTOR.SLDASM, que envolver
simulaes de movimentos Lineares e circulares, e ainda, simulao de uma transmisso por
engrenagens.
1 Clique em Abrir
na barra Menu e localize a pasta Redutor.
2 Abra o conjunto REDUTOR.SLDASM.
3 Clique em Frontal .
4 Clique na ferramenta Mover componente .
5 Posicione a pea Guia de acordo com o que mostrado na figura a seguir.
80
Apostila SolidWorks
IFET - DEMEC
6 D um zoom na rea demarcada na figura abaixo e utilize a ferramenta Mover componente
para posicionar a pea Emgrenagen02 conforme demonstrado no detalhe ampliado.
7 Feito isto clique em Frontal .
8 Agora d um zoom na rea demarcada na prxima figura.
9 Utilize a ferramenta Mover componente para posicionar a pea Emgrenagen01
conforme demonstrado no detalhe ampliado.
10 Estes passos foram feitos para que no exista nenhuma interferncia no conjunto.
11 Feito isto clique em Dimtrica .
12 Agora clique em Mover componente e na sub-janela Opes selecione a opo Dinnica
fsica.
81
Apostila SolidWorks
IFET - DEMEC
13 Leve o cursor at a face Frontal da pea Engrenagem01, clique e arraste esta face
executando um movimento circular.
14 Com isto tanto a Cremalheira quanto a Engrenagem01 tero de se movimentar.
15 Feito isto clique em .
16 Selecione o eixo da Manivela e clique na ferramenta Motor rotativo .
17 Se necessrio clique em Inverter Direo para que a simulao ocorra no sentido anti-
horrio. E clique em .
18 Agora clique na ferramenta Calcular simulao .
19 Quando a pea Guia chegar ao final de seu curso clique na ferramenta Parar gravao ou
reproduo .
20 Pronto, a simulao foi realizada. Para repetir a simulao criada basta clicar no boto
Reproduzir simulao
.
21 Com isto, uma barra flutuante denominada Controle de animao ir abrir na rea de
trabalho, nela selecione a opo Aplicar movimento alternativo e clique em Play .
22 Feche a barra Controle de animao e salve a montagem clicando e Salvar e nomeando
como REDUTOR.SLDASM.
5 VISTA EXPLODIDA:
Siga as instrues abaixo para criar uma vista explodia da montagem GRAMPO.SLDASM.
1 Clique em Abrir
na barra Menu e localize a pasta Grampo.
2 Abra o conjunto GRAMPO.SLDASM.
82
Apostila SolidWorks
IFET - DEMEC
3 Com o auxilio das ferramentas Mover componente e Girar componente , posicione
os componentes de acordo com a figura acima.
4 Clique em Isomtrica . Em seguida clique na ferramenta Vista explodida .
5 Ao fazer isto abrir uma Property Manager chamada Explodir.
6 Habilite a sub-janela Configuraes e em seguida selecione o componente Mordente.
7 Isto far com que aparea na rea grfica um smbolo com trs eixos (X, Y e Z).
8 D um clique no eixo Z, de cor azul, e dentro da sub-janela Configuraes determine uma
distncia de 60mm para o afastamento. Feito isto clique no boto Aplicar.
9 Se necessrio clique em Inverter Direo para que a primeira exploso fique assim:
10 Clique no boto Concludo.
11 Selecione as peas Parafuso, Manipulo e as duas peas Encosto.
12 D um clique no eixo Y, de cor verde, e dentro da sub-janela Configuraes determine uma
distncia de 60mm para o afastamento.
13 Certifique-se que na sub-janela Opes a opo Espaar componentes esteja desabilitada.
Feito isto clique em Aplicar.
14 Se necessrio clique em Inverter Direo para que a segunda exploso fique assim:
83
Apostila SolidWorks
IFET - DEMEC
15 Clique no boto Concludo.
16 Selecione a pea Manipulo e a pea Encosto localizada mais direita.
17 D um clique no eixo X, de cor vermelha, e dentro da sub-janela Configuraes determine
uma distncia de 90mm para o afastamento.
18 Novamente, certifique-se que na sub-janela Opes a opo Espaar componentes
automaticamente aps arrastar esteja desabilitada. Feito isto clique em Aplicar.
19 Se necessrio clique em Inverter Direo para que a terceira exploso fique assim:
20 Clique no boto Concludo.
21 Selecione a pea Encosto que tinha sido selecionada no passo anterior.
22 D um clique no eixo X, de cor vermelha, e dentro da sub-janela Configuraes determine
uma distncia de 30mm para o afastamento.
23 Clique no boto Aplicar e se necessrio clique em Inverter Direo para que a ltima
exploso fique assim:
84
Apostila SolidWorks
IFET - DEMEC
24 Clique no boto e sua vista explodida estar pronta.
25 Agora leve o cursor at o topo da Feature Manager e selecione a aba Configuration
Manager.
26 Clique com o boto direito do mouse em cima de ExplView1.
27 Selecione a opo Recolher, isto far com que a montagem volte a sua posio normal.
28 Clicando novamente com o boto direito do mouse em cima de ExplView1, aparecer a
opo Explodir. Selecione a opo Animar exploso e simule a exploso.
29 Feche a barra Controle de animao e salve a montagem clicando e Salvar e nomeando
como GRAMPO.SLDASM.
85
Apostila SolidWorks
IFET - DEMEC
Captulo IV
TRABALHANDO COM AMBIENTE DE DESENHO
1 - CONHECENDO O AMBIENTE:
Para se criar um desenho, deve-se abrir o ambiente Desenho
em Novo Novo
Documento SolidWorks Pea OK.
no ambiente Desenho
que so geradas as vistas em 2D das peas criadas no ambiente
Pea e/ou dos conjuntos criados no ambiente Montagem
.
A barra de ferramentas Desenho , a principal barra de ferramentas neste ambiente,
nela so encontradas funes utilizadas para se criar vistas frontal, lateral, isomtrica e outras, ainda
permite criar vistas em corte e gerar detalhes. As principais ferramentas sero apresentadas a seguir:
Vista de modelo: Adiciona as vistas da pea, ou conjunto, ao formato escolhido.
Vista projetada: Adiciona uma nova vista ao formato, utilizando uma vista j existente
como referncia.
Vista auxiliar: Cria uma vista auxiliar em relao a uma entidade Linear do desenho.
Vista de seo: Cria uma vista em corte de uma vista j existente.
Vista de seo alinhada: Cria uma vista em corte onde o plano de corte definido por
duas linhas.
Vista de detalhes: Cria detalhes de uma regio da pea determinada por um circulo.
3 vistas padro: Adiciona as trs principais vistas de uma pea, ou conjunto, ao formato,
podendo ser no 1 ou 3 diedro.
Seo de corte parcial: Adiciona uma seo de corte parcial a uma vista existente,
expondo os detalhes internos do modelo.
Quebra vertical: Adiciona linhas de quebra verticais na vista selecionada.
Recortar vista: Recorta uma vista existente para exibir apenas uma parte desta vista.
Vista de posio alternativa: Adiciona uma vista exibindo a configurao de um modelo
superposto outra configurao deste modelo.
86
Apostila SolidWorks
IFET - DEMEC
2 CRIANDO AS VISTAS DE UMA PEA:
1 Clique em Novo Novo Documento SolidWorks Desenho OK.
2 Ao fazer isto abrira uma janela chamada Formato/tamanho da folha como mostra a figura
abaixo:
3 Selecione Formato A3 IFET e em seguida clique no boto OK.
4 Feito isto aparecer na rea de trabalho um formato A3 j com margens e legenda.
5 Repare que ao abrir a rea de trabalho do ambiente, automaticamente aparecer uma
Property Manager chamada Vista de modelo.
6 Nela clique em Procurar... e abra a pea MANCAL.SLDPRT.
87
Apostila SolidWorks
IFET - DEMEC
7 Em seguida leve o cursor para cima do formato, observe que o cursor movimenta um
retngulo que uma espcie de visualizao da vista que ser adicionada ao formato.
8 Na sub-janela Orientao escolha a opo Frontal.
9 J na sub-janela Opes habilite a opo Iniciar automaticamente a vista projetada.
10 Posicione a visualizao no canto superior esquerdo e clique com o boto esquerdo do
mouse.
11 Posicione o cursor abaixo da vista criada e clique novamente com o boto esquerdo do
mouse.
12 Agora posicione o cursor do lado direito da primeira vista e clique novamente com o boto
esquerdo do mouse.
13 Feito isto clique no boto .
14 Provavelmente o rebatimento das vistas estar de acordo com o 3diedro.
15 Se for necessrio alterar para o 1diedro basta dar um clique com o boto direito do mouse
em cima de qualquer lugar do formato que no esteja sendo ocupado por uma entidade.
16 Isto far com que aparea um menu, escolha a opo
Propriedades.
17 Ao selecionar esta opo uma janela chamada Propriedades da folha ser aberta.
18 Em Tipo de projeo habilite a opo Primeiro ngulo e em seguida clique em OK.
19 Clique em cima da vista frontal e selecione a ferramenta Linhas ocultas visveis na sub-
janela Estio de exibio.
20 Clique em cima da vista Frontal e segurando o boto esquerdo do mouse movimente a
vista, posicionando-a em outro local. Repare que ao fazer isto as outras duas tambm se
movimentam.
21 Utilize este mtodo de clicar e arrastar e posicione as vistas conforme a figura abaixo.
88
Apostila SolidWorks
IFET - DEMEC
22 Selecione a vista lateral clique na tecla Delete e na janela Confirmar excluso clique em Sim.
23 Agora clique em cima da vista frontal, leve o cursor ata a Property Manager e na sub-janela
Escala habilite a opo Usar escala personalizada.
24 Escolha a escala 1:1 e em seguida clique em .
25 Depois disto posicione as vistas conforme a figura abaixo.
89
Apostila SolidWorks
IFET - DEMEC
26 Clique em Vista de seo , ao fazer isto automaticamente a ferramenta Linha ser
habilitada.
27 Crie uma linha vertical que atravesse toda a vista frontal e passe no meio da pea.
28 Quando acabar de criar a linha o programa ir cria uma vista em corte da pea, utilizando
como plano de corte a linha criada.
29 Posicione a vista em corte do lado direito da vista Frontal e de um clique com o boto
esquerdo do mouse.
30 Selecione a vista em corte e clique na ferramenta Linhas ocultas removidas
na sub-
janela Estilo de exibio.
31 Se for necessrio alterar o sentido do corte, basta clicar em cima da linha do plano de corte
e, na Property Manager chamada Vista de seo A-A, habilitar a opo Inverter Direo,
localizada na sub-janela Linha de seo. O formato ficar assim:
32 D dois clique rpidos em cima do texto abaixo da vista em corte e escreva CORTE A-A.
33 Agora clique em cima de uma das reas hachuradas da vista em corte e repare que uma
Property Manager chamada rea hachurada/preenchida ir abrir.
34 Desabilite a opo Hachura de material.
35 Em seguida altere o valor da escala da hachura de 1 para 0,5, depois clique em cima da
outra rea hachurada e faa a mesma alterao no valor da escala.
90
Apostila SolidWorks
IFET - DEMEC
36 Feito isto clique no boto .
37 Usando a ferramenta Zoom para rea amplie a rea demarcada na figura acima.
38 Clique na ferramenta Seo de corte parcial , ao fazer isto automaticamente a
ferramenta Spline
ser habilitada.
39 Utilize a ferramenta para criar uma geometria fechada aproximadamente igual a que
mostrada na figura a seguir.
40 Quando acabar de fechar a geometria uma Property Manager chamada Seo de corte
parcial ir abrir.
41 Habilite a opo Visualizao e altere o valor da profundidade do corte para 20mm e clique
no boto .
42 Clique em Zoom para ajustar
.
43 Seu formato dever estar deste modo:
91
Apostila SolidWorks
IFET - DEMEC
Agora a barra Anotao ser utilizada em conjunto com a barra Desenho para gerar
detalhes no formato MANCAL.SLDDRW. As principais ferramentas sero apresentadas a seguir:
Nota: Adiciona notas no formato.
Itens de modelo: Importa cotas, referncia e anotaes utilizadas na criao da pea ou
conjunto.
Marca de centro: Marca o centro de geometrias circulares.
Linha de centro: Adiciona uma linha de centro nos elementos cilndricos e cnicos.
Representao de rosca: Adiciona uma representao de rosca nos elementos cilndricos
e cnicos.
Balo: Adiciona bales numerados nos itens representados no formato.
1 Clique na ferramenta Linha de centro
.
2 Agora passe o cursor em cima da vista Frontal e repare que ao fazer isto aparecer uma
borda em volta desta vista.
3 Clique em cima desta borda e observe que o programa ir criar as linhas de centros dos
elementos circulares.
4 Em seguida clique na borda das outras vistas e clique em .
5 Agora clique na ferramenta Marca de centro
.
6 Isto far com que uma Property Manager chamada Marca de centro abra.
7 Na sub-janela Opes selecione a opo Marca de centro linear .
8 Na vista superior selecione a borda circular dos dois furos posicionados do lado esquerdo da
pea. Em seguida clique em .
9 Clique novamente na ferramenta Marca de centro
, escolha a opo Marca de centro
linear e selecione os outros dois furos. Feito isto clique no boto .
10 Clique mais uma vez em Marca de centro
, escolha a opo Marca de centro nica
,desabilite a opo Usar valores predeterminados do documento e linhas
estendidas.Selecione, na vista Frontal, os filetes e clique no boto . O formato ficar
assim:
92
Apostila SolidWorks
IFET - DEMEC
11 Clique na ferramenta Vista de detalhes .
12 Automaticamente a ferramenta Crculo
ser habilitada, crie um crculo, na vista Frontal,
de maneira que o corte parcial fique circunscrito.
13 Quando acabar de criar o crculo uma Property Manager chamada Vista de detalhes B ir
abrir.
14 Na sub-janela Vista de detalhes B desabilite a opo Contorno completo.
15 Na sub-janela Escala habilite a opo Usar escala personalizada e escolha a escala 2:1.
16 Posicione o detalhe criado acima da legenda.
17 Clique no boto .
18 Selecione a borda em volta do detalhe criado, em seguida clique em Linha de centro
.
19 Feito isto clique em .
20 O formato dever ficar deste modo:
93
Apostila SolidWorks
IFET - DEMEC
21 Salve o desenho clicando em Salvar e nomeando como MANCAL.SLDDRW.
3 ACRESCENTANDO DETALHES NO FORMATO:
1 Clique em Novo Novo Documento SolidWorks Desenho OK.
2 Na janela Formato/tamanho da folha e selecione Formato A4 IFET e em seguida clique no
boto OK.
3 Automaticamente aparecer uma Property Manager chamada Vista de modelo.
4 Nela clique em Procurar e abra o conjunto GRAMPO.SLDASM.
94
Apostila SolidWorks
IFET - DEMEC
5 Na sub-janela Orientao escolha a opo Frontal.
6 Na sub-janela Escala habilite a opo Usar escala personalizada.
7 Escolha a escala 1:1.
8 Posicione a vista Frontal no formato e clique com o boto esquerdo do mouse.
9 Feito isto clique no boto .
10 Selecione borda da vista Frontal, clique na ferramenta Linha de centro
e clique em .
11 Agora clique na ferramenta Balo e repare que aparecer um balo na ponta do cursor.
12 Na sub-janela Configuraes de balo na opo Texto do balo escolha o tipo Nmero do
item.
13 D um clique em cima do desenho da pea Corpo, isto far com que uma linha de conexo
entre a pea e o balo seja criada.
14 D mais um clique na posio em que deseja que o balo fique.
15 Nota que depois do segundo clique aparecer uma numerao no balo, esta numerao
automtica e depende da ordem em que os componentes foram inseridos no ambiente
Montagem .
16 Clique em cima do desenho de uma das peas Encosto e d mais um clique para posicionar
o balo.
17 Faa o mesmo em cima dos desenhos das peas Parafuso, Mordente e Manipulo.
18 Posicione a vista Frontal e os bales para que seu formato fique deste modo:
95
Apostila SolidWorks
IFET - DEMEC
11 Selecione a vista Frontal. Leve o cursor at a barra Menu, clique em Inserir Tabelas Lista
de materiais . Ao fazer isto uma Property Manager chamada Lista de materiais abrir. Na
sub-janela ncora da tabela selecione a opo Inferior esquerdo .
19 Clique em , posicione a lista de materiais acima da legenda, d um clique com o boto
esquerdo do mouse para travara a posio e clique em novamente.
20 Clique com o boto direito do mouse em cima de qualquer lugar do formato que no esteja
sendo ocupado por uma entidade.
21 Isto far com que aparea um menu, escolha a opo Adicionar folha.
22 Escolha Formato A3 IFET e clique no boto OK.
23 Um novo formato em branco aparecer na rea de trabalho.
24 Nota que na parte inferior da tela, abaixo da rea trabalho, existem duas abas (Folha1 e
Folha2) que ao serem clicadas fazem com que os formatos se alternem.
25 Clique na aba Folha1 e o primeiro formato aparecer na tela.
26 Selecione a vista Frontal e clique em Sombreado com arestas .
27 Com isso o formato apresentar a vista frontal colorida.
96
Apostila SolidWorks
IFET - DEMEC
28 Clique na aba Folha2.
29 Clique na ferramenta Vista de modelo
, clique em Procurar e abra a pea CORPO.SLDPRT.
30 Na sub-janela Orientao escolha a opo Frontal.
31 Na sub-janela Escala habilite a opo Usar escala personalizada e escolha a escala 1:1.
32 Posicione a vista no canto superior esquerdo do formato e clique em .
33 Clique em Vista de modelo
, clique em Procurar e abra a pea ENCOSTO.SLDPRT.
34 Na sub-janela Orientao escolha a opo Frontal.
35 Na sub-janela Escala habilite a opo Usar escala personalizada e escolha a escala 2:1.
36 Posicione a nova vista no canto inferior esquerdo do formato e clique em .
37 Selecione a ferramenta Vista de seo .
38 Crie uma linha vertical cortando a vista Frontal da pea Encosto ao meio, fazendo com que
o programa gere a vista em corte conforme a figura a seguir:
97
Apostila SolidWorks
IFET - DEMEC
39 Selecione a borda da vista em corte, clique em Linha de centro
e depois em .
40 Clique mais uma vez na ferramenta Vista de modelo
, clique em Procurar e abra a pea
MANIPULO.SLDPRT.
41 Na sub-janela Orientao escolha a opo Esquerda.
42 Na sub-janela Escala habilite a opo Usar escala personalizada e escolha a escala 2:1.
43 Posicione a nova vista no canto superior direito e clique em .
44 Selecione a borda da vista da pea Manipulo, clique em Linha de centro
e depois em
.
45 Agora clique na ferramenta Seo de corte parcial , e utilizando a ferramenta Spline
crie uma regio no desenho da pea Corpo como demonstrado a seguir:
46 Altere o valor da profundidade do corte para 11mm e clique no boto .
47 Selecione a borda da vista Frontal da pea Corpo, clique em Linha de centro
e depois em
.
48 Depois disto esta vista dever estar assim:
98
Apostila SolidWorks
IFET - DEMEC
49 Clique na ferramenta Vista de modelo
, clique em Procurar e abra a pea
PARAFUSO.SLDPRT.
50 Na sub-janela Orientao escolha a opo Esquerda.
51 Na sub-janela Escala habilite a opo Usar escala personalizada e escolha a escala 2:1.
52 Posicione a nova vista na Parte inferior do formato, ao lado da legenda, e clique em .
53 Selecione a borda desta vista, clique em Linha de centro
e depois em .
54 Clique em Vista de modelo
, clique em Procurar e abra a pea MORDENTE.SLDPRT.
55 Na sub-janela Orientao escolha a opo Inferior.
56 Na sub-janela Escala habilite a opo Usar escala personalizada e escolha a escala 2:1.
57 Posicione a nova vista entre as vistas da pea Corpo e da pea Encosto.
58 Clique em .
59 Clique em Marca de centro
, escolha a opo Marca de centro nica e selecione a
borda do crculo de maior dimetro da vista da pea Mordente. Feito isto clique no boto
.
60 Selecione a ferramenta Vista de seo .
61 Crie uma linha vertical cortando a vista da pea Mordente ao meio, fazendo com que o
programa gere a vista em corte conforme a figura a seguir:
62 Selecione a borda da vista em corte, clique em Linha de centro
e depois em .
99
Apostila SolidWorks
IFET - DEMEC
63 Clique na ferramenta Quebra vertical .
64 Em seguida clique em cima do desenho da pea Manipulo.
65 Ao fazer isto aparecer no desenho uma linha de encurtamento.
66 Clique com o boto esquerdo e posicione duas linhas na pea conforme a figura abaixo:
67 Clique em .
68 O manipulo ficar assim.
69 Clique em Vista de modelo
, clique em Procurar e abra o conjunto GRAMPO.SLDASM.
70 Na sub-janela Orientao escolha a opo Trimtrica e habilite a opo
Visualizao.
71 Na sub-janela Escala habilite a opo Usar escala personalizada e escolha a escala 1:1.
72 Posicione a vista isomtrica acima da legenda e clique no boto .
73 O formato A3 dever estar deste modo:
74 Clique na aba Folha1.
75 Salve o desenho clicando em Salvar e nomeando como DESGRAMPO.SLDDRW.
4 INSERIR COTAS:
100
Apostila SolidWorks
IFET - DEMEC
1 Clique em Novo Novo Documento SolidWorks Desenho OK.
2 Na janela Formato/tamanho da folha selecione Formato A4 IFET e em seguida clique no
boto OK.
3 Automaticamente aparecer uma Property Manager chamada Vista de modelo.
4 Nela clique em Procurar... e abra a pea CORPO.SLDPRT.
5 Na sub-janela Orientao escolha a opo Frontal.
6 Na sub-janela Escala habilite a opo Usar escala personalizada.
7 Escolha a escala 1:1.
8 Posicione a vista Frontal no formato e clique com o boto esquerdo do mouse.
9 Feito isto clique no boto .
10 Utilizando a ferramenta Seo de corte parcial , crie uma corte parcial com profundidade
de 11mm para que o desenho fique semelhante prxima figura.
11 Selecione a borda da vista Frontal, clique em Linha de centro
e depois em .
12 Clique na ferramenta Vista de seo .
13 Crie uma linha horizontal que corte o desenho ao meio, de modo que a vista em corte fique
como est representado na figura a seguir:
14 Agora clique na ferramenta Itens de modelo .
15 Isto far abrir uma Property Manager chamada Itens do modelo.
16 Na sub-janela Origem/destino escolha a opo Todo o modelo.
101
Apostila SolidWorks
IFET - DEMEC
17 J na sub-janela Dimenses habilite as opes Selecionar todas e Eliminar duplicatas.
18 Clique em cima da borda das duas vistas e em seguida clique no boto .
19 Ao fazer isto, aparecer as cotas que foram utilizadas na criao da pea dentro ambiente
Pea. No entanto, estas cotas ficam de maneira desorganizada, sendo necessrio que voc
as posicione nos locais desejados.
NOTA: Pode ocorrer que cotas desnecessrias apaream no desenho, se quiser elimina-la basta
selecionar a cota e clicar na tecla Delete.
Tambm pode acontecer que uma determinada cota no tenha sido inserida no
desenho, quando isto ocorrer utilize as ferramentas da barra Dimenses/Relaes para cotar o
desenho.
20 Limpe, organize e acrescente as cotas nas vistas da pea Corpo que esto no formato. Feito
isto o formato dever estar semelhante a este:
21 Salve o desenho clicando em Salvar e nomeando como COTAS.SLDDRW.
Você também pode gostar
- Lista de Exercicios Orificios - 2011Documento2 páginasLista de Exercicios Orificios - 2011Alvaro Campos100% (1)
- Questões Resolvidas Do Enem 2011Documento24 páginasQuestões Resolvidas Do Enem 2011jmcljpgbAinda não há avaliações
- Npen001992 2 2018Documento102 páginasNpen001992 2 2018FRANCAinda não há avaliações
- Aula 10 - Cálculo Quartis, Decis e Percentis (Fórmula)Documento5 páginasAula 10 - Cálculo Quartis, Decis e Percentis (Fórmula)turbopress75% (8)
- Exercicios de Concurso Diagramas (COM Gabarito)Documento8 páginasExercicios de Concurso Diagramas (COM Gabarito)Jailson Nóbrega100% (2)
- Distribuição BinomialDocumento27 páginasDistribuição BinomialJonas Freitas100% (1)
- Joaquim Cardozo Último Trem1Documento27 páginasJoaquim Cardozo Último Trem1sperlingrafaelAinda não há avaliações
- Catalogo Pecas Ppsolo 3 Deposito Parte IIIDocumento39 páginasCatalogo Pecas Ppsolo 3 Deposito Parte IIIFarias FariasAinda não há avaliações
- CTUR 2013 2014 AgrimensuraDocumento10 páginasCTUR 2013 2014 AgrimensuraJéssica NevesAinda não há avaliações
- Padrão Cemig 2022Documento21 páginasPadrão Cemig 2022Matheus MenezesAinda não há avaliações
- Apostila I - Exame de Qualificação Uerj ALUNO (A)Documento4 páginasApostila I - Exame de Qualificação Uerj ALUNO (A)Anallu GuzzoAinda não há avaliações
- Aplicação Da Proteção Contra Descargas AtmosféricasDocumento26 páginasAplicação Da Proteção Contra Descargas AtmosféricasfigueiredothAinda não há avaliações
- Apostila de SolosDocumento52 páginasApostila de SolosElizabethpantoja60Ainda não há avaliações
- Rot3 Retif 1f Meia Onda TiristorDocumento19 páginasRot3 Retif 1f Meia Onda TiristorRafael BertoliniAinda não há avaliações
- Química Geral - UN1 - Vídeo 02Documento8 páginasQuímica Geral - UN1 - Vídeo 02Milton GalvãoAinda não há avaliações
- Apostila 2Documento245 páginasApostila 2Leonildo De Souza NunesAinda não há avaliações
- Impact 10Documento19 páginasImpact 10Paulo canassa100% (1)
- PrincipiosDocumento38 páginasPrincipiosEugênia TavaresAinda não há avaliações
- Aula - Escavadeira HidraulicaDocumento60 páginasAula - Escavadeira HidraulicaIgor PradoAinda não há avaliações
- Tabela de RugosidadeDocumento26 páginasTabela de RugosidadeJoão PigozzoAinda não há avaliações
- UNIASSELVI - Centro Universitário Leonardo Da Vinci - Portal Do Aluno - Portal Do Aluno - Grupo UNIASSELVI3Documento4 páginasUNIASSELVI - Centro Universitário Leonardo Da Vinci - Portal Do Aluno - Portal Do Aluno - Grupo UNIASSELVI3Jnior Claudemir100% (1)
- Ângulo de Abertura - ExemplosDocumento7 páginasÂngulo de Abertura - ExemplosVictoriano Pedrassa NetoAinda não há avaliações
- Tópicos Cristalização 0213Documento18 páginasTópicos Cristalização 0213ThiagoSouzaAinda não há avaliações
- 2º Ano Do Ensino Fundamental 1Documento13 páginas2º Ano Do Ensino Fundamental 1Maria60% (5)
- NTD 002 - Projeto DistribuiçãoiDocumento81 páginasNTD 002 - Projeto DistribuiçãoiLeonardo Lisbôa KnüppeAinda não há avaliações
- Coleta e Transporte de Esgoto CPG 2020 - 08988Documento275 páginasColeta e Transporte de Esgoto CPG 2020 - 08988Renato FernandesAinda não há avaliações
- Molhabilidade (Recuperação Automática)Documento88 páginasMolhabilidade (Recuperação Automática)Paulo NguenhaAinda não há avaliações
- Simulado Spaece/ D 8Documento6 páginasSimulado Spaece/ D 8Nadio SousaAinda não há avaliações
- Especificações Eletricas GeladeiraDocumento24 páginasEspecificações Eletricas GeladeiraRicardoAinda não há avaliações
- Cronograma - Aulas Curso Revit StrutureDocumento20 páginasCronograma - Aulas Curso Revit StrutureEscoladeSoftware EditoraLaizaAinda não há avaliações