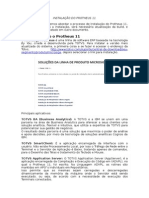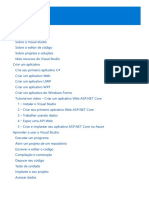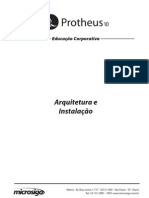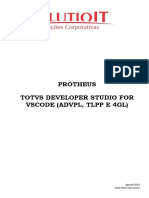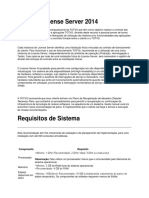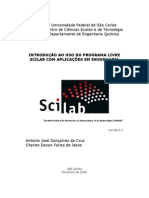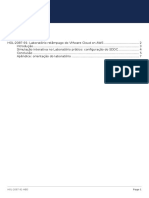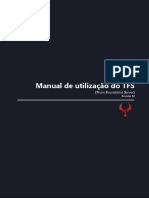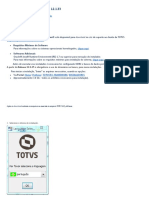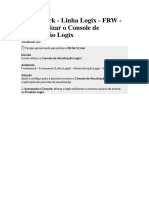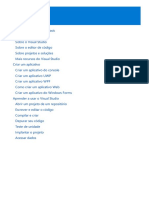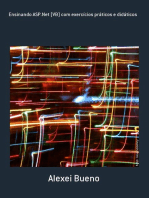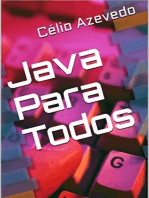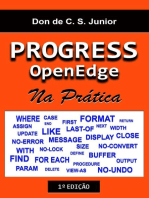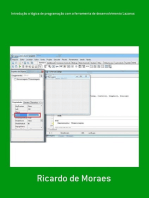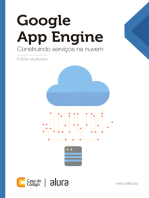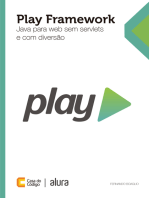Escolar Documentos
Profissional Documentos
Cultura Documentos
Totvs Developer Studio Eclipse
Totvs Developer Studio Eclipse
Enviado por
Alex ReisDireitos autorais
Formatos disponíveis
Compartilhar este documento
Compartilhar ou incorporar documento
Você considera este documento útil?
Este conteúdo é inapropriado?
Denunciar este documentoDireitos autorais:
Formatos disponíveis
Totvs Developer Studio Eclipse
Totvs Developer Studio Eclipse
Enviado por
Alex ReisDireitos autorais:
Formatos disponíveis
TOTVS | Developer Studio - Verso 11.
1
1. Apresentao
Objetivo
O " ", um conjunto de aplicaes e ferramentas que interagem entre si, disponibiliza TOTVS | Developer Studio
aos desenvolvedores de produtos TOTVS, um ambiente de desenvolvimento gil, confortvel e poderoso.
Pblico
Desenvolvedores de produtos TOTVS, que utilizem uma ou mais das linguagens de programao abaixo:
4GL;
4GLP;
Adv/PL e Adv/PL-asp
Pr-requisitos
Conhecimentos:
Sistema operacional adotado;
Configurao e execuo da aplicao servidora Protheus (opcional);
Conhecimentos da linguagem a ser utilizada.
Sistema Operacional (qualquer um destes):
MS-Windows 32 ou 64 bits, verso XP ou superior;
Linux 32 ou 64 bits.
Mquina Virtual Java (JVM), JRE verso 6 ou superior, de acordo com o sistema operacional em uso.
Servidores Protheus com suporte :
Adv/PL, verso 7.00.101202A ou superior, de acordo com o sistema operacional em uso;
4GL, verso 7.00.101202A ou superior, de acordo com o sistema operacional em uso;
4GLP, verso 7.00.100812P ou superior, de acordo com o sistema operacional em uso.
Instalador do TOTVS | Developer Studio.
O instalador pode ser obtido atravs do endereo: , na sesso " ". http://suporte.totvs.com downloads
2. Instalao
Verificao do ambiente
Sistema Operacional
Certifique-se que o sistema operacional que ser utilizado, seja homologado para uso do TOTVS | Developer
e devidamente atualizado. Studio
Mquina Virtual Java ( ) JVM
Em ambientes Windows, o instalador do efetuar uma verificao e se necessrio, TOTVS | Developer Studio
a atualizao ou instalao da JVM de forma automtica, aps confirmao.
Notas:
1. Dependendo das diretrizes de segurana de sua rede, o procedimento pode no ser efetuado, neste caso
efetue os procedimentos manualmente.
2. Em alguns ambientes, apesar da JVM estar instalada e atualizada, o instalador no consegue reconhec-la.
Se, lhe for solicitado a instalao e voc tem certeza que a JVM esta instalada e atualizada, no confirme o
procedimento.
Caso j a tenha instalado, verifique a verso usando os procedimentos conforme seu sistema operacional.
Windows
Acesse "Painel de Controle"
Acione o icone "Java"
Na aba "Geral", acione "Sobre"
Linux
Acesse o terminal
Digite o cdigo: java -version.
Caso no tenha ou a verso esteja desatualizava, acesse a pgina do fornecedor e siga as instrues de web
instalao ou atualizao fornecidas por ele.
Endereo onde pode ser obtido a JVM: web
http://java.com/en/download/manual.jsp
Instalao do TOTVS | Developer Studio
Passo a passo
1. Inicie o instalador do , conforme o seu sistema operacional. TOTVS | Developer Studio
Todas as telas apresentadas so do sob sistema operacional Windows 7, porm TOTVS | Developer Studio
pode-se us-las como referncia para os demais sistemas operacionais, salvo se dito ao contrrio.
2. Selecione o idioma que deseja utilizar durante o processo de instalao.
Tela 1: Seleo de idioma do instalador
3. Leia os termos e condies do licenciamento e selecione a opo que corresponde ao aceite A no aceitao
dos termos e condies de uso implica no cancelamento da instalao. e prossiga.
Tela 2: Termos e condies de uso
4. Selecione o local de instalao e avance.
Tela 3: Local de instalao
5. Aguarde a instalao e
Tela 4: Instalao
6. .. o aviso de trmino.
Tela 5: Instalao concluda
7. Em sua rea de trabalho (desktop), sero criados atalhos de acesso, um para cada idioma suportado.
Tela 6: rea de trabalho (desktop)
3. Iniciando o TOTVS | Developer Studio
Para iniciar o uso do , execute o procedimento adequado ao seu sistema operacional. TOTVS | Developer Studio
Assim que este iniciar, lhe ser solicitado que informe o local da rea de trabalho ( ). workspace
rea de trabalho ( ) workspace Local onde seus trabalhos podem ser armazenados e/ou acessados via
ligao simblica ( ) ou fisicamente, informaes de gerenciamento e organizao dos fontes e symbolic link
outras informaes necessrias ao funcionamento do TOTVS | Developer Studio.
Voc pode manter quantas reas de trabalho desejar, organizando seus trabalhos da forma que voc achar
mais confortvel e natural. Por exemplo, mantendo uma rea para cada produto/verso, cliente, projetos
pessoais, etc.
Usando as ligaes simblicas ( ), voc pode compartilhar diretrios e arquivos, que so comuns symbolic links
a vrios projetos.
Na caixa de texto " (Tela 7 A), selecione um diretrio para ser o ponto de partida (diretrio raiz) da sua workspace"
rea. Logo abaixo, voc tem uma caixa de marcao (Tela 7 B) na qual voc pode optar para que esta seja a sua
rea de trabalho padro. Se voc a marcar, na prxima vez que entrar no , no lhe ser TOTVS | Developer Studio
solicitado a rea. Caso o diretrio selecionado no exista, este ser criado.
Tela 7: Seleo da rea de trabalho (workspace)
Utilize esta opo se voc no pretende ter vrias reas ou se ela for a rea em que voc costuma NOTA :
trabalhar. Nos menus do TOTVS | Developer Studio, voc ter acesso a um gerenciador de reas de trabalho ou
solicitar a troca da rea em tempo de execuo.
Recomenda-se que a rea de trabalho seja colocada em diretrio diferente do local de instalao do TOTVS |
Este procedimento facilitar manter cpias de segurana e futuras atualizaes do produto. Developer Studio.
Aps a seleo da rea de trabalho, aguarde alguns instantes enquanto o inicializado TOTVS | Developer Studio
e apresente a tela de boas-vindas.
Tela 8: TOTVS | Developer Studio sendo inicializado
Termo de aceite
Para a plena utilizao do , necessrio que voc aceite o termo de utilizao. Leia-a TOTVS | Developer Studio
com ateno e se estiver de acordo, preencha os campos solicitados, acione a opo "Aceito os termos" e envie-o.
Este ser validado por um de nossos servidores e se estiver correto, o passar para a tela de "Bos Vindas", TDS
caso contrrio lhe ser apresentado o motivo da recusa.
Tela 9: Termo de aceite do TOTVS | Development Studio
Boas-vindas
Voc pode fechar a aba de boas-vindas acionando o (Tela 10 A). Caso deseje acessar esta aba novamente, X
acione menu . Ajuda | Boas-vindas
Tela 10: Tela de Boas-Vindas
Esta tela de boas vindas, contm indicaes de onde voc pode obter documentao mais completa e com
indicaes das primeiras tarefas a serem executadas por voc, para customizar o TDS a suas necessidades de
desenvolvimento.
provvel, que voc esteja vendo parte das telas em ingls. Este o idioma padro do , que a base de Eclipse
construo do . Para coloc-lo em seu idioma veja o "Anexo III: TOTVS Developer Studio no seu idioma", que TDS
est no final do manual.
Tela principal
Se ainda no o fez, feche a aba de boas-vindas.
Como j dito, o foi construdo sob o Endereo dos responsveis pelo TOTVS | Developer Studio, Eclipse web Eclips
,(acessado em Fevereiro/2012). Que uma ferramenta de uso geral configurvel e e: http://www.eclipse.org/
extensvel para vrias tarefas. Caso voc tenha familiaridade com o ver que o funcionamento do Eclipse, TOTVS |
praticamente o mesmo de quando o utilizamos para desenvolvimento em Java ou outras Developer Studio
linguagens suportadas por ele.
Se voc no conhece o passaremos aqui as informaes primordiais, para que possa utilizar o Eclipse, TOTVS |
e caso queira se aprofundar, recomendamos a leitura de " " Developer Studio Eclipse Indigo (3.7) Documentation .
Para acesso a citada documentao (em ingls), acesse: (acessado em http://help.eclipse.org/indigo/index.jsp
Fevereiro/2012)
Atentar que algumas informaes disponveis nesta documentao podem no existir ou ser diferentes no
comportamento ou em algum detalhe em funo das especificidades do ambiente e neste caso, Protheus
trataremos aqui.
Para obter material sobre o em sue idioma, efetue uma busca em de busca, que h farto material Eclipse sites
disponibilizado por terceiros.
1.
2.
3.
O uma ferramenta de desenvolvimento integrada ( ). Por isso, voc possui uma TOTVS | Developer Studio IDE
vasta gama de funcionalidades, tais como edio de programas, execuo, depurao anlise de (debug),
desempenho, configurao de servidores e muitas outras funcionalidades. Para ativ-las necessrio instalar
adicionais ao seu TDS.
Instalao de adicionais
Acesse o "Gerenciador de Atualizaes" do , acionando o menu TOTVS | Developer Studio Ajuda | Instalar
Lhe ser apresentada uma janela semelhante a: novo software....
Tela 11: Instalao de adicionais (plugins)
Os adicionais so pacotes de softwares que adicionam capacidades ou estende funcionalidades j (plugins),
existente ao TDS. Tomaremos como exemplo, que desejamos desenvolver aplicativos utilizado a linguagem de
programao . Adv/PL
No campo "Work With" ( Tela 11 A), informe (digitando ou colando) o endereo do pacote a ser adicionado,
no nosso caso ser , que foi obtido no site ; http://ds.totvs.com/updates/advpl http://ds.totvs.com
Acione ENTER e aps alguns instantes, lhe ser apresentada uma rvore ( Tela 11 B), para a seleo dos
adicionais desejados. Selecione "Adv/PL";
Acione "Avanar" ( Tela 11 C) e siga as instrues do "Gerenciador de Atualizaes".
Perspectivas
As funcionalidades adicionadas ou estendidas por adicionais ( ), so agrupadas em perspectivas ( plugins perpective
). Ao instalar um dos adicionais do , ele vir com as perspectivas bsicas para o s TOTVS | Developer Studio
desenvolvedor de produtos TOTVS.
So "configuraes" pr-definidas, que podem ser customizadas pelo Perspectivas ( ) perspective
desenvolvedor, que permite de uma forma rpida, modificar o seu ponto de vista (perspectiva) em relao ao
trabalho que esta sendo executado ou que seja necessrio fazer na perspectiva, voc tem uma ou mais
vises, que se relacionam de alguma forma entre si e com o trabalho a ser executado.
Voc pode selecionar uma perspectiva utilizando as opes disponveis atravs dos botes e cones de seleo,
presentes na barra de ferramentas (Tela 12 C).
Tela 12: Seletor de perspectiva
Ou acessando o menu , voc ter acesso a outras perspectivas. Janela | Abrir perspectiva | Outros...
A perspectiva inicial a "Informaes ( )", que neste momento no nos interessante. Acesse a seleo Resources
de perspectivas (conforme citado) e selecione a perspectiva (). Totvs Developer
Tela 13: Seleo de perspectiva "TOTVS Developer"
Na janela principal, alm do seletor de perspectiva (Tela 14 C), tambm temos: Menu principal (Tela 14 A), barra de
ferramentas (Tela 14 B), navegador de projetos (Tela 14 D), estrutura de programas/classes (Tela 14 E), rea de
editores (Tela 14 F), abas informativas e retorno (Tela 14 G) e rea de trabalho das abas informativas (Tela 14 H) e
barra de e menu de acesso rpido (Tela 14 I). status
Tela 14: Perspectiva "TOTVS Developer" selecionada
Todos os elementos, exceto o menu principal e barra de ferramentas, so denominados de vises (views) e so
dockable). acoplveis (
Viso ( ) view As vises so janelas acoplveis ( ) que adicionam funcionalidades ou informaes a dockable
perspectiva atual. Para ativar uma viso, acesse o menu " " e na rvore de Janela | Viso | Outras
navegao apresentada, localize a viso desejada e selecione-a. Se desejar, pode fechar uma viso
acionando o existente ao lado do titulo dela. X
Janela acoplvel ( ) dockable - Essa caracterstica permite que voc configure o visual da forma que lhe for
mais conveniente. Experimente arrastar uma das vises que esto em abas informativas e voc ver que
conforme for se movimentando pela tela, aparece um quadro pontilhado indicando onde voc vai acopl-la se
soltar o boto do . mouse
1. Iniciando um projeto
A organizao inicial de um trabalho, o projeto. Em cada rea de trabalho ( ) voc pode colocar quantos workspace
projetos desejar e faz a administrao atravs da viso " . TOTVS Explorer"
Tela 15: Viso "TOTVS Explorer"
Logo abaixo do ttulo da aba e da barra de ferramentas, acione o menu de contexto e nas opes apresentadas
acione . ou . Lhe ser apresentado o assistente de novos elementos ou assistente Novo | Outras... Importar
de importao (conforme a opo utilizada).
Tela 16: Assistente de novos elementos
Nota: Dependendo do licenciamento e verso do "TDS", algumas opes podem estar indisponveis ou no
existirem.
Utilizando a rvore de navegao, localize , expanda-o e obter as opes (Tela 16 destacado). "TOTVS Wizard"
Importar projeto Adv/PL A partir de um arquivo de projetos (prj) lhe preparado um projeto "TOTVS".
Novo Projeto TOTVS inicializado um projeto "TOTVS" vazio, contendo uma estrutura bsica.
NOTA : O arquivo de projeto (*.prj) utilizado somente no momento da importao. Qualquer modificao posterior
neste arquivo, no ser refletido no projeto importado para o "TDS" e vice-versa.
Selecione a opo que melhor lhe atende e prossiga com a execuo do assistente.
Importar projeto Adv/PL
1.
2.
3.
a.
b.
4.
5.
6.
Tela 17:Assistente de importao de projetos DevStudio
Selecione o arquivo de projetos DevStudio (*.PRJ) (Tela 17 A) desejado. Para selecionar mais de um
projeto, acione a tecla Control junto com o boto direito, porm estes projetos devem estar sob o mesmo
diretrio;
Indique se voc quer importa-lo como um novo projeto (Tela 17 B), ou no. Caso desmarque esta opo,
dever selecionar o "Destino" deste projeto.
Indique o mtodo de de importao(Tela 17 C);
Manter os fontes no diretrio de origem (legado) Ao utilizar esta opo, as pastas ( ) e folders
arquivos sero anexados ao projeto TOVS por meio de uma ligao simblica ( ), ou seja, symbolic link
os arquivos continuam nos diretrios de origem e uma referncia a ele criada. Qualquer edio
efetuada, usando-se o TDS ou qualquer outro editor externo, ser refletido em ambos os ambientes.
Como trata-se de uma ligao simblica, ao acionar a remoo, voc ir apagar apenas a referncia e
no o arquivo fisico.
Copiar arquivos para a area de trabalho do TDS Esta opo, efetua uma cpia fsica das pastas (fol
) e arquivos referenciados pelo arquivo de projeto (*.prj) para dentro da rea de trabalho ( ders workspa
) em uso. Neste caso, qualquer alterao efetuada em uma das cpias, no ser refletido no outro ce
ambiente.
Em "Diretrios para Busca" (Tela 17 D), adicione os diretrios que devero ser pesquisados para resoluo
de arquivos de definies (*.ch) que so referenciados nos fontes. Ao lado direito, voc tem os botes para
efetuar estas operaes. Alm disso, voc pode adicionar referencia a outras configuraes desta lista de
busca, que ser utilizada juntamente com os que informar. Para detalhes, veja "Configurao de diretrios
de busca".
As ligaes (Tela 17 E), lhe do acesso aos outros locais de definio de lista de busca;
Finalize a edio e aguarde o processamento. Ao final, obter algo semelhante a Tela 18.
6.
Tela 18: Perspectiva TOTVS Developer aps a importao de um arquivo de projetos (.prj)
Na viso TOTVS Explorer, voc tem as pastas ( ) (Tela 18 A) e os arquivos do projeto. Repare que os folders
arquivos esto identificados com um cone contendo uma pequena seta, indicando que trata-se de uma ligao
simblica ( ). Na viso (Tela 18 B), voc tem as ocorrncias durante o processo de symbolic link Console
importao.
Novo Projeto TOTVS
Esta opo inicializa um projeto TOTVS, com sugesto de estrutura de pastas ( ) folders .
1.
2.
3.
4.
Tela 19: Assistente de novo projeto TOTVS
Informe o nome do projeto (Tela 19 A);
Em "Diretrios para Busca" (Tela 19 B), adicione os diretrios que devero ser pesquisados para resoluo
de arquivos de definies (*.ch) que so referenciados nos fontes. Ao lado direito, voc tem os botes para
efetuar estas operaes. Alm disso, voc pode adicionar referencia a outras configuraes desta lista de
busca, que ser utilizada juntamente com os que informar. Para detalhes, veja "Configurao de diretrios
de busca".
As ligaes (Tela 19 C), lhe do acesso aos outros locais de definio de lista de busca;
Finalize a edio e aguarde o processamento. Ao final, obter algo semelhante a:
Tela 20: Novo projeto TOTVS inicializado
2. Gerenciamento de projetos
Na aba , utilizando o menu de contexto voc pode gerenciar seus projetos. As opes do menu de TOTVS Explorer
contexto, depender do item da rvore de navegao que esta selecionado.
Menu de contexto
Tela 21: Elemento "Projeto"
Tela 22: Elemento "pasta (folder)"
Tela 23: Elemento "Arquivo"
O menu de contexto, ser apresentado de acordo com o tipo de elemento. Veja abaixo as opes do menu de
contexto, conforme o elemento:
Aplica-se a Opo Descrio da funo
Novo Submenu para novos elementos.
Projeto Inicializa um novo projeto TOTVS.
Arquivo Inicializa um novo arquivo.
Pasta Inicializa uma nova pasta.
Outros Inicializa o assistente de novos
elementos.
Vai para Coloca o elemento selecionado,
como sendo o elemento raiz do
navegador (temporariamente). Para
restaurar acione "Para cima" na
barra de ferramentas, logo abaixo
do titulo.
Copiar ctrl+C Copia o elemento para a rea de
transferncia ( ). clipboard
Colar ctrl+V Cola o contedo da rea de
transferncia ( ). clipboard
Remover DELETE Remove o elemento da rvore.
Renomear F2 Modifica o nome do elemento.
Importar... Inicia o assistente de importao.
Exportar... Inicia o assistente de exportao.
Atualizar F5 Atualiza a rvore de navegao.
Atualizar definio WSDL No caso do arquivo-fonte conter
uma definio de cliente de web-ser
, o mesmo reprocessado. vice
Fechar projeto Fecha o projeto, mas mantem o
elemento.
Fechar projetos no relacionados Fecha todos os projetos que no
esto relacionados entre si.
Recompilar < > elemento Recompila todos os elementos do
projeto ou pasta ( ). folder
Compilar < > elemento Compila todos os elementos que
foram modificados ou que no
existam no repositrio ( ). RPO
1
Executar como...
Permite executar o projeto .
1
Configurar execuo... Permite editar configuraes de
execuo.
Depurar como.. Permite executar o projeto em
modo depurao ( ) . debug
1
Configurar depurao... Permite editar configuraes de
depurao
Equipe Opo que permite gerenciar
trabalhos em equipe.
Comparar com... Inicia o processo de comparao
entre elementos.
2
Restaurar do histrico local... Permite recuperar verses
anteriores a partir do histrico local.
2
Fonte Sub-opes relacionadas a fontes
do projeto
Formatar Executa a formatao de
arquivos-fonte.
Propriedades alt+ENTER Apresenta uma janela com
informaes sobre o elemento
Projeto: Propriedades
Tela 24: Propriedades do elemento "projeto"
Ao acionar a opo "Propriedades alt+ENTER ", voc pode verificar e editar algumas informaes sobre o projeto.
Para detalhes da opo "Includes", veja " ". Configurao de diretrios de buscas
: Algumas propriedades sero propagadas para todas as pastas (folders) e arquivos. NOTA
A opo "Construtores", permite voc desativar ou ativar o "TOTVS Verificao de sintaxe", que processado
quando o "TDS" percebe que houve alteraes no arquivo. Quando isso ocorre, executa-se uma verificao da
sintaxe dos arquivos-fontes.
Tela 25: Propriedade "Construtores" do elemento "projeto"
Pastas: Propriedades
Tela 26: Propriedade do elemento pasta (folder)
Ao acionar a opo "Propriedades alt+ENTER ", voc pode verificar e editar algumas informaes sobre a pasta (fol
). Para detalhes da opo " ", veja "Trabalhando com projetos: Execuo". Algumas der Run/Debug Settings
propriedades sero propagadas para todas as subpastas e arquivos.
Arquivos: Propriedades
Tela 27: Propriedades do elemento arquivo
Ao acionar a opo "Propriedades alt+ENTER ", voc pode verificar e editar algumas informaes sobre o arquivo.
Para detalhes da opo " ", veja "Trabalhando com Projetos: Depurao" e de "Breakpoint Run/Debug Settings
Properties", veja "Depurao de Projetos: Depurao: Pontos de parada".
1.
2.
3.
1. Acessando TOTVS Server
Para acessar a perspectiva TOTVS , ou qualquer outra, selecione-a atravs do seletor de perspectiva (Tela Server
28 C) ou pelo menu e selecione . Janela | Abrir perspectiva | Outros TOTVS Server
Tela 28: Seletor de perspectiva
A perspectiva TOTVS Server semelhante a:
Tela 29: Perspectiva "TOTVS Server"
Onde temos:
Servers Extension (Tela 29 A) podemos definir quais servidores que vamos utilizar, permitindo tambm,
efetuar configuraes e obter informaes sobre o processamento (quando disponvel).
(Tela 29 B TOTVS ServerOutline ) permite uma navegao rpida entre as opes/abas de configurao
de um servidor previamente selecionado.
Abas informativas (Tela 29 C) contm algumas vises ( ) com informaes adicionais sobre o views
servidor, tais como usurios conectados e pelo menu de contexto desta, algumas operaes com o servidor.
1.
2.
3.
2. Servers Extension: Menu de contexto
Nota: A partir da verso 11.1.27.201210011603 liberado em 01/09/2012, foi introduzido configurao de segurana
na edio de configuraes dos servidores.
Por padro, a edio de configuraes negada a qualquer usurio, exceto quando a conexo ao server for
efetuada por "localhost" (127.0.0.1). Para liberar a edio:
Abra o arquivo "appServer.ini" com um editor de textos simples. Este arquivo encontra-se no diretrio do
servidor de aplicaes Protheus (appServer.exe);
Localize (ou adicione) a sesso e chaves abaixo:
[TDS]
ALLOWEDIT=<estaes permitidas>
Salve o arquivo.
<estaes permitidas> = lista de ips ou nome das estaes, separados por vrgula, que podem efetuar alteraes
de configurao no servidor.
Tela 30: Viso "Server Extension"
Para acessar as aes disponveis, acione o menu de contexto sobre o elemento "Servidores" da rvore de
navegao. As opes so:
Opo Descrio da funo
Novo Grupo de Servidores Permite criar um elemento na
rvore que agrupa servidores.
Servidor de Aplicao Apresenta a lista de tipos de
servidores disponveis.
Servidor 4GL Inicia a configurao de um
servidor com suporte a . 4GL
Servidor 4GLP Inicia a configurao de um
servidor com suporte a . 4GLP
Servidor Adv/PL Inicia a configurao de um
servidor com suporte a . Adv/PL
Servidor Interno Inicia a configurao de um
servidor com suporte a Adv/PL,
pr-configurado e de uso exclusivo
a partir do TDS Developer Studio.
Servidor DBAccess Apresenta a lista de tipos de
servidores disponveis.
Servidor DBAccess Inicia a configurao de um
servidor . DBAccess
Conexes ativa Fora uma atualizao das abas
informativas, para os servidores
conectados.
Adicionando um servidor
Para adicionar um servidor, acione o menu de contexto sobre o elemento " " da rvore de navegao da Servidores
viso (Tela 30 A), acione a opo (ou o que Server Extension Servidor de Aplicao | Servidor Adv/PL
lhe melhor convier). Aguarde que ser inicializado um assistente semelhante a:
Tela 31: Assistente para novo servidor
Informe os dados solicitados e finalize, obtendo algo semelhante a:
Tela 32: Propriedades de um servidor
NOTA: Para acessar a viso de edio de propriedades (Tela 32 B) de um servidor, efetue um duplo-click no
elemento que identifica o servidor (Tela 32 A).
Voc pode editar ou corrigir os dados de conexo deste servidor modificando os dados disponveis nas pginas (na
parte de baixo da viso) e acionando a salva atravs do atalho ctrl + S ou ao trocar de pgina. No menu de
contexto deste elemento, temos:
Opo Descrio da funo
Conectar Servidor Conecta-se ao servidor conforme as informaes
constantes na configurao(Tela 32 B).
Remover Remove as configuraes do servidor, tornando-o
inacessvel.
Aps efetuar a conexo com o servidor, o menu de contexto passa a ter:
Opo Descrio da funo
Desconectar Servidor Encerra a conexo com o servidor.
Conexes ativas Fora uma atualizao das abas informativas, para os
servidores conectados.
Para o Servidor Envia ao servidor um comando de parada ( ) shutdown
Desabilita conexo Envia ao servidor um comando para rejeitar novas
conexes.
Conectando-se ao servidor
Aps a configurao de um servidor, acione o menu de contexto sobre o elemento na rvore de navegao e
acione a opo ". "Conectar Servidor
:Os servidores com suporte a Adv/PL iro solicitar algumas informaes antes de efetuar a conexo. Informe NOTA
os dados solicitados. Se desejar, pode salvar o "Usurio" e "Senha" em um local seguro acionando a opo "Salvar
as informaes de login em local seguro".
Tela 33: Conexo com servidor Adv/PL
Durante e aps o processo de conexo, acompanhe as ocorrncias na viso console.
Tela 34: Aba informativa console
:e ela no estiver visvel, acesse o menu e na rvore de NOTAS Janela | Apresentar viso | Outros
navegao apresentada, abra e acione . Geral Console
Configurao do servidor
Aps a conexo, na rea de editores, voc ter algumas informaes (Tela 35 B) sobre o ambiente do servidor e
acessando qualquer uma das pginas (Tela 35 C) disponveis, efetuar modificaes de configurao e salvando-as
ao acionar ctrl+S ou trocando-se a pgina.
Para saber como configurar e o que pode ser configurado em cada um dos servidores, consulte documentao
especfica.Servidor Adv/PLServidor 4GLServidor ABLServidor DBAccess
Tela 35: Servidor conectado
1. Trabalhando com projetos
Uma vez inicializado um projeto e um servidor ter sido definido, podemos iniciar os TOTVS Developer Studio
trabalhos de desenvolvimento. Selecione a perspectiva (lembre-se que esta a perspectiva TOTVS Developer
mais indicada para o desenvolvimento).
1. Criando arquivos-fonte
Para criar um novo arquivo-fonte, selecione o projeto e, opcionalmente, a pasta onde ser armazenado o
arquivo-fonte.
Caso no tenha um projeto, acione o menu de contexto na viso TOTVS Explorer, acessando a opo Novo
.(Tela e na rvore de navegao do assistente, abra TOTVS Wizard e selecione | Projeto Novo projeto
36, Tela 37 e Tela 38 )
Tela 36: Assistente de novo projeto
Tela 37: Identificador do novo projeto e lista de diretrios para include
Tela 38: Projeto inicializado
Acione o menu de contexto na viso , acessando a opo , acionando o TOTVS Explorer Novo | Arquivo
assistente de novos arquivos (Tela 39).
Tela 39: Criando um novo arquivo
Neste assistente, a pasta selecionada ser utilizada como "pasta pai" (Tela 39 A) padro. Se quiser modificar o
local, utilize a rvore de navegao (Tela 39 B). No campo "Nome do Arquivo" (Tela 39 C) informe o nome do
arquivo-fonte, incluindo a extenso.
Logo abaixo, h um o boto "Avanado>>", que se acionado apresenta opo para criar uma ligao simblica (sy
) com um arquivo j existente do seu sistema de arquivos. Se desejar criar como ligao simblica, mbolic link
marque a opo " " e selecione o arquivo acionando o boto "navegador". Link to file in the file system
Finalize e aguarde o processamento. Ao final deste, ter algo semelhante a Tela 40.
Tela 40: Novo programa para edio
NOTA : Caso tenha optado pela ligao simblica, o arquivo-fonte j ir aparecer com contedo e o cone de
identificao do fonte, ter uma pequena seta a sua direita embaixo. Lembre-se que, neste caso, todas as
alteraes que efetuar sero gravadas no fonte original.
Neste exemplo, criamos o arquivo-fonte "programa.prw", na pasta "src" do projeto "meuProjeto". O uso do editor de
fontes bastante semelhante a outros que voc deve estar acostumado, portanto saia digitando o seu cdigo. No
anexo I, voc possui a lista dos principais comandos do editor.
Copie o cdigo (sugesto), para continuar o aprendizado.
user meuTeste() function
msgalert( ) "Funo do usurio meuTeste executada"
return
Obtendo algo semelhante a:
Tela 41: Exemplo de arquivo-fonte em edio
Durante a edio do fonte, a viso (Tela 41 B) ser atualizada com a identificao dos principais blocos do Outline
seu arquivo-fonte. Se voc acionar o sobre um destes itens, seu arquivo-fonte ser reposicionado para este mouse
elemento. Na viso (Tela 41 A), voc tambm obtm a lista dos principais blocos, se expandir o TOTVS Explorer
elemento ( no tringulo vazado). click
2. Edio de arquivos-fonte
A edio de arquivos-fontes bem simples. Localize na rvore de navegao do o arquivo TOTVS Explorer
desejado e efetue um ou acione o menu de contexto sobre o arquivo e a opo , obtendo algo duplo-click Abrir
semelhante a Tela 41.
3. Adio de arquivos de recursos
Extenses que no so reconhecidas como de arquivos-fontes pelo , por exemplo a TOTVS Developer Studio
extenso ".bmp" (arquivo de imagem), este adicionado como recurso e ao ser compilado ser anexado como tal,
sendo possvel acess-lo com o uso de funes especficas da linguagem.
4. Compilao de arquivos e projetos
Antes de efetuar a compilao de um arquivo, pasta ou projeto, voc precisa estar conectado a um servidor (veja
"Perspectiva ). TOTVS Server"
Na barra de ferramentas, voc deve indicar qual servidor ser utilizado e no caso de Adv/PL, o ambiente (Tela 42).
Tela 42: Botes para seleo de servidor e ambiente, para compilao e execuo
Arquivos
Para compilar, aps indicar o servidor e ambiente, acione Ctrl+F9 ou acione o menu de contexto sobre a rea do
editor ou sobre o elemento do arquivo (na rvore de navegao).
O referido fonte ser compilado e na viso (Tela 43 A), voc obter informaes relativas a compilao, console
tais como se foi ou no bem sucedida e neste caso, os motivos (erros de compilao). A viso , TOTVS Explorer
tambm informa se h problemas de compilao. (Tela 43 B), colocando um pequeno sinal indicativo.
Tela 43: Resultado da compilao de um arquivo-fonte
Na Tela 43, como exemplo, temos o erro de arquivo de definio (*.ch) no encontrado. Neste caso, selecione o
elemento "projeto" na viso e acione (ou menu de contexto, opo ) e TOTVS Explorer alt+enter Propriedades
verifique a lista de diretrios para busca de arquivo de definio.
Tela 44: Arquivo-fonte com erro de sintaxe.
Na rea do editor (Tela 44 A) h uma indicao da linha que esta com erro. Ao passar o mouse sobre a marca,
obtm-se uma janela indicando o erro. No lado oposto (Tela 44 B) temos uma barra indicativa, que na sua popup
altura, representa o seu arquivo-fonte e a as marcaes existentes indicam o local relativo de erro. Ao nest clicar-se
a marca, o editor ser posicionado nesta posio.
Esta barra tambm pode conter outras indicaes baseadas em cor, indicando alguma ocorrncia, por
exemplo,avisos do compilador e mudanas ocorridas deste a ltima salva.
Na rea de abas informativas, temos a viso "Problemas" (Tela 44 C), que possui uma lista de todas as ocorrncias
da compilao (erros e avisos). Se a linha de mensagem for acionada com um o fonte ser aberto e duplo-click,
posicionado no local indicado.
Para ativar a numerao de linhas e outros comportamentos do editor, acione o menu de contexto do editor,
acessando a opo "Preferncias" e acione "Show Line Numbers".
Tela 45: Arquivo-fonte com avisos do compilar
Pastas e Projetos
Para compilar pastas ( ) ou o projeto, acione o menu de contexto sobre o elemento a ser compilado na rvore folders
de navegao da viso , e acione uma das opes: TOTVS Explorer
Recompilar <elemento> Recompila todos os elementos do projeto ou pasta
( ). folder
Compilar <elemento> Compila todos os elementos que foram modificados ou
que no existam no repositrio ( ). RPO
1
Como estes processos podem levar algum tempo, lhe ser aberta a viso " ", que efetua um retorno visual Progresso
de como esta a execuo da tarefa (Telas 46 e 47).
Tela 46: Viso "Progresso" na barra de status (posio padro)
Tela 47: Viso "progresso" acoplada em outra posio
A viso "Progresso" utilizada em diversas situaes, normalmente naquelas que podem demandar algum NOTA:
tempo de processamento.
5. Execuo de projetos
Bsico
Uma vez que o projeto esteja compilado e sem erros, voc poder execut-lo ou depurar ( ) seus programas. debug
Tanto a execuo como a depurao, so efetuados atravs de configuraes de executores ( ). Para lauchers
configur-los voc deve acionar o menu suspenso do boto "Executar" ou "Depurar", selecionando a opo
"Configurao ..." (Tela 48).
Tela 48: Menu suspenso do boto "Executar"
Na janela de configurao, voc pode adicionar, duplicar e remover executores. Acione a opo "Novo" na barra de
ferramentas (Tela 49 A).
Tela 49: Configurao de execuo ou depurao
Na tela apresentada (Tela 50), temos os campos:
"Nome" (Tela 50 A), informe um identificador para o novo executor;
Tela 50: Tela de configurao de executores
O bloco "Ambiente de execuo Adv/PL" (Tela 50 B), com:
"Utilizar servidor de aplicao interno", se estiver marcado exige o uso de um servidor interno
configurado e ser utilizado o executvel do SmartClient (remote) que encontra-se na instalao do T
OTVS Developer Studio.
"Programa Inicial", informe o nome do programa que ser executado (programa principal);
"Parmetros do programa", informe os parmetros da linha de comando que ser utilizado na
execuo do . SmartClient (remote)
"Habilita de execuo", se marcado, ao final da execuo lhe ser apresentada os resultados profile
do desta execuo. profile
Para salvar as configuraes e continuar a edio, acione "Aplicar" (Tela 50 C) ou se desejar cancelar as
alteraes efetuadas, acione "Reverter".
Ao informar os dados mnimos necessrios, o boto "Executar" (Tela 50 D) ser habilitado e se acionado, iniciar a
execuo. O boto "Fechar", encerra a edio.
Se solicitar a execuo pelo acionamento do boto "Executar" (Tela 50 D), ou pelo menu suspenso dos botes
"Executar" ou "Depurar"(Tela 13), lhe ser apresentada a tela de confirmao. Na caixa suspensa, informe o nome
do programa a ser executado.
Caso o campo "Programa Inicial" (Tela 50 B) preenchido, este ser usado como valor padro para a caixa
suspensa.
Tela 51: Janela para execuo
Depois que voc criou e usou um executor, poder acion-lo diretamente pelo menu suspenso do botes
"Executar" ou "Depurar", selecionando a configurao ou utilizando as teclas de atalho F11 e Ctrl+F11, para
executar a ltima configurao utilizada para depurar ou executar (respectivamente).
Avanado
Tela 52: Aba de configurao do "codeAverage"
Na configurao avanada, utilizamos as demais abas (telas 52, 53) com opes especficas. Tela 52: Aba de
configurao do "codeAverage"
A aba " ", permite habilitar a "cobertura" do cdigo e em quais fontes. Para habilitar, marque a opo codeAverage
"Habilitar cobertura de cdigo" (Tela 52 A) e utilizando os botes a direita (Tela 52 B), informar quais os fontes que
sero analisados.
Tela 53: Aba "Fontes"
A aba "fontes", voc informa onde o depurador deve produrar os fontes, sendo o default o seu projeto (Tela 53 A).
Utilize os botes a direita (Tela 53 B), para adicionar outros diretrios para a busca.
Tela 54: Aba "Commom"
A aba "Comun" (Tela 54), contm algumas opes de configurao da visibilidade e outras opes ligadas
diretamente com a configurao do executor. Nesta aba, tempo:
"Salvar como" (Tela 54 A), indica se os dados de configurao sero salvos localmente (no seu ) workspace
ou em rea compartilhada (externa).
"Apresentar como favorito" (Tela 54 B), indique em qual menu suspenso voc quer que a configurao
aparea. Caso no selecione nenhuma, esta ser apresentada em todos os menus suspensos.
"Encoding", permite voc definir o formato da codificao do arquivo de configurao.
"Entrada e sada padro" (Tela 54 D), permite configurar a apresentao ou no da viso ou a sua console
gravao em arquivo.
6. Depurao de projetos
A configurao do executor ( ) com depurao exatamente o mesmo utilizado na execuo, portanto, para laucher
configur-la utilize as instrues contidas em "Compilao de arquivos e projetos".
NOTA : Se voc j efetuou a configurao do executor, j possuir a mesma configurao para a depurao.
Para demonstrar o uso do depurador, usaremos o programa abaixo. Sugerimos que o copie e cole em um novo
arquivo-fonte . Adv/PL
user calcFatorial() function
n local
( ) msgalert "Calculo de Fatoriais"
resultado := + (13) "Numero = Fatorial" chr
n := 1 5 2 for to step
calcula(n*2)
next
(resultado) msgAlert
return
calcula(anNumber) static function
x := anNumber local
total := 1 local
(x > 1) while
total := total * x
x--
end
resultado += (anNumber,3) + str " "
resultado += (total, ) transform "@E 9,999,999,999"
resultado += (13) chr
return
Aps a compilao do arquivo-fonte acima, execute-o acionando o boto "Executar" (se necessrio configure um
executor). Aps encerrar a execuo, ter algo semelhante a:
Tela 55: Programa sugerido para depurao
Com o editor ativo (a aba fica destacada), acione Ctrl+F10 e ative a numerao de linhas.
Tela 56: Menu de opes do editor (Ctrl + F10)
Efetue um sobre o nmero "6" (linha 6). Repare que na barra cinza do lado esquerdo, aparece uma duplo-click
marca azul. Esta marca indica um ponto de parada ( ). Quando iniciarmos a depurao, o depurador para breakpoint
a execuo nos pontos de parada e aguarda instrues do desenvolvedor.
Tela 57: Ponto de parada definido na linha 6
Inicie o depurador, acessando o boto de menu suspenso "Depurar" e selecione o executor.
Tela 58: Disparando o depurador
Aguarde alguns instantes e lhe ser solicitado o programa inicial.
Tela 59: Informe o programa inicial
Informe o programa inicial e confirme, obtendo algo semelhante a:
Tela 60: Programa "calcFatorial" iniciado
Acione "OK". Devido ao ponto de parada definido (Tela 60), o depurador ser selecionado. A perspectiva atual,
TOTVS Developer, no a mais indicada para depurao. Por isso, voc ser convidado a troc-la para a
perspectiva (Tela 61). TOTVS Debuger
Tela 61: Convite para trocar a perspectiva atual para a de depurao
Aceite a troca e a perspectiva de depurao lhe ser apresentada.
1.
2.
3.
4.
5.
6.
7.
Na perspectiva de depurao ( ), temos: Tela 62: Perspectiva de depurao (debug) debug
Viso "debug" (Tela 62 A) apresenta a pilha de execuo, indicando o "caminho" efetuado at chegar ao ponto
de parada. Tambm temos a barra de ferramentas desta viso, com as funcionalidades:
Tela 63: Barra de ferramentas da viso debug
Remove histrico de execuo j finalizadas;
Continua a execuo at encontrar novo ponto de parado ou o trmino do programa;
Pausa a execuo;
Encerra a execuo;
Executa um passo, se for chamada de mtodo ou funo, para na primeira instruo desta;
Executa um passo, se for chamada de mtodo ou funo, execute-a sem parar dentro desta;
Executa at finalizar (retornar) do mtodo ou funo.
Viso (Tela 64 B) breakpoints - apresenta a lista de pontos de paradas definidos. Tambm temos a barra
de ferramentas desta viso, com as funcionalidades:
1.
2.
3.
4.
Tela 64: Barra de ferramentas da viso breakpoints
Remove os pontos de parada selecionados;
Remove todos;
Abre e posiciona-se no arquivo-fonte associado;
Ignora todos os pontos de parada.
Abas informativas (Tela 65 C) -diversas vises de apoio ao depurador.
Tela 65: Abas informativas com vises de apoio ao depurador
Tabela de dados -apresenta as tabelas abertas durante o processamento;
Tela 66: Viso Tabela de Dados
Adv/PL Commands permiti ao desenvolvedor executar comandos Adv/PL em tempo de execuo com
resposta imediata;
Tela 67: Viso Adv/PL Commands
Variables permiti verificar os valores das variveis declaradas;
Tela 68: Viso Variveis
Atravs da barra de ferramentas, desta viso, voc pode configurar a visibilidade, baseada em escopo, de quais
variveis sero apresentadas.
Expressions permiti definir expresses que so avaliadas a cada passo.
Tela 69: Viso Expresso
Neste momento, estamos parados na linha 6 do . Acione F5 para executar um passo. calcFatorial
Tela 70: Perspectiva de depurao, aps avanar um passo
Repare que na linha 8, do lado esquerdo h uma pequena seta azul, indicando a prxima linha a ser executada.
Acione F5, at que voc entre na funo "calcula", tendo algo semelhante a:
Repare, que a viso teve seu contedo atualizado. Estando dentro de um mtodo ou funo, se voc Variveis
acionar F7 a execuo prosseguir, parando somente quando sair do mtodo ou funo. Neste exemplo, o
depurador vai executar toda a funo "calcula", pararando somente na linha 10 (logo aps a chamada).
Tela 71: Depurando a funo calcula
Voc tambm pode adicionar pontos de parada a qualquer momento, efetuando um sobre o nmero da duplo-click
linha. Faa isso na linha 26.
Tela 72: Adicionado um ponto de parada na linha 26
Acionando F8 (continuar execuo), o processamento ir ser executado at o prximo ponto de parada. Acione o
F8 para continuar a execuo e ao final obter algo semelhante a:
Tela 73: Tela final do calcFatorial
Para retornar a perspectiva de desenvolvimento selecione-a na rea de seleo de perspectivas (Tela 10 C).
1.
2.
3.
4.
1. Assistentes de Cdigo
Este assistente, ao ser acionado, o auxiliar na criao de programas Adv/PL com funcionalidades especficas
conforme as informaes fornecidas.
Selecione o Local (Tela 74 A) onde o arquivo-fonte ser salvo;
Tela 74: Tipos de assistentes no Assistente de Cdigo
Informe o (Tela 74 B) Nome do Fonte
Selecione o (Tela 74 C) Tipo de Assistente
Acione o boto Prximo (Tela 74 D).
Conforme o selecionado, voc ser guiado por uma ou mais pginas para complementar os Tipo de Assistente
dados necessrios para a gerao do arquivo-fonte.
Assistente de cdigo: Cadastro
Este tipo de assistente o auxilia a criar arquivos-fontes, capazes de efetuar manuteno de dados em tabelas.
1.
a.
b.
Tela 75: Definio de tipo de template com informaes primordiais
Selecione o tipo template, em (Tela 75 A), conforme a origem da definio da Cadastro - Tipo de arquivo
tabela.
Arquivo padro utilizado quando a definio da tabela a mesma do dicionrio de dados,
preenchendo os dados solicitados.
Parmetros identifica uma definida no dicionrio de dados do ; Pergunte Protheus
Alias (Tela 75 B) no caso de arquivo padro, este ser utilizado para localizar as definies
no dicionrio de dados, caso seja arquivo especfico este ser utilizado para identificar a rea
de trabalho ( ); select area
A ordem de apresentao dos dados definido por uma das opes:
Utilize ndice padro (Tela 75 C) indica qual o nmero do ndice do dicionrio de
dados, associado ao alias, que ser utilizado ;
Utiliza ndice temporrio(Tela 75 D) informe uma expresso Adv/PL vlida para
indicar a ordem dos dados. Este ndice de uso temporrio, sendo eliminado aps o seu
uso.
Arquivo especfico utilizado para uma estrutura livre da tabela.
Tela 76: Definio da estrutura para tipo de arquivo especfico
Parmetros (Tela 76 A) identifica uma definida no dicionrio de dados do ; Pergunte Protheus
Estrutura(Tela 76 B) - utilizado para definir a estrutura da tabela. Utilize os botes a direita para adicionar
ou remover atributos (campos).
Indexado(Tela 76 C) se marcado indica que a tabela ser ordenada pela expresso informada em Adv/PL
. Chave
2. Aps preencher os dados, avance para a pgina seguinte;
3. Nesta pgina do assistente de cdigo, voc complementa os dados, podendo detalhar funcionalidades.
Tela 77: Definio do template de cadastro
de cadastro (Tela 76 A), conforme a visualizao e comportamento desejado: 4. Selecione o template
, ir utilizar a funo da biblioteca Adv/PL a) axCadastro Cadastro Padronizado axCadastro
ir utilizar a funo da biblioteca Adv/PL b) Mbrowse definindo opes, mBrowse
5. Nas abas logo abaixo, voc efetua algumas customizaes:
a)Aba "Botes" (Tela 78)- utilizada somente pela opo de Mbrowse e permite adicionar ou template
remover funcionalidades a tela utilizando os botes do lado direito;
Tela 78: Configurao de botes para mBrowse
b)Aba "Campos" (Tela 79) - permiti voc indicar quais campos e customizar alguns atributos. Caso no
especifique, ser utilizado todos os campos definidos no dicionrio de dados ou na definio de tabela
customizada.
Tela 79: Seleo de campos e atributos
c) Configuraes (Tela 80) permiti definir propriedades opcionais.
Tela 80: Configuraes opcionais do assistente
Titulo informe o titulo a ser utilizado na janela;
Campo Diferenciador expresso , utilizada pela para agrupar os dados Adv/PL mBrowse
Ao preencher todos os dados obrigatrios solicitados, finalize. Voc obter algo semelhante a Tela 81. Localize a
entrada de funo e coloque um nome mais significativo, salve e compile. user function
Tela 81: Exemplo de cdigo gerado pelo Assistente
Assistente de cdigo: Gerao de Arquivo Texto
Este tipo de assistente o auxilia a criar arquivos-fontes, capazes de gerar arquivos textos a partir de uma tabela de
dados.
1.
a.
Tela 82: Assistente para Gerao de Arquivo Texto
Selecione o tipo , em (Tela 82 A), conforme a origem da template Gerao de TXT - Tipo de arquivo
definio da tabela.
Arquivo padro utilizado quando a definio da tabela a mesma do dicionrio de dados,
preenchendo os dados solicitados.
Parmetros identifica uma definida no dicionrio de dados do ; Pergunte Protheus
Alias(Tela 82 B) no caso de arquivo padro, este ser utilizado para localizar as definies
no dicionrio de dados, caso seja arquivo especfico este ser utilizado para identificar a rea
de trabalho ( ); select area
A ordem de leitura dos dados definido por uma das opes:
Utilize ndice padro (Tela 82 C) indica qual o nmero do ndice do dicionrio de
dados, associado ao alias, que ser utilizado ;
Utiliza ndice temporrio (Tela 82 D) informe uma expresso Adv/PL vlida para
indicar a ordem dos dados. Este ndice de uso temporrio, sendo eliminado aps o seu
uso.
1.
a.
b.
2.
3.
Tela 83: Definio de arquivo especfico
Arquivo especfico utilizado para uma estrutura livre da tabela.
Parmetros (Tela 83 A) identifica uma definida no dicionrio de dados do ; Pergunte Protheus
Estrutura(Tela 83 B) - utilizado para definir a estrutura da tabela. Utilize os botes a direita
para adicionar ou remover atributos (campos).
Indexado(Tela 83 C) se marcado indica que a tabela ser ordenada pela expresso i Adv/PL
nformada em . Chave
Aps preencher os dados, avance para a pgina seguinte;
Nesta pgina do assistente de cdigo, voc complementa os dados detalhando como ser o arquivo texto.
Arquivo Texto(Tela 84) - Indique a origem dos demais dados, podendo ser:
1.
Tela 84: Definio do formato do arquivo texto definido
Definido(Tela 84 A) os valores so fixos e informados logo abaixo;
Parametrizado (Tela 85 A) os valores sero lidos a partir de uma varivel (normalmente de
escopo privado ( ). private
Tela 85: Definio do formato do arquivo-texto parametrizado
Informe os demais campos conforme solicitado (Tela 84 B e C, Tela 85 B e C)
1.
b) Posies ser utilizado para definir o do arquivo de sada. layout
Defina o informando os dados Campo, posio, tamanho, nmero de decimais e tipo. layout
Para adicionar ou remover campos, utilize os botes do lado direito.
Tela 86: Definio do do arquivo de sada layout
Ao preencher todos os dados obrigatrios solicitados, finalize. Voc obter algo semelhante a Tela 87. Localize a
entrada de funo user function e coloque um nome mais significativo, salve e compile.
Tela 87: Tela aps a execuo do Assistente de Gerao de Arquivo Texto
Assistente de cdigo: Importao de Arquivo Texto
Este tipo de assistente o auxilia a criar arquivos-fontes, capazes de importar arquivos textos e gravando-os em uma
tabela de dados.
1.
a.
Tela 88: Assistente para importao de arquivos textos
Selecione o tipo , em (Tela 88 A), conforme a origem da template Importao de TXT - Tipo de arquivo
definio da tabela.
Arquivo padro utilizado quando a definio da tabela a mesma do dicionrio de dados,
preenchendo os dados solicitados.
Parmetros identifica uma definida no dicionrio de dados do ; Pergunte Protheus
Alias (Tela 88 B) no caso de arquivo padro, este ser utilizado para localizar as definies
no dicionrio de dados, caso seja arquivo especfico este ser utilizado para identificar a rea
de trabalho ( ); select area
A ordem de leitura dos dados definido por uma das opes:
Utilize ndice padro (Tela 88 C) indica qual o nmero do ndice do dicionrio de
dados, associado ao alias, que ser utilizado ;
Utiliza ndice temporrio(Tela 88 D) informe uma expresso Adv/PL vlida para
indicar a ordem dos dados. Este ndice de uso temporrio, sendo eliminado aps o seu
uso.
Arquivo especfico utilizado para uma estrutura livre da tabela.
Tela 89: Parmetros para importao do arquivo texto definido
Parmetros (Tela 89 A) identifica uma definida no dicionrio de dados do ; Pergunte Protheus
Estrutura (Tela 89 B) - utilizado para definir a estrutura da tabela. Utilize os botes a direita para
adicionar ou remover atributos (campos).
Indexado(Tela 89 C) se marcado indica que a tabela ser ordenada pela expresso inform Adv/PL
ada em . Chave
2. Aps preencher os dados, avance para a pgina seguinte;
3. Nesta pgina do assistente de cdigo, voc complementa os dados detalhando como o arquivo texto de
entrada.
a) Arquivo Texto (89) - Indique a origem dos demais dados, podendo ser:
Definido(Tela 89 A) os valores so fixos e informados logo abaixo;
Parametrizado (Tela 90 A) os valores sero lidos a partir de uma varivel
(normalmente de escopo privado ( )). private
Tela 90: Definio dos parmetros para importao de arquivo texto
Informe os demais campos conforme solicitado (Tela 89 B e C, Tela 90 B e C)
b) Posies ser utilizado para definir o do arquivo de sada. layout
Tela 91: Definio do do arquivo de sada layout
Defina o informando os dados Campo, posio, tamanho, nmero de decimais e tipo. Para adicionar ou layout
remover campos, utilize os botes do lado direito.
Tela 92: Cdigo gerado pelo assistente para importao de arquivos textos
Ao preencher todos os dados obrigatrios solicitados, finalize. Voc obter algo semelhante a Tela 92. Localize a
entrada de funo user function e coloque um nome mais significativo, salve e compile.
Assistente de cdigo: Processamento genrico
Este tipo de assistente o auxilia a criar arquivos-fontes, com um esqueleto para processamentos genricos.
1.
a.
b.
Tela 93: Iniciando o assistente de cdigo para processamento genrico
Selecione o tipo , em (Tela 93 A), conforme a origem template Processamento Genrico - Tipo de arquivo
da definio da tabela.
Arquivo padro utilizado quando a definio da tabela a mesma do dicionrio de dados,
preenchendo os dados solicitados.
Parmetros identifica uma definida no dicionrio de dados do ; Pergunte Protheus
Alias (Tela 93 B) no caso de arquivo padro, este ser utilizado para localizar as definies
no dicionrio de dados, caso seja arquivo especfico este ser utilizado para identificar a rea
de trabalho ( ); select area
A ordem de leitura dos dados definido por uma das opes:
Utilize ndice padro (Tela 93 C) indica qual o nmero do ndice do dicionrio de
dados, associado ao alias, que ser utilizado ;
Utiliza ndice temporrio (Tela 93 D) informe uma expresso vlida para Adv/PL
indicar a ordem dos dados. Este ndice de uso temporrio, sendo eliminado aps o seu
uso.
Arquivo especfico utilizado para uma estrutura livre da tabela.
1.
b.
2.
Tela 94 : Configurao de arquivo especfico
Parmetros (Tela 94 A) identifica uma definida no dicionrio de dados do ; Pergunte Protheus
Estrutura (Tela 94 B) - utilizado para definir a estrutura da tabela. Utilize os botes a direita
para adicionar ou remover atributos (campos).
Indexado (Tela 94 C) se marcado indica que a tabela ser ordenada pela expresso i Adv/PL
nformada em . Chave
Aps preencher os dados, finalize.
Ao preencher todos os dados obrigatrios solicitados, finalize. Voc obter algo semelhante a Tela 95. Localize a
entrada de funo e coloque um nome mais significativo, salve e compile. user function
Tela 95 : Janela aps execuo do assistentes para processamento genrico
2. Nova Classe AdvPL
Este tipo de assistente o auxilia na criao de arquivos-fontes, com um esqueleto para definio de uma classe em
. Adv/PL
Tela 96: Definio de uma classe Adv/PL via Assistente de Cdigo
Informe os dados solicitados:
Local ( ) (Tela 96 A) indica o local ( ) onde o arquivo-fonte ser salvo folder folder
Nome da Classe (Tela 96 B) nome da classe
Herda a classe (Tela 96 C) nome da classe pai, quando tratar-se de classe com herana
Criar arquivo como referncia (Tela 96 D) o arquivo ser gravado no Diretrio de Destino e no local ser
criado uma ligao simblica ( ). link
Aps informar os dados solicitados, finalize e obter algo semelhante a:
Tela 97: Tela aps executar o Assistente de Cdigo para uma nova classe Adv/PL
3. Nova Funo AdvPL
Este tipo de assistente o auxilia na criao de arquivos-fontes, com um esqueleto para definio de uma funo em
. Adv/PL
Tela 98: Assistente para uma nova funo Adv/PL
Informe os dados solicitados:
Local ( ) (Tela 98 A) indica o local ( ) onde o arquivo-fonte ser salvo folder folder
Nome da funo (Tela 98 B) nome da funo
Criar arquivo como referncia (Tela 98 C) o arquivo ser gravado no Diretrio de Destino e no local ser
criado uma ligao simblica ( ). link
Aps informar os dados solicitados, finalize e obter algo semelhante a:
Tela 99: Tela aps a execuo do assistente de nova funo
4. Novo Fonte WSDL AdvPL
Este tipo de assistente o auxilia na criao de arquivos-fontes, com a definio de um cliente de servio web (web
service client . ) a partir da sua definio WSDL
Tela 100: Execuo do assistente de gerao de clientes de servios web (web service client)
Este assistente depende de uma definio de servidor e o selecionamento deste na barra de ferramentas. Protheus
Caso o servio web a ser utilizado esteja fora da rede do usurio, o servidor dever ter privilgios de Protheus
acesso.
Informe os dados solicitados:
Local ( ) (Tela 100 A) indica o local ( ) onde o arquivo-fonte ser salvo folder folder
Nome do fonte (Tela 100 B) nome do arquivo-fonte que conter a definio WSDL
URL (Tela 100 C) informe a URL de onde esta o servio web desejado
Criar arquivo como referncia (Tela 100 D) o arquivo ser gravado no Diretrio de Destino e no local
ser criado uma ligao simblica ( ). link
Aps informar os dados solicitados, finalize e obter algo semelhante a:
Tela 101: Tela aps a gerao de um cliente de servio web
1.
2.
a.
b.
c.
1. Compilao de verso
Para efetuar um o processo de "Compilao de verso", use o boto existente na barra de ferramentas.
Tela 110: Boto para acionamento "Compilao de verso" em destaque.
Este processo permite que seja efetuado a gerao de pacotes de atualizao ( , com a opo de compilar ou patch)
no os fontes envolvidos, em mltiplos ambientes.
Acione o boto de compilao de verso.
Tela 111: Parmetros iniciais para a compilao de verso
Informe os dados solicitados:
Servidor (Tela 111 A) - selecione o servidor que ser utilizado para a compilao e gerao Protheus
do pacote. Todos os servidores registrados na viso sero listados. TOTVS Server
Ambiente (Tela 111 B)- selecione o(s) ambiente(s) (obtido a partir do servidor selecionado) no qual o
processo ser executado.
Ler configuraes (Tela 111 C) permite recuperar as configuraes de um arquivo externo, gerado
pelo acionamento do boto "Salvar Configurao" (Tela 112 F).
2.
c.
3.
a.
b.
c.
Tela 112: Seleo de projetos e fontes na compilao de verso
Acione "Prximo" e na tela apresentada informe os dados solicitados:
Itens do pacote (Tela 112 B) na rvore de seleo apresentada, selecione os itens que deseja que
faam parte do pacote a ser compilado/gerado;
Compilar selecionados (Tela 112 C) quando acionada esta opo, os itens selecionados sero
compilados em todos os ambientes selecionados na tela anterior.
Gerar da seleo de projetos patch (Tela 112 D) ser executado o processo de gerao de
pacote de atualizao, para todos os ambientes selecionados;
NOTA: Faz-se necessrio selecionar uma delas ou as duas opes acima.
d. (Tela 112 E) selecione onde ser gravado o pacote de atualizao (se a opo anterior estiver Local
marcada).
e. (Tela 112 F) permite salvar as configuraes efetuadas em um arquivo Salvar configuraes
externo, para posterior reutilizao carregando este arquivo atravs do acionamento do boto "Ler Configurao"
(Tela 112 C).
4. Acione "Finalizar" e aguarde o trmino do processamento.
Tela 113: Exemplo de ocorrncias durante o processo de compilao de verso
1.
a.
b.
c.
2.
1. Gerao de pacote de atualizao (Patch)
Acione o boto de gerao de pacote de atualizao ( ) (Tela 102 A). patch
Tela 103: Parmetros iniciais para a gerao de pacotes de atualizao (patch)
Nas caixas de seleo, indique qual a melhor opo para voc:
Servidor (Tela 103 A) - selecione o servidor que ser utilizado para a gerao do pacote. Todos os Protheus
servidores registrados na viso sero listados. TOTVS Server
Ambiente (Tela 103 B)- selecione o ambiente (obtido a partir do servidor selecionado).
Processo(Tela 103 C) - indica qual procedimento ser adotado na gerao dos pacotes.
Comparao este procedimento compara o seu RPO com um RPO mestre, gerando um pacote pela
diferena entre eles;
Programa este procedimento permitir que voc indica qual ou quais programas sero colocados no
pacote;
Grupo de Projetos permite que voc escolha um ou mais projetos que iro fazer parte do pacote.
Salvar em (Tela 103 D) selecione onde o arquivo de atualizao ser salvo aps a sua gerao. Pode ser
na mquina local ou no servidor.
Por comparao
Este processo compara o RPO atual do servidor/ambiente selecionado com um RPO denominado "mestre", que
encontra-se em um diretrio do servidor. Para efetuar o procedimento:
Informe os dados solicitados:
Servidor (Tela 103 A) selecione o servidor que ser utilizado na comparao
Ambiente (Tela 103 B) selecione o ambiente
Processo (Tela 103 C) Por comparao
Prossiga para a prxima etapa.2.
3.
4.
1.
a.
b.
c.
2.
Tela 104: Configurao da gerao de pacote de atualizao por comparao
Selecione o diretrio no qual encontra-se o RPO "mestre" (Tela 104 B).
Tela 105: Pacote de atualizao por comparao realizado com sucesso.
Acione " e aguarde o final do processamento. "Finalizar
Por programa
Este processo permite voc selecionar os programas que sero gravados no pacote de atualizao. Os
procedimentos so:
Informe os dados solicitados:
Servidor (Tela 103 A) selecione o servidor que ser utilizado na comparao
Ambiente (Tela 103 B) selecione o ambiente
Processo (Tela 103 C) Por programa
Prossiga para a prxima pgina (pode levar algum tempo).
1.
a.
b.
c.
2.
Tela 106: Gerao do pacote de atualizao por programa
3. Selecione os programas ou recursos/arquivos (Tela 106) que faro parte do pacote de atualizao utilizando
o campo ou (Tela 106 A) e acionando o boto Filtrar correspondente, voc Procurar fonte Procurar recurso
pode localizar rapidamente um arquivo ou vrios, utilizando os caracteres coringa * e ?.
4. Acione " " e aguarde o final do processamento. Finalizar
Por Grupo de Projeto
Este processo permite gerar o pacote de atualizao, selecionando projetos da sua rea de trabalho ( ). workspace
Os procedimentos so:
Informe os dados solicitados:
Servidor (Tela 103 A) selecione o servidor que ser utilizado na comparao
Ambiente (Tela 103 B) selecione o ambiente
Processo (Tela 103 C) Por Grupo de Projetos
Prossiga para a prxima pgina.
2.
3.
4.
Tela 107: Seleo de projetos para a gerao do pacote de atualizao
Selecione os projetos na lista apresentada.
Acione " " e aguarde o final do processamento. Finalizar
1.
2.
2. Aplicao de pacote de atualizao
Nota: A partir da verso 11.1.27.201210011603 liberado em 01/09/2012, foi introduzido configurao de segurana
na aplicao pacotes de atualizaes ( ). patch
Por padro, a aplicao pacotes de atualizaes ( ) negada a qualquer usurio, exceto quando a conexo ao patch
server for efetuada por "localhost" (127.0.0.1).
Para liberar a aplicao pacotes de atualizaes ( ): patch
Abra o arquivo "appServer.ini" com um editor de textos simples. Este arquivo encontra-se no diretrio do servidor
de aplicaes Protheus (appServer.exe);
Adicione a sesso e chaves abaixo:
[TDS]
allowApplyPatch=<estaes permitidas>
Salve o arquivo.
<estaes permitidas> = lista de ips ou nome das estaes, separados por vrgula, que podem aplicar pacotes de
atualizaes ( ). Para liberar a aplicao a partir de patch
qualquer estao, informe "*" (asterisco, sem aspas).
Acione o boto de aplicao de pacote de atualizao ( ) (Tela 102 B) e preencha os dados solicitados. patch
Tela 108: Aplicao de pacote de atualizao
1.Informe os dados solicitado:
a) Servidor (Tela 108 A) - selecione o servidor que ser utilizado para a gerao do pacote. Todos os Protheus
servidores registrados na viso sero listados. TOTVS Server
b) Ambiente (Tela 108 B)- selecione o ambiente (obtido a partir do servidor selecionado).
c) Pacote (Tela 108 C) selecione onde o arquivo de atualizao a ser aplicado encontra-se. Pode ser na mquina
local ou no servidor.
2. Acione " " e aguarde o final do processamento. Finalizar
Tela 109: Aplicao de pacote de atualizao finalizada.
Você também pode gostar
- Guia prático de TypeScript: Melhore suas aplicações JavaScriptNo EverandGuia prático de TypeScript: Melhore suas aplicações JavaScriptAinda não há avaliações
- ASP.NET Core MVC: Aplicações modernas em conjunto com o Entity FrameworkNo EverandASP.NET Core MVC: Aplicações modernas em conjunto com o Entity FrameworkNota: 5 de 5 estrelas5/5 (2)
- Treinamento - FactoryTalk - Fernando - V1.0 - 2009 PDFDocumento102 páginasTreinamento - FactoryTalk - Fernando - V1.0 - 2009 PDFarpontes100% (3)
- Instalação Do Protheus 11Documento37 páginasInstalação Do Protheus 11Anderson Ferreira GomesAinda não há avaliações
- Fluig 2 2 Guia de Instalacao IIDocumento30 páginasFluig 2 2 Guia de Instalacao IIalexsbs2Ainda não há avaliações
- Tutorial C# PDFDocumento174 páginasTutorial C# PDFsevan537Ainda não há avaliações
- EIC - Apostila de Treinamento - M11Documento195 páginasEIC - Apostila de Treinamento - M11Marco Antonio CabralAinda não há avaliações
- TDS EclipseDocumento91 páginasTDS EclipseAlessandro LudgeroAinda não há avaliações
- Arquitetura e Instalacao - P10Documento87 páginasArquitetura e Instalacao - P10Nayara AguilarAinda não há avaliações
- Manual - Instalacao e Uso - VSCODE - ToTVS ADVPLDocumento31 páginasManual - Instalacao e Uso - VSCODE - ToTVS ADVPLEliane BarbosaAinda não há avaliações
- TOTVS-License Server2014 PDFDocumento24 páginasTOTVS-License Server2014 PDFPierre BrandãoAinda não há avaliações
- Programação Java para WebDocumento50 páginasProgramação Java para WebEmidioFernandesBuenoNetto0% (1)
- Utilização Dos AplicativosDocumento9 páginasUtilização Dos Aplicativosxxmichelxx100% (1)
- Instalação Do TDS Web Viewer - Tecnologia - TDNDocumento5 páginasInstalação Do TDS Web Viewer - Tecnologia - TDNLucas Miro WalterAinda não há avaliações
- Itsr Workbook Ambiente Março 2024Documento35 páginasItsr Workbook Ambiente Março 2024adriana.f.ledoAinda não há avaliações
- Instalação Do TDS - Web Viewer - ToTVS - Tecnologia - TDNDocumento4 páginasInstalação Do TDS - Web Viewer - ToTVS - Tecnologia - TDNJoão Roberto Mendes SilvaAinda não há avaliações
- Guia de Instalacao TOTVS ESBDocumento21 páginasGuia de Instalacao TOTVS ESBmarcejrrAinda não há avaliações
- ManualDocumento52 páginasManualotonineto100% (1)
- Apostila Curso Scilab UFSCarDocumento48 páginasApostila Curso Scilab UFSCarDiego Mello Fernandes100% (1)
- Apostila de Instalação e PadronizaçãoDocumento23 páginasApostila de Instalação e PadronizaçãoHugo PieroniAinda não há avaliações
- Demoiselle ManualDocumento51 páginasDemoiselle ManualarthurzanonaAinda não há avaliações
- Manual de Implantação TOTVS ESBDocumento12 páginasManual de Implantação TOTVS ESBsoncoelhoAinda não há avaliações
- VisualSVN ServerDocumento12 páginasVisualSVN ServerDiego CaiadoAinda não há avaliações
- Apostila Visual StudioDocumento97 páginasApostila Visual StudioMário Saito0% (1)
- Chao de Fábrica - Totvs 11 PDFDocumento73 páginasChao de Fábrica - Totvs 11 PDFFernando Mateus FernandezAinda não há avaliações
- Guia Protheus 11 Focado No Modulo Chao DDocumento73 páginasGuia Protheus 11 Focado No Modulo Chao DIzaura HonoratoAinda não há avaliações
- VeloCloud Lab Hol 2087 91 HBD - PDF - PT BRDocumento11 páginasVeloCloud Lab Hol 2087 91 HBD - PDF - PT BRpaulo_an7381Ainda não há avaliações
- Apostila TDSDocumento109 páginasApostila TDSHitler Antonio de AlmeidaAinda não há avaliações
- Manual de Utilização Do TFS PDFDocumento81 páginasManual de Utilização Do TFS PDFMarcos Paulo da Silva100% (1)
- Manual de Instalação Protheus 12.1.33Documento37 páginasManual de Instalação Protheus 12.1.33RobsonAinda não há avaliações
- Criando Aplicações Desktop em JavaDocumento15 páginasCriando Aplicações Desktop em JavaAnderson Kerlly100% (1)
- Tutorial Do Visual BasicDocumento106 páginasTutorial Do Visual BasicLuís Cláudio Dos SantosAinda não há avaliações
- Framework LogixDocumento11 páginasFramework LogixreifasAinda não há avaliações
- (Totvs) - Instalando Com (SQL)Documento23 páginas(Totvs) - Instalando Com (SQL)Marco Antonio SmaniotoAinda não há avaliações
- Jenkins - The Definitive Guide-Páginas-10Documento40 páginasJenkins - The Definitive Guide-Páginas-10eduardo mendesAinda não há avaliações
- Tutorial TestlinkDocumento15 páginasTutorial TestlinkelanesouzaAinda não há avaliações
- Protheus 11 - Guia Integracao Chao Fabrica PCPDocumento73 páginasProtheus 11 - Guia Integracao Chao Fabrica PCPSergio Freitas100% (1)
- DUnitDocumento4 páginasDUnithelderseixasAinda não há avaliações
- Apostila Intensivão de Javascript - Aula 1Documento73 páginasApostila Intensivão de Javascript - Aula 1angelojmsAinda não há avaliações
- Processo de Build Com o MavenDocumento16 páginasProcesso de Build Com o MavenAngelo SilvaAinda não há avaliações
- Visual Basic EstudoDocumento106 páginasVisual Basic EstudoAtlas VitorAinda não há avaliações
- Apostila Exel Visual StudioDocumento166 páginasApostila Exel Visual StudioCharlesAinda não há avaliações
- ORIENTAÇÕES PARA O TRABALHO 1 - ELEVADOR - v3 - Out2022Documento4 páginasORIENTAÇÕES PARA O TRABALHO 1 - ELEVADOR - v3 - Out2022Mário LoureiroAinda não há avaliações
- Protheus 10 - TotvsDevStudioDocumento80 páginasProtheus 10 - TotvsDevStudioalluviniAinda não há avaliações
- Ensinando Asp.net (vb) Com Exercícios Práticos E DidáticosNo EverandEnsinando Asp.net (vb) Com Exercícios Práticos E DidáticosAinda não há avaliações
- Introdução A Delphi Com Banco De Dados FirebirdNo EverandIntrodução A Delphi Com Banco De Dados FirebirdAinda não há avaliações
- Aprendendo A Programar Com Visual Basic .netNo EverandAprendendo A Programar Com Visual Basic .netAinda não há avaliações
- Introdução A Lógica De Programação Com A Ferramenta De Desenvolvimento LazarusNo EverandIntrodução A Lógica De Programação Com A Ferramenta De Desenvolvimento LazarusAinda não há avaliações
- Play Framework: Java para web sem Servlets e com diversãoNo EverandPlay Framework: Java para web sem Servlets e com diversãoAinda não há avaliações
- Front-end com Vue.js: Da teoria à prática sem complicaçõesNo EverandFront-end com Vue.js: Da teoria à prática sem complicaçõesNota: 5 de 5 estrelas5/5 (1)
- Lojas VirtuaisDocumento26 páginasLojas VirtuaisMarco Antonio CabralAinda não há avaliações
- E SocialDocumento171 páginasE SocialMarco Antonio Cabral100% (1)
- Totvsdev RelatoriosDocumento20 páginasTotvsdev RelatoriosMarco Antonio CabralAinda não há avaliações
- SigaeicDocumento531 páginasSigaeicMarco Antonio Cabral0% (1)
- Faturamento P11 Alterada PDFDocumento122 páginasFaturamento P11 Alterada PDFMarco Antonio CabralAinda não há avaliações
- Adobe Forms 1Documento17 páginasAdobe Forms 1marcio.r.a.miguelAinda não há avaliações
- Dicionário de Dados PDFDocumento4 páginasDicionário de Dados PDFFrankson FernandesAinda não há avaliações
- (Aula 5) Abap For GirlsDocumento14 páginas(Aula 5) Abap For GirlsBrunaAinda não há avaliações
- Aula 01 Banco de DadosDocumento43 páginasAula 01 Banco de Dadosolavo1Ainda não há avaliações
- EC430 - Dicionário de DadosDocumento250 páginasEC430 - Dicionário de DadosRonimarcos Gonçalves SilvaAinda não há avaliações