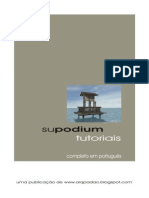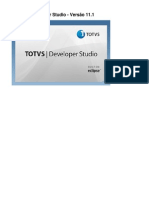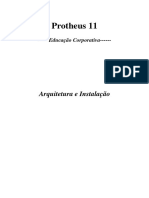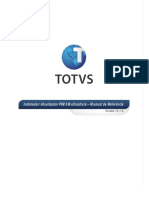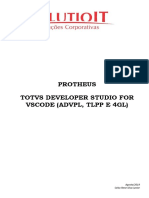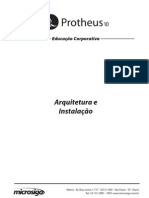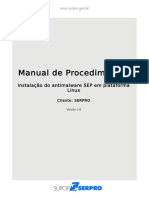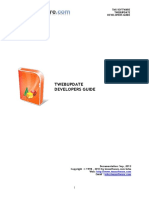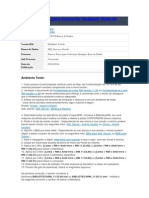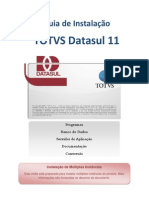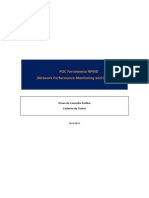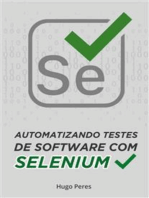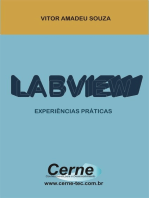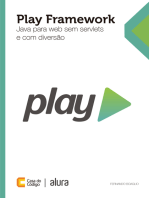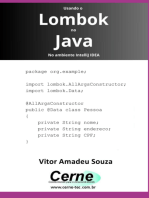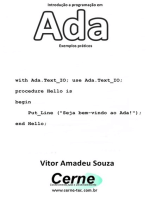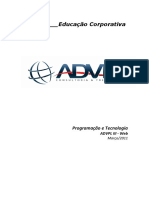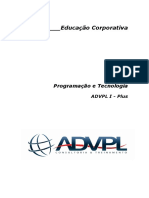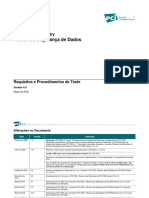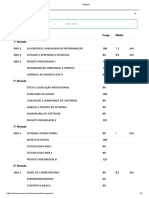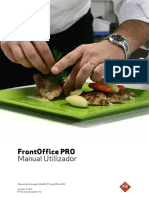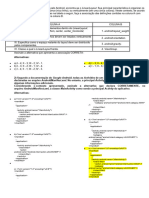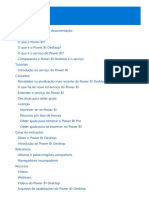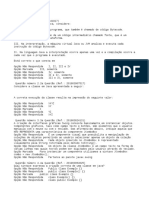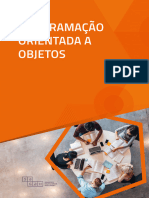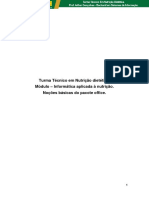Escolar Documentos
Profissional Documentos
Cultura Documentos
TDS Eclipse
Enviado por
Alessandro LudgeroDireitos autorais
Formatos disponíveis
Compartilhar este documento
Compartilhar ou incorporar documento
Você considera este documento útil?
Este conteúdo é inapropriado?
Denunciar este documentoDireitos autorais:
Formatos disponíveis
TDS Eclipse
Enviado por
Alessandro LudgeroDireitos autorais:
Formatos disponíveis
TOTVS DEVELOPER STUDIO - TDS
TOTVS Educação – Setembro 2012
TOTVS Developer Studio - TDS
Sumário
1 Instalação .................................................................................................................................................... 4
1.1 Apresentação......................................................................................................................... 4
1.2 Instalação .............................................................................................................................. 5
1.3 Iniciando o TOTVS I Developer Studio .................................................................................... 8
2 Inicialização ........................................................................................................................... 15
2.1 Perspectiva TOTVS Developer ............................................................................................... 15
3 TDS Server ............................................................................................................................. 23
3.1 Perspectiva TOTVS Server ..................................................................................................... 23
4 Projetos ................................................................................................................................. 28
4.1 Trabalhando com projetos ..................................................................................................... 28
4.1.1 Criando arquivos-fonte .......................................................................................................................................... 28
4.1.2 Edição de arquivos-fonte ....................................................................................................................................... 31
4.1.3 Adição de arquivos de recursos ............................................................................................................................. 31
4.1.4 Compilação de arquivos e projetos ....................................................................................................................... 31
4.1.5 Execução de projetos ............................................................................................................................................. 35
4.1.6 Depuração de projetos ........................................................................................................................................... 39
5 Assistente de Código .............................................................................................................. 47
5.1 Assistentes de Código ............................................................................................................ 47
5.2 Nova Classe AdvPL ................................................................................................................. 55
5.3 Nova Função AdvPL................................................................................................................ 57
5.4 Novo Fonte WSDL AdvPL........................................................................................................ 59
6 PACOTES DE ATUALIZAÇÃO (PATCH) ...................................................................................... 61
6.1 Trabalhando com pacotes de atualização ............................................................................... 61
6.1.1 Geração de pacote de atualização (patch) ........................................................................................................... 61
6.1.2 Aplicação de pacote de atualização...................................................................................................................... 65
2 TOTVS Developer Studio - TDS
Versão P11.5
TOTVS Developer Studio - TDS
7 GERAR VERSÃO ...................................................................................................................... 66
7.1 Compilação de Versão ........................................................................................................... 66
8 PROFILE ................................................................................................................................. 68
8.1 Desempenho de programas (Profile) ...................................................................................... 68
8.1.1 Obtendo perfil ......................................................................................................................................................... 68
8.1.2 Analisando perfil..................................................................................................................................................... 71
9 COBERTURA DE CÓDIGO ........................................................................................................ 73
9.1 Cobertura de Código (coverage code) .................................................................................... 73
9.1.1 Ativação da Cobertura de Código ......................................................................................................................... 75
9.1.2 Plano de teste ......................................................................................................................................................... 76
9.1.3 Analisando a Cobertura de Código........................................................................................................................ 77
10 ANEXOS ................................................................................................................................. 83
TOTVS Developer Studio - TDS 3
Versão P11.5
TOTVS Developer Studio - TDS
1 Instalação
1.1 Apresentação
Objetivo
O "TOTVS | Developer Studio", é um conjunto de aplicações e ferramentas que interagem entre si, disponibiliza aos
desenvolvedores de produtos TOTVS, um ambiente de desenvolvimento ágil, confortável e poderoso.
Público
Desenvolvedores de produtos TOTVS, que utilizem uma ou mais das linguagens de programação abaixo:
• 4 GL;
• 4 GLP;
• Adv/PL e Adv/PL – asp
Pré- Requisitos
• Conhecimentos:
o Sistema operacional adotado;
o Configuração e execução da aplicação servidora Protheus (opcional);
o Conhecimentos da linguagem a ser utilizada.
• Sistema operacional (qualquer um destes):
o MS – Windows 32 ou 64 bits, versão XP ou superior;
o Linux 32 ou 64 bits.
• Máquina Virtual Java (JVM), JRE versão 6 ou superior, de acordo com o sistema operacional em uso.
• Servidores Protheus com suporte à:
o Adv/PL versão 7.00.101202A ou superior, de acordo com o sistema operacional em uso;
o 4GL, versão 7.00.101202A ou superior, de acordo com o sistema operacional em uso;
o 4GLP, versão 7.00.100812P ou superior, de acordo com o sistema operacional em uso.
• Instalador do TOTVS | Developer Studio.
O instalador pode ser obtido através do endereço: http://suporte.totvs.com, na sessão "downloads".
4 TOTVS Developer Studio - TDS
Versão P11.5
TOTVS Developer Studio - TDS
1.2 Instalação
Verificação do Ambiente
Sistema Operacional
Certifique-se que o sistema operacional que será utilizado, seja homologado para uso do TOTVS | Developer Studio e
devidamente atualizado.
Máquina Virtual Java (JVM)
Em ambientes Windows, o instalador do TOTVS | Developer Studio efetuará uma verificação e se necessário, a atualização
ou instalação da JVM de forma automática, após confirmação.
Notas:
1. Dependendo das diretrizes de segurança de sua rede, o procedimento pode não ser efetuado, neste caso efetue os
procedimentos manualmente.
2. Em alguns ambientes, apesar da JVM estar instalada e atualizada, o instalador não consegue reconhecê-la. Se, lhe for
solicitado à instalação e você tem certeza que a JVM esta instalada e atualizada, não confirme o procedimento.
Caso já a tenha instalado, verifique a versão usando os procedimentos conforme seu sistema operacional.
• Windows
o Acesse "Painel de Controle"
o Acione o ícone "Java"
o Na aba "Geral", acione "Sobre”.
• Linux
o Acesse o terminal
o Digite o código: Java-version.
Caso não tenha ou a versão esteja desatualizava, acesse a página web do fornecedor e siga as instruções de instalação ou
atualização fornecidas por ele.
Endereço web onde pode ser obtido a JVM: http://java.com/en/download/manual.jsp
Instalação do TOTVS l Developer Studio
Passo a passo
1. Inicie o instalador do TOTVS | Developer Studio, conforme o seu sistema operacional.
Todas as telas apresentadas são do TOTVS | Developer Studio sob sistema operacional Windows 7, porém pode-se usá-las
como referência para os demais sistemas operacionais, salvo se dito ao contrário.
TOTVS Developer Studio - TDS 5
Versão P11.5
TOTVS Developer Studio - TDS
2. Selecione o idioma que deseja utilizar durante o processo de instalação.
Tela 1: Seleção de idioma do instalador
3. Leia os termos e condições do licenciamento e selecione a opção que corresponde ao aceite A não aceitação dos termos
e condições de uso implica no cancelamento da instalação e prossiga.
Tela 2: Termos e condições de uso
4. Selecione o local de instalação e avance.
Tela 3: Local de instalação
6 TOTVS Developer Studio - TDS
Versão P11.5
TOTVS Developer Studio - TDS
5. Aguarde a instalação e
Tela 4: Instalação
6. o aviso de término.
Tela 5: Instalação concluída
TOTVS Developer Studio - TDS 7
Versão P11.5
TOTVS Developer Studio - TDS
7. Em sua área de trabalho (desktop), serão criados atalhos de acesso, um para cada idioma suportado.
Tela 6: Área de trabalho (desktop)
1.3 Iniciando o TOTVS I Developer Studio
Para iniciar o uso do TOTVS | Developer Studio execute o procedimento adequado ao seu sistema operacional. Assim que
este iniciar, lhe será solicitado que informe o local da área de trabalho (workspace).
Área de trabalho (workspace) – Local onde seus trabalhos alhos podem ser armazenados e/ou acessados via ligação
simbólica (symbolic link) ou fisicamente, informações de gerenciamento e organização dos fontes e outras
informações necessárias ao funcionamento do TOTVS | Developer Studio. Você pode manter quantas ááreas de
trabalho desejar, organizando seus trabalhos da forma que você achar mais confortável e natural. Por exemplo,
mantendo uma área para cada produto/versão, cliente, projetos pessoais, etc. Usando as ligações simbólicas
(symbolic links), você pode com
compartilhar
partilhar diretórios e arquivos, que são comuns a vários projetos.
Na caixa de texto "workspace" (Tela 7 A), selecione um diretório para ser o ponto de partida (diretório raiz) da sua área.
Logo abaixo, você tem uma caixa de marcação (Tela 7 B) na qual vo
você
cê pode optar para que esta seja a sua área de trabalho
padrão. Se você a marcar, na próxima vez que entrar no TOTVS | Developer Studio, não lhe será solicitado a área. Caso o
diretório selecionado não exista, este será criado.
8 TOTVS Developer Studio - TDS
Versão P11.5
TOTVS Developer Studio - TDS
Tela 7: Seleção da área de trabalho (workspace)
NOTA:: Utilize esta opção se você não pretende ter várias áreas ou se ela for a área em que você costuma trabalhar. Nos
menus do TOTVS | Developer Studio, você terá acesso a um gerenciador de áreas de trabalho ou solicitar a troca da área em
tempo de execução.
Recomenda-sese que a área de trabalho seja colocada em diretório diferente do local de instalação do TOTVS |
Developer Studio. Este procedimento facilitará manter cópias de segurança e futuras atualizações do produto.
Após a seleção da área de trabalho, aguarde alguns instantes enquanto o TOTVS | Developer Studio é inicializado e
apresente a tela de boas-vindas.
Tela 8: TOTVS | Developer Studio sendo inicializado
TOTVS Developer Studio - TDS 9
Versão P11.5
TOTVS Developer Studio - TDS
Termo de Aceite
Para a plena utilização do TOTVS | Developer Studio é necessário que você aceite o termo de utilização. Leia-a
Leia com atenção
e se estiver de acordo, preencha os campos solicitados, acione a opção "Aceito os termos" e envie-o.
envie Este será validado por
um de nossos sos servidores e se estiver correto, o TDS passará para a tela de "Boas Vindas", caso contrário lhe será
apresentado o motivo da recusa.
Tela 9: Termo de aceite do TOTVS | Development Studio
Boas Vindas
Você pode fechar a aba de boas-vindas
vindas acionando o X (Tela 10 A). Caso deseje acessar esta aba novamente, acione menu
Ajuda | Boas-vindas.
Tela 10: Tela de Boas-Vindas
10 TOTVS Developer Studio - TDS
Versão P11.5
TOTVS Developer Studio - TDS
Esta tela de boas vindas contém indicações de onde você pode obter documentação mais completa e com indicações das
primeiras tarefas a serem executadas por você, para customizar o TDS a suas necessidades de desenvolvimento. É provável,
que você esteja vendo parte das telas em inglês. Este é o idioma padrão do Eclipse, que é à base de construção do TDS. Para
colocá-lo em seu idioma veja o "Anexo III: TOTVS Developer Studio no seu idioma", que está no final do manual.
Tela Principal
Se ainda não o fez, feche a aba de boas-vindas. Como já dito, o TOTVS | Developer Studio, foi construído sob o Eclipse
Endereço web dos responsáveis pelo Eclipse: http://www.eclipse.org/,(acessado em Fevereiro/2012). Que é uma
ferramenta de uso geral configurável e extensível para várias tarefas. Caso você tenha familiaridade com o Eclipse, verá que
o funcionamento do TOTVS | Developer Studio é praticamente o mesmo de quando o utilizamos para desenvolvimento em
Java ou outras linguagens suportadas por ele. Se você não conhece o Eclipse, passaremos aqui as informações primordiais,
para que possa utilizar o TOTVS | Developer Studio e caso queira se aprofundar, recomendamos a leitura de "Eclipse Indigo
(3.7) Documentation".
Para acesso a citada documentação (em inglês), acesse: http://help.eclipse.org/indigo/index.jsp (acessado em
Fevereiro/2012).
Atentar que algumas informações disponíveis nesta documentação podem não existir ou ser diferentes no
comportamento ou em algum detalhe em função das especificidades do ambiente Protheus e neste caso,
trataremos aqui.
Para obter material sobre o Eclipse em sue idioma, efetue uma busca em sites de busca, que há farto material
disponibilizado por terceiros.
O TOTVS | Developer Studio é uma ferramenta de desenvolvimento integrada (IDE). Por isso, você possui uma vasta gama
de funcionalidades, tais como edição de programas, execução, depuração (debug), análise de desempenho, configuração de
servidores e muitas outras funcionalidades. Para ativá-las é necessário instalar adicionais ao seu TDS.
Anotações
_____________________________________________________________________________________________________
_____________________________________________________________________________________________________
_____________________________________________________________________________________________________
_____________________________________________________________________________________________________
_____________________________________________________________________________________________________
_____________________________________________________________________________________________________
_____________________________________________________________________________________________________
_____________________________________________________________________________________________________
_____________________________________________________________________________________________________
_____________________________________________________________________________________________________
_____________________________________________________________________________________________________
_____________________________________________________________________________________________________
_____________________________________________________________________________________________________
_____________________________________________________________________________________________________
_____________________________________________________________________________________________________
_____________________________________________________________________________________________________
_____________________________________________________________________________________________________
_____________________________________________________________________________________________________
__________________________________________________________________________________________________
TOTVS Developer Studio - TDS 11
Versão P11.5
TOTVS Developer Studio - TDS
Instalação de Adicionais
Acesse o "Gerenciador de Atualizações" do TOTVS | Developer Studio, acionando o menu Ajuda | Instalar novo
nov software....
Lhe será apresentada uma janela semelhante a:
Tela 11: Instalação de adicionais (plugins)
Os adicionais (plugins),
), são pacotes de softwares que adicionam capacidades ou estende funcionalidades já existente ao
TDS. Tomaremos como exemplo, que desejamos desenvolver aplicativos utilizando a linguagem de programação Adv/PL.
1. No campo "Work With" (Tela 11 A), informe (di (digitando
gitando ou colando) o endereço do pacote a ser
adicionado, no nosso caso será http://ds.totvs.com/updates/advpl,, que foi obtido no site http://ds.totvs.com;
2. Acione ENTER e apóspós alguns instantes, lhe será apresentada uma árvore (Tela 11 B), para a seleção dos
adicionais desejados. Selecione "Adv/PL";
3. Acione "Avançar" (Tela 11 C) e siga as instruções do "Gerenciador de Atualizações".
Perspectivas
As funcionalidades adicionadas ou estendidas por adicionais (plugins), são agrupadas em perspectivas (perpectives). Ao
instalar um dos adicionais do TOTVS | Developer Studio, ele virá com as perspectivas básicas para o desenvolvedor de
produtos TOTVS.
Perspectivas (perspective) – São "configurações" pré
pré-definidas,
definidas, que podem ser customizadas pelo desenvolvedor,
que permite de uma forma rápida, modificar o seu ponto de vista (perspectiva) em relação ao trabalho que esta
sendo executado ou que seja necessário fazer na perspecti
perspectiva,
va, você tem uma ou mais visões, que se relacionam de
alguma forma entre si e com o trabalho a ser executado.
12 TOTVS Developer Studio - TDS
Versão P11.5
TOTVS Developer Studio - TDS
Você pode selecionar uma perspectiva utilizando as opções disponíveis através dos botões e ícones de seleção, presentes
na barra de ferramentas (Tela 12 C).
Tela 12: Seletor de perspectiva
Ou acessando o menu Janela | Abrir perspectiva | Outros..., você terá acesso a outras perspectivas. A perspectiva inicial é a
"Informações (Resources)", que neste momento não nos é interessante. Acesse a seleção
seleção de perspectivas (conforme citado)
e selecione a perspectiva Totvs Developer ().
Tela 13: Seleção de perspectiva "TOTVS Developer"
Na janela principal, além do seletor de perspectiva (Tela 14 C), também temos: Menu principal (Tela 14 A), barra de
ferramentas (Tela 14 B), navegador de projetos (Tela 14 D), estrutura de programas/classes (Tela 14 E), área de editores
(Tela 14 F), abas informativas e retorno (Tela 14 G) e área de trabalho das abas informativas (Tela 14 H) e barra de status e
menu de acesso rápido (Tela 14 I).
TOTVS Developer Studio - TDS 13
Versão P11.5
TOTVS Developer Studio - TDS
Tela 14: Perspectiva "TOTVS Developer" selecionada
Todos os elementos, exceto o menu principal e barra de ferramentas, são denominados de visões (views) e são acopláveis
(dockable).
Visão (view) – As visões são janelas acopláveis (dockable) que adicionam funcionalidades ou informações a
perspectiva atual. Para ativar uma visão, acesse o menu "Janela | Visão | Outras" e na árvore de navegação
apresentada, localize a visão desejada e selecione
selecione-a.
a. Se desejar, pode fechar uma visão acionando o X existente ao
lado do titulo dela.
Janela acoplável (dockable) - Essa característica permite que você configure o visual da forma que lhe for mais
conveniente. Experimente arrastar uma das visões que estão
estão em abas informativas e você verá que conforme for
se movimentando pela tela, aparece um quadro pontilhado indicando onde você vai acoplá-la
acoplá se soltar o botão do
mouse.
14 TOTVS Developer Studio - TDS
Versão P11.5
TOTVS Developer Studio - TDS
2 Inicialização
2.1 Perspectiva TOTVS Developer
2.1.1 Iniciando um projeto
A organização inicial de um trabalho é o projeto. Em cada área de trabalho (workspace) você pode colocar quantos projetos
desejar e faz a administração através da visão "TOTVS Explorer".
Tela 15: Visão "TOTVS Explorer"
Logo abaixo do título da aba e da barra de ferramentas, acione o menu de contexto e nas opções apresentadas acione Novo
| Outras.... ou Importar. Lhe será apresentado o assistente de novos elementos ou assistente de importação (conforme a
opção utilizada).
Tela 16: Assistente de novos elementos
Nota: Dependendo do licenciamento e versão do "TDS", algumas opções podem estar indisponíveis ou não existirem.
Utilizando a árvore de navegação, localize "TOTVS Wizard", expanda-o
expanda o e obterá as opções (Tela 16 destacado).
• Importar projeto
eto Adv/PL – A partir de um arquivo de projetos (prj) lhe é preparado um projeto "TOTVS".
• Novo Projeto TOTVS – É inicializado um projeto "TOTVS" vazio, contendo uma estrutura básica.
NOTA: O arquivo de projeto (*.prj)) é utilizado somente no momento da importação. Qualquer modificação posterior neste
arquivo, não será refletido no projeto importado para o "TDS" e vice-versa.
vice versa. Selecione a opção que melhor lhe atende e
prossiga com a execução do assistente.
TOTVS Developer Studio - TDS 15
Versão P11.5
TOTVS Developer Studio - TDS
Importar projeto Adv/Pl
Tela 17: Assistente de importação de projetos DevStudio
1. Selecione o arquivo de projetos DevStudio (*.PRJ) (Tela 17 A) desejado. Para selecionar mais de um
projeto, acione a tecla Control junto com o botão direito, porém estes projetos devem estar sob o mesmo
diretório;
2. Indique se você quer importa-lo
importa lo como um novo projeto (Tela 17 B), ou não. Caso desmarque esta opção,
deverá selecionar o "Destino" deste projeto.
3. Indique o método de importação(Tela 17 C);
a) Manter os fontes no diretório de origem (legado) – Ao utilizar esta opção, as pastas (folders) e arquivos
serão anexados ao projeto TOVS por meio de uma ligação simbólica (symbolic link), ou seja, os arquivos
continuam nos diretórios de origem e uma referência a ele é criada. Qualquer edição efetuada, usando usando-se o
TDS ou qualquer outro editor externo, será refletido em ambos os ambientes. Como trata-se trata de uma ligação
simbólica, ao acionar a remoção, você irá apagar apenas a referência e não o arquivo físico.
b) Copiar arquivos para a área de trabalho do TDS – Esta opção, efetua uma cópia física das pastas (folders) e
arquivos referenciados pelo arquivo de projeto (*.prj) para dentro da área de trabalho (workspace) em uso.
Neste caso, qualquer
uer alteração efetuada em uma das cópias, não será refletido no outro ambiente.
4. Em "Diretórios para Busca" (Tela 17 D), adicione os diretórios que deverão ser pesquisados para resolução
de arquivos de definições (*.ch) que são referenciados nos fontes. Ao lado direito, você tem os botões para efetuar
estas operações. Além disso, você pode adicionar referencia a outras configurações desta lista de busca, que será
utilizada juntamente com os que informar. Para detalhes, veja "Configuração de diretórios de bus busca".
5. As ligações (Tela 17 E) lhe dão acesso aos outros locais de definição de lista de busca;
6. Finalize a edição e aguarde o processamento. Ao final, obterá algo semelhante a Tela 18.
16 TOTVS Developer Studio - TDS
Versão P11.5
TOTVS Developer Studio - TDS
Tela 18: Perspectiva TOTVS Developer após a importação de um arquivo de projetos (.prj)
Na visão TOTVS Explorer, você tem as pastas (folders) (Tela 18 A) e os arquivos do projeto. Repare que os arquivos estão
identificados com um ícone contendo uma pequena seta, indicando que se trata de uma ligação simbólica (symbolic link).
link)
Na visão Console (Tela 18 B), você tem as ocorrências durante o processo de importação.
Novo Projeto TOTVS
Esta opção inicializa um projeto TOTVS, com sugestão de estrutura de pastas (folders).
Tela 19: Assistente de novo projeto TOTVS
TOTVS Developer Studio - TDS 17
Versão P11.5
TOTVS Developer Studio - TDS
1. Informe o nome do projeto (Tela 19 A);
2. Em "Diretórios para Busca" (Tela 19 B), adicione os diretórios que deverão ser pesquisados para resolução
de arquivos de definições (*.ch) que são referenciados nos fontes. Ao lado direito, você tem os botões para efetuar
estas operações. Além disso, você pode adicionar referencia a outras configurações desta lista de busca, que será
utilizada juntamente com os que informar. Para detalhes, veja "Configuração de diretórios de busca".
3. As ligações (Tela 19 C) lhe dão acesso aos outros
outros locais de definição de lista de busca;
4. Finalize a edição e aguarde o processamento. Ao final, obterá algo semelhante a:
Tela 20: Novo projeto TOTVS inicializado
Anotações
_____________________________________________________________________________________________________
_____________________________________________________________________________________________________
_____________________________________________________________________________________________________
_____________________________________________________________________________________________________
_____________________________________________________________________________________________________
_____________________________________________________________________________________________________
_____________________________________________________________________________________________________
______________________________________________________________________________________________
_____________________________________________________________________________________________________
_____________________________________________________________________________________________________
_____________________________________________________________________________________________________
_____________________________________________________________________________________________________
_____________________________________________________________________________________________________
_____________________________________________________________________________________________________
_______________________________________________________________________________________
_____________________________________________________________________________________________________
_____________________________________________________________________________________________________
_____________________________________________________________________________________________________
_____________________________________________________________________________________________________
_____________________________________________________________________________________________________
_____________________________________________________________________________________________________
________________________________________________________________________________
_____________________________________________________________________________________________________
_____________________________________________________________________________________________________
_____________________________________________________________________________________________________
__________________________________________________________________________________________________
18 TOTVS Developer Studio - TDS
Versão P11.5
TOTVS Developer Studio - TDS
2.1.2 Gerenciamento de projetos
Na aba TOTVS Explorer, utilizando o menu de contexto você pode gerenciar seus projetos. As opções do menu de contexto,
dependerá do item da árvore de navegação (Tela 19 A) que esta selecionado.
Menu de Contexto
Tela 21: Elemento "Projeto"
Tela 22: Elemento "pasta (folder)"
Tela 23: Elemento "Arquivo"
TOTVS Developer Studio - TDS 19
Versão P11.5
TOTVS Developer Studio - TDS
O menu de contexto, será apresentado de acordo com o tipo de elemento. Veja abaixo as opções do menu de contexto,
conforme o elemento:
Aplica-se a Opção Descrição da função
Novo Submenu para novos elementos.
Projeto Inicializa um novo projeto by You Studio.
Arquivo Inicializa um novo arquivo.
Pasta Inicializa uma nova pasta.
Outros Inicializa o assistente de novos elementos.
Vai para Coloca o elemento selecionado, como sendo o elemento raiz do navegador (temporariamente). Para
restaurar acione "Para cima" na barra de ferramentas, logo abaixo do titulo.
Copiar ctrl+C Copia o elemento para a área de transferência (clipboard).
(
Colar ctrl+V Cola o conteúdo da área de transferência (clipboard).
(
Remover DELETE Remove o elemento da árvore.
Renomear F2 Modifica o nome do elemento.
Importar... Inicia o assistente de importação.
Exportar... Inicia o assistente de exportação.
Atualizar F5 Atualiza a árvore de navegação.
Atualizar definição No caso do arquivo-fonte
arquivo conter uma definição de cliente de web-service
service, o mesmo é reprocessado.
WSDL
Fechar projeto Fecha o projeto, mas mantém o elemento.
Fechar projetos não Fecha todos os projetos que não estão re
relacionados entre si.
relacionados
Recompilar <elemento> Recompila todos os elementos do projeto ou pasta ((folder).
1
Compilar <elemento> Compila todos os elementos que foram modificados ou que não existam no repositório (RPO).
(
Executar como... Permite executar o projeto1.
Configurar execução... Permite editar configurações de execução.
1
Depurar como.. Permite executar o projeto em modo depuração (debug)
( .
Configurar depuração... Permite editar configurações de depuração
Equipe Opção que permite gerenciar trabalhos em equipe.
Comparar com... Inicia o processo de comparação entre elementos.2
Restaurar do histórico Permite recuperar versões anteriores a partir do histórico local.2
local...
Fonte Sub
Sub-opções relacionadas a fontes do projeto
Formatar Executa a formatação de arquivos-fonte.
arquivos
Propriedades alt+ENTER Apresenta uma janela com informações sobre o elemento
20 TOTVS Developer Studio - TDS
Versão P11.5
TOTVS Developer Studio - TDS
Projeto: Propriedades
Tela 24: Propriedades do elemento "projeto"
Ao acionar a opção "Propriedades alt+ENTER”, você pode verificar e editar algumas informações sobre o projeto. Para
detalhes da opção "Includes", veja "Configuração de diretórios de buscas".
NOTA:: Algumas propriedades serão propagadas para todas as pastas (folders) e arquivos.
A opção "Construtores" permite você desativar ou ativar o "TOTVS Verificação de sintaxe", que é processado quando o
"TDS" percebe que houve alterações no arquivo. Quando isso ocorre, executa-se
executa se uma verificação da sintaxe dos arquivos-
fontes.
Tela 25: Propriedade "Construtores" do elemento "projeto"
TOTVS Developer Studio - TDS 21
Versão P11.5
TOTVS Developer Studio - TDS
Pasta: Propriedades
Tela 26: Propriedade do elemento pasta (folder)
Ao acionar a opção "Propriedades alt+ENTER”, você pode verificar e editar algumas informações sobre a pasta (folder). Para
detalhes da opção "Run/Debug Settings", veja "Trabalhando com projetos: Execução". Algumas propriedades serão
propagadas para todas as subpastas e arquivos.
Arquivos: Propriedades
Tela 27: Propriedades do elemento arquivo
Ao acionar a opção "Propriedades alt+ENTER”, você pode verificar e editar algumas informações sobre o arquivo. Para
detalhes da opção "Run/Debug Settings", veja "Trabalhando com Projetos: Depuração" e de "Breakpoint Properties", veja
"Depuração de Projetos:: Depuração: Pontos de parada".
22 TOTVS Developer Studio - TDS
Versão P11.5
TOTVS Developer Studio - TDS
3 TDS Server
3.1 Perspectiva TOTVS Server
Esta perspectiva reúne as janelas mais comuns para gerenciamento e acesso a servidores.
servidores
3.1.1 Acessando TOTVS Server
Para acessar a perspectiva TOTVS Server, ou qualquer outra, selecione-a
selecione a através do seletor de perspectiva (Tela 28 C) ou
pelo menu Janela | Abrir perspectiva | Outros e selecione TOTVS Server.
Tela 28: Seletor de perspectiva
A perspectiva TOTVS Server é semelhante a:
Tela 29: Perspectiva "TOTVS Server"
TOTVS Developer Studio - TDS 23
Versão P11.5
TOTVS Developer Studio - TDS
Onde temos:
1. Servers Extension (Tela 29 A) – podemos definir quais servidores que vamos utilizar, permitindo também,
efetuar configurações e obter informações sobre o processamento (quando disponível).
2. TOTVS ServerOutline (Tela 29 B) – permite uma navegação rápida entre as opções/abas de configuração de um
servidor previamente selecionado.
3. Abas informativas (Tela 29 C) – contém algumas visões (views) com informações adicionais sobre o servidor, tais
como usuários conectados e pelo menu de contexto desta, algumas operações com o servidor.
3.1.2 Servers Extension: Menu de
e contexto
Tela 30: Visão "Server Extension"
Para acessar as ações disponíveis, acione o menu de contexto sobre o elemento "Servidores" da árvore de navegação. As
opções são:
Opção Descrição da função
Novo Grupo de Servidores Permite criar um elemento na árvore que agrupa servidores.
Servidor de Aplicação Apresenta a lista de tipos de servidores disponíveis.
Servidor 4GL Inicia a configuração de um servidor com suporte a 4GL.
Servidor 4GLP Inicia a configuração de um servidor com suporte a 4GLP.
Servidor Adv/PL Inicia a configuração de um servidor com suporte a Adv/PL.
Servidor Interno Inicia a configuração de um servidor com suporte a Adv/PL, pré-configurado
pré configurado e de uso exclusivo a partir do TDS Developer
Studio.
Servidor DBAccess Apresenta a lista de tipos de servidores disponíveis.
Servidor DBAccess Inicia a configuração de um servidor DBAccess.
Conexões ativa Força uma atualização das abas informativas, para os servidores conectados.
24 TOTVS Developer Studio - TDS
Versão P11.5
TOTVS Developer Studio - TDS
Adicionando um servidor
Para adicionar um servidor, acione o menu de contexto sobre o elemento "Servidores" da árvore de navegação da visão
Server Extension (Tela 30 A), acione a opção Servidor de Aplicação | Servidor Adv/PL (ou o que lhe melhor convier).
Aguarde que será inicializado
izado um assistente semelhante a:
Tela 31: Assistente para novo servidor
Informe os dados solicitados e finalize, obtendo algo semelhante a:
Tela 32: Propriedades de um servidor
NOTA: Para acessar a visão de edição de propriedades (Tela 32 B) de um servidor, efetue um duplo-click
duplo no elemento que
identifica o servidor (Tela 32 A).
TOTVS Developer Studio - TDS 25
Versão P11.5
TOTVS Developer Studio - TDS
Você pode editar ou corrigir os dados de conexão deste servidor modificando os dados disponíveis nas páginas
página (na parte de
baixo da visão) e acionando a salva através do atalho ctrl + S ou ao trocar de página. No menu de contexto deste elemento,
temos:
Opção Descrição da função
Conectar Servidor Conecta ao servidor conforme as informações constantes na configuração (Tela 32 B).
Conecta-se
Remover Remove as configurações do servidor, tornando-o
tornando inacessível.
Após efetuar a conexão com o servidor, o menu de contexto passa a ter:
Opção Descrição da função
Desconectar Servidor Encerra a conexão com o servidor.
Conexões ativas Força uma atualização das abas informativas, para os servidores conectados.
Para o Servidor Envia ao servidor um comando de parada (shutdown)
Desabilita conexão Envia ao servidor um comando para rejeitar novas conexões.
Conectando-se ao servidor
Após a configuração de um servidor, acione o menu de contexto sobre o elemento na árvore de navegação e acione a
opção "Conectar Servidor".
NOTA: Os servidores com suporte a Adv/PL
Adv/PL irão solicitar algumas informações antes de efetuar a conexão. Informe os dados
solicitados. Se desejar, pode salvar o "Usuário" e "Senha" em um local seguro acionando a opção "Salvar as informações de
login em local seguro".
Tela 33: Conexão com servidor Adv/PL
26 TOTVS Developer Studio - TDS
Versão P11.5
TOTVS Developer Studio - TDS
Durante e após o processo de conexão, acompanhe as ocorrências na visão console.
Tela 34: Aba informativa console
NOTAS: Se ela não estiver visível, acesse o menu Janela | Apresentar visão | Outros e na árvore de navegação apresentada,
abra Geral e acione Console.
Configuração do servidor
Após a conexão, na área de editores, você terá algumas informações (Tela 35 B) sobre o ambiente do servidor e acessando
qualquer uma das páginas (Tela 35 C) disponíveis, efetuar modificações de configuração e salvando-as
salvando ao acionar ctrl+S ou
trocando-se a página.
Para saber como configurar e o que pode ser configurado em cada um dos servidores, consulte documentação
específica.Servidor Adv/PLServidor 4GLServidor ABLServidor DBAccess
Tela 35: Servidor conectado
TOTVS Developer Studio - TDS 27
Versão P11.5
TOTVS Developer Studio - TDS
4 Projetos
4.1 Trabalhando com projetos
Uma vez inicializado um projeto TOTVS Developer Studio e um servidor ter sido definido, podemos iniciar os trabalhos de
desenvolvimento. Selecione a perspectiva TOTVS Developer (lembre-se
(lembre se que esta é a perspectiva mais indicada para o
desenvolvimento).
4.1.1 Criando arquivos-fonte
Para criar um novo arquivo-fonte,
fonte, selecione o projeto e, opcionalmente, a pasta onde será armazenado o arquivo-fonte.
arquivo
Caso não tenha um projeto, acione o menu de contexto na visão TOTVS Explorer, acessando a opção Novo | Projeto e na
árvore de navegação do assistente, abra TOTVS Wizard e selecione Novo projeto .(Tela 36, Tela 37 e Tela 38 ).
Tela 36: Assistente de novo projeto
28 TOTVS Developer Studio - TDS
Versão P11.5
TOTVS Developer Studio - TDS
Tela 37: Identificador do novo
novo projeto e lista de diretórios para include
Tela 38: Projeto inicializado
TOTVS Developer Studio - TDS 29
Versão P11.5
TOTVS Developer Studio - TDS
Acione o menu de contexto na visão TOTVS Explorer, acessando a opção Novo | Arquivo, acionando o assistente de novos
arquivos (Tela 39).
Tela 39: Criando um novo arquivo
Neste assistente, a pasta selecionada será utilizada como "pasta pai" (Tela 39 A) padrão. Se quiser modificar o local, utiliz
utilize a
árvore de navegação (Tela 39 B). No campo "Nome do Arquivo" (Tela 39 C) informe o nome do arquivo-fonte,
arquivo incluindo a
extensão.
Logo abaixo, há um o botão "Avançado>>", que se acionado apresenta opção para criar uma ligação simbólica (symbolic
link) com um arquivo já existente do seu sistema de arquivos. Se desejar criar como ligação simbólica, marque a opção "Link
to file in the file system" e selecione o arquivo acionando o botão "navegador".
Finalize e aguarde o processamento. Ao final deste, terá algo semelhante a Tela 40.
Tela 40: Novo programa para edição
30 TOTVS Developer Studio - TDS
Versão P11.5
TOTVS Developer Studio - TDS
NOTA: Caso tenha optado pela ligação simbólica, o arquivo
arquivo-fonte já irá aparecer com conteúdo e o ícone de identificação do
fonte, terá uma pequena seta a sua direita embaixo. Lembre-se
Lembre se que, neste caso, todas as alterações que efetuar serão
gravadas no fonte original.
Neste exemplo, criamos o arquivo-fonte
fonte "programa.prw",
"programa.prw", na pasta "src" do projeto "meuProjeto". O uso do editor de fontes
é bastante semelhante a outros que você deve estar acostumado, portanto saia digitando o seu código. No anexo I, você
possui a lista dos principais comandos do editor.
Copie o código (sugestão),
ugestão), para continuar o aprendizado.
user function meuTeste()
msgalert("Função
"Função do usuário meuTeste executada")
executada"
return
Obtendo algo semelhante a:
Tela 41: Exemplo de arquivo-fonte em edição
Durante a edição do fonte, a visão Outline (Tela 41 B) será atualizada com a identificação dos principais blocos do seu
arquivo-fonte.
fonte. Se você acionar o mouse sobre um destes itens, seu arquivo-fonte
arquivo fonte será reposicionado para este elemento.
Na visão TOTVS Explorer (Tela 41 A), você também obtêm a lista
lista dos principais blocos, se expandir o elemento (click no
triângulo vazado).
4.1.2 Edição de arquivos-fonte
A edição de arquivos-fontes
fontes é bem simples. Localize na árvore de navegação do TOTVS Explorer o arquivo desejado e efetue
um duplo-click ou acione o menu
nu de contexto sobre o arquivo e a opção Abrir, obtendo algo semelhante a Tela 41.
4.1.3 Adição de arquivos de recursos
Extensões que não são reconhecidas como de arquivos-fontes
arquivos fontes pelo TOTVS Developer Studio, por exemplo a extensão
".bmp" (arquivo de imagem), este
ste é adicionado como recurso e ao ser compilado será anexado como tal, sendo possível
acessá-lo
lo com o uso de funções específicas da linguagem.
4.1.4 Compilação de arquivos e projetos
Antes de efetuar a compilação de um arquivo, pasta ou projeto, você precisa estar conectado a um servidor (veja
"Perspectiva TOTVS Server").
Na barra de ferramentas, você deve indicar qual servidor será utilizado e no caso de Adv/PL, o ambiente (Tela 42).
TOTVS Developer Studio - TDS 31
Versão P11.5
TOTVS Developer Studio - TDS
Tela 42: Botões para seleção de servidor e ambiente, para compilação e exe
execução
Arquivos
Para compilar, após indicar o servidor e ambiente, acione Ctrl+F9 ou acione o menu de contexto sobre a área do editor ou
sobre o elemento do arquivo (na árvore de navegação).
O referido fonte será compilado e na visão console (Tela 43 A), você obterá informações relativas a compilação, tais como
se foi ou não bem sucedida e neste caso, os motivos (erros de compilação). A visão TOTVS Explorer, também informa se há
problemas de compilação. (Tela 43 B), colocando um pequeno sinal indicativo.
Tela 43: Resultado da compilação de um arquivo-fonte
arquivo
Na Tela 43, como exemplo, temos o erro de arquivo de definição (*.ch) não encontrado. Neste caso, selecione o elemento
"projeto" na visão TOTVS Explorer e acione alt+enter (ou menu de contexto, opção PrPropriedades)
opriedades) e verifique a lista de
diretórios para busca de arquivo de definição.
Anotações
_____________________________________________________________________________________________________
_____________________________________________________________________________________________________
_____________________________________________________________________________________________________
_____________________________________________________________________________________________________
_____________________________________________________________________________________________________
_____________________________________________________________________________________________________
_____________________________________________________________________________________________________
______________________________________________________________________________________________
_____________________________________________________________________________________________________
_____________________________________________________________________________________________________
_____________________________________________________________________________________________________
_____________________________________________________________________________________________________
_____________________________________________________________________________________________________
_____________________________________________________________________________________________________
_______________________________________________________________________________________
_________________________________________________________________________________________________
32 TOTVS Developer Studio - TDS
Versão P11.5
TOTVS Developer Studio - TDS
Tela 44: Arquivo-fonte com erro de sintaxe.
Na área do editor (Tela 44
4 A) há uma indicação da linha que esta com erro. Ao passar o mouse sobre a marca, obtêm-se obtêm
uma janela popup indicando o erro. No lado oposto (Tela 44 B) temos uma barra indicativa, que na sua altura, representa o
seu arquivo-fonte
fonte e a as marcações existentes
existentes indicam o local relativo de erro. Ao clicar-se
clicar nesta marca, o editor será
posicionado nesta posição.
Esta barra também pode conter outras indicações baseadas em cor, indicando alguma ocorrência, por exemplo,avisos do
compilador e mudanças ocorridas deste te a última salva.
Na área de abas informativas, temos a visão "Problemas" (Tela 44 C), que possui uma lista de todas as ocorrências da
compilação (erros e avisos). Se a linha de mensagem for acionada com um duplo-click,
duplo click, o fonte será aberto e posicionado no
n
local indicado.
Para ativar a numeração de linhas e outros comportamentos do editor, acione o menu de contexto do editor, acessando a
opção "Preferências" e acione "Show Line Numbers".
Numbers
Tela 45: Arquivo-fonte com avisos do compilar
TOTVS Developer Studio - TDS 33
Versão P11.5
TOTVS Developer Studio - TDS
Pastas e Projetos
Para compilar pastas (folders) ou o projeto, acione o menu de contexto sobre o elemento a ser compilado na árvore de
navegação da visão TOTVS Explorer, e acione uma das opções:
Recompilar <elemento> Recompila todos os elementos do projeto ou pasta (folder).
(
1
Compilar <elemento> Compila todos os elementos que foram modificados ou que não existam no repositório (RPO).
(
Como estes processos podem levar algum tempo, lhe será aberta a visão "Progresso", que efetua um retorno visual de
como esta a execução da tarefa (Telas 46 e 47).
Tela 46: Visão "Progresso" na barra de status (posição padrão)
Tela 47: Visão "progresso" acoplada em outra posição
34 TOTVS Developer Studio - TDS
Versão P11.5
TOTVS Developer Studio - TDS
NOTA: A visão "Progresso" é utilizada em diversas situações, normalmente naquelas que podem demandar algum tempo de
processamento.
4.1.5 Execução de projetos
Básico
Uma vez que o projeto esteja compilado e sem erros, você poderá executá
executá-lo
lo ou depurar (debug) seus programas. Tanto a
execução como a depuração, são efetuados através de configurações de executores (lauchers). Para configurá-los
configurá você
deve acionar o menu suspensão
spensão do botão "Executar" ou "Depurar", selecionando a opção "Configuração ..." (Tela 48).
Tela 48: Menu suspenso do botão "Executar"
Na janela de configuração, você pode adicionar, duplicar e remover executores. Acione a opção "Novo" na barra de
ferramentas (Tela 49 A).
Tela 49: Configuração de execução ou depuração
TOTVS Developer Studio - TDS 35
Versão P11.5
TOTVS Developer Studio - TDS
Na tela apresentada (Tela 50), temos os campos:
"Nome" (Tela 50 A), informe um identificador para o novo executor;
Tela 50: Tela de configuração de executores
O bloco "Ambiente de execução Adv/PL" (Tela 50 B), com:
• "Utilizar servidor de aplicação interno", se estiver marcado exige o uso de um servidor interno configurado
e será utilizado o executável do SmartClient (remote) que encontra
encontra-se
se na instalação do TOTVS Developer Studio.
• "Programa Inicial", informe o nome do programa que será executado (programa principal);
• "Parâmetros do programa", informe os parâmetros da linha de comando que será utilizado na execução
do SmartClient (remote).
• "Habilita profile de execução",
execução", se marcado, ao final da execução lhe será apresentada os resultados do
profile desta execução.
Para salvar as configurações e continuar a edição, acione "Aplicar" (Tela 50 C) ou se desejar cancelar as alterações
efetuadas, acione "Reverter".
Ao informar
ormar os dados mínimos necessários, o botão "Executar" (Tela 50 D) será habilitado e se acionado, iniciará a
execução. O botão "Fechar", encerra a edição.
Se solicitar a execução pelo acionamento do botão "Executar" (Tela 50 D), ou pelo menu suspenso dos b botões "Executar" ou
"Depurar"(Tela 13), lhe será apresentada a tela de confirmação. Na caixa suspensa, informe o nome do programa a ser
executado.
Caso o campo "Programa Inicial" (Tela 50 B) preenchido, este será usado como valor padrão para a caixa suspensa.
suspen
36 TOTVS Developer Studio - TDS
Versão P11.5
TOTVS Developer Studio - TDS
Tela 51: Janela para execução
Depois que você criou e usou um executor, poderá acioná-lo
acioná lo diretamente pelo menu suspenso do botões "Executar" ou
"Depurar", selecionando a configuração ou utilizando as teclas de atalho F11 e Ctrl+F11, para executar a última
configuração utilizada para depurar ou executar (respectivamente).
Avançado
Tela 52: Aba de configuração do "codeAverage"
TOTVS Developer Studio - TDS 37
Versão P11.5
TOTVS Developer Studio - TDS
Na configuração avançada, utilizamos as demais abas (telas 52, 53) com opções específicas. Tela 52: Aba de configuração do
"codeAverage"
A aba "codeAverage", permite habilitar a "cobertura" do código e em quais fontes. Para habilitar, marque a opção "Habilitar
cobertura de código" (Tela 52 A) e utilizando os botões a direita (Tela 52 B), informar quais os fontes que serão analisados.
anal
Tela 53: Aba "Fontes"
A aba "fontes", você informa onde o depurador deve produrar os fontes, sendo o default o seu projeto (Tela 53 A). Utilize
os botões a direita (Tela 53 B), para adicionar outros diretórios para a busca.
Tela 54: Aba "Commom"
38 TOTVS Developer Studio - TDS
Versão P11.5
TOTVS Developer Studio - TDS
A aba "Comun" (Tela 54), contém algumas opções de configuração da visibilidade e outras opções ligadas diretamente com
a configuração do executor. Nesta aba, tempo:
• "Salvar como" (Tela 54 A), indica se os dados de configuração serão salvos localmente (no seu workspace)
ou em área compartilhada (externa).
• "Apresentar como favorito" (Tela 54 B), indique em qual menu suspenso você quer que a configuração
apareça. Caso não selecione nenhuma, esta será apresentada em todos os menus suspensos.
• "Encoding", permite você definir o formato da codificação do arquivo de configuração.
• "Entrada e saída padrão" (Tela 54 D), permite configurar a apresentação ou não da visão console ou a sua
gravação em arquivo.
4.1.6 Depuração de projetos
A configuração do executor (laucher) com depuração é exatamente o mesmo utilizado na execução, portanto, para
configurá-la utilize as instruções contidas em "Compilação de arquivos e projetos".
NOTA: Se você já efetuou a configuração do executor, já possuirá a mesma configuração para a depuração.
Para demonstrar o uso do depurador, usaremos o programa abaixo. Sugerimos que o copie e cole em um novo arquivo-
fonte Adv/PL.
user function calcFatorial()
local n
msgalert("Calculo de Fatoriais")
resultado := "Numero = Fatorial" + chr(13)
for n := 1 to 5 step 2
calcula(n*2)
next
msgAlert(resultado)
return
static function calcula(anNumber)
local x := anNumber
local total := 1
while (x > 1)total := total * x
x--
end
resultado += str(anNumber,3) + " é "
resultado += transform(total, "@E 9,999,999,999")
resultado += chr(13)
return
TOTVS Developer Studio - TDS 39
Versão P11.5
TOTVS Developer Studio - TDS
Após a compilação do arquivo-fonte
fonte acima, execute-o
execute o acionando o botão "Executar" (se necessário configure um executor).
Após encerrar a execução, terá algo semelhante a:
Tela 55: Programa sugerido para depuração
Com o editor ativo (a aba fica destacada), acione Ctrl+F10 e ative a numeração de linhas.
Tela 56: Menu de opções do editor (Ctrl + F10)
Efetue um duplo-click
click sobre o número "6" (linha 6). Repare que na barra cinza do lado esquerdo, aparece uma marca azul.
Esta marca indica um ponto de parada (breakpoint). Quando iniciarmos a depuração, o depurador para a execução nos
pontos de parada e aguarda instruções do desenvolvedor.
40 TOTVS Developer Studio - TDS
Versão P11.5
TOTVS Developer Studio - TDS
Tela 57: Ponto de parada definido na linha 6
Inicie o depurador, acessando
ssando o botão de menu suspenso "Depurar" e selecione o executor.
Tela 58: Disparando o depurador
Aguarde alguns instantes e lhe será solicitado o programa inicial.
Tela 59: Informe o programa inicial
Informe o programa inicial e confirme, obtendo algo semelhante a:
Tela 60: Programa "calcFatorial" iniciado
TOTVS Developer Studio - TDS 41
Versão P11.5
TOTVS Developer Studio - TDS
Acione "OK". Devido ao ponto de parada definido (Tela 60), o depurador será selecionado. A perspectiva atual, TOTVS
Developer, não é a mais indicada para depuração. Por isso, você será convidado a trocá-la
trocá para a perspectiva TOTVS
Debuger (Tela 61).
Tela 61: Convite para trocar a perspectiva atual para a de depuração
Aceite a troca e a perspectiva de depuração lhe será apresentada.
Tela 62: Perspectiva de depuração (debug) Na perspectiva de depuração
depuração (debug), temos:
42 TOTVS Developer Studio - TDS
Versão P11.5
TOTVS Developer Studio - TDS
Visão "debug" (Tela 62 A) – apresenta a pilha de execução, indicando o "caminho" efetuado até chegar ao ponto de
parada. Também temos a barra de ferramentas desta visão, com as funcionalidades:
Tela 63: Barra de ferramentas da visão debug
1. Remove histórico de execução já finalizadas;
2. Continua a execução até encontrar novo ponto de parado ou o término do programa;
3. Pausa a execução;
4. Encerra a execução;
5. Executa um passo, se for chamada de método ou função, para na primeira instruçã
instrução desta;
6. Executa um passo, se for chamada de método ou função, execute-a
execute a sem parar dentro desta;
7. Executa até finalizar (retornar) do método ou função.
Visão breakpoints (Tela 64 B) - apresenta a lista de pontos de paradas definidos. Também temos a barra de ferramentas
desta visão, com as funcionalidades:
Tela 64: Barra de ferramentas da visão breakpoints
1. Remove os pontos de parada selecionados;
2. Remove todos;
3. Abre e posiciona-se
se no arquivo-fonte
arquivo associado;
4. Ignora todos os pontos de parada.
Abas informativas (Tela 65 C) -diversas
diversas visões de apoio ao depurador.
Tela 65: Abas informativas com visões de apoio ao depurador
TOTVS Developer Studio - TDS 43
Versão P11.5
TOTVS Developer Studio - TDS
Tabela de dados - apresenta as tabelas abertas durante o processamento;
Tela 66: Visão Tabela de Dados
Adv/PL Commands – permiti ao desenvolvedor executar comandos Adv/PL em tempo de execução com resposta imediata;
Tela 67: Visão Adv/PL Commands
Variables – permiti verificar os valores das variáveis declaradas;
Tela 68: Visão Variáveis
Através da barra de ferramentas, desta visão, você pode configurar a visibilidade, baseada em escopo, de quais variáveis
serão apresentadas.
Expressions – permiti definir expressões que são avaliadas a cada passo.
Tela 69: Visão Expressão
44 TOTVS Developer Studio - TDS
Versão P11.5
TOTVS Developer Studio - TDS
Neste momento, estamos parados na linha 6 do ca
calcFatorial.
lcFatorial. Acione F5 para executar um passo.
Tela 70: Perspectiva de depuração, após avançar um passo
Repare que na linha 8, do lado esquerdo há uma pequena seta azul, indicando a próxima linha a ser executada. Acione F5,
até que você entre na função "calcula", tendo algo semelhante a:
Repare, que a visão Variáveis teve seu conteúdo atualizado. Estando dentro de um método ou função, se você acionar F7 a
execução prosseguirá, parando somente quando sair do método ou função. Neste exemplo, o depurador vai executar toda
a função "calcula", parando somente na linha 10 (logo após a chamada).
TOTVS Developer Studio - TDS 45
Versão P11.5
TOTVS Developer Studio - TDS
Tela 71: Depurando a função calcula
Você também pode adicionar pontos de parada a qualquer momento, efetuando um duplo-click
duplo sobre o número da linha.
Faça isso na linha 26.
Tela 72: Adicionado um ponto de parada na linha 26
Acionando F8 (continuar execução), o processamento irá ser executado até o próximo ponto de parada. Acione o F8 para
continuar a execução e ao final obterá algo semelhante a:
46 TOTVS Developer Studio - TDS
Versão P11.5
TOTVS Developer Studio - TDS
Tela 73: Tela final do calcFatorial
Para retornar a perspectiva de desenvolvimento selecione-a
selecione a na área de seleção de perspectivas (Tela 10 C).
5 Assistente de Código
5.1 Assistentes de Código
Este assistente, ao ser acionado, o auxiliará na criação de programas Adv/PL com funcionalidades específicas conforme as
informações fornecidas.
1. Selecione o Local (Tela 74 A) onde o arquivo-fonte
arquivo será salvo;
Tela 74: Tipos de assistentes no Assistente de Código
TOTVS Developer Studio - TDS 47
Versão P11.5
TOTVS Developer Studio - TDS
2. Informe o Nome do Fonte (Tela 74 B)
3. Selecione o Tipo de Assistente (Tela
(T 74 C)
4. Acione o botão Próximo (Tela 74 D).
Conforme o Tipo de Assistente selecionado, você será guiado por uma ou mais páginas para complementar os dados
necessários para a geração do arquivo-fonte.
fonte.
Assistente de código: Cadastro
Este tipo de assistente o auxilia a criar arquivos-fontes,
arquivos fontes, capazes de efetuar manutenção de dados em tabelas.
Tela 75: Definição de tipo de template com informações primordiais
1. Selecione o tipo template, em Cadastro - Tipo de arquivo(Tela 75 A), conforme e a origem da definição da tabela.
a. Arquivo padrão –utilizado
utilizado quando a definição da tabela é a mesma do dicionário de dados, preenchendo
os dados solicitados.
• Parâmetros – identifica uma Pergunte definida no dicionário de dados do Protheus;
• Alias (Tela 75 B) – no caso de arquivo padrão, este será utilizado para localizar as definições no dicionário
de dados, caso seja arquivo específico este será utilizado para identificar a área de trabalho (select area);
• A ordem de apresentação dos dados é definido por uma das opções:
• Utilize índice padrão (Tela 75 C)– C) indica qual o número do índice do dicionário de dados, associado ao
alias, que será utilizado ;
• Utiliza índice temporário (Tela 75 D) – informe uma expressão Adv/PL válida para indicar a ordem dos
dados.
os. Este índice é de uso temporário, sendo eliminado após o seu uso.
b. Arquivo específico – utilizado para uma estrutura livre da tabela.
48 TOTVS Developer Studio - TDS
Versão P11.5
TOTVS Developer Studio - TDS
Tela 76: Definição da estrutura para tipo de arquivo específico
• Parâmetros (Tela 76 A) – identifica uma Pergunte definidanida no dicionário de dados do Protheus;
• Estrutura (Tela 76 B) - utilizado para definir a estrutura da tabela. Utilize os botões a direita para adicionar
ou remover atributos (campos).
• Indexado (Tela 76 C) – se marcado indica que a tabela será ordenada pelaa expressão Adv/PL informada em
Chave.
2. Após preencher os dados, avance para a página seguinte;
3. Nesta página do assistente de código, você complementa os dados, podendo detalhar funcionalidades.
Anotações
_________________________________________________________________________________________________
_________________________________________________________________________________________________
_________________________________________________________________________________________________
_________________________________________________________________________________________________
_________________________________________________________________________________________________
_________________________________________________________________________________________________
_________________________________________________________________________________________________
______________________________________________________________________
_________________________________________________________________________________________________
_________________________________________________________________________________________
_________________________________________________________________________________________________
_________________________________________________________________________________________________
_________________________________________________________________________________________________
_________________________________________________________________________________________________
_________________________________________________________________________________________________
TOTVS Developer Studio - TDS 49
Versão P11.5
TOTVS Developer Studio - TDS
Tela 77: Definição do template de cadastro
4. Selecione o templatede cadastro (Tela 76 A), conforme a visualização e comportamento desejado:
a. axCadastro – Cadastro Padronizado, irá utilizar a função axCadastro da biblioteca Adv/PL
b. Mbrowse – definindo opções, irá utilizar a função mBrowse da biblioteca Adv/PL
5. Nas abas logo abaixo, você efetua algumas customizações:
a. Aba "Botões" (Tela 78)
78)- utilizada somente pela opção de template Mbrowse e permite adicionar ou
remover funcionalidades a tela utilizando os botões do lado direito;
Tela 78: Configuração de botões para mBrowse
b. Aba "Campos" (Tela 79) - permiti você indicar quais campos e customizar alguns atributos. Caso não
especifique, será utilizado todos os campos definidos no dicionário de dados ou na definição de tabela
customizada.
50 TOTVS Developer Studio - TDS
Versão P11.5
TOTVS Developer Studio - TDS
Tela 79: Seleção de campos e atributos
c. Configurações (Tela 80)–
80) permiti definir propriedades opcionais.
Tela 80: Configurações opcionais do assistente
• Titulo – informe o titulo a ser utilizado na janela;
• Campo Diferenciador – expressão Adv/PL, utilizada pela mBrowse para agrupar os dados
Ao preencher todos os dados obrigatórios solicitados, finalize. Você obterá algo semelhante a Tela 81. Localize a entr
entrada de
função user function e coloque um nome mais significativo, salve e compile.
Tela 81: Exemplo de código gerado pelo Assistente
TOTVS Developer Studio - TDS 51
Versão P11.5
TOTVS Developer Studio - TDS
Assistente de código: Geração de Arquivo Texto
Este tipo de assistente o auxilia a criar arquivos-fontes,
arquivos capazes de gerar arquivos textos a partir de uma tabela de dados.
Tela 82: Assistente para Geração de Arquivo Texto
1. Selecione o tipo template, em Geração de TXT - Tipo de arquivo (Tela 82 A), conforme a origem da definição da
tabela.
a. Arquivo padrão –utilizado
utilizado quan
quando
do a definição da tabela é a mesma do dicionário de dados, preenchendo
os dados solicitados.
• Parâmetros – identifica uma Pergunte definida no dicionário de dados do Protheus;
• Alias (Tela 82 B) – no caso de arquivo padrão, este será utilizado para localizar as definições no dicionário
de dados, caso seja arquivo específico este será utilizado para identificar a área de trabalho (select area);
• A ordem de leitura dos dados é definido por uma das opções:
• Utilize índice padrão (Tela 82 C)– C) indica qual o número do o índice do dicionário de dados, associado ao
alias, que será utilizado ;
• Utiliza índice temporário (Tela 82 D) – informe uma expressão Adv/PL válida para indicar a ordem dos
dados. Este índice é de uso temporário, sendo eliminado após o seu uso.
52 TOTVS Developer Studio - TDS
Versão P11.5
TOTVS Developer Studio - TDS
Tela 83: Definição de arquivo específico
b. Arquivo específico – utilizado para uma estrutura livre da tabela.
• Parâmetros (Tela 83 A)–A) identifica uma Pergunte definida no dicionário de dados do Protheus;
• Estrutura (Tela 83 B) - utilizado para definir a estrutura da tabela. Utilize os botões a direita para adicionar
ou remover atributos (campos).
• Indexado (Tela 83 C) – se marcado indica que a tabela será ordenada pela expressão Adv/PL informada em
Chave.
2. Após preencher os dados, avance para a página seguinte;
3. Nesta página do assistente de código, você complementa os dados detalhando como será o arquivo texto.
TOTVS Developer Studio - TDS 53
Versão P11.5
TOTVS Developer Studio - TDS
Arquivo Texto (Tela 84) - Indique a origem dos demais dados, podendo ser:
Tela 84: Definição do formato do arquivo texto definido
• Definido (Tela 84 A) – os valores são fixos e informados logo abaixo;
• Parametrizado (Tela 85 A)
A)– os valores serão lidos a partir de uma variável (normalmente de escopo
privado (private).
Anotações
_________________________________________________________________________________________________
_________________________________________________________________________________________________
_________________________________________________________________________________________________
_________________________________________________________________________________________________
_________________________________________________________________________________________________
_________________________________________________________________________________________________
_________________________________________________________________________________________________
______________________________________________________________________
_________________________________________________________________________________________________
_________________________________________________________________________________________
_________________________________________________________________________________________________
_________________________________________________________________________________________________
_________________________________________________________________________________________________
_________________________________________________________________________________________________
_________________________________________________________________________________________________
_________________________________________________________________________________________________
_________________________________________________________________________________________________
_________________________________________________________________________________________________
______________________________________________________________________________
_________________________________________________________________________________________________
_________________________________________________________________________________
_________________________________________________________________________________________________
_________________________________________________________________________________________________
_________________________________________________________________________________________________
_________________________________________________________________________________________________
_________________________________________________________________________________________________
54 TOTVS Developer Studio - TDS
Versão P11.5
TOTVS Developer Studio - TDS
5.2 Nova Classe AdvPL
Este tipo de assistente o auxilia na criação de arquivos-fontes,
arquivos fontes, com um esqueleto para definição de uma classe em Adv/PL.
Tela 96: Definição de uma classe Adv/PL via Assistente de Código
Informe os dados solicitados:
• Local (folder) (Tela 96 A) – indica o local (folder) onde o arquivo-fonte
fonte será salvo
• Nome da Classe (Tela 96 B) – nome da classe
• Herda a classe (Tela 96 C) – nome da classe pai, quando tratar-se se de classe com herança
• Criar arquivo como referência (Tela 96 D) – o arquivo será gravado no Diretório de Destino e no local será
criado uma ligação simbólica (link).
Anotações
_________________________________________________________________________________________________
_________________________________________________________________________________________________
_________________________________________________________________________________________________
_________________________________________________________________________________________________
_________________________________________________________________________________________________
_________________________________________________________________________________________________
_________________________________________________________________________________________________
______________________________________________________________________
_________________________________________________________________________________________________
_________________________________________________________________________________________
_________________________________________________________________________________________________
_________________________________________________________________________________________________
TOTVS Developer Studio - TDS 55
Versão P11.5
TOTVS Developer Studio - TDS
Após informar os dados solicitados, finalize e obterá algo semelhante a:
Tela 97: Tela após executar o Assistente de Código para uma nova classe Adv/PL
Adv
Anotações
_________________________________________________________________________________________________
_________________________________________________________________________________________________
_________________________________________________________________________________________________
_________________________________________________________________________________________________
_________________________________________________________________________________________________
_________________________________________________________________________________________________
_________________________________________________________________________________________________
__________________________________________________________________________________________
_________________________________________________________________________________________________
_________________________________________________________________________________________________
_________________________________________________________________________________________________
_________________________________________________________________________________________________
_________________________________________________________________________________________________
_________________________________________________________________________________________________
_________________________________________________________________________________________________
_________________________________________________________________________________________________
________________________________________________________________________________________________
_________________________________________________________________________________________________
56 TOTVS Developer Studio - TDS
Versão P11.5
TOTVS Developer Studio - TDS
5.3 Nova Função AdvPL
Este tipo de assistente o auxilia na criação de arquivos-fontes,
arquivos fontes, com um esqueleto para definição de uma função em Adv/PL.
Tela 98: Assistente para uma nova função Adv/PL
Informe os dados solicitados:
• Local (folder) (Tela 98 A)–
A) indica o local (folder) onde o arquivo-fonte
fonte será salvo
• Nome da função (Tela 98 B) – nome da função
• Criar arquivo como referência (Tela 98 C) – o arquivo será gravado no Diretório de Destino e no local será
criado uma ligação simbólica
mbólica (link).
TOTVS Developer Studio - TDS 57
Versão P11.5
TOTVS Developer Studio - TDS
Após informar os dados solicitados, finalize e obterá algo semelhante a:
Tela 99: Tela após a execução do assistente de nova função
Anotações
_________________________________________________________________________________________________
_________________________________________________________________________________________________
_________________________________________________________________________________________________
_________________________________________________________________________________________________
_________________________________________________________________________________________________
_________________________________________________________________________________________________
_________________________________________________________________________________________________
______________________________________________________________________
_________________________________________________________________________________________________
_________________________________________________________________________________________
_________________________________________________________________________________________________
_________________________________________________________________________________________________
_________________________________________________________________________________________________
_________________________________________________________________________________________________
_________________________________________________________________________________________________
_________________________________________________________________________________________________
_________________________________________________________________________________________________
58 TOTVS Developer Studio - TDS
Versão P11.5
TOTVS Developer Studio - TDS
5.4 Novo Fonte WSDL AdvPL
Este tipo de assistente o auxilia na criação de arquivos-fontes,
arquivos fontes, com a definição de um cliente de serviço web (web service
client) a partir da sua definição WSDL.
Tela 100: Execução do assistente de geração de clientes de serviços web (web service client)
Este assistente depende de uma definição de servidor Protheus e o selecionamento deste na barra de ferramentas. Caso o
serviço web a ser utilizado esteja fora da rede do usuário, o servidor Protheus deverá ter privilégios de acesso.
Informe os dados solicitados:
• Local (folder) (Tela 100 A) – indica o local (folder) onde o arquivo-fonte
fonte será salvo
• Nome do fonte (Tela 100 B)–B) nome do arquivo-fontefonte que conterá a definição WSDL
• URL (Tela 100 C)– informe a URL de onde esta o serviço web desejado
• Criarr arquivo como referência (Tela 100 D) – o arquivo será gravado no Diretório de Destino e no local será
criado uma ligação simbólica (link).
TOTVS Developer Studio - TDS 59
Versão P11.5
TOTVS Developer Studio - TDS
Após informar os dados solicitados, finalize e obterá algo semelhante a:
Tela 101: Tela após a geração de um cliente de serviço web
Anotações
_________________________________________________________________________________________________
_________________________________________________________________________________________________
_________________________________________________________________________________________________
_________________________________________________________________________________________________
_________________________________________________________________________________________________
_________________________________________________________________________________________________
_________________________________________________________________________________________________
______________________________________________________________________
_________________________________________________________________________________________________
_________________________________________________________________________________________
_________________________________________________________________________________________________
_________________________________________________________________________________________________
_________________________________________________________________________________________________
_________________________________________________________________________________________________
_________________________________________________________________________________________________
_________________________________________________________________________________________________
_________________________________________________________________________________________________
60 TOTVS Developer Studio - TDS
Versão P11.5
TOTVS Developer Studio - TDS
6 PACOTES DE ATUALIZAÇÃO (PATCH)
6.1 Trabalhando com pacotes de atualização
Para gerar ou aplicar patch (pacotes de atualizações), use os botões existentes na barra de ferramentas.
Tela 102 :Botões de acionamento de geração e aplicação de pacotes de atualização (patch)
(patch em destaque
6.1.1 Geração de pacote de atualização (patch)
Acione o botão de geração de pacote de atualização (patch) (Tela 102 A).
Tela 103: Parâmetros iniciais para a geração de pacotes de atualização (patch)
TOTVS Developer Studio - TDS 61
Versão P11.5
TOTVS Developer Studio - TDS
Nas caixas de seleção, indique qual a melhor opção para você:
• Servidor (Tela 103 A) - selecione o servidor Protheus que será utilizado para a geração do pacote. Todos os
servidores registrados na visão TOTVS Server serão listados.
• Ambiente (Tela 103 B)-
B) selecione o ambiente (obtido a partir doo servidor selecionado).
• Processo (Tela 103 C) - indica qual procedimento será adotado na geração dos pacotes.
• Comparação – este procedimento compara o seu RPO com um RPO mestre, gerando um pacote pela
diferença entre eles;
• Programa – este procedimento per permitirá
mitirá que você indique qual ou quais programas serão colocados no
pacote;
• Grupo de Projetos – permite que você escolha um ou mais projetos que irão fazer parte do pacote.
• Salvar em (Tela 103 D) – selecione onde o arquivo de atualização será salvo após a sua
s geração. Pode ser
na máquina local ou no servidor.
servidor
Por Comparação
Este processo compara o RPO atual do servidor/ambiente selecionado com um RPO denominado "mestre", que encontra-se
encontra
em um diretório do servidor. Para efetuar o procedimento:
1. Informe os dados solicitados:
a. Servidor (Tela 103 A) – selecione o servidor que será utilizado na comparação
b. Ambiente (Tela 103 B) – selecione o ambiente
c. Processo (Tela 103 C) – Por comparação
2. Prossiga para a próxima etapa.
Tela 104: Configuração da geração de pac
pacote
ote de atualização por comparação
62 TOTVS Developer Studio - TDS
Versão P11.5
TOTVS Developer Studio - TDS
3. Selecione o diretório no qual encontra
encontra-se o RPO "mestre" (Tela 104 B).
Tela 105: Pacote de atualização por comparação realizado com sucesso
sucesso.
4. Acione "Finalizar" e aguarde o final do processamento.
Por programa
Este processo permite você selecionar os programas que serão gravados no pacote de atualização. Os procedimentos são:
1. Informe os dados solicitados:
a. Servidor (Tela 103 A) – selecione o servidor que será utilizado na comparação
b. Ambiente (Tela 103 B) – selecione o ambiente
c. Processo (Tela 103 C) – Por programa
2. Prossiga para a próxima página (pode levar algum tempo).
Tela 106: Geração do pacote de atualização por programa
TOTVS Developer Studio - TDS 63
Versão P11.5
TOTVS Developer Studio - TDS
3. Selecione os programas ou recursos/arquivos (Tela 106) que farão parte do pacote de atualização utilizando o
campo Procurar fonte ou Procurar recurso (Tela 106 A) e acionando o botão Filtrar correspondente, você pode localizar
rapidamente um arquivo ou vários,
ios, utilizando os caracteres coringa * e ?.
4. Acione "Finalizar" e aguarde o final do processamento.
Por grupo de projeto
Este processo permite gerar o pacote de atualização, selecionando projetos da sua área de trabalho (workspace). Os
procedimentos são:
1. Informe os dados solicitados:
a. Servidor (Tela 103 A) – selecione o servidor que será utilizado na comparação
b. Ambiente (Tela 103 B) – selecione o ambiente
c. Processo (Tela 103 C) – Por Grupo de Projetos
2. Prossiga para a próxima página.
Tela 107: Seleção de projetos para a geração do pacote de atualização
3. Selecione os projetos na lista apresentada.
4. Acione "Finalizar" e aguarde o final do processamento.
64 TOTVS Developer Studio - TDS
Versão P11.5
TOTVS Developer Studio - TDS
6.1.2 Aplicação de pacote de atualização
Acione o botão de aplicação de pacote de atualização (patch) (Tela 102 B) e preencha os dados solicitados.
Tela 108: Aplicação de pacote de atualização
1. Informe os dados solicitados:
a. Servidor (Tela 108 A) - selecione o servidor Protheus que será utilizado para a geração do pacote. Todos os
servidores registrados naa visão TOTVS Server serão listados.
b. Ambiente (Tela 108 B)-B) selecione o ambiente (obtido a partir do servidor selecionado).
c. Pacote (Tela 108 C) – selecione onde o arquivo de atualização a ser aplicado encontra-se.
encontra Pode ser na
máquina local ou no servidor.
2. Acione "Finalizar" e aguarde o final do processamento.
Tela 109: Aplicação de pacote de atualização finalizada.
TOTVS Developer Studio - TDS 65
Versão P11.5
TOTVS Developer Studio - TDS
7 GERAR VERSÃO
7.1 Compilação de Versão
Para efetuar um o processo de "Compilação de versão", use o botão existente na barra de ferramentas.
Tela 110: Botão para acionamento "Compilação de versão" em destaque.
Este processo permite que seja efetuado a geração de pacotes de atualização (patch), com a opção de compilar ou não os
fontes envolvidos, em múltiplos ambientes.
1. Acione o botão de compilação de versão.
Tela 111: Parâmetros iniciais para a compilação de versão
66 TOTVS Developer Studio - TDS
Versão P11.5
TOTVS Developer Studio - TDS
2. Informe os dados solicitados:
a. Servidor (Tela 111 A) - selecione o servidor Protheus que será utilizado para a compilação e geração do
pacote. Todos os servidores registrados na visão TOTVS Server serão listados.
b. Ambiente (Tela 111 B) B)- selecione o(s) ambiente(s) (obtido a partir do servidor selecionado) no qual o
processo será executado.
c. Ler configurações (Tela 111 C) – permite recuperar as configurações de um arquivo externo, gerado pelo
acionamento do botão "Salvar Configuração" (Tela 112 F).
Tela 112: Seleção de projetos e fontes na compilação de versão
3. Acione "Próximo" e na tela apresentada
resentada informe os dados solicitados:
a. Itens do pacote (Tela 112 B) – na árvore de seleção apresentada, selecione os itens que deseja que façam
parte do pacote a ser compilado/gerado;
b. Compilar selecionados (Tela 112 C) – quando acionada esta opção, os itens
ns selecionados serão compilados
em todos os ambientes selecionados na tela anterior.
c. Gerar patch da seleção de projetos (Tela 112 D) – será executado o processo de geração de pacote de
atualização, para todos os ambientes selecionados;
NOTA: Faz-se necessário selecionar uma delas ou as duas opções acima.
d. Local (Tela 112 E) – selecione onde será gravado o pacote de atualização (se a opção anterior estiver
marcada).
e. Salvar configurações (Tela 112 F) – permite salvar as configurações efetuadas em um arquivo externo,
para posterior reutilização carregando este arquivo através do acionamento do botão "Ler Configuração" (Tela 112
C).
4. Acione "Finalizar" e aguarde o término do processamento.
TOTVS Developer Studio - TDS 67
Versão P11.5
TOTVS Developer Studio - TDS
Tela 113: Exemplo de ocorrências durante o processo de compilaç
compilação de versão
8 PROFILE
8.1 Desempenho de programas (Profile)
Muitas vezes, ao terminar uma nova rotina, percebemos que há pontos de lentidão. Mas, onde esta o gargalo? Que rotina
esta demorando? Por que esta demorando? Com as últimas alterações que fiz, melhorou?
O TOTVS Developer Studio possui uma ferramenta que lhe ajudará a responder estas questões e muitas vezes descobrir
alguma ocorrência que de outro modo era quase impossível de se ver. Esta ferramenta é o Perfil (profile). Para utilizá-la
utilizá o
processo
so é bastante simples. Utilizando o programa de exemplo calcFatorial iremos demostra como usá-la.
usá
8.1.1 Obtendo perfil
Através de uma configuração de executor (laucher), podemos ativá-la
ativá quando necessário.
1. Acesse a configuração de executores (laucher) para depuração.
Tela 114: Acessando a configuração de executor para depuração
2. Adicione uma nova configuração e preencha os dados solicitados da mesma forma que uma execução normal.
68 TOTVS Developer Studio - TDS
Versão P11.5
TOTVS Developer Studio - TDS
Tela 115: Execução do calcFatorial finalizado.
3. Habilite a execução do profile marcando a opção (Tela 115 A).
DICA :Repare que temos duas configurações. Uma "padrão" onde não esta habilitado o profile e a "profile". Com isso fica
fácil e rápido usá-lo ou não.
4. Acione a configuração com o profile ativado e execute seu programa normalmente até o final.
Tela 116: Execução do calcFatorial finalizado
5. Abra a visão Profile, acessando Janela | Apresentar visão | Outras, na janela apresentada digite "Profile" (sem
aspas) e selecione a opção Adv/PL Profile.
Anotações
_________________________________________________________________________________________________
_________________________________________________________________________________________________
_________________________________________________________________________________________________
_________________________________________________________________________________________________
_________________________________________________________________________________________________
_________________________________________________________________________________________________
_________________________________________________________________________________________________
______________________________________________________________________
_________________________________________________________________________________________________
_________________________________________________________________________________________
_________________________________________________________________________________________________
_________________________________________________________________________________________________
_________________________________________________________________________________________________
TOTVS Developer Studio - TDS 69
Versão P11.5
TOTVS Developer Studio - TDS
Tela 117: Abrindo a visão Adv/PL Profile
6. Obtendo algo semelhante a:
Tela 118: Visão Adv/PL Profile aberta
7. Efetue um duplo-click
click sobre o nome da visão (Tela 118 A) para maximizá
maximizá-la.
Tela 119: Perfil de execução do programa calcFatorial
70 TOTVS Developer Studio - TDS
Versão P11.5
TOTVS Developer Studio - TDS
8.1.2 Analisando perfil
Usando o perfil de execução obtido (Tela 119), temos diversas informações que nos auxiliaram a detectar onde pode estar
ocorrendo o gargalo e onde podemos melhorar.
Nesta tela, temos:
• Fontes (Tela 119 A) - lista de arquivos-fontes
arquivos fontes que foram carregados para a execução do teste;
• Dados (Tela 119 B) - dados estatísticos de cada programa/função executada;
Informações Resumidas
As informações resumidas, lhe dá uma visão geral do perfil da execução que acabou de fazer. Analisando Fontes, vemos que
o arquivo-fonte calcFatorial.prw,, consumiu cerca de 67% do tempo total de processamento. Já os identificados como
internal (funções internas do Protheus), consumiram cerca de 33% e os demais, a medição foi insignificante (0%).
Selecione, em Fontes, o arquivo-fonte
fonte calcFatorial, obtendo algo
a semelhante a:
Tela 120: Dados do perfil filtrados pelo arquivo
arquivo-fonte
fonte calcTutorial.prw
Na área de dados (Tela 120 A), temos:
• Programa/Função, identifica o nome do programa ou função;
• Chamadas, número de vezes que foi chamado;
• Linha, identifica a linha do fonte (ver "Informação detalhada");
• Tempo Médio (ms), tempo médio de execução por chamada;
• Tempo Total (ms), tempo total de todas as chamadas;
• Fonte, arquivo-fonte
fonte onde esta definida a entrada da função.
Anotações
_________________________________________________________________________________________________
_________________________________________________________________________________________________
_________________________________________________________________________________________________
_________________________________________________________________________________________________
_________________________________________________________________________________________________
_________________________________________________________________________________________________
_________________________________________________________________________________________________
______________________________________________________________________
_________________________________________________________________________________________________
_________________________________________________________________________________________
_________________________________________________________________________________________________
_________________________________________________________________________________________________
_________________________________________________________________________________________________
_________________________________________________________________________________________________
_________________________________________________________________________________________________
TOTVS Developer Studio - TDS 71
Versão P11.5
TOTVS Developer Studio - TDS
Informação Detalhada
Ao passar o mouse sobre a área de dados, aparecerá do lado esquerdo de cada nome do programa/função (Tela 120 B) uma
pequena seta. Acionando-a,
a, você obterá um detalhamento daquela função/pro
função/programa.
Tela 121: Detalhes do perfil de execução do u_calcFatorial
Se você acionar um duplo-click
click sobre uma linha dos dados, o editor abrirá o fonte e posicionando-o
posicionando na linha do arquivo-
fonte. A coluna Chamadas, indica o número de vezes que a linha foi executada e a coluna Linha identifica o número da linha
do fonte.
Analisando-se
se os tempos e número de chamadas/execuções, podemos efetuar alterações no fonte, visando melhorar o seu
desempenho.
Funções/programa que possuem
uem interação com o usuário, por exemplo a MsgAlert e entrada de dados (get e similares),
podem gerar distorções em função da velocidade de resposta do usuário.
usuário
Anotações
_____________________________________________________________________________________________________
_____________________________________________________________________________________________________
_____________________________________________________________________________________________________
_____________________________________________________________________________________________________
_____________________________________________________________________________________________________
_____________________________________________________________________________________________________
_____________________________________________________________________________________________________
______________________________________________________________________________________________
_____________________________________________________________________________________________________
_____________________________________________________________________________________________________
_____________________________________________________________________________________________________
_____________________________________________________________________________________________________
_____________________________________________________________________________________________________
_____________________________________________________________________________________________________
_______________________________________________________________________________________
_____________________________________________________________________________________________________
_____________________________________________________________________________________________________
_____________________________________________________________________________________________________
_____________________________________________________________________________________________________
_____________________________________________________________________________________________________
_____________________________________________________________________________________________________
________________________________________________________________________________
_____________________________________________________________________________________________________
_____________________________________________________________________________________________________
_____________________________________________________________________________________________________
72 TOTVS Developer Studio - TDS
Versão P11.5
TOTVS Developer Studio - TDS
9 COBERTURA DE CÓDIGO
9.1 Cobertura de Código (coverage code)
Cobertura de código ou no inglês, coverage code - um programa testado é aquele em que TODAS as suas instruções foram
executadas ao menos uma vez. Isso é efetuado por testes sucessivos, tentando "cobrir" todas as situações tratadas no
código.
O TOTVS Developer Studio disponibiliza aos desenvolvedores uma ferramenta que os ajudará no processo de testes,
identificando qual parte do código já foi executado.
Passar por todas as linhas do seu código, não significa que ele esteja livre de erros, apenas minimiza as chances disto
ocorrer.
Para demonstrar o uso desta ferramenta, utilizaremos o programa abaixo.
user function escolheNum()
local n, cResp, cMsg := ""
local aOpcoes := {}
for n := 1 to 5
aAdd(aOpcoes, strZero(n,1,0))
next
while !(cResp == "*")
cResp := tela(aOpcoes)
if cResp == "1"
cMsg := "Você escolheu o numero 1"
elseif cResp == "2"
cMsg := "Você escolheu o numero 2"
elseif cResp == "3"
cMsg := "Você escolheu o numero 3"
elseif cResp == "4"
cMsg := "Você escolheu o numero 4"
elseif cResp == "5"
cMsg := "Você escolheu o numero 5"
else
cMsg := "Nenhum número escolhido"
endif
if !empty(cResp)
if cResp == "2" .or. cResp == "4"
cMsg += " e é PAR"
else
cMsg += " e é IMPAR"
endif
endif
if !(cResp == "*")
msgAlert(cMsg)
endif
enddo
return
static function tela(aaOpcoes)
TOTVS Developer Studio - TDS 73
Versão P11.5
TOTVS Developer Studio - TDS
Local oDlg,oSay1,oBtn
private cOpcao := ""
if !(valType(aaOpcoes) == "A")
msgAlerta("Parametro aaOpcoes não é uma lista (array)")
return cOpcao
endif
oDlg := MSDIALOG():Create()
oDlg:cName := "oDlg"
oDlg:cCaption := "Escolha um numero"
oDlg:nLeft := 0
oDlg:nTop := 0
oDlg:nWidth := 400
oDlg:nHeight := 250
oDlg:lCentered := .T.
oSay1 := TSAY():Create(oDlg)
oSay1:cName := "oSay1"
oSay1:cCaption := "Escolha um número acionando um dos botões abaixo."
oSay1:nLeft := 10
oSay1:nTop := 28
oSay1:nWidth := 250
oSay1:nHeight := 17
oSay1:lTransparent := .T.
oBtn := TButton():Create(oDlg)
oBtn:cCaption := "<nenhum>"
oBtn:blClicked := {|| cOpcao := "", oDlg:end() }
oBtn:nWidth := 90
oBtn:nTop := 90
oBtn:nLeft := 10
oBtn := TButton():Create(oDlg)
oBtn:cCaption := "<encerrar>"
oBtn:blClicked := {|| cOpcao := "*", oDlg:end() }
oBtn:nWidth := 90
oBtn:nTop := 90
oBtn:nLeft := 110
aEval(aaOpcoes, { |x,i| ;
oBtn := TButton():Create(oDlg),;
oBtn:cCaption := x,;
oBtn:blClicked := &("{|| cOpcao := '"x"', oDlg:end() }"),;
oBtn:nWidth := 30,;
oBtn:nTop := 60,;
oBtn:nLeft := (10 * i) + (oBtn:nWidth*(i-1));
})
oDlg:Activate()
Return cOpcao
74 TOTVS Developer Studio - TDS
Versão P11.5
TOTVS Developer Studio - TDS
9.1.1 Ativação da Cobertura de Código
Para ativar este recurso, acesse a configuração de um executor.
Tela 122: Acessando o configurador de executor
Na janela apresentada, selecione a aba Cobertura de Código (Tela 123 A)
Tela 123: Habilitação da cobertura de código (coverade
(coverade code)
Nesta página, preencha os dados solicitados:
• Habilitar cobertura de código (Tela 123 B) - habilita ou não a cobertura de código.
• Informe os fontes para cobertura (Tela 123 C) - lista de arquivos-fontes aos quais você desejar efetuar a
cobertura de código. Para selecioná-los,
selecioná utilize os botões a direita (Tela 123 D).
Após selecionar os fontes e ativar a cobertura, inicie a execução acionando o botão Debug (Tela 126 E).
TOTVS Developer Studio - TDS 75
Versão P11.5
TOTVS Developer Studio - TDS
9.1.2 Plano de teste
Ao executar o programa
grama sugerido, teremos:
Tela 124: Tela do programa sugerido escolheNum
Com base nele, elaboramos os planos de testes. Quando a execução for encerrada, execute
execute--a novamente para o novo teste.
1. Teste 1
1.1. Acionar botão "1";
1.2. Acionar botão "5";
1.3. Acionar botão "<encerrar>";
1. Teste 2
2.1. Acionar botão "3";
2.2. Acionar botão "4";
2.3. Acionar botão "<nenhum>";
2.4. Acionar botão "<encerrar>";
Execute o plano de teste.
Anotações
_____________________________________________________________________________________________________
____________________________________________________________________ _________________________________
_____________________________________________________________________________________________________
_____________________________________________________________________________________________________
_____________________________________________________________________________________________________
________________________________________________________________________________
_____________________________________________________________________________________________________
_____________________________________________________________________________________________________
_____________________________________________________________________________________________________
_____________________________________________________________________________________________________
_____________________________________________________________________________________________________
_____________________________________________________________________________________________________
_________________________________________________________________________
_____________________________________________________________________________________________________
__________________________________________________________________________________
_____________________________________________________________________________________________________
_____________________________________________________________________________________________________
76 TOTVS Developer Studio - TDS
Versão P11.5
TOTVS Developer Studio - TDS
9.1.3 Analisando a Cobertura de Código
Acione a visão Coverage, acessando Janela | Apresentar visão | Outras ... , localize TOTVS Profile e acione Coverage.
Obtendo algo semelhante a:
Tela 125: Tela após execução com a a opção de cobertura de código ativado
Na visão recém-aberta
aberta (Tela 125 A), teremos o registro dos testes efetuados. Expanda o primeiro registro acionando a seta
a esquerda (Tela 128 B) da caixa de seleção.
Com a expansão, obterá uma lista de fontes que tiveram sua execução monitorada. Selecione o arquivo
arquivo-fonte escolhe
Num.prw (Tela 129 A) e as linhas que foram processadas ao menos uma vez, serão destacadas no edi
editor.
TOTVS Developer Studio - TDS 77
Versão P11.5
TOTVS Developer Studio - TDS
Tela 126: Após selecionar um arquivo
arquivo-fonte,
fonte, na visão Coverage
Se utilizarmos o plano de teste 1 como referência e analisarmos o código destacado, vemos que há coerência entre eles. Ou
seja, o código esperado para o teste 1,, foi executado de forma satisfatória. Na linha de identificação do fonte (Tela 126 A),
há algumas informações, que são:
• Cobertura %, indicando o percentual de linhas que foram executadas;
• Executado, o número de linhas executada;
• Total Linhas, total de lilinhas executado.
Expanda o registro de execução do segundo teste e selecione a linha do arquivo-fonte
arquivo fonte escolheNum.prw (Tela 127).
Da mesma forma que o 1º teste, vemos em destaque o código que foi executado e este esta coerente com o nosso teste.
78 TOTVS Developer Studio - TDS
Versão P11.5
TOTVS Developer Studio - TDS
Tela 127:
127 Tela após selecionar o arquivo-fonte do 2º teste
Repare que, em ambos, existe um indicador do percentual de código coberto (Cobertura %). Quanto mais alto o índice de
cobertura (individual) os erros são minimizados ainda mais. Cobrir um programa em 100%,
100% pode ser bastante difícil ou
mesmo inviável devido as regras de negócios. Por isso, temos que efetuar planos de testes o mais abrangente possível e
depois de executados, verificamos a cobertura de cada um isoladamente e depois em conjunto.
Para efetuar a analise em conjunto, executamos um processo de fusão (merge) dos registros de testes.
Tela 128: Fazendo fusão (merge) entre registros de testes
Selecione os registros de testes e acione o botão (Tela 128 A) para iniciar a fusão (merge) e aguarde. Os registros
r de testes
selecionados serão fundidos em um único registro. Expanda-o
Expanda e selecione o arquivo-fonte
fonte e veja como fica a cobertura.
TOTVS Developer Studio - TDS 79
Versão P11.5
TOTVS Developer Studio - TDS
Se você verificar, o índice de cobertura representa o percentual coberto agregado. Analisando o que esta destacado com os
planos de testes, vemos que continuam coerentes. Olhando o arquivo
arquivo-fonte,
fonte, vemos que a linha 15 não esta destacada. Isso
demonstra que em nenhum dos testes anteriores este código foi executado. Com base nestas informações montamos mais
um teste de forma que este código seja executado.
Tela 129: Tela após a fusão (merge) dos testes
1. Teste 3 (em adição ao criado em Plano de teste)
a. Acionar botão "2";
b. Acionar botão "<encerrar>".
Execute este novo teste e obtemos algo semelhante a Tela 130, após selecionar o arquivo-fonte.
arquivo Analisando o código
destacado, vemos que esta coerente com o nosso testes.
Agora devemos efetuar a fusão (merge) deste teste com o registro da fusão anterior e obteremos como resultado algo
semelhante a Tela 131.. Na linha do registro do arquivo-fonte,
arquivo fonte, obtemos um novo índice de cobertura.
80 TOTVS Developer Studio - TDS
Versão P11.5
TOTVS Developer Studio - TDS
Tela 130: Trecho de código ainda não coberto
Criamos um novo plano de testes, executamos, verificamos o seu registro de cobertura (se esta coerente), efetuamos a
fusão deste novo teste com os anteriores e verificamos o índice de cobertura.
Tela 131: Tela após a execução do 3º plano de teste
Fazemos estes procedimentos até que tenhamos coberto o máximo possível de código. Utilizando-se
Utilizando de várias planos de
testes e possível chegarmos a 100% de cobertura.
TOTVS Developer Studio - TDS 81
Versão P11.5
TOTVS Developer Studio - TDS
Tela 132: Tela após a fusão (merge) de todos os testes
82 TOTVS Developer Studio - TDS
Versão P11.5
TOTVS Developer Studio - TDS
10 ANEXOS
ANEXO I – PRINCIPAIS COMANDOS DO EDITOR
Edição
Atalho Função
Ctrl + Alt + Up Duplica o bloco acima.
Ctrl + Alt + Down Duplica o bloco abaixo.
Ctrl + Back Exclui palavra anterior.
Ctrl + Del Exclui próxima palavra.
Alt + Up Move a linha para cima.
Alt + Down Move a linha para baixo.
Ctrl + Shift + X Coloca bloco selecionado em maiúsculo.
Ctrl + Shift + Y Coloca bloco selecionado em minúsculo.
Ctrl + I Efetua a identação do arquivo-fonte ou do trecho selecionado.
Insert Alterna entre modo de inserção e sobrescrita.
Delete Remove uma letra a direita ou o bloco selecionado.
Ctrl + F9 Inicia compilação (requer servidor)
Alt + / Completa as palavras sem mostrar a janela popup de opções, pressione novamente para alternar as opções disponíveis.
Ctrl + Espaço Ativa janela popup de completar/autocompletar.
Ctrl + D Remove a linha atual
Ctrl + M Alterna entre janela máxima e mínima da visão corrente.
Ctrl + O Abre a visão outline em uma janela popup.
Ctrl + F10 Abre um menu popup com algumas opções.
Ctrl + Shift + I Efetua a identação do programa-fonte ou bloco selecionado.
TOTVS Developer Studio - TDS 83
Versão P11.5
TOTVS Developer Studio - TDS
Busca
Atalho Função
Ctrl + F Localização e substituição de texto
Ctrl + K Localiza próxima ocorrência
Ctrl + Shift+K Localiza ocorrência anterior
Ctrl + Shift + U Lista todas as ocorrências da palavra selecionada ou que esta sob o cursor.
Ctrl + L Move cursor para uma linha específica
Ctrl + Shift + R Exibe lista de Recursos, entre eles os fontes do projeto.
84 TOTVS Developer Studio - TDS
Versão P11.5
TOTVS Developer Studio - TDS
Navegação
Atalho Função
Ctrl+PageDown Move para a próxima aba do editor
Ctrl+PageUp Move para a aba anterior do editor
Ctrl + 3 Exibe o navegador rápido. Digite uma palavra para iniciar a busca em todas as visões, menus e barra de ferramentas.
Ctrl+E Navegar entre os elementos em edição.
Ctrl+F6 Alterna entre os arquivos aberto no editor.
Ctrl+F7 Alterna entre as visões abertas.
Ctrl+F8 Alterna entre as perspectivas abertas.
TOTVS Developer Studio - TDS 85
Versão P11.5
TOTVS Developer Studio - TDS
Depuração
Atalho Função
F5 Percorre linha
F6 Pula linha
F8 Executa
Diversos
Atalho Função
Ctrl+Shift+L Exibe lista de atalhos
Selecionando Ctrl+Shift+L duas vezes seguidas será exibida a tela de configuração de atalhos, neste exemplo será
alterada a opção Localizar Próximo o atalho CTRL+K para o atalho F3.
Alt+Shit+Q -? Apresenta lista de visões disponíveis. O "?" representa uma das letras da caixa ao lado.
Ctrl+F11 Executa a última configuração de execução utilizada.
F11 Executa a última configuração de depuração utilizada.
" ou ' ou { ou [ Abre e fecha com o par correspondente, por exemplo:
ou ( ou " → ""
(→ ()
86 TOTVS Developer Studio - TDS
Versão P11.5
TOTVS Developer Studio - TDS
Operações em blocos
Atalho Função
<bloco selecionado> + Tab Adiciona uma tabulação no inicio de cada linha do bloco selecionado.
<bloco selecionado> + Shit + Tab Remove uma tabulação no inicio de cada linha do bloco selecionado.
<bloco selecionado> + " Coloca o bloco selecionado entre aspas duplas, resultando em "<bloco selecionado>".
<bloco selecionado> + ' Coloca o bloco selecionado entre aspas simples, resultando em '<bloco selecionado>'.
<bloco selecionado> + { Coloca o bloco selecionado entre chaves, resultando em {<bloco selecionado>}.
<bloco selecionado> + [ Coloca o bloco selecionado entre colchetes, resultando em [<bloco selecionado>].
<bloco selecionado> + ( Coloca o bloco selecionado entre parenteses, resultando em (<bloco selecionado>).
<bloco selecionado> + | Coloca o bloco selecionado entre barras verticais, resultando em |<bloco selecionado>|.
TOTVS Developer Studio - TDS 87
Versão P11.5
TOTVS Developer Studio - TDS
ANEXO II – MONITORAMENTO DE SERVIDORES
Ao selecionar a perspectiva TOTVS Server , o desenvolvedor pode monitorar os servidores registrados e conectados (Tela
133).
Tela 133: Perspectiva TOTVS Server admin com as visões de monitoramento
NOTA : Caso não esteja disponível a visão de monitoramento do tipo de servidor conectado, você pode adicioná
adicioná-lo
acessando Janela | Abrir Visão | Outras, localizando-a
localizando na árvore apresentada
tada e selecionando-a
selecionando em seguida.
Ao selecionar o nó principal (Servers, Tela 133 destaque), todas as visões de monitoramento dos servidores abaixo dele,
serão atualizados.
Caso selecione um servidor específico (Tela 134 ou Tela 135), em destaque), somente a visão de monitoramento deste será
atualizado e os demais ficaram sem informação
informação.
Tela 134: Monitoramento do servidor "localhost"
88 TOTVS Developer Studio - TDS
Versão P11.5
TOTVS Developer Studio - TDS
Tela 135: Monitoramento do servidor "dbaaccess"
TOTVS Developer Studio - TDS 89
Versão P11.5
TOTVS Developer Studio - TDS
ANEXO III – TOTVS DEVELOPER STUDIO NO SEU IDIOMA
O processo de tradução, tanto dos adicionais do TOTVS | Developer Studio, como o próprio Eclise (base do TOTVS |
Developer Studio) estão em andamento. Ao selecionar outros idiomas, podem aparecer partes no idioma selecionado,
partes em Português (Brasileiro) ou em Inglês.
O TOTVS | Developer Studio, já esta preparado para trabalhar em vários idiomas e o Eclipse (base do TOTVS
TOTV | Developer
Studio), pode ser utilizando em um número de idiomas bem maior (mais 20). O idioma nativo do Eclise é o Inglês, não sendo
necessário nenhuma configuração específica. Já outros idiomas, você deve instalar o adicional que contém o idioma
desejado.
1. Acesse Help | Install new software...
Tela 136: Adicionar novo software ou pacote (adicional)
2. No campo "Work with:" (Tela 136 A), informe o endereço do projeto "Babel", que é o responsável pelo
gerenciamento de internacionalização do Eclipse; (Projeto Babel,, acessado em Agosto/2012)
3. Localize o adicional "Babel Language Packs for eclipse" e expanda-o;
expanda
4. No item expandido (Tela 136 B), selecione os idiomas desejados;
5. Acione "Next" (Tela 136 C) e prossiga com as instruções fornecidas;
6. Ao solicitar a reinicialização, não o faça.
7. Encerre o TOTVS | Developer Studio;
8. Edite o atalho (conforme seu sistema operacional), acrescentando o parâmetro -nl
nl locale (localização) na linha
li de
comando;
90 TOTVS Developer Studio - TDS
Versão P11.5
TOTVS Developer Studio - TDS
Tela 137: Configuração para executar em Português do Brasil (pt_BR)
O parâmetro de inicialização nl, necessita da informação locale,
locale, que indica qual o idioma a ser utilizado. Este valor é
composto por uma ou mais siglas, que formam um código. O TOTVS | Developer Studio suporta os seguintes idiomas com
seus respectivos códigos.
Idioma Código localização
Português (Brasil) pt_BR
Inglês en
Espanhol es
9. Inicie o TOTVS | Developer Studio normalmente.
TOTVS Developer Studio - TDS 91
Versão P11.5
Você também pode gostar
- Podium Manual Completo em PortuguêsDocumento43 páginasPodium Manual Completo em PortuguêsCrhistian Izaguirry100% (1)
- Datasul - Noções Básicas Arquitetura Datasul, Progress e Schema HolderDocumento56 páginasDatasul - Noções Básicas Arquitetura Datasul, Progress e Schema HolderCleberton AntunesAinda não há avaliações
- Tsa 12.1.11Documento32 páginasTsa 12.1.11Rafael MalicheskiAinda não há avaliações
- Eles Falam em Outras Linguas - John SherrillDocumento13 páginasEles Falam em Outras Linguas - John Sherrillcesarorlandobr100% (1)
- Totvs Developer Studio EclipseDocumento84 páginasTotvs Developer Studio EclipseMarco Antonio CabralAinda não há avaliações
- Manual Instalacao TOTVS TecDocumento99 páginasManual Instalacao TOTVS TecJ Felipe BarretoAinda não há avaliações
- Apostila TDSDocumento109 páginasApostila TDSHitler Antonio de AlmeidaAinda não há avaliações
- License Server TOTVS 11Documento39 páginasLicense Server TOTVS 11PedroLimaAinda não há avaliações
- Console de Atualizacao LogixDocumento16 páginasConsole de Atualizacao LogixEnrico AugustoAinda não há avaliações
- (Protheus) Arquitetura e InstalaçãoDocumento92 páginas(Protheus) Arquitetura e InstalaçãoJunior SobralAinda não há avaliações
- Utilização Dos AplicativosDocumento9 páginasUtilização Dos AplicativosxxmichelxxAinda não há avaliações
- Help Instação PimsMcDocumento36 páginasHelp Instação PimsMcJosipio JúniorAinda não há avaliações
- MASTERSAFDFE - 1 - Manual de Instalação PDFDocumento18 páginasMASTERSAFDFE - 1 - Manual de Instalação PDFjamcarvalho848Ainda não há avaliações
- TOTVS Microsiga Protheus Gestor de ConfiguraçãoDocumento8 páginasTOTVS Microsiga Protheus Gestor de ConfiguraçãoeadonatoAinda não há avaliações
- Manual - Instalacao e Uso - VSCODE - ToTVS ADVPLDocumento31 páginasManual - Instalacao e Uso - VSCODE - ToTVS ADVPLEliane BarbosaAinda não há avaliações
- Arquitetura e Instalacao - P10Documento87 páginasArquitetura e Instalacao - P10Nayara AguilarAinda não há avaliações
- Instalação Do TDS - Web Viewer - ToTVS - Tecnologia - TDNDocumento4 páginasInstalação Do TDS - Web Viewer - ToTVS - Tecnologia - TDNJoão Roberto Mendes SilvaAinda não há avaliações
- Guia de Configuracao de Alta Disponibilidade TOTVS ESBDocumento29 páginasGuia de Configuracao de Alta Disponibilidade TOTVS ESBsoncoelhoAinda não há avaliações
- Zend Framework2 Na Pratica Sample PDFDocumento7 páginasZend Framework2 Na Pratica Sample PDFandre10diasAinda não há avaliações
- Manual de Instalacao NGDocumento24 páginasManual de Instalacao NGHeliomar JuniorAinda não há avaliações
- TsaDocumento30 páginasTsaEdcarlos FerrazAinda não há avaliações
- Guia Protheus 11 Focado No Modulo Chao DDocumento73 páginasGuia Protheus 11 Focado No Modulo Chao DIzaura HonoratoAinda não há avaliações
- Chao de Fábrica - Totvs 11 PDFDocumento73 páginasChao de Fábrica - Totvs 11 PDFFernando Mateus FernandezAinda não há avaliações
- 5.2.20.manual de Procedimentos para Instalação Do Antivirus SEP Linux - v2.0Documento15 páginas5.2.20.manual de Procedimentos para Instalação Do Antivirus SEP Linux - v2.0Cheferson Amaro 250Ainda não há avaliações
- MVC AdvplDocumento42 páginasMVC AdvplJunior Jr Jr.100% (1)
- TOTVS-License Server2014 PDFDocumento24 páginasTOTVS-License Server2014 PDFPierre BrandãoAinda não há avaliações
- TMS WebUpdate Developers GuideDocumento23 páginasTMS WebUpdate Developers GuidewilkerAinda não há avaliações
- Manual Tecnico Ls Totvs11 v2Documento40 páginasManual Tecnico Ls Totvs11 v2Marcio SantosAinda não há avaliações
- Servicenow Development HandbookDocumento47 páginasServicenow Development HandbookTiago SantanaAinda não há avaliações
- Manual Mcalc 3Documento155 páginasManual Mcalc 3Édson MarcanteAinda não há avaliações
- Apostila - Módulo 2 - Bootcamp Profissional DevOpsDocumento47 páginasApostila - Módulo 2 - Bootcamp Profissional DevOpsAlex SilvaAinda não há avaliações
- Passo A Passo para Converter Qualquer Base de Dados TOTVS PDFDocumento3 páginasPasso A Passo para Converter Qualquer Base de Dados TOTVS PDFarcanjo7Ainda não há avaliações
- Estudo Das Ferreamentas de Teste (Recuperação Automática)Documento11 páginasEstudo Das Ferreamentas de Teste (Recuperação Automática)José Anderson BulcãoAinda não há avaliações
- PSTQB SyllabusFoundation v2011Documento85 páginasPSTQB SyllabusFoundation v2011Rute OliveiraAinda não há avaliações
- Instruções de Instalação Do LabsoftDocumento34 páginasInstruções de Instalação Do LabsoftJosé de SousaAinda não há avaliações
- Arquitetura e Instalação - P11Documento90 páginasArquitetura e Instalação - P11César Augusto Ferreira OliveiraAinda não há avaliações
- Guia de Instalacao Datasul 11.5.0Documento38 páginasGuia de Instalacao Datasul 11.5.0Eddie JuniorAinda não há avaliações
- Exemplo de Utiliza o para EbookDocumento201 páginasExemplo de Utiliza o para EbookFrancisco RibeiroAinda não há avaliações
- POC Ferramenta NPMD (Network Performance Monitoring and Diagnostic)Documento96 páginasPOC Ferramenta NPMD (Network Performance Monitoring and Diagnostic)Paulo MouraAinda não há avaliações
- ManualDocumento52 páginasManualotonineto100% (1)
- Programando Em Java - Guia Essencial E PráticoNo EverandProgramando Em Java - Guia Essencial E PráticoAinda não há avaliações
- Rest Com Spring Boot No Java No Ambiente Intellij IdeaNo EverandRest Com Spring Boot No Java No Ambiente Intellij IdeaAinda não há avaliações
- Raspagem De Dados Com Jsoup No Java No Ambiente Intellij IdeaNo EverandRaspagem De Dados Com Jsoup No Java No Ambiente Intellij IdeaAinda não há avaliações
- Play Framework: Java para web sem Servlets e com diversãoNo EverandPlay Framework: Java para web sem Servlets e com diversãoAinda não há avaliações
- Usando O Lombok No Java No Ambiente Intellij IdeaNo EverandUsando O Lombok No Java No Ambiente Intellij IdeaAinda não há avaliações
- Introdução A Programação Em Ada Exemplos PráticosNo EverandIntrodução A Programação Em Ada Exemplos PráticosAinda não há avaliações
- Aulas Prontas De Introdução A Desenvolvimento De Software INo EverandAulas Prontas De Introdução A Desenvolvimento De Software IAinda não há avaliações
- Programando Um Sistema Web Em Java Com Jsf, Hibernate E PrimefacesNo EverandProgramando Um Sistema Web Em Java Com Jsf, Hibernate E PrimefacesAinda não há avaliações
- Programação PHP: Linguagem de programação PHP Por que aprender PHPNo EverandProgramação PHP: Linguagem de programação PHP Por que aprender PHPAinda não há avaliações
- Rest Com Httprequest No Java No Ambiente Intellij IdeaNo EverandRest Com Httprequest No Java No Ambiente Intellij IdeaAinda não há avaliações
- ADVPL II - AdvancedDocumento66 páginasADVPL II - AdvancedAlessandro LudgeroAinda não há avaliações
- ADVPL III - Web 2011Documento28 páginasADVPL III - Web 2011Alessandro LudgeroAinda não há avaliações
- Advpl I - Plus V11Documento121 páginasAdvpl I - Plus V11Alessandro LudgeroAinda não há avaliações
- Pesquisa - Classes Sociais Judaica (Época de Jesus)Documento2 páginasPesquisa - Classes Sociais Judaica (Época de Jesus)Alessandro LudgeroAinda não há avaliações
- C SharpDocumento42 páginasC Sharpjoao JuniorAinda não há avaliações
- PCI DSS v4 - 0 PTDocumento398 páginasPCI DSS v4 - 0 PTLeonardo LeandroAinda não há avaliações
- Catalogo Eletronico VJ6230Documento2 páginasCatalogo Eletronico VJ6230Rogério GonçalvesAinda não há avaliações
- Apostila Studio3 OPDocumento289 páginasApostila Studio3 OPJuliano Lima100% (1)
- UNIESP - HistóricoDocumento2 páginasUNIESP - Históricomeiralucas89Ainda não há avaliações
- Dell Inspiron-Xps - Reference-Guide - PT-BRDocumento71 páginasDell Inspiron-Xps - Reference-Guide - PT-BRLuiz Carlos de FreitasAinda não há avaliações
- Power BI Aplicado A NegóciosDocumento307 páginasPower BI Aplicado A NegóciosdantasAinda não há avaliações
- Manual FO PRO Utilizador v5.13.0Documento119 páginasManual FO PRO Utilizador v5.13.0Adilson SemedoAinda não há avaliações
- Atividade 1 - 24-12-20Documento5 páginasAtividade 1 - 24-12-20Samuel Castro RibeiroAinda não há avaliações
- Manual Utilizacao Computadores PDFDocumento86 páginasManual Utilizacao Computadores PDFEngenharia Eléctrica 2021Ainda não há avaliações
- Apostila MS VisioDocumento8 páginasApostila MS VisioMarcus MachadoAinda não há avaliações
- POP 618 - Procedimento Analise e Desempenho de CPU - Conclusão de Atendimento (POP - Inativo)Documento6 páginasPOP 618 - Procedimento Analise e Desempenho de CPU - Conclusão de Atendimento (POP - Inativo)JefersonKittoOficialAinda não há avaliações
- Av1 - Desenvolvimento MobileDocumento3 páginasAv1 - Desenvolvimento Mobilemaicon.damzioAinda não há avaliações
- Introdução Ao PowerBiDocumento193 páginasIntrodução Ao PowerBiAline Alves Lins AlbuquerqueAinda não há avaliações
- Design Responsivo Na Prática - Do Rascunho Ao Digital - TablelessDocumento18 páginasDesign Responsivo Na Prática - Do Rascunho Ao Digital - TablelesscarlosmusashiAinda não há avaliações
- L - Minha AVS Linguagem de ProgramaçãoDocumento4 páginasL - Minha AVS Linguagem de ProgramaçãoJonatas Siqueira LopesAinda não há avaliações
- Microcontroladores - Introdução A TelematicaDocumento10 páginasMicrocontroladores - Introdução A TelematicaAleksander simpleAinda não há avaliações
- InformáticaDocumento11 páginasInformáticaPedro FiguerAinda não há avaliações
- Comandos de Entrada e SaidaDocumento12 páginasComandos de Entrada e SaidaPeterson CamposAinda não há avaliações
- Pacote Office - Word 1Documento20 páginasPacote Office - Word 1Risandra OliveiraAinda não há avaliações
- Tipos de ComputadoresDocumento7 páginasTipos de ComputadoresManuel dos Santos Santos100% (1)
- Lara Siqueira Pereira - Atividade 1 Etapa 3Documento3 páginasLara Siqueira Pereira - Atividade 1 Etapa 3Lara SiqueiraAinda não há avaliações
- TIC 7º - Livro Da Aula - Parte 2Documento3 páginasTIC 7º - Livro Da Aula - Parte 2agtandAinda não há avaliações
- Apostila Power BI IntermediárioDocumento269 páginasApostila Power BI IntermediárioLéo SantosAinda não há avaliações
- Problemas de Compartilhamento Windows 10 - Blog TMTECDocumento7 páginasProblemas de Compartilhamento Windows 10 - Blog TMTECGeizon MoreiraAinda não há avaliações
- Ainfb 1 GuiDocumento27 páginasAinfb 1 GuiMartim DiasAinda não há avaliações
- Apostila Completa Adobe After Effects CC ID 240Documento45 páginasApostila Completa Adobe After Effects CC ID 240cleiamorimspamAinda não há avaliações
- Manual Do Usuário Callface - Rev05Documento14 páginasManual Do Usuário Callface - Rev05Diogo pontesAinda não há avaliações
- Sistema de Informação GeográficaDocumento14 páginasSistema de Informação GeográficaBruno Alan Rodrigues VianaAinda não há avaliações