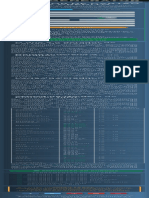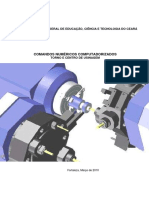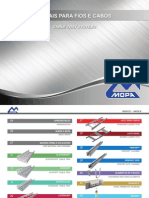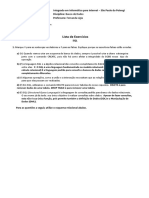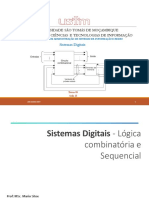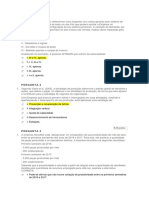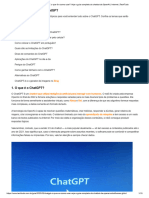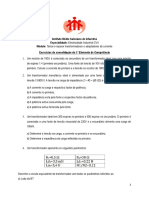Escolar Documentos
Profissional Documentos
Cultura Documentos
Curso Básico Revit Arquitetura
Curso Básico Revit Arquitetura
Enviado por
Igor PestanaDireitos autorais
Formatos disponíveis
Compartilhar este documento
Compartilhar ou incorporar documento
Você considera este documento útil?
Este conteúdo é inapropriado?
Denunciar este documentoDireitos autorais:
Formatos disponíveis
Curso Básico Revit Arquitetura
Curso Básico Revit Arquitetura
Enviado por
Igor PestanaDireitos autorais:
Formatos disponíveis
Pgina 2
Revit Architecture 2012
Essencial
Pgina 3
Requisitos do Sistema - Autodesk Revit Architecture
Requisitos Bsicos para plataforma 32-bit
Microsoft Windows Vista 32-bit (SP1), incluindo Ultimate, Business, ou Home Premium
edition, ou Microsoft Windows XP (SP1 or SP2) Professional ou Home edition*
Processador Intel Pentium 4 1.4 GHz ou equivalente AMD
3 GB RAM (1 GB RAM se no for usar a Renderizao)
5 GB de espao livre em disco
Monitor de 1280 x 1024 e placa grfica de 24-bit color
Windows Internet Explorer 6.0 (SP1 ou superior)
Mouse
Drive de DVD
Conexo com Internet para registro do software
OBS: O REVIT NO pode se instalado em maquinas com placas grficas on-board. Ela deve
ter uma placa fora da placa principal
Recomendaes para plataforma 32-bit
Windows XP Professional (SP2 ou superior)*
Processador Intel Core2 Duo 2.4 GHz ou equivalente AMD
4 GB RAM
5 GB de espao livre em disco
Placa de vdeo dedicada com suporte para Microsoft DirectX 9 (ou superior)
Internet Explorer 6.0 (SP1 ou superior)
Mouse de 2 botes com scroll
Requisitos Bsicos para plataforma 64-bit
Windows Vista 64-bit (SP1), incluindo Ultimate, Business, ou Home Premium, ou Windows
XP Professional (SP1) x64 edition*
Processador Pentium 4 1.4 GHz ou equivalente AMD
3 GB RAM
5 GB de espao livre em disco
Monitor 1280 x 1024 e placa grfica de 24-bit color
Internet Explorer 6.0 (SP1 ou superior)
Mouse
Unidade de DVD
Conexo com Internet para registro do software
Pgina 4
Recomendaes para plataforma 64-bit
Windows XP Professional x64 edition (SP 1 ou Superior)
Processador Intel Core 2 Duo 2.40 GHZ ou equivalente AMD
8 GB RAM
5 GB de espao livre em disco
Placa de vdeo dedicada com suporte para Microsoft DirectX 9 (ou superior)
Internet Explorer 6.0 SP1 (ou superior)
Mouse de 2 botes com scroll
Unidade de DVD
Para certificar-se das placas grficas que tem suporte da Autodesk no link:WWW.autodesk.com
Pgina 5
ndice:
1. O que REVIT? 06
2. Caractersticas da inteligncia do REVIT 06
3. Principais extenses de gravao 07
4. Interface 11
5. Configuraes iniciais 17
6. Paredes genricas 27
Paredes genricas de 25 cm de espessura
Paredes genricas de 15 cm de espessura
7. Propriedades de visualizao da vista view properties 27
8. Pisos genricos de 13 cm de espessura 30
Modo sketch
Pisos externos
Pisos internos
9. Como fazer um corte 37
10. Cobertura 39
11. Anexao de alvenarias na cobertura 44
12. Modificao de um elemento modelado 46
13. Abertura de vos em paredes ( vo luz ) 48
14. Insero de portas 52
15. Insero de janelas 57
16. Importao de arquivos do Autocad 61
17. Modelagem de terrenos 63
18. Alterao do material de cobertura do terreno 65
19. Plataformas de corte e aterro de terrenos ( terraplanagem ) 67
20. Criao de subregies 71
21. Planos de referncia 74
22. Eixos de locao ( GRIDS ) 77
23. Insero de peas estruturais j configuradas 81
24. Abertura de pisos, lajes e coberturas com shaft 96
25. Curtain wall ( Peles de Vidro ) 98
26. Escadas 103
27. Visibilidade de categorias, anotaes e bases importadas visibility graphics 110
28. Insero de corrimo 111
29. Forro bsico 115
30. Modelagem no RVT ( MODEL IN PLACE ) 117
31. Insero de componentes 127
32. Comando de imagem cmera 131
33. Comando de imagem render 133
34. Ajuste da exposio 135
35. Configurao de identificadores de portas e janelas 137
36. Montagem de uma folha com carimbo 141
37. Configurao de uma tabela bsica de portas 147
38. Configurao e insero de linhas de cotas 151
39. Configurao e insero de cotas internas ( tipo prefeitura ) 151
40. Insero de cotas de nvel 151
Pgina 6
1
O QUE REVIT?
O Revit um programa da Autodesk integrante da gerao de aplicativos da gerao BIM.
Inicialmente BIM significava building inteligent modeling, ou uma forma inteligente de projetar
edificaes, regies macro urbanas, ou peas de desenho industrial, onde a viso do produto sempre
resultava em um prottipo.
Hoje, com o desenvolvimento do processo de atualizao, o Revit passou a integrar um
conjunto de programas, que ampliam a capacidade e a qualidade de projetar e construir um
empreendimento de arquitetura e engenharia, gerando confiabilidade e alta produtividade, ampliando
tambm o conceito de sustentabilidade e preservao de recursos naturais.
Assim a definio da gerao BIM, passou a ter uma abrangncia maior e hoje significa
building information modeling.
Este conceito rene a idia que posta em pratica ao trabalhar com um software BIM, de que
todas as informaes para construir um projeto esto no arquivo gerado pelo projeto feito atravs
desse software.
Desta forma a metodologia de criao teve o seu fundamento bastante modificado, ao invs de
conceber o objeto em planta e depois gerar o processo volumtrico, passou se a produzir o modelo
fiel do projeto, onde as vistas so todas integradas e geradas inteligentemente.
2
CARACTERSTICAS DA INTELIGNCIA DO REVIT
Basicamente o aplicativo possui trs caractersticas fundamentais, que nos ajudam a produzir
qualidade de projeto e que passamos a descrever:
A. Sincronicidade: a partir do desenho no plano horizontal, o REVIT gerar automaticamente, as
vistas verticais e tridimensionais reproduzindo a nossa criao como um prottipo em um todo.
B. Cadastro numrico: para reproduzir as instncias (alturas de objetos, referncias de medida,
deslocamentos positivos ou negativos ) e tipos ( espessuras de objetos, acabamentos e camadas
de construo), o REVIT abriga uma plataforma cadastral, onde so registrados todos os
parmetros e referncias de projeto, os quais participam integralmente da gerao de
sincronicidade, possibilitando uma ampla flexibilidade de modificao, alterao, ou adaptao.
C. Parametria dimensional: um grande recurso que este programa nos traz a chance de alterar um
bloco ( no REVIT so chamados de famlias ), apenas com a digitao das novas medidas, sem
a necessidade de edio e redesenho dos objetos universais.
3
PRINCIPAIS EXTENSES DO REVIT
Como todo software grfico, o REVIT apresenta vrios formatos de gravao, permitindo assim
uma ampla interao com outros aplicativos da mesma natureza.
Do ponto de vista do cotidiano, ns podemos elencar e destacar apenas trs delas, as quais
sero quelas que mais contato teremos no nosso dia a dia.
*.RVT ( formato de gravao de projetos e que guarda certa semelhana com o DWG do AutoCAD)
*.RFA ( extenso de gravao de famlias, ou objetos universais e que, nestes termos, guardam
certa semelhana com os blocos do AutoCAD ).
*RFT ( formato de templates para gerao das famlias e que no guardam nenhuma semelhana
com o AutoCAD ).
Outros formatos, no menos importantes, fazem parte do conjunto de produo do REVIT, no
entanto, considerando a natureza essencial deste curso, nos fixaremos apenas nestas trs, as quais
nos possibilitaro realizar as nossas tarefas de projeto, com bastante eficincia e complexidade.
Pgina 7
4
INTERFACE
Ao iniciar o REVIT temos a opo de iniciar um novo projeto ou abrir um projeto em
elaborao, atravs da interface abaixo. Tambm possvel criar uma nova FAMILIA ou abrir uma
FAMILIA existente. As FAMILIAS so as bibliotecas de elementos construtivos.
Tela inicial do REVIT
Para comear um novo projeto clique em Projects New. Em seguida surge a tela da figura
abaixo. A interface do REVIT tem basicamente as seguintes reas:
Ribbon - Faixa onde ficam as ferramentas agrupadas por contexto, mudando conforme a aba
selecionada.
Barra de opes Controla as variveis de cada ferramenta conforme ela selecionada nos botes
da Ribbon.
Project Browser Navegador de projeto, onde ficam as vistas, pavimentos, folhas, cortes, detalhes
rea Grfica - rea de desenho
Menu de Aplicao Menu com comandos para salvar, abrir arquivos, imprimir etc.
Barra de Acesso Rpido Comandos mais utilizados como abrir, salvar, imprimir, U e Redo
Barra de Controle de Vistas Comandos de Visualizao em 3D
Barra de Status Ao entrar num comando nessa barra surgem dicas de uso do comando. No lado
direito fica o filtro de seleo de objetos.
Pgina 8
Tela inicial de um novo projeto
Ribbon
Abas Contedo
Home Inclui os comandos principais de insero de elementos construtivos tais
como paredes, portas, janelas, escadas, rampas,vigas, suportes, grid,
clculo de rea.
Insert Inclui comandos de importao de arquivos e links com outros softwares,
carregamento de famlias e procura de contedo online.
Annotate Inclui comandos de dimensionamento, detalhamento, texto, e anotaes
Modify Inclui comandos de edio de objetos, desenho, e faces. Tambm inclui
comandos de copiar e colar, ferramentas de pesquisa
Massing&Site Inclui comandos para estudos e massa e volume e criao e modificao de
terrenos
Collaborate Inclui ferramentas de compartilhamento de arquivos com equipes de
trabalho gerenciamento e coordenao de trabalho
View Inclui ferramentas de controle da aparncia grfica dos objetos, criao de
vistas e adio de folhas. Tambm inclui ferramentas de controle da
interface e barras de ferramentas.
Manage Inclui ferramentas de parmetros de projeto, localizao de projetos e
Macros. Tambm inclui opes para gerenciamento de projetos e desenhos.
Pgina 9
Project Browser O Navegador de Projeto tem uma hierarquia
lgica para todas as vistas do projeto, pavimentos, cortes, detalhes,
tabelas, folhas de impresso
Barra de Acesso Rpido Semelhante a outros aplicativos
Windows une os comandos para abrir, iniciar e imprimir os arquivos.
Pode ser customizada de acordo com as necessidades do usurio.
Barra de Opes A figura abaixo mostra em destaque a barra de
opes da ferramenta WALL. A cada ferramenta selecionada as
opes dessa barra de modificam.
Caixa de propriedades a figura ao lado mostra um dos principais menus do REVIT, nesta caixa
encontraremos as principais informaes do objeto.
Barra de Controle de Vistas e Barra de Status
rea Grfica Na rea grfica temos 4 cones de olhos que representam as 4 vistas
ortogonais do projeto.
Guia para melhor entendimento da interface
Ao pousar o cursor sobre um comando surge uma
pequena explicao do comando. Ao invs da linha de
comandos podemos usar atalhos de teclado para acessar
comandos por exemplo UN aciona o comando UNITS.
Atravs do controle da aparncia da explicao do
comando pelo comando options podemos aumentar o nvel
da explicao.
A janela options acessada pelo Menu de
Aplicao e em seguida clique no boto Options
Ao pressionar F1 quando a tela de explicao estiver
aberta o HELP j entra no comando em questo.
Pgina 10
DICA: Para finalizar uma ferramenta ou comando pressione ESC duas vezes para sair da
ferramenta e entrar no modo de edio.
Use a barra de opes (Options Bar) para selecionar parmetros especficos do comando
tais como altura de parede. Esta forma mais eficiente do que inserir a parede e depois
editar sua altura.
DICA: Leia as DICAS exibidas na barra de status ao acessar os comandos e ferramentas.
Esconda o Navegador de Projeto (Project Browser) ao trabalhar com desenhos muito
grandes e expanda a janela de trabalho para visualizar melhor o projeto. A Ribbon tambm
pode ser escondida atravs do boto no final dos nomes das abas para aumentar a tela
grfica.
Pgina 11
5
CONFIGURAES INICIAIS
A. Save as: um dos principais problemas em nossos escritrios na atualidade a falta de ateno
que possumos, quando usamos arquivos iniciados por terceiros. Transformou se numa praxe
salvar alteraes, por ns realizadas, inutilizando desta forma, a produo original, a qual se
caracteriza por ser um histrico singelo da realizao da equipe e do prprio projeto.
Portanto ao abrirmos um novo arquivo, ou mesmo outro em andamento, atravs do menu de
aplicao, no vamos esquecer-nos de SALVAR COMO, tomando o cuidado de escolher a
pasta correta do projeto e de digitar o nome do novo arquivo, preservando assim a produo
original.
B. Definio da unidade de desenho:
Todo projeto tem, necessariamente, uma unidade de medio pr estabelecida, a qual
possibilita a elaborao das formas e propores caractersticas de nossa criao. No REVIT a
forma de configurar estas unidades muito simples, podendo ser descrita assim:
Digitar o atalho UN sem apertar a tecla enter
Surgir a caixa de configurao abaixo:
Vamos clicar na coluna format na linha lenght. Este procedimento abrir uma caixa de
seleo de unidades lineares e tambm, a preciso que elas tero em nosso projeto.
Selecione a opo meters, na janela units e 2 decimal places, na janela rounding.
Pgina 12
Ao fecharmos esta caixa de seleo, voltaremos para a pgina de configurao inicial.
Clicaremos ento na coluna formats da linha area, assim ajustaremos a unidade de registro
de superfcies, com a opo 2 decimal places da janela rounding.
Ainda na seqncia das unidades mtricas, no deixe de clicar na coluna formats da linha
volume e a ela tambm atribuiremos 2 decimal places para preciso, sempre na janela
rounding.
Todo projeto tem uma fundamentao angular, as arestas do terreno, da edificao, etc., tem
entre si, direes diversas que formam estas angulaes. Na caixa de configurao do units
do REVIT, vamos encontrar na coluna formats, uma linha para ajuste do ngulo. Ao abrirmos
a janela de seleo, vamos escolher a opo degree, minutes and seconds, assim
estaremos de acordo com os padres de medio da norma tcnica brasileira.
Pgina 13
Para completar a nossa configurao de medidas, clique na coluna formats, linha slope. Na
pgina de seleo vamos escolher percentage na janela units e, tambm, 2 decimal places
para preciso, na janela rounding.
Podemos agora fechar as caixas de configurao de unidades, no se esquecendo de gravar
parcialmente o arquivo atravs do cone Save do menu de aplicao.
C. Definio dos novos nveis de piso do projeto:
Nossos projetos tem vrios nveis de piso, sendo que cada um deles definir uma planta a ser
elaborada.
Para acessarmos o comando de criao destes nveis, procederemos conforme o roteiro
abaixo:
Primeiro abriremos uma das elevaes, clicando duas vezes na gaveta virtual do project
browser e encontraremos este desenho lanado na tela de trabalho.
Para criarmos novos nveis e assim alimentarmos o projeto com novas plantas de piso,
deveremos agir conforme o roteiro abaixo:
Digitar o atalho LL sem apertar a tecla enter ( pasta home aba datum cone level )
Surgir uma barra de ferramentas temporria e especfica para este comando na ribbon
superior, observe que o programa destaca uma pasta com o comando DRAW.
Pgina 14
Clicar no cone pick lines do Draw.
Digitar a distncia entre o novo level ( nvel ) e o existente a ser usado como referncia,
na janela OFFSET do toolbar temporrio. Em nosso estudo de caso vamos digitar uma
medida igual a 50 centmetros.
Resta agora clicar no level 1, com o cursor posicionado para baixo, assim estaremos
criando uma planta de embasamento, veja na gaveta virtual de plantas baixas do
project browser, um novo desenho mostrando os baldrames do nosso prottipo.
CONE PICK LINES
OFFSET = 0.50
Pgina 15
D. Para renomear nveis de piso do projeto:
Os nveis de piso ( level ) surgem com uma nomenclatura padro e genrica, desta forma,
haver a necessidade de modificarmos o texto deles, adaptando ao que desejamos para o nosso
projeto, alm disso, devemos lembrar que o nome de cada nvel, ser atribudo s plantas
automaticamente. Para realizar esta renomeao necessrio agir desta forma:
Abrir uma das elevaes clicando duas vezes, na gaveta virtual de uma delas no project
browser.
Aproximar o zoom da tela ( rodar o scroll do mouse para cima ), na regio onde o texto
est localizado.
Aplicar um duplo clique sobre o texto level 3 da elevao e note que abrir uma janela
editvel.
Digitar o nome do pavimento ( EMBASAMENTO ).
Responder yes, para a mensagem de duplicao do nome dado ao level, no project
browser.
Proceder da mesma forma para os outros nveis. Adote para o level 1 o nome de trreo
e para o level 2 cobertura.
E. Para alterar uma cota de nvel existente:
O Revit vem com uma cota de nvel padro de 4,00 metros, entre o level 1 e 2. Um dos
recursos mais prticos do programa a utilizao das cotas temporrias, as quais possibilitam a
edio e a conseqente alterao, para as condies desejadas no projeto. No nosso estudo de caso
iremos reduzir esta cota para 3,00 metros, assim sendo, siga o seguinte roteiro:
Colocar o modelo numa das elevaes.
OBSERVE A LINHA TRACEJADA
QUE SURGE AO
POSICIONARMOS O CURSOR,
ABAIXO DO LEVEL 1
LEVEL CRIADO
Pgina 16
Clicar na linha tracejada do level COBERTURA.
Surgir a cota temporria indicando a distncia entre os nveis 1 e 2.
Dar um duplo clique sobre ela.
Digitar 3.00 m sobre a janela editvel e confirme apertando a tecla enter.
A distncia ser automaticamente ajustada.
Pronto! Com estas configuraes estaremos em condies de iniciar um projeto. Assim grave o
arquivo como CASA TRREA e vamos iniciar o anteprojeto abaixo.
Pgina 17
6
PAREDES GENRICAS
A. Paredes genricas de 25 cm de espessura:
As alvenarias externas de uma edificao devero receber uma espessura maior do que as
internas. Sabe se que a ao promovida pelos agentes naturais (Sol, chuva, vento, poluio, etc. ),
acarretam desgastes com o passar do tempo, alm disto, a maior espessura possibilita um melhor
isolamento trmico e acstico dos ambientes formadores da prdio.
Siga o roteiro para lanar as paredes externas de nosso projeto:
Colocar o modelo na planta baixa do embasamento.
Digitar o atalho WA ( pasta home aba build cone wall )
Observe a caixa properties
Selecionar na janela BASE CONSTRAINT o level onde a parede ter seu incio, ou
seja, o embasamento.
Selecionar na janela TOP CONSTRAINT o level onde a parede ter o seu respaldo
final, ou seja, o pavimento trreo.
NESTA JANELA SER SELECIONADO O
NVEL ONDE A PAREDE COMEAR.
Pgina 18
OBSERVAR QUE NA JANELA ABAIXO DO REGISTRO TOP CONSTRAINT, ESTAR
REGISTRADA A ALTURA DA PAREDE, NUMA JANELA DESABILITADA, ASSIM
CHEGAMOS A CONCLUSO QUE ESTA ALTURA EST, TOTALMENTE,
VINCULADA AOS NVEIS CRIADOS CONFORME ORIENTAO DO TEM 5.
Clicar no cone EDIT TYPE para iniciarmos a configurao de espessura.
Surgir uma nova caixa de configurao chamada TYPE PROPERTIES
Clicar no cone DUPLICATE para criarmos uma nova categoria de parede, embasada
na BASIC WALL GENERIC 200 MM.
Renomear como PAREDE GENRICA DE 25 CM.
No basta renomear, pois a categoria de parede criada est com a espessura de 20 cm,
conforme podemos observar na janela desabilitada width. Assim abriremos a caixa de
registro de espessuras, clicando no cone EDIT DA JANELA STRUCTURE.
NESTA JANELA SER
SELECIONADO O NVEL ONDE A
PAREDE TERMINAR.
Pgina 19
Na coluna TICKNESS da linha 2 digitar 0,25 m, para adequar a dimenso ao texto
especificado.
Podemos fechar a caixa de seleo de espessuras e a type properties, at voltarmos
para a tela de desenho.
Chegou o momento de desenharmos as paredes externas na planta de embasamento,
para entanto deveremos escolher a posio em que ficar o cursor ( lpis virtual ). Ele
poder ser posicionado no eixo delas, ou nas faces exterior ou interior. Como estamos
desenhando diretamente no Revit, sem apoio de uma base de croquis, recomendamos a
posio finish face exterior.
Selecione esta opo na janela location line, que estar habilitada no toolbar
temporrio.
Agora vamos clicar em qualquer ponto da tela.
Arrastar o lpis virtual para o lado desejado.
Digitar o comprimento = 7.00 m da primeira fachada da nossa casa trrea, conforme o
croquis no rodap da pgina 15.
Apertar a tecla enter.
DIGITAR A ESPESSURA DE 25 CM
Pgina 20
Arrastar o cursor para baixo e na vertical
Digitar o comprimento = 9.95 m da segunda fachada enter.
Arrastar na horizontal para esquerda e digitar o comprimento = 7.00 m enter.
APS CLICAR NO PONTO INICIAL E
ARRASTAR O LPIS NA HORIZONTAL,
DIGITAR 7.00 m E APERTAR ENTER.
Pgina 21
Direcionar o lpis virtual em direo do ponto inicial do traado.
Digitar o comprimento = 9.95 m enter esc duas vezes.
NOTA: NO REVIT TRAAMOS AS PAREDES SOBRE OS VOS DE
PORTAS, JANELAS, POIS OS ELEMENTOS DESTAS CATEGORIAS
ABRIRO OS VOS, AUTOMATICAMENTE, NO ATO DE INSERO.
Vamos explorar as vrias opes de visualizao dos elementos que o Revit nos oferece.
Primeiramente vamos clicar no cone visual styles, da barra de status visual. Observe que podemos
enxergar as alvenarias de embasamento na forma aramada, com arestas escondidas (hidden line),
Pgina 22
sombreada, sombreada com arestas, com cores consistentes ou forma realista. Devemos ressaltar
que estas formas variam de vista para vista, ou seja, a configurao escolhida para plantas, no
valer para uma elevao e assim sucessivamente. Experimente colocar a forma de cores
consistentes para a planta e sombreada com arestas para o 3D.
Para conseguir o efeito de duas vistas apresentadas na tela, siga os passos abaixo:
Clicar no cone 3d views do project browser para abrir a vista tridimensional.
Digitar o atalho wt.
Surgiro todas as vistas abertas e escondidas do arquivo.
Clicar no cone de maximizao da vista a ser trabalhada, para voltar condio
anterior.
B. Paredes genricas de 15 cm de espessura:
Vamos nos reportar planta, sem escala, da pgina 15 e podemos observar a existncia de
uma alvenaria ligando as duas fachadas horizontais. A lgica de configurao destes elementos a
mesma que embasou a modelagem das externas, com exceo da localizao destas paredes, onde
um recurso de edio de cotas construtivas poder ser usado. Siga os passos abaixo:
Abrir a planta do embasamento pelo project browser.
Digitar o atalho WA ( pasta home aba build cone wall ).
Observe a caixa properties.
Selecionar na janela BASE CONSTRAINT o level onde a parede ter seu incio, ou
seja, o embasamento.
Selecionar na janela TOP CONSTRAINT o level onde a parede ter o seu respaldo
final, ou seja, o pavimento trreo.
Clicar no cone EDIT TYPE para iniciarmos a configurao de espessura.
Surgir uma nova caixa de configurao chamada TYPE PROPERTIES
Clicar no cone DUPLICATE para criarmos uma nova categoria de parede, embasada
na BASIC WALL GENERIC 200 MM.
Renomear como PAREDE GENRICA DE 15 CM.
CONE DE
MAXIMIZAO
DA VISTA.
Pgina 23
No basta renomear, pois a categoria de parede criada est com a espessura de 20 cm,
conforme podemos observar na janela desabilitada width. Assim abriremos a caixa de
registro de espessuras, clicando no cone EDIT DA JANELA STRUCTURE.
Na coluna TICKNESS da linha 2 digitar 0,15 m, para adequar a dimenso ao texto
especificado.
Podemos fechar a caixa de seleo de espessuras e a type properties, at voltarmos
para a tela de desenho.
Chegou o momento de desenharmos as paredes externas na planta de embasamento,
para entanto deveremos escolher a posio em que ficar o cursor ( lpis virtual ). Ele
poder ser posicionado no eixo delas, ou nas faces exterior ou interior. Como estamos
desenhando diretamente no Revit, sem apoio de uma base de croquis, recomendamos a
posio finish face exterior.
DIGITAR A ESPESSURA = 0.15 m
Pgina 24
Selecione esta opo na janela location line, que estar habilitada no toolbar
temporrio.
Clicar no MIDPOINT da parede de 25 cm da fachada superior.
Arrastar o lpis virtual em direo da alvenaria oposta.
Clicar no MIDPOINT desta parede e saia do comando apertando esc 2 vezes.
ANCORAGEM PELO MEIO DA
PAREDE EXISTENTE
ANCORAGEM DA PAREDE OPOSTA
Pgina 25
Agora vamos posicionar a parede conforme o projeto, para tanto selecione a parede de
15 cm recm inserida. Observe que ele vir acompanhada de duas cotas temporrias
editveis.
Editar a cota do lado direito e digite a dimenso de projeto, que igual a 3.00 metros.
Finalize o comando com enter e esc duas vezes. Compare com o modelo 3d abaixo.
ESTA JANELA EDITVEL.
SUBSTITUA A COTA EXISTENTE POR
3.00 m.
Pgina 26
TAREFA: VOC IR OBSERVAR A PLANTA DA PGINA 15 E LANAR O RESTANTE
DAS PAREDES DE 15 CM, QUE COMPEM A PLANTA DO EMBASAMENTO.
PROCURE FAZER SZINHO E TENDO DVIDA LEIA O ROTEIRO DA APOSTILA AT
AQUI. A TTULO ILUSTRATIVO SEGUE ABAIXO A IMAGEM FINAL DESTA TAREFA.
Pgina 27
7
PROPRIEDADES DE VISUALIZAO DE VISTAS (VIEW
PROPERTIES)
Terminamos a montagem da planta de embasamento. Agora nossa tarefa reside em modelar e
lanar os elementos, que fazem parte do pavimento trreo. Para tanto necessitaremos visualizar as
alvenarias j prontas, para que sirvam de base de lanamento daquelas do novo nvel. Abra a planta
baixa do pavimento trreo, atravs da gaveta virtual do project browser.
Para resolver este problema deveremos configurar um dos recursos de visibilidade de vistas e
que se encontra na caixa de propriedades, colocada sobre o campo do project browser. Procure a
janela UNDERLAY e selecione a opo EMBASAMENTO, para ver esta planta sob a do trreo,
que ainda ser montada.
Ao realizar esta seleo a planta UNDERLAY ou SUBJACENTE, em nosso idioma, surgir
na tela de desenho. Compare com o esquema abaixo, para corrigir, ou no, o seu projeto.
OBSERVE QUE O
CAMPO DE DESENHO
ENCONTRA SE EM
BRANCO
ABRA ESTA JANELA E
SELECIONE A OPO EM
BASAMENTO
Pgina 28
Note que as linhas da planta esto com pouco contraste, indicando que este nvel diferente
daquele corrente, ou em elaborao. O rebatimento de plantas na visualizao underlay, no
necessariamente seqencial, assim podemos colocar o ltimo subsolo como subjacente na planta da
casa de mquinas em elaborao, por exemplo.
TAREFA: VOC IR OBSERVAR A PLANTA DA PGINA 15 E MONTAR AS
ALVENARIAS DE ELEVAO ( QUE COMEAM NO PAVIMENTO TRREO E
TERMINAM NA COBERTURA ). NO SER NECESSRIO EDITAR O TIPO DELAS,
POIS A CONFIGURAO J FOI ELABORADA DURANTE A MODELAGEM DO
EMBASAMENTO. PROCURE FAZER SZINHO E TENDO DVIDA LEIA O ROTEIRO DA
APOSTILA AT AQUI. A TTULO ILUSTRATIVO SEGUE ABAIXO A IMAGEM FINAL
DESTA TAREFA. BOA SORTE!!!
Pgina 29
Pgina 30
8
PISOS GENRICOS DE 13CM
Vamos agora aprender como fazer um piso externo!
Baseando se no nosso modelo da pgina 15, observaremos que a calada da nossa casa trrea
tem 1.50 m de largura, seria tambm importante considerar um degrau entre o piso interno e esta
calada. Assim vamos adotar em deslocamento negativo de 18 cm, entre a face acabada do
passeio externo e o nvel (level) do piso trreo.
Para realizar a montagem deste elemento, vamos seguir o seguinte roteiro:
Colocar o modelo na planta baixa do pavimento trreo.
Pasta home aba build cone floor opo floor.
A tela entrar numa forma chamada SKETCH.
Este modo de modelagem ser referncia, para todos os elementos que se encontram
em vista ou em projeo ( pisos, topografia, telhados, etc. ) e que no so atingidos pelo plano
de corte imaginrio de uma planta de arquitetura.
Observe que ao entrar no comando a tela ficar com um menor contraste e o comando
draw aparecer no toolbar temporrio.
Veja na figura abaixo a ilustrao desta situao.
O prximo passo ajustar a instncia da calada.
Vamos at a caixa properties e selecionar o piso trreo, na janela level.
Digitar o deslocamento negativo de 18 cm, na janela height offset from level. Assim
estaremos garantindo a existncia do degrau de acesso parte interna da casa.
DESTAQUE
PARA O
COMANDO
DRAW.
TELA COM MENOS
CONTRASTE.
Pgina 31
Clicar em edit type para abrir a caixa type properties.
Duplicate
Renomear o piso genrico como: PISO GENRICO DE 13 CM.
Clicar no cone edit structure.
Abrir cx de configurao de camadas e espessuras.
Digitar a espessura de 0.13 m, na coluna tickness da linha 2.
DIGITAR 0.18 m NESTA
JANELA = DEGRAU.
DIGITAR A ESPECIFICAO DO PISO
Pgina 32
Vamos agora fechar as caixas de propriedades de piso e voltar para tela de desenho.
Deveremos agora desenhar a superfcie da calada, considerando a largura de 1.50 m.
Clicar na opo PICK LINES que est dentro do comando draw.
Digitar a largura da calada na janela offset do toolbar temporrio.
Clicar agora em cada uma das paredes das fachadas, conforme ilustrao abaixo:
DIGITAR A
ESPESSURA = 0.13 m
OPO PICK LINES
DO DRAW.
DIGITAR 1.50 m NESTA
JANELA.
Pgina 33
Selecionar a opo rectangle no campo do draw e desenhe sobre o alinhamento das
paredes da fachada.
Chegou hora de fechar o sketch e para isto necessrio clicar em finish mode no
toolbar temporrio e responder NO pergunta que ser formulada na tela.
LINHAS ROSA DO SKETCH
OU RASCUNHO.
DESENHAR UM RETNGULO
SOBRE AS LINHAS EXTERNAS
DAS PAREDES DAS FACHADAS
Pgina 34
Compare agora o seu modelo com o da figura abaixo:
Poderemos agora aproveitar as configuraes de tipo usadas para o nosso piso da calada e
utiliza las internamente, alterando as instncias e o contorno de cada ambiente da casa trrea.
Vamos seguir os passos abaixo:
Colocar o modelo na planta baixa do pavimento trreo.
Pasta home aba build cone floor opo floor.
CLICAR
EM NO.
Pgina 35
Vamos at a caixa properties e selecionar base level = trreo.
Digitar 0.00 m na janela height offset from level, pois internamente, o piso acabado
coincidir com o nvel trreo.
Desenhar o contorno interno de cada ambiente, clicando na opo rectangle do
comando draw.
Vamos concluir o procedimento clicando em finish mode e respondendo no para
pergunta que surgir no vdeo.
Compare a sua tela com a figura abaixo.
DIGITAR 0.00 m
Pgina 36
Pgina 37
9
COMO FAZER UM CORTE
Uma das maiores dificuldades de nossos profissionais desenhar o corte de uma edificao,
passando por elementos e categorias vitais do projeto, como: escadas, cozinhas, banheiros,
vestirios e reas frias em geral.
Cabe lembrar que a representao vertical CORTADA em ambientes como os acima citados,
so pormenores de extrema exigncia das normas tcnicas brasileiras e, portanto, deveremos nos
conscientizar da importncia destes desenhos, para melhor entendimento do projeto e do que se
pretende construir.
Em funo da sincronicidade do Revit, os cortes sero obtidos de uma maneira quase
automtica, bastando seguir o seguinte roteiro:
Colocar o modelo na planta do pavimento trreo ou outro qualquer.
Pasta view aba create cone section.
Clicar com o lpis virtual no ponto inicial ( aquele que dar origem ao alinhamento da
linha de corte ).
Arrastar o lpis virtual para o lado desejado.
Clicar no ponto final.
Observe na planta que a linha de corte vem acompanhada de uma superfcie definida por
linhas tracejadas. Estas linhas definem o campo de visualizao do corte e ele pode ser alterado
atravs da movimentao do quadro, feita atravs das setinhas azuis.
Podemos, tambm, alterar o lado que desejamos visualizar o corte. Ao selecionar a linha de
corte inserida, observaremos a existncia de duas setinhas azuis direcionais. Ao clicar nelas a linha
de corte mudar de plano, invertendo o sentido visual da seo.
Surgir uma gaveta virtual no project browser para a vista do corte
CAMPO DE
VISUALIZAO
DO CORTE.
COMANDO DE
REGULAGEM DO
CAMPO.
SETAS DIRECIONAIS,
PARA INVERSO DA
VISTA DO CORTE.
Pgina 38
Aplicar um duplo clique sobre ela e o corte surgir na tela de desenho, conforme figura
abaixo.
Pgina 39
10
COBERTURA
O Revit oferece vrias opes de modelagem de uma cobertura. As mais usadas so quelas
que permitem a edio dos planos de gua e a alternativa por extruso.
A primeira deve ser escolhida quando a nossa cobertura tem a forma tradicional e convencional
de cumeeiras, espiges e oites.
J a segunda possibilita a modelagem de coberturas curvas, arredondadas e com desenho
mais sinuoso.
Para este primeiro exerccio monitorado vamos montar uma cobertura tradicional com duas
guas.
Acompanhe o roteiro a seguir:
Colocar o modelo na planta baixa da cobertura.
Pasta home aba build cone roof opo roof by footprint.
A tela entrar no modo sketch.
Vamos at a caixa properties e examinar se o level de referncia a cobertura.
Digitar o deslocamento do telhado, em relao ao level, se houver, na janela base offset
from level.
Pgina 40
Clicar em edit type.
Selecionar um modelo de cobertura, na janela type.
Fechar a caixa type properties.
SELECIONAR O
NVEL DO
TELHADO.
DIGITAR O DESLOCAMENTO, EM
RELAO AO NIVEL DO TELHADO
CONE PARA EDIO
DA CAIXA TYPE
PROPERTIES.
Pgina 41
Selecionar a opo PICK WALL, que estar dentro do comando draw.
Para arestas da cobertura que tem calha, ativar o cone defines slopes.
Digitar o beiral = 0.80 m, na janela overhang do toolbar temporrio.
Clicar nas fachadas que correspondem s arestas do telhado que tm calha.
Apertar a tecla esc uma vez, para se manter no comando.
SELECIONAR NESTA
JANELA O TIPO DE
COBERTURA.
PICK WALL
DEFINES SLOPES:
SINALIZA A ARESTA
QUE TEM CALHA
DIGITAR A
LARGURA DO
BEIRAL = 0.80
m.
Pgina 42
Para as arestas que no tem a calha, desativar o cone defines slopes.
Manter a medida = 0.80, na janela overhang.
Clicar nas fachadas que correspondem s arestas do telhado que no tm calha,
chamadas de oites.
Apertar novamente a tecla esc uma vez.
Selecionar separadamente as arestas que tem slope e editar a cota angular temporria.
Digitar a inclinao da cobertura prevista no projeto ( neste caso = 20% ).
Finish mode.
CLICAR NA PAREDE DA
FACHADA
ALINHAMENTO DO BEIRAL,
OBTIDO COM O OVERHANG
SMBOLO QUE SINALIZA A
INCLINAO DO TELHADO
DESATIVAR O
CONE DEFINES
SLOPES
DIGITAR A
LARGURA DO
BEIRAL = 0.80 m
Pgina 43
Compare o seu modelo com a figura ilustrativa abaixo.
Pgina 44
11
ANEXAO DE PAREDES NA COBERTURA
Se observarmos a cobertura modelada, atravs da vista 3d orbitada notaremos que algumas
alvenarias no tocam as faces inferiores do telhado.
Isto acontece, pois todos os elementos de paredes e da cobertura esto presos aos planos de
referncia. No entanto possvel anexar toda a alvenaria ao telhado modelado; assim siga os passos
abaixo descritos:
Colocar o modelo na vista 3d ou tridimensional.
Selecionar a parede no anexada no telhado.
NOTAR O VO ABERTO
ENTRE PAREDES E
TELHADO
PAREDE
SELECIONADA.
COMANDO DE ANEXAO DE
PAREDES NO TELHADO
Pgina 45
Clicar na opo attach top/base do toolbar temporrio.
Selecionar a cobertura
Pronto a parede ficou encunhada no telhado.
Pgina 46
12
MODIFICAO DE UM ELEMENTO MODELADO
Na atividade diria de arquitetura muito comum a necessidade de alterao de um projeto.
Sejam por razes de enquadramento legal, por exigncias do cliente, pela necessidade de
compatibilizao com os projetos complementares, deveremos cultivar um comportamento de
flexibilidade e criatividade, contribuindo para que a equipe toda possa atingir uma excelncia de
qualidade no projeto final.
Suponhamos que esta nossa cobertura deva ser modificada para uma gua. O nosso Revit
oferece uma condio bem positiva de modificao de elementos j prontos e, dentro deste exemplo,
vamos seguir os passos abaixo:
Colocar o modelo na planta de cobertura.
Selecionar o telhado modelado, conforme item 10, clicando numa aresta dele.
Clicar no cone edit footprint que estar no toolbar temporrio.
A tela voltar para o modo sketch.
Clicar na linha rosa direita do telhado.
Desativar o cone defines slopes do toolbar temporrio, indicando que este lado da
cobertura, no receber mais uma calha.
Mudar a inclinao da linha rosa esquerda para 10%.
APS A SELEO O
ELEMENTO FICAR EM
DESTAQUE.
Pgina 47
Finish mode.
Corrigir a anexao das paredes.
TAREFA: VAMOS TREINAR!!! MODIFICAR A COBERTURA POR OUTRA DE QUATRO
GUAS E COM 25% DE INCLINAO. COMPARE COM A FIGURA ILUSTRATIVA
ABAIXO E, MAIS UMA VEZ, DESEJAMOS BOA SORTE!!!
Pgina 48
13
ABERTURA DE PAREDES (VO LUZ)
Relembrando nossa base 2d da pgina 15, aprenderemos a abrir um vo em paredes, os quais
possibilitaro a passagem de um ambiente para outro.
Neste nosso primeiro exerccio abriremos os vos luzes da varanda. Para melhor
entendimento, veja abaixo e novamente, a planta base de nossa casa trrea.
Vamos seguir os seguintes passos:
Colocar o modelo na planta do trreo.
Pasta home.
Aba opening.
cone wall.
VOS LUZES
Pgina 49
Selecionar a parede que receber o primeiro vo luz.
Clicar no alinhamento inicial da abertura.
Arrastar o lpis virtual para o lado desejado.
Clicar no alinhamento final.
SELECIONAR
ESTA PAREDE.
CLICAR NO
ALINHAMENTO
DESTA PAREDE.
Pgina 50
Falta agora ajustar a instncia da abertura do vo.
Selecionar o vo luz.
Vamos at a caixa properties.
Selecionar base constraint = pavimento trreo.
Digitar unconnected height = 2.20 m.
SELECIONAR O
VO LUZ.
Pgina 51
Apply.
TAREFA: FAA A ABERTURA DO VO LUZ DE 1.40 m LATERAL DA VARANDA!
COMPARE DOM O MODELO ILUSTRATIVO ABAIXO.
Pgina 52
14
INSERO DE PORTAS
Diversos softwares oferecem a possibilidade de inserir desenhos de carter universal, os quais
podem ser arquivados em pastas de biblioteca, para uso sucessivo em vrios projetos.
Assim nasceram os blocos, objetos cuja concepo repetitiva e que transformados em
arquivos reutilizveis, nos ajudam a aumentar a produtividade do trabalho de projeto.
No Revit este recurso recebeu uma ampliao de uso e com ela, nasceu um novo conceito de
elementos universais. Tomando como exemplo o AutoCAD, um bloco de porta dever ser
desenhado em planta, corte e elevao, sendo cada desenho destes, transformado num arquivo de
bloco. Alm disto, caso haja a necessidade de modificao de dimenses, o trabalho exigir a edio
destes blocos e sua conseqente regravao. Para evitar a necessidade de edio dele, no Revit
iremos adotar um conceito novo de desenhos universais.
Uma porta, por exemplo, ser modelada de forma espacial e depois gravada em arquivo RFA,
gerando um prottipo bsico e de referncia. Aps a insero deste prottipo no projeto, caso haja a
necessidade de alterar as dimenses da porta, bastar seleciona la e digitar as novas medidas,
sem que ela seja editada. Assim nasceu o conceito de FAMLIAS, onde o primeiro desenho gravado
em RFA ser o gerador de vrios filhotes adaptados quilo que precisamos em determinado
projeto.
A insero destes elementos bastante simples e poder seguir os seguintes passos:
Colocar o modelo em planta ( no nosso caso na planta trrea ).
Digitar DR ( atalho de home build door )
Clicar no cone load family na ribbon.
Pgina 53
Abrir a biblioteca do Revit e que chamada de METRIC LIBRARY.
Selecionar a pasta doors.
Clicar num modelo de porta que surgir dentro da pasta por exemplo, M_SINGLE-
_FLUSH e abrir para voltar ao arquivo de projeto.
Inserir a porta na posio de projeto e observe os sinais de comando, que surgiro com
ela.
CONE PARA CARREGAR
AS FAMLIAS
SETAS DIRECIONAIS = INVERTE O
LADO DE ABERTURA DA PORTA.
Pgina 54
Clicar nas setinhas verticais para invertermos o lado de abertura da porta.
Vamos sair do comando apertando a tecla esc duas vezes.
Selecionar novamente a porta e vamos acertar a cota de 10 cm, referente espaleta
lateral de fixao. Basta editar a cota lateral e digitar a medida. Apertar enter.
No entanto desejamos acertar o tamanho de nossa porta. Este modelo trazido da pasta
METRIC LIBRARY mede 915 mm x 2134 mm. Suponhamos que o nosso projeto imponha uma
dimenso igual a 800 mm x 2100 mm. Como dissemos no incio deste item, podemos fazer esta
alterao sem edio do desenho, assim vamos seguir o roteiro:
Selecionar a porta inserida.
Vamos caixa properties e clicaremos em edit type.
Duplicate.
SETAS DIRECIONAIS = INVERTE O
LADO DE COLOCAO DA PORTA
(DE INTERNO PARA EXTERNO).
Pgina 55
Digitar o novo modelo (ex.: porta simples de 80 cm x 210 cm).
No basta renomear o prottipo, necessrio mudar as medidas.
Digitar 0.80 m na janela width.
Digitar 2.10 m na janela height.
Fechar a caixa type properties.
Pgina 56
TAREFA: INSERIR AS DEMAIS PORTAS DO PROJETO ADOTANDO O MODELO DE 80
CM X 210 CM, SEGUINDO A FIGURA ILUSTRATIVA A SEGUIR.
DIGITAR A NOVA
ALTURA = 2.10 m.
DIGITAR A NOVA
LARGURA = 0.80 m.
Pgina 57
15
INSERO DE JANELAS
A categoria janelas tambm segue o conceito de famlias, possibilitando o mesmo recurso
paramtrico dimensional usado no item 14.
Para insero dos elementos correspondentes, deveremos seguir os passos:
Colocar o modelo em planta.
Digitar WN ( atalho de home build window ).
Load family.
Selecionar a pasta window na caixa METRIC LIBRARY.
Escolher um tipo de janela. ( ex.: M_FIXED ).
Clicar na parede hospedeira, sempre observando as setinhas de comando de posio.
Pgina 58
Vamos agora usar o recurso de famlias parametrizadas.
Selecionar a janela inserida.
Properties.
Digitar o peitoril = 1.10 m na janela sill height.
Duplicate
Renomear a janela com as novas dimenses ( ex.: janela com 300 cm x 120 cm )
Digitar a nova altura = 1.20 m no campo height.
Digitar a nova largura = 3.00 m no campo width.
Fechar a caixa type properties.
SETAS DIRECIONAIS
DE ALINHAMENTO
INTERNO/EXTERNO
Pgina 59
TAREFA: INSERIR AS DEMAIS JANELAS DO PROJETO ADOTANDO Os MODELOS DE
MEDIDAS ANOTADAS NA FIGURA ILUSTRATIVA A SEGUIR.
COMPARE COM A FIGURA ILUSTRATIVA ABAIXO.
DIGITAR ALTURA = 1.20
m.
DIGITAR LARGURA = 3.00 m
J1 J1
J1
J2
J3
J1 = 2.00 X 1.20
1.10
J2 = 1.20 X 1.20
1.10
J3 = 1.20 X 0.60
1.70
NOTA: LEMBRE QUE A
FRMULA REPRESENTA
LARGURA X ALTURA
PEITORIL
Pgina 60
Pronto! Conclumos a primeira parte de nosso curso e relembramos que o objetivo dela foi
facilitar a compreenso da lgica do Revit e atravs de um estudo de caso simples, possibilitar, a
partir de agora, um aprofundamento dos demais comandos essenciais.
Ns iremos usar outro projeto como referncia e vamos nos basear num projeto da Arquiteta
Lina Bo Bardi. Trata se da Casa de Vidro, que foi residncia dela e de sua famlia.
O projeto uma manifestao, muito clara, da arquitetura moderna e foi construda na dcada
de 1960. A edificao possui uma srie de fatores, que justificam a nossa escolha, os quais
descrevemos abaixo:
Implantao em terreno acidentado.
Fachadas principais providas de peles de vidro ( fachadas cortina ).
Plataformas de corte e aterro de terreno.
Elementos de modelagem especial.
Para facilitar o trabalho, voc notar no desktop de seu computador, uma pasta de tutorial.
Nela esto os arquivos fotogrficos, bases do AutoCAD e o template do RVT.
Depois de viajarmos pelas fotos abriremos o arquivo EX 1 CASA DE VIDRO.RVT, que est
na pasta BASES REVIT.
Perceberemos, inicialmente, que o arquivo j est configurado nas unidades e nos nveis do
inferior e superior, no entanto, vamos salvar como CASA DE VIDRO, na nossa pasta fora do
tutorial.
Desta forma estaremos preservando o template criado, para utilizao futura e numa outra
necessidade.
Pgina 61
16
IMPORTAO DE ARQUIVOS DO AUTOCAD
Os aplicativos da Autodesk oferecem a oportunidade de uma interao completa. No caso do
Revit, esta interao possibilita a importao e exportao de arquivos com extenso DWG,
guardando as propriedades principais de cada um como: layers, configurao de textos, de cotas e
smbolos em geral.
Esta fidelidade de composio traz uma maior produtividade aos profissionais de projeto, pois o
trabalho em um software poder ser complementado, alterado ou reutilizado no outro, respeitadas as
caractersticas de cada um deles.
Vamos importar a planta do terreno da CASA DE VIDRO, que foi elaborada no AutoCAD,
assim siga os passos seguintes:
Colocar o modelo na planta do terreno.
Pasta insert aba import cone import cad.
Abrir a caixa de configuraes do Windows.
Selecionar a pasta BASES DWG.
Clicar no arquivo EX1 TERRENO.
Selecionar a opo PRESERVE, na janela colors.
Clicar na opo ALL, na janela layers.
Selecionar a opo METERS ou AUTO DETECT, na janela units.
Manter a opo AUTO CENTER TO CENTER, na janela positioning.
Open.
Pgina 62
Compare a sua tela do computador, com a figura abaixo.
Pgina 63
17
MODELAGEM DE TERRENOS
O terreno importado conforme item 16 tem 40.00 metros de base por 35.00 metros de altura e
apresenta uma demarcao de pontos de nveis, atravs dos pequenos crculos definidos em planta.
possvel realizar a modelagem deste terreno, considerando os parmetros plani -
altimtricos. Verifique abaixo a figura dele com a anotao dos pontos de nveis.
Utilizando esta base de informaes, vamos seguir os seguintes passos:
Colocar o modelo na planta do terreno.
Pasta massing and site aba model site cone toposurface opo place a points.
O arquivo entrar no modo sketch e na tela surgir, junto do cursor, um GRIP.
Digitar a cota de nvel -2.66 na janela elevation do toolbar temporrio.
Clicar nos pontos de nvel, que correspondem a esta elevao.
-2.66
-2.66
-0.20
-0.20
3.04
3.04
3.04
3.04
Pgina 64
Digitar a prxima cota de nvel = -0.20 na janela elevation
Clicar nos pontos correspondentes a esta elevao.
Proceder desta forma para os demais pontos.
Finish surface.
Ativar a opo shaded with edges no cone visual styles.
Compare o seu modelo com a figura abaixo e coloque em 3d para visualizao do terreno.
CLICAR NESTES
PONTOS,
ASSOCIANDO
ELEVAO = -2.66
CONE VISUAL STYLES
Pgina 65
18
ALTERAO DO MATERIAL DE COBERTURA DO
TERRENO
Vamos agora explorar um recurso do programa, o qual possibilita a alterao do material de
revestimento do terreno.
A seqncia que vamos adotar estende se para outros elementos das diversas categorias do
Revit, portanto os passos abaixo, tambm sero adotados para outros casos de alterao de
materiais de acabamentos.
Colocar o modelo na vista 3d.
Selecionar o terreno clicando numa aresta dele.
Vamos at a caixa do properties.
Abrir a janela de materiais, ativando by category.
CLICAR EM BY CATEGORY
Pgina 66
Observar que a caixa de materiais, imagens e texturas do Revit ser aberta.
Selecionar a opo Site Grass.
Observar que a cobertura do solo mudar para um gramado.
Pgina 67
19
PLATAFORMAS DE CORTE E ATERRO
(TERRAPLANAGEM)
As decises de projeto quanto implantao, seguem alguns critrios de custo e de
sustentabilidade, que nos obrigam a realizar vrias sees no terreno original, objetivando a relao
entre volumes de terra escavados e reutilizados como aterro.
O Revit oferece um recurso bem preciso e rpido, para que sejam realizadas vrias
alternativas de terraplanagem, tendo em vista a sincronicidade entre as vistas de desenho e
modelagem.
Em nosso estudo de caso, poderemos observar que o projeto est prevendo quatro
plataformas, conforme a seguinte descrio:
Pavimento inferior = assentado na cota de nvel 0.00.
Jardim entre blocos = assentado na cota de nvel = 2.94.
Pavimento superior = assentado na cota de nvel 3.14
Calada de acesso para servio = assentado na cota de nvel 3.04.
CORTE ESQUEMTICO
Sem escala.
Usaremos o comando de modelagem chamado BUILDING PAD, seguindo os seguintes passos:
Colocar o modelo na planta do terreno.
Selecionar a opo WIREFRAME, na janela VISUAL STYLES.
Pasta massing and site.
Aba model site.
cone building pad.
Vamos at a caixa properties.
Selecionar base level ( nvel a partir do qual ser medida a distncia com a face do
pad acabado ).
PAVIMENTO
INFERIOR = 0.00
JARDIM = 2.94
PAVIMENTO
SUPERIOR = 3.14
CALADA DE
ACESSO DE
SERVIO = 3.04
Pgina 68
No nosso caso = PAVIMENTO INFERIOR.
Digitar o deslocamento, se houver, na janela HEIGHT OFFSET FROM LEVEL. No
nosso caso = 0.00, pois o piso acabado do pad coincide com o nvel do pavimento
inferior.
Edit type
Selecionar o modelo LAJE 30 CM na janela type.
Voltar para tela de desenho a atravs do comando DRAW LINE, OU REC, OU
CIRCLE, OU PICK LINES, desenhar o contorno da plataforma correspondente ao nvel
0.00.
Pgina 69
FINISH MODE.
Coloque o modelo em 3d e verifique se ficou igual figura ilustrativa abaixo.
TAREFA: PARA MELHOR FIXAO DESTE COMANDO, PROCURE MODELAR AS DEMAIS
PLATAFORMAS, SEGUINDO A ORIENTAO DE CONTORNO DA FIGURA ABAIXO E DEPOIS
COMPARE COM A FIGURA ILUSTRATIVA DA PRXIMA PGINA. FAA UMA LINHA DE CORTE
HORIZONTAL NO MEIO DO MODELO.
CONTORNO DA
PLATAFORMA
Pgina 70
PLATAFORMA
DO JARDIM
COTA = 2.94 m
PLATAFORMA
DO SUPERIOR
COTA = 3.14
PLATAFORMA
DA CALADA
COTA = 3.04
Pgina 71
20
CRIAO DE SUBREGIES
Ainda abordando mais um pouco o tema de implantao de um projeto, deveremos considerar
a necessidade de criarmos elementos que acompanham a declividade do terreno, tais como:
caladas, ciclovias, ruas coletoras, acessos simplificados de autos, etc.
Vamos aprender agora como inserimos estas solues em nosso Revit. Verificando o arquivo
importado, notaremos um acesso de pessoas e veculos que termina na plataforma do pavimento
inferior.
Este um caso tpico desta soluo, assim siga o seguinte roteiro:
Colocar o modelo na planta do terreno.
Pasta massing and site.
Aba modify site.
cone subregion.
Selecionar a opo pick lines do comando draw.
Clicar sobre as linhas de contorno do caminho.
OBSERVAR QUE ESTA LINHA
PRECISA SER CORTADA.
Pgina 72
Digitar TR ( atalho de modify modify trim ).
Clicar nas linhas internas da interseco, de tal forma a fechar a figura dentro das
linhas rosa ( veja abaixo como ficar a figura ).
Vamos at a caixa properties.
Selecionar o material STONE 2 clicando em by category da janela materiais.
Finish mode.
Colocar o modelo em 3d.
Comparar a sua modelagem com a figura abaixo, colocando o visual styles na forma
realistic.
Pgina 73
Pgina 74
21
PLANOS DE REFERNCIA
Aps estas informaes obtidas durante o curso, podemos concluir que o Revit tem sua lgica
embasada nas referncias de dimenses, a partir de uma base fixa.
Esta base pode ser um level ( nvel de piso ), um grid ( eixos de locao do projeto ), ou um
PLANO DE REFERNCIA.
So vrias as utilidades dele e podemos resumir em duas principais:
Demarcao de um prumo vertical da edificao verticalizada.
Servir de plano de trabalho para uma modelagem na vertical.
Os PLANOS DE REFERNCIA se apresentam em planta, corte ou elevao, atravs de uma
linha verde tracejada, mas verdadeiramente, so superfcies infinitamente finas, que atravessam
todos os nveis de uma edificao, ou todo plano horizontal estabelecido por uma planta.
No nosso estudo de caso em andamento, podemos observar que a planta do terreno,
embasada pelo desenho DWG, define um vrtice do projeto. Para que este vrtice tenha visibilidade
nas outras plantas (pavimento inferior e pavimento superior), desenharemos dois planos de referncia
concorrentes, os quais estabelecero uma interseco e assim demarcar o prumo de paredes.
Seguir os passos seguintes:
Colocar o modelo na planta do terreno.
Digitar RP ( pasta home aba work plane cone reference plane.
Clicar no vrtice prumo do projeto e arrastar a linha, na horizontal, at a aresta
esquerda do terreno, fixando a linha na ancoragem.
LINHA HORIZONTAL DO PLANO
DE REFERNCIA
LINHA VERTICAL DO PLANO DE
REFERNCIA
VRTICE DE LOCAO DO
PRUMO DO PROJETO
Pgina 75
Esc
Clicar no mesmo vrtice prumo e arrastar a linha, na vertical, at aresta inferior do
terreno, fixando a linha na ancoragem.
Sair do comando apertando a tecla esc duas vezes.
Estes planos devero ser nomeados para identificao, em caso de modelagem na vertical.
Renomear os dois planos da seguinte forma:
Selecionar o plano de referncia.
Vamos at a caixa properties.
Digitar PLANO HORIZONTAL DE LOCAO.
Repetir o procedimento para o PLANO VERTICAL DE LOCAO.
Para confirmarmos a amplitude deste comando abrir a PLANTA DO PAVIMENTO SUPERIOR
e localizar os dois planos, definido o vrtice de locao.
Visualizar na figura a seguir:
TAREFA: IMPORTAR A BASE DWG DO PAVIMENTO SUPERIOR E MOVE LA PARA JUNTO
DO PONTO DE INTERSECO ENTRE OS PLANOS, CONFERIR COM FIGURA ABAIXO.
Pgina 76
Pgina 77
22
EIXOS DE LOCAO (GRIDS)
As normas tcnicas brasileiras exigem o uso de eixos horizontais e verticais, para definio de
centros de pilares, de paredes, de sapatas corridas, baldrames, fundaes especiais, radiers, etc.
Para melhor compreenso das equipes de obra, convencionou se adotar nmeros para
identificar os eixos verticais e letras para sinalizar os eixos horizontais.
Os eixos so representados por linhas tracejadas; no entanto e assim como os planos de
referncia, so superfcies infinitamente finas, que atravessam todos os nveis de um projeto,
apresentando se em todas as plantas. No passam, por tanto, de planos de referncia com
anotao.
Para inserir este elemento de anotao deveremos seguir os seguintes passos:
Colocar o modelo na planta do pavimento superior.
Digitar GR ( atalho de pasta home aba datum cone grid ).
Draw line.
Traar o primeiro eixo vertical ligando os endpoints da laje da sala.
CLICAR NESTA ANCORAGEM
CLICAR NESTA ANCORAGEM
Pgina 78
Surgir a linha do eixo com a anotao.
Renomear o eixo com nmero 1.
Voltar ao comando Draw e selecionar a opo PICK LINES.
Digitar a distncia entre os eixos 1 e 2 = 11.45 m, na janela offset do toolbar
temporrio.
Continuar a insero dos eixos 3, 4, 5 e os horizontais A e B.
DISTNCIA ENTRE 2 E 3 = 5.34 M.
DISTNCIA ENTRE 3 E 4 = 5.20 M.
DISTNCIA ENTRE 4 E 5 = 4.60 M.
DISTNCIA ENTRE A E B = 11.90 M.
COMPARAR O SEU PROJETO COM A FIGURA ABAIXO:
PICK LINES DO
DRAW
DIGITAO DA
DISTNCIA ENTRE OS
EIXOS
Pgina 79
TAREFA: IMPORTAR A BASE DWG DO PAVIMENTO INFERIOR E POSICIONE ESTA BASE NO
PONTO DE REFERNCIA 1A. CONFERIR COM A FIGURA ABAIXO.
AJUSTAR A BASE NESTE PONTO
DE REFERNCIA
Pgina 80
TAREFA: SEGUIR O ROTEIRO DO TEM 8 DESTA APOSTILA E CONSTRUIR A LAJE DO
PAVIMENTO SUPERIOR DA CASA VIDRO. PARA FACILITAR DESCREVEMOS OS
PARMETROS A SEREM ADOTADOS ABAIXO! AO FINAL COMPARE COM FIGURA
ILUSTRATIVA.
DADOS PARA CONSTRUO DA LAJE:
TIPO DA LAJE = CV Laje 34 cm.
BASE LEVEL = INFERIOR.
DESLOCAMENTO = VOC FAR A DEDUO!
CONTORNO = DEFINIDO PELAS LINHAS ROSA - VIDE FIGURA ABAIXO.
Pgina 81
23
INSERO DE PEAS ESTRUTURAIS
H duas maneiras de inserirmos as peas estruturais de um projeto. A primeira se resume em
aproveitar as famlias que j se encontram carregadas no arquivo RVT. A segunda forma necessita
buscar na biblioteca do Revit, as peas compatveis com aquilo que estamos projetando.
A. PEAS ESTRUTURAIS CARREGADAS NO RVT:
Aps utilizarmos o programa vrias vezes ficaremos com diversas famlias carregadas no
arquivo. Este fato nos ajudar a montar um template e assim facilitaremos a nossa vida profissional.
Vamos acompanhar os seguintes passos:
Colocar o modelo na planta do pavimento superior.
Desenhar os eixos de locao dos pilares utilizando o comando reference plane ( ver o item
21 desta apostila ). Vamos lembrar que o cruzamento dos planos definir a posio de
insero, que o centro das bolinhas azuis da base importada.
Pasta structure.
Aba structure.
cone colunm.
Opo structural colunm.
Pgina 82
Vamos at a caixa properties.
Selecionar o modelo de coluna na janela type selector.
Inserir a coluna em qualquer lugar prximo de centro em que ela ficar, saindo do comando
apertando a tecla esc por duas vezes.
Selecionar a coluna para ajuste dos parmetros. No nosso estudo de caso vamos nos basear
no corte esquemtico abaixo.
COLUNA INSERIDA
1.60
NVEL PAV.
INFERIOR
1.00
NVEL PAV.
SUPERIOR
3.13 3.58
1. Fileira. 2. Fileira.
Pgina 83
Para primeira fileira de pilares fazer os seguintes ajustes:
Base level = pavimento inferior.
Base offset = -1.60 m ( este o deslocamento negativo do p da coluna, em relao ao pavimento
inferior ).
Top level = pavimento superior.
Top offset = 3.13 m ( este o deslocamento positivo do topo da coluna, em relao ao pavimento
superior ).
Digitar CO ( atalho de pasta modify aba modify copy )
Ativar o cone multiple do toolbar temporrio.
Clicar no centro do pilar modificado e inserir no centro das bolinhas azuis da base dwg, da
primeira fileira.
TAREFA: FAZER AGORA O AJUSTE DOS PILARES DA SEGUNDA FILEIRA, USANDO AS
REFERNCIAS DO CORTE ESQUEMTICO. TERMINADA A CONFIGURAO E A CPIA
MLTIPLA, APAGAR A COLUNA INSERIDA INICIALMENTE. NO ESQUECER DE ABRIR A
PLANTA DO PAVIMENTO INFERIOR E COLOCAR A NICA COLUNA, LEMBRANDO QUE A
LAJE TEM 34 CM E ESTA COTA DEVER SER CONSIDERADA COMO DESLOCAMENTO
NEGATIVO DO TOP LEVEL!!! BOA SORTE.
VEJA E COMPARE COM A FIGURA ILUSTRATIVA ABAIXO.
OPO DE
CPIAS
MLTIPLAS.
Pgina 84
TAREFA: ABRIR O NICO CORTE DO PROJETO E VAMOS CRIAR UM LEVEL PARA
COBERTURA ( ITEM 5 DESTA APOSTILA ), A SER SITUADO NUMA DISTNCIA DE 2.65 M DO
PAVIMENTO SUPERIOR. COMPARAR COM A FIGURA ABAIXO.
Pgina 85
B. COLUNAS DE CONCRETO INSERIDAS ATRAVS DA BIBLIOTECA ( METRIC LIBRARY ):
Colocar o modelo na planta do pavimento superior.
Inserir dois planos de referncia, paralelos aos eixos A e B, situados a 15 cm para
dentro da parede, assim encontraremos o centro dos pilares.
Pasta structure aba structure cone colunms.
Load family.
Abrir caixa metric library.
Selecionar a pasta structural.
Clicar na pasta colunms.
Selecionar a pasta de concreto.
Pgina 86
Clicar na opo de coluna quadrada ou square.
Open.
Colocar a coluna em qualquer lugar prximo ao ponto de insero.
Selecionar novamente a coluna.
Vamos at a caixa properties.
Selecionar base level = pavimento superior
PILAR
INSERIDO.
LOCAL DE INSERO DO
PROJETO.
Pgina 87
Selecionar top level = cobertura.
Edit type.
Duplicate.
Renomear com as dimenses 25 cm x 25 cm.
Digitar a dimenso nova na janela B do campo dimensions.
Pgina 88
Copiar a coluna para os pontos previstos pelo projeto.
C. VIGAS INSERIDAS ATRAVS DA BIBLIOTECA DO REVIT:
Colocar o modelo na planta um nvel acima da hospedeira da viga ( EX.: PARA VIGAS DO
SUPERIOR ABRIR A PLANTA DE COBERTURA )
Pasta structure.
Aba structure.
cone beam.
Load family.
Abrir caixa metric library.
Selecionar a pasta structural
PILARES INSERIDOS
E
RECONFIGURADOS
Pgina 89
Clicar na pasta framing.
Selecionar a pasta concrete.
Clicar na viga com seo retangular.
Open
Inserir a viga clicar no centro de cada um dos pilares de 25 cm x 25 cm.
Pgina 90
Apertar a tecla esc duas vezes para sair do comando.
Selecionar a viga.
Properties.
Edit type.
Duplicate.
Renomear ( ex.: 25 cm x 50 cm ).
Pgina 91
Digitar b = 0.25 m e h = 0.50 m, nas janelas do campo dimensions.
Fechar a caixa type properties sair do comando.
Comparar o seu modelo com a figura abaixo:
Pgina 92
TAREFAS: VAMOS INTERROMPER UM POUCO A NOSSA PARTE TERICA, PARA TREINAR
UM POUCO MAIS OS COMANDOS MINISTRADOS AT AQUI.
EM PRIMEIRO LUGAR ABRIR A PLANTA DO PAVIMENTO SUPERIOR E MODELAR AS
PAREDES USANDO AS CONFIGURAES DE PAREDES DO TEMPLATE (30 CM, 17
CM, 15 CM E 12 CM).
LEMBRAR QUE AS INSTNCIAS PARA REFERNCIA SO:
BASE LEVEL = PAVIMENTO SUPERIOR.
TOP LEVEL = COBERTURA
BASE E TOP OFFSET = 0.00 m
PASSE POR CIMA DE ABERTURA DE PORTAS E JANELAS, COM EXCEO DAS PELES DE
VIDRO DAS FACHADAS PRINCIPAIS.
QUALQUER DVIDA SEGUIR O ROTEIRO DO ITEM 6 DESTA APOSTILA. AO FINAL COMPARE
COM A FIGURA ABAIXO:
EM SEGUNDO LUGAR ABRIR O NICO CORTE E CRIAR UMA LEVEL PARA TOPO DA
CAIXA DE GUA, A SER SITUADO NA DISTNCIA DE 1,50 M DO NVEL DA
COBERTURA. COMPARAR COM A FIGURA ABAIXO:
Pgina 93
EM TERCEIRO LUGAR MODELAR O PISO DA CAIXA DE GUA E USAR OS SEGUINTES
PARMETROS:
BASE LEVEL = COBERTURA
MODLO DE PISO = GENERIC 150 MM
HEIGHT OFFSET FROM LEVEL = 0.00 m
VAMOS COMPARAR COM A FIGURA ABAIXO:
EM QUARTO LUGAR MODELAR AS PAREDES DA CAIXA DE GUA. ATENDER AOS
SEGUINTES PARMETROS:
BASE CONSTRAINT = COBERTURA
TOP CONSTRAINT = TOPO DA CAIXA DE GUA
BASE E TOP OFFSET = NO H
VERIFICAR ABAIXO COMO DEVE FICAR:
Pgina 94
EM QUINTO LUGAR MODELAR O PISO DE COBERTURA DA CAIXA DE GUA,
ATENDENDO AOS SEGUINTES PARMETROS:
BASE LEVEL = TOPO DA CAIXA DE GUA
MODLO DE PISO = GENERIC DE 150 MM
HEIGHT OFFSET FROM LEVEL = -0.15 m
Pgina 95
CORTE ESQUEMTICO DO TRABALHO AT AQUI.
EM SEXTO LUGAR ABRIR UM VO LUZ NA PAREDE ENTRE A COZINHA E A REA DE
SERVIO, CONFORME INSTRUES DO TEM 13 DESTA APOSTILA.
Pgina 96
24
ABERTURA DE PISOS, LAJES E COBERTURAS COM
SHAFT
Os poos de ventilao, de elevadores, prumadas de instalaes prediais, podero ser abertos
nas superfcies horizontais, com uma maneira bem simples. Siga os passos:
Colocar o modelo na planta do superior.
Pasta home aba opening cone shaft.
Vamos at a caixa properties.
Selecionar base level = pavimento inferior.
Selecionar top level = topo da caixa de gua.
Draw desenhar o contorno da abertura.
Finish mode.
Pgina 97
TAREFA: FAA A ABERTURA DO SHAFT DA ESCADA E OBSERVE BEM QUAL A REA QUE
DEVER SER ABERTA.
COMPARAR COM A FIGURA ABAIXO.
Pgina 98
25
CURTAIN WALL (PELES DE VIDRO)
Estes elementos so considerados pelo Revit como paredes, no entanto, em virtude dos
detalhes peculiares a elas, so modeladas em trs etapas: o lanamento da parede de vidro, a
quebra de parede em painis e a insero dos perfis de sustentao.
A. LANAMENTO DA PAREDE:
Colocar o modelo na planta do pavimento superior e com zoom mais, na rea mostrada
abaixo:
Digitar WA ( pasta home aba build cone wall )
Selecionar o modelo CURTAIN WALL na janela type selector do properties.
Selecionar base e top constraint.
Digitar os deslocamentos, se houverem, nas janelas base e top offset.
Traar o alinhamento da curtain wall, ligando as ancoragens das duas paredes de situao.
Colocar o modelo em 3d.
DET. A
DET. A
PAREDE DE VIDRO
Pgina 99
B. DIVISO DA PELE DE VIDRO EM PAINIS:
Pasta home aba build cone curtain grid.
Para eixos verticais percorrer o cursor sobre um eixo horizontal inserido, clicando no ponto de
equalizao das cotas laterais.
Quebrar sucessivamente os painis, at que as cotas se mantenham entre 80 cm e 140
cm.
Para eixos horizontais clicar em qualquer grid vertical inserido e editar a cota temporria da
bandeira superior.
Digitar 0.80 m na janela de edio.
Pgina 100
C. INSERO DOS PERFIS DE SUSTENTAO:
Colocar o modelo em 3d.
Pasta home aba build cone mullion.
Selecionar o modelo de perfil, na janela type selector, do campo properties ( ex.: 30 mm ).
Clicar sobre cada grid inserido, com exceo do superior, pois ele impedir a anexao
da pele de vidro na cobertura.
TAREFA: INSERIR O RESTANTE DAS PELES DE VIDRO DO PROJETO E USAR A FIGURA
ILUSTRATIVA ABAIXO DE ORIENTAO.
Pgina 101
CORTE ESQUEMTICO.
TAREFA: MODELAR A COBERTURA DA CASA DE VIDRO, SEGUINDO AS ORIENTAES DO
TEM 10 DESTA APOSTILA. UTILIZAR A OPO ROOF BYFOOTPRINT E SEGUIR OS DADOS
ABAIXO:
A. COBERTURA DE UMA GUA:
ALINHAMENTO QUE TEM CALHA = LADO DO EIXO 5.
INCLINAO = 4 GRAUS.
MODELO DA COBERTURA = CV- ROOF 40 CM.
B. COBERTURA DE DUAS GUAS:
ALINHAMENTOS QUE TM CALHA = LADOS DOS EIXOS 1 E 3.
INCLINAO = 5 GRAUS.
MODELO DA COBERTURA = CV- ROOF 40 CM.
Pgina 102
CONFERIR COM O MODLO ABAIXO:
Pgina 103
26
ESCADAS
Antes de iniciarmos as escadas previstas no projeto, vamos modelar um piso de acesso a uma
delas, pois o terreno desce em sua direo, fazendo com que o seu nvel de incio esteja abaixo do
pavimento inferior.
TAREFA: CONSTRUIR UM PISO DE ACESSO ESCADA INTERNA USANDO OS SEGUINTES
PARMETROS:
BASE LEVEL = PAVIMENTO INFERIOR.
HEIGHT OFFSET FROM LEVEL = -0.77 M.
TIPO DE PISO = GENERIC DE 150 MM.
DIMENSES DO PISO EM PLANTA = 1.40 m X 1.40 m.
CORTE: PASSAR UMA LINHA DE CORTE PELA ESCADA.
COMPARAR COM O MODLO ABAIXO:
Posteriormente necessrio marcar o centro da escada, para possibilitar uma modelagem
perfeita. J aprendemos que o melhor recurso para estas situaes usar os planos de referncia,
pois os mesmos atravessam as diversas plantas do projeto, assim siga o roteiro abaixo:
Colocar o modelo na planta do pavimento inferior.
Digitar RP
Clicar no midpoint do primeiro espelho, do lance inicial da escada.
Clicar no midpoint do ltimo espelho deste mesmo lance
Clicar no midpoint do primeiro espelho, do lance seguinte da escada
Clicar no midpoint do ltimo espelho deste mesmo lance.
PISO DE ACESSO
ESCADA.
Pgina 104
Agora poderemos entrar no comando de modelagem da escada propriamente dito. Este
comando faz parte da pasta home e deve acompanhar os passos seguintes:
Manter o modelo na planta do pavimento inferior.
Pasta home aba circulation cone stairs.
Vamos at a caixa properties.
Edit type.
Selecionar monolitic stair na janela de tipos.
Clicar na janela tread material.
PLANOS DE
REFERNCIA,
TRAADOS PELOS
MIDPOINTS DA
ESCADA
Pgina 105
Clicar na janela riser material e escolher o mesmo material para o espelho.
Digitar minimum tread depth = 0.25 m.
Digitar a espessura = 0.05 m na janela tread tickness.
Digitar uma pingadeira = 0.03 m na janela nosing profile.
Selecionar modelo 30 mm radius na janela nosing profile.
Clicar na opo front, left and right, na janela apply nosing profile.
Digitar uma altura = 0.19 m na janela maximum riser height.
WOOD
CHERRY
Pgina 106
Ativar os cones begin e end with riser.
Digitar a espessura = 0.03 m na janela riser tickness.
Voltar para caixa properties para ajuste das instncias.
Selecionar base level = pavimento inferior.
Digitar deslocamento = -0.77 m na janela base offset
Selecionar top level = pavimento superior.
Digitar sobe no lugar de S e desce no lugar de D.
Digitar a largura da escada = 1.335 m na janela width.
Digitar o nmero de espelhos = 23
Digitar a profundidade do piso = 0.29 m.
Apply.
Clicar na interseco do plano de referncia, com o primeiro espelho da escada.
Pgina 107
Arrastar o cursor e clicar na interseco do plano de referncia com o ltimo espelho do
primeiro lance.
Repetir o procedimento para o segundo lance da escada.
Finish mode.
Pgina 108
Veja como a escada ficar depois de pronta.
TAREFA: MODELAR AS ESCADAS LATERAIS DA CASA DE VIDRO, SEGUINDO OS
SEGUINTES PARMETROS:
BASE LEVEL = PAVIMENTO INFERIOR.
TOP LEVEL = PAVIMENTO SUPERIOR.
TOP OFFSET = -0.10 M.
LARGURA = 1.00 m
PROFUNDIDADE DO PISO = 0.69 m.
COMPARAR COM A FIGURA ILUSTRATIVA ABAIXO:
APAGAR O
CORRIMO.
Pgina 109
Pgina 110
27
VISIBILIDADE DE CATEGORIAS, ANOTAES E BASES
IMPORTADAS
Um dos recursos interessantes do Revit a possibilidade de configurar a visibilidade de
paredes, pisos, peas estruturais, textos, cotas e desenhos importados. Este recurso facilitar a
construo de elementos, que por sua natureza, so montados quando o projeto j se encontra numa
fase avanada e assim, com uma quantidade muito grande de linhas, traos e etc. dificultando a
visibilidade do conjunto. Siga os passos abaixo, para configurar a invisibilidade de alguns elementos,
anotaes e bases importadas, para facilitar a insero do corrimo, a ser abordada no item 28.
Colocar o modelo na planta do pavimento superior.
Digitar VV ( atalho de Visibility Graphics ).
Clicar na pasta model categories.
Desativar os cones: floors, walls, shaft openings, structural colunms.
Clicar na pasta annotation categories.
Desativar os cones grids e reference plane.
Clicar na pasta imported categories.
Desativar os cones referentes s base importadas do DWG.
Veja como a vista de trabalho ficou limpa.
Pgina 111
28
INSERO DE CORRIMO
Os elementos da categoria corrimo trazem consigo um novo conceito. Deveremos reconhecer
que as escadas criam planos inclinados e assim, obrigaro o nosso corrimo a acompanhar um
hospedeiro fora dos planos horizontal e vertical.
Por outro lado, ao encontrar o nvel dos pavimentos de chegada da escada, identificaremos a
tendncia do corrimo ser modelado at este nvel e assim, ficar incompleto.
Como soluo o Revit nos obrigar a construir o corrimo, a partir do pavimento de chegada
da escada e utilizar um comando, que permita o aplicativo identificar o hospedeiro com inclinao.
Colocar o modelo na planta de chegada da escada ( pavimento superior ).
Pasta home aba circulation cone railing.
Aba tools cone pick new host ( este item permitir a identificao do plano inclinado
formado pela escada ).
Pgina 112
Clicar na escada hospedeira.
Selecionar a opo pick lines do comando Draw.
Digitar um deslocamento = 0.06 m, na janela offset do toolbar temporrio.
Pgina 113
Clicar na aresta externa da escada.
Vamos at properties.
Edit type
Selecionar o modelo 900 mm pipe, na janela type.
Fechar a caixa type properties.
Finish mode.
Observar a figura abaixo.
Pgina 114
NOTA: POR IMPOSIO DO PRPRIO PROGRAMA, O CORRIMO INTERNO DEVER SER
MODELADO SEPARADAMENTE DO EXTERNO. ASSIM, A TTULO DE MAIS UMA TAREFA,
MODELAR O CORRIMO INTERNO.
Pgina 115
29
FORRO BSICO
Uma das grandes vantagens oferecidas pela organizao das vistas sincronizadas no project
browser, reside na oportunidade de montagem do forro bsico, atravs das plantas de forro
existentes, em uma gaveta virtual separada das plantas baixas.
Alm do ganho de produtividade, existe a facilidade de visualizao dos desenhos, com os
elementos especficos daquele nvel de trabalho.
Colocar o modelo na gaveta virtual ceiling plans - pavimento superior.
Pasta home aba build cone ceiling.
Vamos at a caixa properties.
Digitar o p direito do forro = 2.60 m, na janela height offset from level.
Selecionar a opo plain, na janela type selector.
Clicar dentro de cada compartimento, conforme a identificao da figura abaixo.
Pgina 116
Comparar com a figura em 3d da prxima pgina.
PARA OBTER A TELA COM O NVEL DO FORRO VISTA, DESTIVAR A VISIBILIDADE
DELE NO VISIBILITY GRAPHICS PARA O 3D.
AMBIENTES QUE
RECEBERO FORRO
PLANO.
Pgina 117
30
MODELAGEM NO RVT (MODEL IN PLACE)
Em alguns casos surgiro elementos com perfil, que diferem das sees tradicionais das
categorias de projeto oferecidas pelo Revit.
Para tanto, o programa oferece a possibilidade de modelagem destes elementos, como se ns
estivssemos montando uma famlia. Este recurso denominado MODEL IN PLACE.
Ao entrar no comando perceberemos que a ribbon ser totalmente modificada e novos cones
de modelagem surgiro na nossa tela.
No projeto da casa de vidro existe uma lareira no pavimento superior, onde poderemos
exercitar e aprender como realizar estas construes mais especficas.
Esta lareira est dividida em partes, as quais podero ser assim resumidas:
Corpo da lareira.
Anteparo da lenha.
Anteparo sifonado.
Chamin.
Chapu da chamin.
Assim seremos obrigados a modelar cinco elementos diferentes e que justapostos formaro
esta lareira.
Colocar o modelo na planta baixa do pavimento superior.
Pasta home aba build cone component opo model in place.
Surgir uma pgina de seleo de categorias.
Clicar na opo walls.
Nomear o elemento que far parte da lareira ( CORPO DA LAREIRA ).
Pgina 118
NOTAR A MUDANA RADICAL DA RIBBON.
Selecionar a opo home forms extrusion ( TRATA SE DE UM PERFIL QUE SE
REPETIR DO PISO COBERTURA E NUMA S DIREO ).
Vamos at a caixa properties.
NOTAR QUE O PLANO DE REFERNCIA ( WORK PLANE ) O PAVIMENTO SUPERIOR.
Digitar um extrusion end = 3.40 m.
Digitar um extrusion start = 0.00 m.
Selecionar o material ( concreto moldado em loco ), conforme roteiro j conhecido.
Pgina 119
Draw pick lines.
Clicar nas linhas azuis, que formam o contorno do corpo da lareira.
Finish mode.
Finish model.
Traar uma linha de corte no centro da lareira.
Abrir o corte para visualizao.
CORPO DA
LAREIRA
Pgina 120
TAREFA: MODELAR AS OUTRAS PARTES DA LAREIRA COM O COMANDO MODEL IN PLACE.
SEGUIR OS PARMETROS ABAIXO DESCRITOS:
A. ANTEPARO DA LENHA:
BASE LEVEL (WORK PLANE) = PAVIMENTO SUPERIOR.
EXTRUSION END = 0.50 m
EXTRUSION START = 0.00 m
CONTORNO DO ELEMENTO = VER FIGURA ABAIXO.
B. ANTEPARO SIFONADO:
CONTORNO DO ELEMENTO.
BASE LEVEL (WORK PLANE) = PAVIMENTO SUPERIOR.
EXTRUSION END = 3.30 M.
EXTRUSION START = 0.00 M.
CONFERIR COM A FIGURA ABAIXO.
Pgina 121
Vamos agora modelar a chamin da nossa lareira:
Colocar o modelo na planta do pavimento superior.
Pasta home aba build cone component opo model in place.
Selecionar a categoria generic models.
Digitar o nome do elemento ( ex.: chamin da lareira ).
Pasta home aba forms cone extrusion.
Vamos at a caixa properties.
Digitar um extrusion end = 4.30 m.
Digitar um extrusion start = 1.35 m.
Selecionar o material conforme roteiro j conhecido.
Pgina 122
Draw opo circle.
Desenhar a seo da chamin, conforme a figura abaixo.
Finish mode e finish model ( ver o corte abaixo ).
CHAMIN DE METAL.
Pgina 123
Para completar este aprendizado de modelagem especial, vamos aprender como realizar um revolve
para o chapu da chamin.
Colocar o modelo na planta do pavimento superior.
Desenhar um plano de referncia no eixo horizontal da chamin.
Nomear este plano como: PLANO DE MODELAGEM DO CHAPU DA LAREIRA.
Colocar o modelo na elevao sul.
Pasta home aba build cone component opo model in place.
Selecionar a categoria generic models.
Nomear o elemento como chapu da chamin.
Pasta home aba forms cone revolve.
Pgina 124
Abrir a caixa de escolha do work plane.
Selecionar o plano de modelagem do chapu da chamin.
Selecionar o material na caixa do properties, conforme roteiro j conhecido.
cone draw opo line e arc.
Desenhar as linhas bsicas de construo da meia seo do chapu da lareira.
Pgina 125
Voltar para a aba draw para traarmos o eixo de revoluo.
Clicar em axis line.
Finish mode e finish model.
Pgina 126
TAREFA: CHEGOU A HORA DE RELEMBRARMOS ALGUNS COMANDOS DO INCIO DESTE
CONCURSO. ORIENTANDO SE PELO SEU ARQUIVO E COLOCANDO A VISTA DO
PAVIMENTO SUPERIOR E INFERIOR NO VISUAL STYLES ARAMADO, INSERIR AS PORTAS E
JANELAS, SEGUINDO AS ORIENTAES DOS ITENS 14 E 15 DESTA APOSTILA. AO FINAL
COMPARAR COM AS FIGURAS ABAIXO.
CONSIDERAR PORTAS DE BANHEIROS = 70 CM X 210 CM
CONSIDERAR PORTAS DE DORMITRIOS = 80 CM X 210 CM
CONSIDERAR PORTAS DE CORREDORES = 90 CM X 210 CM
USAR E ABUSAR DA PARAMETRIA. BOA SORTE!!!
Pgina 127
31
INSERO DE COMPONENTES
A lgica para insero de componentes tais como: peas sanitrias, mobilirio, vegetao,
figuras de ambientao e de escala humana, luminrias, equipamentos, etc., a mesma usada at
aqui, para insero de portas, janelas e peas estruturais.
O comando para colocao destes elementos est dentro da pasta home e da aba build. Para
facilitarmos o trabalho de criao de imagens, vamos preparar um layout da sala de estar, seguindo
os seguintes passos:
Colocar o modelo na planta do pavimento superior.
Digitar CM ( atalho de home build cone component place a component ).
Load family.
Selecionar a pasta furniture.
Clicar numa opo de sof, depois de cadeira e inserir na planta.
Pgina 128
Continuar carregando componentes. Selecionar luminrias na pasta lighting fixtures.
Modelar um tapete de 12 mm, com o comando floor, na regio da sala.
Inserir agora a escala humana em nosso layout. Repetir a insero de component atravs da
biblioteca do Revit, atravs da pasta entourage.
Pgina 129
Verificar como fica em corte.
Para insero de vegetao e iluminao externa necessrio mudar a planta hospedeira. Para
tanto, abrir a vista que contem a planta do terreno.
Digitar VV ( atalho do visibility graphics )
Clicar na pasta model categories.
Ativar o cone planting e lighting fixtures.
Clicar na pasta annotation categories.
Desativar os cones grid, reference planes e sections.
Clicar na pasta imported categories.
Desativar todas as bases trazidas do AutoCAD.
Pasta massing and site aba model site cone site component.
Load family.
Vamos at a caixa do properties.
Selecionar a vegetao na janela type selector.
Fazer a insero da vegetao e da iluminao externa.
Pgina 130
Pgina 131
32
COMANDO DE IMAGEM - CMERA
Uma boa imagem depender, fundamentalmente, do posicionamento da cmera, pois ele
que definir a visibilidade dos detalhes do projeto.
A maioria dos profissionais defende que o destaque da imagem dever ser o projeto.
Dificilmente encontraremos argumentos para contrapor esta idia.
Destacar objetos que no fazem parte do prottipo criado relegar para segundo plano a
nossa criao. Assim vamos caprichar no posicionamento das cmeras, para obtermos imagens
esclarecedoras da nossa inteno e conceituao do projeto.
Observar os passos seguintes:
Colocar o modelo numa das plantas ( ex.: planta do terreno, implantao ou site ).
Pasta view aba create cone 3d views aba camera.
Selecionar o nvel de referncia na janela from.
Digitar a altura do observador na janela offset do toolbar temporrio.
Clicar na posio de quem observa.
Arrastar o cone fotogrfico em direo do alvo.
Clicar no ponto target.
A imagem abrir na gaveta virtual
do project browser.
Pgina 132
Ajustar o tamanho da crop region ( a viewport do AutoCAD ), movendo as linhas de
moldura para mostrar todo o limite do projeto e ativar a opo realistic do visual styles.
Desativar a visibilidade das bases DWG importadas, sempre atravs do visibility
graphics.
Pgina 133
33
COMANDO DE IMAGEM - RENDER
Ao terminar a configurao de posicionamento da cmera, mantenha a perspectiva aberta.
Iniciar o processo de render seguindo os seguintes passos:
Digitar RR ( atalho da pasta views aba graphics cone render ).
Abrir uma caixa de configurao.
Selecionar uma opo de qualidade de processamento da imagem, na janela quality settings
( clicar na opo mdium para no haver muita demora ).
No campo OUTPUT SETTINGS poderemos escolher em que plano de apresentao ser
feita a imagem. Neste curso usaremos a opo screen. Na opo printer poderemos optar por
vrios tipos de pixels ( 75 DPI, 150 DPI, 3OO DPI, 600 DPI ).
No campo lighting h dois procedimentos a tomar. Primeiramente escolher qual esquema de
iluminao ( exterior Sun only, exterior Sun and artificial, exterior artificial only, interior
Sun only, interior Sun and artificial, interior artificial only ).
Depois abrir a janela Sun setting clicando no boto reticncias.
Pgina 134
Abrir a janela style do campo background e escolher um tipo de cu para a imagem.
Clicar no cone render para iniciar o processamento da imagem.
ESTA A CAIXA DE
CONFIGURAO DA
ILUMINAO SOLAR. NO CURSO
ESSENCIAL ESCOLHEREMOS A
OPO SUN FROM TOP RIGHT
OU LEFT.
Pgina 135
34
AJUSTES DA EXPOSIO
Raramente conseguiremos uma imagem bem ajustada de imediato. O Revit oferece a chance
de melhorarmos esta configurao inicial, atravs de um comando bem simples e que se encontra
dentro da caixa do render.
Com a tela aberta na imagem obtida com o render, vamos clicar no cone ADJUST EXPOSURE:
Movimentar a barrinha de cada campo da caixa de configurao e clicar em apply, aps cada
movimento, para visualizar a mudana da imagem.
Os campos tm o seguinte significado:
EXPOSURE VALUE = MAIOR OU MENOR BRILHO.
HIGHLIGHTS = REALCE OU REFLEXO QUE OS ELEMENTOS OFERECEM COM A INCIDNCIA
DA LUZ SOLAR.
MIDTONES = MAIOR OU MENOR CONTRASTE.
SHADOWS = REGULA O REALCE DO SOMBREADO.
WHITE POINT = PODEREMOS TER UMA IMAGEM MAIS AZULADA/FRIA OU WARMER/QUENTE.
SATURATION = PRTO E BRANCO OU MUITO COLORIDA.
Pgina 136
VEJA COMO A IMAGEM MELHOROU!
Para completar clicar no cone save to project da caixa do render.
Nomear a imagem para que ela fique gravada no project browser.
Clicar em export para enviar a imagem para um formato tiff, jpeg, bmp, etc.
Pgina 137
35
CONFIGURAO DE IDENTIFICADORES DE PORTAS E
JANELAS
Ao observar as plantas do nosso projeto notaremos a existncia de smbolos numerados, que
acompanham as portas e janelas.
Eles servem para identificar estes elementos e possibilitar a codificao em tabelas e at
mesmo em planta. Estes smbolos que surgem junto das portas e janelas esto numerados pelo
arquivo do programa e ser nossa tarefa mudar a configurao, para que eles fiquem vinculados ao
arquivo que estamos trabalhando e no ao aplicativo.
Colocar o modelo numa das plantas.
Selecionar qualquer identificador de portas.
Clicar no cone edit family.
Abrir o arquivo RFA deste identificador.
Grave como IDENTIFICADOR DE PORTA PREFEITURA.
Apagar a elipse que envolve o nmero 101.
Desenhar um crculo, ao redor do nmero, com raio = 3.3 mm.
Pgina 138
Clicar no nmero 101.
Abrir a caixa de configurao do LABEL ( janela editvel ).
Selecionar o PARMETRO MARK que est na tabela e desanexar, clicando na setinha
vermelha.
Clicar no parmetro TYPE MARK e anexar na tabela, clicando na setinha verde.
Pgina 139
Digitar CDIGO DA PORTA na coluna sample value.
Fechar a tabela
Salvar e carregar no projeto ( load into project ).
Para alterar o identificador dentro do projeto RVT, proceder de acordo com os seguintes passos:
Selecionar toda a planta com a janela crossing all.
Clicar no cone filter.
Selecionar check none.
Ativar o cone DOOR TAGS.
Vamos at a caixa do properties.
Selecionar IDENTIFICADOR DE PORTAS PREFEITURA na janela type selector.
Pgina 140
Clicar em um dos identificadores novos.
Editar a numerao original.
Digitar P1, P2, P3,...
Responder SIM para a pergunta formulada pelo programa.
TODAS AS PORTAS IGUAIS RECEBERO O MESMO CDIGO NOVO.
TAREFA: FAZER A ALTERAO DO IDENTIFICADOR DE JANELAS SEGUINDO AS
ORINETAES ACIMA. UTILIZAR A NOMENCLATURA J1, J2, J3, ETC. PARA O CDIGO DE
JANELA.
Pgina 141
36
MONTAGEM DE UMA FOLHA COM CARIMBO
Vamos iniciar, atravs deste item, a nossa parte de documentao.
Uma folha de desenho tambm considerada uma famlia e dever ser montada atravs de
um template especfico. Ao abrirmos o tamanho desejado para ela, deveremos desenhar as margens
e o carimbo. Aps este trabalho de montagem o arquivo ser gravado com extenso RFA, podendo
se carregado nos prximos projetos.
Seguir os passos seguintes:
File new titleblock.
Abrir o template de folhas.
Selecionar um tamanho de folha ( ex.: folha A1 ).
Abrir o arquivo e salvar como.
No h necessidade de ajustarmos a unidade de desenho, pois as folhas tm padro
de insero milimtrica.
Digitar LI ( atalho de pasta home aba detail line ).
Pgina 142
Vamos at o comando draw pick lines.
Digitar 10 mm na janela offset.
Selecionar as margens superior, inferior e direita da folha.
Digitar 25 mm na janela offset.
Selecionar a margem esquerda da folha.
No esquecer de cortar os cantos das margens com o trim.
Para as margens se destacarem das linhas de corte, selecionar as quatro linhas delas.
Associar WIDE LINES na janela subcategory.
Vamos aprender a desenhar um quadro de aprovao de prefeitura.
Dentro do arquivo aberto da folha A1, desenhar com o comando LI DRAW o quadro
abaixo:
Pgina 143
Selecionar as margens do carimbo de prefeitura.
Clicar na opo wide lines na janela subcategories.
O prximo passo consistir em inserir os textos fixos, aqueles que no sero editveis.
Pasta home aba text cone text.
Vamos at a caixa properties.
Edit type.
Clicar em duplicate.
Renomear a fonte ( ex.: arial 3 mm ).
Abrir a pgina de configurao.
Selecionar a cor da letra na janela color.
Clicar na opo de fonte na janela text font.
Digitar a altura da letra na janela text size.
Selecionar a opo transparente na janela background.
Pgina 144
Clicar no quadro superior esquerdo do carimbo e digitar FOLHA.
Completar a digitao dos textos de 3 mm para os campos indicados na figura abaixo.
Pgina 145
As nomenclaturas digitadas no quadro sempre viro acompanhadas de textos variveis, os quais se
resumem em informaes vinculadas a cada projeto. Para facilitar a insero da folha no arquivo de
projeto, o Revit oferece o recurso das janelas editveis, que so denominadas de LABEL.
Para configurao de cada label procederemos da seguinte forma:
Pasta home aba text cone label.
Vamos at a caixa de propriedades.
Edit type.
Duplicate.
Renomear ( ex.: arial de 3 mm ).
Abrir a caixa de configurao.
Selecionar a cor da letra na janela color.
Clicar na opo de fonte na janela text font.
Digitar a altura da letra na janela text size.
Selecionar a opo transparente na janela background.
Voc perceber que o cursor vir acompanhado com um cone letrado.
Clicar no ponto de insero do label.
Abrir uma pgina de configurao de assuntos e dados pertinentes ao projeto.
Clicar na categoria sheet name e adicionar ao quadro de registro, atravs da setinha verde.
Pgina 146
Digitar nome da folha na coluna sample value.
O label surgir no quadro para indicando o assunto a ser digitado.
Completar cada label indicado na figura abaixo em letra vermelha.
Salvar o arquivo e carregar no projeto clicando em load into project.
Pgina 147
37
CONFIGURAO DE UMA TABELA BSICA DE PORTAS
Outro recurso importante do Revit a possibilidade de contabilizar quantidades, dimenses,
reas, volumes, etc., das categorias que foram inseridas no arquivo de projeto.
Este trabalho garantir uma confiabilidade maior na utilizao da tabela, uma vez que o
aplicativo registrar com bastante fidelidade, no s os elementos, mas tambm os seus parmetros.
No inteno do curso essencial detalhar muito este item, j que o mesmo possibilita vrias
configuraes, algumas delas mais complicadas e que so apropriadas para usurios com maior
experincia e uso do programa.
Vamos seguir os seguintes passos:
Pasta view aba create cone schedules opo schedules/quantitue.
Abrir uma pgina de seleo de categorias.
Selecionar a categoria doors.
Digitar tabela de portas na janela name.
Ao fechar esta pgina surgir uma caixa de configurao de parmetros.
Abrir a pasta fields.
Pgina 148
Selecionar cada parmetro ( type Mark, width e height ) adicionando cada um deles no
quadro de construo da tabela, atravs do cone ADD.
Abrir a pasta sorting/grouping
No campo SORT BY escolher o parmetro que servir de origem ao agrupamento ( ex.: type
Mark ).
Ativar o cone footer.
Selecionar os demais parmetros em cada janela dos campos THEN BY.
ATIVAR O CONE GRAND TOTALS.
Pgina 149
Abrir a pasta formatting.
Selecionar o parmetro TYPE MARK.
Digitar CDIGO DA PORTA na janela heading.
Selecionar a opo horizontal para heading orientation.
Clicar na opo center na janela alignement.
Selecionar o parmetro WIDTH.
Digitar LARGURA na janela heading.
Selecionar a opo horizontal para heading orientation.
Clicar na opo center na janela alignement.
Ativar o cone calculate totals.
Selecionar o parmetro height.
Digitar ALTURA na janela heading.
Selecionar a opo horizontal para heading orientation.
Clicar na opo center na janela alignement.
Ativar o cone calculate totals.
Abrir a pasta appearance e selecionar o tipo de fonte, altura de letras, negrito e todas as
condies oferecidas em qualquer aplicativo de escritrio conhecido.
Fechar a caixa de configurao e observar a tabela na tela de vdeo.
Pgina 150
Pgina 151
38
CONFIGURAO E INSERO DE LINHAS DE COTAS
Um software de projetos dever reunir uma forma de configurao de linhas de cotas, que
tenha a capacidade de gerar padres com possibilidade de alterao de uma forma simples.
No Revit, as linhas de cotas esto inseridas no conceito de famlias, procedendo assim:
Colocar o modelo em qualquer vista 2d.
Digitar DI ( pasta annotate aba dimension cone linear ou alinhado.
Vamos at a caixa de propriedades.
Edit type.
Duplicate.
Renomear (ex.: linha de cota arial 1.7 mm ).
Selecionar a opo continuos, na janela dimension string type.
Clicar numa opo de Arrow na janela tick Mark ( ex.: diagonal 3 mm ).
Selecionar a opo fixed dimension line, na janela fixed dimension line.
Digitar 3 mm nas janelas: dimension line lenght, witness line lenght e extension line lenght.
Clicar numa opo de letra na janela text font.
Digitar a altura da letra na janela text size.
Selecionar a opo transparent na janela text background.
Clicar na opo above na janela text location.
Inserir contnuamente clicando no alinhamento das paredes transversais cota que est
sendo colocada.
39
CONFIGURAO E INSERO DE COTAS INTERNAS
Estes elementos so de fcil configurao. Seguir os passos abaixo:
Colocar o modelo em qualquer vista 2d.
Digitar DI ( pasta annotate aba dimension cone linear ou alinhado.
Vamos at a caixa de propriedades.
Edit type.
Duplicate.
Renomear ( ex.: cotas internas arial 1.7 mm ).
Selecionar a opo ordinate, na janela dimension string type.
Clicar no cone edit da janela ordinate dimension settings.
Selecionar a opo none nas janelas origin visibility e dimension line style.
Clicar numa opo de letra na janela text font.
Digitar a altura da letra na janela text size.
Selecionar a opo transparent na janela text background.
Clicar na opo above na janela text location.
Inserir entre as paredes internas do projeto.
40
INSERO DE COTAS DE NVEL
Colocar o modelo na planta do pavimento superior.
Vamos at a caixa de propriedades.
Selecionar a opo spot elevation planta
Clicar no ponto inicial.
Arrastar o cursor at o surgimento da flecha.
Clicar e arrastar o cursor para fixar a demarcao automtica de nvel.
Você também pode gostar
- Slide Panorama Do Novo TestamentoDocumento64 páginasSlide Panorama Do Novo TestamentoRoberto Felix100% (1)
- VCCGenerator - Gerador de Cartão de Crédito 2021Documento1 páginaVCCGenerator - Gerador de Cartão de Crédito 2021DJ TG DE VILA VELHAAinda não há avaliações
- Ebook 02Documento15 páginasEbook 02HugoLimaAinda não há avaliações
- 4-Light Steel Frame - Conhecendo o Sistema Construtivo A Seco.Documento87 páginas4-Light Steel Frame - Conhecendo o Sistema Construtivo A Seco.Josoé PortoAinda não há avaliações
- Perícia Forense ComputacionalDocumento45 páginasPerícia Forense ComputacionalMarcos Baptista100% (1)
- Apostila CNC Ifce LaurivanDocumento141 páginasApostila CNC Ifce LaurivanEsdras Carvalho100% (1)
- Manual Active 20 EthernetDocumento12 páginasManual Active 20 EthernetJardel Anderson100% (2)
- Tutorial Revit 2009 - V43 - Ago11 PDFDocumento172 páginasTutorial Revit 2009 - V43 - Ago11 PDFRoberto FelixAinda não há avaliações
- Código NomeDocumento26 páginasCódigo NomeJesus David Santamaria Hernandez100% (1)
- APR - Manutenção Geral Na Subestação 2005Documento10 páginasAPR - Manutenção Geral Na Subestação 2005Hugo De Mello Portella75% (4)
- Bombas GilbarcoDocumento69 páginasBombas GilbarcoLeonardo PanozzoAinda não há avaliações
- Segurança Nas Instalações FP SP 2019 SteckDocumento35 páginasSegurança Nas Instalações FP SP 2019 SteckRoberto FelixAinda não há avaliações
- Pisos Elevados para EscritoriosDocumento7 páginasPisos Elevados para EscritoriosRoberto FelixAinda não há avaliações
- Implantacao de Um Canteiro de Obras de ADocumento17 páginasImplantacao de Um Canteiro de Obras de ARoberto FelixAinda não há avaliações
- Catalogo ValemamDocumento110 páginasCatalogo ValemamCezar_CavalcanteAinda não há avaliações
- MOPA - Eletrocalhas e Dutos de PisoDocumento62 páginasMOPA - Eletrocalhas e Dutos de PisoRoberto Felix100% (1)
- Guia de Iluminação ExternaDocumento6 páginasGuia de Iluminação ExternaRoberto FelixAinda não há avaliações
- ID Do Documento - 2621306Documento4 páginasID Do Documento - 2621306Pablo SilvaAinda não há avaliações
- Questionário - Módulo 4 - Encaminhar Um Documento Revisão Da TentativaDocumento4 páginasQuestionário - Módulo 4 - Encaminhar Um Documento Revisão Da TentativacrmrsantannaAinda não há avaliações
- Radioamadorismo Campina Grande 1930Documento2 páginasRadioamadorismo Campina Grande 1930Fetecra FeiraAinda não há avaliações
- ContentDocumento8 páginasContentClaudenir Calijurio JuniorAinda não há avaliações
- Avaliação Parcial InformáticaDocumento2 páginasAvaliação Parcial InformáticaCivaldo BriitoAinda não há avaliações
- Lista de Exercícios - BD SQL - SQLDocumento2 páginasLista de Exercícios - BD SQL - SQLJoão Augusto Venâncio da SilvaAinda não há avaliações
- Regulamento Shell Eco-Marathon TraduzidoDocumento65 páginasRegulamento Shell Eco-Marathon TraduzidoGabriel AltinoAinda não há avaliações
- Aula - Latch e FFDocumento54 páginasAula - Latch e FFMário SitoeAinda não há avaliações
- Mapa Conceitual - Gestão de ProduçãoDocumento3 páginasMapa Conceitual - Gestão de ProduçãoCrislane PaimAinda não há avaliações
- AS 02 Produção e Operações 100%Documento2 páginasAS 02 Produção e Operações 100%anaAinda não há avaliações
- ChatGPT - o Que É e Como Usar - Veja o Guia Completo Do Chatbot Da OpenAI - Internet - TechTudoDocumento10 páginasChatGPT - o Que É e Como Usar - Veja o Guia Completo Do Chatbot Da OpenAI - Internet - TechTudovagnerminuetoAinda não há avaliações
- Guia Rapido d6051b BDocumento12 páginasGuia Rapido d6051b BAguia DouradaAinda não há avaliações
- MEF 44 R2: Manual de InstruçõesDocumento16 páginasMEF 44 R2: Manual de InstruçõesINTERPLASMA CORTE E SOLDAAinda não há avaliações
- Processo de HabilitaçãoDocumento83 páginasProcesso de HabilitaçãoAlessandra AzevedoAinda não há avaliações
- Sistema de Gestão Do Patrimônio Imobiliário e Meio Ambiente SigpimaDocumento10 páginasSistema de Gestão Do Patrimônio Imobiliário e Meio Ambiente SigpimaBruno MoraisAinda não há avaliações
- Pwy100 - EgenerDocumento4 páginasPwy100 - EgenerMarie Laura Cartagena CayoAinda não há avaliações
- Teoria Das ÁrvoresDocumento2 páginasTeoria Das ÁrvoresGustavo DHAinda não há avaliações
- Aula 2 - A Manutenção Industrial e A Evolução Das Técnicas Ao Longo Do TempoDocumento11 páginasAula 2 - A Manutenção Industrial e A Evolução Das Técnicas Ao Longo Do TempoRodrigo DantasAinda não há avaliações
- Ficha de Exercícios ExcelDocumento2 páginasFicha de Exercícios ExcelElsa ValadaAinda não há avaliações
- Manual Do Usuario - Wom 5a-23Documento40 páginasManual Do Usuario - Wom 5a-23Diego Henrique de AraujoAinda não há avaliações
- Ficha de Exercícios TRTDocumento3 páginasFicha de Exercícios TRTJaime HuoAinda não há avaliações