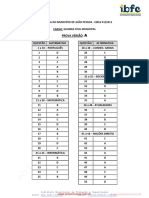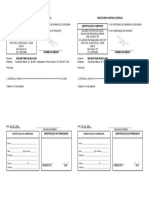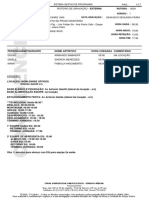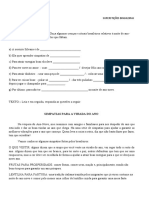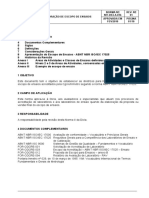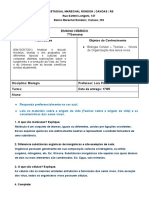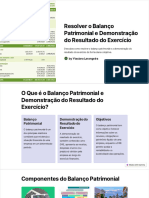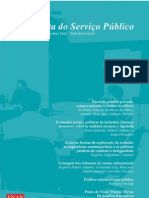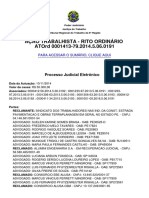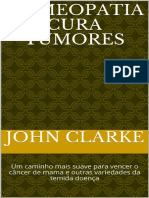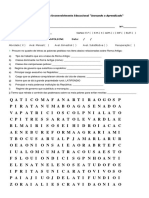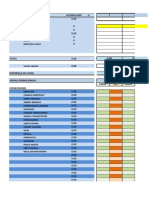Escolar Documentos
Profissional Documentos
Cultura Documentos
Curso de Word 2007
Enviado por
Va Osado0 notas0% acharam este documento útil (0 voto)
10 visualizações27 páginasms word
Direitos autorais
© © All Rights Reserved
Formatos disponíveis
PDF, TXT ou leia online no Scribd
Compartilhar este documento
Compartilhar ou incorporar documento
Você considera este documento útil?
Este conteúdo é inapropriado?
Denunciar este documentoms word
Direitos autorais:
© All Rights Reserved
Formatos disponíveis
Baixe no formato PDF, TXT ou leia online no Scribd
0 notas0% acharam este documento útil (0 voto)
10 visualizações27 páginasCurso de Word 2007
Enviado por
Va Osadoms word
Direitos autorais:
© All Rights Reserved
Formatos disponíveis
Baixe no formato PDF, TXT ou leia online no Scribd
Você está na página 1de 27
UNIVERSIDADE FEDERAL DO PAR
INSTITUTO DE CINCIAS EXATAS E NATURAIS
ESPECIALIZAO EM ESTATSTICAS EDUCACIONAIS
Manual Prtico
Microsoft
Word 2007
Prof. M.Sc. Fbio Hiplito
Julho / 2009
Visite o site: www.fabiohipolito.com.br
Manual Prtico Microsoft
Word 2007 Prof. M.Sc. Fbio Hiplito (www.fabiohipolito.com.br)
1
NDICE
Viso geral do Microsoft Office Word 2007 03
Crie seus documentos profissionais sem nenhum esforo 03
O Ambiente de trabalho 04
O ambiente de trabalho do Word 04
Ocultar temporariamente a faixa de opes 05
Usar o teclado 05
Um novo formato de arquivo 06
Por que mudar? XML 06
H mais de um formato de arquivo? 06
Compartilhando documento entre verses ao salvar com um formato mais antigo 07
Um documento em branco no Word 07
Iniciando o modo de edio 08
Iniciando o uso de digitao e tamanho da fonte 08
Modo de seleo com o mouse 09
Treinando o modo de seleo 09
Tipos de fontes 09
Alinhamento 10
Utilizando a rgua 10
O que so as marcas estranhas? 11
O que so esses sublinhados em meu documento? 12
Ferramenta pincel 12
Alterar margens de pgina 13
Inserindo Figura no documento utilizando o Clip-Art 13
Capitulando um pargrafo 14
Manual Prtico Microsoft
Word 2007 Prof. M.Sc. Fbio Hiplito (www.fabiohipolito.com.br)
2
Criando tabelas 15
Alterando a largura das colunas 15
Centralizando os dados da tabela 16
Classificando dados de uma tabela 16
Bordas e sombreamento 18
Formas 19
Autoformas 20
WordArt 21
Colunas 22
Cabealho e rodap 24
Envolvendo texto com figura 24
Utilizando smbolos 25
Localizar e substituir 26
Bibliografias utilizadas 26
Manual Prtico Microsoft
Word 2007 Prof. M.Sc. Fbio Hiplito (www.fabiohipolito.com.br)
3
Viso Geral do Microsoft Office Word 2007
Seja bem-vindo ao Microsoft Office Word 2007, incluso na verso 2007 dos produtos do Microsoft
Office System. O Microsoft Office Word 2007 um programa de autoria poderoso que d a voc a
capacidade de criar e compartilhar documentos com aparncia profissional, por meio da
combinao de um conjunto abrangente de ferramentas de escrita com uma interface fcil de ser
utilizada.
O Microsoft Office Word 2007 auxilia todos aqueles que trabalham com informaes na criao de
documentos com aparncia profissional de uma forma bem mais rpida do que j se fez antes.
Com a existncia de novas ferramentas, voc pode gastar muito mais tempo escrevendo e menos
tempo formatando documentos. Alm disso, os documentos do Microsoft Office Word 2007 podem
ser integrados a processos de negcios e a sistemas back-end. O novo Formato XML do Word um
formato de arquivo compacto e robusto que oferece tamanhos menores de arquivo e recuperao
aprimorada para documentos corrompidos.
Este documento fornece uma viso geral sobre o Microsoft Office Word 2007 e d nfase aos
recursos novos e aprimorados. Alm disso, so abordadas situaes em que o Microsoft Office
Word 2007 utilizado na prtica a fim de demonstrar suas novas e notveis capacidades.
Crie documentos profissionais sem nenhum esforo
Em conjunto com uma nova interface orientada para resultados, o Microsoft Office Word 2007
fornece a voc as ferramentas necessrias para criar documentos com aparncia profissional.
Compartilhe Seus Documentos de Forma Segura
Com o Microsoft Office Word 2007, voc pode compartilhar documentos com seus colegas a fim de
coletar feedbacks de forma eficiente. possvel evitar a distribuio indesejada de documentos e
garantir que comentrios particulares ou textos ocultos sejam removidos antes de publicar esses
documentos. Agora tambm ficou mais fcil fornecer feedbacks sobre documentos importantes ou
participar de fluxos de trabalho de reviso e aprovao enquanto se trabalha com o Microsoft
Office SharePoint Server 2007.
Manual Prtico Microsoft
Word 2007 Prof. M.Sc. Fbio Hiplito (www.fabiohipolito.com.br)
4
O Ambiente de trabalho
O ambiente de trabalho do Word
1. Barra de ttulo
2. Faixa de opes
3. Boto do Office
4. Barra de ferramentas de acesso rpido
5. Boto de acesso Ajuda
6. Tipo de tabulao
7. Rgua
8. Habilita/desabilita a Rgua
9. rea de trabalho
10. Barra de deslocamento vertical
11. Separador de documento
12. Nmero de pginas do documento
13. Nmero de palavras na seleo ou
documento
14. Verificador de erros no documento
15. Layout utilizado pela rea de trabalho
16. Zoom
17. Ferramenta de localizao
18. Pargrafo
19. Margem esquerda
20. Pargrafo e margem esquerda
21. Margem direita
4 1
2
9
12 13
10
17
15
16
7
3
14
6
5
11
8
19
18
21
20
Manual Prtico Microsoft
Word 2007 Prof. M.Sc. Fbio Hiplito (www.fabiohipolito.com.br)
5
Ocultar temporariamente a faixa de opes
A Faixa de Opes torna tudo no Word 2007
agradavelmente centralizado e de fcil
localizao. No entanto, s vezes no
necessrio localizar coisas. Voc apenas
deseja trabalhar com seu documento e
gostaria de mais espao para isso. Assim,
to fcil ocultar a Faixa de Opes tempor-
riamente como utiliz-la.
Assim que se faz: d um clique duplo na guia ativa. Os grupos desaparecem, para que voc
tenha mais espao. A qualquer momento que desejar ver todos os comandos novamente, d um
clique duplo na guia ativa para mostrar novamente os grupos.
Usar o teclado
Muito bem, adeptos do teclado, esta pgina
para vocs. Os atalhos que iniciam com a
tecla CTRL (por exemplo, CTRL+C para copiar
ou CTRL+ALT+1 para Ttulo 1), permanecem
iguais aos das verses anteriores do Word.
Mas o design da Faixa de Opes fornecido
com novos atalhos. Por qu? Porque essa
alterao traz duas grandes vantagens em
relao s verses anteriores:
Atalhos para cada boto na faixa de opes.
Atalhos que normalmente requerem menos teclas.
Os novos atalhos tambm tm um novo nome: Dicas de Teclas. Pressione ALT para fazer com
que as identificaes de Dicas de Teclas apaream para todas as guias da Faixa de Opes, os
comandos da Barra de Ferramentas de Acesso Rpido e o Boto Microsoft Office. Em seguida, voc
pode pressionar a Dica de Tecla da guia que deseja exibir; por exemplo, pressione H para a
guia Incio. Isso faz com que todas as Dicas de Teclas dos comandos dessa guia apaream. Em
seguida, voc pode pressionar a Dica de Tecla do comando desejado.
D um clique duplo na guia ativa para ocultar os grupos e obter
mais espao.
Pressione ALT para exibir as identificaes de Dicas de Teclas
para as guias da Faixa de Opes, o Boto Microsoft Office e
a Barra de Ferramentas de Acesso Rpido.
Manual Prtico Microsoft
Word 2007 Prof. M.Sc. Fbio Hiplito (www.fabiohipolito.com.br)
6
Um novo formato de arquivo
Mais uma grande alterao na nova verso do
Word: um formato de arquivo aprimorado. O que
isso significa para voc?
O novo formato de arquivo ajuda a manter seus
tamanhos de arquivo menores e tambm a
mant-los mais seguros. Tambm existem
outras vantagens.
Por que mudar? XML
Ajuda a tornar os documentos mais seguros,
separando arquivos que contm scripts ou
macros, facilitando a identificao e o blo-
queio de cdigos ou macros indesejados.
Ajuda a diminuir o tamanho de arquivos de
documento
Ajuda a tornar os documentos menos suscetveis a danos
H mais de um formato de arquivo?
Extenso do arquivo Para que ele uti lizado
.docx Um documento padro do Word sem macros nem cdigo
.dotx Um modelo do Word sem macros nem cdigo
.docm Um documento do Word que pode conter macros ou cdigo
.dotm Um modelo do Word que pode conter macros ou cdigo
A nica diferena externa que voc provavelmente ver com os novos formatos de arquivo do
Word ser no caso de voc usar macros ou cdigo. Anteriormente, existiam apenas dois tipos de
arquivo do Word: documentos e modelos (.doc e .dot). Com o Word 2007, existem quatro tipos de
arquivo: .docx, .dotx, .docm e .dotm (o "x" significa XML e o "m" macro).
Os documentos e modelos bsicos (.docx e .dotx) no mais podem conter macros nem cdigo, que
como eles foram tornados mais seguros para uso dirio ningum pode introduzir cdigo oculto
em um documento. Mas como as macros so coisas teis para se ter, h dois tipos de arquivo
adicionais para suportar documentos e modelos que contenham cdigo: .docm e .dotm.
H um novo formato de arquivo para o Word 2007.
Boas razes para o novo formato de arquivo do Word.
Manual Prtico Microsoft
Word 2007 Prof. M.Sc. Fbio Hiplito (www.fabiohipolito.com.br)
7
Compartilhando documentos entre verses ao salvar com um formato mais antigo
Se voc estiver preocupado com o fato de
que Joo no tem a instalao do Office
2000 totalmente atualizada, ser necessrio
salvar o documento em um formato de
arquivo mais antigo antes de enviar por
email para ele. Veja como fazer isso:
Clique no Boto Microsoft Office e, no
menu, aponte para a seta na extremidade
do comando Salvar como.
Clique em Formato do Word 97-2003 na lista de opes.
Voc pode receber um aviso informando que o salvamento no formato de arquivo mais antigo far
com que alguns recursos sejam perdidos ou modificados. Por exemplo, se o documento contiver
um novo diagrama, o Word notificar voc de que o diagrama ser combinado em um nico objeto
no-editvel. Dessa forma, Joo poder pelo menos ver o diagrama. Mas Joo no poder edit-lo,
porque a verso do Word que ele tem no entende como trabalhar com esse novo recurso.
Um documento em branco no Word
Ao abrir o Word, voc v um documento em
branco. Ele se parece com uma folha de
papel e ocupa quase todo o espao na tela.
Voc precisa comear a trabalhar, mas como
no est familiarizado com o Word, pode
estar se perguntando como iniciar.
Onde voc comea a digitar em uma pgina? Se voc quer recuar a primeira linha, como faz-lo?
Se as margens da pgina no estiverem como voc deseja, como alter-las? E como salvar o que
voc digita para que o seu trabalho no seja perdido quando o Word for fechado?
Vamos comear ajudando voc a se sentir confortvel com alguns fundamentos bsicos do Word.
Como salvar um documento criado na nova verso do Word em
um formato de arquivo mais antigo.
Manual Prtico Microsoft
Word 2007 Prof. M.Sc. Fbio Hiplito (www.fabiohipolito.com.br)
8
Iniciando o modo de edio
Iniciando o uso de digitao e tamanho da fonte
Digite em letras maisculas e com o tamanho de fonte 22 a frase abaixo:
ESTOU INICIANDO O TREINAMENTO DE DIGITAO E TAMANHO DA FONTE NO MICROSOFT
WORD.
Agora digite em letras minsculas e no tamanho 15 o trecho:
continuando o treinamento.
Para encerrar digite seu nome completo no tamanho que desejar sendo que apenas as iniciais
devero ser maisculas.
s vezes, voc deve deseja mover-se ao longo do documento e posicionar o cursor em diferentes
locais para acrescentar texto. Voc pode dar um clique nas barras de rolagem para mover o
documento na tela; voc pode pressionar as teclas no teclado a fim de mover o cursor ao longo do
documento.
Use as seguintes teclas no teclado para navegar em um documento.
Para mover Pressione
Um caractere direita Seta para direita
Um caractere esquerda Seta para esquerda
Uma linha acima Seta para cima
Uma linha abaixo Seta para baixo
Palavra anterior Ctrl + seta esquerda
Prxima palavra Ctrl + seta direita
Incio de uma linha Home
Fim de uma linha End
Fim do documento Ctrl + End
Manual Prtico Microsoft
Word 2007 Prof. M.Sc. Fbio Hiplito (www.fabiohipolito.com.br)
9
Modo de seleo com o mouse
Para selecionar uma linha: Posicione a seta do mouse no incio da linha que deseja selecionar at
ela ficar neste formato , em seguida de um clique (observe ento que toda a linha ficou
selecionada).
Para selecionar uma palavra ou apenas parte dela: Posicione a seta do mouse no local desejado at
ela ficar nesse formato e arraste-a at selecionar o que desejar.
Para selecionar uma nica palavra: Basta dar um DUPLO clique sobre ela.
Para retirar a seleo: De um clique com a seta do mouse em qualquer local do texto.
Treinando o modo de seleo
Digite em letras maisculas e no tamanho 14: TESTANDO O MODO DE SELEO COM O MOUSE.
Pressione ENTER.
Selecione a palavra MODO.
Retire a seleo.
Selecione as palavras: MODO DE SELEO.
Retire a seleo.
Selecione a ltima linha e em seguida altere o tamanho da fonte para 18.
Agora de um clique no menu Arquivo em seguida na opo Salvar (ou ento simplesmente
pressione o boto Salvar, que est na barra de menus).
E agora o Instrutor lhe auxiliar nos passos seguintes (o arquivo dever ter o nome de Texto
01.).
Tipos de fontes
O termo Fonte significa Tipo de Letra, sendo assim iremos agora conhecer alguns:
Altere o Tamanho da Fonte para 20.
Escolha a Fonte Arial Black atravs da caixa Fonte: .
Digite: Al t erando o t i po de l et r a.
Manual Prtico Microsoft
Word 2007 Prof. M.Sc. Fbio Hiplito (www.fabiohipolito.com.br)
10
Pressione Enter.
Agora escolha a Fonte Comic Sans Ms.
Digite: Novo tipo de letra.
Pressione Enter.
Escolha a Fonte que desejar, e digite: TESTANDO DIVERSOS TIPOS DE LETRAS.
Selecione todas as linhas que voc digitou e escolha a Fonte Times New Roman.
Retire a seleo.
Agora seguindo o processo de Salvar visto no Exerccio anterior salve o arquivo em sua pasta
com o nome de Texto 02. (Se ficaram dvidas pea auxlio a seu instrutor).
Alinhamento
Alinhar Esquerda. Centralizar Alinhar Direita. Alinhar Justificado.
Altere o tamanho da Fonte para 18.
Digite em letras maisculas: TESTE DE ALINHAMENTO NO MICROSOFT WORD, A FIM DE QUE
POSSAMOS APRENDER O SEU USO E UTILIZARMOS EM NOSSOS TRABALHOS.
Selecione todas as linhas que voc digitou;
Agora de um clique sobre o Boto (Centralizar);
Utilize as outras formas de Alinhamento clicando sobre elas:
Alinhar Esquerda. Alinhar Direita. Alinhar Justificado.
Selecione Todas as Linhas Digitadas e Pressione a Tecla DELETE.
Utilizando a rgua
Digite o texto seguinte com o Tamanho de Fonte 14 respeitando as Formataes (Negrito,
Itlico, Sublinhado) e as Letras Maisculas e Minsculas.
Manual Prtico Microsoft
Word 2007 Prof. M.Sc. Fbio Hiplito (www.fabiohipolito.com.br)
11
EMBRAER
A EMBRAER a quarta maior fabricante de aeronaves comerciais do mundo, posio
alcanada graas a excelncia de seus produtos e tecnologia de ponta no segmento aeroespacial.
Com mais de 30 anos de experincia em projeto, fabricao, comercializao e ps-venda, a
empresa j entregou cerca de 5.500 avies, que esto em operao nos diversos
pontos do globo. A EMBRAER tem uma base global de clientes e importantes parceiros
de renome mundial, o que resulta em uma significativa participao no mercado.
Agora faa com que seu texto fique com a mesma Formatao de Pargrafo seguindo os passos
abaixo:
D um clique com o mouse em qualquer local da Primeira Linha do Primeiro Pargrafo.
Arraste com o mouse a Seta da Rgua que corresponde opo Pargrafo e posicione no
nmero 2.
Arraste com o mouse a Seta da Rgua que corresponde opo Margem Esquerda e
posicione no nmero 2.
O que so as marcas estranhas?
Documento com marcas de formatao.
1 - Marca de pargrafo extra: a tecla ENTER foi
pressionada duas vezes
2 - Marca de tabulao extra: a tecla TAB foi
pressionada duas vezes, fazendo com que o
segundo pargrafo fosse recuado mais do que o
primeiro.
3 - Espao extra entre as palavras: a BARRA DE ESPAOS foi pressionada duas vezes em vez de
uma.
Manual Prtico Microsoft
Word 2007 Prof. M.Sc. Fbio Hiplito (www.fabiohipolito.com.br)
12
O que so esses sublinhados em meu documento?
Conforme voc digita, o Word pode ocasionalmente inserir um sublinhado ondulado vermelho,
verde ou azul abaixo do texto.
Sublinhado vermelho: indica um possvel erro de
ortografia ou que o Word no reconhece uma
palavra, tal como um nome prprio ou lugar. Se
voc digitar uma palavra que esteja correta, mas
que o Word no reconhece, adicione-a ao dicionrio
do Word para que ela no seja mais sublinhada no
futuro. Voc ver como fazer isso na sesso prtica.
Sublinhado verde: o Word considera que a gramtica deve ser revisada.
Sublinhado azul: uma palavra est escrita corretamente, mas parece no ser adequada para a
frase. Por exemplo, voc digita "nenhum", mas a palavra deve ser "nem um".
Ferramenta pincel
D um clique no Boto Novo para abrir um novo documento;
Escolha: Tipo de Fonte: Comic Sans Ms
Tamanho de Fonte: 18
Cor de Fonte: Vermelha;
Digite: Word 2007.
Pressione duas vezes a tecla Enter;
Na Barra de Formatao escolha: Fonte: Times New Roman, Negrito, Tamanho 12;
Digite: Curso de Informtica Bsica.
Selecione o trecho Word 2007.
D um clique no Boto Pincel;
Note que no ponteiro do seu mouse agora h um Pincel;
Agora selecione com o Pincel a frase: Curso de Informtica Bsica.
Veja que as formataes do 1 trecho foram aplicadas no 2.
Agora Digite: seu Nome, em seguida v at a Ferramenta Realce e escolha uma cor
para destacar seu nome, em seguida selecione seu nome e note que a cor escolhida ficou ao fundo
do nome.
Manual Prtico Microsoft
Word 2007 Prof. M.Sc. Fbio Hiplito (www.fabiohipolito.com.br)
13
Alterar margens de pgina
As margens de pgina so os espaos em branco
em torno das bordas da pgina. Existe uma
margem de pgina de 1 polegada (2,54 cm) nos
lados de cima, de baixo, esquerdo e direito da
pgina. Esta a largura de margem mais
comum, que voc deve usar na maioria dos seus
documentos.
Mas se voc quiser margens diferentes, dever saber como alter-las, o que poder ser feito a
qualquer momento. Quando voc digita uma carta breve, por exemplo, ou um recibo, um convite,
ou um poema, talvez deseje margens diferentes.
Para alterar as margens, use a Faixa de Opes no incio da janela. Clique na guia Layout da
Pgina. No grupo Configurar Pgina, clique em Margens. Voc ver tamanhos de margem
diferentes, mostrados nas pequenas imagens, junto com as medidas de cada uma das margens.
A primeira margem na lista Normal, a margem atual. Para obter margens mais estreitas, clique
em Estreita. Se voc quiser que as margens esquerda e direita sejam mais largas, clique
em Larga. Quando voc clica no tipo de margem desejado, seu documento inteiro alterado para
o tipo de margem selecionado.
Inserindo figura no documento utilizando o Clip-Art
O Microsoft Word possui uma galeria com diversas figuras que podemos inserir nos documentos.
D um clique no Boto Novo para abrir um novo documento;
D um clique no Menu Inserir, em seguida no cone
Observe que abrir a Janela do Clip-Art.
Casa Categoria possui diversos desenhos diferentes,
Na opo Pesquisar em escolha Todas as Colees em seguida clique em ir, note que
aparecero na tela todas as imagens do Clip-Art;
Se preferir na opo Procurar por digite o nome da imagem que procuras, exemplo Coelho;
Note que todas as imagens que contenham Coelho aparecero, feito isso clique sobre a
imagem que mais lhe agrada que ela vir para o documento;
Agora Feche a janela.
Clique no boto Margens na guia Layout da Pgina para alterar as margens.
Manual Prtico Microsoft
Word 2007 Prof. M.Sc. Fbio Hiplito (www.fabiohipolito.com.br)
14
D Um Clique sobre a Figura;
Observe que a Figura ficou cercada por 8 Pontos, eles servem para AUMENTAR ou DIMINUIR
a Imagem, sempre que voc desejar alterar o tamanho posicione a seta sobre um dos 4 cantos de
modo que aparea uma seta dupla (voc deve alterar o tamanho pelos cantos para que a imagem
no fique achatada);
Agora tente alterar o tamanho de sua Imagem, Feito isso clique novamente sobre a mesma e
pressione a Tecla DELETE.
Capitulando um pargrafo
D um clique no Boto Novo para abrir um novo documento;
Digite o pargrafo abaixo com o Tamanho de Fonte 16 e Alinhamento Justificado e
deixe as demais formataes para o Final.
partir do momento que o homem pr-histrico trocou seus hbitos nmades por aldeias
e tribos fixas, desenvolvendo a lavoura, tornou-se necessrio um mtodo para a
contagem do tempo, delimitando as pocas de plantio e colheita. Tbuas de argila foram
desenterradas por arquelogos no Oriente Mdio, prximo Babilnia, contendo
tabuadas de multiplicao e recprocos, acredita-se que tenham sido escritas por volta
de 1700 a.C. e usavam o sistema sexagesimal (base 60), dando origem s nossas atuais unidades
de tempo.
D um clique em qualquer local da Primeira Linha do Pargrafo;
D um clique no Menu Inserir e em seguida escolha a opo depois
;
D um clique na opo Capitular, como mostra a figura acima;
Na opo Altura da Letra, escolha 4, essa opo indica quantas linhas a primeira letra do seu
pargrafo ocupar.
A
Manual Prtico Microsoft
Word 2007 Prof. M.Sc. Fbio Hiplito (www.fabiohipolito.com.br)
15
Criando tabelas
D um clique no Boto Novo para abrir um novo documento;
D um clique no Menu Inserir em seguida escolha a opo .
Observe a figura que aparecer na sua tela:
Escolha para a caixa Nmero de Colunas, o nmero 3;
Escolha para a caixa Nmero de Linhas, o nmero 10;
D um clique no Boto OK.
Voc acabou de criar uma tabela de 3 colunas e 5 linhas.
Selecione toda a tabela;
Agora passe o Tamanho da Fonte para 16, de um clique no meio da tabela para retirar a
Seleo. Note que a altura de todas as linhas aumentou.
Alterando a largura das colunas
Posicione a seta do mouse sobre a Diviso da Coluna no local especificado a seguir at mudar
o seu formato para um Trao Duplo Com duas Setas.
Pressione o Boto do Mouse e arraste at o nmero 2 da Rgua;
Posicione agora a seta do mouse sobre a diviso da segunda coluna e arraste at o nmero
12 da rgua;
Nmero de Colunas
Nmero de Linhas
Manual Prtico Microsoft
Word 2007 Prof. M.Sc. Fbio Hiplito (www.fabiohipolito.com.br)
16
Sua tabela deve ter ficado como o a imagem abaixo:
Agora vamos digitar dentro de nossa tabela, seguindo os passos abaixo:
Posicione a Seta do mouse no incio da Primeira Linha da Tabela e de um clique para
selecion-la;
Note que abriu na barra de menus uma outra com o nome de Ferramentas de Tabela, sendo
assim escolha dentro dela a opo Layout, em seguida Mesclar Clulas.
Posicione o Cursor na primeira linha de sua tabela, clique no alinhamento Centralizado;
Digite em letras Maisculas: RELAO DE PRODUTOS
Digite o restante dos dados da tabela.
OBS.: PARA ADICIONAR MAIS LINHAS EM SUA TABELA BASTA IR PRESSIONANDO A TECLA TAB.
RELAO DE PRODUTOS
CDIGO DESCRIO VALOR
001 LARANJA (1 Kg) R$ 0,50
002 PRA (1 Kg) R$ 1,00
003 MAA (1 Kg) R$ 1,30
004 UVA (1 Kg) R$ 2,50
005 MARACUJ (1 Kg) R$ 0,90
006 MAMO (1 Kg) R$ 0,65
007 ALFACE (1 Kg) R$ 0,35
008 CENOURA (1 Kg) R$ 0,70
Centralizando os dados da tabela
Posicione a seta do mouse no incio da Coluna do Cdigo at mudar seu formato para uma
Seta Vertical Preta e de um clique para selecionar e arraste para a direita at a coluna Valor;
Agora de um clique na opo Centralizar;
Selecione todos os nmeros digitados na coluna valor e clique na opo Alinhar Direita.
Classificando dados de uma tabela
Selecione com o mouse as linhas da Tabela, com exceo da Primeira Linha, como mostra a
figura a seguir:
Manual Prtico Microsoft
Word 2007 Prof. M.Sc. Fbio Hiplito (www.fabiohipolito.com.br)
17
V at Ferramentas da Tabela, Layout, Dados e escolha a opo Classificar;
D um clique na opo Com linha de cabealho, como mostra figura a cima;
D um clique na opo Classificar Por, como mostra na figura a seguir:
Clique na opo DESCRIO e em seguida OK;
Retire a seleo, e observe que a tabela ficou em ordem Alfabtica.
Manual Prtico Microsoft
Word 2007 Prof. M.Sc. Fbio Hiplito (www.fabiohipolito.com.br)
18
Bordas e sombreamento
D um clique no Boto Novo para abrir um novo documento;
Altere o Tamanho da Fonte para 16;
D um clique no Boto Justificado;
Digite o trecho abaixo:
A Segunda Gerao de Computadores surgiu na dcada de 50 com o advento dos transistores.
Aumentaram a capacidade de memria e o aumento da memria. Esses pequenos componentes
serviam para substituir as vlvulas, mas com muitas vantagens. Eram muito menores, consumiam
menos corrente eltricas e duravam muitos anos. Tornou-se possvel a construo de
computadores de menor tamanho, mais rpidos, mais confiveis e mais baratos. J no final dos
anos 50, todos os computadores eram construdos com transistores.
Selecione todo o Pargrafo que voc digitou;
D um clique no Menu Incio e clique sobre a opo de Bordas ;
Escolha a opo ;
D um clique dentro da opo Sombra;
D um clique sobre qualquer Estilo de Linha que voc queira;
Voc tambm pode alterar a Cor da linha e a Largura se desejar;
Escolhida a Borda, de um clique na Aba Sombreamento;
Nessa caixa voc
escolhe o Estilo da
Linha da Borda.
Utilize a barra de
rolagem e veja os
tipos.
Aqui voc poder
escolher a cor da
Borda
Voc pode alterar a
largura da linha da
borda
Manual Prtico Microsoft
Word 2007 Prof. M.Sc. Fbio Hiplito (www.fabiohipolito.com.br)
19
Escolha qualquer cor no Preenchimento clicando sobe ela;
Escolhida a Borda e o Sombreamento, basta clicar no Boto Ok e ver o resultado:
A Segunda Gerao de Computadores surgiu na dcada de 50 com o advento dos transistores.
Aumentaram a capacidade de memria e o aumento da memria. Esses pequenos componentes
serviam para substituir as vlvulas, mas com muitas vantagens. Eram muito menores, consumiam
menos corrente eltricas e duravam muitos anos. Tornou-se possvel a construo de
computadores de menor tamanho, mais rpidos, mais confiveis e mais baratos. J no final dos
anos 50, todos os computadores eram construdos com transistores.
Se preferir selecione novamente o trecho digitado e v at Formatar, Bordas e
Sombreamento e escolha uma outra Borda e Sombreamento.
Formas
No cone de Formas, dispomos de ferramentas importantes para a realizao de uma srie de
trabalhos juntando desenho e texto.
Vamos Praticar:
D um clique no Boto Novo para abrir um novo documento;
D um clique no Boto Linha;
D um clique com o mouse no incio do documento e arraste-o at formar uma RETA como
mostra a seguir:
D um clique no Boto Seta;
D um clique com o mouse no incio do documento e arraste-o at formar uma SETA como
mostra a seguir:
D um clique com o mouse sobre qualquer uma das linhas para Selecion-la;
Aba Sombreamento
Aqui voc poder escolher
a cor do preenchimento
da Borda
Manual Prtico Microsoft
Word 2007 Prof. M.Sc. Fbio Hiplito (www.fabiohipolito.com.br)
20
Voc pode trocar a Cor das linhas clicando sobre o boto Cor da Linha, selecione a Cor
que desejar (no esquea que a mesma deve est selecionada);
D um clique no Boto Retngulo, de um clique um pouco abaixo das que voc fez
anteriormente e arraste-o at formar um Retngulo como mostra a seguir:
D um clique no Boto Cor do Preenchimento, selecione a cor que desejar;
D um clique no Boto Elipse;
D um clique no Boto Elipse, de um clique um pouco abaixo das que voc fez
anteriormente e arraste-o at formar um CIRCULO como mostra a seguir:
D um clique no Boto Cor do Preenchimento, selecione a cor que desejar;
D um clique no Menu Inserir Caixa de Texto;
Faa em qualquer local da tela uma Caixa de Texto e digite: NEP Laguna, como mostra a
Figura a seguir:
D um clique no Boto Cor do Preenchimento em seguida Cor da Linha,
selecione a cor que desejar;
Faa o Desenho a seguir utilizando o Menu Inserir Formas:
Autoformas
D um clique no boto ;
Observe que aparecer um Menu com diversas Opes;
Posicione o Mouse sobre Formas Bsicas, escolha o desenho de um Rosto Feliz;
D um clique no Boto Cor do Preenchimento em seguida Cor da Linha,
selecione a cor que desejar;
NEP - Laguna
Informtica a Cincia que Estuda
Processamento de Dados.
Word 2007
Manual Prtico Microsoft
Word 2007 Prof. M.Sc. Fbio Hiplito (www.fabiohipolito.com.br)
21
D um clique no boto na Barra de Ferramentas Desenho, posicione o Mouse
sobre Setas Largas, escolha a seta de duas pontas;
D um clique no Boto Cor do Preenchimento em seguida Cor da Linha,
selecione a cor que desejar;
Agora escolha outras formas que desejar, no esquecendo de alterar suas cores.
WordArt
D um clique no Boto Novo para abrir um novo documento;
Clique sobre o Menu Inserir ;
Note que abrir uma Janela como abaixo;
Nessa janela voc alguns modelos definidos para escolher;
Escolha o que mais lhe agradar clicando com o mouse sobre o efeito desejado;
Na prxima Janela voc ir digitar o Texto que voc quer que fique com o efeito escolhido:
Manual Prtico Microsoft
Word 2007 Prof. M.Sc. Fbio Hiplito (www.fabiohipolito.com.br)
22
Digite o SEU NOME, voc tambm pode alterar o Tamanho da Fonte, Tipo de Fonte e Estilo
de Fonte, se desejar;
D um clique no boto Ok e observe:
Voc tambm pode alterar o Tamanho do seu WordArt utilizando os Pontos em volta dele. E
tambm mov-lo para qualquer rea do documentoigual a uma Figura;
Quando o WordArt est selecionado aparece a Barra de Ferramentas WordArt;
Pea a seu Professor para auxiliar no uso da Barra de Ferramentas WordArt.
Colunas
D um clique no Boto Novo para abrir um novo documento;
D um clique no Menu Layout da Pgina;
Escolha a opo ;
Em seguida
D um clique na opo Duas, como mostra na figura anterior;
D um clique na opo Linha entre Colunas, como tambm mostra na figura;
Aqui voc pode aumentar
o nmero de Colunas.
Manual Prtico Microsoft
Word 2007 Prof. M.Sc. Fbio Hiplito (www.fabiohipolito.com.br)
23
Agora clique em Ok;
Observe que a Rgua do Word ficou dividida em Duas.
(Para que a linha entre as Colunas aparea necessrio digitar algo na Pgina).
Siga os Passos Abaixo:
Escolha Tamanho de Fonte 18;
Digite a frase a seguir em letras Maisculas: FORMATANDO COLUNAS EM UM DOCUMENTO
DO MICROSOFT WORD.
Selecione a frase que voc digitou;
Escolha o Tamanho de Fonte 72;
Observe que o Word dividiu o documento em duas colunas colocando uma linha entre elas;
Marcadores e numerao
Siga os Passos:
D um clique no Boto Novo para abrir um novo documento;
Escolha o Tamanho de Fonte 18;
Digite em letras Maisculas: SOFTWARES.
Pressione Enter;
Pressione Enter;
Digite os nomes de Softwares a seguir um abaixo do outro como mostra no modelo:
Windows
Word
Excel
Power Point
Access
Front Page
Siga os Passos:
Selecione todos os Softwares digitados;
D um clique no Menu Incio, Marcadores e Numerao
Observe a janela que abrir em seguida:
Nessa janela voc poder escolher outros tipos de Marcadores e Numerao, para isso pea
auxlio a sua Professora.
Manual Prtico Microsoft
Word 2007 Prof. M.Sc. Fbio Hiplito (www.fabiohipolito.com.br)
24
Cabealho e rodap
Siga os passos abaixo:
D um clique no Menu Inserir, ;
Observe que foi aberto uma janela com diversos Cabealhos, escolha o que mais lhe agradar;
Clique dentro do espao referente ao Cabealho, escolha o Tamanho de Fonte 16, em
seguida DIGITE: Seu nome completo e use o Alinhamento Centralizado.
D um clique no Menu Inserir ;
Observe que foi aberta uma janela com diversos Rodaps, escolha o que mais lhe agradar;
Clique dentro do espao referente ao Rodap escolha o Tamanho de Fonte 16, em seguida
DIGITE: NEP Laguna (Informtica Bsica) e use o Alinhamento Centralizado, pressione a
Tecla Enter e preencha os campos que j vieram com o Rodap.
Envolvendo texto com figura
D um clique no Boto Novo para abrir um novo documento;
Digite o Trecho abaixo no Tamanho 14 fazendo as Formataes de Estilo (Negrito, Itlico
e Sublinhado) e Alinhamento.
Microsoft Excel
Microsoft Excel uma poderosa planilha eletrnica que pode ser imaginada como uma grande folha
de papel dividida em 256 colunas e 16.384 linhas nas quais podemos armazenar textos e nmeros.
Mas a grande vantagem do Excel est no fato de que os valores e textos armazenados nele podem
ser manipulados da forma que o usurio achar melhor para o seu propsito, atravs de um grande
nmero de frmulas disponveis para serem usadas a qualquer momento que se fizer necessrio.
D um clique em qualquer lugar do texto digitado e com o auxilio da professora insira uma
figura atravs da opo Inserir ;
Ajuste o tamanho da figura utilizando os pontos que ficam ao seu redor;
Quando voc insere uma imagem e a deixa selecionada aparece a seguinte barra:
Manual Prtico Microsoft
Word 2007 Prof. M.Sc. Fbio Hiplito (www.fabiohipolito.com.br)
25
Sendo assim seu Professor ir auxili-lo a usar a mesma;
Agora basta ver o resultado Final:
Microsoft Excel
Microsoft Excel uma poderosa planilha eletrnica que pode ser imaginada como uma grande folha
de papel dividida em 256 colunas e 16.384 linhas nas quais podemos armazenar textos e nmeros.
Mas a grande vantagem do Excel est no fato de que os valores e textos armazenados nele podem
ser manipulados da forma que o usurio achar melhor para o seu propsito, atravs de um grande
nmero de frmulas disponveis para serem usadas a qualquer momento que se fizer necessrio.
Utilizando smbolos
D um clique no Boto Novo para abrir um novo documento;
Digite as Funes em seguida transforme como o prximo exemplo:
X2 = a2 + b2 32 * 5 32 = a2 + b2
Agora elas devem ficar assim:
X
2
= a
2
+ b
2
3
2
* 5 - 3
2
= a
2
+ b
2
Para transformar suas equaes para o segundo modelo faa:
Selecione o valor a ser alterado v at a seguinte barra , com esse
Boto o que foi selecionada ficar Subscrito (em baixo) e com o outro Boto o que foi
selecionada ficar Sobrescrito (em cima);
Para por o smbolo Delta v at o Menu Inserir, e escolha o desejado.
Manual Prtico Microsoft
Word 2007 Prof. M.Sc. Fbio Hiplito (www.fabiohipolito.com.br)
26
Localizar e substituir
Voc pode usar o recurso Localizar do Word para localizar um texto, caracteres, formatao de
pargrafos ou at mesmo caracteres especiais.
Para treinar o uso do Localizar e Substituir digite o pargrafo abaixo:
O PC distinguia-se das mquinas existentes at ento por estar dirigido a utilizadores individuais
que poderiam passar a ter na sua secretria uma mquina para uso exclusivo, quando at a esse
conceito no existia... O PC era mainframe, centralizados, e os utilizadores tinham apenas um
monitor e um teclado sendo todo o processamento realizado no servidor.
Agora v at o Menu Incio, em seguida clique na aba Substituir ;
Na opo Localizar Digite PC, na opo Substituir por Digite Computador;
Agora clique na opo Substituir (se desejar que apenas uma palavra PC seja substituda
no seu texto ou ento clique em Substituir tudo caso queira que todas as palavras PC do
seu texto sejam substitudas).
Bibliografias utilizadas
Pgina da oficina da net, em http://www.oficinadanet.com.br/apostilas/detalhe/493/
microsoft_word 2007, acessada em 01/07/2009.
Pgina de treinamento do Microsoft Office 2007, em http://office.microsoft.com/pt-br/training/
HA102255331046.aspx
Você também pode gostar
- Aborto SeminárioDocumento8 páginasAborto SeminárioMikeAinda não há avaliações
- Cantate Domino - Santos e Devoções - 25.10.2020Documento79 páginasCantate Domino - Santos e Devoções - 25.10.2020Guthierri SoaresAinda não há avaliações
- N 0111Documento41 páginasN 0111Carlosjr83Ainda não há avaliações
- Gabarito GCM 3 Versao ADocumento1 páginaGabarito GCM 3 Versao AUma Pessoa AleatóriaAinda não há avaliações
- Sistemas de Refrigeração Industrial Com Carga Reduzida de AmoniaDocumento39 páginasSistemas de Refrigeração Industrial Com Carga Reduzida de AmoniaRenato Mendes100% (3)
- Modelo Receituário Especial para ImpressãoDocumento1 páginaModelo Receituário Especial para ImpressãoLetícia Melo100% (1)
- Cox (2009,75-90) Estudos Linguísticos MTDocumento16 páginasCox (2009,75-90) Estudos Linguísticos MTJessyca PachecoAinda não há avaliações
- ET Porto e NorteDocumento210 páginasET Porto e NorteEmanuel CostaAinda não há avaliações
- Boletim Da CMF Índice Por Assunto PDFDocumento31 páginasBoletim Da CMF Índice Por Assunto PDFLilianBritoAlvesAinda não há avaliações
- O Calibre 36.htmlDocumento4 páginasO Calibre 36.htmlValdez RulioAinda não há avaliações
- BOM - Roteiro 001 (Semana 29 A 05maio)Documento17 páginasBOM - Roteiro 001 (Semana 29 A 05maio)Daniel Braga100% (1)
- Supersticao BrasileiraDocumento3 páginasSupersticao BrasileiraJosé Del Carmen EliseoAinda não há avaliações
- Nit Dicla 16 - 01Documento10 páginasNit Dicla 16 - 01Marcus HugenneyerAinda não há avaliações
- Aprendendo Assertividade 2Documento2 páginasAprendendo Assertividade 2roseliverissimoAinda não há avaliações
- Biologia TextoDocumento5 páginasBiologia TextoVick FloresAinda não há avaliações
- ORGANICA DA POLICIA NACIONAL Novembro 2017Documento42 páginasORGANICA DA POLICIA NACIONAL Novembro 2017AryAinda não há avaliações
- Novas Práticas para o Ensino Médio PortuguêsDocumento389 páginasNovas Práticas para o Ensino Médio Portuguêsana100% (1)
- Resolver o Balanco Patrimonial e Demonstracao Do Resultado Do ExercicioDocumento7 páginasResolver o Balanco Patrimonial e Demonstracao Do Resultado Do ExerciciodarcilyceciliaAinda não há avaliações
- Apres. WAIS III Avançado CompletoDocumento397 páginasApres. WAIS III Avançado CompletoFrancieli Oratz100% (9)
- 1 Barbara Brito e Antonio SilveiraDocumento22 páginas1 Barbara Brito e Antonio SilveiraLaura CarneiroAinda não há avaliações
- Atividade de Nota PromissóriaDocumento4 páginasAtividade de Nota PromissóriaMARLON Bruno BarbosaAinda não há avaliações
- Humanistas Maslow e RogersDocumento37 páginasHumanistas Maslow e RogersGibson Cavalcante100% (1)
- Despacho 19-07-2022 Abre Vistas Proposta para Próximas Parcelas 0001413-79.2014.5.06.0191 AlusaDocumento4 páginasDespacho 19-07-2022 Abre Vistas Proposta para Próximas Parcelas 0001413-79.2014.5.06.0191 AlusaMarcelo AraujoAinda não há avaliações
- Texto de Apoio - Bullying e Vitimas em Contexto EscolarDocumento22 páginasTexto de Apoio - Bullying e Vitimas em Contexto EscolarDulce AlvesAinda não há avaliações
- Homeopatia Cura Tumores - Um Cam - John ClarkeDocumento62 páginasHomeopatia Cura Tumores - Um Cam - John ClarkeTaniamp SilvaAinda não há avaliações
- LoiyDocumento3 páginasLoiycarlos albertoAinda não há avaliações
- Planilha de VendasDocumento53 páginasPlanilha de VendasMateus AraujoAinda não há avaliações
- 2.1 - Métodos HistológicosDocumento64 páginas2.1 - Métodos HistológicosHeitor BoraliAinda não há avaliações
- Caso Clínico Po SupraespinhosoDocumento27 páginasCaso Clínico Po SupraespinhosoCristina CardosoAinda não há avaliações
- Plano de Curso 2018 - Matemática - Fundamental VDocumento4 páginasPlano de Curso 2018 - Matemática - Fundamental VIsrael Farraz de SouzaAinda não há avaliações