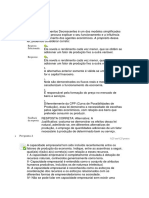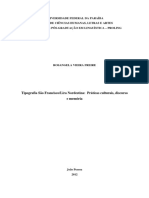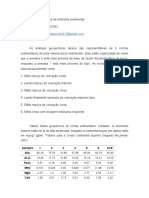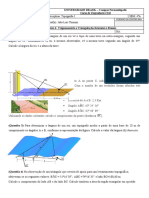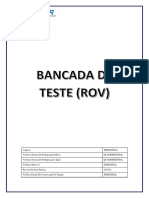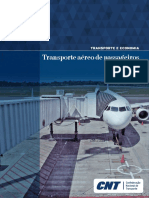Escolar Documentos
Profissional Documentos
Cultura Documentos
1886 Office
1886 Office
Enviado por
Bruna CapistranoTítulo original
Direitos autorais
Formatos disponíveis
Compartilhar este documento
Compartilhar ou incorporar documento
Você considera este documento útil?
Este conteúdo é inapropriado?
Denunciar este documentoDireitos autorais:
Formatos disponíveis
1886 Office
1886 Office
Enviado por
Bruna CapistranoDireitos autorais:
Formatos disponíveis
Aprendendo
Aprendendo
Microsoft Excel
Microsoft Excel
Microsoft Excel
NDICE
CONHECENDO O MICROSOFT EXCEL
INICIANDO O MICROSOFT EXCEL
A INTERFACE DO MICROSOFT EXCEL
MOVIMENTANDO-SE PELA PLANILHA
BARRA DE MENUS
BARRA DE FERRAMENTAS
BARRA DE FORMATAO
BARRA DE FRMULAS
SAINDO DO MICROSOFT EXCEL
PASTAS DE TRABALHO
COMO OS DADOS DIGITADOS SO
INTERPRETADOS
TIPOS DE ENTRADA DE DADOS
OPERADORES MATEMTICOS
ENTRANDO COM OS DADOS
SELECIONANDO A CLULA
ENTRANDO COM TEXTOS
DICAS (MOVIMENTAO NA PLANILHA)
ENTRANDO COM NMEROS
CORRIGINDO ERROS NA ENTRADA DE DADOS
CORREO ORTOGRFICA
DESFAZER OPERAO
REFAZER OPERAO
EDITANDO A PLANILHA
ATALHOS PARA SELEO
SOBREESCREVENDO UMA CLULA
APAGANDO DADOS DE UMA CLULA
INSERINDO UMA CLULA EM BRANCO
ALTERANDO A LARGURA DAS COLUNAS
ALTERANDO A ALTURA DAS LINHAS
INSERINDO OU EXCLUINDO LINHAS
EXCLUINDO LINHAS
INSERINDO OU EXCLUINDO COLUNAS
COPIANDO CLULAS
UTILIZANDO O RECURSO DE
AUTOPREENCHIMENTO
CALCULANDO NO EXCEL
ABSOLUTO
MOVENDO O CONTEDO DE UMA CLULA
COLOCANDO VRIAS LINHAS DE TEXTO EM UMA
CLULA
TRABALHANDO COM PASTAS DE TRABALHO
CRIANDO CPIAS DA PASTA DE TRABALHO
ABRINDO UMA PASTA
CRIANDO UMA NOVA PASTA DE TRABALHO
FECHANDO UMA PASTA DE TRABALHO
COPIANDO E MOVENDO FRMULAS
FUNO CONDICIONAL SE
FORMATANDO A PLANILHA
FORMATANDO NMEROS
APLICANDO FORMATOS E EFEITOS NA PLANILHA
FORMATANDO A FONTE
AUTOFORMATAO
INSERINDO E REMOVENDO QUEBRA DE PGINA
LISTAS
CRIAO DE GRFICOS
CONFIGURANDO E IMPRIMINDO PLANILHAS
DEFININDO AS MARGENS
CABEALHO E RODAP
INSERINDO COMENTRIOS EM CLULAS DO
EXCEL
VALIDAO DE DADOS
FORMATAO CONDICIONAL
FUNO PROCV
FUNO CONT.SE
FUNO SOMASE
USANDO FUNES PARA CLCULOS
Aprendendo Excel
2
Microsoft Excel
CONHECENDO O MICROSOFT EXCEL INTRODUO
O Excel um programa de planilha eletrnica desenvolvido pela Microsoft para Windows, que
pode ser utiliado para calcular, armaenar e tra!alhar com lista de dados, faer relat"rios e gr#ficos, sendo
recomendado para plane$amentos, previs%es, an#lises estat&sticas e financeiras, simula'%es e manipula'(o
numrica em geral)
*or ser um programa escrito para Windows, tem acesso a todas as fun'%es que o am!iente
proporciona, como por exemplo, a troca de dados entre aplicativos +Word, *ower*oint, etc,)
A planilha eletrnica um con$unto de colunas e linhas, cu$a intersec'(o chamamos de clulas)
-ada clula possui um endere'o .nico ou refer/ncia) *or exemplo, a refer/ncia da clula da coluna A com a
linha 0 A1)
O Excel possui 212 colunas identificadas por letras de A at IV e 21)132 linhas)
O ExceI pode ser utiIizado em diversas reas, citaremos aIgumas:
4 rea Administrativa: 5olha de *agamento, 6al#rios, -onta!ilidade, -ontrole de -ompras, 7a!elas
de *re'os, 6aldos etc)
0 rea Financeira: An#lise de 8nvestimentos, -ustos, *ro$e'(o de 9ucros, 5luxo de -aixa, -ontrole
de -apta'(o de :ecursos, -ontrole de -ontas a *agar e a :ece!er, 6imula'(o de -ustos etc)
2 Produo: -ontrole de *rodu'(o, -ontrole de *rodutividade, -ontrole de Estoque etc)
3 rea ComerciaI: *lano de ;endas, -ontrole de ;isitas, An#lise de Mercado, -ontrole de <otas
5iscais, Emiss(o de 9istagem de *re'os)
INICIANDO O MICROSOFT EXCEL
4 -lique no !ot(o 8niciar)
0 9ocaliar a op'(o Microsoft Office e ent(o o Microsoft Office Excel)
Observao: Aguarde at o Microsoft Excel ser iniciado)
A INTERFACE DO MICROSOFT EXCEL
Aprendendo Excel
3
Barra do
TtuIo
Barra de
Menu
Barra de
Ferramentas
Barra de
FrmuIas
rea de
trabaIho
Microsoft Excel
MOVIMENTANDO-SE PELA PLANILHA
*ara que uma clula possa rece!er algum tipo de dado ou formata'(o, necess#rio que ela se$a
selecionada previamente, ou se$a, que se torne clula ativa= para isso, voc/ deve mover o ret>ngulo de
sele'(o da clula, utiliando um dos muitos mtodos dispon&veis)
As tecIas de seta servem pra mover o retnguIo para a cIuIa na direo indicada por eIa;
Mover uma clula para a direita?
Mover uma clula para a esquerda?
Mover uma clula para cima?
Mover uma clula para a !aixo?
As tecIas de seta em combinaes com outras tecIas servem para aceIerar a movimentao;
@ltima coluna da linha atual? -7:9 A
*rimeira coluna da linha atual? -7:9 A
@ltima linha com dados da coluna atual? -7:9 A
*rimeira linda com dados da coluna atual? -7:9 A
Observaes: Bse o mouse para selecionar uma clula espec&fica)
BARRA DE MENUS
Exi!e os menus atravs dos quais podemos efetuar diversas opera'%es) Algumas delas s(o?
Menu Arquivo - A!rir pastas, fechar pastas, configurar p#gina, visualiar impress(o, imprimir, enviar
planilha etc)
Menu Editar - -opiar, recortar, colar informa'%es etc)
Menu Exibir - Exi!ir !arra de status, ocultar !arra de status, ferramentas, personaliar modos de exi!i'(o
etc)
Menu Inserir - 8nserir clulas, linhas, colunas etc)
Menu Formatar - 5ormatar clulas? alterar fontes, alinhamentos, !ordas= formatar linha? altura, autoCa$uste
etc)
Menu Ferramentas - ;erificar ortografia, compartilhar pastas de tra!alho, proteger planilha etc)
Menu Dados - Opera'%es com !anco de dados em geral)
Menu JaneIa - Alterar disposi'(o das $anelas etc)
Menu Ajuda - O!ter a$uda do Microsoft Excel)
BARRA DE FERRAMENTAS
*ossui !ot%es que facilitam a execu'(o das tarefas mais freqDentes do aplicativo, !astando apenas acion#C
los)
Eot(o <ovo C cria uma nova pasta de tra!alho, com !ase no modelo padr(o)
Eot(o A!rir C a!re uma pasta de tra!alho existente)
Eot(o 6alvar C salva a pasta de tra!alho)
Eot(o 8mprimir C imprime a planilha ativa na pasta de tra!alho ou os itens selecionados)
Eot(o ;isualiar C visualia o documento a ser impresso)
Eot(o ;erificar Ortografia C verifica os erros de ortografia existentes na planilha)
Eot(o :ecortar C recorta a #rea selecionada para a Frea de 7ransfer/ncia)
Eot(o -opiar C copia a #rea selecionada para a Frea de 7ransfer/ncia)
Eot(o -olar C cola a sele'(o da Frea de 7ransfer/ncia para a #rea indicada)
Eot(o *incel C copia a formata'(o de um o!$eto ou texto selecionado)
Eot(o Gesfaer C desfa a .ltima a'(o)
Eot(o :efaer C refa a .ltima a'(o)
Eot(o 8nserir HIperlinJ C 8nsere ou edita o hIperlinJ especificado)
Eot(o Earra de 5erramentas da We! C exi!e ou oculta a !arra de ferramentas da We!)
Eot(o Auto6oma C Adiciona n.meros automaticamente com a fun'(o 6oma)
Eot(o -olar 5un'(o C 8nsere ou edita fun'%es)
Aprendendo Excel
K
Microsoft Excel
Eot(o -lassifica'(o -rescente C -lassifica os itens selecionados em ordem crescente)
Eot(o -lassifica'(o Gecrescente C -lassifica os itens selecionados em ordem decrescente)
Eot(o Assistente de Lr#fico C Orienta passo a passo a cria'(o de um gr#fico)
Eot(o Gesenho C Exi!e ou oculta a !arra de ferramentas Gesenho)
Eot(o Moom C :edu ou amplia a exi!i'(o do documento ativo)
Eot(o A$uda N Exi!e a $anela de a$uda do Microsoft Excel)
BARRA DE FORMATAO
*ossui !ot%es que alteram a visualia'(o dos dados na planilha, !astando clicar so!re qualquer um deles)
5onte C Altera a fonte do texto e dos n.meros selecionados)
7amanho C Altera o tamanho da fonte)
Efeito <egrito C Ativa ou desativa o efeito negrito)
Efeito 8t#lico C Ativa ou desativa o efeito it#lico)
Efeito 6u!linhado C Ativa ou desativa o efeito su!linhado)
Alinhamento a esquerda C Alinha o conte.do da clula O esquerda)
Alinhamento -entraliado C -entralia o conte.do da clula)
Alinhamento a direita C Alinha o conte.do da clula O direita)
Mesclar e -entraliar C -entralia ou mescla o conte.do da clula)
Estilo de Moeda C Aplica formato monet#rio Os clulas selecionadas)
Estilo de *orcentagem C Aplica formato de porcentagem Os clulas selecionadas)
6eparador de Milhares C Aplica o formato separador de milhar Os clulas selecionadas)
Aumentar -asas Gecimais C Aumenta o n.mero de casas decimais das clulas selecionadas)
Giminuir -asas Gecimais C Giminui o n.mero de casas decimais das clulas selecionadas)
Giminui recuo C possi!ilita diminuir ou remover o recuo)
Aumenta recuo C permite recuar o texto a partir da !orda esquerda de uma clula)
Eordas C 8nsere !orda O clula selecionada ou ao intervalo selecionado)
-or do *reenchimento C Adiciona, modifica ou remove a cor ou efeito de preenchimento do o!$eto
selecionado)
-or da 5onte C 5ormata o texto selecionado com a cor dese$ada)
BARRA DE FRMULAS
Btiliamos a Earra de 5"rmulas para editar as entradas de dados na planilha)
-aixa de <ome C Frea de :efer/ncia ou -aixa de nome que identifica a clula atual)
*ara acessar rapidamente uma clula, clique dentro da Caixa do Nome, digite
o endere'o da clula dese$ada e pressione Enter)
SAINDO DO MICROSOFT EXCEL
*ara finaliar o Excel, clique no menu ArquivoP6air ou pelo atalho pressionando as teclas A97 A
5K)
6e dese$ar fechar apenas a planilha em uso, clique no Menu ArquivoP5echar ou pelo atalho -trl A
5K)
Observaes: A97 A 5K C 5inalia o Microsoft Excel)
-trl A 5K C 5echa apenas o arquivo em uso)
Aprendendo Excel
1
Microsoft Excel
PASTAS DE TRABALHO
-ada pasta pode conter 211 planilhas, que podem diferir uma das outras, ou se$a, em uma pasta
de tra!alho, podem existir v#rias planilhas com dados diferentes)
7oda ve que voc/ a!rir, salvar ou fechar um arquivo estar# executando estas opera'%es em uma
pasta de tra!alho)
*ara avan'ar de uma planilha para outra +exemplo? de *lan0 para *lan2, use as teclas de atalho?
CtrI PageDow, para retornar a planilha anterior +exemplo de *lan3 para *lan2, use as teclas de atalho? CtrI
PgUp)
COMO OS DADOS DIGITADOS SO INTERPRETADOS
*odemos digitar dois tipos de dados nas planilhas?
VaIor constante: digitado diretamente na clula e pode ser um texto ou um n.mero com v#rios
formatos +data, hora, moeda, porcentagem, fra'(o ou nota'(o cient&fica,)
FrmuIa: uma seqD/ncia de valores, refer/ncias de clulas, nomes, fun'%es ou operadores que
produam um novo valor a partir dos valores existentes) As f"rmulas sempre come'am com um sinal de
igual) Os valores resultantes das f"rmulas s(o atualiados quando os valores originais s(o alterados)
TIPOS DE ENTRADA DE DADOS
O Excel aceita quatro tipos de dados? 7extos, <.meros, 5"rmulas e 5un'%es)
Textos: Q interpretado como texto toda a informa'(o que se inicia com uma letra ficando
alinhados O esquerda) Btiliamos o texto em t&tulos e defini'%es)
Nmeros: Q interpretado como n.mero todo dado precedido pelos seguintes caracteres? 4 0 2 3 K
1 2 R S T A menos, a!re e fecha par/nteses, P U V) Btiliamos os n.meros para c#lculos) Os valores
numricos sempre s(o alinhados O direita e podem assumir v#rios formatos como? n.mero fixo de casas
decimais, percentual entre outros)
FrmuIas: s(o compostas por n.meros, operadores matem#ticos, refer/ncias de clulas etc)
Funes: s(o as f"rmulas criadas pelo Excel) Existem fun'%es estat&sticas, matem#ticas,
financeiras etc)
OPERADORES MATEMTICOS
Aritmticos ReIacionais
^
&
*
/
+
-
*otencia'(o
-oncatena'(o
Multiplica'(o
Givis(o
Adi'(o
6u!tra'(o
=
<
>
<=
>=
<>
8gualdade
Menor que
Maior que
Menor ou igual
Maior ou igual
Giferente
ENTRANDO COM OS DADOS
*ara entrar com as informa'%es na planilha, !asta posicionar o cursor na clula dese$ada, digitar
o conte.do e, em seguida, pressionar a tecla Enter)
SELECIONANDO A CLULA
Bse as teclas de movimenta'(o para mover o cursor da planilha at a clula dese$ada)
ENTRANDO COM TEXTOS
Gigitar o texto na clula selecionada, confirmando com a tecla Enter) 6e o texto for maior que a
largura da clula, se expandir# para as clulas laterais at encontrar uma clula preenchida) Essa expans(o
ocorre em n&vel de tela, apresentado em cima da clula vaia) *odemos colocar at 32)444 caracteres em
uma clula)
DICAS (MOVIMENTAO NA PLANILHA)
Wuando a movimenta'(o entre clulas realiada pelo 7a!, o cursor deslocaCse uma clula O
direita e pelo 6hiftA7a! uma clula O esquerda=
*ressionandoCse a tecla Enter, movemos o cursor para a pr"xima linha e 6hiftAEnter para mover
o cursor acima)
As teclas de seta posicionam o cursor de acordo com a dire'(o)
Aprendendo Excel
2
Microsoft Excel
ENTRANDO COM NMEROS
Gigitar o n.mero na clula selecionada e pressionar a tecla Enter) <as clulas que tiverem o
formato de n.mero padr(o, Leral, o Excel exi!ir# os n.meros como inteiros +RST,, fra'%es decimais +R,ST,
ou em nota'(o cient&fica +R)STEA4S, caso o n.mero for maior que a largura da clula)
6e o n.mero estiver formatado, a clula ser# preenchida com cerquilhas +XXX, indicando que a
largura insuficiente)
CORRIGINDO ERROS NA ENTRADA DE DADOS
Gurante a digita'(o dos dados podemos usar as teclas de edi'(o como? EacJspace, Gelete,
8nsert, entre outras, que permitem corrigir ou digitar novos dados) H# tam!m a tecla Esc que possi!ilita
cancelar uma entrada de dados antes que ela se$a confirmada com a tecla Enter)
*ara corrigir uma entrada $# digitada devemos proceder da seguinte forma?
*osicionar o cursor na clula a ser corrigida=
*ressionar a tecla de fun'(o 52 que ha!ilitar# a altera'(o dos dados contidos na clula +o cursor
estar# posicionado ap"s o .ltimo caractere,)
Ap"s realiar as devidas corre'%es, tecle Enter para confirmar)
CORREO ORTOGRFICA
4 *ara corrigir a planilha, clique no !ot(o Ortografia e Gramtica ou pressione a tecla F7)
DESFAZER OPERAO
*ara desfaer automaticamente a .ltima opera'(o realiada?
4 -lique no !ot(o Gesfaer )
0 Escolher a op'(o Gesfaer de acordo com o n.mero de a'%es que dese$a desfaer)
2 Atalho? -trl A M)
REFAZER OPERAO
*ara repetir automaticamente a .ltima opera'(o realiada)
Procedimentos:
-lique no !ot(o :efaer )
4 Atalho? 5K
EDITANDO A PLANILHA
SELECIONANDO UM GRUPO DE CLULAS
*ara a realia'(o da maioria das tarefas necess#rio selecionar as clulas) Esta sele'(o pode ser
realiada da seguinte maneira?
4 *osicionar na primeira clula dese$ada=
0 *ressionar a tecla 6H857 e atravs das setas de dire'(o, marcar at a .ltima clula do grupo
dese$ado)
ATALHOS PARA SELEO
*ara selecionar toda a planilha? posicionar o cursor na primeira clula da planilha e pressionar
ControI Shift End)
*ara selecionar toda planilha estando o cursor posicionado em qualquer uma das clulas da
respectiva planilha pressione ControI Shift *)
*ara selecionar toda a coluna? !asta posicionar o cursor na coluna dese$ada e teclar ControI Barra
de Espaos)
*ara selecionar toda linha? !asta posicionar o cursor na linha dese$ada e teclar Shift Barra de
Espaos)
*ara selecionar uma coluna da planilha? CTRL Shift Seta para baixo
*ara selecionar uma linha da planilha? CTRL Shift Seta para direita
SOBRESCREVENDO UMA CLULA
Procedimentos:
4 *osicionar na clula dese$ada=
0 Gigitar os novos dados +automaticamente os dados antigos ser(o so!rescritos,)
Aprendendo Excel
R
Microsoft Excel
APAGANDO DADOS DE UMA CLULA
Procedimentos:
*osicionar na clula dese$ada=
*ressionar a tecla Gelete para apagar o conte.do e manter a formata'(o)
Atravs do Menu Editar op'(o 9impar, podemos apagar a formata'(o da clula, as notas, o
conte.do ou todos os detalhes, selecionando a op'(o dese$ada)
INSERINDO UMA CLULA EM BRANCO
*ara inserirmos uma clula em !ranco entre um con$unto de clulas devemos proceder da
seguinte forma?
*osicionar na clula que ser# deslocada=
-lique no Menu 8nserirP-lulas, ou atravs do atalho 6hiftA504 na op'(o 8nserir=
Escolha o tipo de deslocamento dese$ado +clulas para direita, clulas para !aixo, linha inteira ou
coluna inteira,=
5inalie com o !ot(o OY)
ALTERANDO A LARGURA DAS COLUNAS
Em uma planilha, todas as colunas s(o definidas com uma largura padr(o que poder# ser
alterada) As linhas a$ustamCse automaticamente para acomodar um texto com retorno autom#tico ou a maior
fonte inserida na linha)
Procedimentos:
*osicionar na coluna a ser alterada=
Acessar o Menu 5ormatarP-olunaP9argura=
Gigite a largura dese$ada para a coluna e confirme com OY)
Observaes: -aso queira a$ustar a largura m&nima necess#ria, para exi!ir o conte.do das
clulas selecionadas, acione o Menu 5ormatar, -oluna op'(o, AutoCA$uste da 6ele'(o= para retornar a
coluna ao tamanho original, acessar a op'(o 9argura *adr(o)
ALTERANDO A ALTURA DAS LINHAS
Ge acordo com a fonte utiliada, o Excel a$usta automaticamente a altura da linha) Entretanto,
podemos aument#Cla para destacar itens importantes da planilha como por exemplo totais, su!totais etc)
Procedimentos:
*osicionar na linha dese$ada) Acessar o Menu 5ormatar e escolher a op'(o 9inha, na seqD/ncia
pressione a seta para a direita para a!rir um su!Cmenu) 9ocalie a op'(o Altura e especifique a altura da
linha, confirmando com a tecla Enter)
Observaes: -aso queira a$ustar automaticamente clique no Menu 5ormatarP9inhaP AutoCA$uste
ou clique duas vees entre as colunas dese$adas?
INSERINDO OU EXCLUINDO LINHAS
Inserindo Iinhas
*osicionar o cursor na clula onde ser# inserida a linha ou linhas)
Acionar o Menu InserirPLinhas, ou atravs do atalho Shift F10 na op'(o Inserir)
Observaes: A linha ser# inserida acima do local selecionado) 6e dese$ar inserir mais de uma
linha, repita o procedimento)
EXCLUINDO LINHAS
*osicionar o cursor na clula da linha a ser exclu&da=
Acionar o Menu EditarPExcIuir, ou atravs do atalho Shift F10 na op'(o ExcIuir= Escolha a
op'(o Iinha inteira) 5inalie com OY)
INSERINDO OU EXCLUINDO COLUNAS
Inserindo coIunas
*osicionar o cursor no local onde ser# inserida a coluna ou colunas)
Acionar o Menu InserirPCoIunas, ou atravs do atalho Shift F10 na op'(o Inserir)
Observao: A coluna ser# inserida O esquerda do local marcado)
ExcIuindo coIunas
*osicionar o cursor na coluna a ser exclu&da=
Acionar o Menu EditarPExcIuir, ou atravs do atalho Shift F10 na op'(o ExcIuir) Escolha a
op'(o coluna inteira) 5inalie com OY)
Aprendendo Excel
S
Microsoft Excel
COPIANDO CLULAS
*odemos copiar o conte.do de uma clula ou faixa de clulas de um local para o outro)
<o caso de f"rmulas, a clula que est# sendo copiada ser# automaticamente refeita, de forma
que os endere'os fiquem de acordo com a clula posicionada)
A c"pia poder# ser?
ReIativa? quando houver f"rmula na clula copiada, esta varia relativamente ao sentido para o
qual est# sendo efetuada a c"pia)
BORDAS
O Excel oferece uma ampla variedade de !ordas +inferior, esquerda, direita, superior e inferior
dupla, externas, todas as !ordas, etc, que s(o utiliadas para deixar as planilhas com uma esttica
apresent#vel) 6elecione a #rea dese$ada, clique so!re a seta ao lado do !ot(o Eordas e escolha a
!orda)
UTILIZANDO O RECURSO DE AUTOPREENCHIMENTO
Em uma planilha normalmente precisamos preencher uma determinada faixa de clulas com
textos ou valores iguais ou seqDenciais) *odemos realiar essas opera'%es utiliando o recurso de
autopreenchimento)
<a parte inferior, O direita da clula ativa h# um ponto negro que se chama AIa de
preenchimento) Wuando voc/ posiciona o mouse so!re a Al'a de preenchimento aparece uma cru )
-lique so!re esta al'a e arraste a!aixo para preencher com os dados a!aixo ou O direita para preencher
com os dados O direita da clula ativa)
ExempIos:
SeIeo IniciaI Seqncia Expandida
Zaneiro Zaneiro, 5evereiro, Mar'o, A!ril)))
Zan Zan, 5ev, Mar, A!r)))
0,2 0, 2, 3, K, 1)))
:U 04, 44, :U 24,44 :U 04, 44, :U 24, 44, :U 34, 44, :U K4,44)))
AtaIhos? Btilie CtrI+R para realiar o Auto *reenchimento para Gireita
Btilie CtrI+D para realiar o Auto *reenchimento para Eaixo
CALCULANDO NO EXCEL
O Excel possi!ilita a cria'(o de c#lculos simples, com apenas um clique do mouse) *ara
executar qualquer opera'(o matem#tica voc/ deve seguir alguns passos?
0[ C Wualquer clula do Excel poder# executar um c#lculo, portanto, posicione a clula ativa no
local onde dese$a o resultado) ;oc/ pode faer isso clicando com o mouse ou utiliando as setas de dire'(o
do teclado=
2[ C Ao come'ar uma f"rmula +conta, no Excel, sempre a termine primeiro para depois executar
outra tarefa=
3[ C 6empre comece uma f"rmula com o sinal de \ +igual,=
K[ Ao terminar a f"rmula, pressione unicamente Enter ou 7a!)
Existem duas maneiras de voc/ criar uma f"rmula?
;oc/ pode digitar a f"rmula inteira, utiliando os endere'os das clulas) Exemplo?
=a2+b2
Esta f"rmula somaria o conte.do da clula A2 com o conte.do da clula E2) Outros exemplos?
=c4-c5 +6u!tra'(o,
=f8*g15 +Multiplica'(o,
=a7/b32 +Givis(o,
Outra maneira utiliar o mouse) ;e$a o exemplo a!aixo?
0[ C Gigite o sinal de \ +igual,=
2[ -lique so!re a clula A0=
3[ C Gigite o sinal de A +soma,
K[ C -lique so!re a clula E0=
1[ C 5inalie com Enter)
Aprendendo Excel
T
Microsoft Excel
*odemos utiliar os operadores matem#ticos para cria'(o de f"rmulas que executem c#lculos
simples ou complexos)
A prioridade para cada operador segue as regras matem#ticas?
Exponencia'(o +^,, Multiplica'(o +*,, Givis(o +/,, Adi'(o ++, e 6u!tra'(o +-,)
*ara alterar esta ordem, devemos utiliar par/nteses) *or exemplo? se dese$armos efetuar
primeiro a adi'(o e su!tra'(o !asta coloc#Clos entre par/nteses?
-aso n(o se$am colocados os par/nteses, o resultado ser# outro?
<(o devemos usar par/nteses para indicar n.meros negativos em uma f"rmula e sim um sinal de
su!tra'(o antes dele) Ex)? \1]C04
Somando CIuIas
Procedimentos:
*osicionar o cursor na clula que armaenar# o resultado da soma=
Gigitar o sinal de igual \, para indicar que ser# inserida uma f"rmula na clula=
Gigitar o endere'o da clula que contm o primeiro dado a ser somado=
Gigitar o sinal de A, para indicar que ser# realiada uma adi'(o=
Gigitar o endere'o da clula que contm o pr"ximo resultado a ser somado e assim
sucessivamente=
*ressionar a tecla Enter)
Observao: O Excel apresenta uma mensagem quando a f"rmula estiver incorreta)
Subtraindo CIuIas
Procedimentos:
6elecionar a clula que armaenar# o resultado da opera'(o=
Gigitar o sinal de igual \, para indicar que ser# inserida uma f"rmula na clula=
Gigitar o endere'o da clula que contm o primeiro dado a ser a ser su!tra&do de um valor=
Gigitar o sinal de C, para indicar que ser# realiada uma su!tra'(o=
Gigitar o endere'o da clula que contm o valor a ser su!tra&do=
*ressionar a tecla Enter para concluir a opera'(o)
MuItipIicando CIuIas
Procedimentos:
6elecionar a clula que armaenar# o resultado da opera'(o=
Gigitar o sinal de igual \, para indicar que ser# inserida uma f"rmula na clula=
Gigitar o endere'o da clula que contm o primeiro dado a ser multiplicado=
Gigitar ], para indicar que ser# efetuada uma multiplica'(o=
Gigitar o endere'o da clula que contm o valor a ser multiplicado=
*ressionar a tecla Enter para concluir a opera'(o)
Dividindo CIuIas
Procedimentos:
6elecionar a clula que armaenar# o resultado da opera'(o=
Gigitar o sinal de igual \, para indicar que ser# inserida uma f"rmula na clula=
Gigitar o endere'o da clula que contm o primeiro dado a ser a ser dividido=
Gigitar P, para indicar que ser# efetuada uma divis(o=
Gigitar o endere'o da clula que contm o valor a ser dividido=
*ressionar a tecla Enter para concluir a opera'(o)
ABSOLUTO:
Q representada pelo sinal de U +cifr(o,, precedendo a linha ou coluna que ficar# fixa)
9inha a!soluta C AU04
-oluna a!soluta C UA04
9inha e -oluna a!solutas C UAU04
AbsoIuto:
A B C D E F
1 A!soluto 6OMA 6BE MB97 G8;
2 1 2 \UAU2AE2 \UAU2CE2 \UAU2]E2 \UAU2PE2
3 3 \UAU2AE3 \UAU2CE3 \UAU2]E3 \UAU2PE3
4 T \UAU2AEK \UAU2CEK \UAU2]EK \UAU2PEK
5 2 \UAU2AE1 \UAU2CE1 \UAU2]E1 \UAU2PE1
6 Btilie o sinal U para indicar que uma clula a!soluto)
7 Btilie o sinal antes da coluna e antes da linha? UAU2
8 Btilie a Al'a de *reenchimento para concluir as f"rmulas
Aprendendo Excel
04
Microsoft Excel
MOVENDO O CONTEDO DE UMA CLULA
*odemos mover o conte.do de uma clula, para isso precisamos ^:ecortar^ o conte.do da clula
dese$ada e ^colar^ em outra, seguindo estes procedimentos?
Procedimentos:
6elecionar as clulas dese$adas=
Acionar o Menu EditarP:ecortar) Atalho? -trl A _=
*osicionarCse no local onde dever# ser colada a informa'(o=
Acionar o Menu EditarP-olar) Atalho? -trl A ;
COLOCANDO VRIAS LINHAS DE TEXTO EM UMA CLULA
At a vers(o T1, o limite para a quantidade de caracteres que se podia incluir em uma clula era
211) O Excel permite digitarmos at 32)444 caracteres) Esse recurso muito interessante, pois facilitar# a
inser'(o, por exemplo, da an#lise de um !alan'o, a inclus(o de um artigo de $ornal ou revista etc)
Procedimentos:
*osicionar o cursor na clula que exi!ir# as v#rias linhas do texto=
-lique no menu FormatarPCIuIas=
-lique na guia Alinhamento=
-lique na op'(o :etorno autom#tico de texto) 5inalie com OK)
*ara finaliar digitar o texto na !arra de f"rmulas e pressionar a tecla Enter)
AtaIho:
Gigite uma palavra, AIt+Enter, voc/ estar# na mesma clula, porm na linha a!aixo da mesma
digite o conte.do dese$ado e tecle enter para finaliar)
TRABALHANDO COM PASTAS DE TRABALHO
Ap"s criarmos uma planilha, precisamos salv#Cla, para que futuramente se$a poss&vel alterar,
imprimir ou at mesmo copiar seus dados)
SaIvando a Pasta de TrabaIho
Procedimentos:
Acionar o Menu Arquivo e escolher a op'(o 6alvar) Atalho -trl A E=
Gigitar o caminho da pasta dese$ada e o nome do arquivo=
*ressionar Enter para salvar o arquivo)
Observao: O arquivo rece!er# a extens(o .xIs)
CRIANDO CPIAS DA PASTA DE TRABALHO
*ara manter a pasta original inalterada, podemos criar uma c"pia do documento, salvandoCo com
um nome diferente)
Procedimentos:
Acionar o Menu Arquivo e escolher a op'(o 6alvar -omo) Atalho? 502=
Gigitar o caminho da pasta dese$ada e o nome do arquivo=
*ressionar Enter para salvar o arquivo)
Observao: O cursor estar# posicionado no nome do arquivo atual e o mesmo $# estar#
marcado, !astando digitar o novo nome)
ABRINDO UMA PASTA
Procedimentos:
Acionar o Menu Arquivo e escolher a op'(o A!rir) Atalho? -trl A A=
Gigitar o caminho da pasta dese$ada e teclar Enter=
*ressionar as teclas 6hift A 7a!, para acessar a lista de arquivos=
-om as setas, escolher o arquivo dese$ado e finaliar com Enter)
4
CRIANDO UMA NOVA PASTA DE TRABALHO
Procedimentos:
Acionar o Menu Arquivo e escolher a op'(o <ovo)
;oc/ dever# estar posicionado na guia Leral, caso isto n(o ocorra, pressione 7AE at ouvir 6olu'%es de
*lanilha, que a outra guia existente, a partir da& pressione uma ve a seta para esquerda, que o levar#
para a guia dese$ada=
9ocaliar atravs do 7AE e das setas a op'(o *asta de 7ra!alho e finaliar com Enter)
Observao: *ara simplificar este procedimento, voc/ poder# utiliar o atalho CtrI + O que a!rir#
automaticamente uma nova pasta)
-lique no menu ArquivoP<ovo, teclar enter e quando ouvir a mensagem pasta de tra!alho em
!ranco tecle enter para finaliar)
Aprendendo Excel
00
Microsoft Excel
FECHANDO UMA PASTA DE TRABALHO
7odas as pastas de tra!alho em uso permanecem na mem"ria, so!recarregandoCa= procure
manter a!erta somente Os planilhas em uso)
Procedimento:
Acione o Menu ArquivoP5echar) Atalho? -trl A 5K) Este comando utiliado sempre que quiser
finaliar o tra!alho em uma planilha)
4
COPIANDO E MOVENDO FRMULAS
Copiando FrmuIas
Procedimentos:
*osicionarCse na clula a ser copiada=
Acionar o Menu Editar e escolher a op'(o -opiar) Atalho? -trl A -=
*osicionarCse na clula ou regi(o para onde a f"rmula ser# copiada=
Acionar o Menu Editar e escolher a op'(o -olar) Atalho? -trl A ;)
Movendo FrmuIas
Procedimentos:
*osicionarCse na clula a ser movida=
Acionar o Menu Editar e escolher a op'(o :ecortar) Atalho? -trl A _=
*osicionarCse na clula ou regi(o para onde a f"rmula ser# movida=
Acionar o Menu Editar e escolher a op'(o -olar) Atalho? -trl A ;)
USANDO FUNES PARA CLCULOS
A fun'(o uma f"rmula especial prCdefinida que executa opera'%es com valores) *ode ser
usada isoladamente, ou como componente de f"rmulas maiores) 6eu uso simplifica e redu o n.mero de
f"rmulas das planilhas, especialmente as que executam c#lculos complexos)
Os valores fornecidos a uma fun'(o para execu'(o de opera'%es s(o chamados argumentos)
<os pr"ximos t"picos conheceremos as fun'%es mais utiliadas)
Soma
6OMA? fa a somat"ria de uma srie de valores)
Sintaxe: \6OMA+a!re par/nteses, clula inicial, dois pontos, clula final, fecha par/nteses,
*osicione o cursor na clula que armaenar# o resultado da opera'(o=
Gigite =soma a!re par/nteses
Gigite o endere'o da clula inicial, na seqD/ncia digite dois pontos e o endere'o da clula final)
5eche par/nteses e pressione a tecla Enter para finaliar a opera'(o)
Estatstica
MDIA: calcula a mdia aritmtica de uma lista de argumentos)
6intaxe? =MDIA(cIuIa iniciaI:cIuIa finaI).
MXIMO: mostra o maior valor de uma lista de argumentos)
6intaxe? =MXIMO(cIuIa iniciaI:cIuIa finaI).
MNIMO: mostra o menor valor de uma lista de argumentos)
6intaxe? =MNIMO(cIuIa iniciaI:cIuIa finaI).
Obs.: A descri'(o da clula inicial e da clula final sempre dever# estar entre +par/nteses,)
FUNO CONDICIONAL SE
A fun'(o condicional "se" utiliada para retornar um determinado resultado mediante a um teste
l"gico referente ao valor contido em uma clula indicada) A ela s(o passados tr/s argumentos inseridos
entre par/nteses e separados pelo sinal = +ponto e v&rgula,?
Descrio dos argumentos
Teste Igico: ;erifica uma condi'(o esta!elecida)
VaIor se verdadeiro: Apresenta um resultado caso a condi'(o esta!elecida se$a satisfeita)
VaIor se faIso: Apresenta um resultado caso a condi'(o esta!elecida n(o se$a satisfeita)
ExempIo:
6upondo que em uma planilha de notas dos alunos de uma determinada classe, foi calculado na
coluna "h" as respectivas mdias e com !ase nestas, dese$amos incluir a coluna "Situao"+coluna "I",
que dever# rece!er a express(o "Aprovado" para as mdias maiores ou iguais a sete+valor se verdadeiro,
e a express(o "Reprovado" para as mdias menores do que sete+valor se falso,)
Aprendendo Excel
02
Microsoft Excel
*ortanto, a sintaxe da fun'(o condicional para atender a esta necessidade na linha +2, ser# a
seguinte?
=se(h2>=7;"Aprovado";"Reprovado")
Ap"s ter inserido a f"rmula acima na sua respectiva clula, !asta copi#Cla para as demais)
Nota: `s vees h# a necessidade de encadearmos mais de uma fun'(o condicional para atender
algumas situa'%es espec&ficas)
6uponhamos que no exemplo acima se$a preciso acrescentar a express(o "Recuperao" para
os alunos que o!tiverem as mdias compreendidas entre cinco e sete)
*ortanto, para atender a esta nova situa'(o devemos digitar a f"rmula com a seguinte sintaxe?
=se(h2>=7;"Aprovado";se(h2<5;"Reprovado";"Recuperao"))
Observe que:
*rimeiro verificamos se a mdia do aluno foi maior ou igual a sete +teste l"gico,)
-aso positivo +valor se verdadeiro, retornamos a express(o "Aprovado")
-aso contr#rio +;alor se falso, inserimos uma segunda fun'(o condicional, onde verificamos se a
mdia menor do que cinco +teste l"gico,)
-aso esta condi'(o se$a satisfeita +valor se verdadeiro,, retornamos a express(o "Reprovado")
<o contr#rio +valor se falso,, retornamos a express(o "Recuperao" para as demais mdias que
n(o foram contempladas pelas condi'%es anteriormente esta!elecidas) ;e$a o exemplo a!aixo?
Aprendendo Excel
SE
h2>=
7
Reprovado
Aprovado
Falso
Verdadeiro
SE
h2>=
7
Reprovado
Falso
Verdadeiro
SE
h2<5
Reprovado
Recuperao
Falso
Verdadeiro
03
Microsoft Excel
FUNO SOMASE
A 5un'(o 6OMA6E adiciona as clulas especificadas por um determinado critrio)
*or exemplo, suponha que voc/ dese$a criar uma planilha que calcule certas tarifas para
determinados produtos, mas que nem todos os produtos se$am tarifados) ;oc/ poderia criar uma fun'(o
6OMA6E para que o Excel adicione uma tarifa somente aos produtos especificados)
*ara inseri uma fun'(o 6OMA6E, siga um dos procedimentos?
0[ C -lique no menu 8nseriP5un'(o) <a caixa que se a!re digite 6OMA6E, clique so!re a fun'(o e
confirme com OY=
2[ C -lique na seta ao lado do !ot(o Auto 6oma , em seguida em mais fun'%es) <a caixa
que se a!re digite 6OMA6E, clique so!re a fun'(o e confirme com OY=
3[ C -lique no !ot(o 8nserir fun'(o , na !arra de f"rmulas) <a caixa que se a!re digite
6OMA6E, clique so!re a fun'(o e confirme com OY) A caixa a!aixo ser# a!erta?
IntervaIo? Q o intervalo de clulas que se quer calcular)
Critrios? Q o critrio ou condi'(o em forma de n.mero ou texto que definem quais clulas ser(o
calculadas)
IntervaIo soma? 6(o as clulas a serem somadas)
FUNO CONT.SE
A fun'(o -O<7)6E calcula o n.mero de clulas n(o vaias em um intervalo que corresponde a
determinados critrios)
*or exemplo, vamos supor que voc/ dese$e que o Excel calcule quantas vees determinados
produtos apareceram na planilha) ;oc/ pode criar uma fun'(o -O<7)6E para que o Excel conte esses
produtos e retorne o resultado em forma de n.mero)
IntervaIo: Q o intervalo de dados onde se dese$a contar)
Critrios? Q o critrio na forma de um n.mero, express(o ou texto que define quais clulas ser(o
contadas) *or exemplo, os critrios podem ser expressos como 32, ^32^, ^a32^, ^ma'(s^, etc)
Aprendendo Excel
0K
Microsoft Excel
FUNO PROCV
A fun'(o *:O-; localia valores em uma coluna # esquerda da planilha ou em outra planilha)
*or exemplo, voc/ talve dese$e exi!ir certos dados da plan0 na plan2, voc/ pode usar a fun'(o *:O-;
para !uscar esses valores) A letra b;c de vertical)
VaIor procurado? Q o valor a ser procurado na primeira coluna de uma planilha) Este valor
controla os dados que ser(o exi!idos)
Matriz tabeIa? Q o intervalo de uma planilha de onde os dados ser(o recuperados)
Num ndice coIuna? Q o n.mero da coluna em Matri ta!ela a partir do qual o valor
correspondente deve ser retornado) -ada coluna corresponde a um n.mero, por exemplo, a coluna A
corresponde ao n.mero 0, a coluna E ao n.mero 2 e assim por diante)
FORMATAO CONDICIONAL
O Excel possui uma fun'(o que permite ao usu#rio aplicar formatos especiais na planilha,
dependendo do seu resultado) Esta fun'(o se chama 5ormata'(o -ondicional)
*ara adicionar um formato condicional, clique no menu 5ormatarP5ormata'(o -ondicional) A caixa
a!aixo se a!rir#?
*ara usar valores nas clulas selecionadas como os critrios de formata'(o, clique em O vaIor
da cIuIa , selecione a frase de compara'(o e digite um valor constante ou f"rmula) 6e voc/ inserir uma
f"rmula, dever# preced/Cla de um sinal de igual +\,)
*ara usar uma f"rmula como critrios de formata'(o +para avaliar dados ou uma condi'(o
diferente dos valores nas clulas selecionadas,, clique em A frmuIa e insira a f"rmula que avalia para
um valor l"gico ;E:GAGE8:O ou 5A96O)
-lique em Formatar)
6elecione a formata'(o que voc/ dese$a aplicar quando o valor da clula atender O condi'(o ou a
f"rmula retornar o valor ;E:GAGE8:O)
*ara incluir outra condi'(o, clique em Adicionar e repita as etapas de 0 a 3)
;oc/ pode especificar at tr/s condi'%es) 6e nenhuma das condi'%es especificadas for
verdadeira, as clulas manter(o os formatos existentes)
Observao Usando vrias condies: 6e mais de uma condi'(o especificada for verdadeira,
o Microsoft Excel aplicar# somente os formatos da primeira condi'(o verdadeira, mesmo que mais de uma
condi'(o se$a verdadeira)
AIterar ou remover um formato condicionaI
6iga um ou mais destes procedimentos?
*ara alterar os formatos, clique em Formatar para a condi'(o que voc/ dese$a modificar)
*ara selecionar outra ve formatos na guia atual da caixa de di#logo Formatar CIuIas, clique em
Limpar e selecione novos formatos)
*ara remover uma ou mais condi'%es, clique em ExcIuir e, em seguida, marque a caixa de
sele'(o das condi'%es que voc/ dese$a excluir)
Aprendendo Excel
01
Microsoft Excel
VALIDAO DE DADOS
A valida'(o de dados foi pro$etada para apresentar mensagens e impedir entradas v#lidas
somente quando os usu#rios digitam os dados diretamente em uma clula) 6e os dados s(o copiados,
preenchidos ou calculados por uma f"rmula, as mensagens n(o s(o exi!idas)
;oc/ pode configurar uma ou v#rias clulas para exi!ir uma mensagem quando determinados
dados n(o forem inseridos corretamente) 6elecione as clulas que dese$a validar) -lique no menu
GadosP;alida'(o) A caixa a seguir ser# a!erta?
<a guia -onfigura'%es, na caixa *ermitir,
escolha o formato dese$ado)
<a guia Mensagem de entrada, voc/ pode
configurar uma mensagem que apare'a toda ve que a
clula for selecionada)
<a guia Alerta de erro, voc/ pode configurar
uma mensagem que aparecer# toda ve que o usu#rio
inserir dados inv#lidos) -aso n(o se$a configurada
nenhuma mensagem, o alerta a!aixo ser# exi!ido?
*ara retirar a ;alida'(o de dados?
6elecione as clulas validadas) A!ra a caixa ;alida'(o de dados) -lique no !ot(o 9impar tudo)
FORMATANDO A PLANILHA
*odemos usar alguns recursos com o o!$etivo de deixar a planilha mais atrativa e f#cil de
entender, evidenciando alguns pontos importantes, mudan'a de fontes, tamanho, estilo +negrito, it#lico e
su!linhado, etc)
AIinhamento de Textos
8nicialmente, todas as clulas possuem o formato ^Leral^ que alinha os n.meros O direita, o texto
O esquerda, valores l"gicos e de erro ao centro) *odemos, entretanto, alinhar o texto ou n.meros na
horiontal, na vertical, ou mesmo modificar a inclina'(o do texto e mesclar clulas como se fa em ta!elas
do Word)
Procedimentos:
6elecionar a clula ou grupo de clulas a ser formatado=
Acionar o Menu 5ormatar e escolher a op'(o -lulas, alternando para a guia Alinhamento=
6elecionar uma das op'%es do Alinhamento de texto Horiontal ou ;ertical +as op'%es de
alinhamento ;ertical s(o indicadas quando a altura da clula foi definida para valores maiores que o padr(o
do Excel,=
Acionar o !ot(o OY)
FORMATANDO NMEROS
*odemos aplicar formatos aos valores numricos, definindo a forma como esses ser(o
apresentados) Q poss&vel formatar toda a planilha, !em como, personaliar apenas algumas faixas)
Procedimentos:
6elecione as clulas a serem formatadas, utiliando o Shift + setas de direo=
Acione o Menu Formatar e escolha a op'(o -lulas) Atalho? CtrI + 1) Alterne para a guia
Nmero, caso n(o este$a posicionado nesta guia=
Escolha a categoria dese$ada=
5inalie com Enter)
Obs.: *odemos tam!m formatar um n.mero atravs da !arra de ferramentas de formata'(o
APLICANDO FORMATOS E EFEITOS NA PLANILHA
*odemos aplicar v#rios tipos de fontes para a planilha ativa, como tam!m, modificar a apar/ncia
dos dados inseridos nas clulas, redefinindo estilos e tamanhos variados)
Procedimentos:
*ressione Alt para ir O Earra de Menus=
Gepois -trl A 7a! +2 vees, para acionar a Earra de 5ormata'(o=
*ressione 7a! e 6hift 7a! para avan'ar ou retroceder op'%es=
Aprendendo Excel
02
Microsoft Excel
Btilie a tecla 5K, para a!rir a caixa com!inada) Este comando deixar# dispon&vel os tipos de
fontes=
Escolha o tipo da fonte e novamente 5K para fechar a caixa com!inada=
Getermine o tamanho da fonte +digite ou escolha pelo 5K,=
*ara utiliar estilos +<egrito, 8t#lico, 6u!linhado ou qualquer outro efeito,, acione atravs do Enter)
AtaIhos:
negrito +-trl A <,, 8t#lico +-trl A 8, e 6u!linhado +-trl A 6,)
Observao: <o Excel _*, ao selecionar com o uso das setas as cores para +preenchimento, fonte, !orda e
outros,, as mesmas ser(o faladas automaticamente pelo ;irtual ;ision K)4 +tecle Enter ap"s escolher a cor
para aplic#Cla ao item ou #rea previamente selecionada,)
FORMATANDO A FONTE
Mudando o Tamanho da Fonte
Procedimentos:
6elecionar as clulas a serem formatadas=
Acionar o Menu Formatar e escolher a op'(o cIuIas, alternando para a guia fontes=
Escolher o tamanho da fonte)
5inaliar com Enter)
Mudando a formatao
Procedimentos:
6elecionar as clulas a serem formatadas=
Acionar o Menu Formatar e escolher a op'(o cIuIas, alternando para a guia fontes=
Escolher o estilo dese$ado para a fonte +negrito, itIico, etc,)
5inaliar com Enter)
AUTOFORMATAO
O Excel oferece diversos formatos previamente criados que podem ser aplicados de acordo com
a necessidade, ou se$a, parcialmente ou integralmente)
Procedimentos:
6elecione a regi(o a ser formatada=
Acione o menu Formatar e escolha a op'(o Autoformatao=
6elecione com a seta para !aixo um dos formatos dispon&veis=
5inalie com Enter)
Observao: 6ugerimos os formatos? 6imples e -l#ssico 3)
INSERINDO COMENTRIOS EM CLULAS DO EXCEL
Q poss&vel associar um coment#rio a uma clula no Microsoft Excel)
Para isso, siga atentamente estas instrues:
*osicione na clula dese$ada)
*ressione Shift + F10 para acessar o menu de contexto)
Ges'a com a seta at o item Inserir coment#rio e tecle Enter)
-aso ha$a alguma informa'(o prvia, remova e digite o coment#rio)
7ecle duas vees o Esc para retornar O edi'(o normal da planilha)
AtaIho para Inserir Comentrio:
*ressione as teclas Shift F2,
Gigite o coment#rio,
7ecle Esc duas vees para a!andonar a caixa de texto)
Para aIterar um comentrio, siga estes passos:
*osicione na clula que contm o coment#rio)
*ressione Shift + F10 para acessar o menu de contexto)
Ges'a com a seta at o item Editar coment#rio e tecle Enter)
Altere o coment#rio e tecle duas vees o Esc para retornar O edi'(o normal da planilha)
Para remover um comentrio, siga estes passos:
*osicione na clula que contm o coment#rio)
*ressione Shift + F10 para acessar o menu de contexto)
Ges'a com a seta at o item Excluir coment#rio e tecle Enter para remov/Clo)
*or padr(o, um coment#rio somente visualiado quando o usu#rio posiciona o cursor so!re a
respectiva clula)
*ara que um coment#rio fique exi!ido permanentemente, voc/ dever# acessar o menu de
contexto e teclar Enter no item Mostrar comentrio)
*ara retornar ao estado padr(o, tecle Enter no item OcuItar comentrio)
Aprendendo Excel
0R
Microsoft Excel
Ao posicionar em uma clula que possua coment#rio, o VirtuaI Vision 4.0 informar#
automaticamente a exist/ncia do mesmo e para o!t/Clo, utilie o comando CTRL + AIt + Num5)
INSERINDO E REMOVENDO QUEBRA DE PGINA
Procedimentos:
*osicionar o cursor na clula onde ser# inserida ou removida a que!ra de p#gina=
Acionar o Menu 8nserir e escolher a op'(o Wue!ra de p#gina ou :emover Wue!ra de p#gina)
LISTAS
Bma lista do Microsoft Excel fornece recursos pro$etados para facilitar o gerenciamento e a
an#lise de grupos de dados relacionados em uma planilha do Excel)
Wuando voc/ designa um intervalo como uma lista, pode gerenciar e analisar os dados na lista
independentemente de dados que este$am fora da lista) *or exemplo, quando usa apenas os dados
contidos na lista, voc/ pode filtrar colunas, adicionar linhas de totais e at mesmo criar um relat"rio de
ta!ela din>mica, utiliando apenas os dados contidos na lista)
A planilha pode conter v#rias listas, o que proporciona uma grande flexi!ilidade para separar os
dados em con$untos distintos e gerenci#veis de acordo com as suas necessidades)
Observao: <(o poss&vel criar uma lista em uma pasta de tra!alho compartilhada= voc/ deve
primeiro remover a pasta de tra!alho do uso compartilhado para poder criar uma lista)
*or padr(o, toda coluna da lista est# com o Auto 5iltro ha!ilitado na linha do ca!e'alho) O Auto
5iltro permite que voc/ filtre ou classifique rapidamente os dados)
A !orda aulCescura ao redor da lista distingue claramente os intervalos de clulas que comp%em
a lista)
A linha que contm um asterisco chamada de linha de inser'(o) Gigitar dados nessa linha
adicionaCos automaticamente O lista e expande a !orda da lista)
Q poss&vel adicionar uma linha de total O lista) Wuando voc/ clica em uma clula dentro da linha
de total, uma lista suspensa de fun'%es agregadas tornaCse dispon&vel)
;oc/ pode modificar o tamanho da lista arrastando a al'a de redimensionamento da imagem no
canto inferior da !orda da lista)
As vantagens das Iistas
CIassificar e fiItrar Iistas C ;oc/ pode classificar listas na ordem crescente ou decrescente ou
criar ordens de classifica'(o personaliadas) 7am!m pode filtrar listas para mostrar apenas os dados que
satisfaem aos critrios especificados)
Formatar objetos de Iista C ;oc/ pode formatar clulas em uma lista da mesma maneira que
formataria em uma planilha)
Criar uma Iista
0) :ealce o intervalo de dados que dese$a transformar em uma lista)
2) <o menu Dados, aponte para Lista e, em seguida, clique em Criar Lista)
3) 6e os dados selecionados possu&rem ca!e'alhos, marque a caixa de sele'(o Minha Iista
tem cabeaIhos e clique em OK)
O intervalo de dados selecionado real'ado pelo indicador da lista, e a funcionalidade mais
comum relacionada O lista se torna dispon&vel na !arra de ferramentas Lista)
Observao 6e a !arra de ferramentas Lista n(o estiver sendo exi!ida, no menu Exibir aponte
para Barra de Ferramentas e, em seguida, clique em Lista)
Gepois que a lista tiver sido criada, ela ser# identificada por uma !orda aul) Alm disso, listas
suspensas do Auto 5iltro ser(o ativadas automaticamente para cada coluna na lista, e a linha de inser'(o
ser# adicionada como a .ltima linha ou como a lista) 6e escolher adicionar uma linha de total clicando em
AIternar Linha de TotaI na !arra de ferramentas Lista, uma linha de total ser#)
Wuando voc/ seleciona uma clula, linha ou coluna fora da lista, a lista fica inativa) Bma lista
inativa cercada por uma !orda aul e n(o exi!e a linha de inser'(o nem as listas suspensas do Auto 5iltro)
Observao: A !orda n(o ser# exi!ida se voc/ clicar em OcuItar Bordas de Listas Inativas no
menu Lista)
Aprendendo Excel
0S
Microsoft Excel
GRFICOS
Bm gr#fico pode ser definido como uma alternativa diferenciada para se representar informa'%es
visualmente, tornando muito mais f#cil e r#pida a compreens(o dos dados envolvidos)
A utilia'(o de gr#ficos pode ser aplicada para a tomada de decis%es em in.meras #reas de
atividades, possi!ilitando evidenciar a previs(o, rela'(o, compara'(o, entre outras vari#veis existentes para
a an#lise de valores) <a maioria das vees, os gr#ficos do Excel s(o gerados a partir de dados dispostos
em ta!elas, que por sua ve est(o inseridas dentro de planilhas eletrnicas)
O interessante de se criar gr#ficos a partir de planilhas eletrnicas que ao se alterar os valores
contidos na planilha, o gr#fico correspondente a estes dados automaticamente atualiado)
O Microsoft Excel possui um assistente para facilitar a gera'(o de gr#ficos, onde o mesmo divide
este processo em quatro etapas su!seqDentes, apresentando a cada etapa apenas as op'%es diretamente
relacionadas e necess#rias para a conclus(o do gr#fico)
*ara criar um gr#fico com duas vari#veis, primeiramente selecione os valores que ser(o
relacionados pelo mesmo, que podem estar dispostos em +duas linhas, ou em +duas colunas, e em seguida,
o!serve os passos necess#rios para a!rir o
assistente de gr#ficos?
-lique no !ot(o Assistente de
gr#fico) ;e$a o Assistente de Lr#fico a!aixo)
Com a janeIa do assistente de grfico aberta,
vamos reaIizar as aes sugeridas para cada
etapa.
1. etapa 1 de 4 - tipo de grfico:
Existem v#rios tipos e su!tipos de gr#ficos que
dever(o ser aplicados conforme a necessidade
ePou formato das informa'%es ao qual se dese$a
representar graficamente)
O!serve alguns tipos de gr#ficos dispon&veis no
Microsoft Excel?
-olunas,
Earras,
9inha,
*ia etc))
O tipo *ia de gr#fico, apresenta os seguintes su!tipos?
*ia C Exi!e a contri!ui'(o de cada valor para um total)
*ia com efeito visual 3G)
*ia de pia C *ia com valores definidos pelo usu#rio extra&dos e com!inados em uma
segunda pia)
*ia destacada C Exi!e a contri!ui'(o de cada valor para um total enquanto enfatia valores
individuais) *ia destacada com efeito visual 3G ^ Earra de pia C *ia com valores definidos pelo
usu#rio extra&dos e com!inados em uma !arra empilhada)
*ara fins did#ticos, vamos selecionar o tipo de gr#fico *ia e o su!tipo *ia destacada com
efeito visual 3G como !ase para a realia'(o dos nossos estudos, pelo fato deste ser um tipo de gr#fico
!astante explorado na representa'(o de valores) Ap"s selecionar o tipo e su!Ctipo indicados acima,
pressione o !ot(o Avan'ar para ir para a pr"xima etapa)
2. etapa 2 de 4 - dados de origem do grfico
As informa'%es necess#rias para a realia'(o desta etapa s(o preenchidas automaticamente,
pois as clulas que selecionamos inicialmente s(o identificadas como refer/ncia para os dados de origem
do gr#fico) *ressione o !ot(o Avan'ar novamente, para acessar a pr"xima etapa)
3. Etapa 3 de 4 - opes de grfico
<esta etapa voc/ poder# definir informa'%es referentes ao t&tulo, legenda e r"tulos de dados do
gr#fico, onde cada um destes grupos de elementos est# dispon&vel em guias diferentes dentro da $anela)
<a guia 7&tulo, localie e informe no campo correspondente um t&tulo para o gr#fico)
<a guia 9egenda, mantenha marcada a caixa de verifica'(o Mostrar legenda e na caixa de op'(o
*osicionamento, selecione o item? A!aixo)
<a guia :"tulos de dados, marque a caixa de verifica'(o *orcentagem)
*ressione o !ot(o Avan'ar para ir para a .ltima etapa na cria'(o do gr#fico)
4. etapa 4 de 4 - IocaI do grfico
<esta etapa voc/ definir# a localia'(o do gr#fico que pode ser?
Aprendendo Excel
0T
Microsoft Excel
-omo nova planilha C ;oc/ poder# alterar o nome ^Lr#f0^ sugerido para a cria'(o da nova
planilha onde o gr#fico ser# inserido) -omo o!$eto em C ;oc/ poder# escolher em qual das planilhas
padr%es da pasta de tra!alho atual, o gr#fico ser# inserido)
Q recomendado que voc/ crie cada gr#fico em uma nova planilha, para facilitar a sua identifica'(o
e sele'(o posteriormente)
*or .ltimo, clique no !ot(o ConcIuir para que o gr#fico se$a gerado)
Ap"s ter conclu&do a cria'(o do gr#fico, o foco do cursor ser# posicionado so!re o mesmo, onde
voc/ poder# formatar algumas caracter&sticas dos seus grupos de elementos, como?
4 Frea do gr#fico,
0 6eqD/ncias dos dados,
2 :"tulos dos dados,
3 7&tulo do gr#fico,
K -"digo de legenda,
1 9egenda,
2 Frea de plotagem)
CABEALHO E RODAP
*ara inseri -a!e'alho e :odap em sua planilha, clique no menu Exi!irP-a!e'alho e :odap) A
caixa a!aixo se a!rir#?
-lique no !ot(o *ersonaliar
ca!e'alho ou *ersonaliar :odap para
digitar o texto dese$ado, que ser# inserido
em todas as p#ginas da planilha
automaticamente)
Ao clicar so!re estes !ot%es,
a!rir# uma nova caixa com !ot%es para
inserir no ca!e'alho e rodap o n.mero
da p#gina ou o total das p#ginas, a data e
a hora, etc)
-onfirme com OY)
-lique no !ot(o ;isualiar
8mpress(o para ver o resultado final)
CONFIGURANDO E IMPRIMINDO PLANILHAS
Antes de imprimir a planilha, necess#rio definir alguns par>metros, configurando a p#gina para
8mpress(o)
Procedimentos:
Acionar o Menu ArquivoP-onfigurar *#gina=
-lique na guia *#gina=
Escolher as op'%es para a configura'(o da p#gina, definindo? orienta'(o do papel +retrato ou
paisagem,, tamanho, qualidade de impress(o etc)
-lique no !ot(o OY)
DEFININDO AS MARGENS
Alm de configurar a p#gina, precisamos definir as margens para impress(o)
Procedimentos:
-lique no Menu ArquivoP-onfigurar *#gina=
Alternar para a guia Margens=
Gefinir o tamanho das margens 6uperior, 8nferior, Esquerda e Gireita=
Geterminar a dist>ncia entre a !orda do papel e o ca!e'alho e rodap=
6elecionar uma das op'%es -entraliar a impress(o na folha? Horiontal ou ;ertical=
*ara imprimir a planilha clique no !ot(o 8mprimir ou pressione -7:9A* e na caixa que se
a!re, clique em OY)
Aprendendo Excel
24
Você também pode gostar
- A Lei Dos Rendimentos Decrescentes É Um Dos Modelos Simplificados Da Economia Que Procura Explicar o Seu Funcionamento e A Influência Sobre o Comportamento Dos Agentes EconômicosDocumento8 páginasA Lei Dos Rendimentos Decrescentes É Um Dos Modelos Simplificados Da Economia Que Procura Explicar o Seu Funcionamento e A Influência Sobre o Comportamento Dos Agentes EconômicosKleberton Vieira Fonseca100% (1)
- Manual Emax Ceram PDFDocumento64 páginasManual Emax Ceram PDFMozar Martins de Souza100% (3)
- PALESTRA O Papel Do Psicopedagogo Na EscolaDocumento28 páginasPALESTRA O Papel Do Psicopedagogo Na EscolaPris SousaAinda não há avaliações
- Projetos Mecânicos - 2º Aula - Dimensionamento de PoliasDocumento62 páginasProjetos Mecânicos - 2º Aula - Dimensionamento de PoliasChristian MoreiraAinda não há avaliações
- Durkheim e A Sociologia Ambiental PDFDocumento4 páginasDurkheim e A Sociologia Ambiental PDFPaulo CézarAinda não há avaliações
- Xilogravura e Lira NordestinaDocumento237 páginasXilogravura e Lira NordestinamarciaAinda não há avaliações
- Furar Fila Dinamica PDFDocumento2 páginasFurar Fila Dinamica PDFMarcela B. TavaresAinda não há avaliações
- Barrass C B - Ship Design and Performance For Masters and Mates - TraduçãoDocumento17 páginasBarrass C B - Ship Design and Performance For Masters and Mates - TraduçãoMaria Eduarda ChameAinda não há avaliações
- Cópia de Cópia de PLANO DE AULA (Volei)Documento3 páginasCópia de Cópia de PLANO DE AULA (Volei)Luana Rocha OliveiraAinda não há avaliações
- Simulação de Processo de Tratamento de Água - PROSIMPLUSDocumento5 páginasSimulação de Processo de Tratamento de Água - PROSIMPLUSMoisés JúniorAinda não há avaliações
- Questão Prova Geoquímica de Ambiente SedimentarDocumento3 páginasQuestão Prova Geoquímica de Ambiente SedimentarLeticia BrandaoAinda não há avaliações
- TST Planilha de Riscos Ambient A IsDocumento1 páginaTST Planilha de Riscos Ambient A IsAntonio ClaudioAinda não há avaliações
- Aula 2 - Tipos de AuditoriaDocumento48 páginasAula 2 - Tipos de Auditoriajplouzano100% (1)
- Lista 1 2018 (Topografia I)Documento2 páginasLista 1 2018 (Topografia I)João Luís ThomazAinda não há avaliações
- Direito Penal Parte Especial Oab PDFDocumento180 páginasDireito Penal Parte Especial Oab PDFmoninha555Ainda não há avaliações
- Capa Manutenção PreventivaDocumento18 páginasCapa Manutenção PreventivaLuiz ClaudioAinda não há avaliações
- Capítulo 9 - SKOOGDocumento20 páginasCapítulo 9 - SKOOGnandacamilinhaAinda não há avaliações
- Ler o Mundo Com A Geografia o Uso de Conceitos Geograficos Como Contribuicao PDFDocumento15 páginasLer o Mundo Com A Geografia o Uso de Conceitos Geograficos Como Contribuicao PDFCari CopAinda não há avaliações
- Gabarito 3Documento4 páginasGabarito 3Rodrigo SobralAinda não há avaliações
- Conteúdos MetodDocumento12 páginasConteúdos MetodVeloso Mutange Congo MuTa VCAinda não há avaliações
- Mapa Mental Tratamento de ÁguaDocumento1 páginaMapa Mental Tratamento de Águalampdap88Ainda não há avaliações
- Tudo Sobre ProcessadorDocumento5 páginasTudo Sobre ProcessadorJon AraujoAinda não há avaliações
- FQ8 Avaliação DiagnósticaDocumento5 páginasFQ8 Avaliação DiagnósticaSEMENTE SemeamosfuturoAinda não há avaliações
- Schüco - PVC - CT70ASDocumento2 páginasSchüco - PVC - CT70ASVítor SilvaAinda não há avaliações
- Como Abrir PDF Com Senha No MacDocumento2 páginasComo Abrir PDF Com Senha No MacJoeyAinda não há avaliações
- Manual Da Prova de Aptidão MilitarDocumento136 páginasManual Da Prova de Aptidão MilitarZandro SouzaAinda não há avaliações
- FIN - Apuraç o de Retenç o de PIS, COFINS e CSLL A PagarDocumento13 páginasFIN - Apuraç o de Retenç o de PIS, COFINS e CSLL A PagarHelio CostaAinda não há avaliações
- Transporte e Economia Transporte Aéreo de PassageirosDocumento87 páginasTransporte e Economia Transporte Aéreo de Passageirosmikaelly14100% (1)
- Circulação Pulmonar e Circulação SistêmicaDocumento4 páginasCirculação Pulmonar e Circulação Sistêmicabarbaruiva444Ainda não há avaliações
- Paulo Cesar Trevisol-BittencourtDocumento6 páginasPaulo Cesar Trevisol-BittencourtThaís Rodrigues MoraesAinda não há avaliações