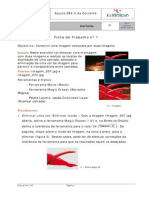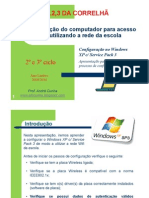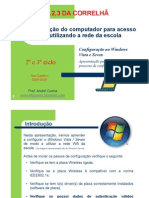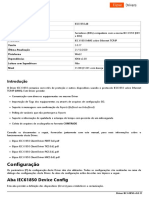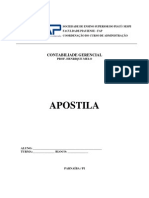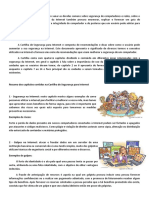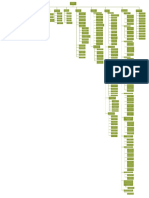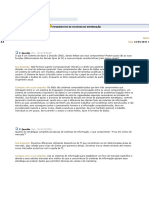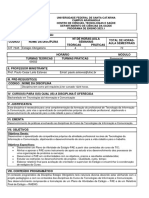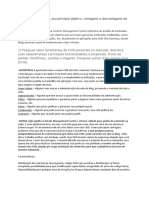Escolar Documentos
Profissional Documentos
Cultura Documentos
1 ConteudosUnidade3 Apresentacao
Enviado por
Andre CunhaTítulo original
Direitos autorais
Formatos disponíveis
Compartilhar este documento
Compartilhar ou incorporar documento
Você considera este documento útil?
Este conteúdo é inapropriado?
Denunciar este documentoDireitos autorais:
Formatos disponíveis
1 ConteudosUnidade3 Apresentacao
Enviado por
Andre CunhaDireitos autorais:
Formatos disponíveis
Criação de Apresentações
Microsoft PowerPoint (2003)
Unidade 3
Tecnologias da Informação e Comunicação – 9º Ano
Ano Lectivo 2009/2010
Escola E. B. 2,3 Correlhã
Tecnologias da Informação e Comunicação – 9º ano Criação de Apresentações Electrónicas
Índice
1 Introdução à criação de apresentações ............................................................ 3
1.1 Principais características ................................................................................... 3
2 Recomendações sobre a criação de apresentações.................................. 3
3 Iniciação ao programa de apresentações ....................................................... 4
3.1 O ambiente de trabalho ..................................................................................... 5
3.2 Criação de apresentações........................... Erro! Marcador não definido.
3.3 O assistente de conteúdo automático Erro! Marcador não definido.
3.4 As vistas do programa de apresentação................................................. 7
4 Introdução e edição de texto ................................................................................ 10
5 Formatação de texto ................................................................................................... 11
6 Criação e edição de uma caixa de texto ........................................................ 11
7 Reorganização de diapositivos ............................................................................. 14
8 Guardar uma apresentação .................................................................................... 15
9 Aplicação de um esquema de cores a uma apresentação.................. 16
10 Utilização do Clipart ................................................................................................ 19
11 Mostra de uma apresentação de diapositivos ........................................ 21
12 Navegação na vista de apresentação de diapositivos ...................... 21
13 Criação de transições entre diapositivos ................................................... 23
14 Aplicação de efeitos de animação .................................................................. 23
15 Definição de intervalos entre diapositivos ............................................... 23
16 Configuração da apresentação ........................................................................ 24
17 Impressão da apresentação .............................................................................. 25
Professor: André Cunha 2
Tecnologias da Informação e Comunicação – 9º ano Criação de Apresentações Electrónicas
1 Introdução à criação de apresentações
Comunicar uma ideia de forma clara, eficiente, organizada e apelativa é hoje fundamental
em praticamente todas as actividades, profissionais e não só. Algumas das aplicações que
uma apresentação electrónica pode ter são:
Apresentação das pesquisas de um grupo de cientistas;
Demonstração dos produtos de uma empresa;
Apresentação da progressão de um projecto de engenharia;
Divulgação do trabalho de um médico num congresso;
Relato da situação financeira por um economista;
Apresentação de uma aula.
1.1 Principais características
As apresentações electrónicas são uma forma atractiva e persuasiva de comunicar,
aliando uma linguagem sintética com o poder dos recursos multimédia (som, imagem e
vídeo). Uma aplicação de criação de apresentações permite:
Construir e configurar diapositivos;
Associar comentários escritos aos diapositivos;
Inserir símbolos, imagens e outros objectos gráficos;
Aplicar efeitos de animação de texto e objectos;
Incluir na apresentação efeitos de transição entre os vários diapositivos;
Imprimir organizadamente os diapositivos das apresentações;
Configurar apresentações quanto à forma e ao tempo de visualização;
Difundir uma apresentação na Internet; etc.
2 Recomendações sobre a criação de apresentações
O conteúdo deve ser o foco central de atenção
Todas as ferramentas que se vão usar, como animações e transições, devem ser
centradas nos tópicos, e não desviar a atenção do público para os efeitos especiais.
Utilizar uma linguagem sintética
Uma quantidade excessiva de palavras ou figuras irá certamente distrair a audiência.
Professor: André Cunha 3
Tecnologias da Informação e Comunicação – 9º ano Criação de Apresentações Electrónicas
Projectar os diapositivos animados
Fazer com que os tópicos deslizem todos para um dos lados de forma chamar a
atenção da audiência e destacar os tópicos.
Utilizar efeitos sonoros para captar a atenção da audiência
Uma música ou um som ocasional durante uma transição ou animação chama e
focaliza a atenção da audiência na apresentação de diapositivos. No entanto, se
forem usados muitos efeitos sonoros, a atenção do público pode ser desviada dos
tópicos principais.
Ritmo da apresentação:
O ritmo da apresentação pode afectar a reacção da audiência: se for muito rápido,
cansa-a, mas se for muito lento deixa as pessoas com vontade de dormir.
3 Iniciação ao programa de apresentações
Actualmente, existem no mercado vários aplicativos para criação de apresentações. Nesta
unidade, iremos utilizar como referencia o programa PowerPoint da Microsoft. Para abrir
este aplicativo, deve proceder utilizando as mesmas operações que utilizou para o
processador de texto e para a folha de cálculo:
Ì Clicar no botão do PowerPoint da
barra de atalhos do Office;
Ì Clicar duas vezes no ícone do
PowerPoint existente no ambiente de
trabalho;
Ì Clicar no ícone de um documento do
PowerPoint já produzido.
Professor: André Cunha 4
Tecnologias da Informação e Comunicação – 9º ano Criação de Apresentações Electrónicas
3.1 O ambiente de trabalho
Ao abrir uma apresentação em branco, poderá ver a janela de apresentação deste aplicativo
e o seu ambiente de trabalho.
Este ambiente de trabalho é constituído por:
Ì Uma barra de título onde se identifica a aplicação e a apresentação;
Ì Uma barra de menus com as funcionalidades do aplicativo;
Ì Uma barra de ferramentas padrão com botões para executar as
operações mais frequentes;
Ì Uma barra de ferramentas de formatação com botões que permitem
aplicar várias formatações aos diversos elementos que integram a
apresentação;
Professor: André Cunha 5
Tecnologias da Informação e Comunicação – 9º ano Criação de Apresentações Electrónicas
Ì Uma barra de modos de visualização com três botões que permitem
seleccionar vários modos de visualização da apresentação: normal, de
organização de diapositivos e apresentação de diapositivos.
Ì Uma barra de desenho com botões de acesso a ferramentas de desenho;
Ì Uma janela de destaques que permite visualizar o texto do diapositivo
(1);
Ì Uma janela de vista de diapositivos que permite visualizar os
diapositivos (2);
Ì Uma janela de visualização que permite visualizar a apresentação
diapositivo a diapositivo (3);
Ì Uma janela de notas que permite associar notas pessoais a cada
diapositivo e que não serão visualizadas na apresentação (4);
Ì Um painel de tarefas (5);
Professor: André Cunha 6
Tecnologias da Informação e Comunicação – 9º ano Criação de Apresentações Electrónicas
3.2 As vistas do programa de apresentação
No programa de apresentações dispõe de vários modos de visualização a que pode aceder
de duas maneiras:
Ì Através do menu Ver, onde são
apresentadas quatro opções:
Normal;
Organização de diapositivos;
Apresentação de diapositivos;
Página de notas.
Ì Através da barra de pré-visualização, com
três botões correspondentes a três opções:
Normal ;
Organização de diapositivos ;
Apresentação de diapositivos .
Ì Vista normal – a visualização inclui toda a apresentação, com as três janelas (de
destaques, de diapositivos e de notas) disponíveis para trabalhar, bastando
seleccionar a janela com o cursor.
Professor: André Cunha 7
Tecnologias da Informação e Comunicação – 9º ano Criação de Apresentações Electrónicas
Ì Vista Organização de diapositivos – a visualização inclui todos os diapositivos
criados o que permite alterar a ordem da sua apresentação. Basta colocar o cursor em
cima do diapositivo e, sem deixar de premir o botão do rato, arrastá-lo para a posição
pretendida.
Ì Vista de apresentação de diapositivos – visualização da apresentação final dos
diapositivos. A visualização permite ver os efeitos criados dentro de cada diapositivo
e na transição entre diapositivos.
Professor: André Cunha 8
Tecnologias da Informação e Comunicação – 9º ano Criação de Apresentações Electrónicas
Ì Vista de página de notas – a visualização inclui apenas o diapositivo seleccionado e
as notas que lhe estão associadas.
A vista de destaques e de diapositivos estão disponíveis na área de trabalho bastando clicar
em qualquer uma delas para se ter acesso à respectiva visualização.
Finalmente, outra ferramenta de visualização é o botão Zoom, situado na barra de
ferramentas, que permite aumentar ou diminuir a visualização do conteúdo de cada janela
previamente seleccionada.
Professor: André Cunha 9
Tecnologias da Informação e Comunicação – 9º ano Criação de Apresentações Electrónicas
4 Introdução e edição de texto
A introdução do texto numa apresentação electrónica é uma tarefa semelhante à do
processador de texto: pode formatar os parágrafos, o tipo de letra, definir o alinhamento e
o espaçamento entre linhas, seleccionar a cor, introduzir marcas e numeração, etc.
A introdução de texto nos diapositivos é sempre feita dentro de uma caixa de texto. Para
introduzir deve proceder do seguinte modo:
Abrir o aplicativo de apresentações.
No menu Formatar, seleccionar Esquema de diapositivos.
No Painel de ajuda, escolher o esquema de diapositivos de acordo com o
conteúdo da apresentação.
Clicar com o botão direito do rato.
Posicionar o cursor no local da inserção de texto, fazer clique e introduzir o texto. Quando
inserir o texto, a caixa respectiva é activada e à medida que for digitando o texto, este é
também inserido na janela de destaques.
Professor: André Cunha 10
Tecnologias da Informação e Comunicação – 9º ano Criação de Apresentações Electrónicas
5 Formatação de texto
As operações de formatação de texto no programa de apresentações são semelhantes às
utilizadas no programa de processador de texto.
Podem ser executadas utilizando:
Ì O menu Formatar, onde pode escolher o tipo de letra, as marcas e
numeração, alinhamentos e espaçamentos.
Ì A barra de ferramentas de formatação permite executar rapidamente
operações de formatação.
Ì O espaçamento entre linhas faz-se através da janela respectiva que se abre a
partir do menu Formatar.
6 Criação e edição de uma caixa de texto
Para criar uma caixa de texto deve:
Ì Abrir o menu Ver.
Ì Seleccionar a opção Barra de ferramentas.
Ì Seleccionar Desenho.
Professor: André Cunha 11
Tecnologias da Informação e Comunicação – 9º ano Criação de Apresentações Electrónicas
Abrir-se-á a barra de desenho. Nessa barra deve premir o botão Caixa de texto.
Coloque o cursor do rato na janela de apresentação e clique no botão do rato, este cursor
transforma-se numa ferramenta de desenho que permite desenhar uma caixa em qualquer
parte da janela.
Professor: André Cunha 12
Tecnologias da Informação e Comunicação – 9º ano Criação de Apresentações Electrónicas
Quando colocar o cursor dentro dessa janela pode começar a digitar imediatamente o texto.
Para formatar a caixa de texto, deve colocar o cursor sobre a caixa, clicar com o botão
direito do rato e seleccionar a opção Formatar caixa de texto.
De imediato aparecerá a janela Formatar caixa de texto onde lhe serão solicitadas várias
opções:
Cores e linhas;
Tamanho;
Posição,
Margens da caixa de texto;
Definições para páginas da
Internet;
Para além das caixas de texto, a barra de
ferramentas de desenho permite ainda
que introduza formas automáticas diversas
tais como:
Linhas;
Setas;
Fluxogramas;
Estrelas e faixas;
Chamadas;
Formas elementares, etc.
A que poderá depois atribuir alguns efeitos:
Preencher com cor;
Dar sombra;
Desenhar em três dimensões, etc.
Professor: André Cunha 13
Tecnologias da Informação e Comunicação – 9º ano Criação de Apresentações Electrónicas
7 Reorganização de diapositivos
Normalmente, uma apresentação é constituída por vários diapositivos que são criados
numa sequência lógica. No entanto, pode acontecer que em qualquer altura tenha
necessidade de eliminar, duplicar, mover ou adicionar diapositivos. São essas operações de
reorganização de diapositivos que se apresentam de seguida.
Mover diapositivos
Para mover diapositivos deve visualizar a apresentação no modo vista de
organização de diapositivos ou no modo Vista de destaques.
Em seguida, deve seleccionar o diapositivo que quer mover e, sem largar o botão
esquerdo do rato, arrastá-lo até à nova posição.
Outra possibilidade para executar esta operação é:
Abrir o menu Editar, seleccionar Cortar;
Colocar o cursor na nova posição e premir Colar.
Duplicar diapositivos
Para executar esta operação pode utilizar três processos, depois de seleccionar o
diapositivo a duplicar, quer na janela Vista de destaques, quer na janela vista de
organização de diapositivos:
Abrir o menu Editar e seleccionar Duplicar;
Premir as teclas Ctrl+D;
Abrir o menu Inserir e seleccionar Duplicado do diapositivo.
Adicionar diapositivos
Deve seleccionar o local da janela de vista de destaques ou de vista de organização
de diapositivos em que quer inserir o diapositivo e escolher uma das três opções:
Professor: André Cunha 14
Tecnologias da Informação e Comunicação – 9º ano Criação de Apresentações Electrónicas
Carregar no botão Inserir diapositivo da barra de
ferramentas;
Carregar na tecla Enter;
Abrir o menu Inserir e seleccionar a opção Novo diapositivo;
Eliminar diapositivos
Na Vista de destaques ou na vista de organização de diapositivos deve
seleccionar o diapositivo que quer eliminar e escolher uma de duas opções:
Abrir o menu Editar e
seleccionar Eliminar
diapositivo;
Carregar na tecla Backspace
ou Delete.
8 Guardar uma apresentação
Para guardar as apresentações que criou pode utilizar vários processos:
Ì Abrir o menu Ficheiro e seleccionar:
Guardar para gravar a apresentação com o mesmo nome no mesmo
local onde já tinha sido gravado;
Guardar como… para gravar a apresentação com outro nome ou
num local diferente;
Ì Premir as teclas Ctrl + G;
Ì Clicar no botão Guardar da barra de ferramentas.
Quando guardar a apresentação pela primeira vez, aparecerá a janela de diálogo Guardar
como onde deverá especificar o nome e o tipo de apresentação, bem como o local onde a
vai guardar.
Professor: André Cunha 15
Tecnologias da Informação e Comunicação – 9º ano Criação de Apresentações Electrónicas
9 Aplicação de um esquema de cores a uma apresentação
O programa de apresentação permite definir um modelo personalizado para ser aplicado a
todos os diapositivos e aplicar ainda um esquema de cores a uma apresentação.
Para definir o seu próprio modelo deve:
Ì Abrir o menu Ver;
Ì Seleccionar Modelos Globais…;
Ì Escolher a opção Modelo global de diapositivos.
Cada modelo tem o seu esquema de cores. Todavia, pode alterá-lo ou criar um novo
esquema de cores e aplicá-lo ao seu próprio
modelo de apresentação. Para efectuar esta
operação deve:
Ì Abrir o menu Formatar;
Ì Seleccionar Modelos de
apresentação de diapositivos;
Abrir-se-á, então, o painel Estrutura de diapositivos, onde se encontra o comando
Esquema de cores onde poderá escolher as cores para todos os diapositivos da sua
apresentação.
Professor: André Cunha 16
Tecnologias da Informação e Comunicação – 9º ano Criação de Apresentações Electrónicas
Poderá aplicar um esquema de cores predefinido ou
editar esquemas de cores-padrão, propostos pelo próprio
programa, ou ainda criar o seu próprio esquema de cores
personalizado, onde pode alterar a cor do fundo, do
texto, das linhas, dos destaques e dos preenchimentos.
Para alterar as cores da apresentação deve clicar em
Editar esquema de cores e, na janela que se abre, clicar
no separador Personalizar.
Par
a alterar as cores deve carregar
no botão Alterar cor… que
permite visualizar as cores-
padrão disponíveis no programa
ou personalizar as suas próprias
cores.
Apenas terá de seleccionar o local da apresentação
onde quer alterar a cor, seleccionar as cores
pretendidas e fazer OK.
Professor: André Cunha 17
Tecnologias da Informação e Comunicação – 9º ano Criação de Apresentações Electrónicas
Finalmente, pode ainda alterar a cor do fundo
dos diapositivos através do menu Formatar,
seleccionando a opção Fundo.
Abrir-se-á a janela Fundo, onde poderá
seleccionar diferentes cores e efeitos de
preenchimento para o fundo.
Se clicar em Efeitos de preenchimento…
terá acesso à janela respectiva onde poderá optar por uma série de efeitos:
Utilizar uma gradação de cor;
Inserir uma textura, um padrão ou uma imagem como fundo do diapositivo
ou diapositivos.
Professor: André Cunha 18
Tecnologias da Informação e Comunicação – 9º ano Criação de Apresentações Electrónicas
10 Utilização do Clipart
A inserção de objectos multimédia (imagens, som e vídeo) melhora o aspecto visual da sua
apresentação tornando-a mais apelativa e eficaz. Qualquer programa de apresentações
possui esta funcionalidade de integração de recursos multimédia que ilustram e enriquecem
a mensagem ou os conteúdos que pretende transmitir.
Inserção de imagens
Para inserir imagens num novo diapositivo,
deve:
Abrir o menu Formatar;
Seleccionar Esquema do
diapositivo e escolher um
esquema com imagem do painel
de tarefas.
Abrir-se-á então um diapositivo com uma janela
para inserção de um objecto que pode ser uma
imagem, um Clipart, um clip de multimédia, um
gráfico, uma tabela, um diagrama ou
organograma.
Em seguida, deve clicar no ícone respectivo para
adicionar ClipArt.
Professor: André Cunha 19
Tecnologias da Informação e Comunicação – 9º ano Criação de Apresentações Electrónicas
Inserção de sons
A inserção de sons numa apresentação pode ajudar a tornar mais agradável essa
apresentação. Todavia deverá ter cuidado para que não se torne num elemento
distractor da atenção do público relativamente ao objecto e conteúdo da
apresentação.
Inserção de vídeos
A inserção de vídeos obedece ao mesmo tipo de
operações que acabou de efectuar para a inserção de
imagens e sons. Apenas difere no tipo de diapositivo que
terá de seleccionar. Assim, deve abrir o menu Formatar,
seleccionar Esquema do diapositivo e escolher um
esquema que contenha Clip multimédia.
Professor: André Cunha 20
Tecnologias da Informação e Comunicação – 9º ano Criação de Apresentações Electrónicas
11 Mostra de uma apresentação de diapositivos
Para executar convenientemente uma apresentação de diapositivos, pode proceder de
várias maneiras:
Ì Abrir o menu Apresentações e seleccionar Ver apresentação de
diapositivos;
Ì Abrir o menu Ver e seleccionar Apresentação de diapositivos;
Ì Premir o botão Apresentação de diapositivos da barra de modos de
visualização:
Ì Premir a tecla F5.
O programa de apresentações começará a exibição dos diapositivos. A transição entre os
diapositivos poderá ser feita de diferentes modos:
Ì Clicando no botão esquerdo do rato;
Ì Premindo as teclas seguintes:
Espaço, Seta para baixo,
N, Página abaixo;
Seta para direita,
Ì Utilizando os botões de navegação de ecrã.
12 Navegação na vista de apresentação de diapositivos
Durante a apresentação, pode ter necessidade de navegar entre os diapositivos, voltar a um
diapositivo já mostrado, fazer uma pausa, visualizar as notas ou terminar a apresentação.
Pode ainda ser necessário alterar as definições do ponteiro do ecrã.
Para executar estas operações, terá de accionar um menu durante a apresentação e que
pode ser activado, carregando no botão direito do
rato. Esse menu permite-lhe:
Ì Avançar para o diapositivo seguinte;
Ì Recuar para o diapositivo anterior;
Ì Ir para a última visualização;
Ì Ir para qualquer diapositivo;
Professor: André Cunha 21
Tecnologias da Informação e Comunicação – 9º ano Criação de Apresentações Electrónicas
Ì Definir uma apresentação personalizada;
Ì Alterar as opções do ecrã;
Ì Alterar as operações do ponteiro;
Ì Fazer uma pausa;
Ì Terminar a apresentação.
Sempre que quiser pode acompanhar a sua apresentação com o ponteiro do rato e
transformá-lo numa caneta o que permitirá escrever sobre o diapositivo. Para utilizar esta
funcionalidade deve:
Ì Clicar no botão Opções do ponteiro e, no menu
que se abre seleccionar o tipo de ponteiro e a cor da
caneta.
Professora: André Cunha 22
Tecnologias da Informação e Comunicação – 9º ano Criação de Apresentações Electrónicas
13 Criação de transições entre diapositivos
A transição entre diapositivos pode ser definida para criar efeitos que tornem o trabalho
mais apelativo e adequado ao tempo de que se dispõe.
A utilização destes efeitos de transição entre diapositivos, nomeadamente no que respeita
aos efeitos de som, deve merecer alguma precaução pois não deve sobrecarregar a
apresentação nem distrair a audiência do que é essencial na apresentação.
14 Aplicação de efeitos de animação
O programa de apresentações oferece a possibilidade de animar o trabalho, introduzindo
efeitos nos diferentes elementos que integram os diapositivos o que pode também
contribuir para dar um aspecto mais agradável e apelativo à apresentação. O programa
inclui animações predefinidas e dá ainda a possibilidade de personalizar a apresentação.
15 Definição de intervalos entre diapositivos
O programa de apresentações permite ainda ensaiar temporizações e definir o tempo a
atribuir a cada diapositivo, sobretudo quando não tem bem a certeza do tempo que vai
demorar a fazer a apresentação. Para utilizar esta
funcionalidade deve:
Ì Abrir o menu Apresentações e
seleccionar a opção Ensaiar
intervalos.
O programa inicia então a apresentação e vai
registando o tempo que demora a apresentação de cada diapositivo utilizando uma barra de
ensaio com vários botões e mostradores.
Professora: André Cunha 23
Tecnologias da Informação e Comunicação – 9º ano Criação de Apresentações Electrónicas
16 Configuração da apresentação
Configuração dos diapositivos
Esta funcionalidade permite configurar os diapositivos em função do tipo de
apresentação que pretende realizar. Para a utilizar deve:
Ì Abrir o menu Ficheiro e seleccionar o comando
Configurar Página…
Abrir-se-á a janela Configurar página, onde terá a possibilidade de seleccionar várias
opções:
Ì Escolher o tipo de apresentação para a qual os diapositivos devem ser
dimensionados.
Ì Definir a largura e a altura dos diapositivos.
Ì Definir a orientação dos diapositivos, das notas, folhetos e destaques.
Depois de seleccionar as opções desejadas, basta clicar em OK para as aplicar à
apresentação.
Configuração da apresentação
O programa de apresentações permite ainda configurar o trabalho que criou em
função do tipo de apresentação que escolheu. Para configurar a apresentação deve:
Ì Abrir o menu Apresentações e seleccionar o
comando Configurar apresentação…
Professora: André Cunha 24
Tecnologias da Informação e Comunicação – 9º ano Criação de Apresentações Electrónicas
Abre-se a janela Configurar apresentação que permite seleccionar:
Ì O
t
i
p
o
d
e apresentação;
Ì O modo de apresentação;
Ì O número de diapositivos a apresentar;
Ì A forma de avançar os diapositivos;
Ì A cor da caneta;
Ì O desempenho.
Por último deve clicar em OK para a apresentação ficar configurada.
17 Impressão da apresentação
Para imprimir uma apresentação pode utilizar o comando Imprimir do menu Ficheiro, as
teclas Ctrl +P ou o botão Imprimir da barra de ferramentas.
Se seleccionar a opção Imprimir do menu Ficheiro abrir-se-á a janela de diálogo Imprimir
no qual pode definir várias opções antes de enviar o trabalho para a impressora.
Professora: André Cunha 25
Tecnologias da Informação e Comunicação – 9º ano Criação de Apresentações Electrónicas
Professora: André Cunha 26
Você também pode gostar
- Ficha 3Documento2 páginasFicha 3Andre CunhaAinda não há avaliações
- Introducao PAINTDocumento4 páginasIntroducao PAINTAndre CunhaAinda não há avaliações
- Ficha1 PhotoshopDocumento2 páginasFicha1 PhotoshopAndre CunhaAinda não há avaliações
- E.b.2,3 Da CorrelhÃDocumento13 páginasE.b.2,3 Da CorrelhÃAndre CunhaAinda não há avaliações
- Escola EB2,3 Da CorrelhãDocumento3 páginasEscola EB2,3 Da CorrelhãAndre CunhaAinda não há avaliações
- Windows VistaDocumento13 páginasWindows VistaAndre CunhaAinda não há avaliações
- IEC61850 BRDocumento68 páginasIEC61850 BRMilson RodriguesAinda não há avaliações
- 02 ETP Contratacao Servico Desenvolvimento Software Praticas Ageis Versao 22Documento39 páginas02 ETP Contratacao Servico Desenvolvimento Software Praticas Ageis Versao 22Marcio Lopes CattiniAinda não há avaliações
- As Ferramentas Mais Úteis Da InternetDocumento25 páginasAs Ferramentas Mais Úteis Da Internetarlan100% (1)
- 0155 Base-De-Dados Tec3b3rica Parte-2Documento17 páginas0155 Base-De-Dados Tec3b3rica Parte-2Ana ValdemarAinda não há avaliações
- Contabilidade Gerencial 2008.2Documento55 páginasContabilidade Gerencial 2008.2jhoe k100% (2)
- E-Book Aula 02 - Sap GuiDocumento27 páginasE-Book Aula 02 - Sap Guimarllon cesar reis pedroAinda não há avaliações
- Revisao SQLDocumento4 páginasRevisao SQLLuiz AndradeAinda não há avaliações
- Abordagem Sistêmica - AdministraçãoDocumento16 páginasAbordagem Sistêmica - AdministraçãoDebora MantovanAinda não há avaliações
- SBD1 Plano EnsinoDocumento5 páginasSBD1 Plano EnsinomarAinda não há avaliações
- Aula 04 - Descompactando e ProgramandoDocumento14 páginasAula 04 - Descompactando e ProgramandoLetícia CupaiolAinda não há avaliações
- Guia Rapido - Configuracao de Infraestrutura de Rede para Acesso WBRC-Engetron IoT... - 20200530011554Documento2 páginasGuia Rapido - Configuracao de Infraestrutura de Rede para Acesso WBRC-Engetron IoT... - 20200530011554Janio Costa MouraAinda não há avaliações
- 03 Questões Internet Navegadores Correio Eletrônico.Documento2 páginas03 Questões Internet Navegadores Correio Eletrônico.Renata Guimarães da SilvaAinda não há avaliações
- PSSO - Plano de Segurança e Saúde Ocupacional - RIO SUL Rev.00Documento28 páginasPSSO - Plano de Segurança e Saúde Ocupacional - RIO SUL Rev.00Marcelo Reis LimaAinda não há avaliações
- Aulao Final BBDocumento37 páginasAulao Final BBAna SeixasAinda não há avaliações
- 1 - Resumo - Cartilha de Segurança para InternetDocumento6 páginas1 - Resumo - Cartilha de Segurança para InternetElton MacielAinda não há avaliações
- Av-Cct0203 - Tecnologia Da Informação e Comunicação-13!11!15Documento5 páginasAv-Cct0203 - Tecnologia Da Informação e Comunicação-13!11!15leonquenixAinda não há avaliações
- DissertaoDocumento221 páginasDissertaoMateus SoaresAinda não há avaliações
- Artigo - Covid e IegmDocumento10 páginasArtigo - Covid e IegmVinicius RiveresAinda não há avaliações
- Questo Esj Son 2Documento9 páginasQuesto Esj Son 2Alu CardAinda não há avaliações
- EAP - ProtheusDocumento1 páginaEAP - ProtheusbeatrizAinda não há avaliações
- Gerência e Qualidade de SoftwareDocumento32 páginasGerência e Qualidade de Softwarecarlabsl12Ainda não há avaliações
- Fundamentos de Sistemas de Informação Coletânea Provas e ExercíciosDocumento46 páginasFundamentos de Sistemas de Informação Coletânea Provas e ExercíciosAlexander Siqueira25% (4)
- Chat GPT - Pesquisa GoogleDocumento3 páginasChat GPT - Pesquisa GoogleSAMUEL VASCONCELOS ALBUQUERQUEAinda não há avaliações
- Sistemas OperacionaisDocumento14 páginasSistemas OperacionaisPriscila Tardelli-NelisAinda não há avaliações
- Atividade 02Documento2 páginasAtividade 02Nhom NhomAinda não há avaliações
- 6 Estudo de Caso de UsoDocumento25 páginas6 Estudo de Caso de UsoLwya StylesAinda não há avaliações
- Resumo PRF Informática PDFDocumento21 páginasResumo PRF Informática PDFSergio Ferre100% (1)
- Lembrete Da Sua Conta TIMDocumento2 páginasLembrete Da Sua Conta TIMThiago SilvaAinda não há avaliações
- CIT 7245 Estagio - ObrigatorioDocumento5 páginasCIT 7245 Estagio - ObrigatoriomgnobasicoAinda não há avaliações
- Pesquisa CmsDocumento3 páginasPesquisa CmsAmanda RobertaAinda não há avaliações