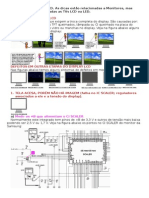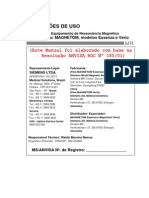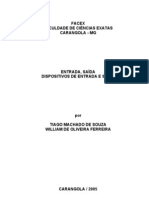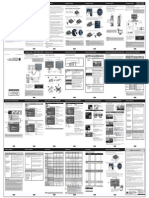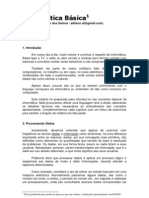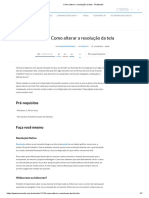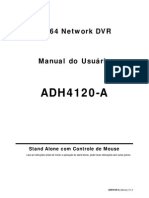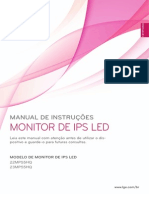Escolar Documentos
Profissional Documentos
Cultura Documentos
Apostila
Enviado por
Márcio Gonçalves VieiraTítulo original
Direitos autorais
Formatos disponíveis
Compartilhar este documento
Compartilhar ou incorporar documento
Você considera este documento útil?
Este conteúdo é inapropriado?
Denunciar este documentoDireitos autorais:
Formatos disponíveis
Apostila
Enviado por
Márcio Gonçalves VieiraDireitos autorais:
Formatos disponíveis
Introdução à Microinformática - Windows XP - 1
INFORMÁTICA - HISTÓRICO E NOÇÕES PRELIMINARES
História do computador
O primeiro computador eletrônico digital surgiu na década de 40, ocupava o espaço
total de uma sala, pesava 30 toneladas, possuía 18.000 válvulas para transmitir os
sinais elétricos e realizava 5.000 somas por segundo.
Na década de 50 apareceram os primeiros circuitos integrados em uma peça de
silício chamada chip, que reunia componentes elétricos, transistores, resistores e
capacitores, formando um circuito elétrico completo.
Nos anos 60 a IBM lançou o Sistema/360 com 9 processadores e módulos cerâmicos
de meia polegada. Ao mesmo tempo cerca de 200 produtos foram anunciados por
mais de 80 diferentes fabricantes. No final daquela década os computadores já
desempenhavam tarefas em mais de 3.000 áreas de atuação, compreendendo
desde o mundo empresarial até o científico.
Em 1971 a Intel deu o primeiro passo na corrida para a massificação do uso dos
computadores, com o lançamento do primeiro microprocessador, o potente 4004,
capaz de processar 60.000 informações por segundo. Um verdadeiro recorde para a
época!
Por fim, no início da década de 80, surgiu o computador para uso individual, menor,
mais poderoso e cada vez mais necessário na vida das pessoas: começava a era da
microinformática.
Marcos Históricos da Microinformática
1981 primeiro PC IBM
1983 primeiro APPLE Macintosh
1990 lançamento do programa Windows 3.0
1993 lançamento do microprocessador Pentium
1995 lançamento do Sistema Operacional Windows 95
1998 lançamento do Sistema Operacional Windows 98
2001 lançamento do Sistema Operacional Windows XP
Escola de Artes, Ofícios e Computação - UNIFESP
2 Introdução à Microinformática - Windows XP
Primeiro Contato
Bits, Hardware, Boot, Bios, Pentium.
Você conhece o significado de algumas destas palavras?
Tudo isso é puro “computês”. Uma linguagem que você vai começar a aprender a
partir de agora e que vai ser o seu ingresso para o fantástico mundo da
microinformática.
O computador que até há pouco tempo era um bicho de sete cabeças, está hoje no
seu dia a dia e acredite ou não, você já sabe lidar com ele.
Pense bem! Você já pegou um extrato no Banco, fez alguma transferência de valor
de uma conta para outra, fez uma retirada no Caixa Eletrônico? Então você sabe
como é.
Quem não gosta de passear no Shopping?
Alguns deles possuem telas que orientam onde está aquela loja ou o restaurante
predileto.
É ali, uma setinha aponta o lugar, você descobre onde está e para onde precisa ir. É
o computador de novo na sua vida.
O primeiro computador pessoal apareceu em 1981 e o usuário era considerado uma
pessoa especial.
Hoje todos estão em contato com um computador mais cedo ou mais tarde e quando
ele deixar de ser aquele “monstro” para se tornar um grande amigo, ele vai ajudar
você. Não se assuste: o computador é apenas uma máquina obediente, que espera
seu comando para trabalhar por você.
Um mercado de trabalho difícil torna-se mais fácil para quem conhece computação.
Tenha paciência, relaxe. As tarefas são muito simples, o problema é que você
necessita conhecer um sem número delas. Trabalhoso? Nem um pouco... O que
você precisa é ter um bom livro de receitas e dicas para consultar na hora do sufoco,
ou de algum branco eventual.
Em caso de emergência consulte um amigo.
Com certeza ele poderá lembrar de alguma coisa que você não se lembra e você
também poderá ajudá-lo em algum esquecimento dele.
Então, não perca tempo.
Vamos ligar o microcomputador e começar a navegar!
Isso é puro “computês” que você hoje vai traduzir, entender e usar para começar sua
vida de "micreiro".
Antes de tudo aprenda algumas dicas de postura para evitar as “dores” da
Informática.
Escola de Artes, Ofícios e Computação - UNIFESP
Introdução à Microinformática - Windows XP - 3
Dicas de Ergonometria
Organize sua área de trabalho, antes de começar a utilizar o computador para evitar
qualquer tipo de cansaço ou desconforto.
Posicionando seu Computador
A forma como coloca o monitor de vídeo, a mesa e a cadeira talvez seja a
consideração mais importante para você. Embora não haja uma posição de trabalho
ideal para todas as pessoas, as sugestões a seguir poderão diminuir seus
problemas.
• Posicione o monitor de vídeo de modo a reduzir os reflexos de luzes e janelas.
• Ajuste o monitor para que o topo da tela fique ligeiramente abaixo do nível de
seus olhos quando estiver sentado diante do teclado.
• Posicione-se diante do monitor a uma distância confortável para seus olhos.
(normalmente 40 a 50 centímetros).
• Ajuste o contraste e o brilho até que atinjam níveis confortáveis para a visão.
• Limpe-o regularmente.
Qualquer atividade visual concentrada, como a leitura de um texto impresso ou
exibido no monitor de vídeo, pode ser muito cansativa. Consulte um oftalmologista se
estiver sentindo cansaço ou desconforto na vista.
Arrumando sua Área de Trabalho
Deixe espaço livre o bastante para que possa trabalhar confortavelmente.
• Posicione o monitor de vídeo e o teclado bem em frente a você, e coloque outros
equipamentos que utiliza com freqüência, como o mouse ou o telefone, onde
possa alcançá-los facilmente.
• Use uma cadeira onde você possa apoiar corretamente as costas. Ao se sentar,
suas coxas deverão estar paralelas ao chão e seus pés deverão estar bem
assentados no chão ou sobre um descanso para os pés.
• Certifique-se de que o teclado está a uma altura confortável para a digitação. Ao
digitar, seus antebraços deverão estar paralelos ao chão e a parte superior dos
braços deverá estar relaxada.
Escola de Artes, Ofícios e Computação - UNIFESP
4 Introdução à Microinformática - Windows XP
Trabalhando de Forma Confortável e Segura
Ficar sentado na mesma posição por muito de tempo pode ser muito cansativo. As
sugestões que oferecemos a seguir poderão ajudá-lo a manter-se disposto e reduzir
o cansaço.
• Mude de posição periodicamente.
• Faça ocasionalmente uma pausa para alongamento.
• Olhe para algum objeto periodicamente.
• Use um toque leve no teclado ao digitar.
• Mantenha as mãos e os dedos relaxados.
• Tente usar um descanso para os pulsos, o que para algumas pessoas pode ser
um suporte e um conforto a mais em certas situações.
• Considere usar um suporte para prender os documentos utilizados para referência
enquanto estiver digitando.
Se você ficar com os músculos tensos, isso poderá ser um indício de que você
permaneceu na mesma posição por muito tempo ou de que excedeu sua tolerância
para movimentos repetitivos.
Sensação desconfortável, como formigamento, falta de sensibilidade ou dor nos
pulsos, mãos, antebraços ou ombros podem indicar que você não está usando seu
computador corretamente.
Ao notar estes ou outros sintomas, consulte um médico. Outras atividades não
relacionadas a computadores, como se inclinar para frente ou levantar peso, também
podem causar ou contribuir para o agravamento destes sintomas. Da mesma forma,
condições de saúde como gravidez, diabetes ou artrite podem contribuir para estes
sintomas.
Escola de Artes, Ofícios e Computação - UNIFESP
Introdução à Microinformática - Windows XP - 5
ARQUITETURA DOS MICROCOMPUTADORES
O computador é constituído por componentes que chamamos de HARDWARE.
Quando você liga seu computador, o que você vê em sua tela faz parte do
SOFTWARE. Para que seu computador funcione, você precisa ter tanto o Hardware
quanto o Software.
HARDWARE
Chamamos de HARDWARE as partes do computador que você pode ver e tocar, por
exemplo, monitor de vídeo, Unidade de Sistemas, teclado, mouse, etc..
Unidade de Sistemas ou CPU (Unidade Central de Processamento)
É a parte principal do computador. Externamente nada mais é do que um gabinete,
que pode ser vertical (torre) ou horizontal (desktop ou de mesa). Ambos os modelos
possuem os mesmos componentes básicos: placas de sistema, portas, unidade de
disco, etc..
Portas
As portas são encaixes localizados na parte traseira da Unidade de Sistemas.
Existem três tipos de portas:
Serial – é ainda usada para conectar dispositivos externos (periféricos) tais como:
teclado, mouse, alguns tipos de impressoras, etc.. Poucos computadores possuem
mais de duas portas seriais.
Paralela - usada para conectar uma grande quantidade de periféricos, tais como:
impressora, gravador de CDs, adaptadores de rede, disco rígido externo e scanner.
Porta USB (Universal Serial Bus) - usada como protocolo para transferência de
dados de e para dispositivos digitais. Os leitores de placa USB são geralmente mais
rápidos do que as câmeras ou os leitores que se conectam a uma porta serial, mas
mais lentos do que os que se conectam por meio do FireWire.
Escola de Artes, Ofícios e Computação - UNIFESP
6 Introdução à Microinformática - Windows XP
Unidades de Disco
Unidade de Disco Rígido
Mais conhecido como Winchester ou Hard Disc, está localizado dentro da Unidade
de Sistemas. É um tipo de disco magnético que armazena grande quantidade de
informações e possibilita um rápido acesso a elas. Você percebe quando ele está
trabalhando pelo ruído que ele emite e pela luz piscando na parte frontal da Unidade
de Sistemas.
Unidade de Disco Flexível ou Unidade de Disquetes
Dispositivos que aceitam discos magnéticos denominados disquetes. Sua função é
ler e gravar informações.
Existem no tamanhos 3 1/2"(*).
(*) " = polegadas
Os disquetes possuem menos espaço de armazenamento do que o disco rígido, CD-
RW ou DVD-RW de seu computador. Use os disquetes para:
• Armazenar informações que você não utiliza com freqüência.
• Gravar informações com as quais você deseja trabalhar em outro computador.
• Fazer cópias de segurança de informações importantes que estejam em seu disco
rígido.
Inserindo ou retirando um Disquete 3 ½”
Insira o disquete na sua unidade, com a etiqueta voltada para cima e a seta
apontada para o micro, até escutar um clique.
Para retirar, pressione o botão localizado na parte frontal da unidade.
Escola de Artes, Ofícios e Computação - UNIFESP
Introdução à Microinformática - Windows XP - 7
Protegendo as Informações Contidas no Disquete 3 ½”
A maioria dos disquetes tem um dispositivo protetor que, uma vez ativado, permitirá
apenas sua leitura. Nem pense em apagar ou gravar qualquer tipo de informação
num disquete protegido.
Protegendo um disquete de 3 1/2"
Mova o controle até que o orifício fique aberto. Para desprotegê-lo, mova o controle
no sentido contrário.
Disquete Disquete
desprotegido protegido
Disquetes mais usados
Tipo Característica Abreviatura Capacidade
3 1/ 2" dupla face/ alta densidade HD 1400K ou 1,44MB
Unidades de CD e DVD
CD - É uma unidade de leitura e/ou gravação. Para se ter uma idéia, em um único
disco de CD pode ser armazenada uma enciclopédia inteira! (aproximadamente o
conteúdo de 440 disquetes de 1,44 MB ou 650MB de informações diversas)
DVD - É uma unidade de leitura e/ou gravação para armazenamento de disco óptico.
Um disco de vídeo digital parece com um CD, mas pode armazenar uma quantidade
maior de dados. Os DVDs são usados normalmente para armazenar filmes de longa
duração e outros conteúdos que usem multimídia e precisem de grande quantidade
de espaço de armazenamento. (com capacidade de até 8,5GB 2.4x)
Para quem gosta de siglas e quer decifrá-las:
CD-ROM = compact disc read only memory
CD-RW = compact disc read and write
DVD-RW = digital video disc read and write
Escola de Artes, Ofícios e Computação - UNIFESP
8 Introdução à Microinformática - Windows XP
Colocando e Retirando um CD ou DVD
O CD ou DVD funciona como um CD-Player.
Para colocar:
• pressione o botão ejetar
• posicione o CD ou DVD
• pressione o botão ejetar
Para retirar:
• pressione o botão ejetar
• retire o CD ou DVD
• pressione o botão ejetar
Dica útil:
Cada unidade de disco é nomeada por uma letra, para que o usuário possa dizer ao
computador onde encontrar ou guardar os seus arquivos.
C:\ - unidade de disco rígido
A:\ ou B:\ - unidade de disco flexível
D:\ ou E:\ - unidade de CD ou DVD
Fonte de Alimentação - Power Supply
Dispositivo que converte a corrente elétrica normal em uma forma de energia
compatível com as necessidades do computador. Possui um ventilador para evitar o
superaquecimento do microcomputador.
Portanto, cuidado para não bloquear a saída do ventilador.
Escola de Artes, Ofícios e Computação - UNIFESP
Introdução à Microinformática - Windows XP - 9
Placa Mãe (Mother Board) ou Placa de Sistema
É o coração do computador. Nela temos o microprocessador, BIOS, chips de
memória, chip do relógio, soquete de atualização, etc..
Microprocessador
É o cérebro do computador. Quando você envia um comando para o computador
através do teclado ou mouse, o processador analisa o comando, executa a função e
retorna os resultados para você. Pode ser Celeron, Pentium I, II, III ou IV e Core 2
Duo.
Co-Processador Matemático
É um chip que dá mais velocidade ao processamento matemático.
Unidades de Memória
As unidades de memória são as partes do computador onde todas as informações,
programas e dados são armazenados durante o processamento (enquanto o
computador está ligado). Os tipos de memórias podem ser agrupados em duas
categorias:
ROM - (read only memory) ou Memória Não Volátil
Memória exclusiva para leitura, que não tem possibilidade de ser apagada. É a seção
de memória utilizada pelo computador para o controle das tarefas básicas. Um dos
mais importantes programas armazenados é o BIOS, que informa ao computador o
que fazer quando ele é ligado.
RAM - (random access memory) ou Memória Volátil
É a memória usada pelo processador para controlar e executar informações enviadas
pelo software. O conteúdo de memória se perde quando o computador é desligado
ou reinicializado.
Placas de Expansão
Adicionam capacidades ao computador. A placa de som é um exemplo.
Slots de Expansão
São os conectores que recebem as placas de expansão.
Escola de Artes, Ofícios e Computação - UNIFESP
10 Introdução à Microinformática - Windows XP
Barramentos ou Bus
É o caminho ou interface eletrônica através da qual os sinais eletrônicos passam de
um dispositivo para outro, dentro do computador. Quanto mais rápido o barramento,
mais rápido o computador.
Clock
Dispositivo que mede ou indica tempo. Em informática indica a velocidade medida
em megahertz (MHz).
MHz
Um hertz, ou um ciclo por segundo, é uma forma de se medir a velocidade de
processamento de um computador. Um megahertz significa um milhão de ciclos por
segundo. Assim, a velocidade do computador é maior quanto mais elevada for a taxa
de hertz.
Medidas de Memória
Um byte é igual a 8 bits ou aproximadamente um caractere.
Um kilobyte (Kb) é igual a 1.024 bytes.
Um megabyte (Mb) é aproximadamente um milhão de bytes.
Um gigabyte (Gb) é aproximadamente um bilhão de bytes.
Um terabyte (Tb) é aproximadamente um trilhão de bytes.
Teclado
O teclado é uma unidade de entrada de dados. Através dele você introduz dados e
transmite comandos para o seu computador executar. O teclado é conectado à
Unidade de Sistemas por uma tomada que pode ser do tipo DIN ou miniDIN.
Teclas
Teclas de Digitação
São as teclas indicativas de letras, números, sinais de pontuação e barra de espaço.
São iguais as de uma máquina de escrever comum e estão dispostas na mesma
ordem tradicional da seqüência datilográfica, às vezes com pequenos ajustes.
Escola de Artes, Ofícios e Computação - UNIFESP
Introdução à Microinformática - Windows XP - 11
Caps Lock
Aciona a posição de maiúsculas apenas nas teclas alfabéticas, mantendo a posição
de minúsculas para as teclas numéricas, acentuação e pontuação. Quando ativada, o
indicador luminoso Caps Lock se acende.
Shift
Quando pressionada, aciona letras maiúsculas, sinais especiais e sinais de
pontuação.
Teclado Numérico
As teclas de número estão agrupadas no lado direito do teclado, facilitando, assim, o
seu uso. Veja que aí temos uma diferença em relação ao teclado da máquina de
escrever comum!
Num Lock
Controla o teclado numérico.
Ativada: as teclas digitam números, e o indicador luminoso Num Lock fica aceso.
Desativada: as teclas movimentam o cursor.
Teclas de Movimentação do Cursor
Movimentam o cursor na tela para cima, para baixo, para a esquerda ou para a
direita.
Teclas de Função
Sua função é determinada pelo software em uso. Pense nelas como atalhos para
executar tarefas rotineiras no computador. Exemplo: em alguns programas a tecla F1
acessa a AJUDA - Help do software.
Teclas Especiais
Esc - escape
Normalmente cancela a última ação ou retorna ao estado anterior da última seleção.
Tab - tabulação
Coloca os dados em forma de tabela. É muito utilizada no processamento de texto.
Escola de Artes, Ofícios e Computação - UNIFESP
12 Introdução à Microinformática - Windows XP
Ctrl e Alt
Utilizadas em conjunto ou separadas com outras teclas, ativam comandos
alternativos.
Backspace - retrocesso
Aciona a função de retrocesso, eliminando os últimos caracteres digitados,
possibilitando a correção dos erros de forma imediata.
Enter - entrada
Deve ser acionada após a digitação de cada instrução, dado ou comando, para que
estes sejam reconhecidos como válidos e possam ser então executados. Ou,
possuirá a mesma função do retorno de carro de uma máquina de escrever, quando
utilizada num processador de texto.
Print Screen - impressão da tela
Em alguns programas imprime apenas a tela ativa.
Scroll Lock - rolagem
Útil em planilhas eletrônicas, rola a tela horizontal e verticalmente sem que a posição
do cursor seja alterada.
Pause - pausa
Função que interrompe temporariamente a operação de um programa.
Break - interrupção
Ctrl+Pause. Interrompe o processamento de qualquer operação.
Insert ou Ins - inserção
Ativa o modo de inserção, possibilitando assim ao novo texto digitado substituir o
texto existente.
Delete ou Del - apagamento
Remove uma unidade de dados como um caractere, um campo, um registro ou um
arquivo.
Home - início
Escola de Artes, Ofícios e Computação - UNIFESP
Introdução à Microinformática - Windows XP - 13
Dependendo do programa, esta tecla é utilizada para posicionar o cursor no início da
linha, da tela ativa ou ainda, do texto.
End - fim
Dependendo do programa, esta tecla é utilizada para posicionar o cursor no final da
linha, da tela ativa ou ainda, do texto.
Page Up - tela para cima
Move o cursor para a tela anterior.
Page Down - tela para baixo
Move o cursor para a tela posterior.
Toques na hora de digitar:
1. Procure, se possível, comprar um bom teclado. Aqueles baratos são fracos, não
confiáveis e desconfortáveis, e você sabe: o que é bom custa caro.
2. Teste antes de comprar. Pegue, digite, manuseie, sem vergonha.
3. Procure comprar um teclado com layout brasileiro – ABNT (contém a tecla “ç”).
4. Nunca ligue um computador sem ter certeza de que o teclado está conectado.
5. sE vOCÊ eSTIVER dIGITANDO aSSIM, não se afobe, você só caiu na cilada do
Caps Lock. Quando ele está acionado, a tecla SHIFT tem efeito contrário,
escreve em minúsculas.
6. A maioria das teclas são repetitivas quando as mantemos pressionadas.
8. Para ajustar a altura de seu teclado, levante os suportes que ficam embaixo dele.
Mouse
Pequeno dispositivo de entrada para selecionar itens na tela do computador. É
movido com a mão sobre uma superfície plana.
Ele não substitui o teclado, mas é imbatível nas tarefas de mover e apontar objetos
na tela.
Existem outros dispositivos de apontamento: trackball, joystick, canetas e, até
mesmo, "o seu próprio dedo" nas telas de toque ou touch screen.
Escola de Artes, Ofícios e Computação - UNIFESP
14 Introdução à Microinformática - Windows XP
Utilizando o Mouse
1. Arrastar
Posicione a seta no local desejado, pressione o botão para selecioná-lo e mova o
mouse, mantendo o botão esquerdo pressionado. Solte-o assim que obtiver o
resultado desejado.
2. Clicar
Posicione a seta no local desejado e, com o mouse imóvel, clique uma vez.
3. Duplo-clicar
Posicione a seta no local desejado e, com o mouse imóvel, clique duas vezes
rapidamente.
Monitor
As informações visualizadas na tela são enviadas por um adaptador de vídeo, que
transforma impulsos elétricos em pixels. O pixel é a abreviação de picture element,
ou componente de tela, é a menor unidade lógica que pode ser utilizada para
construir uma imagem em tela. Um único pixel é normalmente formado pelo
agrupamento de vários pontos de luz chamados dot. Quanto menores e mais
próximos forem os pontos utilizados para criar um pixel, melhor será a resolução do
monitor.
Tipos de Monitores:
CGA - Color Graphics Adapter
É o mais antigo adaptador gráfico. Completamente arcaico e em desuso.
MDA - Monochrome Display Adapter
O mais antigo adaptador monocromático. Tem um pequeno problema: não exibe
gráficos.
HGA - Hercules Graphics Adapter
Monocromático. Uma opção econômica para edição de textos e tabelas numéricas.
EGA - Enhanced Graphics Adapter
Coitadinho, surgiu na hora errada, um pouquinho antes do VGA. Com ele podem-se
produzir textos e gráficos com boa qualidade, mas o VGA é melhor e um pouco mais
caro por ser mais completo e sofisticado.
VGA - Video Graphics Array
Os antigos adaptadores de vídeo usavam apenas informações digitais. O adaptador
VGA utiliza um sinal analógico que converte as informações digitais, tornando as
cores mais nítidas.
Escola de Artes, Ofícios e Computação - UNIFESP
Introdução à Microinformática - Windows XP - 15
SVGA - Super Video Graphics Array
É o mais moderno dos adaptadores. Oferece nitidez e fidelidade de cor, com
resolução de 1280 x 1024 85Hz pontos ou maior.
Saiba como avaliar um monitor:
1. O melhor monitor que você pode comprar é um Super VGA colorido e quanto
menor for a densidade de pontos, melhor a imagem será. Por exemplo, um SVGA
color Dot Pitch .23 é melhor do que um SVGA color Dot Pitch .39. Ou seja: a
densidade .23 é superior à densidade .39 em termos definição final da imagem,
entendeu?
2. Em informática ter um monitor colorido é ter visão, porque os programas atuais
utilizam a cor para agregar maior quantidade de informações.
3. O monitor entrelaçado é um dissimulado, mostra uma qualidade que na verdade
não possui. Você não percebe, mas a tela fica sempre piscando. Assim, se não
quiser cansar seus olhos, compre um monitor não entrelaçado.
4. Quanto ao tamanho, uma boa opção é o de 15 polegadas e se for utilizar
programas de computação gráfica prefira um de 17 ou 19 polegadas.
Principais Tipos de Monitores:
Convencional
A linha de monitores de tela convencional se baseia na tecnologia de tubo de
raios catódicos (CRT ou Cathode Ray Tubes).
LCD (Liquid Cristal Display)
Na linha de monitores de cristal líquido a imagem é formada por pequenas células de
cristal líquido entre duas placas de vidro, que são ativadas através de pequenos
pulsos elétricos. Algumas vantagens: tamanho muito menor (mais fino) que o monitor
convencional, tela realmente plana e gastam menos eletricidade. Porém há
desvantagens também a serem consideradas: a área de visão é mais limitada, o
contraste é mais baixo, e as resoluções permitidas são bem mais limitadas.
Plasma ou PDP
Os monitores de plasma têm uma estrutura que lembra um pouco a dos monitores
LCD. Também temos duas placas de vidro e eletrodos que aplicam tensões elétricas
nas células que geram a imagem. A grande diferença está justamente nas células.
Ao invés de cristais líquidos, os monitores de plasma são formados por estruturas
com o mesmo princípio de funcionamento das lâmpadas fluorescentes. A grosso
modo dá para dizer que num monitor de plasma a imagem é formada por alguns
milhões de minúsculas lâmpadas fluorescentes verdes, azuis e vermelhas
Escola de Artes, Ofícios e Computação - UNIFESP
16 Introdução à Microinformática - Windows XP
Touch Screen
Os monitores sensíveis ao toque são muito usados em caixas de banco, quiosques
multimídia, computadores de mão, e vários outros equipamentos. Estes monitores
são compostos de um monitor CRT ou LCD comuns e de uma película sensível ao
toque. Além de serem ligados na placa de vídeo, estes monitores são ligados
também em uma das portas seriais do micro, bastando instalar o software adequado
para que os toques na tela substituam os cliques do mouse.
Impressoras
As impressoras podem ser consideradas como o elemento de comunicação entre o
computador e o homem. Ao contrário do que muitos pensavam, o mercado das
impressoras tende a crescer cada vez mais, devido à sua surpreendente evolução,
passando da era da máquina de escrever para a era do laser.
Em outras palavras, o papel não desapareceu, mas adquiriu outros valores, as
exigências hoje são impressões nítidas, com alta resolução e em cores,
preferencialmente.
Principais Tipos de Impressora:
Matricial
Impressora de impacto, em que cada caractere ou imagem gráfica é representado
por uma configuração de pontos. As mais comuns são de 9 e 24 pinos.
Jato de Tinta
Não impacto, silenciosa, trabalha descarregando gotinhas de tinta diretamente sobre
o papel. A tinta emerge de um ou mais furinhos estabelecidos em uma pequena
cabeça de impressão, que se move. Caracteres e imagens gráficas são formados por
pontos quando a cabeça de impressão se move horizontalmente pelo papel, linha a
linha.
Laser
Não impacto e silenciosa, a impressora a laser combina o controle do computador
com a tecnologia das copiadoras. Um feixe de luz laser grava a imagem no papel por
meio do toner, imprimindo página a página.
Térmicas
O processo para impressão em cores mais utilizado profissionalmente nos dias de
hoje. Este processo de impressão gera cores vivas, não borra as demais cores
impressas e nem é absorvida por papéis com texturas especiais.
Escola de Artes, Ofícios e Computação - UNIFESP
Introdução à Microinformática - Windows XP - 17
Photosmart
Imprime e copia documentos até 32ppm em preto e 31ppm em cores. São
equipamentos para impressão fotográfica, imprimindo 10x15cm em até 12 segundos
com a tecnologia de 6 cartuchos individuais.
Multifuncionais
A impressora Multifuncional sintetiza três equipamentos em um só: impressora,
copiadora e scanner. Podendo ser Jato de tinta, Laser ou Photosmart.
Impressão Colorida
Utiliza apenas quatro cores: ciano (azul), amarelo, magenta (rosa) e preto - (CMYK).
Tons intermediários são obtidos pela mistura destas cores em proporções
apropriadas.
SOFTWARE
O Hardware usa o Software para fazer o computador funcionar. Software refere-se
aos conjuntos de instruções armazenadas, geralmente conhecidos como programas.
Esses programas permitem que você execute funções específicas em seu
computador, traduzindo seus comandos em uma linguagem que o computador
entende.
Seu computador normalmente já vem com o software instalado no seu disco rígido.
O software pré-instalado inclui o seguinte:
Sistema Operacional - O sistema operacional dirige o fluxo de informações de/para
os diversos componentes do computador e executa os diferentes programas que
você tem em seu computador. Seu sistema operacional poderá ser Windows XP ou
Vista.
Programas/Aplicativos - A maior parte das informações armazenadas no disco
rígido de seu computador está contida em programas/aplicativos e arquivos de
dados. Os programas/aplicativos executam tarefas específicas em seu computador,
tais como processamento de textos (MS Word, Word Perfect, etc.), Planilhas (MS
Excel, Lotus 1-2-3), Jogos, etc.. Os arquivos de dados contêm as informações que
você colocou no computador como, por exemplo, cartas e relatórios.
Escola de Artes, Ofícios e Computação - UNIFESP
18 Introdução à Microinformática - Windows XP
COMUNICAÇÃO
O usuário de microinformática pode conversar com o mundo através da Internet e da
BBS, por exemplo.
Internet - uma rede digital de comunicação que conecta, hoje, aproximadamente
mais trinta milhões de usuários pelos cinco continentes.
BBS - Boulletin Board System, que oferece serviços comerciais on-line.
A receita para acessar a Internet ou BBS é simples: um micro - uma linha telefônica -
um modem.
Rede - um complexo de duas ou mais unidades de computação interconectadas para
intercâmbio de informação.
A montagem de uma rede de comunicação requer dispositivos e softwares
dedicados.
MODEM - o modem é uma ponte entre os sinais analógicos e digitais. Ele converte
os dados digitais ligado e desligado em um sinal analógico variando, ou modulando,
a freqüência de uma onda eletrônica. Um processo similar ao utilizado pelas
estações de FM.
Como ponta de recepção de uma conexão eletrônica, o modem faz exatamente o
oposto: demodula os sinais analógicos em códigos digitais. Os dois termos, MOdular
e DEModular, deram ao MODEM seu nome. Como exemplo de canal de
comunicação mais comum temos a rede telefônica.
BOOT
Inicialização do sistema. São os procedimentos iniciais que o computador tem que
cumprir, incluindo testes, diagnósticos, conferência de tabelas e preparação para
carga das rotinas indispensáveis para operação com disquetes.
Se seu PC ficar desobediente, não cumprir nenhum comando, congelar a tela,
reinicialize o sistema. A reinicialização feita desta forma é chamada de partida a
quente.
Boot a frio
Toda vez que ligamos o computador, ele faz automaticamente a carga do sistema
operacional. Este procedimento é comandado pela Memória ROM, logo após a
checagem interna do funcionamento das várias estruturas do computador.
Escola de Artes, Ofícios e Computação - UNIFESP
Introdução à Microinformática - Windows XP - 19
Boot a quente
<CTRL> + <ALT> + <DEL>
Quando usamos estas 3 teclas simultaneamente, o computador automaticamente
limpa toda a memória RAM e carrega novamente o sistema operacional. Note que
esta ação provoca a exclusão de todas as informações contidas nesta memória. Por
isso, antes de usar este procedimento, certifique-se de ter gravado em disco os
dados já digitados, pois uma vez reinicializado o computador, todos os dados
anteriores contidos na Memória RAM serão irremediavelmente perdidos.
BIOS
Basic Input Output System - ou - Sistema Básico de Entrada e Saída
Quando você liga o computador seu PC está em crise existencial. Quem sou eu? Por
que estou aqui? O que devo fazer? O BIOS é o programa que vai responder estas
perguntas e colocar seu computador no ar.
Na verdade, o BIOS inicializa os componentes do seu PC e passa a gerência para o
sistema operacional, no nosso caso, o Windows XP.
A primeira coisa que aparece na tela é a mensagem do BIOS.
Exemplo:
Award Modular Bios v4.50G, An Energy Star Ally
Copyright (c) 1984-1994, Award Software, Inc.
Instruções para você nunca mais esquecer!
• É proibido inicializar seu PC com disquete a bordo, pois assim ele se negará a
entrar no ar. Mas se isso acontecer, não se desespere: retire o disquete e
reinicialize seu PC pressionando a tecla ENTER uma vez, ou fazendo um
BOOT (reinicialização) a quente.
• Sempre use um estabilizador, seu bolso lhe agradecerá por isso.
• Seqüência para ligar o computador:
ligue o estabilizador
ligue a unidade de sistema
ligue o monitor
Escola de Artes, Ofícios e Computação - UNIFESP
20 Introdução à Microinformática - Windows XP
• Seqüência para desligar o computador:
salve seu trabalho
feche todos os aplicativos
desligue o monitor
desligue a unidade de sistema, se necessário
desligue o estabilizador
Vírus de Computador
É um programa feito por espertinhos, irresponsáveis, engraçadinhos e sádicos para
ser difundido de um computador para outro e produzir resultados inesperados ou
devastadores. Na maioria das vezes, o alvo é o sistema operacional da máquina,
seguido pelos documentos do MS Word e outros aplicativos.
Transmissão do vírus
A virose computacional é uma doença transmissível por disquetes, CD / DVD ou via
Internet, portanto, um vírus só poderá infectar seu computador se você colocar um
disquete contaminado e abrir o arquivo contido nele sem verificar se há vírus ou não.
Ou, abrir e baixar um programa ou arquivo através da Internet.
Tipos de vírus:
Inofensivo
É planejado para ser somente uma brincadeira inofensiva, mas algumas vezes
provoca efeitos colaterais não planejados, prejudicando o desempenho do
computador infectado.
Dissimulado
Emite mensagens irônicas e além disso, destrói as informações de arquivos.
Mercantil
Um espertinho cria esse tipo de vírus, para poder vender a vacina posteriormente.
Maligno
Destrói as informações de arquivo sem aviso prévio. Um super devorador.
Escola de Artes, Ofícios e Computação - UNIFESP
Introdução à Microinformática - Windows XP - 21
Prevenção:
1. Somente compre software de revendedores autorizados. Não rode nenhum
programa cujos discos não tenham sido tirados de um pacote lacrado pelo
fabricante.
2. Instale no seu computador um bom programa antivírus. Ele protegerá seu
computador, examinando seus disquetes, CD / DVD e discos rígidos para
localizar, alertar e eliminar vírus. E é importante fazer essa instalação antes da
infecção, pois servirá de barreira para os vírus.
3. Só use sites da Internet bem conhecidos, para copiar programas e/ou arquivos.
4. Não compartilhe informações em disquetes. Se for realmente necessário, teste
cada disquete com um programa antivírus.
Disco de recuperação:
Se o computador for infectado por um vírus não mais é recomendável instalar um
antivírus sem antes remover o vírus que se encontra no computador. A solução é
utilizarmos um disco de BOOT especial, criado pelo próprio programa de antivírus,
que além de conter os arquivos necessários para o processo de inicialização do
sistema, dispõe de versões sintéticas do antivírus (vacinas), capazes de eliminar ou
“congelar” o vírus.
É bom lembrar que este disco só deverá ser criado a partir de um computador que
não esteja infectado, e que tenha um antivírus instalado e atualizado.
A criação do disco de recuperação varia de acordo com o antivírus instalado, uma
vez tendo o(s) disco(s), cabe ao usuário inseri-lo no computador infectado antes
mesmo de ligá-lo, e seguir as instruções que serão apresentadas na tela.
Escola de Artes, Ofícios e Computação - UNIFESP
22 Introdução à Microinformática - Windows XP
MICROSOFT WINDOWS XP
O Microsoft Windows XP (eXPerience) é um sistema operacional para computadores
tipo PC. O sistema operacional nada mais é do que um programa imprescindível e
responsável pelo gerenciamento do computador e pela coordenação harmoniosa
(bem, nem sempre) de todos os seus elementos. Cabe a ele administrar o espaço no
HD (Hard-Disk), o uso da memória RAM e da memória virtual, a comunicação com
os periféricos e uma série de outras atribuições essenciais. Além disso, o sistema
operacional é a plataforma, a base sobre a qual os demais programas são
executados. Sem o sistema operacional os computadores não passam de carcaças
inanimadas. Com o Windows XP, não é mais necessário instalar no computador o
sistema MS-DOS.
Instalando o Microsoft Windows XP
Para instalar a versão XP do ambiente Windows o equipamento mínimo requerido é:
• processador Pentium III 500Mhz ou superior
• unidade de disco rígido com 2,0Gb de espaço livre
• uma unidade de CD ou DVD
• 128 Mb de memória RAM ou acima, pois quanto maior a sua memória melhor o
desempenho de seu computador, o mais recomendável seria 256Mb
• monitor SVGA compatível com o Windows
• mouse
• teclado
Atualizando o Windows 98/ME, NT 4.0 e 2000
A atualização (upgrade de versão) só é permitida a partir do Windows 98/ME, NT 4.0
e 2000. O programa de instalação transfere automaticamente suas configurações
atuais do sistema e os programas instalados.
Durante a instalação completa, o Assistente para instalação do Windows XP
solicitará a inserção do nome do computador e seu nome de usuário, bem como
fazer as configurações regionais – da mesma forma que as versões anteriores do
Windows.
Escola de Artes, Ofícios e Computação - UNIFESP
Introdução à Microinformática - Windows XP - 23
Para atualizar para Windows 98/ME, NT 4.0 e 2000
1. Inicie o Windows.
2. Feche todos os programas, incluindo qualquer programa antivírus.
3. Insira o CD do Windows XP em sua unidade de CD e clique em Instalar o
Windows XP. A partir daí, o programa de instalação coleta informações do seu
computador.
4. Depois de checar a compatibilidade do sistema, o programa de instalação lhe
permite escolher entre as opções Atualização (recomendável) ou Nova
Instalação (Avançada – usuários avançados) do XP. A opção Atualização
requer uma versão pré-existente do Windows, evidentemente.
5. Escolhido o tipo de instalação aceite o Acordo de Licença e prossiga com a
instalação clicando Avançar.
6. Digite a Chave do Produto (um número serial composto de 25 caracteres que é
fornecido com o programa).
7. Clique novamente em Avançar para seguir adiante com o processo de
instalação.
8. Se, no item 4, você escolheu a opção Nova Instalação¸ (caso pretenda manter
ativa a versão anterior do Windows), na tela seguinte defina o idioma e, se quiser,
pode também modificar a configuração padrão para cópias e instalação de
arquivos. Para isso, clique em Opções Avançadas e faça os ajustes necessários.
A instalação completa é a mais recomendável, pois previne possíveis conflitos de
software, mas sempre requer a reinstalação de todos os aplicativos e um backup de
dados, caso você não tenha criado uma partição separada no HD (disco rígido) para
armazená-los.
Ativação do Windows XP
Como medida preventiva à pirataria de software, a Microsoft passou a exigir que
seus programas sejam ativados. Você pode ativar o programa via Internet ou
telefone. Caso não o faça, ele será bloqueado e assim permanecerá até que você
tome as medidas necessárias junto à Microsoft.
Feita a ativação do software pela Internet, você poderá registrar seu produto e
receber informações sobre atualizações e ofertas especiais da Microsoft.
Escola de Artes, Ofícios e Computação - UNIFESP
24 Introdução à Microinformática - Windows XP
Site de atualização do Windows XP
Assim que o Windows XP estiver pronto para uso, clique no comando Windows
Update e baixe as atualizações críticas e de segurança.
Para acessar o Windows Update clique em Iniciar / Windows Update
Removendo o Windows XP
1. Inicie o Windows XP.
2. Feche todos os programas, incluindo qualquer programa antivírus.
3. Clique em Iniciar / Configurações / Painel de controle.
4. A seguir, dê um duplo clique no item Adicionar ou remover programas.
5. Nem será preciso fazer backup da versão anterior, o Windows XP se encarrega
disso por conta própria.
Escola de Artes, Ofícios e Computação - UNIFESP
Introdução à Microinformática - Windows XP - 25
Noções Importantes sobre o Windows
Usando os Aplicativos
A vantagem do Windows é de poder trabalhar com dois, três ou mais aplicativos
ao mesmo tempo. Exemplo: se você estiver usando um editor de texto para fazer
uma carta e uma planilha eletrônica para efetuar alguns cálculos, não há
problema, o Windows vai deixá-lo fazer isso.
Trabalhando com o Windows, você tem possibilidade de:
• iniciar rapidamente os aplicativos que você normalmente usa;
• organizar em grupo os aplicativos que você deseja;
• operar com mais de um aplicativo ao mesmo tempo e alternar entre os
mesmos;
• recortar e colar dados entre os aplicativos, utilizando a Área de transferência;
• aproveitar os recursos de gerenciamento de memória do Windows.
Aplicativos Windows
Os aplicativos Windows utilizam a memória do seu computador organizadamente,
isto é, os vários aplicativos são distribuídos racionalmente na memória do seu
computador. Esses aplicativos são gráficos, menus, comandos e as caixas de
diálogo são iguais às do Windows.
Aplicativos não-Windows
Os aplicativos não-Windows são executados pelo Prompt do MS-DOS e podem
ser chamados pelo Windows, porém a parte gráfica e as facilidades que você tem
no Windows deixam de existir.
Escola de Artes, Ofícios e Computação - UNIFESP
26 Introdução à Microinformática - Windows XP
Iniciando o Microsoft Windows XP
Ao iniciar, o Windows XP mostra uma tela colorida chamada Área de trabalho ou
Desktop. Essa Área de trabalho irá aparecer sempre que seu computador for ligado
e dentro dela o usuário poderá colocar os ícones dos programas ou dos arquivos que
usa com maior freqüência.
Palavras Chaves
GUI
"Graphical user interface" - interface gráfica para usuários.
WYSIWYG
What you see is what you get - o que você vê é o que você terá.
ÍCONES
O dicionário Aurélio diz que ícone vem da palavra grega "eikón", que significa
imagem. Para o Windows, ícones são desenhos de figuras que representam
informações, como programas ou grupo deles.
INTERFACE AMIGÁVEL
Interface de um modo geral, quer dizer a forma facilitada de relacionamento entre o
usuário e o programa ou o usuário e o PC. “Interface Amigável” refere-se a um
programa onde a pessoa entende intuitivamente o que deve fazer para atingir seu
objetivo no software.
MULTITAREFA
É a capacidade de executar concomitantemente duas ou mais tarefas. Com ela, você
pode estar escrevendo uma carta, ouvindo um CD da Madonna e recebendo um fax,
tudo ao mesmo tempo!
Escola de Artes, Ofícios e Computação - UNIFESP
Introdução à Microinformática - Windows XP - 27
Principais técnicas para utilizar o mouse
O uso do mouse facilita muito o trabalho no ambiente Windows. Muitas operações
são realizadas de modo mais rápido com o mouse do que via teclado.
APONTAR
Colocar a seta do mouse sobre alguma coisa.
CLICAR, CLICAR UMA VEZ ou DAR UM CLIQUE
Com o mouse imóvel, clique uma vez seu botão esquerdo.
DUPLO CLICAR, CLICAR O MOUSE DUAS VEZES ou
DAR UM CLIQUE DUPLO
Com o mouse imóvel, pressione o botão do mouse duas vezes, de forma rápida. O
botão esquerdo é o mais usado. Quando for em outro botão haverá uma indicação.
SELECIONAR
Com a seta do mouse posicionada no item desejado, clique uma vez.
ARRASTAR
Mantendo o botão do mouse pressionado, arraste o item selecionado para a nova
posição. Você pode arrastar a seleção para cima, para baixo, para a direita e para a
esquerda. Solte-o assim que obtiver o resultado desejado.
Lembrete
Como o botão esquerdo do mouse é o mais usado, só haverá indicação se o botão
direito tiver que ser acionado.
Escola de Artes, Ofícios e Computação - UNIFESP
28 Introdução à Microinformática - Windows XP
Escola de Artes, Ofícios e Computação - UNIFESP
Introdução à Microinformática - Windows XP - 29
Elementos Básicos do Windows XP
A tela inicial do Windows XP é chamada de Área de trabalho ou Desktop. Ela vai
aparecer sempre que o computador for ligado e dentro dela o usuário poderá colocar
ícones de programas ou arquivos que usa mais freqüentemente.
Na Área de trabalho inicial o Windows XP apresenta um visual mais limpo e
elegante que o das versões anteriores. Você notará que o ícone Lixeira permanece
na Área de trabalho, os ícones Meu computador e Meus documentos foram
incorporados ao menu Iniciar. Mas, isso não quer dizer que você não possa
personalizá-lo para a forma desejada.
No canto inferior esquerdo da tela está o botão Iniciar, localizado na Barra de
tarefas que ocupa toda a parte inferior da tela. À direita da Barra de tarefas se
encontra a Bandeja do sistema (ou Área de notificação), onde se encontra um
relógio indicando a hora atual.
Escola de Artes, Ofícios e Computação - UNIFESP
30 Introdução à Microinformática - Windows XP
Meu Computador: dê um duplo clique no ícone e a janela Meu Computador se
abrirá. Dentro dela estão novos ícones representando os principais acessórios do
computador: Unidade de Discos, Arquivos armazenados neste computador e Outros.
Dê um duplo clique em cada item e terá acesso a ele.
Barra de tarefas: sua principal tarefa é gerenciar e controlar os programas. Ao ligar
o computador aparecerá nela o botão Iniciar no lado esquerdo e o relógio no lado
direito. Na medida em que for abrindo outros aplicativos, eles ficaram relacionados
nesta barra. Para alternar entre eles basta clicar em algum na barra.
Botão Iniciar: clique neste botão para iniciar um programa, abrir um documento,
mudar as configurações do sistema, obter Ajuda, localizar itens em seu computador
e etc..
Microsoft Network: é um serviço on-line da Microsoft que torna mais divertida a
ligação com o mundo de informação e comunicação eletrônica.
Lixeira: é o local de armazenamento temporário para arquivos ou pastas excluídas.
Você poderá usá-la também para recuperar arquivos excluídos por engano.
Conceito de Janela no Windows
O Windows, termo em inglês que significa Janelas, recebeu esse nome por exibir os
programas a partir de quadros que podem estar dispostos uns sobre os outros na
Área de trabalho. Permitindo-nos dessa maneira, trabalhar simultaneamente com
diversos programas. Para isso vejamos algumas nomenclaturas.
Barra superior de uma janela. Contém o nome
Barra de Título
da janela do programa.
Quando existe, contém as opções de
Barra de Menu
comandos para essa janela.
Normalmente está posicionada na parte inferior
Barra de Ferramentas da Barra de menu e possui botões que servem
de atalho para funções.
Para controlar tamanho e local da janela ou,
Botão do menu de controle
ainda, para encerrar o trabalho com essa
(canto superior esquerdo)
janela.
Para que a janela ativa seja minimizada a um
Botão Minimizar simples botão na Barra de tarefas.
Escola de Artes, Ofícios e Computação - UNIFESP
Introdução à Microinformática - Windows XP - 31
Esse botão finalizará um programa sem que
Botão Fechar seja necessário recorrer ao menu Arquivo /
Sair.
Para que a janela ocupe todo o tamanho da
Botão Maximizar tela, geralmente deixando visível apenas a
Barra de tarefas.
Quando uma janela está maximizada este
Botão Restaurar botão aparecerá e ao clicar nele a janela terá
seu tamanho restaurado.
Janela Ativa
Introduzimos aqui o conceito de janela ativa: é aquela que tem a barra de título em
cor ou tom destacado em relação a outras janelas que estejam abertas. Ao
iniciarmos um Aplicativo no Windows XP, normalmente temos uma janela ativa.
Comandos do Botão do Menu de Controle
Use: Para:
Restaurar Restaura a janela ao seu tamanho anterior, após tê-la
ampliado.
Mover Move a janela para outra posição.
Tamanho Altera o tamanho da janela.
Minimizar Reduzi a janela a um botão na barra de tarefas.
Maximizar Amplia a janela ao seu tamanho máximo.
Fechar Fecha a janela ou caixa de diálogo.
Caixa de Diálogo
O Windows XP mostra uma caixa de diálogo para solicitar informações sobre a tarefa
que você está realizando ou para fornecer informações que podem ser úteis.
Exemplo: se você escolher o comando Abrir do menu Arquivo, em um aplicativo, a
caixa de diálogo Abrir será mostrada. Você deve especificar o nome do arquivo que
deseja abrir no campo Nome do Arquivo:..
Escola de Artes, Ofícios e Computação - UNIFESP
32 Introdução à Microinformática - Windows XP
Movendo-se dentro de uma Caixa de Diálogo
Quando você quiser selecionar uma opção dentro da caixa de diálogo, clique o botão
do mouse na opção ou área para a qual você deseja se deslocar.
Tipos de opção
Existem vários tipos de opção numa caixa de diálogo:
1. Botões de Comando
Você pode escolher um botão de comando para iniciar uma ação, como por exemplo,
executar ou cancelar um comando.
Basta clicar na opção desejada para executar a tarefa.
2. Caixas de texto
Para você selecionar um arquivo, basta clicar dentro da caixa de texto vazia e digitar
o nome do arquivo.
3. Caixas de listagem
Mostram uma lista de opções.
É possível selecionar somente um item numa caixa de listagem. Veja como é
simples:
1. Clique o botão do mouse nas setas de rolagem até que o item desejado seja
mostrado na caixa de listagem.
2. Clique o botão do mouse no item e escolha o botão de comando apropriado.
4. Botões de opção
Representam opções exclusivas. É permitido selecionar apenas uma opção de cada
vez. Para escolher um botão de opção, clique no botão da opção desejada.
Barra de tarefas
A Barra de tarefas é formada, de três partes: o botão menu Iniciar, a Bandeja do
sistema e a barra central, na qual são apresentados os botões correspondentes às
janelas ou programas abertos.
Além destas divisões, a Barra de tarefas é totalmente personalizável. Você pode, por
exemplo, inserir nela ícones para inicialização rápida (atalho) de programas e/ou
arquivos que você mais utiliza.
1. Clique com o botão direito do mouse na Barra de tarefas.
2. No menu de atalho, vá até Barra de ferramentas e aponte para Inicialização
rápida.
Escola de Artes, Ofícios e Computação - UNIFESP
Introdução à Microinformática - Windows XP - 33
3. Logo depois, ao lado do botão Iniciar aparecem os ícones de inicialização rápida
de alguns programas do próprio Windows.
A Bandeja do sistema (ou Área de notificação) posicionada na extremidade direita
da Barra de tarefas do Windows exibe o relógio e outros ícones, como o do controle
de volume, das conexões de rede e de programas que estão carregados na
memória. Você poderá mostrá-los ou ocultá-los clicando na seta < ou > que é exibida
ao lado do relógio.
Ícones e Atalhos
Ícones são imagens ou figuras que representam programas, pastas, arquivos e
outros elementos visíveis espalhados pelos diversos programas e pela própria Área
de trabalho. Podemos utilizá-los para abrir o item em questão mediante um duplo
clique no mesmo.
Os ícones na Área de trabalho podem ser organizados de várias maneiras (por
nome, tipo, tamanho, data, etc.).
1. Clique com o botão direito do mouse em uma área vazia da Área de trabalho do
Windows e faça sua escolha.
Algumas instalações de programas muitas vezes já criam seu ícone de atalho na
Área de trabalho.
Você também poderá criar um ícone a partir de qualquer lugar do sistema, sendo de
uma pasta ou do menu Iniciar, da seguinte maneira:
1. Para criar um ícone de atalho na Área de trabalho a partir do menu Iniciar, clique
em Iniciar / Programas / Microsoft Word (por exemplo) .
2. Clique com o botão direito do mouse no item.
3. Escorregue a seta do mouse até o item Enviar para.
4. Depois escorregue até o item Área de trabalho (criar atalho) e clique.
Para criar um ícone de atalho na Barra de tarefas é necessário que ela esteja
configurada no modo de Inicialização rápida. Caso já esteja configurada para essa
opção, basta arrastar o ícone desejado para dentro da Barra de tarefas.
Escola de Artes, Ofícios e Computação - UNIFESP
34 Introdução à Microinformática - Windows XP
Menu Iniciar
É a porta de entrada do Windows. Tudo é acessado a
partir dele: Programas, Documentos, Configurações,
Pesquisar, Ajuda e suporte, Executar e até mesmo para
Desligar o computador é feito pelo menu Iniciar, o qual é
acionado quando você dá um clique nele. Exceto quando
usamos atalhos criados na Barra de tarefas ou no
Desktop.
Também é possível abri-lo utilizando as teclas Ctrl + Esc
ou, pela tecla com o logo do Windows entre as teclas Ctrl
e Alt.
Note que ao lado direito dos itens Programas,
Documentos, Configurações e Pesquisar há uma seta
apontando para a direita. Isso indica que ao parar a seta
do mouse sobre um desses itens um submenu será
aberto, podendo assim continuar sua escolha. E sempre
que houver a seta à direita, mais submenus serão
abertos a fim de serem abertas novas janelas de
programas.
Para configurar o menu Iniciar para o estilo Clássico,
clique com o botão direito do mouse na Barra de tarefas e depois em Propriedades.
Em seguida, na caixa de diálogo que se abre clique na guia Menu ‘Iniciar’. Depois
clique abaixo no item Menu ‘Iniciar’ clássico.
Programas
Esta opção dá acesso a inicialização dos
grupos de programas instalados em seu
computador.
Os nomes dos aplicativos que você vê
quando aponta para o item Programas são
originados de vários lugares:
• quando o Windows XP é instalado é
instalado também Windows Explorer,
Prompt do MS-DOS, Acessórios e muitos
outros aplicativos.
• o Windows também inclui o item
Inicializar, no qual você pode colocar
programas que deseja abrir
automaticamente, quando inicia o
Windows XP.
Escola de Artes, Ofícios e Computação - UNIFESP
Introdução à Microinformática - Windows XP - 35
• ao instalar novos programas em seu computador poderá ver seus nomes nesta
listagem de itens.
• caso você tenha atualizado a versão do Windows, os grupos de programas
antigos aparecerão como pastas.
• para abrir uma janela no MS-DOS, ao clicar no botão Iniciar / Programas /
Acessórios, clique no item Prompt de comando.
Documentos
Todos os arquivos agora salvos no Windows, sejam em
formato texto, gráfico ou outros, serão armazenados nesta
opção. Não importando o programa utilizado.
Assim, caso queira rever algum documento (arquivo) salvo
anteriormente no Windows, basta procurá-lo direto neste
menu. E ao clicar nele o programa ou aplicativo apropriado
será aberto e o seu documento carregado.
Caso deseje limpar esta lista de documentos clique com o
botão direito do mouse na Barra de tarefas e depois clique
em Propriedades. Em seguida, clique na guia Menu ‘Iniciar’
e depois no botão Personalizar...
Na nova caixa de diálogo que é aberta clique no botão
Limpar do item Para remover registros de documentos,
programas e sites da Web, acessados recentemente.
Configurações
Este item se divide em: Painel de Controle,
Conexões de rede, Impressoras e aparelhos
de fax e Barra de tarefas e menu Iniciar.
Estas são as ferramentas básicas para a
manutenção do seu micro.
No Painel de Controle estão programas para
configurações de todos os detalhes do micro,
do mouse ao monitor.
Na Impressoras e aparelhos de fax
aparecem os ícones de todas as impressoras
instaladas. Se houver uma placa de fax modem
este também estará visível. E, para fazer uma
instalação de impressora ou visualizar as
informações sobre documentos que estejam
sendo impressos acione este item.
Escola de Artes, Ofícios e Computação - UNIFESP
36 Introdução à Microinformática - Windows XP
Pesquisar
Esta é sem dúvida uma das mais
importantes opções do Windows XP.
Através desta ferramenta é possível
encontrar pastas ou atalhos (por nome,
tamanho, tipo ou data) em qualquer lugar
do disco rígido, em outras unidades de
disco, pesquisar em computadores ligados
a rede e localizar tópicos no Microsoft
Network.
Para encontrar algo proceda da seguinte
forma:
1. Clique no botão Iniciar / Pesquisar /
Arquivos ou pastas...
2. A janela Resultados da pesquisa será
exibida. À esquerda dessa janela você
poderá fazer sua escolha de busca.
3. Clique sobre um dos itens para efetuar
as definições e depois clique no botão
Pesquisar.
4. Caso deseje retornar um ou mais passos clique no botão Voltar.
5. Leia sempre o lado esquerdo dessa janela, pois ela irá pedindo informações para
poder continuar ou não a localização do item desejado.
6. Ao terminar a pesquisa clique no menu Arquivo / Fechar a fim de fechar esta
janela.
Localizando um arquivo
1. Clique Iniciar / Pesquisar / Arquivos ou pastas...
2. À esquerda da caixa de diálogo Resultados da pesquisa clique no item
Documentos (processamento de textos, planilha, etc.) ou Todos os arquivos
e pastas
3. Escolha um dos critérios na lista à esquerda através do item Quando ele foi
modificado:
4. E digite no campo Todo ou parte do nome do documento:
• Nome: *.doc
5. Ou, digite no campo Todo ou parte do nome do documento:
• Nome: carta.*
Escola de Artes, Ofícios e Computação - UNIFESP
Introdução à Microinformática - Windows XP - 37
6. Clique em Pesquisar e aguarde. Para voltar uma tela clique no botão Voltar à
esquerda do botão Pesquisar.
7. Para fechar a janela da pesquisa feita selecione o menu Arquivo / Fechar ou
clique no botão localizado no canto superior direito.
Executar
A função deste comando é exatamente o
que indica seu nome: executa um
programa.
Esse item é utilizado quando se deseja
instalar novos programas no micro.
Após colocar o disco de instalação do novo
programa na unidade de disco
correspondente, clique no botão Iniciar e
depois em Executar.
Na janela Executar digite no campo Abrir o nome do arquivo de instalação do
programa a ser instalado.
Observação: quando for instalar um novo programa procure saber qual o arquivo de
instalação para ele. Pode estar na etiqueta do disco1 ou no Manual de Instruções.
E se nenhuma das possibilidades anteriores for possível, clique no botão Procurar.
Barra de tarefas
A Barra de tarefas traz a ferramenta básica para o uso do Windows XP, o botão
Iniciar. Esta barra pode ser deslocada para um dos quatro cantos da tela do monitor,
mas normalmente encontra-se localizada na parte inferior da tela e configurada para
estar sempre visível. Isto significa, que mesmo um programa estando com a janela
maximizada, a Barra de tarefas estará sempre visível para você, servindo como guia
para os usuários saber quais programas estão abertos.
Para movimentá-la basta posicionar a seta do mouse uma parte da Barra de tarefas
sem botão e mantendo o botão do mouse pressionado, arrastá-la até o local
desejado.
Você ainda pode alterá-la na largura, uma solução ideal para quando existem muitos
programas minimizados na mesma. Para isto, leve a seta do mouse até a borda da
Barra de tarefas. Quando ela se tornar uma mão segurando uma ponta ou uma seta
Escola de Artes, Ofícios e Computação - UNIFESP
38 Introdução à Microinformática - Windows XP
com duas pontas mantenha o botão do mouse pressionado e arraste até a largura
desejada.
Mas, para que isto seja possível, primeiro clique com o botão direito do mouse dentro
da Barra de tarefas e verifique se o item Bloquear a barra de tarefas está clicado.
Caso esteja, clique nele para liberar a função de ajuste manual da altura.
Organizando as Janelas
Com vários aplicativos abertos podemos organizar estas janelas caso haja
necessidade.
1. Clique com o botão direito do mouse sobre a Barra de tarefas.
2. Um menu será exibido. Selecione a opção Janelas lado a lado horizontalmente,
Janelas lado a lado verticalmente ou Janelas em cascata para organizar as
janelas abertas.
Iniciando um Programa
1. Clique no botão Iniciar e aponte para Programas.
2. Aponte para a pasta, por exemplo Acessórios, que contém o programa.
3. Em seguida, clique no nome do programa que deseja iniciar, por exemplo Paint.
4. Caso não esteja sendo exibida a lista completa, observe que haverá na parte
inferior da lista exibida duas setas apontando para baixo. Clicando nestas setas a
lista será exibida em sua totalidade.
Observe que quando a janela do programa for aberta um novo botão para este
programa será exibido na Barra de tarefas.
Fechando um Programa
1. Clique no botão Fechar localizado no canto superior direito ou, selecione o
menu Arquivo / Fechar.
Alternância de Tarefas
Toda vez que se inicia um programa um botão representando a janela aparece na
Barra de tarefas.
Para alternar entre uma janela aberta e outra utilize a Barra de tarefas. Basta clicar
no botão que representa a janela para a qual você deseja alternar. Quando você
finaliza um programa, o botão é automaticamente removido da Barra de tarefas.
Escola de Artes, Ofícios e Computação - UNIFESP
Introdução à Microinformática - Windows XP - 39
Usando a Ajuda e suporte do Windows XP
A Ajuda do Windows XP está disponível no aplicativo sempre que existir um botão
de comando Ajuda, ou ?, ou Help. Ela é essencial para se entender e usar o
Windows XP ou qualquer outro aplicativo.
Usando o menu Ajuda e suporte
1. Clique o botão Iniciar e depois no menu Ajuda e
suporte. A janela Centro de ajuda e suporte será
exibida.
2. Escolha na lista de tópicos da AjudaSolicitar um
tópico a ser consultado clicando nele.
3. Ou, caso você deseje fazer uma pesquisa específica
utilize o campo Pesquisar, digitando dentro dele a
informação que será pesquisada e depois clique na
seta à direita desse campo.
4. Você poderá abrir a Ajuda e suporte através do
menu Iniciar / Ajuda e suporte ou através do
Windows Explorer. A Ajuda geral do Windows
será exibida também.
5. Clique no menu Ajuda / Centro de ajuda e
suporte.
6. Mas, se abrir a Ajuda dentro de um programa como por exemplo WordPad, Paint,
será exibida a Ajuda referente ao programa.
Obtendo Ajuda através do campo Pesquisar
1. Clique dentro do campo Pesquisar e digite a informação que deseja pesquisar.
2. Em seguida, clique no botão que é uma seta, à direita do campo que você digitou.
3. Aguarde uns instantes para que os tópicos relacionados ao assunto desejado
sejam exibidos.
4. Agora observe a lista que é exibida, abaixo e à esquerda da janela. Então clique
no item que mais se aproxima da pesquisa em questão. A definição será exibida à
direita dessa janela.
Escola de Artes, Ofícios e Computação - UNIFESP
40 Introdução à Microinformática - Windows XP
Caso haja algum texto verde sublinhado, clique sobre o mesmo para ver a
definição do termo.
Desligando o computador
Para desligar o computador, ou seja, finalizar o Windows
XP:
1. Feche todos os aplicativos que estão sendo
executados.
2. Depois, clique no menu Iniciar / Desligar o
computador... Uma caixa de diálogo de confirmação
será exibida, com itens para sua escolha.
Escola de Artes, Ofícios e Computação - UNIFESP
Introdução à Microinformática - Windows XP - 41
1. Clique no item Desativar.
2. Aguarde mais um momento até que apareça a
seguinte mensagem:
• O WINDOWS ESTÁ SENDO ENCERRADO
Quando a tela do monitor escurecer você já
poderá desligar o computador.
Você terá mais outras opções de escolha dentro dessa caixa de diálogo Desligar
o computador, tais como:
• Em espera
• Reiniciar
• Ou, até mesmo, Cancelar está ação e não desligar o computador no momento.
ATENÇÃO: Nunca desligue o computador sem efetuar a etapa acima descrita. Pois
o desligamento através do botão Liga / Desliga pode danificar o
equipamento.
Escola de Artes, Ofícios e Computação - UNIFESP
42 Introdução à Microinformática - Windows XP
WINDOWS EXPLORER
É a ferramenta do ambiente Windows XP para organização de discos, pastas
(diretórios) / arquivos e para a inicialização de aplicativos. Neste aplicativo são
efetuados, de modo muito mais rápido e fácil, todos os comandos de consulta, cópia,
movimentação e exclusão de arquivos, subpastas e pastas do Sistema Operacional
Windows XP.
Os discos são organizados em estrutura de árvore hierárquica, onde o diretório
principal é chamado de diretório raiz e indicado por um símbolo, normalmente uma
letra do alfabeto. A partir desse diretório raiz são criadas as pastas e subpastas
(diretórios e subdiretórios) onde são armazenados os arquivos (documentos).
Arquivo é um conjunto de dados em meio eletrônico que obedece a um formato
determinado. Todo arquivo é indicado por um nome e uma extensão:
Nome - de 1 a 255 letras ou dígitos (*)
Extensão - até 3 letras ou dígitos
Exemplos:
HISTORIA.DOC AULA.PPT ESTOQUEMATRIZ.XLS
CLIENTESABC.MDB RESUMO.HLP AUTOEXEC.BAT
(*) Porém, é prudente não esquecermos que nem todos os usuários de
computadores possam não ter migrado para o Sistema Operacional Windows XP.
Dessa forma, convém se possível utilizarmos, para a nomeação de arquivos, até 8
dígitos na necessidade de abri-lo em outro Sistema mais antigo.
Em geral todos os arquivos que criamos ou instalamos no computador ficam
armazenados no disco rígido, inclusive o próprio sistema operacional, embora
possam ser gravados em mídias removíveis (disquetes, CR-RW, DVD-RW, Pen-
drivers, etc.). Independente da mídia utilizada (magnética ou óptica), toda informação
é gravada sob a forma de um arquivo, que é identificado por um nome e uma
extensão.
Iniciando o Windows Explorer
1. Clique no botão Iniciar / Programas / Acessórios.
2. Clique no item Windows Explorer.
Escola de Artes, Ofícios e Computação - UNIFESP
Introdução à Microinformática - Windows XP - 43
Elementos da Janela Windows Explorer
Seguindo o padrão Windows, o Windows Explorer apresenta uma Barra de título e
uma Barra de menu. Exibe ainda, na parte inferior, uma Barra de status com
informações de espaço total e livre em disco e o número de arquivos da pasta ativa
ou selecionada. Podem também estar sendo exibidas as Barras de ferramentas
Botões padrão e a Barra de endereços.
O Windows Explorer exibe sempre uma janela de listas de pastas - que apresenta o
conteúdo de um disco ou pasta. Toda janela desse tipo está dividida, exibindo do
lado esquerdo a lista de pastas do disco e do lado direito o conteúdo da pasta atual
selecionada ou da unidade de disco selecionada.
Cada janela contém ainda:
Barra de título - onde aparece o nome do disco ou pasta selecionada.
Campo de unidades - contém os ícones relativos aos discos
existentes (ex.: Área de Trabalho ou Desktop, Meus
documentos, Meu Computador, Disquete de 3 ½ (A:),
Disco local (C:), Unidade de CD ou DVD (D:), Documentos
compartilhados, Meus locais de rede e Lixeira.
Barras de rolagem vertical e horizontal - nas duas divisões da janela de pasta
(lista de pastas e conteúdo da pasta selecionada) existem barras para percorrer
essas áreas, que podem estar inibidas quando o conteúdo da área estiver totalmente
visível no tamanho da janela, ou não.
Escola de Artes, Ofícios e Computação - UNIFESP
44 Introdução à Microinformática - Windows XP
Ícones e suas representações
Uma pasta pode conter arquivos ou outras pastas (subpastas). Para manter
seu trabalho todo organizado no computador ele será armazenado em
pastas, como seria feito em casa ou no escritório.
Uma pasta compartilhada é uma pasta na qual outras pessoas ligadas à
rede possam utilizar o seu conteúdo.
Um arquivo é um documento utilizado e criado assim como os programas
que você usa. Tipos de arquivos diferentes podem ter ícones diferentes.
Ícone de arquivo criado no WordPad, um editor de texto fornecido com o
Windows XP.
Trabalhando com uma janela de pastas
A janela exibirá, à esquerda a lista de pastas e, à direita os arquivos da pasta
selecionada.
2
1
10
4 6
7
9
Escola de Artes, Ofícios e Computação - UNIFESP
Introdução à Microinformática - Windows XP - 45
Elemento Descrição
1 - Barra de título Exibi a unidade de disco e a pasta atual selecionada.
2 - Ícone seta acima Permite subir um nível na estrutura da lista de pastas e unidade
de disco.
3 - Barra de menu Localizada abaixo da Barra de título, contendo comandos do
Windows Explorer.
4 - Barra de endereço Exibe a unidade de disco, pasta e/ou subpasta selecionada(s).
5 - Pasta selecionada Representada por um ícone que se mostra em forma de uma
pasta aberta ou fechada.
6 - Subpasta Divisão da pasta atual selecionada.
7 - Ícones de arquivo Indicam um tipo de arquivo. Há ícones para arquivos de programa,
documentos e outros tipos.
8 - Barra de status Indica espaço livre no disco selecionado, bem como quantidade e
tamanho de itens na pasta selecionada.
9 - Barra de rolagem Barra para rolar os dois lados da tela distintamente. Podem ser
horizontais e verticais.
10 - Barra de ferramentas Com ferramentas de atalhos para os menus.
Mudando a unidade de disco
Para trocar a unidade de disco, selecione outro ícone de unidade de disco através do
campo apropriado na Barra de ferramentas. Quando você escolhe uma nova unidade
de disco, os nomes das pastas e arquivos existentes nessa unidade são exibidos ao
lado esquerdo e direito da janela.
Mudando de pasta
Para selecionar outra pasta na lista de pastas, clique o botão do mouse no nome da
pasta que você deseja selecionar.
Mudando a aparência da janela
Ícones Miniaturas
1. Selecione o menu Exibir / Miniaturas.
Escola de Artes, Ofícios e Computação - UNIFESP
46 Introdução à Microinformática - Windows XP
Ícones Lado a lado
1. Selecione o menu Exibir / Lado a lado.
Ícones
1. Selecione o menu Exibir / Ícones.
Lista
1. Selecione o menu Exibir / Lista.
Visualizando ou não os detalhes dos Arquivos
1. Selecione o menu Exibir / Detalhes.
Organizando os ícones
1. Selecione o menu Exibir / Organizar ícones por
2. Selecione um item do submenu: nome, tamanho, tipo ou modificado em.
Exibindo a Barra de status
1. Caso a Barra de status não estiver sendo exibida, selecione o menu Exibir / Barra
de status e este item será ativado através do símbolo 9.
2. Caso a Barra de status estiver sendo exibida e você deseje ocultá-la, selecione o
menu Exibir / Barra de status.
Exibindo a Barra de Ferramentas Botões padrão
1. Caso a Barra de ferramentas Botões padrão não estiver sendo exibida, selecione
o menu Exibir / Barra de ferramentas / Botões padrão e este item será ativado
através do símbolo 9.
2. Caso a Barra de ferramentas Botões padrão estiver sendo exibida e você deseje
ocultá-la, selecione o menu Exibir / Barra de ferramentas / Botões padrão.
Escola de Artes, Ofícios e Computação - UNIFESP
Introdução à Microinformática - Windows XP - 47
Exibindo a Barra de Ferramentas de Endereços
1. Caso a Barra de ferramentas de Endereços não estiver sendo exibida, selecione
o menu Exibir / Barra de ferramentas / Barra de endereços e este item será
ativado através do símbolo 9.
2. Caso a Barra de ferramentas de Endereços estiver sendo exibida e você deseje
ocultá-la, selecione o menu Exibir / Barra de ferramentas / Barra de
endereços.
Personalizando a janela de pastas
Movendo a barra de divisão
1. Desloque a seta do mouse para a barra de divisão, até que ela se transforme em
uma mão fechada ou uma seta de duas pontas.
2. Mantenha o botão do mouse pressionado e mova a mão para a esquerda ou para
a direita, para posicionar a barra de divisão central.
3. Solte o botão do mouse.
Trabalhando com arquivos e pastas
Selecionando arquivo e pasta
Para selecionar um arquivo, subpastas ou pasta na lista do Windows Explorer:
1. Efetue um clique no respectivo elemento.
Para selecionar arquivos e/ou pastas - subpastas não contínuos na lista do Windows
Explorer:
1. Efetue um clique num dos elementos a ser selecionado.
2. Aponte com o mouse para um outro elemento e com a tecla Ctrl pressionada
clique no(s) outro(s) elemento.
Para selecionar arquivos e/ou pastas - subpastas contínuos na lista do Windows
Explorer:
1. Efetue um clique num dos extremos do grupo a ser selecionado.
2. Aponte com o mouse para o outro extremo do grupo e com a tecla Shift
pressionada clique no último item desse grupo de itens a serem selecionados.
Escola de Artes, Ofícios e Computação - UNIFESP
48 Introdução à Microinformática - Windows XP
Uma vez feita à seleção de arquivos você poderá efetuar o comando que deseja (por
exemplo: cópia para disquete, cópia para outra subpasta na mesma unidade de
disco, movimentação, exclusão, etc.)
Depois de efetuado o comando para retirar a seleção basta clicar em qualquer área
em branco da janela.
Criando uma pasta
1. Selecione no campo de unidades de disco a unidade de disco em que deseja criar
uma nova pasta.
2. Selecione o menu Arquivo / Novo clique no item Pasta.
3. No lado direito da janela aparecerá o ícone representando a nova pasta
e possibilitando a digitação para o nome.
4. Digite o nome e aperte a tecla ENTER do teclado.
Criando uma subpasta
1. Clique na pasta na qual deseja criar uma subpasta para selecioná-la.
2. Selecione o menu Arquivo / Novo clique no item Pasta.
3. No lado direito da janela aparecerá o ícone representando a subpasta e
possibilitando a digitação para o nome.
4. Digite o nome e aperte a tecla ENTER do teclado.
Copiando uma pasta ou subpasta
1. Clique na pasta ou a subpasta que deseja copiar para selecioná-la.
2. Selecione o menu Editar / Copiar ou clique no ícone na Barra de ferramentas
Botões padrão.
3. Clique na unidade de disco, pasta ou subpasta, na qual deseja colar a cópia, a fim
de selecioná-la.
4. Selecione o menu Editar / Colar ou clique no ícone na Barra de ferramentas
Botões padrão.
Escola de Artes, Ofícios e Computação - UNIFESP
Introdução à Microinformática - Windows XP - 49
Movendo uma pasta ou subpasta
1. Clique na pasta ou a subpasta que deseja mover para selecioná-la.
2. Selecione o menu Editar / Recortar ou clique no ícone na Barra de
ferramentas Botões padrão.
3. Clique na pasta ou subpasta, na qual deseja colar o item recortado para selecioná-
la.
4. Selecione o menu Editar / Colar ou clique no ícone na Barra de ferramentas
Botões padrão.
Renomeando uma pasta ou subpasta
1. Clique na pasta ou a subpasta que deseja renomear para selecioná-la.
2. Selecione o menu Arquivo / Renomear.
3. Observe que o nome da pasta ou subpasta estará pintado de azul
possibilitando assim a digitação para o novo nome.
4. Digite o novo nome e aperte a tecla ENTER do teclado.
Copiando arquivo(s)
1. Clique no(s) arquivo(s) que deseja copiar para selecioná-lo(s).
2. Selecione o menu Editar / Copiar ou clique no ícone na Barra de ferramentas
Botões padrão.
3. Clique na unidade de disco, pasta ou subpasta, na qual deseja colar a cópia do(s)
arquivo(s) copiado(s) para selecioná-la.
4. Selecione o menu Editar / Colar ou clique no ícone na Barra de ferramentas
Botões padrão.
Atenção: se você deseja copiar somente arquivos, eles é que deverão estar
selecionados e não a pasta ou a subpasta.
Escola de Artes, Ofícios e Computação - UNIFESP
50 Introdução à Microinformática - Windows XP
Desfazendo uma cópia
Algumas ações executadas no Windows não podem ser desfeitas. Se o comando
Desfazer não estiver disponível, não será possível cancelar a última ação. Para isso
ao executar uma ação no Windows Explorer imediatamente desfaça-a se possível
for.
1. Depois de feita a ação selecione o menu Editar / Desfazer Copiar, ou clique no
botão na Barra de ferramentas Botões padrão.
Movendo arquivo
1. Clique no(s) arquivo(s) que deseja mover para selecioná-lo(s).
2. Selecione o menu Editar / Recortar ou clique no ícone na Barra de
ferramentas Botões padrão.
3. Clique na pasta ou subpasta, na qual deseja colar o(s) arquivo(s) recortado(s)
para selecioná-la.
4. Selecione o menu Editar / Colar ou clique no ícone na Barra de ferramentas
Botões padrão.
Atenção: se você deseja mover somente arquivos, eles é que deverão estar
selecionados e não a pasta ou subpasta.
Renomeando arquivo
1. Clique no arquivo que você deseja renomear para selecioná-lo.
2. Selecione o menu Arquivo / Renomear.
3. Observe que o nome do arquivo e a extensão também estarão pintados de azul
possibilitando assim a digitação para o novo nome.
4. Clique antes do ponto da extensão e apague o antigo nome. Para somente então
digitar o novo nome. Depois aperte a tecla ENTER do teclado.
Substituindo arquivos, pastas ou subpastas
Nos comandos de cópia e movimentação de arquivos, pastas ou subpastas, quando
no local de destino já existir um arquivo, pasta ou subpasta de mesmo nome e
extensão, haverá uma caixa de diálogo de confirmação de substituição para cada um
deles. Confira a data e hora do arquivo, pasta ou subpasta e responda:
• Sim para que a substituição desse(s) elemento(s) seja efetuada, uma a uma;
• Sim para todos para que todos os arquivos, pastas ou subpastas já existentes no
destino sejam substituídos;
Escola de Artes, Ofícios e Computação - UNIFESP
Introdução à Microinformática - Windows XP - 51
• Não para que a substituição desse(s) elemento(s) apresentado(s) na caixa de
diálogo não seja efetuada, ou;
• Cancelar para desistir do comando (cópia ou movimentação).
Excluindo um arquivo, pasta ou subpasta
1. Selecione o arquivo, a subpasta ou a pasta que você deseja excluir.
2. No menu Arquivo, escolha Excluir ou clique no botão na Barra de
ferramentas Botões padrão. A caixa de diálogo Confirmar exclusão de Pasta ou
Arquivos será exibida.
3. A mensagem Tem certeza de que deseja remover esse(s) item(ns) e mover
todo seu conteúdo para a ‘Lixeira’? será exibida a fim de lhe possibilitar a
escolha.
4. Escolha o botão Sim para efetuar a exclusão o arquivo, a pasta ou a subpasta
selecionada.
Observação: toda exclusão efetuada no Windows Explorer será enviada primeira
para a Lixeira possibilitando dessa forma a recuperação do item excluído daqui
algum tempo, caso você se arrependa.
Recuperando e Limpando Arquivos da Lixeira
A lixeira é um local de armazenamento temporário para arquivos excluídos. Pode-se
utilizá-la para recuperação desses arquivos ou não.
Para recuperar os arquivos da Lixeira
1. Dê um duplo clique no ícone Lixeira no lado esquerdo da janela.
2. No lado direito será mostrado o conteúdo. Selecione o(s) arquivo(s) que deseja
recuperar.
3. Clique com o botão direito do mouse no arquivo selecionado e selecione o item
Restaurar.
Escola de Artes, Ofícios e Computação - UNIFESP
52 Introdução à Microinformática - Windows XP
Para limpar a Lixeira
1. Dê um duplo clique no ícone Lixeira no lado esquerdo da janela.
2. Selecione o menu Editar / Selecionar tudo.
3. Selecione o menu Arquivo / Excluir ou aperte a tecla Delete do teclado.
Uma vez limpa a Lixeira não se têm condições de recuperar os itens excluídos.
Fazendo a manutenção de discos flexíveis
Formatando um disquete de 3 ½’ no Windows XP
Insira o disco na unidade de disco correspondente.
1. Dê um duplo clique no ícone Meu Computador. Em seguida, clique no ícone da
unidade de disco do lado direito da janela.
2. Selecione o menu Arquivo / Disquete de 3 ½’ (A:) /
Formatar...
3. Confirme a capacidade, o tipo de formatação, o rótulo
do volume (nome) e escolha os itens que deseja no
campo Opções de formatação.
4. O seguinte aviso será exibido AVISO: A formatação
apagará TODOS os dados do disco. Clique ‘OK’
para formatar o disco ou ‘Cancelar’ para cancelar
a formatação.
5. Clique no botão OK e depois, no botão Iniciar e
aguarde.
6. Quando a formatação acabar clique no botão Fechar.
Criando um disco de sistema
Para copiar arquivos de sistema para um disco:
1. Insira um disco formatado na unidade de disco
correspondente.
2. Dê um duplo clique no ícone Meu
Computador. Em seguida, clique no ícone da
unidade de disco do lado direito da janela.
Escola de Artes, Ofícios e Computação - UNIFESP
Introdução à Microinformática - Windows XP - 53
3. Selecione o menu Arquivo / Disquete de 3 ½’ (A:) / Formatar...
4. No campo Opções de formatação clique no item Criar um disco de
inicialização do MS-DOS.
5. Em seguida, clique no botão Iniciar e aguarde.
Atribuindo nome a um disquete
1. Insira um disco formatado na unidade de disco correspondente.
2. Dê um duplo clique no ícone Meu Computador. Em seguida, clique no ícone da
unidade de disco do lado direito da janela.
3. Selecione o menu Arquivo / Disquete de 3 ½’ (A:) / Formatar...
4. No campo Rótulo do volume clique
para que o cursor apareça e digite o
nome desejado.
5. Em seguida, clique no botão Iniciar e
aguarde.
Fechando o Windows Explorer
1. Clique no botão Fechar localizado no canto superior direito ou, selecione o
menu Arquivo / Fechar.
Escola de Artes, Ofícios e Computação - UNIFESP
54 Introdução à Microinformática - Windows XP
PAINT
Com o Paint do Windows XP, você poderá criar desenhos de vários estilos.
Nesse aplicativo, você utilizará os dois botões do mouse. Nós mencionaremos qual
deles você deverá utilizar em cada situação, fique tranqüilo.
Vamos conhecer agora o Paint, começando pela janela de abertura.
Clique no botão Iniciar / Programas / Acessórios / Paint.
Será exibida uma janela inicial com os seguintes itens:
Cursor
Área de Desenho
Caixa de Ferramentas
Caixa de Espessura
de Linha
Paleta de Cores
1. Caixa Ferramentas: contém as ferramentas necessárias para você poder dar
asas à sua imaginação. Estas ferramentas permitem que você pinte, preencha,
apague, desenhe, digite textos e selecione os itens que deseja dentro da Área de
Desenho.
2. Área de Desenho: é o local onde você poderá criar seus desenhos. O tamanho
da área de desenho estará relacionado com a memória disponível do computador.
Caso ele tenha pouca memória disponível, você terá que expandi-la.
3. Caixa Espessura de Linha: ela contém as espessuras de linhas para utilizar no
seu desenho.
Escola de Artes, Ofícios e Computação - UNIFESP
Introdução à Microinformática - Windows XP - 55
4. Paleta de Cores: contém as cores e padrões disponíveis para as ferramentas que
irá utilizar, como também para o fundo da área de desenho.
5. Cursor: indica onde uma linha ou objeto será exibido ao começar o desenho na
área de desenho. Fora da área de desenho ele aparecerá como uma seta, e ao
selecionar qualquer ferramenta, ele poderá assumir a forma de um pincel, uma cruz,
um spray, etc., dependendo da ferramenta selecionada.
Movendo um desenho
Se, com todos os recursos anteriores, ainda assim você precisar criar um desenho
maior do que todo o espaço já adquirido, utilize as barras de rolagem para movê-lo
de cima para baixo ou da esquerda para a direita.
Visualizando um desenho
Exibindo o desenho em toda a tela
1. Selecione o menu Exibir / Zoom.
2. Clique no item Tamanho grande ou Personalizar..., caso deseje um tamanho
que possa variar entre 100% a 600%.
Visualizando uma redução do desenho
Mesmo que você crie um desenho maior do que toda a área de desenho e maior até
do que a tela inteira, você poderá vê-lo de forma reduzida.
1. Selecione o menu Exibir / Zoom / Miniatura ou Tamanho Normal.
Criando um desenho
Ao começarmos um desenho, várias etapas precisarão ser vencidas: definição de
cor, largura ou espessura da linha de contorno, ferramentas que iremos utilizar para
fazer tudo isso, o processo de criação em si e sua edição.
A seguir veremos cada uma dessas etapas.
Escola de Artes, Ofícios e Computação - UNIFESP
56 Introdução à Microinformática - Windows XP
Selecionando cor
Quando iniciamos o Paint, a cor de fundo ou da área de desenho é branca e a cor da
espessura da linha é preta. Para alterarmos qualquer um desses itens, deveremos
fazer o seguinte:
1
2
1. Caixa de cores
2. Cor de fundo: para alterá-la, aponte a seta do mouse para a cor desejada na
Paleta de cores e clique com o botão direito do mouse.
3. Cor de primeiro plano: aponte para a cor desejada na Paleta de cores e
pressione o botão esquerdo do mouse.
Espessura da linha de desenho
Ao iniciarmos um desenho, temos que especificar a espessura da linha para
desenhá-lo. Abaixo, a caixa Espessura da Linha apresenta uma série de
espessuras.
Para alterar a espessura de linha, na
caixa Espessura de Linha clique na espessura desejada. A espessura selecionada
estará realçada das demais.
Utilizando a caixa de ferramentas
Antes de começar a desenhar, você terá que selecionar uma ferramenta para cada
passo do seu desenho.
Para selecioná-las, é muito simples: clique na ferramenta desejada, na caixa de
ferramentas. A ferramenta selecionada ficará realçada das demais.
Escola de Artes, Ofícios e Computação - UNIFESP
Introdução à Microinformática - Windows XP - 57
Agora é só posicioná-la onde deseja iniciar seu desenho na
Área de Desenho, pressionar o botão do mouse e mãos à obra.
Mantenha o botão do mouse pressionado à medida que vai
desenhando. Assim que acabar, solte o botão do mouse.
Ferramenta selecionada
(realçada)
Correções
Começando a desenhar tudo de novo
1. Selecione o menu Imagem / Limpar imagem.
Corrigindo parte do desenho
1. Selecione a parte do desenho que deseja apagar através da ferramenta
Selecionar na Caixa de ferramentas (é a primeira ferramenta à direita, de cima
para baixo) e aperte a tecla Delete.
Digitando texto no desenho
1. Selecione a ferramenta Texto, na Caixa de ferramentas (é a quinta ferramenta do
lado direito da caixa de ferramentas, de cima para baixo).
2. Retorne a seta do mouse à Área de Desenho e abra uma caixa de texto. Ao
terminar de abrir a caixa de texto uma Barra de formatação de Fontes aparecerá
na tela.
3. Escolha a fonte (desenho de letra), tamanho, estilo e só então comece a digitar.
4. Antes de clicar fora da caixa de texto escolha a cor da letra através da paleta de
cores, posicione a caixa de texto para o local desejado arrastando-a e somente
então clique fora da caixa de texto.
Lembre-se: Faça todas as alterações que deseja para este texto enquanto estiver
com a caixa de texto aberta. E para iniciar uma nova linha aperte a tecla ENTER.
5. Para fechar a caixa de texto clique fora dela.
Escola de Artes, Ofícios e Computação - UNIFESP
58 Introdução à Microinformática - Windows XP
Trabalhando com a caixa de ferramentas
O desenho abaixo nomeará cada uma das ferramentas para você utilizar no seu
desenho.
1. Selecionar Forma Livre 9. Spray
1 2
2. Seleção 10. Texto
3 4
3. Apagador/ 11. Linha
5 6 Apagador de cor
7 8 4. Preencher com cor 12. Curva
9 10 5. Selecionar cor 13. Retângulo
11 12 6. Lente de aumento 14. Polígono
13 14 7. Lápis 15. Elipse
15 16 8. Pincel 16. Retângulo arredondado
Para selecionar qualquer uma das ferramentas, basta apontar a seta do mouse e
clicar nela. A ferramenta selecionada aparecerá realçada.
1. Estrela: é utilizada para selecionar qualquer parte do desenho de forma irregular.
Pressione o botão do mouse e mova o cursor, de forma a contornar a área do
desenho para corte; quando terminar solte o botão do mouse.
2. Selecionar: possui as mesmas características da ferramenta anterior, só que sua
forma é regular, podendo ser quadrada ou retangular.
Pressione o botão do mouse e mova o cursor de forma a selecionar a área de
desenho desejada; quando terminar solte o botão do mouse.
Dica: se cometer algum erro, clique no botão do mouse fora da área selecionada e
reinicie o processo. Isso vale para os dois itens acima.
3. Apagador / Apagador de cor: permite alterar a cor de primeiro plano, como
também é utilizada para apagar partes do desenho.
1. Selecione a espessura da linha desejada.
2. Certifique-se de que a cor de fundo selecionada é a mesma cor da área que você
quer apagar.
Escola de Artes, Ofícios e Computação - UNIFESP
Introdução à Microinformática - Windows XP - 59
3. Escolha a ferramenta Apagador de cor.
4. Leve o cursor para dentro da área de desenho e comece a apagar, apertando o
botão do mouse.
5. Solte o botão do mouse quando quiser parar.
4. Preencher com cor: é utilizado para preencher áreas fechadas com a cor de
primeiro plano selecionada.
1. Selecione a cor de primeiro plano para preencher a área desejada.
2. Selecione o Preencher com cor e leve o cursor para dentro da área de desenho.
3. Posicione o cursor na área a ser pintada e clique no botão esquerdo do mouse.
5. Selecionar cor: esta ferramenta é utilizada para a seleção de cor.
1. Clique na ferramenta de Selecionar cor.
2. Clique na cor desejada na Paleta de cores.
3. Selecione a ferramenta desejada através da Caixa de ferramentas.
4. Coloque o cursor na posição inicial dentro da área de desenho e comece o
desenho com a cor selecionada.
6. Lente de aumento: esta ferramenta é utilizada para ampliar um desenho.
1. Clique na ferramenta Lente de aumento.
2. Retornando ao desenho, a seta do mouse assume o papel de uma lupa.
3. Clique no local do desenho que deseja ampliar.
4. Para retornar ao tamanho original clique novamente na ferramenta Lente de
aumento e na Caixa de ferramentas clique na opção 1x
7. Lápis: para desenhar a mão livre utilize esta ferramenta.
1. Clique na ferramenta Lápis, para selecioná-la.
2. Especifique espessura de linha e cor.
3. Retorne a área de trabalho e com o botão do mouse pressionado comece a
desenhar a mão livre.
Escola de Artes, Ofícios e Computação - UNIFESP
60 Introdução à Microinformática - Windows XP
4. Para obter uma linha reta enquanto desenha mantenha a tecla Shift do teclado
pressionado.
5. Pode-se ainda alterar a espessura da linha pressionando as teclas Ctrl (Control)
e a tecla + (mais) ou Ctrl (Control) e a tecla – (menos) no teclado numérico.
8. Pincel: esta ferramenta é utilizada para fazer desenhos à mão livre, trazendo
formatos específicos e personalizados: quadrados, redondos, inclinados à direita e à
esquerda, que podem ser escolhidos na Caixa de ferramentas, podendo-se ainda
alterar a espessura através da forma Lápis.
1. Selecione a cor de preenchimento do primeiro plano.
2. Selecione a espessura da linha desejada.
3. Selecione o Pincel e mova o cursor para dentro da área de desenho.
4. Desenhe, arrastando o cursor, com o botão do mouse pressionado.
5. Para parar, solte o botão do mouse.
Você também pode alterar a forma do Pincel da seguinte forma:
1. Ao selecionar esta ferramenta, aparecerá abaixo na Caixa de ferramentas a
possibilidade para alteração das formas do Pincel.
2. Clique no tipo de pincel desejado, para selecioná-lo.
9. Spray: produz um efeito de spray e sua cor é definida pela cor de primeiro plano.
Pode-se variar a distância do Spray através da caixa de opções.
1. Selecione a cor para o primeiro plano.
2. Na Caixa de ferramentas, selecione o Spray e mova o cursor para dentro da
área de desenho.
3. Coloque o cursor na posição onde deseja iniciar o Spray, aperte o botão do
mouse e arraste até onde for necessário.
4. Solte o botão do mouse para interromper o Spray.
10. Texto: é utilizada para adicionar texto ao seu desenho.
1. Selecione a ferramenta Texto, na Caixa de ferramentas (é a quinta ferramenta do
lado direito da caixa de ferramentas, de cima para baixo).
2. Retorne a seta do mouse à Área de Desenho e abra uma caixa de texto. Ao
terminar de abrir a caixa de texto uma Barra de formatação de Fontes aparecerá
na tela.
3. Escolha a fonte (desenho de letra), tamanho, estilo e só então comece a digitar.
Escola de Artes, Ofícios e Computação - UNIFESP
Introdução à Microinformática - Windows XP - 61
4. Antes de clicar fora da caixa de texto escolha a cor da letra através da paleta de
cores, posicione a caixa de texto para o local desejado arrastando-a e somente
então clique fora da caixa de texto.
Lembre-se: Faça todas as alterações que desejar para este texto enquanto
estiver com a caixa de texto aberta. E para iniciar uma nova linha aperte a tecla
ENTER.
5. Para fechar a caixa de texto clique fora dela.
11. Linha: é utilizada para desenhar linhas retas.
1. Selecione a cor para a linha.
2. Selecione a espessura da linha.
3. Selecione a ferramenta Linha.
4. Posicione o cursor para o início do desenho e mova o mouse em direção
contrária à anterior.
Dica: para desenhar uma reta na horizontal, vertical ou diagonal, mantenha a tecla
Shift pressionada enquanto move o mouse.
12. Curva: ferramenta que é utilizada para desenhar linhas curvas.
1. Selecione a cor para a curva.
2. Selecione a espessura da linha desejada.
3. Selecione a ferramenta Curva.
4. Coloque o cursor na posição inicial, pressione o botão do mouse e arraste o
cursor para começar a desenhar.
5. Se quiser parar, solte o botão do mouse.
6. Pressione o botão do mouse e arraste o cursor; a linha irá se curvar na direção
desejada, então solte o botão do mouse.
7. Pressione o botão do mouse novamente e mova o cursor em direção contrária à
anterior e quando estiver na posição desejada, solte o botão do mouse.
13. Retângulo: ferramenta que permite desenhar quadrados ou retângulos vazios.
1. Selecione a cor de primeiro plano.
2. Selecione a opção desejada de retângulo através de Caixa de espessura de linha.
Escola de Artes, Ofícios e Computação - UNIFESP
62 Introdução à Microinformática - Windows XP
3. Na Caixa de ferramentas, selecione o Retângulo.
4. Posicione o cursor dentro da área de desenho.
5. Ao atingir o formato do desenho, solte o botão do mouse.
Dica: para desenhar um quadrado vazio ou um quadrado preenchido, mantenha a
tecla Shift pressionada enquanto movimenta o mouse.
14. Polígono: utilizando essa ferramenta, você poderá desenhar polígonos vazios
ou preenchidos.
1. Selecione a cor de primeiro plano.
2. Selecione a opção desejada de polígono através da Caixa de espessura de linha.
3. Selecione a ferramenta Polígono.
4. Posicione o cursor para o iniciar o primeiro lado do desenho e solte o botão do
mouse. O final dessa linha será o início da seguinte e assim sucessivamente, até
ir para o último lado.
5. Quando for iniciar o último lado do polígono, clique duas vezes sobre o ponto de
início e automaticamente ele será fechado.
Dica: para desenvolver linhas retas, mantenha a tecla Shift pressionada, enquanto
move o cursor.
15. Elipse: você poderá desenhar, com essa ferramenta, círculos e elipses vazias ou
preenchidas.
1. Selecione a cor de primeiro plano.
2. Selecione a opção desejada de elipse através da Caixa de espessura de linha.
3. Selecione a ferramenta Elipse.
Dica: para desenhar um círculo vazio ou preenchido mantenha a tecla Shift
pressionada enquanto movimenta o cursor.
16. Retângulo arredondado: ferramenta que possue a mesma função do retângulo,
somente difere por possuir os cantos arredondados.
Escola de Artes, Ofícios e Computação - UNIFESP
Introdução à Microinformática - Windows XP - 63
Salvando seu desenho
É importante lembrar que, ao iniciar um desenho, você deve salvá-lo e nomear o
arquivo. Vamos juntos ver como se faz isso:
1. No menu Arquivo, selecione
Salvar como... Uma caixa de
diálogo aparecerá.
2. No campo Nome do arquivo:,
nomeie o desenho.
3. Escolha a pasta em que irá
arquivá-lo, no campo Salvar
em:.
4. Na caixa de Salvar como tipo,
escolha o número de cores que
deseja salvar, ou seja, a
resolução.
5. Feito tudo isso, clique Salvar
Dica: sempre que for terminando uma etapa do desenho, vá ao menu Arquivo,
selecione Salvar ou pressione as teclas Ctrl+S para salvá-lo; caso contrário, você
corre o risco de perder tudo o que fez.
Imprimindo o desenho
1. No menu Arquivo / Imprimir. Uma caixa de diálogo aparecerá.
2. No item Selecionar impressora,
certifique-se que a impressora é
a atual.
3. No item Intervalo de páginas
escolha uma das opções
clicando em uma delas.
4. No item Número de cópias:,
digite o número desejado.
5. Clique no botão Preferências à
direita da caixa de diálogo
Imprimir, para definir o tamanho
do papel, orientação e origem do
papel.
6. Clique no botão Imprimir para
obter o desenho impresso.
Escola de Artes, Ofícios e Computação - UNIFESP
64 Introdução à Microinformática - Windows XP
MS-Word - EDITOR DE TEXTOS
O editor de textos MS-Word oferece um conjunto de recursos básicos nas etapas de
preparação, formatação e impressão de documentos. O trabalho de edição de cartas,
folhetos, relatórios, resumos e outros podem ser realizados com este editor de
textos.
O MS-Word permite ainda inserir ilustrações - criadas pelo usuário ou já existentes
numa biblioteca de figuras - aos documentos.
Noções básicas do Microsoft Word
Iniciando o MS-Word
1. Clique no botão Iniciar / Programas / Microsoft Word para iniciar o programa.
Encerrando o MS-Word
As três maneiras mais comuns de fechar o MS-Word são:
1. A partir do menu Arquivo, escolha o item Sair;
ou,
2. Clique no X no canto superior direito na Barra de título da janela;
ou,
3. Pressione duas vezes o botão do mouse com o ponteiro posicionado na caixa do
menu Controle do aplicativo.
Observação: se você efetuou alterações em qualquer documento ou modelo desde
a última vez em que ele foi salvo, será emitida uma mensagem perguntando se você
quer salvar ou não as alterações antes de finalizar. Isso ocorrerá também quando
você fechar o Windows, sem primeiro fechar o MS-Word.
Escola de Artes, Ofícios e Computação - UNIFESP
Introdução à Microinformática - Windows XP - 65
Conhecendo a janela de Documento
Botão de Menu Controle
do Documento Barra de Menu Barra de Título Barra de Ferramentas Padrão
Régua
Cursor
Barra de Ferramentas
Formatação
Barra de
Rolagem
Vertical
Barra de Rolagem
Horizontal Barra de Status
Barra de título
Localizada na parte superior da janela, contém o nome do aplicativo e do documento.
Pode conter os seguintes elementos:
• Botão do menu Controle do aplicativo
• Botão "Maximizar"
• Botão "Minimizar"
• Nome do aplicativo
• Nome do documento
• Botão "Restaurar"
Escola de Artes, Ofícios e Computação - UNIFESP
66 Introdução à Microinformática - Windows XP
Menu de Controle do aplicativo
Localiza-se no canto esquerdo da Barra de título. Segue o padrão das janelas do
Windows (Restaurar, Mover, Tamanho, Minimizar, Maximizar e Fechar)
Barra de menu
Localizada abaixo da Barra de título, contém todos os comandos do MS-Word.
Barra de Ferramentas Padrão
Ícone Nome Efeito
Novo documento em Abre um novo documento
branco
Abrir Abre um documento existente
Salvar Salva o documento ativo
Imprimir Imprime o documento atual
Visualizar impressão Pré-visualiza o documento antes de imprimi-lo
Ortografia e gramática Inicia a revisão ortográfica do documento
Recortar Recorta o texto selecionado para a AT
Copiar Copia o texto selecionado para a AT
Colar Insere o conteúdo da AT no ponto de inserção
Pincel Aplica formato de caracteres para um ou mais trechos
Desfazer Desfaz ações anteriores
Refazer Refaz (repete) ações anteriores
Inserir tabela Insere uma tabela no ponto de inserção
Inserir planilha do Insere uma planilha do MS-Excel no documento ativo
Microsoft Excel
Escola de Artes, Ofícios e Computação - UNIFESP
Introdução à Microinformática - Windows XP - 67
Ícone Nome Efeito
Tabelas e bordas Exibe ou oculta a Barra de ferramentas Tabelas e
Bordas.
Colunas Formata a seção atual com uma ou mais colunas
Desenho Exibe ou oculta a Barra de ferramentas Desenho
Gráfico Inicia o programa MS Graph
Mostras/ocultar ¶ Mostra ou oculta caracteres especiais do Word
Zoom Controla dimensão do documento na tela
Ajuda do Microsoft Consulta ao manual para esclarecer dúvidas sobre as
Word ferramentas
Barra de Ferramentas Formatação
Contém caixas e botões para a aplicação rápida da formatação de caractere e de
parágrafo.
Símbolo Finalidade
Para seleção de estilo de parágrafo
Lista de tipos de fontes para alterar a fonte do texto selecionado
Lista de tamanho para alterar o tamanho da fonte escolhida
para o texto selecionado
Ativa ou desativa a formatação de negrito
Ativa ou desativa a formatação de itálico
Ativa ou desativa o sublinhado contínuo
Alinha à esquerda um parágrafo selecionado
Centraliza um parágrafo selecionado
Alinha à direita um parágrafo selecionado
Escola de Artes, Ofícios e Computação - UNIFESP
68 Introdução à Microinformática - Windows XP
Símbolo Finalidade
Justifica (alinha simultaneamente à esquerda e à direita) um
parágrafo selecionado, inserindo brancos entre as palavras, se
necessário
Numeração - Insere números nos parágrafos selecionados
Marcadores - Insere símbolos nos parágrafos selecionados
Diminuir Recuo - move parágrafos selecionados para tabulação
anterior, à esquerda
Aumentar Recuo - move parágrafos selecionados para a
próxima tabulação, à direita
Régua: para orientar o trabalho com parágrafos, tabelas e margens do documento.
Barras de rolagem vertical e horizontal: para percorrer o documento, utilizando o
mouse.
Barra de status: localizada na parte inferior da tela, indica n.º da página, seção,
linha e coluna do ponto de inserção e outros indicadores de uso de teclas.
Botões mais freqüentes nas janelas de diálogo do editor de textos
OK - retorna ao documento efetuando o comando como preparado na janela.
Também utilizado para encerrar janela de mensagem do MS-Word, retirando-a da
tela.
Cancelar - retorna ao documento sem aplicar o comando preparado na janela.
Ajuda - para acionar a janela de Ajuda (?) relativa ao tópico ou mensagem editada.
Quando pressionada a tecla F1 será exibida uma caixa de diálogo, que trará o
capítulo de Ajuda relativo àquele comando.
Iniciando a digitação de um novo documento
Observe na janela de documento os símbolos:
⎪ - ponto de inserção - indica o ponto onde será inserido o texto digitado. Esse
ponto pode ser deslocado para as linhas desejadas com as setas de direção, com as
teclas HOME, END, PAGE UP ou PAGE DOWN, ou ainda clicando com o ponteiro
do mouse no ponto desejado do texto.
Escola de Artes, Ofícios e Computação - UNIFESP
Introdução à Microinformática - Windows XP - 69
Observe ainda na Barra de título o nome provisório DOCUMENTOx, onde x varia de
acordo com o número de janelas já utilizadas. Esse nome indica que o documento
ainda não existe gravado como um arquivo em disco.
Parágrafo - é a principal unidade para formatação do texto posteriormente à
digitação. É finalizado com a tecla <ENTER>. Somente utilize essa tecla ao final da
digitação do parágrafo de texto ou para inserir linhas em branco entre diferentes
parágrafos.
DICA: para verificar se o texto digitado constitui um parágrafo, posicione o mouse na
borda esquerda da janela (área de seleção) e dê um duplo clique no botão esquerdo
do mouse. O parágrafo será selecionado (destacado sobre um fundo reverso).
Palavra - qualquer conjunto de caracteres entre dois brancos ou entre um branco e
um sinal de pontuação. Para selecionar uma palavra basta um duplo clique nela.
As setas de direção e as teclas PAGE UP e PAGE DOWN percorrem um documento
sem alterá-lo.
A tecla HOME e a tecla END deslocam o ponto de inserção, respectivamente, para o
início ou fim da linha onde ele está. Também não alteram o conteúdo do documento.
A tecla DELETE (ou DEL) apaga o caractere à direita do ponto de inserção.
A tecla BACKSPACE (ou Í) apaga o caractere à esquerda do ponto de inserção.
Criando um novo documento
1. Selecione o menu Arquivo / Novo..., ou clique no botão Novo documento em
branco... da Barra de ferramentas Padrão.
2. Ao lado da tela aparecerá uma lista e no item Novo(a) clique na opção
Documento em branco
3. Há outros itens, que contém modelos de documentos, como por exemplo, o item
Modelos gerais.... Há um campo Visualizar, para que você possa visualizar o
item selecionado na ficha em evidência.
4. Observe se a opção Documento no item Criar novo está selecionado, caso
contrário, clique nele.
5. Clique no botão OK.
Escola de Artes, Ofícios e Computação - UNIFESP
70 Introdução à Microinformática - Windows XP
Salvando um novo documento
1. Selecione o menu Arquivo / Salvar Como...
2. A caixa de diálogo
Salvar Como será
exibida. Digite o nome
do arquivo no campo
Nome do arquivo:
3. Selecione a pasta, ou
unidade de disco em
que irá salvar o
arquivo, pelo campo
Salvar em:
4. Observe se o item
Documento do Word
está selecionado no
campo Salvar como
tipo:
5. Clique no botão Salvar.
Dica:
• Lembre-se que um arquivo com mais de 08 dígitos poderá não ser aberto na
versão do Windows 3.x;
• não coloque traço, ponto ou barra no nome do seu arquivo;
• procure não acentuá-lo e nem colocar ç.
Dica: conforme você for trabalhando em seu arquivo, não esqueça de ir ao menu
Arquivo / Salvar para salvar toda e qualquer entrada ou mudança de dados no
arquivo.
Salvando um documento já existente
1. Basta clicar no botão na Barra de ferramentas Padrão ou selecionar o menu
Arquivo / Salvar. E o arquivo existente em disco, cujo nome aparece na Barra de
título da janela, será atualizado.
Escola de Artes, Ofícios e Computação - UNIFESP
Introdução à Microinformática - Windows XP - 71
Salvando um documento em outra unidade de disco
1. Selecione o menu Arquivo / Salvar Como...
2. Escolha a unidade de disco em que deseja salvar seu arquivo, através do campo
Salvar em:
3. Clique no botão Salvar.
Fechando um documento
Você pode fechar um documento sem sair do MS-Word.
1. Selecione o menu Arquivo / Fechar. Caso, haja alterações ainda não salvas o
MS-Word emitirá mensagem de alerta.
Abrindo um documento já existente
1. Selecione o menu
Arquivo / Abrir...
2. No campo Examinar:
selecione a pasta em
que está salvo o arquivo
que deseja abrir.
3. Clique no nome do
arquivo que deseja
abrir.
4. Clique no botão Abrir.
Escola de Artes, Ofícios e Computação - UNIFESP
72 Introdução à Microinformática - Windows XP
Selecionando um texto com o mouse
Para selecionar Efetue o procedimento
Qualquer texto Posicione o ponto de inserção no início do texto, mantenha
pressionado o botão do mouse e arraste sobre o texto para
selecionar.
Outra forma: posicione o ponto de inserção no início do texto e
com a tecla SHIFT pressionada clique com o mouse ao final do
texto.
Uma palavra Duplo clique no mouse na palavra.
Uma linha Posicione a seta do mouse à esquerda da linha a ser
selecionada e então clique.
Diversas linhas Posicione a seta do mouse à esquerda da primeira linha a ser
selecionada e então com o botão esquerdo do mouse
pressionado arraste-o para baixo para selecionar as demais
linhas.
Uma sentença Clique no início da sentença e segurando a tecla SHIFT clique
no final da sentença.
Palavras intercaladas Duplo clique na primeira palavra que deseja selecionar.
Mantenha a tecla CTRL pressionada vá dando duplo clique nas
demais palavras que deseja selecionar também.
Um documento Com a tecla CTRL pressionada, pressione a tecla T
Entendendo a Área de transferência (AT)
A Área de transferência é uma área de armazenamento temporário, para texto ou
imagens gráficas, que se deseja copiar ou mover de um local para outro no mesmo
documento ou em documentos diferentes. Os comandos Recortar e Copiar inserem
nessa área o conteúdo previamente selecionado. O comando Colar insere no
documento o conteúdo armazenado na Área de transferência.
Recortando ou copiando informações para a Área de transferência
1. Selecione a informação a ser recortada ou copiada. Você pode recortar ou copiar
texto, gráficos ou uma combinação dos dois.
2. No menu Editar do programa que você estiver usando, escolha a opção Recortar
ou Copiar.
Assim sendo, as informações desejadas já se encontrarão na Área de transferência.
Escola de Artes, Ofícios e Computação - UNIFESP
Introdução à Microinformática - Windows XP - 73
Colando informações a partir da Área de transferência
Toda a informação recortada ou copiada deverá ser colada para que não se perca a
operação.
1. Coloque o cursor no ponto em que você deseja colar a informação copiada ou
recortada
2. Selecione o menu Editar / Colar
Excluindo um texto do documento
Selecione o texto a ser excluído e pressione a tecla DEL ou, escolha a opção Limpar
no menu Editar.
Formatando documentos
Neste tópico serão abordadas as principais formatações básicas de documentos:
caracteres, parágrafos, bordas, margens, orientação do papel.
Formatando Caracteres - Menu Formatar / Fonte...
(selecionar o texto a ser formatado, usando o mouse ou o teclado)
Fontes e Tamanho: escolha em cada lista o tipo e tamanho de letra desejado para o
texto selecionado
Estilo da fonte: para a fonte escolhida pode-se optar por tipos de letras: normal,
negrito, itálico ou negrito e itálico
Sublinhado: pode ser: (nenhum, simples, somente palavras, duplo ou pontilhado).
Cor: escolha a cor do texto. Usado geralmente para impressoras coloridas ou para
obter melhor efeito em tela.
Efeitos:
tachado (exemplo) - usado em revisões.
tachado duplo - traça uma linha dupla no texto selecionado.
sobrescrito ( m2 ) - reduz o tamanho da fonte original e eleva 3 pts a partir da linha
base (linha imaginária logo abaixo da linha de texto).
subscrito ( H2O ) - reduz o tamanho da fonte original e rebaixa 3 pts a partir da linha
base.
sombra - adiciona uma sombra por trás do texto selecionado, abaixo e à direita.
contorno - exibe as bordas interiores e exteriores de cada caractere.
Escola de Artes, Ofícios e Computação - UNIFESP
74 Introdução à Microinformática - Windows XP
relevo - faz com que o texto selecionado pareça levantado da página, em relevo.
baixo relevo - faz o texto selecionado parecer gravado ou estampado na página.
versalete (EXEMPLO) - formata como maiúsculas o texto em minúsculas selecionado
e reduz seu tamanho. Esta formatação não afeta números, pontuação, caracteres
não alfabéticos ou letras maiúsculas.
todas em maiúsculas (EXEMPLO) - converte o trecho selecionado totalmente para
tipo maiúsculo.
oculto - evita que o texto selecionado seja exibido ou impresso. Para exibir um texto
oculto, clique em Opções no menu Ferramentas, clique na guia Exibir e marque a
caixa de seleção Texto oculto. Para imprimir texto oculto, clique em Opções no
menu Ferramentas e, em seguida, na guia Imprimir e marque a caixa de seleção
Texto oculto.
Padrão: este botão aplica o formato escolhido para todo novo documento no modelo
NORMAL ou no modelo aberto.
Visualização quadro para visualizar o resultado do formato aplicado aos caracteres
selecionados.
Espaçamento de caracteres distância entre as letras de um trecho. Pode ser
Normal, Expandido ou Condensado por x pontos. Modifique e observe o resultado no
quadro Exemplo.
Posição deslocamento por x pontos do texto selecionado em relação à altura
2
normal
do texto na linha: Normal, Sobrescrito ou Subscrito. Por exemplo: m , H2O. Não
altera tamanho de Fonte.
Efeitos de texto: aplica efeitos (letreiro luminoso, texto em fagulhas, Tremido, etc.)
ao texto selecionado.
Alinhamento: esquerda, centralizado, direita, justificado.
Formatando Layout de Página – Menu Arquivo / Configurar página...
Margens
1. Selecione o menu Arquivo / Configurar página...
2. A caixa de diálogo Configurar página será exibida. A ficha Margens estará em
evidência, caso contrário, clique na ficha Margens para deixá-la em evidência.
3. Informe as margens superior, inferior, esquerda e direita, digitando o valor ou
utilizando as setas para cima e para baixo ao lado de cada caixa de medida, que
irão definir a área útil para digitação.
4. No item Orientação defina se a página estará na posição Retrato ou Paisagem.
5. No item Páginas verifique se a opção Várias páginas: está Normal
Escola de Artes, Ofícios e Computação - UNIFESP
Introdução à Microinformática - Windows XP - 75
Tamanho
Clique na ficha Papel
• Letter ou Carta = formulário contínuo ou sulfite mais comum (21,59cm x 27,94cm
ou 8,5 pol. x 11 pol.)
• Se desejar um tamanho especial escolha Tamanho personalizado e informe as
medidas nos quadros Largura e Altura
• Fonte do papel
Para informar posição do papel na impressora. Pode ser diferente para primeira
página (por exemplo papel timbrado em uma bandeja superior) em relação às
demais páginas (papel sulfite em outra bandeja da impressora).
Depende da impressora que está sendo utilizada. O modo mais comum prevê
todas as páginas com Alimentação manual para folhas avulsas ou Tracionador
para formulário contínuo.
Clique na ficha Layout
Para documentos mais sofisticados - livros, folhetos, jornais - podemos criar
diferentes seções, por exemplo: a primeira página pode ser uma capa; a segunda
página um texto em uma coluna e as demais páginas produzidas em duas colunas.
Podem incluir ainda diferentes cabeçalhos e rodapés e ter suas linhas numeradas ou
não.
Trabalhando com texto
Quando você começa a digitar o texto o cursor aparece no ponto de inserção (barra
vertical intermitente).
Teclas de auxílio
Acione: Para mover para:
Seta Abaixo Próxima linha
Seta Acima Linha anterior
End Final da linha
Home Início da linha
Pagedown Parte do texto para baixo
Pageup Parte do texto para cima
Ctrl+Seta à direita Início da próxima palavra
Escola de Artes, Ofícios e Computação - UNIFESP
76 Introdução à Microinformática - Windows XP
Acione: Para mover para:
Ctrl+Seta à esquerda Início da palavra anterior
Ctrl+End Final do documento
Ctrl+Home Início do documento
Corrigindo erros de digitação
Faça isto: Para:
Aperte a tecla Backspace Exclui o caractere (ou texto selecionado) à esquerda do cursor.
Aperte a tecla Delete (Del) Exclui o caractere (ou texto selecionado) à direita do cursor.
Verificação ortográfica
O MS-Word verifica a existência de erros de ortografia utilizando um dicionário
padrão, que contém as palavras mais freqüentes da língua.
Se uma palavra do documento não existir no dicionário padrão e estiver correta
pode-se adicioná-la a um dicionário personalizado. Caso observe, que ela está
digitada incorretamente, pode-se corrigi-la durante a sua digitação, pois uma linha
ondulada em vermelho aparecerá sob a palavra. Clique com o botão direito do
mouse na palavra sinalizada e, clique em uma das sugestões indicadas do dicionário
do MS-Word.
Verificando a ortografia
1. Selecione o menu Ferramentas / Ortografia e gramática...
ou
,
2. Usando a Barra de ferramentas
Padrão clique no botão .
3. A caixa de diálogo Verificar
Ortografia e gramática;
Português (Brasil) aparecerá.
4. Ao terminar o MS-Word avisará
que completou a revisão
ortográfica, clique OK.
Escola de Artes, Ofícios e Computação - UNIFESP
Introdução à Microinformática - Windows XP - 77
A tabela abaixo indica as funções dentro desta opção:
Botão Função
Ignorar uma vez Ignora a palavra que está revisando.
Ignorar todas Ignora todas as palavras que são grafadas da mesma forma.
Alterar Muda a palavra para uma opção da caixa de sugestão.
Alterar todas Muda todas as palavras para a opção da caixa de sugestão.
Adicionar ao dicionário Acrescenta a palavra ao dicionário do MS-Word.
AutoCorreção Abre a caixa de diálogo Ortografia e gramática, na qual você
pode abrir um dicionário personalizado diferente ou alterar as
regras que o Word usa para verificar ortografia e gramática.
Opções Personaliza dicionário e utiliza os padrões.
Desfazer Desfaz a última opção escolhida.
Cancelar Cancela a correção e verificação ortográfica.
Revisando texto em outro idioma
1. Você pode padronizar a verificação ortográfica de
acordo com a língua do texto selecionado.
2. Selecione o menu Ferramentas / Idioma /
Definir idioma...
3. Escolha o idioma que deseja tornar como padrão,
clicando em uma opção da listagem que lhe é
mostrada na caixa de diálogo.
4. Clique no botão Padrão, depois clique Sim e OK.
Imprimindo um documento
Antes de imprimir um documento recomenda-se utilizar o recurso de pré-visualização
da impressão, conferindo se margens, cabeçalhos, notas de rodapé e distribuição do
texto na página. No menu Arquivo escolha a opção Visualizar impressão o
documento será apresentado em uma ou mais páginas. Através das teclas PgDn e
PgUp ou pressionando o botão do mouse na barra de rolagem vertical pode-se
percorrer todo o documento página por página.
O MS-Word permite imprimir todo o documento, uma única página ou um conjunto de
páginas.
Escola de Artes, Ofícios e Computação - UNIFESP
78 Introdução à Microinformática - Windows XP
Para imprimir um documento completo
1. Selecione o menu Arquivo / Imprimir...
2. Verifique se na seção
Impressora: é a sua impressora
que está configurada.
3. Para verificar o tamanho de papel
e a qualidade de impressão clique
no botão Propriedades.
4. Na seção Cópias:, escolha o
número de cópias que deseja
imprimir do seu documento.
5. Faça a opção do intervalo de
cópias desejadas, clicando em
uma das opções apresentadas no
item Intervalo de páginas.
6. Ao clicar no botão Opções... uma
caixa de diálogo aparecerá, para que você opte por diversas escolhas na
impressão do seu arquivo.
7. Tudo determinado clique OK.
Para imprimir uma única página
1. Posicione o cursor em qualquer lugar da página que deseja imprimir.
2. Selecione o menu Arquivo / Imprimir...
3. No item Intervalo de páginas clique na opção Página atual e clique no botão
OK.
Para imprimir um intervalo de páginas
1. Selecione o menu Arquivo / Imprimir...
2. No item Intervalo de páginas clique na opção Páginas
3. Informe a página inicial e final do intervalo a ser impresso seguindo a orientação
abaixo deste campo e clique no botão OK.
Escola de Artes, Ofícios e Computação - UNIFESP
Introdução à Microinformática - Windows XP - 79
EXERCÍCIOS
WINDOWS XP E WINDOWS EXPLORER
FINALIZANDO O WINDOWS XP ATRAVÉS DO MOUSE OU TECLADO
1. Clique no botão Iniciar, selecione a opção Desligar
ou,
2. Pressionando as teclas Alt + F4, clique em Desligar.
WINDOWS EXPLORER
1. Dê um clique no botão Iniciar / Programas / Acessórios / Windows Explorer
CRIANDO UMA PASTA
1. Clique no item Meu computador à esquerda da janela.
2. Clique no ícone Disco local (C:) na lista de pasta à esquerda da tela para
selecioná-lo (pintá-lo de azul).
3. Selecione o menu Arquivo / Novo... depois, clique no item Pasta.
4. No lado direito da janela, abaixo, aparecerá o ícone “Nova Pasta” em azul.
5. Digite seu NOME.
6. Aperte a tecla ENTER do teclado duas vezes. Observe que a pasta com seu nome
aparecerá à esquerda da janela junto à lista de pastas.
CRIANDO UMA SUBPASTA
1. Clique na pasta com seu NOME para selecioná-la (pintá-la de azul).
2. Selecione o menu Arquivo / Novo... e depois, clique no item Pasta.
3. No lado direito da janela aparecerá o ícone “Nova Pasta” em azul.
4. Digite Música.
5. Aperte a tecla ENTER do teclado. Observe que à esquerda da pasta com seu
nome apareceu um sinal de Mais.
6. Clique neste sinal de Mais à esquerda da pasta com seu nome e verifique que
abaixo da sua pasta aparecerá também o nome da divisão, no caso Música.
7. Repita os itens de 1 a 6 para criar mais subpastas dentro da sua pasta.
Escola de Artes, Ofícios e Computação - UNIFESP
80 Introdução à Microinformática - Windows XP
COPIAR
1. Clique na pasta Exemplo para selecioná-la
2. Dê um duplo clique na subpasta Documentos à direita da tela para abri-la.
3. Selecione o(s) arquivo(s) que estão dentro da subpasta Documentos, que você
deseja copiar. Clique uma vez no primeiro nome desta lista de arquivos para pintá-
lo de azul.
4. Selecione o menu Editar / Copiar.
5. Clique na subpasta de nome Música que está dentro da pasta com seu NOME,
para selecioná-la.
6. Selecione o menu Editar / Colar.
7. Repita os itens de 1 a 6 para os demais arquivos que desejar copiar e colar em
uma outra pasta.
RECORTAR
1. Clique na pasta Exemplo para selecioná-la
2. Dê um duplo clique na subpasta Documentos à direita da tela para abri-la.
3. Selecione o(s) arquivo(s) que estão dentro da subpasta Documentos, que você
deseja recortar. Clique uma vez no primeiro nome desta lista de arquivos para
pintá-lo de azul.
4. Selecione o menu Editar / Recortar.
5. Clique na subpasta de nome Música que está dentro da pasta com seu NOME,
para selecioná-la.
6. Selecione o menu Editar / Colar.
7. Repita os itens de 1 a 6 para os demais arquivos que desejar recortar e colar em
uma outra pasta.
COPIANDO PARA OUTRA UNIDADE DE DISCO
1. Insira o disquete na unidade de disco correspondente.
2. Clique no nome da sua pasta para selecioná-la (pintá-la em azul).
3. Selecione o menu Editar / Copiar.
4. Do lado esquerdo da janela, localize a unidade de Disquete de 3 ½ (A:), acima da
unidade Disco local (C:) e clique nela para selecioná-la.
5. Selecione o menu Editar / Colar.
Escola de Artes, Ofícios e Computação - UNIFESP
Introdução à Microinformática - Windows XP - 81
VAMOS COPIAR ALGUNS ARQUIVOS DE FORMA DIFERENTE
1. Selecione um arquivo no subpasta Música.
2. Agora o arraste, mantendo sempre o botão do mouse pressionado, até a unidade
de Disquete de 3 ½ (A:).
3. Repita esta operação até copiar todos os arquivos que deseja para o disquete.
RENOMEANDO UMA PASTA OU SUBPASTA
1. Clique na pasta ou na subpasta que deseja renomear para selecioná-la.
2. Selecione o menu Arquivo / Renomear.
3. Observe que o nome da pasta ou subpasta estará pintado de azul
possibilitando assim a digitação para o novo nome.
4. Digite o novo nome e aperte a tecla ENTER do teclado.
FORMATANDO UM DISQUETE DE 3 ½ (A:)
1. Insira o disquete na unidade de disco correspondente.
2. Clique no ícone da unidade de Disquete de 3 ½ (A:).
3. Selecione o menu Arquivo / Disquete de 3 ½ (A:) / Formatar...
4. Confirme a capacidade, o tipo de formatação, o rótulo (nome) e escolha os itens
que deseja no campo Opções de formatação.
5. Feita as escolhas clique no botão Iniciar abaixo e clique OK e aguarde.
6. Quando a formatação acabar clique no botão OK.
MUDANDO A APARÊNCIA DA JANELA
Ícones Miniaturas
1. Selecione o menu Exibir / Miniaturas.
Ícones Lado a lado
1. Selecione o menu Exibir / Lado a lado.
Escola de Artes, Ofícios e Computação - UNIFESP
82 Introdução à Microinformática - Windows XP
Ícones
1. Selecione o menu Exibir / Ícones.
Lista
1. Selecione o menu Exibir / Lista.
Visualizando ou não os detalhes dos Arquivos
1. Selecione o menu Exibir / Detalhes.
Organizando os ícones
1. Selecione o menu Exibir / Organizar ícones por
2. Selecione um item do submenu: nome, tamanho, tipo ou modificado em.
Exibindo a Barra de status
1. Caso a Barra de status não estiver sendo exibida, selecione o menu Exibir /
Barra de status e este item será ativado através do símbolo 9.
2. Caso a Barra de status estiver sendo exibida e você deseje ocultá-la, selecione o
menu Exibir / Barra de status.
Exibindo a Barra de Ferramentas Botões padrão
1. Caso a Barra de ferramentas Botões padrão não estiver sendo exibida, selecione
o menu Exibir / Barra de ferramentas / Botões padrão e este item será ativado
através do símbolo 9.
2. Caso a Barra de ferramentas Botões padrão estiver sendo exibida e você deseje
ocultá-la, selecione o menu Exibir / Barra de ferramentas / Botões padrão.
Exibindo a Barra de Ferramentas Barra de endereços
1. Caso a Barra de ferramentas Barra de Endereços não estiver sendo exibida,
selecione o menu Exibir / Barra de ferramentas / Barra de endereços e este
item será ativado através do símbolo 9.
2. Caso a Barra de ferramentas Barra de Endereços estiver sendo exibida e você
deseje ocultá-la, selecione o menu Exibir / Barra de ferramentas / Barra de
endereços.
Escola de Artes, Ofícios e Computação - UNIFESP
Introdução à Microinformática - Windows XP - 83
Personalizando a janela de pastas
Movendo a barra de divisão
1. Desloque a seta do mouse para a barra de divisão, até que ela se transforme em
uma mão fechada ou uma seta de duas pontas.
2. Mantenha o botão do mouse pressionado e mova a mão ou a seta para a
esquerda ou para a direita, para posicionar a barra de divisão central.
3. Solte o botão do mouse.
FECHANDO O WINDOWS EXPLORER
1. Clique no botão Fechar localizado no canto superior direito ou, selecione o
menu Arquivo / Fechar.
LOCALIZANDO UM ARQUIVO
1. Clique Iniciar / Pesquisar / Arquivos ou pastas...
2. À esquerda da caixa de diálogo Resultados da pesquisa clique no item
Documentos (processamento de textos, planilha, etc.) ou Todos os arquivos
e pastas
3. Escolha um dos critérios na lista à esquerda através do item Quando ele foi
modificado:
4. E digite no campo Todo ou parte do nome do documento:
Nome: *.doc
5. Ou, digite no campo Todo ou parte do nome do documento:
Nome: carta.*
6. Clique em Pesquisar e aguarde. Para voltar uma tela clique no botão Voltar à
esquerda do botão Pesquisar.
7. Para fechar a janela da pesquisa feita selecione o menu Arquivo / Fechar ou
clique no botão localizado no canto superior direito.
Escola de Artes, Ofícios e Computação - UNIFESP
84 Introdução à Microinformática - Windows XP
EXERCÍCIO
EDITOR DE TEXTO
1. Salvar o documento
Barra de menu ==> clique no menu Arquivo
Depois, clique no item Salvar como...
Selecione a unidade de disco, pasta e subpasta em que deseja salvar o
documento.
Abaixo, dentro do campo Nome do Arquivo: digite o seguinte nome de
arquivo, Carta porém lembre-se de apagar o nome Doc1
Ao final, clique à direita no botão Salvar.
2. Defina as margens
Barra de menu ==> clique no menu Arquivo
Depois, clique no item Configurar página...
Na ficha Margens configure as medidas:
Superior = 2,5cm
Inferior = 2,5cm
Esquerda = 2,5cm
Direita = 2,5cm
Orientação= Retrato
3. Ainda na caixa de diálogo Configurar Página defina o tamanho de papel.
Clique no título da ficha Papel
Verifique o tamanho do papel e suas medidas:
Carta
Largura = 21,59cm
Altura = 27,94cm
Ao final, clique à direita no botão OK.
4. Escolha a fonte
Barra de menu ==> clique no menu Editar
Depois, clique no item Selecionar tudo
Barra de menu ==> clique no menu Formatar
Depois, clique no item Fonte...
Na ficha Fonte: na lista Fonte localize e clique na fonte Arial
Na lista Estilo da fonte: clique na opção Normal
Na lista de Tamanho: clique no tamanho 12
Ao final, clique abaixo e à direita no botão OK.
5. Alinhe o texto
Barra de ferramentas Formatação ==> clique no ícone Justificar
6. Digite o texto da página seguinte.
Escola de Artes, Ofícios e Computação - UNIFESP
Introdução à Microinformática - Windows XP - 85
São Paulo, (digite a data atual).
Ilmo. Sr.
Antônio Dantas
Assunto: reunião de vendas
Prezado Dantas:
Junto enviamos nosso relatório de vendas mais recente, relativo ao primeiro trimestre
deste ano. Na próxima semana, dia 16, haverá uma reunião em nossos escritórios de
São Paulo para discussão deste relatório. A reunião terá início às 9h00 pontualmente
com uma apresentação de Milton Drummond, nosso Gerente de Vendas.
Milton apresentará as mais recentes inovações da linha de produtos B&R.
Atenciosamente.
(seu nome)
Gerente Geral
Escola de Artes, Ofícios e Computação - UNIFESP
86 Introdução à Microinformática - Windows XP
7. Verifique a Ortografia e a gramática
Barra de menu ==> clique no menu Ferramentas
Depois, clique no item Ortografia e gramática...
Verifique a ortografia e ao final clique no botão OK.
8. Salve o documento
Barra de menu ==> clique no menu Arquivo
Depois, clique no item Salvar.
9. Verificar os espaços entre parágrafos:
Clique no botão Mostrar / ocultar na Barra de ferramentas Padrão
Ao digitar uma carta tente manter sempre o mesmo espaçamento entre os
parágrafos, ou seja, se adotou três Enters entre um bloco de texto mantenha
em todos os demais blocos de texto também.
10.Verifique através do Zoom a estética do texto na página.
Na Barra de ferramentas Padrão == > clique na seta à direita do valor em
porcentagem (%) e depois, clique no item Página inteira
Clique no início da primeira linha de texto para que o cursor fique piscando no
início daquela linha e vá apertando a tecla Enter, para descer um pouco mais o
texto
Novamente, através da Barra de ferramentas Padrão == > clique na seta à
direita do valor em porcentagem (%) e depois, clique no item 100%.
11.Salve o Arquivo e depois salve no disquete
Barra de menu ==> clique no menu Arquivo
Depois, clique no item Salvar
Barra de menu novamente ==> clique no menu Arquivo
Depois, clique no item Salvar como...
Clique dentro do campo Salvar em:
Depois, clique no item Disquete de 3 ½ (A:)
Ao final, clique à direita no botão Salvar.
Escola de Artes, Ofícios e Computação - UNIFESP
Introdução à Microinformática - Windows XP - 87
CRIANDO SEUS CARTÕES DE VISITA
NO MICROSOFT WORD
1. Abra o programa Microsoft Word.
2. Selecione o menu Ferramentas.
3. Selecione a opção Cartas e correspondências / Envelopes e etiquetas...
4. Clique na ficha Etiquetas.
5. Clique à direita, no botão Opções...
6. Na caixa de diálogo Opções da etiqueta verifique se no item Informações da
Impressora, a opção Laser e jato de tinta está selecionada.
7. No item Etiquetas, selecione Avery padrão.
8. Na lista dos Números de série: selecione 5371 – Cartão de visita.
9. Clique à direita no botão Nova etiqueta...
10. Informe os parâmetros conforme o papel que você comprou:
Observação: Os parâmetros que estão no desenho acima, são as medidas da
folha que foi comprada para a sala de aula, caso você compre seus próprios
cartões não se esqueça de conferir as medidas.
Escola de Artes, Ofícios e Computação - UNIFESP
88 Introdução à Microinformática - Windows XP
11. Na caixa de diálogo Nova Laser (personalizada) clique no botão OK.
12. Na caixa de diálogo Opções de etiqueta clique no botão OK
13. Na caixa de diálogo Envelopes e Etiquetas clique no botão Novo Documento.
14. Salve este arquivo dentro da sua pasta, com o nome de Cartão de visita.
15. Selecione o menu Editar / Selecionar tudo e clique no menu Formatar / Fonte...
16. Formate a Fonte: Arial, Estilo da Fonte: Normal, Tamanho da Fonte: 12 e clique
no botão OK.
17. Clique no botão Centralizar na Barra de ferramentas Formatação.
Importante: clique dentro do segundo cartão da segunda linha preta, e somente
então, digite os dados que irão constar no cartão.
18. Selecione o texto digitado e clique no menu Formatar / Fonte..., se quiser
modificar a fonte, cor, tamanho ou estilo.
19. Se desejar inserir uma figura no cartão, proceda da seguinte maneira:
20. Posicione o cursor no início da primeira linha de texto. Selecione o menu Inserir /
Figura / Clip-art... ou Do arquivo...
21. Escolha uma figura e clique em Inserir.
22. Ajuste o tamanho da figura e alinhamento e por fim diagrame o cartão.
23. Copie o cartão concluído para os demais cartões em branco, da seguinte
maneira:
24. Clique no lado esquerdo do cartão concluído até escurecê-lo.
25. Selecione o menu Editar / Copiar ou, clique no botão Copiar na Barra de
ferramentas Padrão.
26. Selecione a opção Página inteira através do Zoom.
27. Agora, clique dentro de qualquer cartão em branco e selecione o menu Editar /
Colar células... ou, clique no botão Colar células na Barra de ferramentas
Padrão.
28. Repita a operação nos demais cartões em branco, a fim de completar a folha.
29. Selecione o menu Arquivo / Salvar
30. Antes de imprimir, verifique se o tamanho de papel de sua impressora está
ajustado para tamanho A4, caso esteja é só imprimir o cartão de visita. Para isso
selecione o menu Arquivo / Imprimir...
31. Clique no botão Propriedades à direita da caixa de diálogo Imprimir.
32. Verifique se é o tamanho do papel A4 que está selecionado, caso não esteja
clique na opção Carta ou Letter e clique no A4. Depois clique no botão Ok e Ok
novamente.
33. Selecione o menu Arquivo / Salvar Como... e no item Salvar em: selecione a
opção Disquete de 3 ½ (A:). Em seguida clique no botão Salvar.
Escola de Artes, Ofícios e Computação - UNIFESP
Introdução à Microinformática - Windows XP - 89
INSTRUÇÕES PARA CRIAR ETIQUETAS
1. Clique no botão Iniciar.
2. Escorregue até Programas / Etiquetas Pimaco.
3. Clique sobre o item Assistente Pimaco 5.1
4. Aguarde o MS Word ser iniciado e abrir os recursos do programa da Pimaco.
5. Observe que à direita da tela irá aparecer uma Barra de ferramentas Pimaco.
6. Clique no botão Modelos de Etiquetas na Barra de ferramentas Pimaco.
7. A caixa de diálogo Assistente de Etiquetas Pimaco – Modelos para
impressoras Ink-jet + Laser será exibida.
8. Clique no número que corresponda ao código da etiqueta no campo Modelo da
Etiqueta (ou do Cartão):
9. No campo Linha de Produtos: defina o tamanho da folha da etiqueta comprada.
10. Depois clique no botão OK.
11. Aparecerá uma etiqueta na tela.
12. Digite as informações que irão constar na etiqueta.
13. Clique no botão Barra de Ferramentas na Barra de ferramentas Pimaco.
14. Aparecerão na tela três novas barras de ferramentas: Coresparatexto,
Parágrafo e Efeitos.
15. Através dessas barras você poderá alterar cor do texto digitado, tamanho da
letra, espaçamento entre as linhas, recuo, etc.. Mas não se esqueça de
selecionar o texto antes de fazer as modificações.
Importante: Procure sempre manter o texto em uma etiqueta somente, caso surja
uma nova etiqueta tente diminuir o tamanho da fonte, ou o espaçamento entre as
linhas do texto digitado ou ainda verificar se não existem linhas em branco a mais.
16. Terminada toda a formatação do texto da etiqueta clique no botão Gerar Folha
Etiquetas na Barra de ferramentas Pimaco.
17. A caixa de diálogo Assistente Pimaco – Salvar Etiqueta será exibida.
18. Digite o nome do arquivo no campo Nome do Arquivo: e em seguida, clique no
botão OK.
19. Observe que a folha de etiquetas será gerada, mas aparecerá pequena na tela.
Para pode visualizá-la melhor é só ir até o Zoom e clicar na opção 100% ou 75%.
20. Para imprimir clique no botão da impressora na Barra de ferramentas Pimaco.
21. Uma caixa de diálogo de Aviso será exibida basta clicar no botão OK.
Escola de Artes, Ofícios e Computação - UNIFESP
90 Introdução à Microinformática - Windows XP
22. Em seguida, a caixa de diálogo Imprimir será exibida. No campo Número de
cópias: determine a quantidade de folhas que irá imprimir e depois clique no
botão OK.
23. A mensagem sobre as margens de impressão da página será exibida, mas clique
no botão Sim e aguarde a impressão.
Observação: Ao imprimir não se esqueça de posicionar a folha na
impressora na posição correta.
24. Para fechar esta folha de etiquetas clique no botão Fechar janela no alto à direita
da tela. Caso uma caixa de diálogo apareça para confirmar se você deseja salvar
as alterações clique no botão Não.
ABRINDO UMA ETIQUETA
1. Se desejar abrir uma etiqueta salva clique no botão Abrir Etiquetas Salvas da
Barra de ferramentas Pimaco. A caixa de diálogo aparecerá, então clique no
nome da origem de dados que deseja abrir e clique OK.
2. Clique no botão Gerar Folha Etiquetas
3. Para imprimir, clique no botão Imprimir na Barra de ferramentas PIMACO,
determine o número de cópias desejadas e clique OK.
Observação: Ao imprimir não se esqueça de posicionar a folha na
impressora na posição correta.
GERANDO UM BANCO DE DADOS
1. Clique no botão Modelos de Etiquetas na Barra de ferramentas Pimaco.
2. A caixa de diálogo Assistente de Etiquetas Pimaco – Modelos para
impressoras Ink-jet + Laser será exibida.
3. Clique no número que corresponda ao código da etiqueta no campo Modelo da
Etiqueta (ou do Cartão):
4. No campo Linha de Produtos: defina o tamanho da folha da etiqueta comprada.
5. Depois clique no botão OK.
6. Clique no botão Mala Direta Pimaco e depois no botão Criar Origem de Dados
na Barra de ferramentas PIMACO.
Escola de Artes, Ofícios e Computação - UNIFESP
Introdução à Microinformática - Windows XP - 91
7. Coloque na seqüência os itens que irão constar em sua etiqueta. Ex.: Nome,
Sobrenome, Endereço1, CEP, Cidade e Estado. Clique OK.
8. A caixa de diálogo Salvar como aparecerá. Digite um nome para o arquivo no
campo Nome do arquivo: e clique no botão Salvar.
9. Aperte uma vez a tecla Enter do teclado e clique no botão Campo de
Mesclagem na barra de ferramentas PIMACO.
10. Clique no item Nome e aperte uma vez a barra de espaço do teclado.
11. Clique Campo de Mesclagem e clique no item Sobrenome. Aperte a tecla Enter
do teclado.
12. Em seguida, clique no Campo de Mesclagem e clique em Endereço1 aperte
novamente a tecla Enter.
13. Clique Campo de Mesclagem e clique CEP e aperte a barra de espaço do
teclado e depois a tecla - e novamente barra de espaço.
14. Clique Campo de Mesclagem e proceda como no item anterior para os tens
Cidade e Estado.
15. Selecione o texto dos campos e formate a fonte e alinhamento do texto.
16. Depois clique no botão Gerenciar Registros na Barra de ferramentas Mala
Direta Pimaco.
17. Digite nos campos que irão conter informações, como por exemplo, Nome,
Sobrenome, Endereço, CEP, Cidade e Estado. Ao terminar clique sobre o botão
Adicionar Novo para que possa dar entrada em novos dados de um novo
registro.
18. Feito todos os registros clique no botão Fechar.
19. Seu processo passo é clicar em Gerar Folha de Etiquetas. Digite o nome do
arquivo no campo Nome do Arquivo e clique OK.
20. Ou, clicar em Gerenciar Registros caso queira cadastrar mais fichas.
21. Em seguida, clique no botão Exibir dados mesclados da Barra de ferramentas
Mala Direta Pimaco.
22. Se desejar colocar as etiquetas em ordem alfabética antes de imprimi-las, clique
no botão Filtrar ou Classificar Origem de Dados e depois no botão Sim.
23. Na caixa de diálogo Opções de consulta, que será exibida selecione pelo item
Campo a classificação por Nome. E se desejar utilize-se das demais opções.
Depois clique OK e aguarde a classificação.
24. Para imprimir clique no botão Imprimir na Barra de ferramentas PIMACO,
determine o número de cópias desejadas e clique OK.
Observação: Ao imprimir não se esqueça de posicionar a folha na
impressora na posição correta.
Escola de Artes, Ofícios e Computação - UNIFESP
92 Introdução à Microinformática - Windows XP
ABRINDO UMA ETIQUETA MALA DIRETA
1. Se desejar abrir uma etiqueta da Mala direta clique no botão Mala Direta Pimaco
na Barra de ferramentas PIMACO.
2. Clique no botão Abrir Etiqueta Mala Direta a caixa de diálogo aparecerá, então
clique no nome da origem de dados que deseja abrir e clique OK.
3. Agora clique no botão Gerenciar Registros na Barra de ferramentas Mala Direta
Pimaco e clique OK.
4. Clique no botão Gerar Folha de Etiquetas na Barra de ferramentas PIMACO
para salvar a origem de dados ou, clique no botão Gerenciar Registros na Barra
de ferramentas Mala Direta Pimaco, caso queira cadastrar mais registros.
5. Para imprimir, clique no botão Imprimir na Barra de ferramentas PIMACO,
determine o número de cópias desejadas e clique OK.
Observação: Ao imprimir não se esqueça de posicionar a folha na
impressora na posição correta.
AO COMPRAR A CAIXA DE ETIQUETAS PIMACO PEÇA O DISQUETE DE
INSTALAÇÃO PARA INSTALAR O PROGRAMA EM SEU COMPUTADOR.
OU, ACESSE O SITE www.pimaco.com.br PARA FAZER O DOWNLOAD DO
PROGRAMA EM SEU COMPUTADOR.
Escola de Artes, Ofícios e Computação - UNIFESP
Você também pode gostar
- Apostila Informática Básica PDFDocumento128 páginasApostila Informática Básica PDFeormond2547Ainda não há avaliações
- Curso de Manutenção de Monitor LCDDocumento123 páginasCurso de Manutenção de Monitor LCDMarcelleZolliganAinda não há avaliações
- Manual Dyna MAPA NG PDFDocumento92 páginasManual Dyna MAPA NG PDFFisioterapia UFCSPA 2022100% (1)
- Curso Monitores e TV LCD-LED. Tipos e Reparos. EstruturaDocumento16 páginasCurso Monitores e TV LCD-LED. Tipos e Reparos. EstruturaJosuel Marques100% (4)
- After EffectsDocumento276 páginasAfter EffectsMax Lima100% (1)
- Instruçõe.. Manual EnzaDocumento198 páginasInstruçõe.. Manual Enzaabnamro2014Ainda não há avaliações
- Curso Pratico de Web Designer PDFDocumento144 páginasCurso Pratico de Web Designer PDFTiago CoutadaAinda não há avaliações
- Bticino Informacoes TecnicasDocumento71 páginasBticino Informacoes TecnicasNelson SilvaAinda não há avaliações
- Manual Porteiro Eletrônico GravoDocumento16 páginasManual Porteiro Eletrônico GravosamuelsindraAinda não há avaliações
- Hardware - DISPOSITIVOS DE ENTRADA E SAÍDADocumento18 páginasHardware - DISPOSITIVOS DE ENTRADA E SAÍDAAlexandre DinizAinda não há avaliações
- Capitulo I Informática Aplicada - 2019Documento23 páginasCapitulo I Informática Aplicada - 2019Antonio CatomblaAinda não há avaliações
- Catalogo - Geral HDL PDFDocumento150 páginasCatalogo - Geral HDL PDFedvaldosilvaczAinda não há avaliações
- Automação EscritórioDocumento153 páginasAutomação EscritórioTales Gouveia Fernandes100% (1)
- Tela Acer ComfyViewDocumento2 páginasTela Acer ComfyViewGT FilmesAinda não há avaliações
- Atstorm Manual ConsolaportDocumento14 páginasAtstorm Manual ConsolaportMichael Gámez BegazoAinda não há avaliações
- Informática para Concursos Públicos CompletaDocumento148 páginasInformática para Concursos Públicos CompletaFree TesteAinda não há avaliações
- W2043SDocumento1 páginaW2043STomJerryAinda não há avaliações
- TIC - Conceitos EssenciaisDocumento72 páginasTIC - Conceitos EssenciaisRafael HenriquesAinda não há avaliações
- E2050s SNDocumento59 páginasE2050s SNBaldurAinda não há avaliações
- Diferenças Entre Monitores LCD e RCTDocumento9 páginasDiferenças Entre Monitores LCD e RCTConchita NóbregaAinda não há avaliações
- Apostila de Informática CVT ATUALIZADADocumento190 páginasApostila de Informática CVT ATUALIZADAGustavo FélixAinda não há avaliações
- InfobásicaDocumento51 páginasInfobásicaClea FreitasAinda não há avaliações
- 8) Monitores e ImpressorasDocumento56 páginas8) Monitores e ImpressorasJhony BrissiAinda não há avaliações
- Manual Técnico Vídeo PorteiroDocumento12 páginasManual Técnico Vídeo PorteiroRosemeire Marinelli100% (1)
- Como Alterar A Resolução Da Tela E MONITOR - TecMundoDocumento7 páginasComo Alterar A Resolução Da Tela E MONITOR - TecMundoPaulo FerreiraAinda não há avaliações
- ADH4120-A Manual V1.1 PTDocumento58 páginasADH4120-A Manual V1.1 PTAlexandreAinda não há avaliações
- LG 23mp55hqDocumento33 páginasLG 23mp55hqMarcos LobatoAinda não há avaliações
- Dell p2219h Monitor - User's Guide - PT BRDocumento70 páginasDell p2219h Monitor - User's Guide - PT BRursomanso69Ainda não há avaliações
- Manual Monitor Philips Led 243v5qhab PDFDocumento40 páginasManual Monitor Philips Led 243v5qhab PDFSebastião Barbosa da SilvaAinda não há avaliações
- Show Do Power Point em Dois MonitoresDocumento3 páginasShow Do Power Point em Dois MonitoreswinzewskiAinda não há avaliações