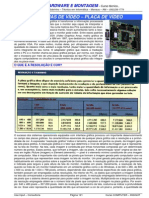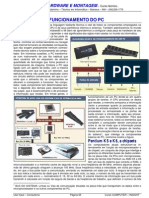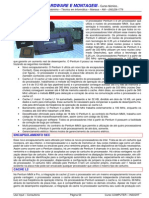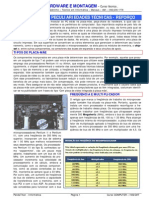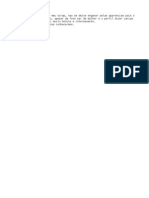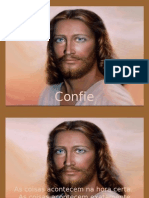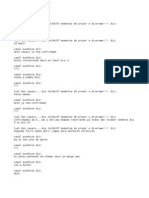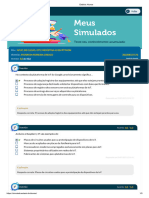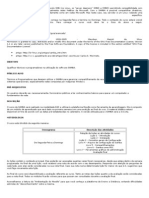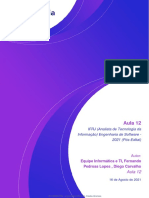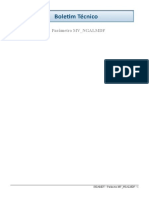Escolar Documentos
Profissional Documentos
Cultura Documentos
Hardware - Montagem - FDISK
Enviado por
api-3813826Direitos autorais
Formatos disponíveis
Compartilhar este documento
Compartilhar ou incorporar documento
Você considera este documento útil?
Este conteúdo é inapropriado?
Denunciar este documentoDireitos autorais:
Formatos disponíveis
Hardware - Montagem - FDISK
Enviado por
api-3813826Direitos autorais:
Formatos disponíveis
- CURSOS TÉCNICOS EM INFORMÁTICA
Prof.º Adriano Queiroz Sobrinho –Técnico em Informática –Manaus –AM –(092) 3648-4152
COMO USAR O FDISK DA MICROSOFT
INTRODUÇÃO
Mesmo existindo meios mais eficientes para criar e excluir partições em HDs, o
comando fdisk é usado até nos dias de hoje, uma vez que é possível utilizá-lo a
partir de um simples disquete de boot (inicialização), geralmente para o Windows
98. Esse tutorial mostra o que é partição e como usar os recursos do fdisk para
criar uma ou mais.
O QUE É PARTIÇÃO
Suponha que você tenha um disco rígido (HD) com 40 GB de capacidade. É possível dividir esse es-
paço de forma que pareça que há mais HDs no computador. Por exemplo, você pode dividir esse HD
em duas partes, sendo que uma recebe 15 GB e a outra, 25 GB. A máquina continuará tendo ape-
nas um HD, mas ao sistema operacional parecerá que há dois: um com 15 GB e outro com 25 GB.
Cada parte é conhecida como partição.
Antes de prosseguir, é necessário que você entenda o que é "partição primária" e "partição estendi-
da":
Partição primária: basicamente, esse tipo de partição serve para instalar sistemas operacionais.
Assim, para instalar o Windows, por exemplo, é necessário fazer uso de uma partição primária. Em
um HD pode-se ter, no máximo, 4 partições deste tipo;
Partição estendida: as partições primárias não podem ser subdivididas. Logo, deve-se usar uma
partição estendida caso seja necessário criar outras. As partições estendidas fazem uso do espaço
livre no disco. Uma partição estendida pode ser dividida. Para isso, é necessário que cada divisão
"ganhe" uma unidade lógica, isto é, passe a ser representada por uma letra (D:\, E:\, etc). Neste
tipo de partição não é possível instalar sistemas operacionais.
ENTRANDO NO FDISK
O fdisk é um programa que não executa se o Windows estiver carregado, portanto, é necessário
usar um disquete ou um CD de boot que o contenha. Você pode usar ferramentas próprias para criar
disquetes de boot ou então utilizar o Windows 98: vá ao Painel de Controle e em Adicionar/Remover
Programas, escolha a guia Disco de Inicialização. Coloque um disquete vazio no drive A:\ e clique
em Criar Disco. Em pouco tempo o disco de boot será criado. Depois basta reiniciar o computador
com o disquete no drive e certificar-se de que a máquina dá boot por esse meio. Para isso, assim
que o PC for ligado, pressione o botão Delete (ou equivalente) repetidas vezes até que o Setup seja
carregado. Nele, altere as opções de boot de forma que o disquete seja o primeiro a ser lido. Con-
sulte o manual de sua placa-mãe para saber mais detalhes sobre esse procedimento.
Também é possível usar o fdisk a partir do CD de instalação do Windows 98. Para isso, é necessário
dar boot com esse CD e assim como no caso do disquete, o Setup tem que estar configurado para
ler CDs ao dar boot.
Quando o boot começar, seja pelo disquete, seja pelo CD, o sistema listará algumas opções. Você
pode escolher "Iniciar com suporte a CD-ROM". Se você escolher a opção "Sem suporte", o CD-ROM
não poderá ser usado.
Feita a escolha, em poucos instantes o boot estará completo e uma letra correspondente ao disquete
ou ao CD irá aparecer seguida de um cursor piscando. Isso indica que você já pode digitar o coman-
do fdisk. Faça isso e pressione Enter em seu teclado.
PANDATITAN - Informática Página 1 Curso COMPUTER –INSIGHT
PDF Creator - PDF4Free v2.0 http://www.pdf4free.com
- CURSOS TÉCNICOS EM INFORMÁTICA
Prof.º Adriano Queiroz Sobrinho –Técnico em Informática –Manaus –AM –(092) 3648-4152
Primeiramente, um aviso aparecerá dizendo que o "disco tem mais de 512 MB e que essa versão do
Windows inclui suporte avançado para discos de grande capacidade (...)". Ao final desse aviso, o
sistema pergunta se você quer "ativar o suporte a unidade de grande capacidade". Confirme, aper-
tando a tecla s em seu teclado e pressionando Enter em seguida.
Após isso, o fdisk disponibilizará seus recursos. Conforme mostra a imagem abaixo, um menu com
quatro opções aparece. Esta é a tela principal do programa:
1. Criar uma partição ou uma unidade lógica do DOS
2. Definir uma partição ativa
3. Excluir uma partição ou uma unidade lógica do DOS
4. Exibir as informações sobre as partições
Você deverá digitar o número da opção desejada (1, 2, 3 ou 4) e apertar Enter.
A seguir, uma descrição de cada opção:
Opção 1: é usada para criar uma partição;
Opção 2: é usada para definir uma partição ativa. Quando um boot for dado, o computador procura-
rá na partição ativa o sistema operacional;
Opção 3: é usada para excluir partições;
Opção 4: é usada para listar as informações referentes às partições já existentes.
CRIANDO PARTIÇÕES
PANDATITAN - Informática Página 2 Curso COMPUTER –INSIGHT
PDF Creator - PDF4Free v2.0 http://www.pdf4free.com
- CURSOS TÉCNICOS EM INFORMÁTICA
Prof.º Adriano Queiroz Sobrinho –Técnico em Informática –Manaus –AM –(092) 3648-4152
Ao escolher a opção 1 na tela principal do fdisk, um menu surgirá com 3 itens:
1. Criar uma partição primária do DOS
2. Criar uma partição estendida do DOS
3. Criar unidades lógicas na partição estendida do DOS
Se o HD não tem nada gravado, é necessário criar primeiramente uma partição primária, portanto,
você deverá escolher a opção 1. Caso você já tenha uma partição primária, escolha a opção 2 para
criar partições estendidas. Caso você já tenha partições estendidas, é necessário atribuir uma uni-
dade lógica a ela, do contrário, o sistema operacional não a enxergará. Para isso, escolha o item 3.
Observação: quando o fdisk cita partição primária ou estendida do DOS, quer dizer que o programa
atribuirá o sistema de arquivos FAT à partição.
Ao escolher a opção 1 ou 2, na tela, você poderá definir o tamanho da partição. Você poderá indicar
o tamanho desejado em MB ou em porcentagem. O fdisk certamente perguntará se você quer que a
partição gerencie 100% do disco. Escolha "Não", do contrário, a partição ocupará todo o HD, não
permitindo a criação de outras.
Ao escolher a opção 3, o fdisk listará as partições estendidas existentes e, em seguida, você poderá
escolher em qual atribuir uma unidade lógica.
Criadas as partições, elas só poderão ser usadas após formatadas (isso deverá ser feito após uma
reinicialização). Durante sua instalação, os sistemas operacionais checarão se há formatação. Se
não houver, eles realizarão esse procedimento.
Na tela principal do fdisk, você deverá escolher a opção 2 (Definir uma partição ativa), caso não
haja nenhuma nessa condição. Uma partição não-ativa não poderá ser utilizada para a instalação de
um sistema operacional. Somente partições primárias podem receber o parâmetro de ativo.
EXCLUINDO UMA PARTIÇÃO
Na tela principal do fdisk, você deverá escolher a opção 3 (Excluir uma partição ou uma unidade
lógica do DOS) caso queira apagar uma partição. Após isso, a seguinte lista aparecerá:
1. Excluir uma partição primária do DOS
2. Excluir uma partição estendida do DOS
3. Excluir unidades lógicas na partição estendida do DOS
4. Excluir uma partição não-DOS
As opções 1 e 2 são auto-explicativas. A opção 3 serve para excluir uma unidade lógica numa parti-
ção estendida. Por exemplo, suponha que você tenha duas unidades lógicas numa partição (se hou-
verem duas partições). Você poderá excluir uma e assim a partição ficará com apenas uma unidade
lógica.
A opção 4 trabalha com as partições não-DOs, por exemplo, partições usadas pelo sistema opera-
cional Linux.
Na escolha de qualquer dessas opções, o fdisk mostrará uma lista com as partições que poderão ser
excluídas. Basta escolher a desejada e pressionar Enter em seu teclado. O programa pedirá uma
confirmação antes de executar o procedimento.
Importante: ao excluir partições, todos os dados gravados no HD serão perdidos!
PANDATITAN - Informática Página 3 Curso COMPUTER –INSIGHT
PDF Creator - PDF4Free v2.0 http://www.pdf4free.com
- CURSOS TÉCNICOS EM INFORMÁTICA
Prof.º Adriano Queiroz Sobrinho –Técnico em Informática –Manaus –AM –(092) 3648-4152
FDISK PARA HDS COM MAIS DE 64 GB
Em um teste realizado para um tutorial do InfoWester, tentamos utilizar o fdisk em um HD com 80
GB. No entanto, o programa agiu de modo estranho.
Pesquisando pelo problema, descobrimos que o fdisk não trabalha com HDs maiores que 64 GB. No
site da Microsoft, consta que quando um HD com mais de 64 GB é submetido ao fdisk, o programa
aponta o tamanho do HD subtraindo os 64 GB. Por exemplo, se o HD tem 80 GB, o fdisk afirmará
que ele tem 16 GB (80 GB - 64 GB).
De acordo com a Microsoft, esse problema ocorre porque o fdisk usa alguns valores de 16 bits para
calcular o tamanho de um disco. Com HDs com mais de 64 GB, há um estouro de memória e o fdisk
passa a trabalhar de maneira incorreta.
Quando o Windows 98 foi lançado, os HDs mais comuns no mercado tinham até 10 GB. Quando o
Windows 2000 surgiu, o padrão era de 20 GB. Como HDs com muito mais capacidade estão disponí-
veis atualmente, não é raro encontrar situações onde esses discos tenham instalado o Windows 98.
O problema começa no fato de que o Windows 98 foi disponibilizado numa época em que HDs com
muitos GB eram raros e usados em máquinas especiais. Portanto, naquela época, ninguém precisa-
va se preocupar com HDs com mais de 64 GB, pois eles praticamente não existiam. Com o surgi-
mento de discos rígidos com essa característica, é que o problema com o fdisk foi notado.
Felizmente, esse problema tem solução. A Microsoft disponibilizou uma atualização do fdisk que
permite trabalhar com HDs com mais de 64 GB. No entanto, a empresa reforça que essa correção só
deve ser usada no caso do surgimento do problema apontado anteriormente. Além disso, essa solu-
ção não funciona para HDs que trabalham em modo LBA (Logical Block Addressing) e para discos
com mais de 137 GB de capacidade.
Para instalar a correção, basta visitar a seguinte página e seguir suas orientações: sup-
port.microsoft.com/?kbid=263044.
O COMANDO FDISK /MBR
Quando o fdisk é usado para definir partições, usa-se uma tabela, denominada "tabela de partição",
que indica como é a divisão do HD, ou seja, onde está a partição primária, a partição estendida, etc.
Essa tabela fica localizada no primeiro setor da primeira trilha do HD (a conhecida "trilha zero").
Essa área é conhecida como MBR (Master Boot Record).
A MBR contém um pequeno programa chamado "boot loader". Quando um gerenciador de boot é
instalado no computador (um programa que permite ao usuário escolher qual sistema operacional
usar, caso haja mais de um na máquina, por exemplo, o Linux e o Windows) o boot loader é altera-
do ou substituído. Caso você queira tirar esse gerenciador e fazer com que o computador dê boot
direto pelo Windows, deve-se digitar o seguinte comando no prompt do DOS:
fdisk /mbr
Esse comando, basicamente, restaura as informações da MBR e a configura para trabalhar com o
Windows. Seu uso também é útil em situações onde vírus destroem a MBR.
Atenção: a Microsoft recomenda que esse comando não seja usado em HDs com mais de 4 parti-
ções.
Para mais informações sobre o fdisk /mbr acesse a seguinte página:
support.microsoft.com/?kbid=69013
PANDATITAN - Informática Página 4 Curso COMPUTER –INSIGHT
PDF Creator - PDF4Free v2.0 http://www.pdf4free.com
- CURSOS TÉCNICOS EM INFORMÁTICA
Prof.º Adriano Queiroz Sobrinho –Técnico em Informática –Manaus –AM –(092) 3648-4152
FINALIZANDO
Apesar de existirem ferramentas bem mais eficientes para trabalhar com partições de um HD, volta
e meia o fdisk acaba sendo utilizado. Por exemplo, numa situação onde não há outros softwares do
tipo disponíveis. Isso, inclusive, já aconteceu aqui no InfoWester. Por isso, é importante conhecer
como o fdisk funciona. Vale a pena frisar que existe um fdisk desenvolvido para sistemas operacio-
nais Linux. Ele é diferente do usado neste tutorial, que foi criado pela Microsoft.
PANDATITAN - Informática Página 5 Curso COMPUTER –INSIGHT
PDF Creator - PDF4Free v2.0 http://www.pdf4free.com
Você também pode gostar
- Hardware - Montagem - Sistemas de VideoDocumento10 páginasHardware - Montagem - Sistemas de Videoapi-3813826100% (1)
- Hardware - Montagem - Verdadeiro FuncionamentoDocumento3 páginasHardware - Montagem - Verdadeiro Funcionamentoapi-3813826Ainda não há avaliações
- Hardware - Montagem - TECLADODocumento5 páginasHardware - Montagem - TECLADOapi-3813826100% (2)
- Hardware - Montagem - Seriais e ParalelaDocumento5 páginasHardware - Montagem - Seriais e Paralelaapi-3813826100% (1)
- Hardware - Montagem - Process Adores 6º GeraçãoDocumento12 páginasHardware - Montagem - Process Adores 6º Geraçãoapi-3813826100% (1)
- Hardware - Montagem - RAM - Estudo DetalhadoDocumento6 páginasHardware - Montagem - RAM - Estudo Detalhadoapi-3813826100% (4)
- Hardware - Montagem - PLACAS de SOMDocumento14 páginasHardware - Montagem - PLACAS de SOMapi-3813826100% (4)
- Hardware - Montagem - HD - IDE - PartiçõesDocumento7 páginasHardware - Montagem - HD - IDE - Partiçõesapi-3813826Ainda não há avaliações
- Mariana FraijiDocumento2 páginasMariana Fraijiapi-3813826Ainda não há avaliações
- Hardware - Montagem - Placa Mãe - ReforçoDocumento3 páginasHardware - Montagem - Placa Mãe - Reforçoapi-3813826100% (1)
- Hardware - Montagem - MouseDocumento4 páginasHardware - Montagem - Mouseapi-3813826100% (2)
- Hardware - Montagem - Memória - Chipsets e Circuitos de ApDocumento8 páginasHardware - Montagem - Memória - Chipsets e Circuitos de Apapi-3813826100% (2)
- Hardware - Montagem - O MonitorDocumento5 páginasHardware - Montagem - O Monitorapi-3813826100% (1)
- ScrapDocumento1 páginaScrapapi-3813826Ainda não há avaliações
- Hardware - Montagem - Gerenciamento ElétricoDocumento10 páginasHardware - Montagem - Gerenciamento Elétricoapi-3813826100% (2)
- Pasta 1Documento1 páginaPasta 1api-3813826Ainda não há avaliações
- MSN 2Documento1 páginaMSN 2api-3813826Ainda não há avaliações
- Confie 1Documento6 páginasConfie 1api-3813826Ainda não há avaliações
- ConversaDocumento6 páginasConversaapi-3813826Ainda não há avaliações
- A Bofetada Do Ano (Som)Documento16 páginasA Bofetada Do Ano (Som)api-26743468Ainda não há avaliações
- Amigosparasempre IvaelDocumento4 páginasAmigosparasempre Ivaelapi-3706703Ainda não há avaliações
- Passo A Passo - ClassroomDocumento10 páginasPasso A Passo - ClassroomCaio RamonnAinda não há avaliações
- Configuração BDCOM S2928.en - PTDocumento21 páginasConfiguração BDCOM S2928.en - PTRicardo TobiasAinda não há avaliações
- MIT072 - Manual de Operacao - Pesquisa GenericaDocumento4 páginasMIT072 - Manual de Operacao - Pesquisa GenericaSilas CarvalhoAinda não há avaliações
- Manual Do Kit CanSat Júnior v2.1Documento34 páginasManual Do Kit CanSat Júnior v2.1João Costa100% (1)
- AULA 01 SE Introdução Historia-1 PDFDocumento30 páginasAULA 01 SE Introdução Historia-1 PDFMatheus Daniel FlorianoAinda não há avaliações
- Prova de Python Estácio de SáDocumento5 páginasProva de Python Estácio de SáJhonatan Ciríaco (Jhony Spark)Ainda não há avaliações
- Aula 04 - Gestão de MemóriasDocumento53 páginasAula 04 - Gestão de MemóriasNarciso Daconceicao Mussuequeno MussuequenoAinda não há avaliações
- Curso Microcontrolador Pic18fDocumento312 páginasCurso Microcontrolador Pic18fClovis Rodrigues89% (9)
- Tabela PR-fagundez DistribuidoraDocumento64 páginasTabela PR-fagundez Distribuidoracomprador DoisAinda não há avaliações
- 100.166 EDGE-50 TCPIP GuiadeUsuário PR PT Rev5Documento27 páginas100.166 EDGE-50 TCPIP GuiadeUsuário PR PT Rev5wbarbarescoAinda não há avaliações
- Tf-ART 3 1Documento2 páginasTf-ART 3 1JoseLuisCcNnAinda não há avaliações
- SAMBA É Uma Aplicaçao Que Utiliza o Protocolo SMBDocumento11 páginasSAMBA É Uma Aplicaçao Que Utiliza o Protocolo SMBapi-3838125100% (1)
- IHM S Linha IpDocumento1 páginaIHM S Linha IpdeolindoAinda não há avaliações
- Cap 01Documento19 páginasCap 01DanielSoMarAinda não há avaliações
- Exemplos de SQL - Delphi + FirebirdDocumento8 páginasExemplos de SQL - Delphi + FirebirdWellingthon OliveiraAinda não há avaliações
- Atividade 4Documento2 páginasAtividade 4joseAinda não há avaliações
- Computadores Industriais e Terminais PanelViewDocumento68 páginasComputadores Industriais e Terminais PanelViewRinaldo CamargoAinda não há avaliações
- Curso 174518 Aula 12 Aa73 CompletoDocumento78 páginasCurso 174518 Aula 12 Aa73 CompletoRereberAinda não há avaliações
- Conteudoprogramaticodadisciplinaa381643 PDFDocumento2 páginasConteudoprogramaticodadisciplinaa381643 PDFGustavo HenriqueAinda não há avaliações
- Manual AquaColor Cor Versão 3.23B 06-2014Documento46 páginasManual AquaColor Cor Versão 3.23B 06-2014Marcos PradoAinda não há avaliações
- Rdazzi,+212846 2 Ajuste NumeracaoDocumento5 páginasRdazzi,+212846 2 Ajuste NumeracaoJoy BoyAinda não há avaliações
- Lojack para NotebooksDocumento2 páginasLojack para NotebooksAndré SilvaAinda não há avaliações
- BT000000024982011 - Parametro MV - NGALMDFDocumento5 páginasBT000000024982011 - Parametro MV - NGALMDFRoberta BorchardtAinda não há avaliações
- 6061 - Autómatos Programáveis - Aplicações IndustriaisDocumento1 página6061 - Autómatos Programáveis - Aplicações IndustriaisxarlyAinda não há avaliações
- Livro-Texto - Unidade IVDocumento73 páginasLivro-Texto - Unidade IVMorriganRodriAinda não há avaliações
- (TUTORIAL) Norton Ghost 14 Passo A Passo (+fotosDocumento23 páginas(TUTORIAL) Norton Ghost 14 Passo A Passo (+fotosPedro Luiz Sanches GonçalesAinda não há avaliações
- Afton AtugfehmleprdDocumento14 páginasAfton AtugfehmleprdIgor RamosAinda não há avaliações
- HP 1000 1460brDocumento92 páginasHP 1000 1460bralauriAinda não há avaliações
- Ficha de Trabalho 3 - CDDocumento4 páginasFicha de Trabalho 3 - CDAlexandra AlmeidaAinda não há avaliações
- SM-G770F - Samsung Galaxy S10 Lite - Manual em PT-PTDocumento190 páginasSM-G770F - Samsung Galaxy S10 Lite - Manual em PT-PTTugaTechAinda não há avaliações