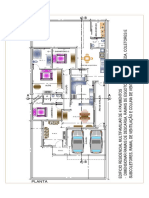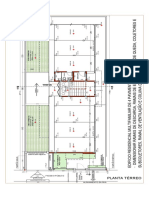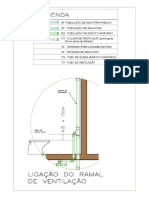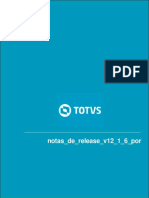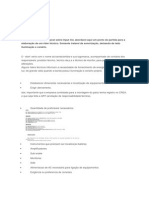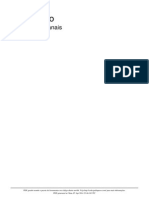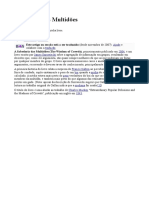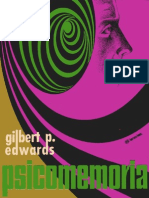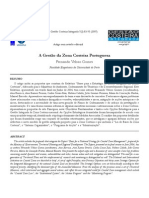Escolar Documentos
Profissional Documentos
Cultura Documentos
APOSTILA Arcgis
Enviado por
Gledson Santos de LimaTítulo original
Direitos autorais
Formatos disponíveis
Compartilhar este documento
Compartilhar ou incorporar documento
Você considera este documento útil?
Este conteúdo é inapropriado?
Denunciar este documentoDireitos autorais:
Formatos disponíveis
APOSTILA Arcgis
Enviado por
Gledson Santos de LimaDireitos autorais:
Formatos disponíveis
I N STRUES PROGRAM A ARCGI S
Contedo: Mudana de projeo de shapes utilizando o ArcGis Assign data by location (join Spatial) Importando o annotation oriundo do cad para o ArcGis Utilizando dados de anotao do cad em trabalhos de Layout Posicionando texto no ArcMap Editando um arquivo no ArcGis 8.3 com a ferramenta editor Ajuste de imagens georreferenciadas utilizando base planimtrica no ArcGis Como criar temas e utilizar a ferramenta Flip Salvando Legenda no ArcGis Instrues para gerar Layout no ArcMap Correo de erros topolgicos no ArcGis Ajuste dos vetores na imagem ncora no Arc- Gis
MUDANA DE PROJEO DE SHAPES UTILIZANDO O ARCGIS
A mudana de projeo de arquivos no ArcGis pode ser efetuada a partir da frame ou da Ferramenta ArcToolbox.
a) Mudana a partir da Frame 1- O prim eiro passo consist e em definir a proj eo da Frame que dever t er o m esm o sist em a e parm et ros para os quais a shape ser reprojetada. Exem plo: desej a- se reproj et ar a shape de alt im et ria da folha Lagoa Mirim ( 1: 1.000.000) do sist em a de coodenadas Geogrficas para o sistema UTM Lamber Conformal Conic. 2- Clicando com o bot o direit o do m ouse sobre o cone LAYERS, v at a opo PROPERTIES.
3- Na caixa de dilogo que abrir selecione a opo: PROJECTED.../ CONTI NENTAL/ SOUTH AMERI CA/ LAMBER CONFORMAL CONIC e depois clique em MODIFY.
4- A caixa de dilogo que permite a mudana dos parmetros ser aberta.
Os parm et ros devero est ar em Geogrfica decim al. No exem plo da Lagoa Mirim estes parmetros so: Longitude de Origem (meridiano central) = - 51 1 Paralelo Padro = - 32,6666666667 ( obs: 10 casas decimais) 2 Paralelo Padro = - 35,3333333333 ( idem) Latitude de Origem = - 32 Modificando os dados finalize aplicando- os 5- Adicione a shape a ser reprojetada no Dataframe.
6- Clique com o bot o direit o no cone da shape e v para a opo DATA/EXPORT DATA.
7- Na caixa de dilogo que aparecer selecione a opo: USE THE SAME COODI NATE SYSTEM AS THE DATA FRAME, e d a sada para a sua shape reprojetada.
8- Abrir um a caixa de dilogo pergunt ando se voc desej a adicionar a nova shape reproj et ada no Dat afram e ( no necessrio adicion- la). 9- Est pronta a reprojeo.
b) A pa r t ir da Ferramentas)
Fe r r a m e nt a
Ar cToolbox
( cone
m a le t a
de
Em prim eiro lugar o usrio deve configurar o sist em a de coordenadas dos seus arquivos indo em ArcToolbox ( Malet a de Ferramentas) Procurar o Define Proj ect ion Wizard ( shapefiles geodat abase) proj ect ions . em
Escolher os arquivos para definio do sistema de projeo.
Clicar em avanar e selecionar o shapefile original.
Sist em a de Coordenadas
do
Clique em Select .
Se o sistema de coordenadas for UTM
Crrego Alegre Ot her CGS
Selecione Proj ect ed Coordinat e Syst em s > > UTM > > > > Corrego Alegre UTM zone 24s.prj Agora clique em MODI FY
Transform e o LI NEAR UNI T de METER para KI LOMETER Clique em APLI CAR E OK Clique em CONTI NUE e depois em FI NI SH
Depois que o usurio configurar o sist em a de proj eo, para m udar o sist em a de coordenadas, novam ent e no ArcToolbox pr ocur e Pr oj e ct W iza r d ( sha pe file s ge oda t a ba se s) em pr oj e ct ions .
Selecione os arquivos que tero sua projeo modificada
Clique em avanar Especifique o local e o nome do novo arquivo a ser criado.
Clique em Avanar Clicar em avanar e selecionar o Sist em a de Coordenadas do shapefile original.
Clique em Select .
Se o sistema de coordenadas for UTM
Crrego Alegre Ot her CGS
Selecione Proj ect ed Coordinat e Syst em s > > UTM > > > > Corrego Alegre UTM zone 24s.prj
Clique em OK e siga at o final sempre clicando em OK.
ASSIGN DATA BY LOCATION (JOIN SPATIAL) Est a operao, feit a do m esm o m odo t ant o no ArcView com o no ArcGI s, perm it e relacionam ent o espacial de t em as ( j uno de dados da t abela de at ribut os de um t em a t abela de at ribut o de um outro tema) V em extensions e ative: Geoprossessing
Em seguida v em View e clique Geoprocessing Wizard, assim aparecer a seguinte tela: Clique em Assign data by location (join spatial) e em seguida Next.
O Assign da t a by loca t ion ser feit o ent re os arquivo da geologia e o do t ect nico, sendo que o t em a da geologia que receber a t abela de at ribut os do t ect nico. Aps a unio das t abelas dever ser checado as discrepncias e diferenas ent re os cam pos SI GLA do geolgico e SI GLA do t ect nico. Onde houver diferena t er que ser feita nova classificao tectnica.
Os cam pos em am arelo m ost ram onde h problem a e t am bm onde ser preciso classificao. O arquivo geolgico aps receber a tabela do tectnico fica Sigla do Sigla geolgica do metaestvel. Salve geolgico tectnico antigo uma outra shape
Cam pos das unidades lit ot ect nicas e dos dom nios t ect nicos que devero ser preenchidos
IMPORTANDO O ANNOTATION ORIUNDO DO CAD PARA ARCGIS
Quando im port am os um a annot at ion oriunda de um CAD, a m esm a fica arm azenada na t abela de at ribut os. No processo de im port ao o ArcGI S cria um a feat ure class de pont os que indicam a posio dos t ext os, os quais est o arm azenados na t abela de atributos. No ArcCatalog expanda o diretrio onde os arquivos CAD esto armazenados. Observe que informaes distintas so armazenadas em 'subdiretrios' diferentes.
Para importar a annotation basta: 1. Criar uma geodatabase; 2. Clique com o boto direito sobre o Geodatabase > Import > Cad to Geodatabase...; 3. Em "Input Cad file" escolha o seu desenho. Em "Select an existing CAD feature Class:" selecione uma feio do Cad (ponto, linha, polilinha ou anotao) voc deve importar um por vez. Em "Enter the name of the new feature class" escolha um nome de sada; 4. Clique Ok;
UTILIZANDO DADOS DE ANOTAO DO CAD EM TRABALHOS DE LAYOUT Em t rabalhos de layout , querendo o usurio ut ilizar as inform aes de anot ao do arquivo Cad, ele dever proceder da seguinte maneira: 1- Definir qual a projeo da dataframe que se deseja inserir as anotaes. 2- A partir da ferramenta ArcCatalog defina qual a projeo e os parmetros do arquivo Cad que contm a anotao, seguindo os seguintes passos: a) clicando com o boto direito do mouse sobre o arquivo Cad que se desejar a anotao, v at o item PROPERTIES.
b) Na caixa de dilogo seguinte clique em SPATIAL REFERENCE e depois em EDIT.
c) Defina qual sistema de projeo do arquivo Cad. ( o dele)
d) Depois de definir a projeo salve o arquivo de projeo com o mesmo nome do arquivo Cad. 3- normalmente independente da sua projeo.
POSICIONANDO TEXTO NO ARCMAP
- Adicionar o arquivo que possui o texto e o ngulo de posicionamento no Arcmap; - Colocar o label ; - Clicar no tema com o boto direito do mouse e ir em PROPERTIES:
- Clicar em LABELS
LABEL FIELD: Selecionar o campo que contm a informao do texto; SYMBOL: Definir tamanho, com e estilo do texto; LABEL PLACEMENT OPTIONS> Ativar a opo: PLACE LABEL AT NA ANGLE SPECIFIED BY A FIELD Clicar em ROTATION FIELD Em ROTATE LABELS BY ANGLE IN THIS FIELD escolher o campo que possui os nglulos OK OK OK
EDITANDO UM ARQUIVO NO ARCGIS 8.3 COM A FERRAMENTA EDITOR A ferram ent a EDI TOR ut ilizada para edit ar arquivos shapefile (criao e modificao de linhas, polgonos, pontos), no ARCGIS. Para a edio das shapes necessrio que o arquivo est ej a no formato de edio (Editor>Start Edinting).
Aparecer na barra de ferram ent a um a Canet a, que ser usada para criar um a nova feio e um a set a, que ser utilizada para modificar feies.
Na janela TASK indicar qual a funo ser realizada: Creat e New Feat ure: habilit ar a canet a e perm it indo a criao de novas feies, prolongamento de linhas etc. Modify Task: desabilit ar a canet a e perm it ir que feies sej am m odificadas atravs da seta. Cada um dos comandos selecionados possibilit ara procedim ent os como: cortar feies, gerar feies espelhadas, cortar linhas e modificar manualmente as feies. Topology Task permite a modificao de ns e o fechamento automtico de polgonos.
Para facilit ar a edio no ARCGI S necessrio ut ilizar a ferram ent a SNAPPI NG. Est ferram ent a, alm de aj udar na edio evit a que possveis erros t opolgicos sej am criados. A ferram ent a SNAP cria lim it es de t olerncias que so ut ilizados para unio de linhas e pont os possibilitando o fechamento de polgonos. possvel ut ilizar a t olerncia t ant o em ns com o em linhas. Para isso preciso selecionar as caixas VERTEX ( ns) e/ ou EDGE ( linhas) para ut ilizar a ferram ent a. Ser criado um crculo que levar o cursor diret os nos pont os ou linhas. erros de topologia no momento da edio. Evit ando
Para selecionar o lim it e de t olerncia do SNAP, selecione no EDI TOR> OPI TI ON e indique no STREAM TOLERANCE a t olerncia desejada.
AJUSTE D E I M AGEN S GEORREFEREN CI AD AS UTI LI ZAN D O BASE PLANIALTIMETRICA NO ARCGIS
Ant es de fazer aj ust e em im agens de qualquer nat ureza ut ilizando o ARCGI S, necessrio prim eiram ent e indicar na DATA FRAME, o Sist em a de Referncia a ser ut ilizado. Para isso clik no bot o direit o do m ouse, depois em propriedade e selecione, Coordinat Syst em e indique o Sistema que ser utilizado.
Depois de adicionar a Base Planialt im t rica e a I m agem ( georreferenciada) de int eresse m uit o com um que ocorram deslocam ent os ent re am bas. Nesse caso im port ant e t er cert eza da confiabilidade da Base utilizada.
Para aj ust ar a im agem Base necessria a ut ilizao de Pont os de Cont roles, ou sej a, pont os que so facilm ent e ident ificados na im agem e na base com o: confluncia de rios, cruzam ent o de duas estradas, etc. Para esse procedimento ser utilizado o Georeferencing. Para com ear o aj ust e necessrio que a im agem est ej a habilit ada no Layer da ferramenta.
O prxim o passo selecionar a ferram ent a AD D Cont r os Poin t s. Em seguida necessrio selecionar os pont os de cont role, clicando primeiramente no local reconhecido da imagem e em seguida no mesmo local indicado na base.
Selecionando o ponto na imagem
Selecionando o ponto na base
Ponto adicionado
Os pont os adicionados podem ser vist os na ferram ent a VIEW LINK TABLE
A quant idade de pont os que devem ser inserido varivel. Quant o m ais pont o for adicionado, m aior a chance de um bom aj ust e. recom endvel um m aior espaam ent o ent re os pont os, pois um a grande quantidade de pontos muito prxima pode distorcer a imagem. Vale ressalt ar que m esm os sendo inserido m uit os pont os, no h garant ia de um aj ust e perfeit o, pois, alm da quant idade de pont os, o ajuste estar associado a preciso dos pontos inseridos. Na t abela t am bm aparecera: a) O Tot al do RMS Erro Mdio quadrt ico que deve ser com pat vel com Escala ut ilizada e b) o Erro Residual que corresponde o erro ocasionado pela diferena ent re as coordenadas do m apa e da im agem e principalm ent e as im precises de pontaria.
Nest e caso, os pont os com erros residuais m uit o elevados podem ser excludo atravs da ferramenta. A part ir de 4 pont os possvel aplicar o Polinm io de 1 Ordem , 8 2 Ordem e 12 3 Ordem , e assim sucessivam ent e. Est as t ransform aes so necessrias para o ream ost ragem da nova im agem gerada. Os pont os de cont roles podem ser salvos para post erior consulta. Depois de adicionado e conferido t odos os pont os a im agem dever ser salva ut ilizando o com ando Georeferencing Re ct ify. Escolhe o caminho e o formato a ser utilizado.
COMO CRIAR TEMAS E UTILIZAR A FERRAMENTA FLIP
Depois de abrir o ArcGis, adicione a shape de est rut ura ou v no ArcCatalog e crie um novo tema de linha.
De um nom e, diga se um a linha, polgono ou pont o e t am bm defina a projeo. Como na figura abaixo
Depois de criado o t em a saia do Cat alog e adicione o t em a na frame. Utilizando a ferramenta Edit Toolbar, coloque em start editing (mdulo de edio) e edit a sua linha ou estrutura.
Depois para m udar o sent ido, clique o m ouse no bot o direit o e clic em Flip. Assim invert ido o sent ido da digit alizao. Aps est a etapa saia do mdulo de edio Stop Editing
SALVANDO LEGENDA NO ARCGIS
Aps implementar a legenda de acordo com a figura abaixo
V na shape, clique do lado direit o do m ouse e v em Sa ve AS Layer File Como indicado na figura abaixo.
Em seguida abrir um a nova j anela onde o usurio ir dar um nom e para sua nova legenda de cores e salva- la no diret rio escolhido. A exteno deste arquivo .lyr
Depois s ir em Sim bology e im port ar a legenda.lyr para o arquivo a semelhana de importar a avl.
INSTRUES PARA GERAR LAYOUT NO ARCMAP
No ArcGI S o conceit o de proj et o ( arquivo *.MXD) com preende um a rea de t rabalho ( m ap display) onde os layers so acrescent ados e represent ados da m aneira que o usurio desej a. O m ap display pode m ost rar os dados espaciais de duas m aneiras diferent es: D a t a Vie w ( para sim ples consult a e represent ao grfica) e La yout Vie w ( para produo de m apas) . Em bora est es dois m odos possam ser relacionados aos obj et os View e Layout ( do Arcview 3.x) , respect ivam ent e, exist em algum as diferenas. Um a out ra observao im port ant e que cada proj et o *.MXD pode ter apenas um layout.
Como editar o layout: No menu principal selecione a opo View em seguida Layout View
Depois de selecionada est a opo, o usurio deve personalizar o t am anho da pgina do layout . No m enu principal click na opo File e selecionea opo Page Setup
Abrir a seguinte janela Desabilite as opes Same as Printer Scale map elements proportionally to changes in page size e customize o tamanho da pgina do seu layout.
A sua tela ficara desse jeito.
Depois de finalizada a operao fixe a escala do m apa. Para fixar a escala do m apa click com o bot o direit o do m ouse em cim a da opo Leyers e selecione a opo Properties
Click na opo Data Frame em seguida Fixed Scale e edite o
tamanho da escala do mapa
Depois de fixada a escala ajuste o mapa para o local desejado
Depois que o mapa j estiver no local desejado insira a legenda, o titulo do mapa.
Para inserir legenda, texto, titulo e etc selecione no menu principal a opo Insert em seguida escolha o item que deseja inserir e siga as instrues do ArcGis
Depois de selecionada a opo Insert, Legend abrira a seguinte janela
Selecione a legenda do t em a que desej a inserir, o nm ero de colunas e avance a operao. Na m edida em que o usurio for avanando a operao poder escolher o t ipo de font e, o t am anho e a cor do texto da legenda.
Para edit ar a legenda, click com o bot o direit o do m ouse e selecione a opo Convert To Graphics.
Em seguida click com o boto direito do mouse e selecione a opo Ungroup. Feito isso sua legenda esta pronta para ser editada.
Depois de selecionada a opo I nse r t , Te x t para edit ar o t ext o basta clicar com o boto direito em cima da caixa de texto e selecionar a opo Properties
Feito isso, o usurio deve clicar na opo Change Symbol para editar a cor, tipo e o tamanho da fonte
Para configurar a im presso do m apa no m enu principal, selecione a opo File em seguida Print. Aparecer a janela abaixo. Selecione a opo Properties
Na janela seguinte edite o tamanho do papel que ser utilizado na impresso
Quando a operao for finalizada aparecera a t ela abaixo. O usurio deve ent o selecionar a opo Tile m a p t o pr int e r pa pe r e cancelar a operao para poder visualizar com o ficar a im presso do mapa
Volte ao menu principal e selecione a opo File em seguida Print Preview
Selecione ento a pagina que deseja visualizar (Next) e execute a operao (Print)
Aparecer a janela de impresso. Escolha a pgina a imprimir e pronto.
CORREO DE ERROS TOPOLGICOS NO ARCGIS Para fazer a correo de erros t opolgicos no Arc- GI S o usurio dever ter a licena do ArcINFO e criar um geodatabase. 1 - Para criar um geodatabase: Abra o ArcCat alog e selecione o diret rio onde queira criar o geodat abase. Clique com o bot o direit o e depois clique em new pe r sona l ge oda t a ba se ( possui um lim it e de 2 Giga byt es) e d um nome para ele. 2 - Para criar um feature dataset: Clique com o bot o direit o sobre o geodat abase criado e depois clique em new - fe a t ur e da t a se t . D um nom e para ele e selecione o t ipo de proj eo, que dever ser o m esm o de suas shapes. A feat ure class que ser criada em seguida assumir, automaticamente esta projeo. 3 - Para criar um feature class: Pode- se criar um novo arquivo ou ut ilizar um shapefile j existente. 1 - Para um novo arquivo clique com o bot o direit o sobre o feat ure dat aset e depois clique em new - fe a t ur e cla ss, d o nom e e escolha se vai inserir som ent e polgonos, linhas ou pont os, ou t am bm annot at ions. Clique em next. Na segunda j anela, deixe selecionado o default. Na prxim a j anela crie os cam pos que devem exist ir na t abela ou clique em import para im port ar a t abela de at ribut os de um shapefile j existente. 2 - Para inserir um shape j exist ent e, clique em import Sha pe file t o Ge ot a ba se W iza r d. Na j anela que se abre, selecione o shapefile a im port ar e clique em next, depois escolha um nom e para a nova feat ure class clique em next, next novam ent e e finish para concluir.
Obs. A shape de origem e a feat ure class agora so coisas diferentes. Qualquer m udana na feat ure class no se reflet ir na shape e vice versa. Caso o usurio queira, post eriorm ent e, t ransform ar a feat ure class em shape novam ent e, levando t odas as correes que foram feit as, dever clicar com o bot o direit o do m ouse sobre a feat ure class,
ent o em export e ge oda t a ba se t o sha pe file , criando um a nova shape.
4 - Para criar topologia: A t opologia pode ser criada ent re os dados de um a ou m ais feat ure class, devendo, para isso est arem inseridas dent ro da m esm a feat ure dataset . Clique com o bot o direit o do m ouse sobre a fe a t ur e da t a se t , e depois clique em new - topology. Na j anela que se abriu clique em avanar ( next ) e na prxim a escolha um nome para o arquivo de relaes topolgicas
Qualquer m udana nest e arquivo se reflet ir na feat ure class. O default para a t olerncia norm alm ent e apropriado e no precisa de grandes m udanas. Clique em avanar ( next ) e selecione um a ou m ais feature class que participaro da topologia.
Na janela seguinte deixar o valor de rank no default.
Na j anela abaixo o usurio poder adicionar quant as regras de topologia quiser. Quando terminar, conclua o procedimento.
Regras de topologia: - Must no overlap (no deve haver intersees entre os polgonos) - Must not have gaps (no deve haver fendas entre os polgonos) - Must not overlap wit h ( no deve haver int ersees ent re os polgonos de uma layer com os da outra) - Must be covered by feat ure class of ( a rea de um a layer deve sobrepor a area de outra layer) - Must cover each ot her ( deve haver a sobreposiao m t ua ent re a area de uma layer e a area de outra layer) - Must be covered by ( A rea de um a layer deve est ar cont ida na rea de outra layer) - Boundary m ust be covered by ( Os lim it es de um a rea de um a layer devem est ar cont idos nos lim it es de um a linha de out ra layer) - rea boundary must be covered by bound (Os limites de uma area de um layes devem estar contidos no limites de uma rea de outra layer) - Containts points (uma rea de uma layer de polgonos deve conter pelo menos um ponto de uma layer de pontos) Um a j anela se abre aut om at icam ent e pergunt ando se o usurio quer validar a t opologia, confirm e e o novo arquivo ser criado e validado dentro do mesmo feature dataset.
Arquivo de regras topolgicas
5 - Para checar e corrigir erros de topologia: Para checar erros de t opologia o usurio dever ut ilizar o arcm ap, inserindo a feat ure class de t opologia no dat afram e at ravs do bot o a dd da t a . O program a ir pergunt ar se as feat ure class que part icipam dest a t opologia, t am bm sero inseridas para visualizar as m udanas que esto sendo feitas. As checagens e correes so feit as at ravs da barra de ferram ent as topology e ficam disponveis som ent e se a seo de edio est iver ativada (editor start editing).
Com a ferram ent a fix t opology e r r or t ool, os erros so selecionados. A ferram ent a e r r or inspe ct or t e diz qual a regra t opolgica que no foi cum prida. Aps avaliao clique com o bot o direit o do m ouse sobre o erro selecionado e se abre um m enu com algum as sugest es de correo. Pode- se t am bm m arcar o erro com o um a exceo regra. Toda correo feita aqui atualizada da feature class de origem. Ao final valide as correes t opolgicas com as opes de validao exist ent es na barra, para t oda a rea, ou s a que est sendo visualizada. Salve a seo ao fim da edio. A figura a seguir mostra uma sobreposio de polgonos.
AJUSTE DOS VETORES NA IMAGEM NCORA NO ARC- GIS
1) Adicionar a im agem ncora e as corrigidos no Arc- Gis.
layers
com os vet ores a serem
Obs. importante salientar que o usurio dever colocar todos arquivos vetoriais (shape) no mesmo diretrio. 2) I niciar a edio clicando em : Editor vetor que ser editado Ex. hidrografia St a r t Edit in g e selecionar o
3) Selecione no m enu View Toolbars e em seguida em Spatial Adjustament para inserir a barra de ferram ent a. Clique em Spatial Adjustment Se t a dj ust da t a All Fe a t ur e s in t he se la ye s selecione o arquivo e em seguida clique OK.
4) Clicar em Spa t ia l Adj ust m e nt selecionar o mtodo de ajuste.
Adj ust m e nt M e t h ods, para
4.1- Para ajustar todo o vetor clicar em Transformation Similarity 4.2- Para aj ust ar s um a part e do arquivo com o exem plo, num arquivo de hidrografia que apenas alguns rios no est o bem aj ust ados, clicar em Rubbersheet.
5) A partir desses procedimentos o usurio dever dar Zoom na imagem e no vet or e depois clicar na t ecla new displacement link que fica ao lado direito da seta de seleo como aparece na figura a seguir.
6) Clicar primeiro no vetor e depois no ponto correspondente da imagem. O ideal selecionar quatro pontos espalhados nos cantos extremos e depois selecionar mais pontos no meio do arquivo.
7) Depois de selecionar bastantes pontos, bem espalhados, clicar em: Spatial Adjustment Adjustment.
8) Se o ajuste ficar bom o arquivo poder ser salvo (editor edits), seno o usurio ter que selecionar novos pontos.
Save
This document was created with Win2PDF available at http://www.daneprairie.com. The unregistered version of Win2PDF is for evaluation or non-commercial use only.
Você também pode gostar
- CALDEIRAS Aquotubulares e Flamotubulares - ManutençãoDocumento27 páginasCALDEIRAS Aquotubulares e Flamotubulares - Manutençãojonalthan1987Ainda não há avaliações
- Sis 886Documento12 páginasSis 886Laerte César Di Domenico50% (2)
- Orientacoes Basicas para Drenagem UrbanaDocumento17 páginasOrientacoes Basicas para Drenagem Urbanadilsonramos100% (1)
- Treinamento NR12rev1Documento38 páginasTreinamento NR12rev1Newton Lopes LopesAinda não há avaliações
- Aula 2 - Componentes Sistema Predial de EsgotoDocumento31 páginasAula 2 - Componentes Sistema Predial de EsgotomariacrsilvaAinda não há avaliações
- Aula 2 - Componentes Sistema Predial de EsgotoDocumento31 páginasAula 2 - Componentes Sistema Predial de EsgotomariacrsilvaAinda não há avaliações
- Mdu Split Hi Wall Rkp006ah3 Rkp008 Rkp010 Rkp015Documento44 páginasMdu Split Hi Wall Rkp006ah3 Rkp008 Rkp010 Rkp015vitor4santos_6Ainda não há avaliações
- Administração Da FrotaDocumento33 páginasAdministração Da FrotaRafael Figueiredo100% (1)
- Tensoes MaisaDocumento23 páginasTensoes MaisaTales Miceli FavaAinda não há avaliações
- LISTA1MECSOLOS2Documento3 páginasLISTA1MECSOLOS2Tales Miceli FavaAinda não há avaliações
- Compressib AdensaDocumento13 páginasCompressib AdensaTales Miceli FavaAinda não há avaliações
- Compressib AdensaDocumento13 páginasCompressib AdensaTales Miceli FavaAinda não há avaliações
- Complemento TensoesDocumento5 páginasComplemento TensoesTales Miceli FavaAinda não há avaliações
- LISTA2MECSOLOS2 A MinhaDocumento3 páginasLISTA2MECSOLOS2 A MinhaTales Miceli FavaAinda não há avaliações
- Listacomgabaritoretificado 2bimDocumento4 páginasListacomgabaritoretificado 2bimTales Miceli FavaAinda não há avaliações
- Exerciciosresolvidos MECSOLOSIIDocumento5 páginasExerciciosresolvidos MECSOLOSIITales Miceli FavaAinda não há avaliações
- Compressib Adensa Parte2Documento23 páginasCompressib Adensa Parte2Tales Miceli FavaAinda não há avaliações
- Instalacoesprediaisdeaguaspluviaisunifev PDFDocumento14 páginasInstalacoesprediaisdeaguaspluviaisunifev PDFTales Miceli FavaAinda não há avaliações
- Fundações UnicampDocumento43 páginasFundações UnicampTales Miceli FavaAinda não há avaliações
- Instalacoesprediaisdeaguaspluviaisunifev PDFDocumento14 páginasInstalacoesprediaisdeaguaspluviaisunifev PDFTales Miceli FavaAinda não há avaliações
- Concepa PDFDocumento45 páginasConcepa PDFConcursandanalutaAinda não há avaliações
- ESGARAGEMTRREOEXERC1114 ModelDocumento1 páginaESGARAGEMTRREOEXERC1114 ModelTales Miceli FavaAinda não há avaliações
- 3hidLEGENDAModel PDFDocumento1 página3hidLEGENDAModel PDFTales Miceli FavaAinda não há avaliações
- ESRESUNIFEXERC1114Documento1 páginaESRESUNIFEXERC1114Tales Miceli FavaAinda não há avaliações
- 5PROJRESUNIFAMILIARDocumento1 página5PROJRESUNIFAMILIARTales Miceli FavaAinda não há avaliações
- ESRESUNIFEXERC1114Documento1 páginaESRESUNIFEXERC1114Tales Miceli FavaAinda não há avaliações
- Aula 4 - DimensionamentoDocumento27 páginasAula 4 - DimensionamentoFilipe MendesAinda não há avaliações
- 4projeto Resmult4pavtostrreo PDFDocumento1 página4projeto Resmult4pavtostrreo PDFTales Miceli FavaAinda não há avaliações
- 3hidLEGENDAModel PDFDocumento1 página3hidLEGENDAModel PDFTales Miceli FavaAinda não há avaliações
- 4projeto Resmult4pavtostrreo PDFDocumento1 página4projeto Resmult4pavtostrreo PDFTales Miceli FavaAinda não há avaliações
- ESGARAGEMTRREOEXERC1114 ModelDocumento1 páginaESGARAGEMTRREOEXERC1114 ModelTales Miceli FavaAinda não há avaliações
- Instalacoesprediaisdeaguaspluviaisunifev PDFDocumento14 páginasInstalacoesprediaisdeaguaspluviaisunifev PDFTales Miceli FavaAinda não há avaliações
- 5PROJRESUNIFAMILIARDocumento1 página5PROJRESUNIFAMILIARTales Miceli FavaAinda não há avaliações
- Instalacoesprediaisdeaguaspluviaisunifev PDFDocumento14 páginasInstalacoesprediaisdeaguaspluviaisunifev PDFTales Miceli FavaAinda não há avaliações
- Aula 4 - DimensionamentoDocumento27 páginasAula 4 - DimensionamentoFilipe MendesAinda não há avaliações
- 4projeto Resmult4pavtostrreo PDFDocumento1 página4projeto Resmult4pavtostrreo PDFTales Miceli FavaAinda não há avaliações
- Central de Mandados Digital - OFICIAL DE JUSTIÇA TJSPDocumento18 páginasCentral de Mandados Digital - OFICIAL DE JUSTIÇA TJSPIsrael MartinAinda não há avaliações
- Protheus V12.1.6 - Notas de ReleaseDocumento40 páginasProtheus V12.1.6 - Notas de ReleaseBruceli CWB100% (2)
- Elaboração de Um Rider TécnicoDocumento3 páginasElaboração de Um Rider TécnicoElladio JardasAinda não há avaliações
- Aula 5 Generos Do DiscursoDocumento16 páginasAula 5 Generos Do DiscursodiogolovAinda não há avaliações
- Carabina de Ar Gamo Mod. 400 (RevDocumento14 páginasCarabina de Ar Gamo Mod. 400 (RevAnonymous D2u3gTGAinda não há avaliações
- Pfsense Prevenção de Invasões em RedesDocumento16 páginasPfsense Prevenção de Invasões em Redesnmo1122Ainda não há avaliações
- Estudos DiciplinarDocumento7 páginasEstudos DiciplinarCarla Renata CostaAinda não há avaliações
- Guia Prático para Professores de Ensino Fundamental I PDFDocumento7 páginasGuia Prático para Professores de Ensino Fundamental I PDFLília Nunes100% (1)
- Um Motos ScoterDocumento32 páginasUm Motos ScoterJulian AyalaAinda não há avaliações
- Palhetas e Boquilhas - Como Escolher...Documento2 páginasPalhetas e Boquilhas - Como Escolher...fguima2506Ainda não há avaliações
- Esquema de Matriz de Linha de Caixa de 12 Polegadas Mais TweeterDocumento5 páginasEsquema de Matriz de Linha de Caixa de 12 Polegadas Mais TweeterINFORCEL ELETRÔNICA E MARCENARIA100% (2)
- TelevisãoDocumento66 páginasTelevisãoIveteOliverAinda não há avaliações
- Guia Rapido Do Aluno PDFDocumento10 páginasGuia Rapido Do Aluno PDFTiago FagundesAinda não há avaliações
- Nota Explicativa Classificador Economico PDFDocumento21 páginasNota Explicativa Classificador Economico PDFAngela Maria CoelhoAinda não há avaliações
- SsprevDocumento1 páginaSsprevperimentoAinda não há avaliações
- Sabedoria Das MultidoesDocumento5 páginasSabedoria Das MultidoesThiago SkárnioAinda não há avaliações
- Manual - Base de Testes Nota Serviço - BarueriDocumento5 páginasManual - Base de Testes Nota Serviço - BarueriIgor MarquesAinda não há avaliações
- O Sonho GrandeDocumento4 páginasO Sonho GrandeRhúlio VictorAinda não há avaliações
- PsicomemoriaDocumento193 páginasPsicomemoriapdrtorres365Ainda não há avaliações
- A Gestão Da Zona Costeira PortuguesaDocumento13 páginasA Gestão Da Zona Costeira PortuguesaCapi88Ainda não há avaliações
- Sistemas HidráulicosDocumento5 páginasSistemas HidráulicosJoão ViníciusAinda não há avaliações
- Manual AW-2200-3C PT v.2 Rev.12Documento51 páginasManual AW-2200-3C PT v.2 Rev.12gilson0% (1)
- Roteiro - Aula 02-Lei de Ohm PDFDocumento2 páginasRoteiro - Aula 02-Lei de Ohm PDFDébora MeirelesAinda não há avaliações
- TintasDocumento1 páginaTintasMauroDosSantosCostaAinda não há avaliações