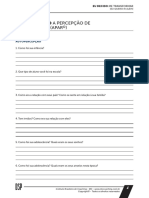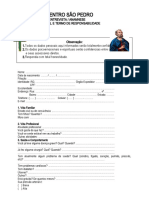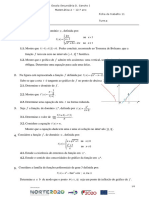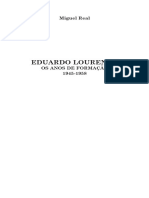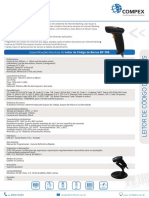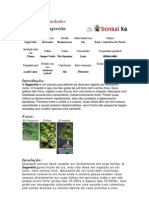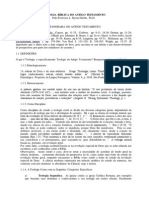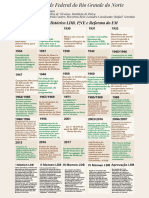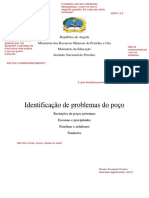Escolar Documentos
Profissional Documentos
Cultura Documentos
Tutorial Instalacao Thunder Cache
Enviado por
Santo SantoDireitos autorais
Formatos disponíveis
Compartilhar este documento
Compartilhar ou incorporar documento
Você considera este documento útil?
Este conteúdo é inapropriado?
Denunciar este documentoDireitos autorais:
Formatos disponíveis
Tutorial Instalacao Thunder Cache
Enviado por
Santo SantoDireitos autorais:
Formatos disponíveis
TUTORIAL INSTALAO UBUNTU SERVER COM THUNDERCACHE
Ol! A Idia bsica deste tutorial fornecer, da forma mais detalhada possvel, todos os passos para uma instalao com sucesso do sistema de cache Thunder Cache + Squid no Ubuntu. Para quem ainda no conhece, o Thunder Cache um projeto inovador que vem crescendo continuamente. Trata-se de um conjunto de plugins que reescrevem as URLs de alguns domnios, como o youtube.com, por exemplo, de forma a conseguir realizar um armazenamento e uso efetivo de arquivos em cache. Muitos podem perguntar: Como assim efetivo?; O squid no um dos proxys/cache mais utilizados no mundo?. Sim, o squid um fantstico Proxy/cache, porm, os administradores de rede vm enfrentando um dilema em relao a sites, principalmente de vdeos, que atribuem URLs dinmicas aos arquivos. Calma, vamos explicar melhor: quando voc acessa um vdeo no youtube, por exemplo, a URL gerada neste acesso provavelmente no ser a mesma em um acesso seguinte do mesmo vdeo. Isto causa um grande problema para quem usa somente o squid, pois este ir baixar e armazenar o arquivo em disco, entretanto, como o mesmo est vinculado sua URL de origem, provavelmente no ser mais utilizado. Trocando em midos: consumiu espao em disco toa. Deste modo, muitos administradores comearam a negar cache para arquivos de determinamos domnios que possuem URL dinmica. Todavia, hoje um dos consumos mais altos de banda proveniente do acesso a vdeos. neste ponto que surge a brilhante idia de Luiz Biazus, que aliada habilidade inegvel de Rodrigo Manga como programador, proporciona a criao do Thunder Cache! O Thunder funciona de uma forma bem simples. No squid.conf colocamos uma lista de domnios que no sero tratados pelo squid e que, conseqentemente, sero encaminhados para o Thunder. Este, por sua vez, analisar, atravs de seus plugins, toda a URL retirando desta apenas o nome do arquivo requisitado. O arquivo ento armazenado em disco com este nome. Em um prximo acesso, mesmo a URL sendo dinmica, o nome do arquivo ser separado pelo Thunder e este verificar se o mesmo j se encontra em disco. Se sim, envia-o diretamente para o cliente! Bom, esta uma breve explanao a respeito do funcionamento do Thunder. Mais detalhes, claro, voc encontra em www.thundercache.org Agora vamos l! Primeiramente deve-se possuir um CD de instalao do Ubuntu, verso SERVER. Se voc no tiver, pode fazer o download aqui: http://releases.ubuntu.com/9.04/ubuntu-9.04-server-i386.iso.torrent
Tutorial de Instalao Ubuntu com ThunderCache
Pgina 1
Configure o boot da sua mquina no CD-ROM. Ao iniciar, a primeira tela ser esta:
Selecione Portugus do Brasil e pressione ENTER. Aparecer o menu de instalao em Portigus. Selecione Instalar Servidor Ubuntu e pressione ENTER. Selecione a Origem do teclado: Brazil e ENTER. Selecione a Disposio do Teclado: Brazil e ENTER. A instalao prosseguir automaticamente at chegarmos nas configuraes de rede. O instalador pedir para voc escolher a placa de rede que dever estabelecer a conexo com a internet. Caso possua somente uma ele pular esta etapa e seguir.
Tutorial de Instalao Ubuntu com ThunderCache
Pgina 2
Se sua conexo coma Internet no fornece IP via DHCP voc pode esperar ou cancelar direto, para colocar manualmente. Caso contrrio, o IP ser fornecido DHCP e poderemos prosseguir. No meu caso no possua servidor DHCP, ento esperei e apareceu a tela seguinte:
Clique em Continuar.
Tutorial de Instalao Ubuntu com ThunderCache
Pgina 3
Selecione configurar a rede manualmente e ENTER.
Aqui coloque o endereo IP que far a conexo com a Internet. No meu caso este acima.
Tutorial de Instalao Ubuntu com ThunderCache
Pgina 4
Coloque a mscara de rede e ENTER.
Coloque o Gateway e ENTER.
Tutorial de Instalao Ubuntu com ThunderCache
Pgina 5
Aqui coloque o servidor DNS fornecido pelo seu provedor ou um de sua preferncia. No caso acima setei um do OpenDns. Note que estas etapas acima parecem bsicas, mas requerem muita ateno, pois determinaro nosso acesso Internet. Estas configuraes podero ser alteradas depois no sistema, todavia, como o instalaremos em modo texto e este tutorial visa ajudar usurios iniciantes de Linux, tentaremos evitar este problema. Portanto, ateno ao preencher os campos.
Tutorial de Instalao Ubuntu com ThunderCache
Pgina 6
Nesta tela requisitado o nome da mquina para identificao na rede. Como no estaremos trabalhando com domnios, pode deixar o nome sugerido (ubuntu) e seguir.
Na tela acima, como no trabalharemos com domnio, deixei em branco e siga.
Tutorial de Instalao Ubuntu com ThunderCache
Pgina 7
Escolha do fuso horrio, no meu caso So Paulo. Em seguida entraremos na parte do particionamento de disco.
Tutorial de Instalao Ubuntu com ThunderCache
Pgina 8
O Linux oferece uma srie de sistema de arquivos, que podemos escolher para criar e formatar nossas parties. O SO tambm exige a criao de uma partio do tipo SWAP que usada por ele assim como o Windows usa a famosa Memria Virtual. Mais uma vez, como estamos tratando de um tutorial bsico, aconselho escolher a primeira opo Assistido usar disco inteiro, que far as escolhas por ns. Mas existe muito material na web sobre particionamento em Linux, para quem quiser se aprofundar.
Agora nos pedido para selecionar o disco o particionamento ser criado. No meu caso s possuo um, ento apenas ENTER.
Tutorial de Instalao Ubuntu com ThunderCache
Pgina 9
Acima nos mostrado como as parties sero criadas. Apenas confirme SIM.
A instalao segue...
Tutorial de Instalao Ubuntu com ThunderCache
Pgina 10
Defina um nome de usurio para utilizar o sistema, no caso criei o usurio xyz.
Pode repetir o mesmo usurio criado na primeira tela.
Tutorial de Instalao Ubuntu com ThunderCache
Pgina 11
Defina uma senha para este usurio. Em seguida ser pedido para voc redigitar a senha para confirm-la.
Como eu defini a senha como 123456 a mensagem de senha fraca mostrada. Confirme se quiser, mas aconselho voltar e setar uma nova senha.
Tutorial de Instalao Ubuntu com ThunderCache
Pgina 12
Como este computador ser um servidor e no ter arquivos pessoais, escolha por NO encriptar.
Nesta etapa voc definir se o Ubuntu recebe a conexo de algum Proxy. Como este tutorial voltado para construir um proxy, acredito que a maioria dos leitores devem deixar em branco e prosseguir. Se voc sabe que est se conectando a um Proxy, basta configurar.
Tutorial de Instalao Ubuntu com ThunderCache
Pgina 13
A instalao prossegue...
Sobre as atualizaes do sistema, prefiro deixar configurado Sem atualizaes automticas, pois penso que estamos construindo um servidor e, portanto, este precisa estar sempre operante. Ento, toda mudana feita no mesmo deve ser de plena cincia de seu administrador.
Tutorial de Instalao Ubuntu com ThunderCache
Pgina 14
Aqui podemos selecionar os softwares que utilizaremos no servidor. Nossa idia um sistema bsico, o mais leve possvel, dedicado a Proxy, ento NO marque nada, apenas continue.
A instalao prossegue...
Tutorial de Instalao Ubuntu com ThunderCache
Pgina 15
Talvez, nesta parte, o instalador demore um pouco em algumas etapas. Aguarde, estas demoras podem mesmo acontecer.
Pronto! Instalao terminada! Basta retirar o CD-ROm do drive e reiniciar a mquina.
Ao reiniciar, o sistema iniciar todos os servios e dispositivos, parando ento na tela de login.
Tutorial de Instalao Ubuntu com ThunderCache
Pgina 16
Efetue ento o login com o usurio e senha definidos na instalao. No meu caso, xyz e 123456. Uma vez estando logado poderemos iniciar as configuraes do squid e do Thunder. A nica questo que o usurio que criamos no um root (equivalente a Administrador no Windows). Ento todas as configuraes que formos realizar necessitaro do comando sudo antes... para evitar trabalho, aconselho definirmos j uma senha de root. Digite o seguinte comando: sudo passwd (ENTER)
Em seguida, conforme mostrado na imagem acima, ser requisitada a senha do usurio xyz, no meu caso, 123456 e depois a senha de root, que vou definir como 654321; seguindo, confirmamos 654321 e
Tutorial de Instalao Ubuntu com ThunderCache
Pgina 17
vemos a mensagem que a senha foi definida com sucesso. Bem, entretanto ainda no possumos privilgios de root. Daremos ento o comando su e ento digitaremos 654321 para logarmos como root. Fazendo isso podemos alterar e acessar qualquer parte do sistema. Em resumo ento, sempre que iniciar a mquina voc deve logar com o usurio criado na instalao, depois dar o comando su e entrar como root, sempre antes de fazer qualquer instalao ou modificao no sistema. Estando ento como root, vamos pedir uma atualizao dos repositrios antes de efetuarmos as instalaes necessrias. D o comando: apt-get update (ENTER) Este comando atualizar os pacotes disponveis para download. Aqui, iremos baixar os seguintes pacotes: Squid servidor Proxy que receber as requisies; Apache2 servidor Web necessrio para que o Thunder envie os arquivos ao cliente; PHP5 e PHP5-CLI estrutura php para interpretar os cdigos desta linguagem, na qual o Thunder, at o momento, encontra-se implementado; Iptraf software para monitoramento do trfego na interfaces, bastante til para visualizar o efeito do Thunder em sua rede; SSH permite que acessemos remotamente nosso servidor atravs de um cliente SSH.
Bom, ento vamos da o comando de instalao destes pacotes: apt-get install squid apache2 php5 php5-cli iptraf ssh (ENTER) Durante o processo de instalao sero requisitadas confirmaes para o download e instalao dos pacotes. Confirme todos. Terminada essa etapa, j temo os softwares necessrios para o funcionamento do ThunderCache, falta, somente, baixar o Thunder em si. No site www.thundercache.org voc encontrar o link para download. Ele ir direcion-lo para o repositrio onde esto todos os arquivos separados do Thunder, assim como um .tar. Entretanto, devemos baixar esse arquivo dentro de uma pasta, depois descompact-lo e, por fim, copiar o contedo para dentro da pasta do squid. Vamos criar a pasta: mkdir /etc/thunder (ENTER) Agora vamos acessar a pasta e baixar o arquivo cd /etc/thunder (ENTER) wget http://www.thundercache.org/repo/thundercachev21.tar (ENTER) Estando com o arquivo baixado, vamos descompact-lo: tar xvf thundercachev21.tar
Tutorial de Instalao Ubuntu com ThunderCache
Pgina 18
Pronto! Descompactamos os arquivos, agora s copi-los para a pasta do squid. Prefiro no descompactar direto na pasta do squid para termos uma cpia original dos plugins, no caso de futuras modificaes. A instalao dos arquivos do thunder dentro da pasta do squid pelo simples fato de facilitar a configurao. Para fazer a cpia, digite: cp rx /etc/thunder/* /etc/squid/ (ENTER) Com os arquivos copiados, vamos, antes de configurar o squid e o thunder, configurar nosso sistema para compartilhar a conexo, independente do cach. O primeiro passo setar o IP na placa que ir compartilhar. Lembre-se que na instalao configuramos apenas a placa de rede da Internet. No caso do exemplo, a placa configurada foi a eth2. Agora, precisamos configurar o IP na outra placa, no meu caso, a eth1. Porm, para que a configurao seja feita sempre que o servidor for ligado, colocaremos os comandos em um arquivo que executado na inicializao. Para editar os arquivos, usaremos um editor de Linux chamado nano. Vamos abrir o arquivo ento: nano /etc/init.d/bootmisc.sh (ENTER) ATENO: Este arquivo contm informaes importantes para o sistema! Lembre-se de que voc est logado como root e que pode alter-lo. Ento cuidado para no apagar nada. Apenas desloque-se, atravs das setas do teclado, para o final do arquivo. L vamos inserir as configuraes de nossa rede local. Eu escolhi a rede 192.168.30.0/24. Tambm colocaremos os comandos de redirecionamento das requisies na porta 80 para o squid. Ento, insira no final do arquivo:
ifconfig eth1 192.168.30.1 netmask 255.255.255.0 iptables -t nat -A POSTROUTING -o eth2 -j MASQUERADE iptables -t nat -A PREROUTING -i eth1 -p tcp --dport 80 -j REDIRECT --to-port 3128
Claro que as regras devem ser adaptadas s suas configuraes. Mais uma vez frisando, no meu exemplo a eth2 a placa que est conectada internet e a eth1 rede local! Para fechar o arquivo salvando essas modificaes pressione F2 e confirme a gravao. Novamente no terminal, digite o comando para ativar o ip_forward: echo 1 > /proc/sys/net/ipv4/ip_forward Agora, edite o arquivo: nano /etc/sysctl.conf Procure nele a linha que contm #net/ipv4/ip_forward=1 e descomente-a retirando o # do seu incio.
Tutorial de Instalao Ubuntu com ThunderCache
Pgina 19
Salve o arquivo pressionando F2. Agora vamos editar o arquivo de configurao do squid. nano /etc/squid/squid.conf O squid.conf que vem padro um arquivo bem extenso, que explica todas as opes de configurao do squid. Para quem vai usar o squid pra valer,recomendo ler todo o arquivo e aprender sobre o Proxy. Ns vamos nos concentrar em fazer o squid jogar as URLs para o thunder, ento vamos alterar apenas a rede que ter acesso ao Proxy e inserir as linhas de configurao do thunder. Para facilitar o deslocamento dentro desse enorme arquivo, vamos usar a combinao de teclas CTRL+W, que ativa a funo de busca do nano. Ento, pressione CRTL+W e procure a expresso localnet. Sero encontradas 3 linhas em seqncia com incio acl localnet src... Altere a ltima para a sua rede, no exemplo ficaria assim:
acl localnet src 192.168.30.0/24
O /24 significa que atender a toda a rede. Procure agora a linha http_access allow localnet e descomente-a para liberar o acesso para a sua rede. V at o final do arquivo e insira as seguintes linhas, adaptando o IP do dstdomain para o IP da sua rede local. #----------------------------------------------#OPES DE REDIRECIONAMENTO url_rewrite_children 200 acl store_rewrite_list url_regex -i "/etc/squid/thunder.lst" url_rewrite_access allow store_rewrite_list url_rewrite_access deny all url_rewrite_program /etc/squid/loader.php #nega cache local, para no haver duplicao acl localcache dstdomain 192.168.30.1 cache deny localcache #----------------------------------------------Agora feche o arquivo salvando-o atravs do F2. Vamos editar o arquivo de configurao do thunder agora: nano /etc/squid/thunder.conf (ENTER) Na linha onde est a varivel $server_ip voc colocar seu IP da INTERNET. Ento, no exemplo, ficar assim: $server_ip = "30.30.10.252";
Tutorial de Instalao Ubuntu com ThunderCache
Pgina 20
S alteraremos essa linha, portanto, pode fechar e salvar o arquivo com o F2. Agora, vamos criar os links necessrios. Digite no terminal: ln -s /etc/squid/thundercache.php /var/www/thundercache.php (ENTER) ln -s /etc/squid/thunder.php /var/www/thunder.php (ENTER) ln -s /etc/squid/thunder.css /var/www/thunder.css (ENTER)
Agora, vamos criar o diretrio para o cache, digitando: mkdir /var/www/thunder (ENTER)
Finalizaremos dando as permisses para o thunder gravar os arquivo e acessar o cache. Essa uma parte essencial. Grande parte dos erros relatados no frum por falta de permisso. Digite as seguintes linhas no terminal: chmod a+xrw -R /var/www/thunder (ENTER) chmod a+x /etc/squid/loader.php (ENTER) chmod a+x /etc/squid/downloader.php (ENTER)
Concludas todas as etapas, reiniciaremos o Ubuntu com o comando: reboot (ENTER)
Quando o servidor estiver pronto, basta voc ligar seus clientes interface de rede local, colocando nas suas configuraes IPs da classe setada na rede local. No caso do tutorial, seria: IP: 192.168.30.X Mscara: 255.255.255.0 Gw: 192.168.30.1 DNS: 208.67.222.222
Se voc for ligar um Mikrotik como cliente, basta configur-lo como se fosse um cliente normal. Como instalamos o servidor SSH, podemos acessar nosso servidor remotamente atravs de um cliente SSH, como o Putty. Isto bem til para quem no fica prximo ao servidor. Tambm instalamos um pacote chamado iptraf. Este software mostra o trfego em cada interface do servidor. No essencial para o funcionamento do sistema, mas bem interessante para consultarmos como anda a performance do cache. Para acess-lo, basta estar logado como root e digitar o comando: iptraf (ENTER) Sua tela inicial ser a seguinte:
Tutorial de Instalao Ubuntu com ThunderCache
Pgina 21
Selecione a segunda opo, General interfaces statics e pressione ENTER. Acessaremos a tela seguinte:
Nesta tela podemos visualizar de forma dinmica o trfego em cada interface de rede. Veja, no exemplo acima, que a placa eth1, que sai para os clientes, tem um trfego um pouco maior que a eth2, que a placa que se comunica com a Internet. Esta j uma amostra da funcionalidade do Thunder! Em alguns momentos do dia a economia pode ser bem maior do que a mostrada acima. Entretanto, vale lembrar que nos primeiros dias de uso do Thunder, muitas vezes o consumo de link ser at maior que a entrega. Isso
Tutorial de Instalao Ubuntu com ThunderCache
Pgina 22
devido ao fato do cache estar em formao. Mas em pouco tempo a economia e rapidez que o sistema proporciona sero percebidas pelos usurios! Para sair do Iptraf, basta pressionar X duas vezes e voc voltar ao terminal. Outra forma de apreciar o funcionamento do Thunder atravs da pgina thundercache.php Para acessar esse relatrio, basta digitar no seu navegador o ip do seu servidor/thundercache.php. Veja o exemplo abaixo:
Voc tambm pode acessar diretamente as pastas com os arquivos salvos pelo thunder. Basta digitar no seu navegado o ip do seu servidor/thunder.
Tutorial de Instalao Ubuntu com ThunderCache
Pgina 23
Amigos, espero ter ajudado a esclarecer dvidas referentes instalao do Thunder. Seguindo este tutorial com certeza voc realizar uma implantao bem sucedida! Mas se ainda restarem dvidas, entrem no frum do www.thundercache.org ou contate-me. Boa sorte! Ricardo Ferrareto Jayme ricardofjayme@gmail.com
Tutorial de Instalao Ubuntu com ThunderCache
Pgina 24
Você também pode gostar
- Faces Da Mentira - V. SantosDocumento13 páginasFaces Da Mentira - V. SantosRobson100% (4)
- Criando Uma RotinaDocumento6 páginasCriando Uma RotinaMelânya BrazAinda não há avaliações
- Guia Prático PVDocumento72 páginasGuia Prático PVJoelson FidelisAinda não há avaliações
- FERRAMENTAS DSP - Ampliando A Percep o de Si Mesmo - APAR PDFDocumento7 páginasFERRAMENTAS DSP - Ampliando A Percep o de Si Mesmo - APAR PDFDilséa GrebogiAinda não há avaliações
- O Canto NordesteDocumento3 páginasO Canto NordesteFábio Yudi OnoderaAinda não há avaliações
- O LIXO Luis Fernando VerissimoDocumento3 páginasO LIXO Luis Fernando VerissimoMarco Antonio Carvalho Silva0% (1)
- Atividade Trasitividade VerbalDocumento3 páginasAtividade Trasitividade Verbalronice2rodrigues2mon100% (1)
- Anamnes eDocumento4 páginasAnamnes eZalex RibeiroAinda não há avaliações
- Avaliação - Unidade II - Revisão Da TentativaDocumento5 páginasAvaliação - Unidade II - Revisão Da TentativaRamon SouzaAinda não há avaliações
- Ficha de Trabalho 11 RevisõesDocumento8 páginasFicha de Trabalho 11 RevisõesTiago FerreiraAinda não há avaliações
- Eduardo LourençoDocumento14 páginasEduardo LourençoMiguel MoutinhoAinda não há avaliações
- Artigo Final, Estagio 3Documento6 páginasArtigo Final, Estagio 3Larah NunesAinda não há avaliações
- CataloDocumento1 páginaCatalolmncAinda não há avaliações
- Ficha de MongeDocumento3 páginasFicha de MongeJoão VitorinoAinda não há avaliações
- SageretiaDocumento7 páginasSageretiaalecs_fbAinda não há avaliações
- 7 O Acompanhamento Técnico No Novo Regime Geral Do Processo Tutelar CívelDocumento25 páginas7 O Acompanhamento Técnico No Novo Regime Geral Do Processo Tutelar CívelManuelAinda não há avaliações
- Teologia Bíblica Do Antigo Testamento Byron Harbin Th. D.Documento84 páginasTeologia Bíblica Do Antigo Testamento Byron Harbin Th. D.Davi Santos100% (1)
- Campanha Da Fraternidade 2003 Cifras MusicasDocumento3 páginasCampanha Da Fraternidade 2003 Cifras MusicasMaria LuizaAinda não há avaliações
- RePro - Precedentes No Novo CPC - Rafael Calheiros BertãoDocumento34 páginasRePro - Precedentes No Novo CPC - Rafael Calheiros BertãoPatrícia BorgesAinda não há avaliações
- Tipos de PregaçõesDocumento2 páginasTipos de PregaçõesAlef LimaAinda não há avaliações
- Aprendizagem Da Lecto-Escrita PDFDocumento4 páginasAprendizagem Da Lecto-Escrita PDFLuis Davi SalomaoAinda não há avaliações
- Fichas de LimpezaDocumento4 páginasFichas de Limpezarafael souzaAinda não há avaliações
- Aula 4 - A Evolucao Antes de DarwinDocumento26 páginasAula 4 - A Evolucao Antes de DarwincyfujiharaAinda não há avaliações
- Atscap 2Documento27 páginasAtscap 2João Paulo Souza DiasAinda não há avaliações
- Educação Brasileira TimelineDocumento1 páginaEducação Brasileira TimelineLeandro Augusto e Silva Miranda CavalcanteAinda não há avaliações
- MagmtismoDocumento4 páginasMagmtismoPamela CarmoAinda não há avaliações
- Lição 3Documento20 páginasLição 3hellenaAinda não há avaliações
- Trabalho de Produção 2Documento13 páginasTrabalho de Produção 2Braulio PalmaAinda não há avaliações
- 2 - Evolução Do EspaçoDocumento117 páginas2 - Evolução Do EspaçoRafael Ostrzyzeck dos SantosAinda não há avaliações
- Rodrigo Seixas - A Retórica Da Pós-VerdadeDocumento1 páginaRodrigo Seixas - A Retórica Da Pós-VerdadeRodrigo SeixasAinda não há avaliações